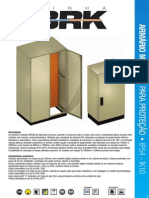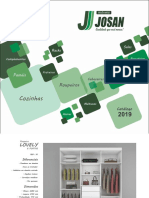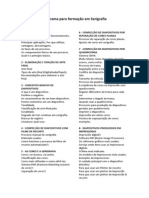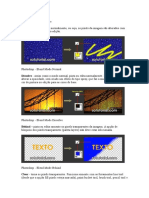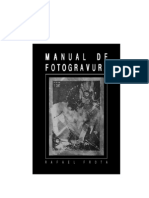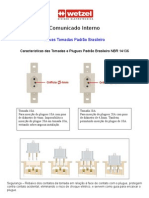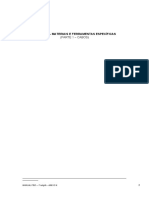Professional Documents
Culture Documents
Efeito Quadrinhos
Uploaded by
jersonredOriginal Title
Copyright
Available Formats
Share this document
Did you find this document useful?
Is this content inappropriate?
Report this DocumentCopyright:
Available Formats
Efeito Quadrinhos
Uploaded by
jersonredCopyright:
Available Formats
01.
Pressione Ctrl+O e abra uma imagem qualquer, no caso deste tutorial usaremos a foto abaixo, caso queira usar a mesma imagem clique aqui para fazer o download, pressione a letra W do teclado para selecionar a Quick Selection Tool, selecione a modelo da foto.
02. Clique na opo Refine Edge na barra de opes da ferramenta e defina os valores abaixo.
03. Pressione Ctrl+J duas vezes para criar duas cpias da modelo selecionada, clique na layer Background e v em Layer> Hide Layers para retirar a visibilidade da layer.
04. Clique na layer que ficou no topo da paleta de layers e pressione Ctrl+Shift+U para retirar a saturao da imagem, v em Image> Adjustments> Brightness/Contrast e defina os valores abaixo.
05. V em Filter> Artistic> Poster Edges e defina os valores abaixo.
06. Agora v em Image> Adjustments> Threshold e defina os valores abaixo.
07. V em Filter> Artistic> Cutout e defina os valores abaixo.
08. Sua imagem dever ficar como a da foto abaixo.
09. Agora pressione Ctrl+L para abrir a caixa de Levels, defina os valores abaixo e pressione Ok, mude o modo de blend da layer para Multiply.
10. Clique na segunda layer copiada, pressione Ctrl+Shift+U para retirar a saturao da imagem.
11. V em Filter> Artistic> Cutout e defina os valores abaixo.
12. V em Image> Adjustments> Brightness/Contrast e aumente o valor de Brightness e Contrast at que sua imagem fique como a da foto abaixo.
13. Pressione a letra E do teclado para selecionar a Eraser Tool, escolha um brush de pontas duras e tamanho mdio, passe na rea do cabelo, deixe apenas as linhas de contorno visveis.
14. Pressione a letra D do teclado para resetar as cores de Foreground e Background para preto e branco, pressione a letra G do teclado para selecionar a Paint Bucket Tool, clique nas reas que estiverem em cinza para que sejam preenchidas com a cor preta.
15. V em Image> Adjustments> Brightness/Contrast e defina os valores abaixo.
16. Clique na layer Background (imagem original), v em Layer> Show Layers para habilitar a visibilidade da layer novamente, pressione a letra W do teclado para selecionar a Quick Selection Tool, selecione a cerca, pressione Ctrl+Shift+Alt+N para criar uma nova layer, v em Edit> Fill e defina os valores abaixo.
17. Pressione Ctrl+Shift+Alt+N para criar uma nova layer, deixe esta layer abaixo da layer da cerca, pressione a letra D do teclado para resetar as cores de Foreground e Background para preto e branco, pressione Alt+Backspace (a tecla acima do Enter) ou pressione a letra G do teclado para selecionar a Paint Bucket Tool e clique no documento para preencher a layer com a cor preta, pressione Ctrl+Shift+Alt+N para criar uma nova layer, deixe esta layer acima de todas as outras na paleta de layers, escolha a cor vermelha, pressione a letra U do teclado para selecionar a Ellipse Tool, certifique-se de que a opo Shape Layers esteja selecionada e crie um pequeno crculo perto da mo da modelo para criar a ponta de um cigarro como na foto abaixo.
18. Agora v em File> Place e adicione uma imagem de fumaa, caso queira utilizar a mesma imagem usada neste tutorial clique aqui para fazer o download, redimensione e posicione a imagem de acordo com sua imagem e pressione Enter para finalizar a transformao, mude o modo de blend da layer para Screen.
19. V em Image> Adjustments> Threshold e defina os valores abaixo.
20. Agora pressione Ctrl+Shift+Alt+N para criar uma nova layer, pressione a letra D do teclado para resetar as cores de Foreground e Background para preto e branco, pressione a letra X do teclado para alternar as cores de Foreground e Background, sua cor de Foreground deve ser a branca, pressione a letra B do teclado
para selecionar a Brush Tool, escolha um brush de gotas de chuva, caso queira utilizar o mesmo set usando neste tutorial clique aqui para fazer o download (caso no saiba como instalar brushes clique aqui para ver a vdeo aula sobre o assunto), aplique os brushes como na foto abaixo, mude o modo de blend da layer para Difference.
21. Clique na layer da cerca, pressione a letra L do teclado para selecionar a Polygonal Lasso Tool, selecione e pressione Delete para deletar as reas da cerca onde voc queira criar sombras.
22. Pressione a letra D do teclado para resetar as cores de Foreground e Background para preto e branco, pressione a letra X do teclado para alternar as cores de Foreground e Background, sua cor de Foreground
deve ser a branca, pressione a letra U do teclado para selecionara Line Tool, defina a grossura da linha em 4 pixels, crie algumas linhas no cho, como na foto abaixo.
23. Adicione mais alguns brushes de pingos no cho como na foto abaixo.
24. Agora pressione Ctrl+O e abra a imagem de um revolver, caso queira utilizar a mesma imagem usada no
tutorial clique aqui para fazer o download.
25. Pressione Ctrl+Shift+U para retirar a saturao da imagem, v em Image> Adjustments> Brightness/Contrast e aumente os valores das duas opes para 25.
26. V em Image> Adjustments> Threshold e deslize o slider para o valor mximo.
27. V em Filter> Artistic> Cutout e defina os valores abaixo.
28. Pressione a letra L do teclado para selecionar a Lasso Tool, selecione a arma e pressione Ctrl+C, volte ao documento que estamos trabalhando e pressione Ctrl+V para colar a imagem, pressione Ctrl+T para abrir a caixa de Free Transform, rotacione, redimensione e posicione a arma como na foto abaixo, pressione Enter para finalizar a transformao.
29. Pressione a letra E do teclado para selecionar a Eraser Tool, escolha um brush de pontas duras e tamanho pequeno, apague as partes da arma que esto sobre a mo da modelo.
30. Pressione Ctrl+Shift+Alt+N para criar uma nova layer, d o nome de Clipping Mask, v em Layer> Create
Clipping Mask.
31. Pressione a letra D do teclado para resetar as cores de Foreground e Background para preto e branco, pressione a letra B do teclado para selecionar a Brush Tool, desenhe os contornos da arma como na foto abaixo.
32. Pressione Ctrl+Shift+Alt+N para criar uma nova layer, pressione a letra U do teclado para selecionar a Rectangle Tool, crie alguns retngulos como na foto abaixo, v em Layer> Layer Style> Stroke, defina a grossura da borda em 3 pixels, na cor preta, pressione Ok, pressione a letra T do teclado para selecionar a Horizontal Type Tool, escreva um texto qualquer, caso queira utilizar a mesma fonte usada neste tutorial clique aqui para fazer o download (caso no saiba como instalar fontes veja esta vdeo aula sobre o assunto).
33. No final sua imagem estar como a da foto abaixo.
Site de origem: http://designnocturne.com/2011/05/23/graphic-novel-effect/
You might also like
- Modelo ValdirDocument5 pagesModelo ValdirReinaldo Henrique BorgesNo ratings yet
- Tabela PinturaDocument6 pagesTabela PinturaitavoNo ratings yet
- Brum BRK PDFDocument4 pagesBrum BRK PDFivanhoe214No ratings yet
- Caixa Borboletas - Técnica Da Tinta EnigmaDocument2 pagesCaixa Borboletas - Técnica Da Tinta Enigmaapi-3718115100% (1)
- Carlos BungaDocument8 pagesCarlos BungaCarlosAlexandreRodriguesNo ratings yet
- Macedo 1898 Manual de PinturaDocument65 pagesMacedo 1898 Manual de PinturaMauricio Trindade100% (1)
- ARTES VISUAIS - Cultura Visual A Expressão e o CotidianoDocument38 pagesARTES VISUAIS - Cultura Visual A Expressão e o CotidianoDaniela BejaNo ratings yet
- Produção Gráfica - Resumo Processos de ImpressãoDocument8 pagesProdução Gráfica - Resumo Processos de ImpressãoGabriela Saraiva100% (1)
- Artes Na Educa o Aula 30 Vol 3Document11 pagesArtes Na Educa o Aula 30 Vol 3Virginia MoraisNo ratings yet
- Design de Embalagens - Papel Cartao de A A Z PDFDocument65 pagesDesign de Embalagens - Papel Cartao de A A Z PDFSophia LeslieNo ratings yet
- M1 - 9836 - História Da ImagemDocument56 pagesM1 - 9836 - História Da ImagemElisabete SilvaNo ratings yet
- Guia completo para aplicação da marca IntelbrasDocument18 pagesGuia completo para aplicação da marca IntelbrasSantosNo ratings yet
- 30 Técnicas de PinturaDocument7 pages30 Técnicas de PinturaRaoni Dos SantosNo ratings yet
- Ecletismo Na Arquitetura BrasileiraDocument14 pagesEcletismo Na Arquitetura BrasileiraRoseanny PalmeiraNo ratings yet
- Anatomia TipográficaDocument4 pagesAnatomia TipográficaMary MeürerNo ratings yet
- Memorial Descritivo LotesDocument8 pagesMemorial Descritivo LotesHarley SantosNo ratings yet
- Teoria Das CoresDocument6 pagesTeoria Das CoresJoão-Amélia E Ricardo PereiraNo ratings yet
- Cartela de cores da temporada emDocument38 pagesCartela de cores da temporada emJuliana VarroniNo ratings yet
- LinhaDocument38 pagesLinhaGlaucoSantosNo ratings yet
- Roupeiros em madeira e poliestirenoDocument64 pagesRoupeiros em madeira e poliestirenovisemte100% (3)
- Pavigrés 21, el nuevo concepto de Pavigrés Cerámicas S.ADocument53 pagesPavigrés 21, el nuevo concepto de Pavigrés Cerámicas S.AElisabete Dos Santos PimpãoNo ratings yet
- Katsushika HokusaiDocument3 pagesKatsushika HokusaiHeleonterio0% (1)
- Formação em Serigrafia: Técnicas e AplicaçõesDocument3 pagesFormação em Serigrafia: Técnicas e AplicaçõesDeyvisson SilvaNo ratings yet
- Padroes de Projeto - IntroducaoDocument35 pagesPadroes de Projeto - Introducaoedubezerra@gmail.comNo ratings yet
- Photoshop Blend ModesDocument8 pagesPhotoshop Blend ModesPaulo ViniciusNo ratings yet
- Grelha Preenchida Planificação Da Unidade de Trabalho Capa CriativaDocument4 pagesGrelha Preenchida Planificação Da Unidade de Trabalho Capa CriativaMansoNo ratings yet
- Histórico e evolução da impressão flexográficaDocument18 pagesHistórico e evolução da impressão flexográficaReinaldo MouraNo ratings yet
- Manual de FotogravuraDocument16 pagesManual de FotogravuraHebert Gouvêa100% (1)
- Informativo Tomadas Padrão 1.2, 3.4 e 1.Document8 pagesInformativo Tomadas Padrão 1.2, 3.4 e 1.dalitos13No ratings yet
- Cabos TVV e TVHV: características e especificaçõesDocument9 pagesCabos TVV e TVHV: características e especificaçõesEzequiel GregolinNo ratings yet