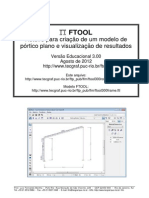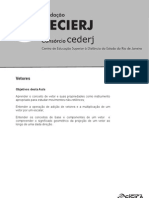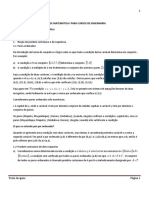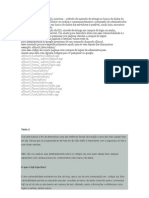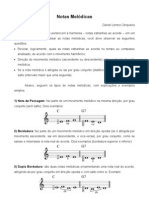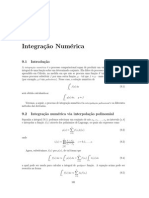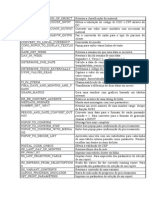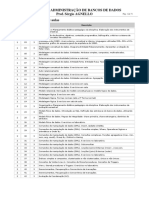Professional Documents
Culture Documents
Apostila 02 Cad
Uploaded by
lageadoCopyright
Available Formats
Share this document
Did you find this document useful?
Is this content inappropriate?
Report this DocumentCopyright:
Available Formats
Apostila 02 Cad
Uploaded by
lageadoCopyright:
Available Formats
CURSO DE ENGENHARIA
APOSTILA DE AUTO CAD
PROFESSORA ENGa. CIVIL MARTA M. K. DE SIQUEIRA
PROF. MARTA MITIKO K. SIQUEIRA
AUTO CAD
I INTRODUO
Quando desenhamos atravs de recursos computacionais (AUTO CAD), estamos desenhando sempre na escala real (1:1), ou seja, estamos desenhando os objetos no seu tamanho natural. Portanto, os textos e algarismos devem ser tais que ao reduzirmos 50, 100, 2000, 10000...vezes, obtemos os desenhos de textos e nmeros no tamanho desejado, de acordo com as rguas normgrafo, j estudado anteriormente. De forma anloga, podemos verificar o tamanho de textos e algarismos a partir de um desenho feito numa escala j conhecida (ex. 1:50). Ao ampliarmos o mesmo nmero de vezes no qual o desenho est reduzido (50x), obteremos o tamanho real dos textos e algarismos. Ento se meu desejo Ter um desenho na escala 1:50 utilizando a rgua normgrafo 80, devo aumentar o tamanho do texto em 50 vezes. Isto , se a altura da letra 2mm...se aumentarmos 50 vezes, teremos um texto com altura de 10 cm. Analogamente, faremos o mesmo clculo para outras escalas ou outros tamanhos de textos/algarismos. Como em projeto arquitetnico, a maioria dos desenhos so feitos na escala 1:50, ou seja, so reduzidos 50 vezes, faremos a configurao do arquivo para esta escala. Mas quando precisarmos de uma outra escala diferente, faremos uma relao da outra escala com a escala 1:50. Sabemos que desenhos feitos na escala 1:100 so desenhos que representam a metade dos desenhos feitos na escala 1:50. Assim, para que possamos desenhar algo na escala 1:100, teremos que aumentar em 2x o tamanho dos textos e algarismos. Da mesmo forma, se quisermos desenhar algo na escala 1:25 (que representa o dobro do desenho feito na escala 1:50), devo reduzir pela metade o tamanho de textos e algarismos.
PROF. MARTA MITIKO K. SIQUEIRA
Tudo o que foi discutido at agora, ser visto em configurao de cotas, porm importante ressaltar que quando formos escrever algo, teremos que associ-lo a um normgrafo com altura de letra conhecida... Outra informao importante a criao de layers, para que tudo o que for desenhado fique "guardado" em "pastas" separadas. Como por exemplo: paredes, esquadrias, cotas, hachuras, textos... Para organizarmos dessa forma, primeiro criamos as pastas (layers) e assim, antes de desenharmos qualquer coisa, acessamos pasta correspondente. Criaremos algumas layers quando vermos "format layer". Todas essas configuraes demoram um certo tempo para faz-las ou cri-las. Portanto, para no perdermos muito tempo, faremos uma nica configurao e todas as vezes formos desenhar, trabalharemos em cima do arquivo j configurado e o salvamos com outro nome. A seguir, vamos estudar alguns comandos mais utilizados, verificando o que cada comando faz e como acess-lo. Muitas delas poderemos associ-los aos comandos do WORD, que so mais simples e quase todos j conhecem. Comearemos pelo canto superior esquerdo FILE e vamos at MODIFY.
II PRINCIPAIS COMANDOS:
1. FILE:
New: Assim como no Word, significa iniciar em um novo arquivo.
Open: Significa abrir um arquivo j existente.
Save: Significa salvar um arquivo j salvo. Recomenda-se salvar de perodo em perodo para que no perca todo o servio, caso haja algum imprevisto de falta de energia.
Save as: Significa salvar um arquivo pela primeira vez, onde deve-se dar um nome ao arquivo, ou salv-lo em disquete.
PROF. MARTA MITIKO K. SIQUEIRA
Print: Este comando serve para imprimir um arquivo na impressora ou na plotter. Para isso, faz-se o PLT, onde voc escolhe a impressora, tamanho do papel, espessura/cor/ tipo de linha (de acordo com as suas layers), e delimitar o que voc quer que imprima e qual a escala principal.
Exit: Acessando este
comando, voc encerra o programa. Para isso, nunca
esquea de salvar o que foi desenhado.
2. EDIT:
Undo: Retorna ao comando anterior. Poder ser acessado atravs de sucessivos U seguido de enter, quantas vezes quiser.
Redo: Aps ter retornado com o comando Undo, o comando redo volta ao comando posterior somente 1 vez.
Cut : Este comando corta a figura ou parte dela para poder, posteriormente, colla em outro arquivo, bastando somente selecionar o desenho.
Copy : Este comando copia figuras ou parte dela para posteriormente, col-la em outro arquivo, bastando selecionar a figura (os dois ltimos comandos so semelhantes aos comandos do Word).
3. VIEW
Redraw : Limpa a tela de sujeiras que o prprio computador cria.
Regen : Este comando regenera alguns desenhos, como figuras circulares ou curvas, que s vezes aparecem deformadas, mas na verdade no o esto. Poder ser acessado atravs da digitao da palavra regen seguido de enter.
PROF. MARTA MITIKO K. SIQUEIRA
Zoom:
Window : Este comando pode ser acessado tambm, atravs do teclado (letra Z seguido de enter, letra W seguido de enter) ou da barra de ferramentas situado na parte superior do vdeo (lupa com um retngulo dentro). Neste comando, abre-se uma janela para ampliar determinados pontos do projeto, bastando clicar em um ponto, arrastar o mouse para clicar em um outro ponto. Nesse processo, o retngulo em forma de janela que voc criou, vai ocupar toda a tela do seu monitor, ampliando o desenho automaticamente.
Previus : um comando que retorna os "zooms" um a um. Pode ser acessado tambm atravs do teclado ( letra Z seguido de enter, letra P seguido de enter), ou atravs da barra de ferramentas (lupa com uma flecha).
Realtime: Por este comando, voc pode ampliar ou reduzir a visualizao dos desenhos. Poder ser acessado atravs da barra de ferramentas (lupa com o sinal de + e _). Para isso, basta clicar em um ponto da tela e com o boto esquerdo do mouse apertado, ir arrastando o mouse, sucessivamente. Para sair do comando, clicar o boto direito do mouse e selecionar "exit".
Pan : este comando serve para "puxar" a tela para qualquer direo, trazendo para dentro da tela, os desenhos que ficaram espalhados e esto "fora" da tela. Pode ser acessado atravs do teclado (letra P seguido de enter) ou pela barra de ferramentas (mozinha). Para isso, basta clicar em um ponto da tela e com o boto esquerdo do mouse apertado, ir arrastando o mouse, sucessivamente. Para sair do comando, clicar o boto direito do mouse e selecionar "exit".
Aerial view : Neste comando voc pode visualizar todo o seu projeto atravs de uma pequena tela que aparece no canto inferior direito. Com isso voc pode
PROF. MARTA MITIKO K. SIQUEIRA
selecionar (pelo zoom) a parte do projeto que voc quer que aparea por inteiro no seu monitor. Poder ser acessado atravs da barra de ferramentas (aviozinho).
4. INSERT
Block: Caso voc tenha criado um bloco, ou seja um desenho que poder ser utilizado diversas vezes, voc poder inseri-lo em qualquer projeto atravs deste comando. Basta selecionar o arquivo, clicar em explode (se quiser), dar o OK e depois clicar o ponto de insero.
5. FORMAT
Layer: Como foi dito no incio, a configurao de espessuras, cores e tipos de linhas so feitas atravs deste comando. Esta configurao poder ser feita somente uma vez, desde que voc salve os outros arquivos com um outro nome. Para criar uma layer, clicar em NEW. Ento aparecer um campo onde voc poder criar uma layer de cada vez (ex. : Parede, esquadria, cota....). Aps Ter criado vrias layers, voc especificar uma cor que corresponder a uma determinada espessura de linha, bastando clicar no quadrado que aparece em branco. Assim, aparecer inmeras cores, onde voc escolher para cada layer uma cor especfica. Por exemplo, se eu determinar que a cor n. 35 ser impressa na cor 35 (marrom) e na pena 0,1, ento todas as layers em que eu adotar esse n , tero os mesmos padres. Posso tambm determinar que a cor n 6 ser impressa na cor 7 (preto) na pena 0,8, e assim por diante. Vale a pena ressaltar que neste comando voc est somente planejando o seu projeto, e organizando as suas pastas de trabalho (layer). Para determinar o tipo de linha de uma layer, basta clicar em cima da palavra CONTINUOUS, onde aparecer uma tela onde voc poder escolher a linha que
PROF. MARTA MITIKO K. SIQUEIRA
desejar (tracejada, trao-ponto, pontilhada...). Caso no o encontre, clique em Load e selecione a linha desejada.
Color: Atravs deste comando, voc poder escolher outra cor do traado independente da cor especificada na layer, bastando selecionar a nova cor. Pode ser acessado tambm atravs da barra de ferramentas.
Linetype : Atravs deste comando, voc poder escolher outro tipo de linha do traado independente da que foi especificada na layer, bastando selecionar o novo tipo de linha. Pode ser acessado tambm atravs da barra de ferramentas.
Text style : Significa estilo de texto, onde voc escolher entre os estilos de textos do CAD o que melhor lhe convier, determinando o tamanho de letras conforme o padro do normgrafo.
Dimension style : atravs deste comando faz-se a configurao do estilo de cotas, assim como a cor das linhas de referencia e de cota. Em GEOMETRY, faz-se a configurao de linhas de cota e de referencia; incio e fim de cota, adotando o crculo aberto ou fechado num dimetro tal que fique esteticamente dentro dos padres do desenho. Em FORMAT, faz-se a configurao da posio dos nmeros: centrado e acima da linha de cota. Em ANOTATION, a configurao dos textos se faz de acordo com o normgrafo (ex.: regua 60, altura 1,5mm); define-se a cor que corresponde a uma pena de caneta; em Units, faz-se a configurao das unidades, preciso de dimenses e ngulos. A escala correspondente a 1 relativo escala principal (ex. 1:50). Caso queira desenhar algo na escala 1:100, voc deve alterar para 2 o campo da escala. (isso j foi comentado no incio)
Units: Configurao de unidades, ngulos e preciso de ambos.
PROF. MARTA MITIKO K. SIQUEIRA
6. TOOLS
Inquiry :
Distance : Tudo o que for desenhado estar numa medida estabelecida pelo desenhista. Portanto, este comando mede o que foi desenhado. Basta fornecer os dois pontos correspondentes ao inicio e fim da linha. Para clicar exatamente no inicio ou fim da linha precisamos de outro comando que ser visto logo mais. (object snap).
rea : Para calcular a rea de uma determinada poligonal, basta clicar os cantos da poligonal at o seu fechamento, finalizando com o enter. Verificar sempre no que est escrito aps o Comand: situado abaixo da tela do desenho. Para poligonal que contm elementos curvos, o ideal fazer uma polilyne (ser vista em DRAW), para poder calcular a sua rea. Nesse caso, ao acessar o comando, basta digitar a letra E (entidade) seguido de enter e clicar em um ponto qualquer da poligonal.
Object Snap : Para poder dar seqncia a uma nova linha a partir de uma j existente, necessrio que a interseo das linhas sejam perfeitas. Portanto, ao acessarmos este comando, aparecer um quadro com diversos subcomandos, e se clicarmos em Endpoint (final de linha), center (centro de circulos), intersection (interseo de linhas), estes ficaro ligados e ao aproximarmos o cursor da linha no qual queremos dar continuidade, a busca pelo final de linha se faz automaticamente. Poder ser acessado via barra de ferramentas tambm.
Preferences : Atravs deste comando, voc pode configurar impressoras, a tela de video, entre outras.
PROF. MARTA MITIKO K. SIQUEIRA
7. DRAW
Line : Com este comando voc poder executar linhas de acordo com suas layers. O acesso poder ser via teclado, digitando a letra L seguido de enter, ou atravs da barra de ferramenta lateral. Ex.: Para desenhar uma linha com 3,00m, acessar ao comando line, clicar o primeiro ponto de incio da linha e digitar o segundo ponto na forma: @distancia>angulo. A distancia poder ser em metros, centmetros ou milmetros; o angulo de 0 corresponde ao leste, o 90 corresponde ao norte, o 180 corresponde ao oeste e 270 ao sul.
Polilyne : Com este comando voc poder executar linhas de acordo com suas layers, igualmente s lines. A forma de desenho tambm igual s lines, na forma: @distancia>angulo. A diferena que desenhos feitos com o comando polilyne torna-se uma poligonal fechada, ou seja, no so linhas independentes. Voc no consegue mover, copiar ou apagar uma nica linha, pois se o fizer, voc selecionar toda a poligonal.
Rectangle : Para fazer um retngulo, digita-se @x,y, seguido de enter. lembrando-se que o x ou y pode ser positivo ou negativo de acordo coma s coordenadas cartesianas. O x a horizontal e y a vertical.
Arc: para fazer arcos voc tem diversas opes: se optar por: start, center e end, voc dever dar primeiro o incio do arco, o centro do arco e o final do arco, utilizando-se do Object snap. Porm sempre que for fazer o arco obedecer a regra do sentido anti-horrio.
Circle: para fazer crculos voc tem vrias opes, uma delas center e radius, onde voc indicar o centro do crculo e digitar o valor do raio na unidade que voc est trabalhando. Utilizar tambm o object snap para indicar o centro.
PROF. MARTA MITIKO K. SIQUEIRA
Donut : este comando faz crculos cheios ou desenhos semelhantes a "rosquinhas". Entrando no comando, ele pede primeiro o dimetro interno e depois o dimetro externo. Se voc quiser fazer rosquinhas, d um valor de dimetro interno menor que o externo. Caso queira fazer crculos cheios, basta dar o dimetro interno igual a zero e o dimetro externo diferente de zero.
Ellipse : Poder ser feito de trs formas diferentes. Basta clicar em um ponto e verificar o tipo de elipse que pretende desenhar.
Block : para criar um bloco, s desenhar algo que voc vai utiliz-lo diversas vezes. Acessando este comando aparecer um quadro onde voc selecionar o desenho (abrir uma janela), dar um nome ao bloco e definir o ponto de insero.
Hatch : Atravs deste comando voc faz hachuras de diversas formas. Basta clicar em Pattern, selecionando correspondente da hachura. Lembre-se que cada hachura tem uma escala diferente. Hachuras muito pequenas deixam o arquivo muito pesados. a hachura desejada, dando a escala
Text : Para escrever textos, necessrio verificar a altura das letras conforme as rguas normgrado e as layers pr definidas. Acessando ao comando, pedido o ponto de incio, a altura da letra, o angulo de referencia (ex.: 0,45, 90...) e a s comear a escrever. Solid : este comando preenche uma poligonal. Para isso voc dever clicar nesta seqncia: o primeiro ponto da esquerda, o da direita, o de baixo do primeiro ponto e o debaixo do segundo ponto e dar enter.
PROF. MARTA MITIKO K. SIQUEIRA
10
8. DIMENSION
Linear : Com as cotas j configuradas, as dimenses lineares horizontais ou verticais so executadas atravs deste comando. Primeiramente, pedido o
primeiro ponto correspondente ao incio da linha da cota e em seguida o segundo ponto. Depois s coloc-lo na posio desejada.
Radius : este comando realiza cotas de crculos ou arcos de forma radial. Basta selecion-lo e posicionar a dimenso no local desejado.
Diameter : este comando realiza cotas de crculos ou arcos de forma radial. Basta seleciona-lo e posicionar a dimenso no local desejado.
Angular : Selecionando duas linhas que convergem em um s ponto, teremos o angulo formado pelas linhas. A seleo individual, clicando no ponto onde se deseja a colocao do angulo.
Continue : A partir de uma cota parcial, poderemos continuar cotando numa mesma linha, outras cotas parciais, bastando selecionar somente o fim da linha que se deseja obter a cota. Ao final do comando, dar Enter.
9. MODIFY
Properties : As propriedades de qualquer desenho podem ser alterados atravs deste comando. Voc poder alterar a layer, cor, tipo de linha, bastando selecionar o que se deseja alterar. Tambm podero ser alterados os contedos de textos, redigitando-os.
PROF. MARTA MITIKO K. SIQUEIRA
11
Erase : Para apagar o desenho ou parte dela, recorremos a este comando que serve de apagador. Basta selecionar o que se deseja apagar. A seleo poder ser por :
seleo individual (lines independentes ou toda a polilyne - clicar sobre a linha);
seleo por window (abrir uma janela sobre o que se deseja apagar, clicando um ponto e cima e depois outro em baixo). Nessa seleo, as linhas que estiverem por inteiro dentro da janela, estaro selecionadas; ou
seleo por crossing (abrir uma janela sobre o que se deseja apagar, clicando um ponto em baixo e depois outro em cima). Nessa seleo, as linhas que estiverem por inteiro ou parcialmente dentro da janela, estaro selecionadas para serem apagadas. Aps a seleo, dar um enter.
Copy : Para copiar um desenho ou parte dele, necessrio primeiramente selecionar o que se deseja copiar, atravs da seleo individual, por window ou por crossing. Depois disso clicar um ponto base por onde voc quer movimentar o objeto at o local onde se quer colar. Em alguns casos, o ponto base de extrema importncia, necessitando para isso o "object snap" para selecionar tanto o ponto base como o ponto onde se quer colar.
Mirror: Este comando faz "espelhamento" do objeto selecionado. Para isso, necessrio primeiramente selecionar o que se deseja espelhar, atravs da seleo individual, por window ou por crossing. Depois disso, clicar um ponto base por onde voc quer movimentar o objeto at a posio ideal, e a sim dar novamente um click.
PROF. MARTA MITIKO K. SIQUEIRA
12
dada a opo de deletar ou no o objeto original, dando um N para no e Y para yes (sim). Em alguns casos, o ponto base de extrema importncia, necessitando para isso o "object snap" para selecion-lo.
Off set : Este comando faz cpias de linhas a partir de uma j existente ,a uma distancia definida (paralela). Basta selecionar a linha (individual), digitar a distancia que se deseja entre as duas linhas e clicar o lado (direito, esquerdo, em cima ou em baixo da linha pr existente) que voc quer que a linha seja copiada. Voc poder fazer sucessivas cpias de linhas mesma distancia dada, bastando somente selecionar a linha e clicar onde se deseja a sua cpia. muito utilizada para desenhos de paredes.
Move : Este comando funciona semelhantemente ao comando copy. A diferena que ao mover o objeto, o local onde ele estava, fica vazio, pois voc o tirou de l. O processo de movimentao : seleo individual, por window ou crossing; dar o ponto base para poder moviment-lo a partir desse ponto e col-lo em outro lugar.
Rotate : Quando se deseja rotacionar um objeto, basta selecion-lo (individual, window ou crossing), dar um ponto base, movimentar o mouse at a posio desejada ou especificar o angulo.
Scale : Para obter desenhos reduzidos ou ampliados, podemos alterar sua escala, bastando selecion-lo (individual, window ou crossing), clicar um ponto base e digitar quantas vezes se quer reduzir ou ampliar o desenho e depois dar enter. Por exemplo, se quisermos obter um desenho na escala 1:100, a partir do desenho configurado para a escala 1:50, basta reduzi-lo pela metade. Portanto devo digitar 0,5 , que corresponde o quanto quero reduzir o desenho. Tomar cuidado para no selecionar as cotas, pois seno elas sofrero reduo no seu valor. Portanto, selecionar s o desenho e posteriormente, fazer a cotagem, atravs da configurao para a nova escala.
PROF. MARTA MITIKO K. SIQUEIRA
13
Stretch : Para esticar ( aumentando ou reduzindo) um objeto, selecionamos o objeto que se quer esticar, assim como parte do objeto que no quero que se deforme, atravs da seleo por crossing. Depois de selecionado, clicar o ponto base e digitar: @distancia<angulo. Ou seja, o comprimento que se quer esticar e o angulo para onde o objeto ser esticado.
Trim : Para cortar parte de uma linha, temos que Ter outra no seu cruzamento, o qual servir de "tesoura". Caso no haja outra linha, no possvel realizar o corte. Portanto, neste comando, voc dever selecionar a linha que est fazendo o papel de tesoura e depois clicar a parte da linha que se quer cortar. A seleo poder se individual, window ou crossing, dependendo do que se quer cortar.
Extend : Para estender uma linha, devemos primeiro selecionar a linha de chegada, dar enter e depois selecionar a linha que se deseja estender, e dar novamente enter.
Chanfer : Para chanfrar o canto de uma determinada figura, basta entrar neste comando, digitar a letra "d"(de distancia) dar enter, e digitar as medidas que tero o chanfro (x e Y).
Fillet : Em alguns casos o fillet pode substituir o trim, porm tomar muito cuidado com isso. Este comando muito til nos arremates de cantos de paredes, onde em alguns pontos ficou faltando um pedao de linha e em outros ficou passando uma parte da linha. Assim, ao selecionarmos as duas linhas, individualmente, automaticamente elas se uniro, completando a parte da linha que falta e cortando os excessos de linha.
PROF. MARTA MITIKO K. SIQUEIRA
14
Explode : Todas as polilynes, retngulos, polgonos...so desenhos constitudos por uma nica entidade. Portanto, no possvel apagar, mover ou copiar somente uma nica linha do desenho. Assim, ao explodirmos, os transformamos em linhas simples independentes, podendo dessa forma mover, apagar e copiar qualquer linha do desenho. Para isso, basta selecionar o objeto (seleo individual). Poderemos acess-lo via barra de ferramenta (bomba).
OBS:
Lembre-se que ao final de qualquer comando deve-se dar o <enter>. Ao dar <enter> , podemos acessar ao ltimo comando realizado, sem precisar busc-lo na barra de ferramentas..
You might also like
- Construindo Uma Ponte Treliçada de Palitos de PicoléDocument10 pagesConstruindo Uma Ponte Treliçada de Palitos de PicolélageadoNo ratings yet
- Manual Ftool PorticoDocument21 pagesManual Ftool PorticoCirineu FilhoNo ratings yet
- Razões e Proporções PDFDocument5 pagesRazões e Proporções PDFlageadoNo ratings yet
- Um Pouco Da História Da EngenhariaDocument1 pageUm Pouco Da História Da EngenharialageadoNo ratings yet
- Exercícios de Cálculo I para Máximos e MínimosDocument3 pagesExercícios de Cálculo I para Máximos e MínimoslageadoNo ratings yet
- Manganês - MNDocument2 pagesManganês - MNlageadoNo ratings yet
- Vet orDocument11 pagesVet ornaringabrNo ratings yet
- NBR 8036 1983Document3 pagesNBR 8036 1983lageado100% (2)
- Análise Matemática IDocument25 pagesAnálise Matemática IAbrão AntónioNo ratings yet
- Administração de Rede - VLAN Tagged e Untagged em Switchs 3COM - HPDocument3 pagesAdministração de Rede - VLAN Tagged e Untagged em Switchs 3COM - HPWandkoNo ratings yet
- Introducao PAINTDocument4 pagesIntroducao PAINTAndre CunhaNo ratings yet
- SQL InjectionDocument11 pagesSQL InjectionFrederico De Souza FerreiraNo ratings yet
- Derivadas Ficha PDFDocument4 pagesDerivadas Ficha PDFPeixoto Da RochaNo ratings yet
- Gates Catalogo Kits de Correias 2019Document16 pagesGates Catalogo Kits de Correias 2019LEODECIO BELO DE OLIVEIRANo ratings yet
- Equações ModularDocument4 pagesEquações ModularPaulo César M. CamposNo ratings yet
- Abordagem Adaptativa de Monitoramento para Escalonamento de Grafos Dirigidos Acíclicos em Ambientes DistribuídosDocument120 pagesAbordagem Adaptativa de Monitoramento para Escalonamento de Grafos Dirigidos Acíclicos em Ambientes DistribuídosJonathas OliveiraNo ratings yet
- fatura-telecom-detalhadaDocument90 pagesfatura-telecom-detalhadaDouglas SousaNo ratings yet
- ENG 3062 - Simulação de Sistemas de ProduçãoDocument4 pagesENG 3062 - Simulação de Sistemas de ProduçãoadmilsonvieiraNo ratings yet
- CERQUEIRA Notas MelódicasDocument3 pagesCERQUEIRA Notas Melódicasdal_lemosNo ratings yet
- Integração numérica via interpolação polinomialDocument17 pagesIntegração numérica via interpolação polinomialDavid SousaNo ratings yet
- Como criar plano segurança digitalDocument26 pagesComo criar plano segurança digitalrfgouveiasNo ratings yet
- Aula 9 - Transporte Com TransbordoDocument8 pagesAula 9 - Transporte Com TransbordoLarissa FerreiraNo ratings yet
- Edif Matematica - 1Document30 pagesEdif Matematica - 1Alex CarvalhoNo ratings yet
- UNICAMP Calculo de Fluxo de Carga Cap2Document74 pagesUNICAMP Calculo de Fluxo de Carga Cap2gabriel.r1068100% (2)
- Apostila de Teoria Musical - Projeto Fortalecimento MusicalDocument1 pageApostila de Teoria Musical - Projeto Fortalecimento MusicalPaüloVictorNo ratings yet
- Método Dos Deslocamentos em Treliças e PórticosDocument20 pagesMétodo Dos Deslocamentos em Treliças e PórticosestluisgustavoNo ratings yet
- TI NSpire ManualDocument554 pagesTI NSpire ManuallaucavalcanteNo ratings yet
- 20161031livro Econometria Aplicada No Eviews Isbn 978-85-7173 141 7Document183 pages20161031livro Econometria Aplicada No Eviews Isbn 978-85-7173 141 7Anderson Antunes100% (1)
- Tipos Tarefas GrupoDocument2 pagesTipos Tarefas GrupolaisasantosNo ratings yet
- Cursos de Design e DACDocument35 pagesCursos de Design e DACRicardo Duarte CabralNo ratings yet
- Manual Operacao Pabx Active TdsDocument51 pagesManual Operacao Pabx Active TdsCharles Luiz de Nadai100% (1)
- CLASSIFICATION_OBJECT_CONVERSIONDocument2 pagesCLASSIFICATION_OBJECT_CONVERSIONcaianapNo ratings yet
- ## ADB e SQL Por Sergio Agnello Paschoal - Até Pag 71Document71 pages## ADB e SQL Por Sergio Agnello Paschoal - Até Pag 71Sergio AgnelloNo ratings yet
- VALE Sistemas - Apostila Treinamento PLC DeltaDocument25 pagesVALE Sistemas - Apostila Treinamento PLC DeltaEvandro Souza Melo50% (2)
- Gestão de Projetos - Planejamento e ControleDocument4 pagesGestão de Projetos - Planejamento e ControleAneJesusNo ratings yet
- Projeto Mesa XYZDocument5 pagesProjeto Mesa XYZMarcelo HigaNo ratings yet
- Logica de Programacao PDFDocument117 pagesLogica de Programacao PDFlode77No ratings yet
- Especificação técnica do sistema de gestão de bibliotecas TOTVSDocument16 pagesEspecificação técnica do sistema de gestão de bibliotecas TOTVSlaranjaxNo ratings yet