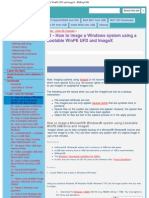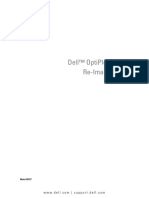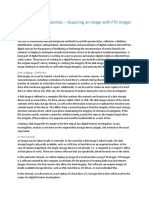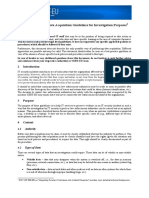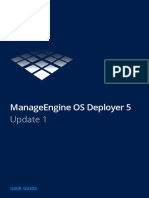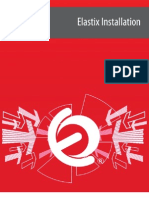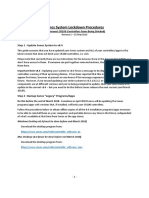Professional Documents
Culture Documents
Image Manager 29062011
Uploaded by
Hussain MunirOriginal Description:
Copyright
Available Formats
Share this document
Did you find this document useful?
Is this content inappropriate?
Report this DocumentCopyright:
Available Formats
Image Manager 29062011
Uploaded by
Hussain MunirCopyright:
Available Formats
ShadowProtect User Guide
ImageManager
User Guide for
ImageManager v4.1.0
2006-2011 StorageCraft Technology Corporation. All rights reserved. This product and/or its use may be covered by one or more patents pending. Visit www.storagecraft.com/legal for more information about StorageCraft Technology Corporation's (STC) intellectual property, trademarks, copyrights and any patents pending. ShadowProtect VirtualBoot is provided by STC to licensee on an "as is" basis and "with all faults." STC specifically calls the licensee's attention to provisions of the End-User License Agreement ("License") that are intended to leave full responsibility and risk for the use or the results of use of ShadowProtect VirtualBoot entirely with the licensee. These provisions include, but are not limited to, LIMITED WARRANTY, DISCLAIMER OF WARRANTIES and LIMITATION OF LIABILITY. No part of this document may be reproduced in any means, electronic or mechanical, for any purpose, except as expressed in the End User License Agreement (EULA). To view StorageCraft EULAs, visit http://www.storagecraft.com/legal/.
StorageCraft Technology Corporation 11850 S. Election Road, Suite 120 Draper, UT 84020 U.S.A.
Contents
Table of Contents
About the User Guide Chapter 1: About
the User Guide
5 6
ImageManagerImageManager Overview Chapter 2: Overview
2.1 ImageManager Features ................................................................................................................................... 6 2.2 What's New ................................................................................................................................... 7 2.3 HeadStart Restore Scenarios ................................................................................................................................... 7 2.4 Installing ImageManager ................................................................................................................................... 8 UnderstandingUnderstanding UI Chapter 3: the ImageManager the ImageManager UI 9
3.1 Configuration Pane ................................................................................................................................... 9 3.2 Managed Folder Pane ................................................................................................................................... 11 3.3 Services ................................................................................................................................... 12 Configuring ImageManager Chapter 4: Configuring
ImageManager
14
4.1 Connecting to an ImageManager Agent ................................................................................................................................... 14 4.2 Configuring an ImageManager Agent ................................................................................................................................... 16 4.3 Creating a Managed Folder ................................................................................................................................... 20 4.4 Configuring ImageManager Notifications ................................................................................................................................... 21 Verifying Backup Image Files Chapter 5: Verifying Backup Image Files Consolidating Backup Image Files Chapter 6: Consolidating Backup Replicating7: Replicating Backup Chapter Backup Image Files 22 23 25 27
Image Files
Image Files
Using HeadStart Restore Chapter 8: Using HeadStart Restore
8.1 Creating a HeadStart Job ................................................................................................................................... 27 8.2 Finalizing a HeadStart Job ................................................................................................................................... 29 Browsing Backup Image Files Chapter 9: Browsing Backup Product Support Chapter 10: Product Support Glossary Chapter
Image Files
31 32 33
11: Glossary
2006-2011 StorageCraft Technology Corporation
ImageManager
2006-2011 StorageCraft Technology Corporation
About the User Guide
Chapter 1: About the User Guide
Welcome to the StorageCraft ShadowProtect ImageManager User Guide. This Guide describes the purpose of ImageManager, the ImageManager technology, and how to use it to manage your backup image file chains. This Guide is divided into the following major sections: Chapter 2: ImageManager Overview
6 9
Chapter 3: Understanding the ImageManager UI Chapter 4: Configuring ImageManager
14 22 23
Chapter 5: Verifying Backup Image Files
Chapter 6: Consolidating Backup Image Files Chapter 7: Replicating Backup Image Files Chapter 8: Using HeadStart Restore
27 31 25
Chapter 9: Browsing Backup Image Files
Additionally, this Guide includes the following general information sections. Chapter 10: Product Support Chapter 11: Glossary
33 32
Additional Information
For emerging issues and other resources, see the following: The readme.txt file included with ImageManager product files. The StorageCraft technical support Web site at www.storagecraft.com/Community For more information about using ShadowProtect, see the StorageCraft ShadowProtect User Guide.
Documentation Conventions
This symbol designates Note or Warning text that highlights critical information about the configuration and/or use of VirtualBoot.
2006-2011 StorageCraft Technology Corporation
ImageManager
Chapter 2: ImageManager Overview
ShadowProtect ImageManager lets you manage Incremental backup images and the storage space consumed by your backup image files. Based on a policy that you create, ImageManager automatically consolidates Incremental backup image files into daily, weekly and monthly Incremental images. Additionally, ImageManager provides ongoing verification and replication services for the files that comprise your backup images. ImageManager consists of the following components: ImageManager Service: A Windows service that performs the backup file management as defined by the policy. ImageManager Client: The UI that lets you create and manage retention policies for your ShadowProtect environment. This section includes the following topics: ImageManager Features
6 7
HeadStart Restore Scenarios Installing ImageManager
8
Note: ShadowProtect leverages ImageManager policies only when using the Continuous Incrementals backup schedule. Standard Weekly and Monthly backup schedules do not use ImageManager. For more information, see "Creating Backup Image Files" in the ShadowProtect User Guide.
2.1
ImageManager Features
ImageManager provides the following basic features: Consolidate: Based on a policy that you define, ImageManager automatically consolidates Incremental backup image files. This limits the risk of having large backup image file chains where one bad file can render a whole backup image useless. Verify: Based on a frequency that you define, ImageManager automatically verifies, and reverifies, the integrity of backup image files. The verification process is similar to that available manually by running the Verify Wizard in ShadowProtect. Replicate (Local): Based on a profile that you define, ImageManager automatically creates redundant copies of backup image files to locally-attached hard drives. Smart replication technology evaluates the consolidation policy to avoid transferring unnecessary or obsolete backup image files. Beyond these basic features, ImageManager offers the following premium features as part of ShadowProtect ImageManager Enterprise, which is available for an extra fee: Replicate (Network): Based on a profile that you define, ImageManager automatically creates redundant copies of backup image files to a network share. Smart replication technology reduces bandwidth usage by evaluating the consolidation policy and transferring only the required consolidated image files. Replicate (Off-site): Based on a profile that you define, ImageManager automatically creates redundant copies of backup image files to an FTP server. Smart replication technology reduces
2006-2011 StorageCraft Technology Corporation
ImageManager Overview
bandwidth usage by evaluating the consolidation policy and transferring only the required consolidated image files. HeadStart Restore: HeadStart Restore (HSR) is the ability to restore a backup image while ShadowProtect continues to add Incremental backup images to the same backup image chain. In a world of multi-Terabyte storage HSR lets you short-circuit the restore process, greatly limiting the down-time associated with a hardware or software failure. For information about using HeadStart Restore, see HeadStart Restore Scenarios 7 . For more information about licensing ImageManager Enterprise features, see Section 4.2.2: License 18 .
2.2
What's New
ImageManager 4.1.0 provides the following primary features and updates. For a complete version history of product updates, see the Readme.rtf, located in the \StorageCraft\ImageManager\ folder of your ShadowProtect installation. Support for VMware ESX and ESXi (when sufficiently licensed) as HeadStart Restore targets. Simplified user interface to improve usability. ImageManager now automatically deletes backup image files from a local replication target, according to the retention schedule specified in a Weekly or Monthly scheduled backup job.
2.3
HeadStart Restore Scenarios
The concept of a HeadStart Restore (HSR) is extremely powerful, particularly for today's business environments where multi-Terabyte servers are becoming the norm. HSR lets you take advantage of your ShadowProtect backup images in ways that were previously not possible, as illustrated by the following usage scenarios.
Virtual Server Migration
Problem: You need to migrate a database server with 20TB of data to a new Virtual Machine environment, but you cannot afford to have the server offline for three days it takes to migrate the data. ImageManager Solution: Keep the old server running, and generating incremental backups, while you begin a HeadStart Restore of the same backup image chain into a Virtual Machine file (VMDK, ESX Server, VHD). Over time, the HSR catches up to the most current incremental from the database server, at which point you can take the old server down in off hours, apply the final incremental backup to the new server, and bring the new system on-line very quickly. You can even migrate the operating system volume by doing a Hardware Independent Restore (HIR) to make sure the migrated OS boots properly on the new server hardware.
Hardware Failure
Problem: You have a database server and the 20TB disk array crashes. You need to get the system back on-line and replace the disk subsystem. ImageManager Solution: Use ShadowProtect's VirtualBoot feature to boot the latest backup image of your database server and configure the VM to continue adding Incremental backups to your original backup image chain. Users can then continue to use the VM database server as if the original is still on-line.
2006-2011 StorageCraft Technology Corporation
ImageManager
Once the VM is running, start an HSR to the database server's new disk subsystem. When HSR catches up to the most current incremental, you can finalize the HSR installation on the new disk subsystem, take the VM down, then bring the original database server back on-line. Using ImageManager with VirtualBoot reduces downtime from several days to only minutes.
Virtual Standby Server
Problem: You want to have a stand-by server that can take over should your primary server fail, but you can't afford the high-priced server mirroring technology. ImageManager Solution: Your production server generates continuous incremental backups. Configure an HSR solution to automatically restore those Incremental backup images into a Virtual Machine file (VMDK, ESX Server, or VHD). If your production server fails for any reason, finalize the HSR, then use the Recovery Environment to apply any remaining Incremental images to the Virtual Machine (a matter of minutes), then bring it on-line as a replacement for the failed production server.
2.4
Installing ImageManager
ShadowProtect includes the ImageManager software, but does not install it by default. Before installing ImageManager, make sure your system meets the following requirements: ImageManager requires Microsoft .NET version 2. The 32-bit ImageManager installer installs .NET automatically if it is not present. However, the 64-bit installer does not. You must install it manually before installing ImageManager. To install ImageManager 1. Launch the ImageManager installer (ImageManagerSetup.exe). You can find the ImageManager installer in the following locations: ShadowProtect Recovery CD: \Installers\ImageManagerSetup.exe Online: On the StorageCraft Trial Downloads page (http://www.storagecraft.com/backupsupport.php). 2. 3. 4. 5. Select the install language, then click OK. On the ImageManager Wizard Welcome page, click Next. Follow the steps in the Installation Wizard to install the ImageManager software. When the installation completes, click Finish.
You can launch ImageManager in Windows by selecting Start > Programs > ShadowProtect > ShadowProtect ImageManager. Note: The ImageManager agent loads automatically once ImageManager is installed. When it loads, it uses a configuration file (ImageManager.exe.config) to set the agent parameters. You can modify the configuration file to change the port that the ImageManager agent uses, if desired.
2006-2011 StorageCraft Technology Corporation
Understanding the ImageManager UI
Chapter 3: Understanding the ImageManager UI
The ImageManager UI consists of the following components: Navigation Pane
9 11
Managed Folder Pane Services Pane
12
3.1
Configuration Pane
The left-side Configuration pane displays a list of currently connected ImageManager agents. Select an agent to have ImageManager display information from that agent in the ImageManager UI.
2006-2011 StorageCraft Technology Corporation
10
ImageManager
The Navigation pane also provides links to the following ImageManager features and functionality:
Table 1: Navigation pane links
Link
Description Managed Folder Tasks
Start Managing Folder Stop Managing Folder
Opens the Managed Folder Settings dialog box, where you specify the storage locations for backup image files that you want ImageManager to manage (see Section 4.3: Creating a Managed Folder 20 ). Removes the currently selected managed folder (in the Managed Folder pane).
Opens the Verification Settings dialog box, where you can configure the Verification Settings automated verification service (see Chapter 5: Verifying Backup Image Files) 22 . Consolidation Settings Opens the Consolidation Settings dialog box, where you can configure the automated verification service (see Chapter 6: Consolidating Backup Image Files) 23 .
2006-2011 StorageCraft Technology Corporation
Understanding the ImageManager UI
11
Link
Description Opens the Managed Folder Settings dialog box, where you can modify the settings for the currently selected managed folder (see Section 4.3: Creating a Managed Folder 20 ). ImageManager Agent Tasks Opens the Connection pane so you can connect to a system's ImageManager agent (see Section 4.1: Connecting to an ImageManager Agent 14 ). Disconnects ImageManager Console from the currently connected ImageManager agent. Instructs the ImageManager agent to re-query the system and update the data displayed in ImageManager Console. The ImageManager agent examines its verification and consolidation schedule, and starts any operations that are scheduled to run at this time.
Folder Settings
Connect to Agent
Disconnect Agent
Refresh
Start Processing
Opens the Notification Settings dialog box, where you can configure the Notification Settings Email notification parameters for ImageManager events (see Section 4.4: Configuring ImageManager Notifications 21 ). Opens the Agent Settings dialog box, where you can configure ImageManager agent behavior and licensing (see Section 4.2: Configuring an ImageManager Agent 16 ). Help Tasks View Help Contents Opens the ImageManager help system.
Agent Settings
3.2
Managed Folder Pane
The top-center Managed Folder pane displays information about the managed folders associated with the currently connected ImageManager agent. Select a managed folder in the list to see a graphical representation of the folder usage. Selecting a managed folder also puts focus on it for operations in the Navigation and Services panes.
Im ageManager Managed Folder pane
2006-2011 StorageCraft Technology Corporation
12
ImageManager
The Managed Folder pane provides the following information about each managed folder:
Table 2: Inform ation in the Managed Folder pane
Link Source Computer Managed Folder Folder Size
Description The computer name of the system where the backup image files in the managed folder were created. The path to the managed folder. The size of the managed folder. The amount of free space available on the storage device where the managed folder resides.
Free Space The Managed Folder pane also displays a graphical view of the storage space in the managed folder's volume. Image Files The number of backup image files contained in the managed folder.
3.3
Services
ImageManager services display in the bottom-center portion of the ImageManager UI. Each service displays in its own pane that you can expand and collapse as needed. Within each pane you can see information about the selected service and perform tasks related to the service.
Table 3: Im ageManager Services
UI Component
Description Displays error information about ImageManager's automated Verification and Consolidation services for backup image files.
You can configure Verification and Consolidation settings from the Verification and Consolidation Failures Configuration Pane 9 . Note: This pane displays only if ImageManager encounters verification or consolidation errors. Displays information about ImageManager's automated backup image replication service (see Chapter 7: Replicating Backup Image Files 25 ). From the Replication pane you can do the following: Add New Replication Target: Opens the Replication Target dialog box where you can configure a target location to use with the replication service. Edit a Replication Target: Click the replication target name to modify the settings of an existing replication target. Delete Replication Target: Deletes a replication target.
Replication Targets
2006-2011 StorageCraft Technology Corporation
Understanding the ImageManager UI
13
UI Component
Description Pause Replication Target: Stops replicating to the associated target. Enable Replication Target: Resumes replication for a previously paused replication target. Displays information about ImageManager's HeadStart Restore (HSR) service (see Chapter 8: Using HeadStart Restore 27 ). From the Head Start Restore pane you can do the following: Add New HeadStart Job: Opens the HeadStart Job dialog box where you can configure a new HSR job.
HeadStart Restore Jobs
Edit a HeadStart Job: Click the HeadStart job name to modify the settings of an existing replication target. Delete HeadStart Job: Deletes a HeadStart job. Pause HeadStart Job: Stops a HeadStart job. Enable HeadStart Job: Resumes a previously paused HeadStart job. Finalize HeadStart Job: Opens the Finalize dialog box, where you can prepare the selected HSR target for use once the restoration process is complete (see Finalizing a HeadStart Job 29 ). Displays information about the backup image files in the selected managed folder. Browse to a particular day to see the backup image files created on that day (seeChapter 9: Browsing Backup Image Files 31 ).
Backup Image Files
2006-2011 StorageCraft Technology Corporation
14
ImageManager
Chapter 4: Configuring ImageManager
Before using any of the ImageManager services, you must do some basic configuration so that ImageManager console can access the system you want to manage. These configuration tasks follow a logical order: Connecting to an ImageManager Agent Configuring the ImageManager Agent Creating a Managed Folder
20 21 16 14
Configuring ImageManager Notifications
4.1
Connecting to an ImageManager Agent
You must connect the ImageManager console to one or more ImageManager agents in order to manage backup image files.
To connect to an ImageManager agent 1. Launch the ImageManager console. Upon startup, ImageManager displays a connect dialog box. 2. In the Connect dialog box, provide the required information, then click Connect.
Server The name or IP address of the system running the ImageManager agent. You can use the keyword localhost to connect to an ImageManager agent running on the same system as the ImageManager console.
to browse the network, by Computer Name, for a system you want to connect to.
Click Find Port The TCP port used to communicate with the ImageManager agent. The default ImageManager agent port is 56765. You can change the port used by ImageManager agent in the ImageManager\ImageManager.exe.config file.
Note: You might have to modify your firewall settings to make the ImageManager agent port accessible.
Password The ImageManager agent password.
2006-2011 StorageCraft Technology Corporation
Configuring ImageManager
15
The default password, when connecting to an ImageManager agent for the first time, is "password". Following your first connection, ImageManager prompts you to change the password. If you forget the ImageManager agent password, click I don't know my password to get instructions about how to reset your password (see Resetting the Agent Password 15 ).
You can connect to multiple ImageManager agents simultaneously. In the Configuration pane, click Connect to Agent to open the Connect dialog box and connect to another ImageManager agent.
Resetting the Agent Password
When first installed, each ImageManager agent has a default password of "password". Use this when connecting to the ImageManager Agent for the first time. After connecting for the first time, you must change the Agent password. Once you have changed the password, if you forget it StorageCraft provides a password reset utility so you can reset the Agent password. To reset the agent password 1. 2. Download the Password Reset utility from http://www.storagecraft.com/downloads/ImageManager. ResetPassword.exe to a location of your choice. Open a Windows command line shell (cmd.exe). On Windows Vista / 7 / 2008 / 2008R2 systems, run the Password Reset utility from an administrative command prompt (right-click on the Command Prompt shortcut, then select Run as Administrator). 3. Browse to the directory where you downloaded the password reset utility, then execute ImageManager.ResetPassword.exe. You can close Command Prompt after running the password reset utility. 4. 5. Start ImageManager, then connect to the ImageManager Agent using the default password of " password". When prompted, reset the agent password to a value of your choosing.
Authentication Restrictions
Because the ImageManager Console and ImageManager Agent communicate through a secure TCP connection, the Console must be able to authenticate to the Agent. If you install the Console and Agent on the same computer, or on computers in the same Windows domain, this happens automatically in the background. However, if you install the Console and Agent on computers in different domains, or in a Windows workgroup, you must create a user account for the Console to use on the computer where the Agent is running. This account must have the same credentials (username and password) as the logged-in account used to start the Console. For example: Console Computer In workgroup MSHOME Logged in as JDoe
2006-2011 StorageCraft Technology Corporation
16
ImageManager
ImageManager Console running Agent Computer In workgroup MSHOME Not logged in ImageManager Agent running (under the context of LocalSystem) In order for ImageManager Console to successfully authenticate to ImageManager Agent, the Agent computer must have a "JDoe" user account with the same password as the "JDoe" user account on the Console computer.
4.2
Configuring an ImageManager Agent
In the Configuration pane, select Agent Settings to modify ImageManager agent settings. The Agent Settings page includes the following tabs: General License About
20 16 18
General
The settings on the General tab let you configure the ImageManager agent properties.
2006-2011 StorageCraft Technology Corporation
Configuring ImageManager
17
Im ageManager Agent Settings - General
To modify ImageManager agent properties 1. 2. 3. In the ImageManager console, select the ImageManager agent that you want to configure. In the Configuration pane, click Agent Settings. In the General tab of the Agent Settings dialog box, provide the required information, then click Save.
Control (Default: Enabled at 12:00 AM) Lets you specify a time of day when the ImageManager agent performs its daily validation and consolidation operations. Disabling this setting suspends the ImageManager agent's automated re-verification and consolidation services. However, you can manually start the ImageManager agent processing by clicking Start Processing in the Configuration pane (see Section 3.1: Configuration Pane 9 ). Throttling The amount of I/O bandwidth to apply to ImageManager agent operations. The default authentication credentials used by the ImageManager agent to access managed folders. You can override these credentials for a specific managed folder, if necessary (see Creating a Managed Folder 20 ). Click Change Agent Password to update the password used to access the ImageManager agent.
Default Folder Credentials
Access
2006-2011 StorageCraft Technology Corporation
18
ImageManager
Note: To modify the ImageManager agent port setting, edit the ImageManager configuration file: ImageManager\ImageManager.exe.config.
License
The License tab lets you specify a serial number to activate ImageManager Enterprise (IME) features. StorageCraft licenses IME on a per-job basis. Each job license supports one each of the following IME operations: Replication (Network), Replication (Off-site), and HeadStart Restore (For more information about each of these operations, see ImageManager Features 6 ). You can use the operations on a single Backup Image Set (see Glossary 33 ), or split them between multiple Backup Image Sets. Note: While you can purchase as many IME job licenses as needed, each license is valid for a single ImageManager console. You cannot purchase an IME license and divide its jobs among multiple ImageManager consoles. For more information about ImageManager licensing, see ImageManager License Scenarios 19 .
Im ageManager Agent Settings - License
To activate ImageManager Enterprise features 1. 2. 3. In the ImageManager console, select the ImageManager agent that you want to configure. In the Configuration pane, click Agent Settings. In the License tab, click Activate.
2006-2011 StorageCraft Technology Corporation
Configuring ImageManager
19
4.
In the Activate ShadowProtect ImageManager dialog box, provide the requested information, then click Activate. Customer Name: (Optional) Specify the name of the product purchaser, either person or organization. Serial Number: Enter the Product Key that you received when purchasing IME jobs.
5.
ImageManager notifies you if the activation process was successful. a. If the activation is successful, click OK. b. If the activation was not successful, review the message to determine why the activation was unsuccessful. To correct the problem, do one of the following: i. ii. Review the information in the Product Activation dialog box for accuracy. Correct any errors, then Activate to resubmit the activation request. If your computer cannot successfully communicate to the activation server or the Internet, wait for a while and try the activation process again. If you continue to have problems activating IME features, contact StorageCraft support 32 .
ImageManager License Scenarios The following licensing scenarios demonstrate the use of ImageManager Enterprise licenses. If you have additional questions, please contact a StorageCraft Sales Representative.
Example 1
Environment: I have Backup Image Sets from five servers that I want to manage from a single ImageManager Enterprise console. I need to replicate each of the servers locally and off-site, and I would like to start using HeadStart Restore as well. Licensing Solution: Purchase one ImageManager Enterprise license with a 5 jobs.
Example 2
Environment: I have three servers, two of which are being backed up to one physical location, and one to a separate physical location. I need to replicate each of the servers locally and off-site, and I would like to start using HeadStart Restore as well. Licensing Solution: Purchase two IME licenses (one for each physical location). Purchase two jobs for the first location and one job for the second location.
Example 3
Environment: I have four servers (A, B, C, and D) managed by a single ImageManager installation. I want to replicate server A and B backups off-site, server C backups locally, and server D to use HeadStart Restore. Licensing Solution: Purchase one ImageManager Enterprise license with 2 jobs. Servers A and B use two Off-site Replication operations; server C uses one Local Replication operation; and server D uses one HeadStart Restore operation. I also have one Local Replication operation and one HeadStart Restore operation left for future use.
2006-2011 StorageCraft Technology Corporation
20
ImageManager
About
The About tab displays version information about the ImageManager agent.
4.3
Creating a Managed Folder
You must connect the ImageManager console to one or more ImageManager agents in order to manage backup image files.
Im ageManager Managed Folder Settings dialog box
To create a new managed folder 1. In the ImageManager console, select the ImageManager agent that you want to configure. 1. 2. In the Configuration pane, click Start Managing Folder. In the Managed Folder Settings dialog box, provide the required information, then click Save.
Folder Path The path to the new managed folder. You can type, or browse to, the desired folder. (Optional) A description of the managed folder. (Conditional) The authentication credentials needed to access the managed folder. You can either use the default credentials specified in the ImageManager agent settings (see Configuring an ImageManager Agent 16 ), or specify authentication credentials specific to this managed folder.
Description Authentication
Assign sort priority (Default: Disabled) When enabled, ImageManager sorts the managed folders in the Managed Folder pane by the specified sort value (0 - 255). ImageManager sorts its managed folders in ascending order.
2006-2011 StorageCraft Technology Corporation
Configuring ImageManager
21
4.4
Configuring ImageManager Notifications
ImageManager can automatically send Email notifications when specific events occur. To modify the notification settings 1. 2. 3. In the ImageManager console, select the ImageManager agent that you want to configure. In the Configuration pane, click Notification Settings. In the Notification Settings dialog box, select the Conditions tab, then select the events that you want to generate Email notifications.
Failures Inactivity Send an Email when an ImageManager operation fails. Send an Email when the ImageManager agent is inactive for the specified number of days. Send an Email when the space available in the managed folder drops below the specified threshold. Send a daily Email with a summary of the ImageManager operations.
Low Free Space
All Daily Activity (Summary) Send test email
Sends an Email whenever the ImageManager notification settings change.
4.
In the Notification Settings dialog box, select the Email Setup tab to configure the Email account that you want to receive the Email notifications.
SMTP Server The SMTP server name and port that ImageManager uses to send the Email notification. If necessary, provide valid authentication credentials for the SMTP server. Select SSL to send the Email via secure connection. The Email configuration. Provide the Email recipients and , if desired, a Sender name and Subject line for the notification emails.
Email Template
1. Click Save.
2006-2011 StorageCraft Technology Corporation
22
ImageManager
Chapter 5: Verifying Backup Image Files
The ImageManager verification service can periodically test the integrity of your backup image files. This verification of file integrity is similar to the manual process provided by ShadowProtect in the Verify Wizard (see "Verifying Backup Image Files" in the ShadowProtect User Guide). While The Verification service is enabled by default, you can configure specific verification behavior on a permanaged-folder basis. To configure the verification service 1. 2. 3. In the ImageManager console, select the ImageManager agent and managed folder. In the Configuration pane, select Verification Settings. In the Verification Settings dialog box, provide the desired information, then click Save.
Immediately verify (Default: Enabled) Instructs ImageManager to verify each backup image file newly created immediately following its creation. image files Periodically reverify existing image files Override default performance impact for image file verification (Default: Reverify every seven days) Instructs ImageManager to re-verify backup image files in the managed folder on a regular basis. You can reverify the backup image files every 1 - 30 days, as specified in the Days field. (Default: Disabled) Lets you manage how the ImageManager agent uses processing resources during the verification process. More processing resources result in faster verification, but can impact other system operations. When this setting is disabled, the agent uses the throttling setting in Agent Settings to manage I/O usage by ImageManager (see the General 16 tab in Agent Settings).
2006-2011 StorageCraft Technology Corporation
Consolidating Backup Image Files
23
Chapter 6: Consolidating Backup Image Files
The ImageManager consolidation service lets you periodically merge Incremental backup image files into a consolidated files. Doing this lets you reduce the size of the file chain necessary to restore a system. Fewer files means fewer opportunities for file failure. ImageManager provides the following types of consolidated files: Daily Consolidated Files: At the end of each day, ImageManager can roll-up all Incremental backup image files created during that day into a single point-in-time Incremental image file that contains all updates made to the system that day. Daily consolidated files include a -cd in the file name. For example: D_VOL-b001-i005-cd.spi. Weekly Consolidated Files: At the end of each week, ImageManager can roll-up all Daily Consolidated files created during that week into a single point-in-time Incremental image file that contains all updates made to the system that week. Weekly consolidated files include a -cw in the file name. For example: D_VOL-b001-i026-cw.spi. Monthly Consolidated Files: At the end of each month, ImageManager can roll-up all Weekly Consolidated files created during that month into a single point-in-time Incremental image file that contains all updates made to the system that month. Monthly consolidated files include a cm in the file name. For example: D_VOL-b001-i097-cm.spi. To configure the consolidation service 1. 2. 3. In the ImageManager console, select the ImageManager agent and managed folder. In the Configuration pane, select Consolidation Settings. Select Enable image file consolidation for this location.
This option is selected by default, which enables the ImageManager consolidation service for the currently selected managed folder.
4.
In the Consolidation Settings dialog box, select the Retention tab to configure a file retention policy.
Keep Intra-daily image files Keep consolidated daily image files (cd) (Default: 30 days) The minimum number of days to keep Incremental backup image files that have been rolled into a daily consolidation. (Default: 90 days) The minimum number of days to keep daily consolidated backup image files that have been rolled into a weekly consolidation.
Keep consolidated (Default: 180 days) The minimum number of days to keep weekly consolidated weekly image files backup image files that have been rolled into a monthly consolidation. (-cw) Move consolidated (Default: Enabled) Following consolidation, ImageManager moves the image files to a source backup image files into a subdirectory (Incrementals) of the subdirectory managed folder, rather than deleting the backup image files once
consolidated. Note: The Incremental files in the Incrementals folder are "orphans" since they are no longer stored with their associated Full image. Do not attempt to restore these files from the Incrementals folder.
2006-2011 StorageCraft Technology Corporation
24
ImageManager
5.
In the Consolidation Settings dialog box, select the Scheduling tab to configure the consolidation schedule.
Weekly Consolidation Monthly Consolidation (Default: Saturday) Specifies the effective end of the week for the purpose of creating a Consolidated Weekly backup image file. (Default: the 31st day of the month) Specifies the effective end of the month for the purpose of creating a Consolidated Monthly backup image file. You can select a specific date, or a relative day of the week in the month (for example, the last Friday, or the fourth Monday).
6.
Click Save.
2006-2011 StorageCraft Technology Corporation
Replicating Backup Image Files
25
Chapter 7: Replicating Backup Image Files
The ImageManager Replication service lets you automatically copy backup image files to a secondary location. You can configure the replication service in the ImageManager Replication pane. As part of the replication process, ImageManager replication considers your retention policy and other ShadowProtect settings so that it replicates only the backup image files necessary to ensure a full disaster recovery.
The key to using the replication service is to define a replication target. A replication target specifies both a destination for the replicated files, and a replication mode that defines how and when ImageManager replicates the files. To configure the replication target 1. 2. 3. In the ImageManager console, select the ImageManager agent and managed folder where you want to define a replication target. In the Replication Targets pane, select Add new replication target. In the Replication Target Settings dialog box, select the Destination tab, then specify the appropriate settings.
Type (Default: Local Drive) Identifies the type of replication target. Supported options include: Local Drive: The replication target is attached to the local system (for example, an external hard drive). Network Drive: The replication target is accessible via the local network (LAN). Remote Site: The replication target is accessible via FTP (File Transfer Protocol). Note: Network and Remote replication targets are available only in ImageManager Enterprise, which you can purchase separately. Security (Conditional) Used only when Type = Remote Site. Lets you select the type of secure connection you want to use when connecting to the FTP server. Supported values include: None, SSL, and SSH. (Optional) A descriptive name for the replication target. The path to the replication target. The path format varies by type. For example: Local Drive: E:\Replicate Network Drive: \\serv1\Backup\Replicate Remote Site: ftp.corp1.com/replicate This target requires
Name Path
When using Network or Remote Site replication targets, provide the authentication credentials necessary to access the network resource or
2006-2011 StorageCraft Technology Corporation
26
ImageManager
authentication Don't replicate Base image files
FTP server, respectively. (Default: Disabled for Local or Network replication; Enabled for Remote replication) Instructs ImageManager not to replicate the Base (Full) backup image file as part of the replication process. Due to the size of this file, some organizations might choose to create a secondary copy of this file out-of-band.
4.
Select the Replication Mode tab, then specify the appropriate settings.
You can distribute the effort of consolidating backup image files by replicating from one managed folder to another managed folder on a different system. By doing this, you can have one system perform daily consolidations while another performs weekly and monthly consolidations. The Replication Mode tab lets you configure your replication service to support your use of the ImageManager consolidation service. No. Replicate all consolidated files (Default: Enabled) Select this option when replicating to a folder that is not managed by ImageManager. You can choose the following options when replicating in this way: (Default: Disabled) Also replicate the original Incremental backup image files. (Default: Enabled) When ImageManager deletes a backup image file, it also removes the file from the replication target. Yes. Replicate only (Default: Disabled) The replication target is also an ImageManager managed intra-daily or folder. You can choose one of the following options when replicating in this consolidated daily way: image files (Default: Enabled) Replicate the original Incremental backup image files. This means that you plan on performing file consolidation at the replication target, rather than at the source managed folder. (Default: Disabled) Replicate daily collapsed image files. This divides the consolidation effort between the source managed file (daily consolidation) and the replication target (weekly and monthly consolidations).
5.
Click Save to close the Replication Target Settings dialog box.
2006-2011 StorageCraft Technology Corporation
Using HeadStart Restore
27
Chapter 8: Using HeadStart Restore
The ImageManager HeadStart Restore (HSR) service lets you start a restore operation while ShadowProtect continues to add Incremental backup image files to the image chain. This greatly reduces downtime associated with certain failover operations, particularly for systems that have very large storage systems (multi-Terabyte). For information about HSR use cases, see Section 2.2: Head Start Restore Scenarios 7 . You can access the HeadStart Restore service in the ImageManager HeadStart Restore pane. An HSR operation involves the following tasks: Creating a HeadStart Job
27 29
Finalizing a HeadStart Job
8.1
Creating a HeadStart Job
From the HeadStart Restore pane, you can create a HeadStart job that defines a specific restore operation. To create a HeadStart job 1. In the ImageManager console, select the ImageManager agent and managed folder where you want to define a HeadStart job. 2. In the HeadStart Restore Jobs pane, select Add new HeadStart Job. 3. In the HeadStart Job Settings dialog box, select the General tab, then specify the appropriate settings.
Type
The type Virtual Machine file that you want HeadStart Restore to create. Supported options include: VMWare VMDK: Restore to a Virtual Machine Disk (VMDK) file compatible with VMWare virtual environments. Microsoft VHD: Restore to a Virtual Hard Disk (VHD) file compatible with Microsoft and Hyper-V virtual environments. VMware ESX Server: Restore to VMware ESX or ESXi. Due to limited functionality, ImageManager cannot support the free version of ESXi. Furthermore, you must select a specific ESX server, not a VCenter Cluster.
Name Path
(Optional) A descriptive name for the HeadStart job. The HSR target. VMDK and VHD jobs: Specify the path where you want to create the virtual disk file. ESX Server jobs: Specify the server name, or IP address, of the ESX server. Click Test Server Connection accessible. to confirm that the server is
or Server
2006-2011 StorageCraft Technology Corporation
28
ImageManager
Note: Close any instances of the VMware VSphere client before attempting to contact an ESX server with ImageManager.
Authentication
(Default: Disabled) If the specified folder requires authentication to access it, provide the appropriate credentials (Domain/Computer/NAS name, Username, and Password). Note: When creating an HSR job type of ESX, the Domain field is unnecessary, and disabled. See ESX Server Permissions 28 for information about the minimum permissions ImageManager needs to use an ESX server target.
Lag Time
The lag time associated with a HeadStart job. You can set the lag time in hours (1 - 23) or days (1 - 30). Lag time defines the delay between when ShadowProtect creates an Incremental backup and HeadStart Restore applies that backup to the HeadStart volume. The lag time protects you by giving you time to identify problems (system error, corruption, virus, etc.) with the Incremental backup before applying it to the HeadStart volume.
4. Select the HeadStart Volumes tab, then click Add new HeadStart volumes. 5. In the Base Backup Images dialog box, select the base image file for the HSR job, then click OK. If necessary, provide the necessary password for accessing the image file. 6. (Conditional) When creating an HSR job of type ESX Server, click Click to Browse for Volume to locate the target VMDK. Select the appropriate VMDK, then click Select. The ESX Inventory dialog box lets you do the following: Browse an ESX server for an existing VMDK. When creating a target VMDK outside of ImageManager (using the vSphere client, for example), add 18 MB to the minimum size shown in ImageManager to accommodate worst-case sector alignment in file system structures. ImageManager accounts for this automatically when creating a VMDK. Create a new VMDK in an existing VM. To do this, right-click an existing VM, then select Create New Virtual Disk. Create a new VM in an existing Resource Pool. To do this, right-click an existing Resource Pool, then select Create New Virtual Machine. Once created, you can add a virtual disk to the new VM. 7. Click Save to create the HeadStart job. Once saved, the only supported modification to the job is to update the image file password. ImageManager enables the HeadStart job and displays it in the HeadStart Jobs list.
ESX Server Permissions
HeadStart Restore requires the following minimum permissions on the ESX host. StorageCraft recommends creating an HSR role on the ESX server that contains at least these permissions, then assigning the user accounts used by HSR jobs to the HSR role.
2006-2011 StorageCraft Technology Corporation
Using HeadStart Restore
29
Category
Permissions Allocate space
Datastore
Browse datastore Low-level file operations Capacity planning
Global
Licenses Manage Custom attributes Script action
Network Resource Virtual Machine > Configuration Virtual Machine > Inventory
Assign network Assign virtual machine to resource pool Add new disk Add or remove device Create new
Virtual Machine > Privisioning Allow disk access
8.2
Finalizing a HeadStart Job
Once created and enabled, an HSR job begins the process of restoring a volume from its backup image files. However, the restored volume, contained in a virtual disk file, remains unusable until finalized. This prevents users from inadvertently accessing the volume before the restore operation is complete. To finalize a HeadStart job 1. 2. 3. In the ImageManager console, select the ImageManager agent and managed folder where you want to finalize an HSR job. In the HeadStart Restore Jobs pane, click Finalize next to the HSR job you want to finalize.
In the Finalize dialog box, provide the required information, then click Finalize.
HeadStart Volumes Select one or more HeadStart volumes to finalize. Finalize to
For each HeadStart volume that you want to finalize, specify the specific point-in-time that you want to finalize it to. Once finalized, the restored volume reflects its state at the selected point-in-time.
Once finalized, do the following to prepare the HSR volume for use in a VM: Add the virtual disk file to a virtual machine. The specifics of this process vary depending on your virtual machine software. Consult your virtual machine documentation for more information.
2006-2011 StorageCraft Technology Corporation
30
ImageManager
Note: If you are finalizing an HSR job of type ESX Server, this is already done. If the volume is bootable, do the following: Category Permissions If the restored volume is bootable: Edit Virtual Machine settings and set the appropriate guest operating system. Load StorageCraft recovery environment and run Hardware Independent Restore (HIR) to setup the hardware configuration in the virtual disk file to match the settings in the virtual machine. For more information about the Recovery Environment and HIR, see the Recovery Environment User Guide. Note: To run Recovery Environment on an ESX server, upload the Recovery Environment ISO to a datastore on the ESX host, then set the VM's CD-ROM settings to boot from the Recovery Environment ISO. When booting the VM, confirm that the BIOS boot sequence has the CD-ROM as the first boot device. Reboot the VM and let the operating system load from the VMDK. HSR from a Virtual System Edit Virtual Machine settings and set the appropriate guest operating system. Start the VM and let the operating system load from the VMDK.
HSR from a Physical System
2006-2011 StorageCraft Technology Corporation
Browsing Backup Image Files
31
Chapter 9: Browsing Backup Image Files
The ImageManager backup images service lets you view a historical record of your backup image file creation. You can access the backup image service in the ImageManager Backup Images pane.
The Backup Image Files pane lets you view information about the backup image files created on a given day. In the Backup Image Files pane you can do the following: Use the calendar controls to browse to a specific date. By default, the Backup Image Files pane displays the current date. Use the left-arrow and right-arrow icons to move along the daily timeline.
ImageManager displays an icon at each point on the timeline where ShadowProtect created a backup image in the selected managed folder. Select an icon to see general information about that backup image file.
2006-2011 StorageCraft Technology Corporation
32
ImageManager
Chapter 10: Product Support
Technical support for StorageCraft products is available beginning with the release of the product and ending six months after the release of the next major version of the product or after StorageCraft discontinues the product line.
Complimentary Technical Support
StorageCraft complimentary technical support consists of self-help support tools that are available at http://forum.storagecraft.com/Community/ (in English only), and an easy-to-use, powerful knowledge base that helps you find answers to the most frequently asked product questions, as well as how-to procedures and technical information about all StorageCraft products.
E-Mail Support
Requests for e-mail support in North America are processed 8:00 am to 5:00 pm MST, Monday through Friday. To obtain e-mail technical support for specific technical questions or issues, fill out the form at http://forum.storagecraft.com/Community/. Please provide as much detail as possible to help the technical support engineers understand and diagnose the issue. In order to ensure efficient service, please provide at a minimum the following information: Product name and version number Detailed problem description, error code, log file description, etc. Hardware and software configuration, operating system version, service pack number, etc.
Telephone Support
StorageCraft support engineers are available Monday through Friday 9:00 A.M. to 5:30 P.M. (MST), except for business holidays. To reach the StorageCraft technical support team, please call: (801) 545-4710. Telephone support is available to all customers with a current maintenance plan or customers who have purchased product maintenance from the StorageCraft Web store. If you are not immediately connected to a support engineer, leave a message and the next available support engineer will return your call.
2006-2011 StorageCraft Technology Corporation
Glossary
33
Chapter 11: Glossary
Backup: The activity of copying files, volumes, and databases to preserve them in case of equipment failure or other catastrophe. An important part of a disaster recovery strategy, backup is often neglected, particularly for personal computer users. Backup Image File: Files that contain the contents of a backup activity, Backup Image Files let you restore the contents of a computer system to a specific point-in-time. Backup Image Set: The Base Image File, plus any Incremental Image Files, that comprise all Backup Image Files for a specific computer system. Bare Metal Recovery: The complete restoration of computer data after a catastrophic failure, including the operating system, file system, partitions, volumes and data, from a complete backup image. Base Image File: Backup files that contain a copy of all used sectors on a disk drive. This image file contains all data on the computer, including the operating system, applications, and data. Basic Disk: A physical disk drive that can be accessed by MS-DOS* and all Windows* operating systems. Basic disks can contain up to four primary partitions, or three primary partitions and an extended partition with multiple logical drives. Cold Backup: A backup taken from the Recovery Environment, rather than when the computer's operating system is loaded. Continuous Incrementals: A backup scheduling model for ShadowProtect that lets you create a base backup file, then create additional incremental backup files that include only changes that occurred since the last backup. Compression: A technology that reduces the size of a file. Compression lets you save time, bandwidth and storage space. Differential Image File: Backup files containing the hard drive sectors that have changed since the Base Image File was created. Differential image files take about the same time to create as Base Image Files, but they are smaller. When restoring a drive (or files and folders), you must use the Base Image File with the appropriate Differential Image File to restore the computer to a specific point-intime. Disaster Recovery: The ability to recover from the complete loss of a computer, whether due to natural disaster or malicious intent. Typical disaster recovery strategies include replication and backup/restore. Disk Device: A locally accessible disk drive, including locally attached USB or FireWire disk drives, and network drives such as SAN, NAS, iSCSI, SCSI, USB or FireWire. Driver: A program that interacts with a particular device or software. The driver provides a common interface to the device, or software, that makes it accessible to other computer systems and the user. Drive Letter: See Mount as Drive Letter. Dynamic Disk: A physical disk that provides features that basic disks do not (see Basic Disk), such as support for volumes spanning multiple disks. Dynamic disks use a hidden database to track information about dynamic volumes on the disk and other dynamic disks in the computer. Encryption: A procedure that renders the contents of a file unintelligible to anyone that cannot present the appropriate decryption key. ExactState Imaging: The ability to create a backup image at a point where the computer is in the
2006-2011 StorageCraft Technology Corporation
34
ImageManager
best state for creating a backup (for example, no open files). Full Image File See Base Image File. Hard Drive: An electromagnetic storage device, also referred to as a disk drive, hard drive, or hard disk drive that stores and provides access to data on a computer. Head Start Restore (HSR): The ability to begin the restoration of a large backup image chain while ShadowProtect continues to add Incremental backup image files to the same image chain. This reduces the time necessary to restore a large volume from days or weeks, to minutes or just a few hours. Hot Backup: A backup image taken when ShadowProtect is loaded on the computer's standard operating system. A hot backup requires the use of a snapshot filter driver (see Snapshot). Hot Restore: The restoration of a backup image while the computer or server remains up and running. You cannot perform a hot restore of a system volume. Image or Image File: See Back up Image File. Image Set: The combination of a Full image and all additional Incremental images necessary to restore a computer to a given point-in-time. Incremental Image File: Backup files containing the sectors that have changed since the last Incremental backup was taken. Incremental Images are fast to create and smaller than either Base Image Files or Differential Image Files. When restoring a drive (or files and folders), you must use the Base Image File and the appropriate Incremental Image Files necessary to restore the computer to a specific point-in-time. Lock Volume: A software request to gain exclusive access to a particular drive. Locking the volume prevents other software programs from changing the file system or opening files during the process of writing the image file. Microsoft VolSnap: The proprietary Microsoft snapshot technology. Microsoft Volume Shadow Copy Service (VSS): The backup infrastructure for Microsoft Windows XP and Microsoft Windows Server 2003 operating systems, as well as a mechanism for creating consistent point-in-time copies of data. The Volume Shadow Copy Service produces consistent snapshots by coordinating with business applications, file-system services, backup applications, fastrecovery solutions, and storage hardware. Mount as Drive Letter: The process of assigning volumes (active primary partitions and logical partitions) to specific letter designators in the root namespace of a Microsoft operating system. Unlike mount points (see Mount Point), drive letter assignment permits only letters in the namespace, and they solely represent volumes. In other words, it is a process of naming the roots of the "forest" that represents the file-system (with each volume being an independent tree therein). Mount Point: A directory on a volume that an application can use to "mount" (set up for use) a different volume. Mount points overcome the limitation of drive letters (see Mount as Drive Letter) and allow for more logical organization of files and folders. Mounted Volume: The ability to see and use a backup image that is physically located somewhere else on the network. When mounted, the backup image appears as a volume and behaves as if it is a part of the local computer system. Mounted volumes are read/write capable so users can update existing image files, scan for viruses or other malware, and repair the image file. Operating System: Software that, after being loaded into the computer by a boot program, manages all other programs on a computer. Other programs are called applications or application programs.
2006-2011 StorageCraft Technology Corporation
Glossary
35
Partition: The portion of a physical disk that functions as though it were a physically separate disk. Once created, a partition must be formatted and assigned a drive letter before data can be stored on it. On basic disks, partitions can contain basic volumes, which include primary partitions and logical drives. On dynamic disks, partitions are known as dynamic volumes and come in the following types: simple, striped, spanned, mirrored, and RAID5 (striped with parity) volumes. Restoring: The activity of retrieving computer data from a previously saved backup image file. Snapshot: A type of backup that provides a point-in-time view of a volume. When you perform a backup or scheduled backup, ShadowProtect uses either StorageCraft Volume Snapshot Manager (VSM) or Microsoft Volume Shadow Copy Service (VSS) to take a snapshot of the volume. Any changes that occur to the volume after the snapshot is taken are not included in the backup. .spf: A file extension representing a ShadowProtect full or base image file. .spi: A file extension representing a ShadowProtect incremental or differential image file. .sp(number): A file extension representing a ShadowProtect image file that spans multiple files. The number following .sp is the sequence of the file in the spanned image file group. Point-In-Time Backup: A backup routine that lets you restore a file, folder, or the entire system to a specific point-in-time. Point-in-time backups are often used to roll-back a computer to a point prior to a computer problem. Protected Volumes: Volumes that users have selected for backup by ShadowProtect. RAID: Redundant Array of Independent Disks. A collection of disk drives that offers increased performance and fault tolerance. There are a number of different RAID levels. The three most commonly used are 0, 1, and 5: Level 0: striping without parity (spreading out blocks of each file across multiple disks). Level 1: disk mirroring or duplexing. Level 5: block-level striping with distributed parity. Real-Time: A level of computer responsiveness that a user perceives as essentially immediate, or that enables the computer to keep up with some external process such as backing up. Recovery Environment: See StorageCraft Recovery Environment. Remote Computer (Node): A computer that is physically located somewhere else on a network but is accessible from a local computer. Service: A program, routine, or process that performs a specific system function to support other programs, particularly at a low (close to the hardware) level. Scheduled Job: A job created in the ShadowProtect interface. Scheduled jobs let ShadowProtect backup events to occur automatically. Spanned Image Set: A Backup Image File that has been divided into multiple smaller files for easier management or storage. This lets you save the Backup Image File to removable media such as a CD or DVD. StorageCraft Recovery Environment: A secondary boot environment (or operating system) that gives a user the functionality necessary to access and restore Backup Image Files on a network. This environment is typically used when a drive cannot be restored from within Windows or when the computer has suffered a catastrophic failure and the entire hard drive must be restored. System Downtime: The amount of time a server or PC is offline and inaccessible to users. This is commonly known as having the system out of production.
2006-2011 StorageCraft Technology Corporation
36
ImageManager
System Volume: The volume that stores the boot files necessary to load an operating system. Typically, this is the C:\ volume. Tray Icon: A graphical representation of a computer program or application. For example, ShadowProtect uses a tray icon for the user to gain information about the program. Tray icons reside in the system tray. UNC (Universal Naming Convention): A method used to identify folders, files and programs on a network computer. A UNC path begins with two backslashes \\ followed by the server name, share name, directory and filename. For example, \\server_name\share_name\backup_name.spi. Unprotected Volumes: Volumes not protected by ShadowProtect. User Interface (UI): The portions of a computer system with which a user interacts (display, keyboard, mouse, etc.) and the portion of a software program that accepts and responds to user interaction. Virtual Private Network (VPN): A private data network that makes use of the public telecommunication infrastructure. VPNs maintain privacy through the use of tunneling protocols, encryption, and other security procedures. VirtualBoot: The ability to create a Virtual Machine based on an existing backup image chain. Once started, the VM provides complete access to data, applications, and services provided by the original system, in a state corresponding with the last Incremental image included in the VM. Virtual Volume: A locally referenced volume that does not physically exist on the system. ShadowProtect uses virtual volumes for the benefit of protecting computer systems. Volume: An area of storage on a hard disk. A volume is formatted by using a file system, such as file allocation table (FAT) or NTFS, and typically has a drive letter assigned to it. A single hard disk can have multiple volumes, and volumes can also span multiple disks. VSS Aware: An application designed to work with Microsoft Volume Shadow Copy Services (VSS) framework to ensure consistent data backup.
2006-2011 StorageCraft Technology Corporation
You might also like
- Shoe Dog: A Memoir by the Creator of NikeFrom EverandShoe Dog: A Memoir by the Creator of NikeRating: 4.5 out of 5 stars4.5/5 (537)
- Openarchive: The Final Destination of Your DataDocument26 pagesOpenarchive: The Final Destination of Your DataJoshi MpNo ratings yet
- Grit: The Power of Passion and PerseveranceFrom EverandGrit: The Power of Passion and PerseveranceRating: 4 out of 5 stars4/5 (587)
- Rebirth On Windows PDFDocument7 pagesRebirth On Windows PDFFootpop Kosmiche MusiqueNo ratings yet
- Hidden Figures: The American Dream and the Untold Story of the Black Women Mathematicians Who Helped Win the Space RaceFrom EverandHidden Figures: The American Dream and the Untold Story of the Black Women Mathematicians Who Helped Win the Space RaceRating: 4 out of 5 stars4/5 (894)
- Enjoy The Sample Chapter Buy The Whole Book: Purchase: Ed Bott's Windows 8 Head Start, Consumer Preview EditionDocument44 pagesEnjoy The Sample Chapter Buy The Whole Book: Purchase: Ed Bott's Windows 8 Head Start, Consumer Preview EditionBSAScitiNo ratings yet
- The Yellow House: A Memoir (2019 National Book Award Winner)From EverandThe Yellow House: A Memoir (2019 National Book Award Winner)Rating: 4 out of 5 stars4/5 (98)
- Creating WIM Images For System Deployment Using Windows 7 PE 3.0Document24 pagesCreating WIM Images For System Deployment Using Windows 7 PE 3.0Akbarvali GunturNo ratings yet
- The Little Book of Hygge: Danish Secrets to Happy LivingFrom EverandThe Little Book of Hygge: Danish Secrets to Happy LivingRating: 3.5 out of 5 stars3.5/5 (399)
- h8883 Avamar DD Integration WPDocument10 pagesh8883 Avamar DD Integration WPechoicmpNo ratings yet
- On Fire: The (Burning) Case for a Green New DealFrom EverandOn Fire: The (Burning) Case for a Green New DealRating: 4 out of 5 stars4/5 (73)
- Install CyberOps VM in VirtualBoxDocument4 pagesInstall CyberOps VM in VirtualBoxHerdian MpNo ratings yet
- The Subtle Art of Not Giving a F*ck: A Counterintuitive Approach to Living a Good LifeFrom EverandThe Subtle Art of Not Giving a F*ck: A Counterintuitive Approach to Living a Good LifeRating: 4 out of 5 stars4/5 (5794)
- Install CyberOps VM in VirtualBoxDocument5 pagesInstall CyberOps VM in VirtualBoxLuqman SaputraNo ratings yet
- Never Split the Difference: Negotiating As If Your Life Depended On ItFrom EverandNever Split the Difference: Negotiating As If Your Life Depended On ItRating: 4.5 out of 5 stars4.5/5 (838)
- Sles Virtualization With XenDocument132 pagesSles Virtualization With Xendalikin_tokNo ratings yet
- Elon Musk: Tesla, SpaceX, and the Quest for a Fantastic FutureFrom EverandElon Musk: Tesla, SpaceX, and the Quest for a Fantastic FutureRating: 4.5 out of 5 stars4.5/5 (474)
- CH 04Document13 pagesCH 04balajinaik07No ratings yet
- RSA Authentication Manager 8.5 Brazil Only Hardware Appliance Installation GuideDocument2 pagesRSA Authentication Manager 8.5 Brazil Only Hardware Appliance Installation GuideFlavio SouzaNo ratings yet
- A Heartbreaking Work Of Staggering Genius: A Memoir Based on a True StoryFrom EverandA Heartbreaking Work Of Staggering Genius: A Memoir Based on a True StoryRating: 3.5 out of 5 stars3.5/5 (231)
- 01 - How To Image A Windows System Using A Bootable WinPE UFD and ImageX - RDocument6 pages01 - How To Image A Windows System Using A Bootable WinPE UFD and ImageX - RJusto FigueroaNo ratings yet
- 1.1.5 Lab - Installing The Virtual MachinesDocument4 pages1.1.5 Lab - Installing The Virtual MachinesAngga NugrahaNo ratings yet
- The Emperor of All Maladies: A Biography of CancerFrom EverandThe Emperor of All Maladies: A Biography of CancerRating: 4.5 out of 5 stars4.5/5 (271)
- Writing The USRP File System Disk Image To A SD CardDocument2 pagesWriting The USRP File System Disk Image To A SD Cardmxyzptlk0072001No ratings yet
- The Gifts of Imperfection: Let Go of Who You Think You're Supposed to Be and Embrace Who You AreFrom EverandThe Gifts of Imperfection: Let Go of Who You Think You're Supposed to Be and Embrace Who You AreRating: 4 out of 5 stars4/5 (1090)
- PRACTICA - Manage Virtual Machines With KVMDocument39 pagesPRACTICA - Manage Virtual Machines With KVMRamónNo ratings yet
- The World Is Flat 3.0: A Brief History of the Twenty-first CenturyFrom EverandThe World Is Flat 3.0: A Brief History of the Twenty-first CenturyRating: 3.5 out of 5 stars3.5/5 (2219)
- Deploying The Test System PDFDocument6 pagesDeploying The Test System PDFonafetsNo ratings yet
- Team of Rivals: The Political Genius of Abraham LincolnFrom EverandTeam of Rivals: The Political Genius of Abraham LincolnRating: 4.5 out of 5 stars4.5/5 (234)
- Starting the KVM Console GuideDocument6 pagesStarting the KVM Console GuidekpratheepmscNo ratings yet
- The Hard Thing About Hard Things: Building a Business When There Are No Easy AnswersFrom EverandThe Hard Thing About Hard Things: Building a Business When There Are No Easy AnswersRating: 4.5 out of 5 stars4.5/5 (344)
- Dell™ Optiplex™ Fx160 Re-Imaging Guide: Model Dc01TDocument132 pagesDell™ Optiplex™ Fx160 Re-Imaging Guide: Model Dc01TAhmed AlhalwanyNo ratings yet
- Devil in the Grove: Thurgood Marshall, the Groveland Boys, and the Dawn of a New AmericaFrom EverandDevil in the Grove: Thurgood Marshall, the Groveland Boys, and the Dawn of a New AmericaRating: 4.5 out of 5 stars4.5/5 (265)
- Mike ChiricoDocument240 pagesMike Chiricoclewis00771897No ratings yet
- Pi My Life Up - The Ultimate Book of Pi - V16Document608 pagesPi My Life Up - The Ultimate Book of Pi - V16cantannaNo ratings yet
- Acronis True Image - Create Boot CD Review and Tutorial PDFDocument5 pagesAcronis True Image - Create Boot CD Review and Tutorial PDFBetovhen Humberto SanzNo ratings yet
- Using 7-Zip Software To Install ISO FilesDocument7 pagesUsing 7-Zip Software To Install ISO FilesAbdullah FazalNo ratings yet
- FTK Imager - Acquiring a Disk ImageDocument10 pagesFTK Imager - Acquiring a Disk Imagehoang namNo ratings yet
- CERT-EU-SWP 12 004 v1 3Document6 pagesCERT-EU-SWP 12 004 v1 3DreNo ratings yet
- The Unwinding: An Inner History of the New AmericaFrom EverandThe Unwinding: An Inner History of the New AmericaRating: 4 out of 5 stars4/5 (45)
- Wizardry Proving Grounds v3.0 Additional Players GuideDocument21 pagesWizardry Proving Grounds v3.0 Additional Players GuideJean CarabasNo ratings yet
- Paragon Hard Disk Manager 15 Professional SP3 ManualDocument305 pagesParagon Hard Disk Manager 15 Professional SP3 Manualjmyc3No ratings yet
- ManageEngine OS DeployerDocument150 pagesManageEngine OS DeployerArthur EkowNo ratings yet
- IJTPM Vol5No4Document20 pagesIJTPM Vol5No4marcebrasilNo ratings yet
- HD CloneDocument92 pagesHD CloneFernando HaggeNo ratings yet
- Elastix Installation LabDocument22 pagesElastix Installation LabcognuxNo ratings yet
- Sonos Lock Down Procedures v2Document8 pagesSonos Lock Down Procedures v2Anonymous oD0j0vmzsNo ratings yet
- The Sympathizer: A Novel (Pulitzer Prize for Fiction)From EverandThe Sympathizer: A Novel (Pulitzer Prize for Fiction)Rating: 4.5 out of 5 stars4.5/5 (119)
- Her Body and Other Parties: StoriesFrom EverandHer Body and Other Parties: StoriesRating: 4 out of 5 stars4/5 (821)