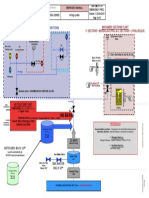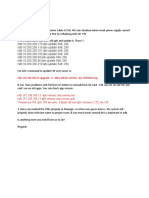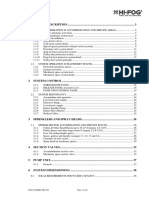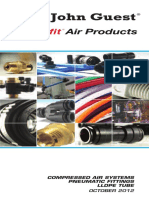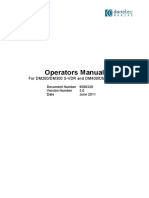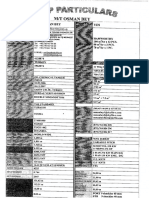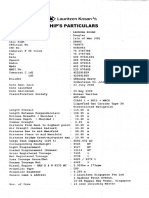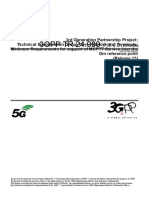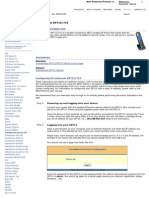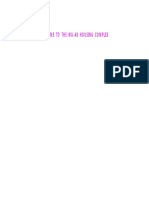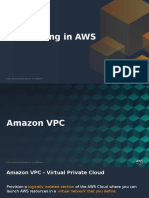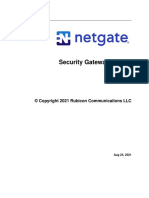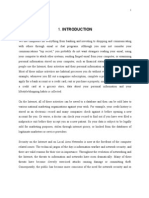Professional Documents
Culture Documents
6425A BG Ox
Uploaded by
ImmorthalOriginal Description:
Original Title
Copyright
Available Formats
Share this document
Did you find this document useful?
Is this content inappropriate?
Report this DocumentCopyright:
Available Formats
6425A BG Ox
Uploaded by
ImmorthalCopyright:
Available Formats
6425A: Configuring and Troubleshooting Windows Server 2008 Active Directory Domain Services
Virtual Machine Build Guide
Contents:
Setup Requirements Parent or Monolithic Drives Differencing Drives 1 8 8
Learning product number: 6425A Vendor contact email: v-stanr@microsoft.com Vendor support contract expiration: 12/08
Information in this document, including URL and other Internet Web site references, is subject to change without notice. Unless otherwise noted, the example companies, organizations, products, domain names, e-mail addresses, logos, people, places, and events depicted herein are fictitious, and no association with any real company, organization, product, domain name, e-mail address, logo, person, place, or event is intended or should be inferred. Complying with all applicable copyright laws is the responsibility of the user. Without limiting the rights under copyright, no part of this document may be reproduced, stored in or introduced into a retrieval system, or transmitted in any form or by any means (electronic, mechanical, photocopying, recording, or otherwise), or for any purpose, without the express written permission of Microsoft Corporation. The names of manufacturers, products, or URLs are provided for informational purposes only and Microsoft makes no representations and warranties, either expressed, implied, or statutory, regarding these manufacturers or the use of the products with any Microsoft technologies. The inclusion of a manufacturer or product does not imply endorsement of Microsoft of the manufacturer or product. Links are provided to third party sites. Such sites are not under the control of Microsoft and Microsoft is not responsible for the contents of any linked site or any link contained in a linked site, or any changes or updates to such sites. Microsoft is not responsible for webcasting or any other form of transmission received from any linked site. Microsoft is providing these links to you only as a convenience, and the inclusion of any link does not imply endorsement of Microsoft of the site or the products contained therein. Microsoft may have patents, patent applications, trademarks, copyrights, or other intellectual property rights covering subject matter in this document. Except as expressly provided in any written license agreement from Microsoft, the furnishing of this document does not give you any license to these patents, trademarks, copyrights, or other intellectual property. Copyright 2008 Microsoft Corporation. All rights reserved. Microsoft, Access, Active Directory, Internet Explorer, MS-DOS, Outlook, SharePoint, Visual SourceSafe, Windows, Windows Vista, and WinFX are either registered trademarks or trademarks of Microsoft Corporation in the United States and/or other countries. The names of actual companies and products mentioned herein may be the trademarks of their respective owners.
Virtual Machine Build Guide
Setup Requirements
Virtual Hard Disks
Virtual Hard Disks File name Drive Type The role of the VHD: Parent, Differencing, Parent/Differencing, or Stand Alone Base Base Base Base Differencing Differencing Differencing Differencing Differencing Differencing Differencing Differencing Differencing Base08A.vhd Base08A.vhd Base08B.vhd Base08A.vhd Base08B.vhd Base08A.vhd Base08A.vhd Base05D.vhd Base08C.vhd Parent (if applicable) If the drive is a differencing drive, list the file name of its parent drive.
Base08A.vhd Base05D.vhd Base08C.vhd Base08B.vhd 6425A-NYC-DC1.vhd 6425A-NYC-DC2.vhd 6425A-MIA-RODC.vhd 6425A-NYC-SVR1.vhd 6425A-NYC-SVR2.vhd 6425A-LON-DC1.vhd 6425A-NYC-RAS.vhd 6425A-VAN-DC1.vhd 6425A-NYC-CL1.vhd
6425A: Configuring and Troubleshooting Windows Server 2008 Active Directory Domain Services
Virtual Hard Disk Settings
Set Bomb (For XP or W2k Only) Rearm (For Vista or W2k8 Only) Date of set bomb or Date of Rearm The date when set bomb was run or date when rearm was run last 03/10/08
Virtual Hard Disks (Bootable only) File name
OS The operating system used
Yes /No Yes/No # # of of times days run until locked N/A Yes 1
6425A-NYCDC1.vhd 6425A-NYCDC2.vhd 6425A-MIARODC.vhd
Windows Server 2008 Enterprise Edition Windows Server 2008 Enterprise Edition Windows Server 2008 Enterprise Edition Server Core Windows Server 2008 Enterprise Edition Windows Server 2008 Enterprise Edition Server Core Windows Server 2008 Enterprise Edition
N/A
Yes 1
03/10/08
N/A
Yes 1
03/10/08
6425A-NYCSVR1.vhd 6425A-NYCSVR2.vhd
N/A
Yes 1
03/10/08
N/A
Yes 1
03/10/08
6425A-NYCRAS.vhd
N/A
Yes 1
03/10/08
6425A-LONDC1.vhd 6425A-VANDC1.vhd 6425A-NYCCL1.vhd
Windows Server 2008 Enterprise Edition Windows Server 2003
N/A
Yes 1
03/10/08
Yes 30 N/A Yes 1
03/10/08
Windows Vista
03/10/08
Virtual Machine Build Guide
Virtual Machines
Virtual Machine File name of the virtual machine Settings List all the relevant settings for the virtual machine. Be sure to include the following: Memory: Hard Disk 1: Hard Disk 2: Undo Disks: Networking: Memory: 512 MB Network: Local Only Hard Disk 1: 6425A-NYC-DC1.vhd Hard Disk 2: 6425A-NYC-DC1Allfiles.vhd Undo Disks: Enabled 6425A-NYCDC2.vhd Memory: 384 MB Network: Local Only Hard Disk: 6425A-NYC-DC2.vhd Undo Disks: Enabled 6425A-MIARODC.vhd Memory: 384 MB Network: Local Only Hard Disk: 6425A-MIA-RODC.vhd Undo Disks: Enabled 6425A-NYCSVR1.vhd Memory: 384 MB Network: Local Only Hard Disk: 6425A-NYC-SVR1.vhd Undo Disks: Enabled Windows Server 2008 Enterprise Domain Controller WoodgroveBank.com DNS Windows Server 2008 Enterprise Server Core Read-only domain controller WoodgroveBank.com Windows Server 2008 Enterprise Standalone server Description Describe the role of the virtual machine in the learning product.
6425A-NYCDC1.vhd
Windows Server 2008 Enterprise Domain Controller WoodgroveBank.com DNS
6425A: Configuring and Troubleshooting Windows Server 2008 Active Directory Domain Services
(continued)
Virtual Machine File name of the virtual machine Settings List all the relevant settings for the virtual machine. Be sure to include the following: Memory: Hard Disk 1: Hard Disk 2: Undo Disks: Networking: Memory: 256 MB Network: Local Only Hard Disk: 6425A-NYC-SVR1.vhd Undo Disks: Enabled 6425A-NYCSVR2.vhd Memory: 384 MB Network: Local Only Hard Disk: 6425A-NYC-SVR2.vhd Undo Disks: Enabled 6425A-LONDC1.vhd Memory: 384 MB Network: Local Only Hard Disk: 6425A-LON-DC1.vhd Undo Disks: Enabled 6425A-VANDC1.vhd Memory: 384 MB Network: Local Only Hard Disk: 6425A-VAN-DC1.vhd Undo Disks: Enabled 6425A-NYCCL1.vhd Memory: 384 MB Network: Local Only Hard Disk: 6425A-NYC-CL1.vhd Undo Disks: Enabled Windows Server 2008 Enterprise Domain Controller EMEA.WoodgroveBank.com DNS Windows Server 2003 Enterprise Domain Controller Fabrikam.com DNS Windows Vista SP1 Client computer in the Woodgrovebank.com domain Windows Server 2008 Enterprise Server Core Standalone Server Description Describe the role of the virtual machine in the learning product.
6425A-NYCRAS.vhd
Windows Server 2008 Enterprise Member server, RRAS server
Virtual Machine Build Guide
Classroom Configuration
Virtual Machine Name 6425A-NYC-DC1.vmc Computer Name NYC-DC1 Internet Protocol (IP) Address 10.10.0.10/16 Domain Name Default System (DNS) Server Gateway 10.10.0.10 10.10.0.11 6425A-NYC-DC2.vmc NYC-DC2 10.10.0.11/16 10.10.0.10 10.10.0.11 6425A-MIA-RODC.vmc 6425A-NYC-SVR1.vmc 6425A-NYC-SVR2.vmc 6425A-LON-DC1.vmc MIA-RODC NYC-SVR1 NYC-SVR2 LON-DC1 10.10.0.12/16 10.10.0.24/16 10.10.0.25/16 10.10.0.110/16 10.10.0.10 10.10.0.10 10.10.0.10 10.10.0.110 10.10.0.10 6425A-NYC-RAS.vmc NYC-RAS 10.10.0.1/16 10.20.0.1/16 10.30.0.1/16 192.168.0.1/24 6425A-VAN-DC1.vmc 6425A-NYC-CL1.vmc VAN-DC1 NYC-CL1 10.20.0.10/16 10.10.0.50 10.20.0.10 10.10.0.10 10.20.0.1 10.10.0.1 10.10.0.10 10.10.0.1 10.10.0.1 10.10.0.1 10.10.0.1 10.10.0.1 10.10.0.1
Software
The following table shows all the software needed to set up the virtual machines for this learning product, including the version, whether the version that was tested for the learning product is retail or evaluation, and where the software can be obtained.
6425A: Configuring and Troubleshooting Windows Server 2008 Active Directory Domain Services
The table also includes a column to track whether the product group has approved inclusion of the software for the life of the product and a column to track compliance with application programming interface (API) and GDI+ policies.
PG Approval OK to Distribute CPx policy Complete Yes/no
Software Package Group Policy Log View Download from http://go.microsoft.com/fwlink/?Li nkId=117157
CPx Release ID #
User Accounts
The following table lists all of the user or group accounts required for this learning product. These accounts should be localized using MILS-approved names.
Password (not applicable for group accounts)
User or Group Name Help Desk
Logon Name (include location)
Other Account Properties Create a global security group in the ITAdmins OU Create in the Computers container
Kiosk Computers
Virtual Machine Build Guide
Setup Files
The following table lists all installation files that are not already listed in the software section, and that are required for the creation of the virtual machines. If application source files are required, they will also be listed here.
File or Folder Name SetupWoodgrove.bat SetupWoodgrove.csv ResetPasswordWoodgrove.vbs MIA-RODCInstall.txt SetupEMEA.bat SetupEMEA.csv ResetPasswordEMEA.vbs SetupFabrikam.bat SetupFabrikam.csv ResetPasswordFabrikam.vbs Path in Microsoft Visual SourceSafe or Source Depot Longhorn\BaseImageBuildFiles\WoodgroveSetup Longhorn\BaseImageBuildFiles\WoodgroveSetup Longhorn\BaseImageBuildFiles\WoodgroveSetup Longhorn\BaseImageBuildFiles\RODCSetup Longhorn\BaseImageBuildFiles\EMEASetup Longhorn\BaseImageBuildFiles\EMEASetup Longhorn\BaseImageBuildFiles\EMEASetup Longhorn\BaseImageBuildFiles\FabrikamSetup Longhorn\BaseImageBuildFiles\FabrikamSetup Longhorn\BaseImageBuildFiles\FabrikamSetup
6425A: Configuring and Troubleshooting Windows Server 2008 Active Directory Domain Services
Parent or Monolithic Drives
This section lists any parent or monolithic drives created for this learning product. This does not include Microsoft Learning base images.
Create 6425A-NYC-DC1-Allfiles Drive
1. 2. 3. 4. On the Virtual Server Administration Web site, under Virtual Disks, click Create, and then click Dynamically Expanding Virtual Hard Disk. In the Virtual Hard Disk file name box, type C:\Program Files\Microsoft Learning\6425\Drives\6425A-NYC-DC1-AllFiles.vhd. On the Virtual Hard Disk Size page, change the size for the virtual hard disk to 16GB, and then click Next. Click Create.
Note: After this drive is attached to NYC-DC1, copy the contents of the Allfiles directory in Source Depot to this drive.
Differencing Drives
This section lists the differencing drives that are specific to this learning product. Create a section for each differencing drive, each containing the following three subsections.
Important: The differencing drives for this course are based on the differencing drives that Microsoft Learning provides. The setup instructions below include the setup steps used to create the differencing drives. The section at the end of each differencing drive description, entitled Modify the Microsoft Learning differencing drive, describes the changes made to the differencing drive for this course.
Virtual Machine Build Guide
Differencing Drive: 6425A-NYC-DC1.vhd
1. Create the differencing drive
1. 2. 3. On the Virtual Server Administration Web site, under Virtual Disks, point to Create, and then click Differencing Virtual Hard Disk. In the Virtual hard disk name box, type C:\Program Files\Microsoft Learning\xxxx\Drives\xxxxy-NYC-DC1.vhd. In the Fully qualified path to parent virtual hard disk, type C:\Program Files\Microsoft Learning\Base08A.vhd, and then click Create.
2. Create the virtual machine
1. 2. 3. 4. On the Virtual Server Administration Web site, under Virtual Machines, click Create. In the Virtual machine name box, type C:\Program Files\Microsoft Learning\xxxx\Drives\xxxxy-NYC-DC1. In the Virtual machine memory box, type 768. Click Use an existing virtual hard disk, and then in the File name (.vhd) box, type C:\Program Files\Microsoft Learning\xxxx\Drives\xxxxy-NYCDC1.vhd. In the Virtual network adapter section, in the Connected to list, click Internal Network, and then click Create. Click the Hard disks link. Select the check box next to Enable undo disks, and then click OK.
5. 6. 7.
3. Configure the virtual machine
To start the virtual machine
1. 2. 3. On the Virtual Server Administration Web site, click xxxxy-NYC-DC1, and then click Turn On. Connect to the xxxxy-NYC-DC1 virtual machine by using Virtual Machine Remote Control (VMRC) client. Log on as Administrator using a password of Pa$$w0rd.
10
6425A: Configuring and Troubleshooting Windows Server 2008 Active Directory Domain Services
To complete the Setup Wizard
1. 2. 3. 4. 5. 6. 7. In the Set Up Windows dialog box, select the appropriate options for Country or region, Time and currency, and Keyboard layout, and then click Next. On the Type your product key for activation page, leave the product key field blank. Clear the Automatically activate Windows when Im online check box, and then click Next. Select the I accept the license terms check box, and then click Next. In the Type a computer name box, type NYC-DC1, and then click Start. The server will prompt you to change the Administrator account password. On the screen, click OK. In the New password and Confirm password boxes, type Pa$$w0rd, press ENTER, and then click OK.
To install Virtual Machine Additions 13.813
1. 2. 3. 4. 5. 6. 7. On the Virtual Server Administration Web site, click xxxy-NYC-DC1, and then click Edit Configuration. Under xxxy-NYC-DC1 Configuration, click Virtual Machine Additions. In xxxy-NYC-DC1 Virtual Machine Additions Properties, select the check box next to Install Virtual Machine Additions, and then click OK. In the Virtual Machine Remote Control Client (VMRC) connected to xxxyNYC-DC1, click Run Setup.exe. In the Virtual Machine Additions dialog box, click Remove. On the Setup Completed page, click Finish. In the Virtual Machine Additions dialog box, click Yes. The virtual machine will reboot. After the server reboots, log on as administrator using the password Pa$$w0rd. On the Virtual Server Administration Web site, click xxxy-NYC-DC1, and then click Edit Configuration.
8.
Virtual Machine Build Guide
11
9.
Under xxxy-NYC-DC1 Configuration, click Virtual Machine Additions.
10. In xxxy-NYC-DC1 Virtual Machine Additions Properties, select the check box next to Install Virtual Machine Additions, and then click OK. 11. In the Virtual Machine Remote Control Client (VMRC) connected to xxxyNYC-DC1, click Run Setup.exe. 12. In the Virtual Machine Additions dialog box, click Next. 13. On the Setup Completed page, click Finish. 14. In the Virtual Machine Additions dialog box, click Yes. The virtual machine will reboot.
To configure Network Settings
1. 2. 3. 4. 5. 6. 7. 8. 9. After the server restarts, log on as Administrator using the password Pa$$w0rd. On the Initial Configuration Tasks page, click Configure networking. Right-click Local Area Connection, and then click Properties. In the Local Area Connection Properties dialog box, click Internet Protocol Version 4 (TCP/IPv4), and then click Properties. In the Internet Protocol (TCP/IP) Properties dialog box, configure the network settings as listed in the previous Classroom Configuration table. Right-click Local Area Connection, and then click Properties. In the Local Area Connection Properties dialog box, click Internet Protocol Version 4 (TCP/IPv4), and then click Properties. Click Advanced, remove any IP addresses other than the IP address specified in the IP addresses box, and then click OK twice. Close the open windows, including the Initial Configuration Tasks window.
To install Active Directory Domain Services
1. 2. 3. 4. In Server Manager, under Roles Summary, click Add Roles. Install the Active Directory Domain Services role, and then click Close. In Server Manager, click Go to Active Directory Domain Services. Click Run the Active Directory Domain Services Installation Wizard.
12
6425A: Configuring and Troubleshooting Windows Server 2008 Active Directory Domain Services
5. 6. 7. 8. 9.
On the Welcome page, click Next. On the Operating System Compatibility page, click Next. Click Create a new domain in a new forest, and then click Next. In the Full DNS name box, type WoodgroveBank.com, and then click Next. In the Forest functional level box, click Windows Server 2003, and then click Next.
10. On the Set Domain Functional Level page, click Next. 11. Verify that DNS server is selected as an additional option, and then click Next. 12. In the Static IP assignment dialog box, click Yes. 13. Click Yes to continue when warned about creating a delegation for this DNS server. 14. Click Next to accept the default file locations. 15. In the Password and Confirm password boxes, type Pa$$w0rd, and then click Next. 16. Review the settings, and then click Next. 17. Select the Reboot on completion check box. 18. After the system reboots, log on as Administrator with the password Pa$$w0rd. 19. Select the Do not show this window at logon check box, and then click Close.
To create the user and group accounts
1. 2. 3. 4. 5. 6. Create a new folder named Setup on the C:\drive on the virtual machine. Copy the files in the WoodgroveSetup folder to the C:\Setup folder. Double-click SetupWoodgrove.bat. Open Active Directory Users and Computers. In the Users container, rightclick Administrator, and then click Properties. On the Account tab, select the Password never expires check box, and then click OK. Close Active Directory Users and Computers.
Virtual Machine Build Guide
13
To configure miscellaneous settings for the Administrator account
1. 2. 3. 4. 5. 6. 7. 8. 9. Right-click the desktop, and then click Personalize. Click Screen Saver. On the Screen Saver tab, set the Screen saver to None, and then click OK. Click Display Settings. Ensure that the display settings are configured to 800 x 600. Click Windows Color and Appearance, click Effects, clear all check boxes, and then click OK twice. Close the Personalization window. Open the Server Manager, and then click Change System Properties. On the Advanced tab, in the Performance section, click Settings, click Adjust for Best Performance, and then click OK. Under Startup and Recovery, click Settings. In the Write debugging information list, click (none), and then click OK twice. On the Server Manager page, click Configure Updates.
10. On the Windows Update page, click Change settings. 11. Click Never check for updates (not recommended), and then click OK. 12. Close Windows Update. 13. Right-click the Taskbar, and then click Properties. 14. On the Start Menu tab, clear the Store and display a list of recently opened programs check box. 15. On the Notification tab, clear all check boxes, and then click OK. 16. Open Microsoft Internet Explorer. 17. Click Tools, and then click Internet Options. 18. On the General tab, click Use blank. 19. Under Browsing History, click Delete all. 20. Select the Also delete files and settings stored by add-ons check box, click Yes, and then click OK.
14
6425A: Configuring and Troubleshooting Windows Server 2008 Active Directory Domain Services
21. Close Internet Explorer. 22. On the Start menu, right-click Command Prompt, and then click Run as administrator. 23. At the command prompt, type cd C:\Windows\Inf, and then press ENTER. 24. Type del *.pnf, press ENTER, and then close the command prompt. 25. Open a Windows Explorer window. 26. On the Tools menu, click Folder Options. 27. On the View tab, clear the Hide extensions for known file types check box, and then click OK. 28. Close Windows Explorer.
To add keyboard layouts
1. 2. 3. Click Start, click Control Panel, and then double-click Regional and Language Options. On the Keyboards and Languages tab, click Change keyboards. On the General tab, click Add, and then add the following languages: Chinese (Simplified, PRC) Chinese (Simplified) Microsoft Pinyin IME Chinese (Traditional, Hong Kong S. A. R.) US Czech (Czech Republic) Czech Danish (Denmark) Danish Dutch (Netherlands) Dutch English (United Kingdom) French (France) French French (Canada) Canadian French French (Switzerland) Swiss French German (Germany) German German (Switzerland) Swiss German Italian (Italy) Italian Japanese (Japan) Japanese
Virtual Machine Build Guide
15
4.
Korean (Korea) Korean Polish (Poland) Polish (214) Portuguese (Brazil) Brazilian ABNT Portuguese (Portugal) Portuguese Russian (Russia) Russian Spanish (Spain, International Sort) Spanish Spanish (Argentina) Latin America Swedish (Sweden) Swedish
Click OK three times, and then close Control Panel.
To prepare the virtual machine
1. 2. 3. 4. Copy VMClean version 1.0.37 to the computer desktop. Run VMClean as an administrator. On the Development page, select all available options, and then click Clean. Click Exit and Delete. Shut down the virtual machine, and save all changes.
4. Modify the Microsoft Learning differencing drive
1. 2. 3. On the host computer, create the C:\Program Files\Microsoft Learning\6425\Drives folder. Copy the xxxxy-NYC-DC1.vhd file to the Drives folder. Rename the xxxxy-NYC-DC1.vhd file to 6425A-NYC-DC1.vhd.
To create the virtual machine
1. 2. 3. On the Virtual Server Administration Web site, under Virtual Machines, click Create. In the Virtual machine name box, type C:\Program Files\Microsoft Learning\6425\Drives\6425A-NYC-DC1. In the Virtual machine memory box, type 512.
16
6425A: Configuring and Troubleshooting Windows Server 2008 Active Directory Domain Services
4.
Click Use an existing virtual hard disk, and then in the File name (.vhd) box, type C:\Program Files\Microsoft Learning\6425\Drives\6425A-NYCDC1.vhd. In the Virtual network adapter section, in the Connected to list, click Internal Network, and then click Create. Click the Hard disks link. Select the check box next to Enable undo disks. Click Add Disk, and then in the Known virtual hard disks list, click C:\Program Files\Microsoft Learning\6425\Drives\6425A-NYC-DC1Allfiles.vhd. Click OK, and then click OK again.
5. 6. 7. 8.
9.
To start the virtual machine
1. 2. 3. On the Virtual Server Administration Web site, click 6425A-NYC-DC1, and then click Turn On. Connect to the 6425A-NYC-DC1 virtual machine by using the VMRC client. Log on as Administrator with the password Pa$$w0rd.
To configure the hard disks
1. 2. 3. 4. In Server Manager, expand Storage, and then click Disk Management. In the Initialize Disk dialog box, click OK. Right-click CD-ROM 0, click Change Driver Letter and Path, and then change the drive letter to E:. Right-click the space beside Disk 1, and then click New Simple Volume. Create a new simple volume using all the space on the disk, using the drive letter D:, and a volume label of AllFiles. Perform a quick format. Create a folder named 6425 on the root of D: drive. Copy the contents of the Allfiles directory in Source Depot into the 6425 folder.
5.
Virtual Machine Build Guide
17
To complete the lab preparation
1. 2. 3. Open Active Directory Users and Computers. In the ITAdmins OU, create a new global security group named HelpDesk. Add the following users to the ITAdmins group: 4. 5. 6. 7. Betsy Stadick Darren Gehring Markus Breyer Roland Wacker Thomas Andersen
Right-click NYC, and then click Delegate Control. On Welcome page, click Next. On the Users and Groups page, click Add, type Helpdesk, click OK, and then click Next. On the Tasks to Delegate page, select both the Create, delete and manage user accounts, and Create, delete and manage groups check boxes, click Next, and then click Finish. On the View menu, click Advanced Features. Expand NYC, right-click BranchManagers, and then click Properties.
8. 9.
10. On the Security tab, click Add. 11. Type Markus, click OK, and then click Yes. 12. In the Permissions for Markus Breyer section, select the Deny check box for Full control, and then click OK. 13. On the View menu, click Advanced Features. 14. Close Active Directory Users and Computers.
To install and configure Windows PowerShell
1. 2. 3. Open Server Manager, and then click Add Features. In the Select Features page, select the Windows PowerShell check box. Click Next, click Install, and then click Close.
18
6425A: Configuring and Troubleshooting Windows Server 2008 Active Directory Domain Services
4. 5. 6.
Click Start, click All Programs, click Windows PowerShell 1.0, and then click Windows PowerShell. At the PS prompt, type set-executionpolicy unrestricted, and then press ENTER. Close the Windows PowerShell window.
To complete the lab preparation
1. 2. 3. 4. 5. In a Windows Explorer window, browse to the D:\6425 folder. In the 6425 folder, create a new folder named ExecData. In the ExecData folder, create three sub-folders named HeadOffice, Branch, and Corp. In the 6425 folder, create a folder named GPOBackup. In the 6425 folder, create a shared folder named Scripts. In the File Sharing dialog box, type Authenticated Users, and then click Add. Set the Permission Level for Authenticated Users to Contributor, click Share, and then click Done. Copy the Map.bat file from Source Depot to the Scripts shared folder. In the 6425 folder, create a folder named Data. Right-click the folder and then click Share. In the File Sharing dialog box, type Authenticated Users, and then click Add. Set the Permission Level for Authenticated Users to Contributor, click Share, and then click Done. Open Active Directory Users and Computers, and create a global security group in the Computers container named Kiosk Computers.
6. 7. 8.
9.
10. Close Active Directory Users and Computers. 11. Click Start, point to Administrative Tools and then click Group Policy Management. 12. Expand Forest: WoodgroveBank.com, expand Domains, and then expand WoodgroveBank.com. 13. Right-click Group Policy Objects, and then click New. 14. In the New GPO dialog box, in the Name field, type Lab 11A.
Virtual Machine Build Guide
19
15. Repeat the previous two steps to create three more GPOs named Lab 11B, Lab 11C, and Lab 11D. 16. Right-click Lab 11A, and then click Edit. 17. Under User Configuration, expand Policies, expand Windows Settings, click Scripts, and double-click Logon. 18. In the Logon Properties dialog box, click Add. In the Add a Script dialog box, in the Script Name field, type \\NYC-DC1\Scripts\Map.bat, and then click OK twice. 19. Close Group Policy Management Editor. 20. Right-click Lab 11B, and then click Edit. 21. Under User Configuration, expand Policies, expand Administrative Templates, and then click Control Panel. 22. Double-click Prohibit access to the Control Panel, click Enabled, and then click OK. 23. Close Group Policy Management Editor. 24. On the Delegation tab of the Lab 11B policy, click Advanced to open the Security Settings, and then add the MIA_BranchManagersGG. In the Permissions area, select the Deny check box for the Apply group policy permission, click OK, and then click Yes. 25. Right-click Lab 11C, and then click Edit. 26. Under User Configuration, expand Policies, expand Administrative Templates, and then click Start Menu and Taskbar. 27. Double-click Add the Run command to the Start Menu, click Enabled, and then click OK. 28. Close Group Policy Management Editor. 29. Right-click Lab 11D, and then click Edit. 30. Under Computer Configuration, expand Policies, expand Administrative Templates, expand System, and then click Group Policy. 31. Double-click User Group Policy loopback processing mode, click Enabled, and then click OK. 32. Under User Configuration, expand Policies, expand Windows Settings, expand Security Settings, and then click Software Restriction Policies.
20
6425A: Configuring and Troubleshooting Windows Server 2008 Active Directory Domain Services
33. Right-click Software Restriction Polices, and click New to create a new policy. 34. Right-click Additional Rules, and then create a new path rule with a path of C:\Program Files\Internet Explorer\Iexplore.exe. Set the Security Level to Disallowed, and then click OK. 35. Close Group Policy Management Editor. 36. In the Group Policy Objects folder, right-click Lab 11A, and then click Back Up. In the Location field, type D:\6425\GPOBackup, click Back Up, and then click OK. 37. Repeat the previous step to back up the Lab 11B, Lab 11C and Lab 11D Group Policy Objects (GPOs). 38. In the Group Policy Objects folder, delete the four lab 11 GPOs. 39. Close Group Policy Management. 40. Download and install the Group Policy Log View Tool. Accept all defaults during the installation.
Note: Before shutting down the 6425A-NYC-DC1 virtual machine, complete the configuration of the other virtual servers for this course.
To prepare the virtual machine for build
1. 2. 3. 4. 5. 6. 7. 8. Open Internet Explorer. Click Tools, and then click Internet Options. On the General tab, click Use blank. Under Browsing History, click Delete all. Select the Also delete files and settings stored by add-ons check box, click Yes, and then click OK. Close Internet Explorer. Click Start, point to All Programs, click Accessories, right-click Command Prompt, and then click Run as administrator. At the command prompt, type slmgr ipk 4BTYB-J6KK3-8DDDP-B9WYG3VQH9, and then press ENTER. After approximately two minutes, the Windows Script Host dialog box appears.
Virtual Machine Build Guide
21
9.
In the Windows Script Host dialog box, click OK.
10. At the command prompt, type slmgr rearm, and then press ENTER. 11. In the Windows Script Host dialog box, click OK. 12. Close the command prompt. 13. Copy VMClean version 1.0.36 to the computer desktop. 14. Run VMClean as an administrator. On the Development page, select all available options, and then click Clean. 15. Click Exit and Delete. 16. Shut down the virtual machine, and commit all changes.
Differencing Drive: 6425A-NYC-DC2.vhd
1. Create the Differencing drive
1. 2. 3. On the Virtual Server Administration Web site, under Virtual Disks, point to Create, and then click Differencing Virtual Hard Disk. In the Virtual hard disk name box, type C:\Program Files\Microsoft Learning\xxxx\Drives\xxxxy-NYC-DC2.vhd. In the Fully qualified path to parent virtual hard disk, type C:\Program Files\Microsoft Learning\Base08A.vhd, and then click Create.
2. Create the virtual machine
1. 2. 3. 4. On the Virtual Server Administration Web site, under Virtual Machines, click Create. In the Virtual machine name box, type C:\Program Files\Microsoft Learning\ xxxx\Drives\xxxxy-NYC-DC2. In the Virtual machine memory box, type 512. Click Use an existing virtual hard disk, and then in the File name (.vhd) box, type C:\Program Files\Microsoft Learning\xxxx\Drives\xxxxy-NYCDC2.vhd.
22
6425A: Configuring and Troubleshooting Windows Server 2008 Active Directory Domain Services
5. 6. 7.
In the Virtual network adapter section, in the Connected to list, click Internal Network, and then click Create. Click the Hard disks link. Select the check box next to Enable undo disks, and then click OK.
3. Configure the virtual machine
To start the virtual machine
1. 2. On the Virtual Server Administration Web site, click xxxxy-NYC-DC2, and then click Turn On. Connect to the xxxxy-NYC-DC2 virtual machine by using Virtual Machine Remote Control Client (VMRC).
To complete the Setup Wizard
1. 2. 3. 4. 5. In the Set Up Windows dialog box, select the appropriate options for Country or region, Time and currency, and Keyboard layout, and then click Next. On the Type your product key for activation page, leave the product key field blank. Clear the Automatically activate Windows when Im online check box, and then click Next. Select the I accept the license terms check box, and then click Next. In the Type a computer name box, type NYC-DC2, and then click Start. When the server prompts you to change the Administrator account password, click OK. In the New password and Confirm password boxes, type Pa$$w0rd, press ENTER, and then click OK.
6.
Virtual Machine Build Guide
23
To install Virtual Machine Additions 13.813
1. 2. 3. 4. 5. 6. 7. On the Virtual Server Administration Web site, click xxxy-NYC-DC2, and then click Edit Configuration. Under Base08A Configuration, click Virtual Machine Additions. In Base08A Virtual Machine Additions Properties, select the check box next to Install Virtual Machine Additions, and then click OK. In the VMRC connected to xxxy-NYC-DC2, click Run Setup.exe. In the Virtual Machine Additions dialog box, click Remove. On the Setup Completed page, click Finish. In the Virtual Machine Additions dialog box, click Yes. The virtual machine will reboot. After the server reboots, log on as administrator using the password Pa$$w0rd. On the Virtual Server Administration Web site, click xxxy-NYC-DC2, and then click Edit Configuration. Under xxxy-NYC-DC2 Configuration, click Virtual Machine Additions.
8. 9.
10. In xxxy-NYC-DC2 Virtual Machine Additions Properties, select the check box next to Install Virtual Machine Additions, and then click OK. 11. In the VMRC connected to xxxy-NYC-DC2, click Run Setup.exe. 12. In the Virtual Machine Additions dialog box, click Next. 13. On the Setup Completed page, click Finish. 14. In the Virtual Machine Additions dialog box, click Yes. The virtual machine will reboot.
To configure network settings
1. 2. 3. 4. Close the Initial Configuration page. In the Server Manager window, click View Network Connections. Right-click Local Area Connection, and then click Properties. Click Internet Protocol Version 4 (TCP/IPv4), and then click Properties.
24
6425A: Configuring and Troubleshooting Windows Server 2008 Active Directory Domain Services
5.
Configure the IP address, Subnet mask, Default gateway, and Preferred DNS server based on the settings listed in the previous Classroom Configuration table. Click Advanced, and then remove any IP addresses other than the address specified in the IP addresses box, and then click OK. Close all open windows except Server Manager.
6. 7.
To install Active Directory Domain Services
1. 2. 3. In Server Manager, under Roles Summary, click Add Roles. Install the Active Directory Domain Services role. In Server Manager, click Go to Roles, click Go to Active Directory Domain Services, and then click Run the Active Directory Domain Services Installation Wizard. On the Welcome page, click Next. On the Operating System Compatibility page, click Next. Click Existing forest and then click Next. On the Network Credentials page, type WoodgroveBank.com, and then click Set. Type Administrator as the User name, and Pa$$w0rd as the password, click OK, and then click Next three times. On the Additional Domain Controller Options page, click Next.
4. 5. 6. 7. 8. 9.
10. In the Static IP assignment dialog box, click Yes. 11. Click Yes to continue when warned about creating a delegation for this DNS server. 12. Click Next to accept the default file locations. 13. In the Password and Confirm password boxes, type Pa$$w0rd and then click Next. 14. Review the settings, and then click Next.
Virtual Machine Build Guide
25
15. Select the Reboot on completion check box. 16. After the system reboots, log on as WoodgroveBank\Administrator with the password Pa$$w0rd. 17. Click the Do not show this window at logon check box, and then click Close.
To configure miscellaneous settings for the Administrator account
1. 2. 3. 4. 5. 6. 7. 8. 9. Right-click the desktop, and then click Personalize. Click Screen Saver. On the Screen Saver tab, set the Screen saver to None, and then click OK. Click Display Settings. Ensure that the display settings are configured to 800 x 600. Click Windows Color and Appearance, and then click Effects. Clear all check boxes, and then click OK twice. Close the Personalization window. Open the Server Manager, and then click Change System Properties. On the Advanced tab, in the Performance section, click Settings, click Adjust for Best Performance, and then click OK. Under Startup and Recovery, click Settings, in the Write debugging information list, click (none), and then click OK twice. On the Server Manager page, click Configure Updates.
10. On the Windows Update page, click Change settings. 11. Click Never check for updates (not recommended), and then click OK. 12. Close Windows Update. 13. Right-click the taskbar, and then click Properties. 14. On the Start Menu tab, clear the Store and display a list of recently opened programs check box. 15. On the Notification tab, clear all check boxes, and then click OK. 16. Open Internet Explorer. 17. Click Tools, and then click Internet Options. 18. On the General tab, click Use blank.
26
6425A: Configuring and Troubleshooting Windows Server 2008 Active Directory Domain Services
19. Under Browsing History, click Delete all. 20. Select the Also delete files and settings stored by add-ons check box, click Yes, and then Click OK. 21. Close Internet Explorer. 22. On the Start menu, right-click Command Prompt, and then click Run as administrator. 23. At the command prompt, type cd C:\Windows\Inf, and then press ENTER. 24. Type del *.pnf, and then press ENTER. 25. Close the command prompt. 26. Open a Windows Explorer window. 27. On the Tools menu, click Folder Options. 28. On the View tab, clear the Hide extensions for known file types check box, and then click OK. 29. Close the Windows Explorer window.
To add keyboard layouts
1. 2. 3. Click Start, click Control Panel, and then double-click Regional and Language Options. On the Keyboards and Languages tab, click Change keyboards. On the General tab, click Add, and then add the following languages: Chinese (Simplified, PRC) Chinese (Simplified) Microsoft Pinyin IME Chinese (Traditional, Hong Kong S. A. R.) US Czech (Czech Republic) Czech Danish (Denmark) Danish Dutch (Netherlands) Dutch English (United Kingdom) French (France) French French (Canada) Canadian French French (Switzerland) Swiss French
Virtual Machine Build Guide
27
4.
German (Germany) German German (Switzerland) Swiss German Italian (Italy) Italian Japanese (Japan) Japanese Korean (Korea) Korean Polish (Poland) Polish (214) Portuguese (Brazil) Brazilian ABNT Portuguese (Portugal) Portuguese Russian (Russia) Russian Spanish (Spain, International Sort) Spanish Spanish (Argentina) Latin America Swedish (Sweden) Swedish
Click OK three times, and then close the Control Panel.
To prepare the virtual machine
1. 2. 3. 4. Copy VMClean version 1.0.36 to the computer desktop. Run VMClean as an administrator. On the Development page, select all available options, and then click Clean. Click Exit and Delete. Shut down the virtual machine.
4. Modify the Microsoft Learning Differencing drive
1. 2. 3. On the host computer, create the C:\Program Files\Microsoft Learning\6425\Drives folder. Copy the xxxxy-NYC-DC2.vhd file to the Drives folder. Rename the xxxxy-NYC-DC2.vhd file to 6425A-NYC-DC2.vhd.
28
6425A: Configuring and Troubleshooting Windows Server 2008 Active Directory Domain Services
To create the virtual machine
1. 2. 3. 4. On the Virtual Server Administration Web site, under Virtual Machines, click Create. In the Virtual machine name box, type C:\Program Files\Microsoft Learning\6425\Drives\6425A-NYC-DC2. In the Virtual machine memory box, type 384. Click Use an existing virtual hard disk, and then in the File name (.vhd) box, type C:\Program Files\Microsoft Learning\6425\Drives\6425A-NYCDC2.vhd. In the Virtual network adapter section, in the Connected to list, click Internal Network, and then click Create. Click the Hard disks link. Select the check box next to Enable undo disks, and then click OK.
5. 6. 7.
To start the virtual machine
1. 2. 3. On the Virtual Server Administration Web site, click 6425A-NYC-DC2, and then click Turn On. Connect to the 6425A-NYC-DC2 virtual machine by using the VMRC client. Log on as Administrator with the password Pa$$w0rd.
To prepare the virtual machine for build
1. 2. 3. 4. 5. 6. 7. Open Internet Explorer. Click Tools, and then click Internet Options. On the General tab, click Use blank. Under Browsing History, click Delete all. Select the Also delete files and settings stored by add-ons check box, click Yes, and then click OK. Close Internet Explorer. Click Start, point to All Programs, click Accessories, right-click Command Prompt, and then click Run as administrator.
Virtual Machine Build Guide
29
8.
At the command prompt, type slmgr ipk 4BTYB-J6KK3-8DDDP-B9WYG3VQH9, and then press ENTER. After approximately two minutes, the Windows Script Host dialog box appears. In the Windows Script Host dialog box, click OK.
9.
10. At the command prompt, type slmgr rearm, and then press ENTER. 11. In the Windows Script Host dialog box, click OK. 12. Close the command prompt. 13. Copy VMClean version 1.0.36 to the computer desktop. 14. Run VMClean as an administrator. On the Development page, select all available options, and then click Clean. 15. Click Exit and Delete. 16. Shut down the virtual machine, and commit all changes.
Differencing Drive: 6425A-MIA-RODC.vhd
1. Create the Differencing drive
1. 2. 3. On the Virtual Server Administration Web site, under Virtual Disks, point to Create, and then click Differencing Virtual Hard Disk. In the Virtual hard disk name box, type C:\Program Files\Microsoft Learning\xxxx\Drives\xxxxy-MIA-RODC.vhd. In the Fully qualified path to parent virtual hard disk, type C:\Program Files\Microsoft Learning\Base08B.vhd, and then click Create.
2. Create the virtual machine
1. 2. 3. 4. On the Virtual Server Administration Web site, under Virtual Machines, click Create. In the Virtual machine name box, type C:\Program Files\Microsoft Learning\ xxxx\Drives\xxxxy-MIA-RODC. In the Virtual machine memory box, type 512. Click Use an existing virtual hard disk, and then in the File name (.vhd) box, type C:\Program Files\Microsoft Learning\xxxx\Drives\xxxxy-MIARODC.vhd.
30
6425A: Configuring and Troubleshooting Windows Server 2008 Active Directory Domain Services
5. 6. 7.
In the Virtual network adapter section, in the Connected to list, click Internal Network, and then click Create. Click the Hard disks link. Select the check box next to Enable undo disks, and then click OK.
3. Configure the virtual machine
To start the virtual machine
1. 2. On the Virtual Server Administration Web site, click xxxxy-MIA-RODC, and then click Turn On. Connect to the xxxxy-MIA-RODC virtual machine by using VMRC.
To complete the Setup Wizard
1. 2. 3. 4. 5. 6. 7. In the Set Up Windows dialog box, select the appropriate options for Country or region, Time and currency, and Keyboard layout, and then click Next. In the Product key box, type a valid product key. Clear the Automatically activate Windows when Im online check box and then click Next. Select the I accept the license terms check box and then click Next. In the Type a computer name box, type MIA-RODC, and then click Start. Log on as Administrator using a blank password. When the server prompts you to change the Administrator account password, click OK. In the New password and Confirm password boxes, type Pa$$w0rd, press ENTER, and then click OK.
To install Virtual Machine Additions 13.813
1. 2. 3. On the Virtual Server Administration Web site, click xxxxy-MIA-RODC and then click Edit Configuration. Under xxxxy-MIA-RODC Configuration, click Virtual Machine Additions. In xxxxy-MIA-RODC Virtual Machine Additions Properties, select the check box next to Install Virtual Machine Additions, and then click OK.
Virtual Machine Build Guide
31
4. 5. 6. 7. 8. 9.
In the VMRC, connected to xxxxy-MIA-RODC, at the command prompt, type D:, and then press ENTER. Type CD Windows, and then press ENTER. Type Setup.exe, and then press ENTER. In the Virtual Machine Additions dialog box, click Remove. On the Setup Completed page, click Finish. In the Virtual Machine Additions dialog box, click Yes. The virtual machine will reboot.
10. After the computer reboots, log on as Administrator using the password Pa$$w0rd. 11. On the Virtual Server Administration Web site, click xxxxy-MIA-RODC, and then click Edit Configuration. 12. Under xxxxy-MIA-RODC Configuration, click Virtual Machine Additions. 13. In xxxxy-MIA-RODC Virtual Machine Additions Properties, select the check box next to Install Virtual Machine Additions, and then click OK. 14. In the VMRC connected to xxxxy-MIA-RODC, at the command prompt, type D:, and then press ENTER. 15. Type CD Windows, and then press ENTER. 16. Type Setup.exe, and then press ENTER. 17. In the Virtual Machine Additions dialog box, click Next. 18. On the Setup Completed page, click Finish. 19. In the Virtual Machine Additions dialog box, click Yes. The virtual machine will reboot. 20. After the computer reboots, log on as Administrator using the password Pa$$w0rd.
To join the computer to the WoodgroveBank.com domain
1. 2. In the command prompt window, type Netsh interface ipv4 show interfaces, and record the Idx value assigned to the Local Area Connection. Type netsh interface ipv4 set address name="ID" source=static address=10.10.0.12 gateway=10.10.0.1 mask=255.255.0.0 (where ID is the IDx number assigned to the Local Area Connection), and then press ENTER.
32
6425A: Configuring and Troubleshooting Windows Server 2008 Active Directory Domain Services
3.
Type netsh interface ipv4 add dnsserver name="ID" address=10.10.0.10 index=1 (where ID is the number assigned to the Local Area Connection), and then press ENTER. In the command prompt window, at the command prompt, type netdom join MIA-RODC /domain:Woodgrovebank.com /Userd:Administrator /passwordD:*, and then press ENTER. Type Pa$$w0rd, and then press ENTER. Type shutdown /r /t 0, and then press ENTER. Wait for the server to reboot, and then log on as WoodgroveBank\administrator with the password Pa$$w0rd.
4.
5. 6. 7.
To configure the server as a read only domain controller in the WoodgroveBank.com domain
1. 2. 3. 4. At the command prompt, type mkdir c:\Setup, and then press ENTER. Copy the MIA-RODCInstall.txt file to the c:\setup folder. At the command prompt, type dcpromo /unattend:c:\setup\MIARODCinstall.txt, and then press ENTER. The server will be promoted to a domain controller, and then it will restart. Wait for the server to reboot, and then log on as WoodgroveBank\administrator with the password Pa$$w0rd. At the command prompt, type cd c:\setup, and then press ENTER. Type Del *.*, and then press ENTER. Type Y, and then press ENTER Type CD\, and then press ENTER. At the command prompt, type rmdir c:\setup, and then press ENTER.
5. 6. 7. 8.
To add keyboard layouts
1. 2. 3. At the command prompt, type intl.cpl. In the Regional and Language Options dialog box, on the Keyboards and Languages tab, click Change keyboards. On the General tab, click Add, and then add the following languages: English (United Kingdom) French (France) French
Virtual Machine Build Guide
33
French (Canada) Canadian French French (Switzerland) Swiss French German (Germany) German German (Switzerland) Swiss German Portuguese (Brazil) Brazilian ABNT Portuguese (Portugal) Portuguese Spanish (Spain, International Sort) Spanish Spanish (Argentina) Latin America Japanese (Japan) Japanese Korean (Korea) Korean Italian (Italy) Italian Swedish (Sweden) Swedish Dutch (Netherlands) Dutch Danish (Denmark) Danish Russian (Russia) Russian Chinese (Simplified, PRC) Chinese (Simplified) Microsoft Pinyin IME Chinese (Traditional, Hong Kong S. A. R.) US Polish (Poland) Polish (214) Czech (Czech Republic) Czech
To clear the event logs
1. 2. 3. 4. At the command prompt, type Wevtutil.exe sl Application /ms:1052672, and then press ENTER. At the command prompt, type Wevtutil.exe sl Security /ms:1052672, and then press then ENTER. At the command prompt, type Wevtutil.exe sl Setup /ms:1052672, and then press ENTER. At the command prompt, type Wevtutil.exe sl System /ms:1052672, and then press ENTER.
34
6425A: Configuring and Troubleshooting Windows Server 2008 Active Directory Domain Services
5. 6. 7. 8.
At the command prompt, type Wevtutil.exe cl System, and then press ENTER. At the command prompt, type Wevtutil.exe cl Security, and then press ENTER. At the command prompt, type Wevtutil.exe cl Application, and then press ENTER. At the command prompt, type Wevtutil.exe cl Setup, and then press ENTER.
To configure screen saver settings
1. 2. 3. 4. At the command prompt, type Regedit, and then press ENTER. Browse to HKEY_CURRENT_USER\Control Panel\Desktop. Double click ScreenSaveActive, and set the value to 0. Close Registry Editor.
To save changes to the virtual machine
Shut down the virtual machine and commit changes.
4. Modify the Microsoft Learning Differencing drive
1. 2. 3. On the host computer, create the C:\Program Files\Microsoft Learning\6425\Drives folder. Copy the xxxxy-MIA-RODC.vhd file to the Drives folder. Rename the xxxxy-MIA-RODC.vhd file to 6425A-MIA-RODC.vhd.
To create the virtual machine
1. 2. 3. On the Virtual Server Administration Web site, under Virtual Machines, click Create. In the Virtual machine name box, type C:\Program Files\Microsoft Learning\6425\Drives\6425A-MIA-RODC. In the Virtual machine memory box, type 384.
Virtual Machine Build Guide
35
4.
Click Use an existing virtual hard disk, and then in the File name (.vhd) box, type C:\Program Files\Microsoft Learning\6425\Drives\6425A-MIARODC.vhd. In the Virtual network adapter section, in the Connected to list, click Internal Network, and then click Create. Click the Hard disks link, select the check box next to Enable undo disks, and then click OK.
5. 6.
To start the virtual machine
1. 2. 3. On the Virtual Server Administration Web site, click 6425A-MIA-RODC, and then click Turn On. Connect to the 6425A-MIA-RODC virtual machine by using the VMRC client. Log on as Administrator with the password Pa$$w0rd.
To prepare the virtual machine for Build
1. 2. 3. 4. 5. At the command prompt, type Wevtutil.exe cl System, and then press ENTER. At the command prompt, type Wevtutil.exe cl Security, and then press ENTER. At the command prompt, type Wevtutil.exe cl Application, and then press ENTER. At the command prompt, type Wevtutil.exe cl Setup, and then press ENTER. At the command prompt, type slmgr ipk 4BTYB-J6KK3-8DDDP-B9WYG3VQH9, and then press ENTER. After approximately two minutes, the Windows Script Host dialog box appears. In the Windows Script Host dialog box, click OK. At the command prompt, type slmgr rearm, and then press ENTER. In the Windows Script Host dialog box, click OK. Close the command prompt.
6. 7. 8. 9.
10. Shut down the virtual machine, and commit all changes.
36
6425A: Configuring and Troubleshooting Windows Server 2008 Active Directory Domain Services
Differencing Drive: 6425A-NYC-SVR1.vhd
1. Create the Differencing drive
1. 2. 3. On the Virtual Server Administration Web site, under Virtual Disks, point to Create, and then click Differencing Virtual Hard Disk. In the Virtual hard disk name box, type C:\Program Files\Microsoft Learning\xxxx\Drives\xxxxy-NYC-SVR1.vhd. In the Fully qualified path to parent virtual hard disk, type C:\Program Files\Microsoft Learning\Base08A.vhd, and then click Create.
2. Create the virtual machine
1. 2. 3. 4. On the Virtual Server Administration Web site, under Virtual Machines, click Create. In the Virtual machine name box, type C:\Program Files\Microsoft Learning\ xxxx\Drives\xxxxy-NYC-SVR1. In the Virtual machine memory box, type 512. Click Use an existing virtual hard disk, and then in the File name (.vhd) box, type C:\Program Files\Microsoft Learning\xxxx\Drives\xxxxy-NYCSVR1.vhd. In the Virtual network adapter section, in the Connected to list, click Internal Network, and then click Create. Click the Hard disks link, select the check box next to Enable undo disks, and then click OK.
5. 6.
3. Configure the virtual machine
To start the virtual machine
1. 2. On the Virtual Server Administration Web site, click xxxxy-NYC-SVR1, and then click Turn On. Connect to the xxxxy-NYC-SVR1 virtual machine by using Virtual Machine Remote Control Client (VMRC).
Virtual Machine Build Guide
37
To complete the Setup Wizard
1. 2. 3. 4. 5. 6. In the Set Up Windows dialog box, select the appropriate options for Country or region, Time and currency, and Keyboard layout, and then click Next. In the Product key box, type a valid product key, clear the Automatically activate Windows when Im online check box, and then click Next. Select the I accept the license terms check box, and then click Next. In the Type a computer name box, type NYC-SVR1, and then click Start. When the server prompts you to change the Administrator account password, click OK. In the New password and Confirm password boxes, type Pa$$w0rd, press ENTER, and then click OK.
To install Virtual Machine Additions 13.813
1. 2. 3. 4. 5. 6. 7. On the Virtual Server Administration Web site, click xxxy-NYC-SVR1, and then click Edit Configuration. Under xxxy-NYC-SVR1 Configuration, click Virtual Machine Additions. In xxxy-NYC-SVR1 Virtual Machine Additions Properties, select the check box next to Install Virtual Machine Additions, and then click OK. In the VMRC connected to xxxy-NYC-SVR1, click Run Setup.exe. In the Virtual Machine Additions dialog box, click Remove. On the Setup Completed page, click Finish. In the Virtual Machine Additions dialog box, click Yes. The virtual machine will reboot. After the server reboots, log on as administrator using the password Pa$$w0rd. On the Virtual Server Administration Web site, click xxxy-NYC-SVR1, and then click Edit Configuration. Under xxxy-NYC-SVR1 Configuration, click Virtual Machine Additions.
8. 9.
10. In xxxy-NYC-SVR1 Virtual Machine Additions Properties, select the check box next to Install Virtual Machine Additions, and then click OK.
38
6425A: Configuring and Troubleshooting Windows Server 2008 Active Directory Domain Services
11. In the VMRC connected to xxxy-NYC-SVR1, click Run Setup.exe. 12. In the Virtual Machine Additions dialog box, click Next. 13. On the Setup Completed page, click Finish. 14. In the Virtual Machine Additions dialog box, click Yes. The virtual machine will reboot. After the server reboots, log on as administrator using the password Pa$$w0rd.
To configure network settings
1. 2. 3. 4. 5. 6. 7. 8. 9. Close the Initial Configuration page. In the Server Manager window, click View Network Connections. Right-click Local Area Connection, and then click Properties. Click Internet Protocol Version 4 (TCP/IPv4), and then click Properties. Configure the IP address, Subnet mask, Default gateway, and Preferred DNS server, using the settings listed in the previous Classroom Configuration table. Click OK twice, and then click Close. Right-click Local Area Connection, and then click Properties. In the Local Area Connection Properties dialog box, click Internet Protocol Version 4 (TCP/IPv4), and then click Properties. Click Advanced, remove any IP addresses other than the IP address specified in the IP addresses box, and then click OK twice.
10. Close the open windows.
To configure the local user accounts
1. 2. 3. 4. 5. Open Server Manager. Expand Configuration, expand Local Users and Groups, and then click Users. Right-click Administrator, and then click Rename. Type LocalAdmin, and then press ENTER. Right-click Users, and then click New User.
Virtual Machine Build Guide
39
6. 7. 8. 9.
In the New User dialog box, type Student as the User Name, and Pa$$w0rd in both the Password and Confirm password dialog boxes. Clear the User must change password at next logon check box, select the Password never expires check box, and then click Create. Click Close, and log off the computer. Log on as Student using the password Pa$$w0rd.
To configure miscellaneous settings for the Student account
1. 2. 3. 4. 5. 6. 7. 8. 9. Right-click the desktop, and then click Personalize. Click Screen Saver. On the Screen Saver tab, set the Screen saver to None, and then click OK. Click Display Settings. Ensure that the display settings are configured to 800 x 600. Click Windows Color and Appearance, and then click Effects. Clear all check boxes, and then click OK twice. Close the Personalization window. Right-click the taskbar, and then click Properties. On the Start Menu tab, clear the Store and display a list of recently opened programs check box. On the Notification tab, clear all check boxes, and then click OK. Open Internet Explorer.
10. Click Tools, and then click Internet Options. 11. On the General tab, click Use blank. 12. Under Browsing History, click Delete all. 13. Select the Also delete files and settings stored by add-ons check box, click Yes, and then click OK. 14. Close Internet Explorer, and then log off.
40
6425A: Configuring and Troubleshooting Windows Server 2008 Active Directory Domain Services
To configure miscellaneous settings for the LocalAdmin account
1. 2. 3. 4. 5. 6. 7. 8. 9. Log on as LocalAdmin using the password Pa$$w0rd. On the Initial Configurations Tasks dialog box, click Do not show this window at logon, and then click Close. Right-click the desktop, and then click Personalize. Click Screen Saver. On the Screen Saver tab, set the Screen saver to None, and then click OK. Click Display Settings. Ensure that the display settings are configured to 800 x 600. Click Windows Color and Appearance, and then click Effects. Clear all check boxes and then click OK twice. Close the Personalization window. Open the Server Manager, and then click Change System Properties. On the Advanced tab, in the Performance section, click Settings, click Adjust for Best Performance, and then click OK.
10. Under Startup and Recovery, click Settings, in the Write debugging information list, click (none), and then click OK twice. 11. On the Server Manager page, click Configure Updates. 12. On the Windows Update page, click Change settings. 13. Click Never check for updates (not recommended), and then click OK. 14. Close Windows Update. 15. Right-click the taskbar, and then click Properties. 16. On the Start Menu tab, clear the Store and display a list of recently opened programs check box. 17. On the Notification tab, clear all check boxes, and then click OK. 18. Open Internet Explorer. 19. Click Tools, and then click Internet Options. 20. On the General tab, click Use blank. 21. Under Browsing History, click Delete all.
Virtual Machine Build Guide
41
22. Select the Also delete files and settings stored by add-ons check box, click Yes, and then click OK. 23. Close Internet Explorer. 24. On the Start menu, right-click Command Prompt, and then click Run as administrator. 25. At the command prompt, type rmdir /s /q c:\Windows\Panther, and then press ENTER. 26. At the command prompt, type cd C:\Windows\Inf, and then press ENTER. 27. Type del *.pnf, and then press ENTER. 28. Close the command prompt. 29. Open Windows Explorer. 30.- On the Tools menu, click Folder Options. 31. On the View tab, clear the Hide extensions for known file types check box, and click OK. 32. Close Windows Explorer.
To add keyboard layouts
1. 2. 3. Click Start, click Control Panel, and then double-click Regional and Language Options. On the Keyboards and Languages tab, click Change keyboards. On the General tab, click Add, and then add the following languages: English (United Kingdom) French (France) French French (Canada) Canadian French French (Switzerland) Swiss French German (Germany) German German (Switzerland) Swiss German Portuguese (Brazil) Brazilian ABNT Portuguese (Portugal) Portuguese Spanish (Spain, International Sort) Spanish
42
6425A: Configuring and Troubleshooting Windows Server 2008 Active Directory Domain Services
4. 5. 6.
Spanish (Argentina) Latin America Japanese (Japan) Japanese Korean (Korea) Korean Italian (Italy) Italian Swedish (Sweden) Swedish Dutch (Netherlands) Dutch Danish (Denmark) Danish Russian (Russia) Russian Chinese (Simplified, PRC) Chinese (Simplified) Microsoft Pinyin IME Chinese (Traditional, Hong Kong S. A. R.) US Polish (Poland) Polish (214) Czech (Czech Republic) Czech
Click OK twice. On the Language Bar, click Hidden, and then click OK. Close the Control Panel.
To clear the event logs
1. 2. 3. 4. 5. 6. 7. 8. 9. On the Start menu, point to Administrative Tools, and then click Event Viewer. In the Event Viewer dialog box, expand Windows Logs. Right-click Application, click Clear Log, and then click Clear. Right-click Security, click Clear Log, and then click Clear. Right-click Setup, click Clear Log, and then click Clear. Right-click System, click Clear Log, and then click Clear. Right-click Forwarded Events, click Clear Log, and then click Clear. Close Event Viewer. Close Control Panel.
Virtual Machine Build Guide
43
To prepare the virtual machine
1. 2. 3. 4. Copy VMClean version 1.0.36 to the computer desktop. Run VMClean as an administrator. On the Development page, select all available options, and then click Clean. Click Exit and Delete. Shut down the virtual machine and commit all changes.
4. Modify the Microsoft Learning Differencing drive
1. 2. 3. On the host computer, create the C:\Program Files\Microsoft Learning\6425\Drives folder. Copy the xxxxy-NYC-SVR1.vhd file to the Drives folder. Rename the xxxxy-NYC-SVR1.vhd file to 6425A-NYC-SVR1.vhd.
To create the virtual machine
1. 2. 3. 4. On the Virtual Server Administration Web site, under Virtual Machines, click Create. In the Virtual machine name box, type C:\Program Files\Microsoft Learning\6425\Drives\6425A-NYC-SVR1. In the Virtual machine memory box, type 384. Click Use an existing virtual hard disk, and then in the File name (.vhd) box, type C:\Program Files\Microsoft Learning\6425\Drives\6425A-NYCSVR1.vhd. In the Virtual network adapter section, in the Connected to list, click Internal Network, and then click Create. Click the Hard disks link. Select the check box next to Enable undo disks, and then click OK.
5. 6. 7.
44
6425A: Configuring and Troubleshooting Windows Server 2008 Active Directory Domain Services
To start the virtual machine
1. 2. 3. On the Virtual Server Administration Web site, click 6425A-NYC-SVR1, and then click Turn On. Connect to the 6425A-NYC-SVR1 virtual machine by using the VMRC client. Log on as Administrator with the password Pa$$w0rd.
To prepare the virtual machine for build
1. 2. 3. 4. 5. 6. 7. 8. Open Internet Explorer. Click Tools, and then click Internet Options. On the General tab, click Use blank. Under Browsing History, click Delete all. Select the Also delete files and settings stored by add-ons check box, click Yes, and then click OK. Close Internet Explorer. Click Start, point to All Programs, click Accessories, right-click Command Prompt, and then click Run as administrator. At the command prompt, type slmgr ipk 4BTYB-J6KK3-8DDDP-B9WYG3VQH9, and then press ENTER. After approximately two minutes, the Windows Script Host dialog box appears. In the Windows Script Host dialog box, click OK.
9.
10. At the command prompt, type slmgr rearm, and then press ENTER. 11. In the Windows Script Host dialog box, click OK. 12. Close the command prompt. 13. Copy VMClean version 1.0.36 to the computer desktop. 14. Run VMClean as an administrator. On the Development page, select all available options, and then click Clean. 15. Click Exit and Delete. 16. Shut down the virtual machine, and commit all changes.
Virtual Machine Build Guide
45
Differencing Drive: 6425A-NYC-SVR2.vhd
1. Create the Differencing drive
1. 2. 3. On the Virtual Server Administration Web site, under Virtual Disks, point to Create, and then click Differencing Virtual Hard Disk. In the Virtual hard disk name box, type C:\Program Files\Microsoft Learning\xxxx\Drives\xxxxy-NYC-SVR2.vhd. In the Fully qualified path to parent virtual hard disk, type C:\Program Files\Microsoft Learning\Base08B.vhd, and then click Create.
2. Create the virtual machine
1. 2. 3. 4. On the Virtual Server Administration Web site, under Virtual Machines, click Create. In the Virtual machine name box, type C:\Program Files\Microsoft Learning\ xxxx\Drives\xxxxy-NYC-SVR2. In the Virtual machine memory box, type 512. Click Use an existing virtual hard disk, and then in the File name (.vhd) box, type C:\Program Files\Microsoft Learning\xxxx\Drives\xxxxy-NYCSVR2.vhd. In the Virtual network adapter section, in the Connected to list, click Internal Network, and then click Create. Click the Hard disks link. Select the check box next to Enable undo disks, and then click OK.
5. 6. 7.
3. Configure the virtual machine
To start the virtual machine
1. 2. On the Virtual Server Administration Web site, click xxxxy-NYC-SVR2, and then click Turn On. Connect to the xxxxy-NYC-SVR2 virtual machine by using VMRC.
46
6425A: Configuring and Troubleshooting Windows Server 2008 Active Directory Domain Services
To complete the Setup Wizard
1. 2. 3. 4. 5. 6. 7. In the Set Up Windows dialog box, select the appropriate options for Country or region, Time and currency, and Keyboard layout, and then click Next. In the Product key box, type a valid product key, clear the Automatically activate Windows when Im online check box, and then click Next. Select the I accept the license terms check box, and then click Next. In the Type a computer name box, type NYC-SVR2, and then click Start. Log on as Administrator using a blank password. When the server prompts you to change the Administrator account password, click OK. In the New password and Confirm password boxes, type Pa$$w0rd, press ENTER, and then click OK.
To install Virtual Machine Additions 13.813
1. 2. 3. 4. 5. 6. 7. 8. 9. On the Virtual Server Administration Web site, click xxxxy-MIA-RODC and then click Edit Configuration. Under xxxxy-MIA-RODC Configuration, click Virtual Machine Additions. In xxxxy-MIA-RODC Virtual Machine Additions Properties, select the check box next to Install Virtual Machine Additions and then click OK. In the Virtual Machine Remote Control Client (VMRC) connected to xxxxyMIA-RODC, at the command prompt, type D: and then press ENTER. Type CD Windows, and then press ENTER. Type Setup.exe and then press ENTER. In the Virtual Machine Additions dialog box, click Remove. On the Setup Completed page, click Finish. In the Virtual Machine Additions dialog box, click Yes. The virtual machine will reboot. After the computer reboots, log on as Administrator using the password Pa$$w0rd.
10. On the Virtual Server Administration Web site, click xxxxy-MIA-RODC, and then click Edit Configuration.
Virtual Machine Build Guide
47
11. Under xxxxy-MIA-RODC Configuration, click Virtual Machine Additions. 12. In xxxxy-MIA-RODC Virtual Machine Additions Properties, select the check box next to Install Virtual Machine Additions, and then click OK. 13. In the VMRC connected to xxxxy-MIA-RODC, at the command prompt, type D:, and then press ENTER. 14. Type CD Windows, and then press ENTER. 15. Type Setup.exe and then press ENTER. 16. In the Virtual Machine Additions dialog box, click Next. 17. On the Setup Completed page, click Finish. 18. In the Virtual Machine Additions dialog box, click Yes. The virtual machine will reboot. 19. After the computer reboots, log on as Administrator using the password Pa$$w0rd.
To configure network settings
1. 2. In the command prompt window, type Netsh interface ipv4 show interfaces. Record the Idx value assigned to the Local Area Connection. Type netsh interface ipv4 set address name="ID" source=static address=10.10.0.25 gateway=10.10.0.1 mask=255.255.0.0 (where ID is the IDx number assigned to the Local Area Connection), and then press ENTER. Type netsh interface ipv4 add dnsserver name="ID" address=10.10.0.10 index=1 (where ID is the number assigned to the Local Area Connection), and then press ENTER. Type shutdown /r /t 0, and then press ENTER. Wait for the computer to restart, and then log on as Administrator.
3.
4. 5.
To configure the Administrator password to never expire
At the command prompt, type net accounts /maxpwage:unlimited, and then press ENTER.
48
6425A: Configuring and Troubleshooting Windows Server 2008 Active Directory Domain Services
To add keyboard layouts
1. 2. 3. At the command prompt, type intl.cpl. In the Regional and Language Options dialog box, on the Keyboards and Languages tab, click Change keyboards. On the General tab, click Add, and then add the following languages: 4. English (United Kingdom) French (France) French French (Canada) Canadian French French (Switzerland) Swiss French German (Germany) German German (Switzerland) Swiss German Portuguese (Brazil) Brazilian ABNT Portuguese (Portugal) Portuguese Spanish (Spain, International Sort) Spanish Spanish (Argentina) Latin America Japanese (Japan) Japanese Korean (Korea) Korean Italian (Italy) Italian Swedish (Sweden) Swedish Dutch (Netherlands) Dutch Danish (Denmark) Danish Russian (Russia) Russian Chinese (Simplified, PRC) Chinese (Simplified) Microsoft Pinyin IME Chinese (Traditional, Hong Kong S. A. R.) US Polish (Poland) Polish (214) Czech (Czech Republic) Czech
Click OK three times.
Virtual Machine Build Guide
49
Miscellaneous settings
1. 2. 3. At the command prompt, type rmdir /s /q c:\Windows\Panther and then press ENTER. At the command prompt, type cd C:\Windows\Inf, and then press ENTER. Type del *.pnf, and then press ENTER.
To clear the event logs
1. 2. 3. 4. 5. 6. 7. 8. At the command prompt, type Wevtutil.exe sl Application /ms:1052672, and then press ENTER. At the command prompt, type Wevtutil.exe sl Security /ms:1052672, and then press ENTER. At the command prompt, type Wevtutil.exe sl Setup /ms:1052672, and then press ENTER. At the command prompt, type Wevtutil.exe sl System /ms:1052672, and then press ENTER. At the command prompt, type Wevtutil.exe cl System, and then press ENTER. At the command prompt, type Wevtutil.exe cl Security, and then press ENTER. At the command prompt, type Wevtutil.exe cl Application, and then press ENTER. At the command prompt, type Wevtutil.exe cl Setup, and then press ENTER.
To save changes to the virtual machine
1. 2. On the Virtual Server Administration Web site, click Master Status. Right-click xxxxy-NYC-SVR2, and then click Merge Disks.
50
6425A: Configuring and Troubleshooting Windows Server 2008 Active Directory Domain Services
4. Modify the Microsoft Learning differencing drive
1. 2. 3. On the host computer, create the C:\Program Files\Microsoft Learning\6425\Drives folder. Copy the xxxxy-NYC-SVR2.vhd file to the Drives folder. Rename the xxxxy-NYC-SVR2.vhd file to 6425A-NYC-SVR2.vhd.
To create the virtual machine
1. 2. 3. 4. On the Virtual Server Administration Web site, under Virtual Machines, click Create. In the Virtual machine name box, type C:\Program Files\Microsoft Learning\6425\Drives\6425A-NYC-SVR2. In the Virtual machine memory box, type 384. Click Use an existing virtual hard disk, and then in the File name (.vhd) box, type C:\Program Files\Microsoft Learning\6425\Drives\6425A-NYCSVR2.vhd. In the Virtual network adapter section, in the Connected to list, click Internal Network, and then click Create. Click the Hard disks link. Select the check box next to Enable undo disks, and then click OK.
5. 6. 7.
To start the virtual machine
1. 2. 3. On the Virtual Server Administration Web site, click 6425A-NYC-SVR2, and then click Turn On. Connect to the 6425A-NYC-SVR2 virtual machine by using the VMRC client. Log on as Administrator with the password Pa$$w0rd.
Virtual Machine Build Guide
51
To configure desktop settings
1. 2. 3. At the command prompt, type regedit, and then press ENTER. Browse to HKEY_CURRENT_USER\Control Panel\Desktop, double-click ScreenSaveActive, and then change the value to 0. Close the Registry Editor.
To prepare the virtual machine for Build
1. At the command prompt, type slmgr ipk 4BTYB-J6KK3-8DDDP-B9WYG3VQH9, and then press ENTER. After approximately two minutes, the Windows Script Host dialog box appears. In the Windows Script Host dialog box, click OK. At the command prompt, type slmgr rearm, and then press ENTER. In the Windows Script Host dialog box, click OK. Shut down the virtual machine, and commit all changes.
2. 3. 4. 5.
Differencing Drive: 6425A-LON-DC1.vhd
1. Create the Differencing drive
1. 2. 3. On the Virtual Server Administration Web site, under Virtual Disks, point to Create, and then click Differencing Virtual Hard Disk. In the Virtual hard disk name box, type C:\Program Files\Microsoft Learning\xxxx\Drives\xxxxy-LON-DC1.vhd. In the Fully qualified path to parent virtual hard disk, type C:\Program Files\Microsoft Learning\Base08A.vhd, and then click Create.
2. Create the virtual machine
1. 2. 3. On the Virtual Server Administration Web site, under Virtual Machines, click Create. In the Virtual machine name box, type C:\Program Files\Microsoft Learning\ xxxx\Drives\xxxxy-LON-DC1. In the Virtual machine memory box, type 512.
52
6425A: Configuring and Troubleshooting Windows Server 2008 Active Directory Domain Services
4.
Click Use an existing virtual hard disk, and then in the File name (.vhd) box, type C:\Program Files\Microsoft Learning\xxxx\Drives\xxxxy-LONDC1.vhd. In the Virtual network adapter section, in the Connected to list, click Internal Network, and then click Create. Click the Hard disks link. Select the check box next to Enable undo disks, and then click OK.
5. 6. 7.
3. Configure the virtual machine
To start the virtual machine
1. 2. On the Virtual Server Administration Web site, click xxxxy-LON-DC1, and then click Turn On. Connect to the xxxxy-LON-DC1 virtual machine by using VMRC.
To complete the Setup Wizard
1. 2. 3. 4. 5. 6. In the Set Up Windows dialog box, select the appropriate options for Country or region, Time and currency, and Keyboard layout, and then click Next. In the Product key box, type a valid product key, clear the Automatically activate Windows when Im online check box, and then click Next. Select the I accept the license terms check box, and then click Next. In the Type a computer name box, type LON-DC1, and then click Start. When the server prompts you to change the Administrator account password, click OK. In the New password and Confirm password boxes, type Pa$$w0rd, press ENTER, and then click OK.
Virtual Machine Build Guide
53
To install Virtual Machine Additions 13.813
1. 2. 3. 4. 5. 6. 7. On the Virtual Server Administration Web site, click xxxy-LON-DC1, and then click Edit Configuration. Under xxxy-LON-DC1 Configuration, click Virtual Machine Additions. In xxxy-LON-DC1 Virtual Machine Additions Properties, select the check box next to Install Virtual Machine Additions, and then click OK. In the VMRC connected to xxxy-LON-DC1, click Run Setup.exe. In the Virtual Machine Additions dialog box, click Remove. On the Setup Completed page, click Finish. In the Virtual Machine Additions dialog box, click Yes. The virtual machine will reboot. After the server reboots, log on as administrator using the password Pa$$w0rd. On the Virtual Server Administration Web site, click xxxy-LON-DC1, and then click Edit Configuration. Under xxxy-LON-DC1 Configuration, click Virtual Machine Additions.
8. 9.
10. In xxxy-LON-DC1 Virtual Machine Additions Properties, select the check box next to Install Virtual Machine Additions, and then click OK. 11. In the VMRC connected to xxxy-LON-DC1, click Run Setup.exe. 12. In the Virtual Machine Additions dialog box, click Next. 13. On the Setup Completed page, click Finish. 14. In the Virtual Machine Additions dialog box, click Yes. The virtual machine will reboot. After the server reboots, log on as administrator using the password Pa$$w0rd.
To configure network settings
1. 2. 3. 4. Close the Initial Configuration page. In the Server Manager window, click View Network Connections. Right-click Local Area Connection, and then click Properties. Click Internet Protocol Version 4 (TCP/IPv4), and then click Properties.
54
6425A: Configuring and Troubleshooting Windows Server 2008 Active Directory Domain Services
5. 6. 7. 8. 9.
Configure the IP address, Subnet mask, Default gateway, and Preferred DNS server based on the settings listed in the Classroom Configuration table. Click OK twice, and then click Close. Right-click Local Area Connection, and then click Properties. In the Local Area Connection Properties dialog box, click Internet Protocol Version 4 (TCP/IPv4), and then click Properties. Click Advanced, and remove any IP addresses other than the IP address specified in the IP addresses box.
10. Click OK twice, and then close the open windows.
To install Active Directory Domain Services
1. 2. 3. 4. 5. 6. 7. 8. 9. In Server Manager, under Roles Summary, click Add Roles. Install the Active Directory Domain Services role. In Server Manager, click Go to Manage Roles, and then click Go to Active Directory Domain Services. Click Run the Active Directory Domain Services Installation Wizard. On the Welcome page, click Next. On the Operating System Compatibility page, click Next. Click Existing forest, click Create a new domain in an existing forest, and then click Next. On the Network Credentials page, type WoodgroveBank.com, and then click Set. Type Administrator as the User name, and Pa$$w0rd as the password, click OK, and then click Next.
10. In the FQDN of the parent domain box, type WoodgroveBank.com. 11. In the Single-label DNS name of the child domain box, type EMEA, and then click Next. 12. In the Domain functional level box, click Windows Server 2003, and then click Next twice. 13. On the Select a Site page, click Next.
Virtual Machine Build Guide
55
14. On the Additional Domain Controller Options page, verify that DNS server is selected as an additional option, and then click Next. 15. In the Static IP assignment dialog box, click Yes. 16. Click Next to accept the default file locations. 17. In the Password and Confirm password boxes, type Pa$$w0rd, and then click Next. 18. Review the settings, and then click Next. 19. Select the Reboot on completion check box. 20. After the system reboots, log on as Administrator with the password Pa$$w0rd.
To create the user and group accounts
1. 2. 3. 4. Create a new folder named Setup on the virtual machine C:\drive. Copy the files in the EMEASetup folder to the C:\Setup folder. Double-click SetupEMEA.bat. Delete the c:\Setup folder.
To configure miscellaneous settings for the Administrator account
1. 2. 3. 4. 5. 6. 7. 8. Right-click the desktop, and then click Personalize. Click Screen Saver. On the Screen Saver tab, set the Screen saver to None, and then click OK. Click Display Settings. Ensure that the display settings are configured to 800 x 600. Click Windows Color and Appearance, and then click Effects. Clear all check boxes, and then click OK twice. Close the Personalization window. Open the Server Manager, and then click Change System Properties. On the Advanced tab, in the Performance section, click Settings, click Adjust for Best Performance, and then click OK. Under Startup and Recovery, click Settings, in the Write debugging information list, click (none), and then click OK twice.
56
6425A: Configuring and Troubleshooting Windows Server 2008 Active Directory Domain Services
9.
On the Server Manager page, click Configure Updates.
10. On the Windows Update page, click Change settings. 11. Click Never check for updates (not recommended), and then click OK. 12. Close Windows Update. 13. Right-click the taskbar, and then click Properties. 14. On the Start Menu tab, clear the Store and display a list of recently opened programs check box. 15. On the Notification tab, clear all check boxes, and then click OK. 16. Open Internet Explorer. 17. Click Tools, and then click Internet Options. 18. On the General tab, click Use blank. 19. Under Browsing History, click Delete all. 20. Select the Also delete files and settings stored by add-ons check box, click Yes, and then click OK. 21. Close Internet Explorer. 22. On the Start menu, right-click Command Prompt, and then click Run as administrator. 23. At the command prompt, type cd C:\Windows\Inf, and then press ENTER. 24. Type del *.pnf, and then press ENTER. 25. Close the command prompt. 26. Open a Windows Explorer window. 27. On the Tools menu, click Folder Options. 28. On the View tab, clear the Hide extensions for known file types check box, and then click OK. 29. Close the Windows Explorer window.
Virtual Machine Build Guide
57
To add keyboard layouts
1. 2. 3. Click Start, click Control Panel, and then double-click Regional and Language Options. On the Keyboards and Languages tab, click Change keyboards. On the General tab, click Add, and then add the following languages: 4. Chinese (Simplified, PRC) Chinese (Simplified) Microsoft Pinyin IME Chinese (Traditional, Hong Kong S. A. R.) US Czech (Czech Republic) Czech Danish (Denmark) Danish Dutch (Netherlands) Dutch English (United Kingdom) French (France) French French (Canada) Canadian French French (Switzerland) Swiss French German (Germany) German German (Switzerland) Swiss German Italian (Italy) Italian Japanese (Japan) Japanese Korean (Korea) Korean Polish (Poland) Polish (214) Portuguese (Brazil) Brazilian ABNT Portuguese (Portugal) Portuguese Russian (Russia) Russian Spanish (Spain, International Sort) Spanish Spanish (Argentina) Latin America Swedish (Sweden) Swedish
Click OK three times, and then close the Control Panel.
58
6425A: Configuring and Troubleshooting Windows Server 2008 Active Directory Domain Services
To prepare the virtual machine
1. 2. 3. 4. Copy VMClean version 1.0.36 to the computer desktop. Run VMClean as an administrator. On the Development page, select all available options, and then click Clean. Click Exit and Delete. Shut down the virtual machine.
4. Modify the Microsoft Learning differencing drive
1. 2. Copy the xxxxy-LON-DC1.vhd file to the Drives folder. Rename the xxxxy-LON-DC1.vhd file to 6425A-LON-DC1.vhd.
To create the virtual machine
1. 2. 3. 4. On the Virtual Server Administration Web site, under Virtual Machines, click Create. In the Virtual machine name box, type C:\Program Files\Microsoft Learning\6425\Drives\6425A-LON-DC1. In the Virtual machine memory box, type 384. Click Use an existing virtual hard disk, and then in the File name (.vhd) box, type C:\Program Files\Microsoft Learning\6425\Drives\6425A-LONDC1.vhd. In the Virtual network adapter section, in the Connected to list, click Internal Network, and then click Create. Click the Hard disks link. Select the check box next to Enable undo disks, and then click OK.
5. 6. 7.
To start the virtual machine
1. 2. 3. On the Virtual Server Administration Web site, click 6425A-LON-DC1, and then click Turn On. Connect to the 6425A-LON-DC1 virtual machine by using the VMRC client. Log on as Administrator with the password Pa$$w0rd.
Virtual Machine Build Guide
59
To prepare the virtual machine for build
1. 2. 3. 4. 5. 6. 7. 8. Open Internet Explorer. Click Tools, and then click Internet Options. On the General tab, click Use blank. Under Browsing History, click Delete all. Select the Also delete files and settings stored by add-ons check box, click Yes, and then click OK. Close Internet Explorer. Click Start, point to All Programs, click Accessories, right-click Command Prompt, and then click Run as administrator. At the command prompt, type slmgr ipk 4BTYB-J6KK3-8DDDP-B9WYG3VQH9, and then press ENTER. After approximately two minutes, the Windows Script Host dialog box appears. In the Windows Script Host dialog box, click OK.
9.
10. At the command prompt, type slmgr rearm, and then press ENTER. 11. In the Windows Script Host dialog box, click OK. 12. Close the command prompt. 13. Copy VMClean version 1.0.36 to the computer desktop. 14. Run VMClean as an administrator. On the Development page, select all available options, and then click Clean. 15. Click Exit and Delete. 16. Shut down the virtual machine, and commit all changes.
60
6425A: Configuring and Troubleshooting Windows Server 2008 Active Directory Domain Services
Differencing Drive: 6425A-NYC-RAS.vhd
1. Create the Differencing drive
1. 2. 3. On the Virtual Server Administration Web site, under Virtual Disks, point to Create, and then click Differencing Virtual Hard Disk. In the Virtual hard disk name box, type C:\Program Files\Microsoft Learning\xxxx\Drives\xxxxy-NYC-RAS.vhd. In the Fully qualified path to parent virtual hard disk, type C:\Program Files\Microsoft Learning\Base08A.vhd, and then click Create.
2. Create the virtual machine
1. 2. 3. 4. On the Virtual Server Administration Web site, under Virtual Machines, click Create. In the Virtual machine name box, type C:\Program Files\Microsoft Learning\ xxxx\Drives\xxxxy-NYC-RAS. In the Virtual machine memory box, type 384. Click Use an existing virtual hard disk, and then in the File name (.vhd) box, type C:\Program Files\Microsoft Learning\xxxx\Drives\xxxxy-NYCRAS.vhd. In the Virtual network adapter section, in the Connected to list, click Internal Network, and then click Create. Click the Hard disks link. Select the check box next to Enable undo disks, and then click OK. Click the Network Adapters link. Click Add Network Adapter, configure the network adapter to connect to the Internal Network, and then click OK.
5. 6. 7. 8. 9.
Virtual Machine Build Guide
61
3. Configure the virtual machine
To start the virtual machine
1. 2. On the Virtual Server Administration Web site, click xxxxy-NYC-RAS, and then click Turn On. Connect to the xxxxy-NYC-RAS virtual machine by using VMRC.
To complete the Setup Wizard
1. 2. 3. 4. 5. 6. In the Set Up Windows dialog box, select the appropriate options for Country or region, Time and currency, and Keyboard layout, and then click Next. In the Product key box, clear the Automatically activate Windows when Im online check box, and then click Next. Select the I accept the license terms check box, and then click Next. In the Type a computer name box, type NYC-RAS, and then click Start. When the server prompts you to change the Administrator account password, click OK. In the New password and Confirm password boxes, type Pa$$w0rd, press ENTER, and then click OK.
To install Virtual Machine Additions 13.813
1. 2. 3. 4. 5. 6. On the Virtual Server Administration Web site, click xxxy-NYC-RAS, and then click Edit Configuration. Under xxxy-NYC-RAS Configuration, click Virtual Machine Additions. In xxxy-NYC-RAS Virtual Machine Additions Properties, select the check box next to Install Virtual Machine Additions, and then click OK. In the Virtual Machine Remote Control Client (VMRC) connected to xxxyNYC-RAS, click Run Setup.exe. In the Virtual Machine Additions dialog box, click Remove. On the Setup Completed page, click Finish.
62
6425A: Configuring and Troubleshooting Windows Server 2008 Active Directory Domain Services
7.
In the Virtual Machine Additions dialog box, click Yes. The virtual machine will reboot. After the server reboots, log on as administrator using the password Pa$$w0rd. On the Virtual Server Administration Web site, click xxxy-NYC-RAS, and then click Edit Configuration. Under xxxy-NYC-RAS Configuration, click Virtual Machine Additions.
8. 9.
10. In xxxy-NYC-RAS Virtual Machine Additions Properties, select the check box next to Install Virtual Machine Additions, and then click OK. 11. In the VMRC connected to xxxy-NYC-RAS, click Run Setup.exe. 12. In the Virtual Machine Additions dialog box, click Next. 13. On the Setup Completed page, click Finish. 14. In the Virtual Machine Additions dialog box, click Yes. The virtual machine will reboot. After the server reboots, log on as administrator using the password Pa$$w0rd.
To configure network settings
1. 2. 3. 4. 5. 6. 7. 8. 9. Close the Initial Configuration page. In the Server Manager window, click View Network Connections. Right-click Local Area Connection, and then click Properties. Click Internet Protocol Version 4 (TCP/IPv4), and then click Properties. Configure the IP address, Subnet mask, and Preferred DNS server based on the settings listed in the Classroom Configuration table, and then click OK. Right-click Local Area Connection, and then click Properties. In the Local Area Connection Properties dialog box, click Internet Protocol Version 4 (TCP/IPv4), and then click Properties. Click Advanced, remove any IP addresses other than the IP address specified in the IP addresses box, and then click OK twice. Right-click Local Area Connection 2, and then click Properties.
Virtual Machine Build Guide
63
10. Click Internet Protocol Version 4 (TCP/IPv4), and then click Properties. 11. Configure the IP address and Subnet mask based on the settings listed in the Classroom Configuration table, and then click OK. 12. Close all open windows except Server Manager.
To configure the local user accounts
1. 2. 3. 4. 5. 6. 7. 8. 9. Open Server Manager. Expand Configuration, expand Local Users and Groups, and then click Users. Right-click Administrator, and then click Rename. Type LocalAdmin, and then press ENTER. Right-click LocalAdmin, and then click Properties. Select the Password never expires check box, and then click OK. Right-click Users, and then click New User. In the New User dialog box, type Student as the User Name, and Pa$$w0rd in the Password and Confirm password dialog boxes. Clear the User must change password at next logon check box, select the Password never expires check box, and then click Create.
10. Click Close, and log off the computer. 11. Log on as Student using the password Pa$$w0rd.
To configure miscellaneous settings for the Student account
1. 2. 3. 4. 5. Right-click the desktop, and then click Personalize. Click Screen Saver. On the Screen Saver tab, set the Screen saver to None, and then click OK. Click Display Settings. Ensure that the display settings are configured to 800 x 600. Click Windows Color and Appearance, click Effects, clear all check boxes, and then click OK twice. Close the Personalization window.
64
6425A: Configuring and Troubleshooting Windows Server 2008 Active Directory Domain Services
6. 7. 8. 9.
Right-click the taskbar and then click Properties. On the Start Menu tab, clear the Store and display a list of recently opened programs check box. On the Notification tab, clear all check boxes, and then click OK. Open Internet Explorer.
10. Click Tools, and then click Internet Options. 11. On the General tab, click Use blank. 12. Under Browsing History, click Delete all. 13. Select the Also delete files and settings stored by add-ons check box, click Yes, and then click OK. 14. Close Internet Explorer, and then log off.
To configure miscellaneous settings for the LocalAdmin account
1. 2. 3. 4. 5. 6. 7. 8. 9. Log on as LocalAdmin using the password Pa$$w0rd. On the Initial Configurations Tasks dialog box, click Do not show this window at logon, and then click Close. Right-click the desktop, and then click Personalize. Click Screen Saver. On the Screen Saver tab, set the Screen saver to None, and then click OK. Click Display Settings. Ensure that the display settings are configured to 800 x 600. Click Windows Color and Appearance, and then click Effects. Clear all check boxes and then click OK twice. Close the Personalization window. Open the Server Manager, and then click Change System Properties. On the Advanced tab, in the Performance section, click Settings, click Adjust for Best Performance, and then click OK.
10. Under Startup and Recovery, click Settings, in the Write debugging information list, click (none), and then click OK twice. 11. On the Server Manager page, click Configure Updates. 12. On the Windows Update page, click Change settings.
Virtual Machine Build Guide
65
13. Click Never check for updates (not recommended), and then click OK. 14. Close Windows Update. 15. Right-click the taskbar, and then click Properties. 16. On the Start Menu tab, clear the Store and display a list of recently opened programs check box. 17. On the Notification tab, clear all check boxes, and then click OK. 18. Open Internet Explorer. 19. Click Tools, and then click Internet Options. 20. On the General tab, click Use blank. 21. Under Browsing History, click Delete all. 22. Select the Also delete files and settings stored by add-ons check box, click Yes, and then click OK. 23. Close Internet Explorer. 24. On the Start menu, right-click Command Prompt, and then click Run as administrator. 25. At the command prompt, type rmdir /s /q c:\Windows\Panther, and then press ENTER. 26. At the command prompt, type cd C:\Windows\Inf, and then press ENTER. 27. Type del *.pnf, and then press ENTER. 28. Close the command prompt. 29. Open a Windows Explorer window. 30 On the Tools menu, click Folder Options. 31. On the View tab, clear the Hide extensions for known file types check box, and then click OK. 32 Close the Windows Explorer window.
66
6425A: Configuring and Troubleshooting Windows Server 2008 Active Directory Domain Services
To add keyboard layouts
1. 2. 3. Click Start, click Control Panel, and then double-click Regional and Language Options. On the Keyboards and Languages tab, click Change keyboards. On the General tab, click Add, and then add the following languages: English (United Kingdom) French (France) French French (Canada) Canadian French French (Switzerland) Swiss French German (Germany) German German (Switzerland) Swiss German Portuguese (Brazil) Brazilian ABNT Portuguese (Portugal) Portuguese Spanish (Spain, International Sort) Spanish Spanish (Argentina) Latin America Japanese (Japan) Japanese Korean (Korea) Korean Italian (Italy) Italian Swedish (Sweden) Swedish Dutch (Netherlands) Dutch Danish (Denmark) Danish Russian (Russia) Russian Chinese (Simplified, PRC) Chinese (Simplified) Microsoft Pinyin IME Chinese (Traditional, Hong Kong S. A. R.) US Polish (Poland) Polish (214) Czech (Czech Republic) Czech
Virtual Machine Build Guide
67
4. 5. 6.
Click OK twice. On the Language Bar, click Hidden, and then click OK. Close the Control Panel.
To clear the event logs
1. 2. 3. 4. 5. 6. 7. 8. 9. On the Start menu, point to Administrative Tools, click Event Viewer. In the Event Viewer dialog box, expand Windows Logs. Right-click Application, click Clear Log, and then click Clear. Right-click Security, click Clear Log, and then click Clear. Right-click Setup, click Clear Log, and then click Clear. Right-click System, click Clear Log, and then click Clear. Right-click Forwarded Events, click Clear Log, and then click Clear. Close Event Viewer. Close Control Panel.
To add the computer to the WoodgroveBank.com domain
1. 2. 3. 4. 5. 6. 7. 8. In Server Manager, click Change System Properties. On the Computer Name tab, click Change. Select Domain, type WoodgroveBank.com, and then click OK. In the Windows Security dialog box, type Administrator for the User Name, and Pa$$w0rd as the Password, and then click OK. In the Computer Name/Domain Changes dialog box, click OK twice. Click Close, and then click Restart Now. After the computer reboots, log on as Woodgrove\Administrator using the password Pa$$w0rd. Close the Initial Configuration page.
To install the Routing and Remote Access Server Role
1. In the Server Manager window, under Roles Summary, click Add Roles.
68
6425A: Configuring and Troubleshooting Windows Server 2008 Active Directory Domain Services
2. 3. 4. 5. 6.
On the Welcome page, click Next. On the Select Server Roles page, select the Network Policy and Access Services check box, and then click Next twice. On the Select Role Services page, select the Routing and Remote Access Services check box, and then click Next. Accept all defaults to install the Routing and Remote Access role. When the installation finishes, click Close. Close Server Manager.
To configure miscellaneous settings for the Administrator account
1. 2. 3. 4. 5. 6. 7. 8. 9. Right-click the desktop, and then click Personalize. Click Screen Saver. On the Screen Saver tab, set the Screen saver to None, and then click OK. Click Display Settings. Ensure that the display settings are configured to 800 x 600. Click Windows Color and Appearance, and then click Effects. Clear all check boxes and then click OK twice. Close the Personalization window. Open the Server Manager, and then click Change System Properties. On the Advanced tab, in the Performance section, click Settings, click Adjust for Best Performance, and then click OK. Under Startup and Recovery, click Settings, in the Write debugging information list, click (none), and then click OK twice. On the Server Manager page, click Configure Updates.
10. On the Windows Update page, click Change settings. 11. Click Never check for updates (not recommended), and then click OK. 12. Close Windows Update. 13. Right-click the taskbar, and then click Properties. 14. On the Start Menu tab, clear the Store and display a list of recently opened programs check box. 15. On the Notification tab, clear all check boxes, and then click OK.
Virtual Machine Build Guide
69
16. Open Internet Explorer. 17. Click Tools, and then click Internet Options. 18. On the General tab, click Use blank. 19. Under Browsing History, click Delete all. 20. Select the Also delete files and settings stored by add-ons check box, click Yes, and then click OK. 21. Close Internet Explorer. 22. On the Start menu, right-click Command Prompt, and then click Run as administrator. 23. At the command prompt, type cd C:\Windows\Inf, and then press ENTER. 24. Type del *.pnf, and then press ENTER. 25. Close the command prompt. 26. Open a Windows Explorer window. 27. On the Tools menu, click Folder Options. 28. On the View tab, clear the Hide extensions for known file types check box, and click OK. 29. Close Windows Explorer.
To add keyboard layouts
1. 2. 3. Click Start, and then click Control Panel. Double-click Regional and Language Options. On the Keyboards and Languages tab, click Change keyboards. On the General tab, click Add, and then add the following languages: English (United Kingdom) French (France) French French (Canada) Canadian French French (Switzerland) Swiss French German (Germany) German German (Switzerland) Swiss German
70
6425A: Configuring and Troubleshooting Windows Server 2008 Active Directory Domain Services
4. 5. 6.
Portuguese (Brazil) Brazilian ABNT Portuguese (Portugal) Portuguese Spanish (Spain, International Sort) Spanish Spanish (Argentina) Latin America Japanese (Japan) Japanese Korean (Korea) Korean Italian (Italy) Italian Swedish (Sweden) Swedish Dutch (Netherlands) Dutch Danish (Denmark) Danish Russian (Russia) Russian Chinese (Simplified, PRC) Chinese (Simplified) Microsoft Pinyin IME Chinese (Traditional, Hong Kong S. A. R.) US Polish (Poland) Polish (214) Czech (Czech Republic) Czech
Click OK twice. On the Language Bar, click Hidden, and then click OK. Close the Control Panel.
To prepare the virtual machine
1. 2. 3. 4. Copy VMClean version 1.0.36 to the computer desktop. Run VMClean as an administrator. On the Development page, select all available options, and then click Clean. Click Exit and Delete. Shut down the virtual machine and commit all changes.
Virtual Machine Build Guide
71
4. Modify the Microsoft Learning differencing drive
1. 2. 3. On the host computer, create the C:\Program Files\Microsoft Learning\6425\Drives folder. Copy the xxxxy-NYC-RAS.vhd file to the Drives folder. Rename the xxxxy-NYC-RAS.vhd file to 6425A-NYC-RAS.vhd.
To create the virtual machine
1. 2. 3. 4. On the Virtual Server Administration Web site, under Virtual Machines, click Create. In the Virtual machine name box, type C:\Program Files\Microsoft Learning\6425\Drives\6425A-NYC-RAS. In the Virtual machine memory box, type 256. Click Use an existing virtual hard disk, and then in the File name (.vhd) box, type C:\Program Files\Microsoft Learning\6425\Drives\6425A-NYCRAS.vhd. In the Virtual network adapter section, in the Connected to list, click Internal Network, and then click Create. Click the Hard disks link. Select the check box next to Enable undo disks, and then click OK. Click the Network Adapters link. Click Add Network Adapter, and configure the network adapter to connect to the Internal Network.
5. 6. 7. 8. 9.
10. Repeat the previous step two more times to configure a total of four network adapters, and then click OK.
To start the virtual machine
1. 2. 3. On the Virtual Server Administration Web site, click 6425A-NYC-DC1, and then click Turn On. Connect to the 6425A-NYC-DC1 virtual machine by using the VMRC client. Log on as Administrator with the password Pa$$w0rd.
72
6425A: Configuring and Troubleshooting Windows Server 2008 Active Directory Domain Services
To complete the lab preparation
1. 2. 3. 4. 5. 6. 7. 8. 9. In the Server Manager window, click View Network Connections. Right-click Local Area Connection, and then click Properties. Click Internet Protocol Version 4 (TCP/IPv4), and then click Properties. Configure the IP address, Subnet mask, and Preferred DNS server based on the settings listed in the Classroom Configuration table, and then click OK. Repeat steps 2-4 for Local Area Connections 2-4. Click OK, and then close all open windows. Click Start, point to Administrative Tools, and then click Routing and Remote Access. Right-click NYC-RAS, and then click Configure and Enable Routing and Remote Access. On the Welcome page, click Next.
10. On the Configuration page, click Custom configuration, and then click Next. 11. On the Custom Configuration page, select the LAN routing check box, click Next, and then click Finish. 12. Click Start service. 13. Close Routing and Remote Access.
To prepare the virtual machine for Build
1. 2. 3. 4. 5. 6. 7. Open Internet Explorer. Click Tools, and then click Internet Options. On the General tab, click Use blank. Under Browsing History, click Delete all. Select the Also delete files and settings stored by add-ons check box, and then click Yes. Click OK, and close Internet Explorer. Click Start, point to All Programs, click Accessories, right-click Command Prompt, and then click Run as administrator.
Virtual Machine Build Guide
73
8.
At the command prompt, type slmgr ipk 4BTYB-J6KK3-8DDDP-B9WYG3VQH9, and then press ENTER. After approximately two minutes, the Windows Script Host dialog box appears. In the Windows Script Host dialog box, click OK.
9.
10. At the command prompt, type slmgr rearm, and then press ENTER. 11. In the Windows Script Host dialog box, click OK. 12. Close the command prompt. 13. Copy VMClean version 1.0.36 to the computer desktop. 14. Run VMClean as an administrator. On the Development page, select all available options, and then click Clean. 15. Click Exit and Delete. 16. Shut down the virtual machine, and commit all changes.
Differencing Drive: 6425A-VAN-DC1.vhd
1. Create the Differencing drive
1. 2. 3. On the Virtual Server Administration Web site, under Virtual Disks, point to Create, and then click Differencing Virtual Hard Disk. In the Virtual hard disk name box, type C:\Program Files\Microsoft Learning\xxxx\Drives\xxxxy-VAN-DC1.vhd. In the Fully qualified path to parent virtual hard disk, type C:\Program Files\Microsoft Learning\Base\Base05D.vhd, and then click Create.
2. Create the virtual machine
1. 2. 3. 4. On the Virtual Server Administration Web site, under Virtual Machines, click Create. In the Virtual machine name box, type C:\Program Files\Microsoft Learning\xxxx\Drives\xxxxy-VAN-DC1. In the Virtual machine memory box, type 384. Click Use an existing virtual hard disk, and then in the File name (.vhd) box, type C:\Program Files\Microsoft Learning\xxxx\Drives\xxxxy-VANDC1.vhd.
74
6425A: Configuring and Troubleshooting Windows Server 2008 Active Directory Domain Services
5. 6. 7.
In the Virtual network adapter section, in the Connected to list, click Internal Network, and then click Create. Click the Hard disks link. Select the check box next to Enable undo disks, and then click OK.
3. Configure the virtual machine
To start the virtual machine
1. 2. 3. On the Virtual Server Administration Web site, click xxxxy-VAN-DC1, and then click Turn On. Connect to the xxxxy-VAN-DC1 virtual machine by using VMRC. Log on to the server using a user account of Administrator and the password Pa$$w0rd.
To activate the virtual machine
1. 2. 3. 4. 5. 6. 7. In the Windows Product Activation alert box, click Yes. On the Lets activate Windows page, click Yes, I want to telephone a customer service representative to activate Windows, and then click Next. On the Activate Windows by phone page, click Change Product Key. On the Change Product Key page, type the product key provided by Microsoft Learning, and then click Update. On the Activate Windows by phone page, in the Step 1 list, click your location. Dial the telephone number that is displayed in Step 2. Follow the telephone instructions to activate Microsoft Windows. This will take a few minutes.
Virtual Machine Build Guide
75
To configure network settings
1. 2. 3. 4. On the Start menu, point to Control Panel, point to Network Connections, and then click Local Area Connection. In the Local Area Connection Status dialog box, click Properties. In the Local Area Connection Properties dialog box, click Internet Protocol (TCP/IP), and then click Properties. In the Internet Protocol (TCP/IP) Properties dialog box, in the IP address, Subnet Mask, Default gateway, and Preferred DNS Server boxes, type the IP address specified the table in the Setup Requirements section, and then click OK. Clear the check box next to Notify me when this connection has limited or no connectivity. Click Close to close the Local Area Connection Properties dialog box. Click Close to close the Local Area Connection Status dialog box.
5. 6. 7.
To install Virtual Machine Additions 13.813
1. 2. 3. 4. 5. On the Virtual Server Administration Web site, edit the configuration for xxxxy-VAN-DC1. Under xxxxy-VAN-DC1 Configuration, click Virtual Machine Additions. In xxxxy-VAN-DC1 Virtual Machine Additions Properties, select the check box next to Install Virtual Machine Additions, and then click OK. Using VMRC, connect to xxxxy-VAN-DC1, and follow the wizard to install Virtual Machine Additions. Restart xxxxy-VAN-DC1 as needed.
To generate a new security identifier (SID) and rename the computer
1. 2. 3. Copy the newsid.exe program to the virtual machine desktop, and then double-click newsid.exe. In the NewSID Sysinternals: www.sysinternals.com dialog box, click Next. On the Choose a SID page, ensure that Random SID is selected, and then click Next.
76
6425A: Configuring and Troubleshooting Windows Server 2008 Active Directory Domain Services
4.
On the Rename the Computer page, select the Rename the computer to check box. In the Rename the computer to box, type the computer name specified in the Setup Requirements section, and then click Next. On the Ready to Apply SID page, click Next. The computer SID will be changed, and the computer will restart. This might take several minutes. Log on as Administrator with the password Pa$$w0rd. In the Shutdown Event Tracker dialog box, in the Comment box, type newsid, and then click OK. On the guest operating system desktop, click newsid.exe, and then press the DELETE key. In the Confirm File Delete dialog box, click Yes.
5. 6. 7. 8. 9.
10. Empty the Recycle Bin.
To configure the virtual machine as a domain controller
1. 2. Click Start, click Run, in the Open box, type DCPromo, and then press ENTER. Install Active Directory directory service on the computer using the following settings and options: Domain controller for a new domain Domain in a new forest Domain DNS Name: Fabrikam.com Domain NetBIOS name: Fabrikam Restore Mode Password: Pa$$w0rd Allow DCPromo to install and configure DNS.
To create the User and Group accounts
1. 2. 3. 4. Create a new folder on the virtual machine C:\drive, named Setup. Copy the files in the FabrikamSetup folder to the C:\Setup folder. Double-click SetupFabrikam.bat. Delete the c:\Setup folder.
Virtual Machine Build Guide
77
To add keyboard layouts
1. 2. 3. 4. 5. 6. Click Start, point to Control Panel, and then click Regional and Language Options. On the Languages tab, select the Install files for East Asian languages check box, and then click OK. When prompted, restart the computer. Log on as Fabrikam\administrator with the password Pa$$w0rd. Click Details, click Start, point to Control Panel, and then click Regional and Language Options. On the Languages tab, click Details. On the Settings tab, click Add, and then add the following languages: Chinese ( PRC) Chinese (Simplified) Microsoft Pinyin IME Chinese (Traditional, Hong Kong S. A. R.) US Czech Czech Danish Danish Dutch (Netherlands) Dutch English (United Kingdom) French (France) French French (Canada) Canadian French French (Switzerland) Swiss French German (Germany) German German (Switzerland) Swiss German Italian (Italy) Italian Japanese (Japan) Japanese Korean (Korea) Korean Polish (Poland) Polish (214) Portuguese (Brazil) Brazilian ABNT Portuguese (Portugal) Portuguese
78
6425A: Configuring and Troubleshooting Windows Server 2008 Active Directory Domain Services
4.
Russian (Russia) Russian Spanish (Spain, International Sort) Spanish Spanish (Argentina) Latin America Swedish (Sweden) Swedish
Click OK twice.
To clear the event logs
1. 2. 3. 4. 5. 6. 7. 8. 9. On the Start menu, point to Administrative Tools, click Event Viewer, rightclick Application, and then click Properties. In the Log Properties dialog box, in the Maximum log size (KB) box, type 512, and then click OK. In the Event Viewer dialog box, click OK. Right-click Security, and then click Properties. In the Log Properties dialog box, in the Maximum log size (KB) box, type 512, click OK. In the Event Viewer dialog box, click OK. Right-click System, and then click Properties. In the Log Properties dialog box, in the Maximum log size (KB) box, type 512, and then click OK. In the Event Viewer dialog box, click OK.
10. Right-click Application, click Clear All Events, and then click No. 11. Right-click Security, click Clear All Events, and then click No. 12. Right-click Directory Service, click Clear All Events, and then click No. 13. Right-click System, click Clear All Events, and then click No. 14. Right-click File Replication Service, click Clear All Events, and then click No. 15. Close Event Viewer.
Virtual Machine Build Guide
79
Miscellaneous settings
1. 2. On the Start menu, in the Start Search box, type regedit, and then press ENTER. In Registry Editor, navigate to HKEY_LOCAL_MACHINE\SYSTEM\CurrentControlSet\Control\SessionM anager\MemoryManagement, and then double-click ClearPageFileAtShutdown. In the Edit DWORD dialog box, in the Value Data box, type 1, and then click OK. Ensure that the display settings are configured to 800 x 600. Configure Automatic Updates to Notify me but dont automatically download or install. Open Internet Explorer, and set the default home page to blank.
3. 4. 5. 6.
To deactivate the virtual machine
1. 2. Deactivate and clean up the virtual machine by using VMClean, version 1.0.36. Shut down the virtual machine, and commit all changes to the hard drive.
4. Modify the Microsoft Learning differencing drive
1. 2. Copy the xxxxy-VAN-DC1.vhd file to the Drives folder. Rename the xxxxy-VAN-DC1.vhd file to 6425A-VAN-DC1.vhd.
To create the virtual machine
1. 2. 3. 4. On the Virtual Server Administration Web site, under Virtual Machines, click Create. In the Virtual machine name box, type C:\Program Files\Microsoft Learning\6425\Drives\6425A-VAN-DC1. In the Virtual machine memory box, type 384. Click Use an existing virtual hard disk, and then in the File name (.vhd) box, type C:\Program Files\Microsoft Learning\6425\Drives\6425A-VANDC1.vhd.
80
6425A: Configuring and Troubleshooting Windows Server 2008 Active Directory Domain Services
5. 6. 7.
In the Virtual network adapter section, in the Connected to list, click Internal Network, and then click Create. Click the Hard disks link. Select the check box next to Enable undo disks, and then click OK.
To start the virtual machine
1. 2. 3. On the Virtual Server Administration Web site, click 6425A-VAN-DC1, and then click Turn On. Connect to the 6425A-VAN-DC1virtual machine by using the VMRC client. Log on as Administrator with the password Pa$$w0rd.
To prepare the virtual machine for build
1. 2. Copy VMClean, version 1.0.36 to the computer desktop. Run VMClean as an administrator. On the Development page, select all available options except the option to deactivate the computer, and then click Clean. Click Exit and Delete. Shut down the virtual machine, and commit all changes.
3. 4.
Differencing Drive: 6425A-NYC-CL1.vhd
1. Create the Differencing drive
1. 2. 3. On the Virtual Server Administration Web site, under Virtual Disks, click Create, and then click Differencing Virtual Hard Disk. Next to the Virtual hard disk name box, type C:\Program Files\Microsoft Learning\6425\Drives\6425A-NYC-CL1.vhd. In the Fully qualified path to parent virtual hard disk, type C:\Program Files\Microsoft Learning\Base\Base08D.vhd, and then click Create.
Virtual Machine Build Guide
81
2. Create the virtual machine
1. 2. 3. 4. On the Virtual Server Administration Web site, under Virtual Machines, click Create. In the Virtual machine name box, type C:\Program Files\Microsoft Learning\6425\Drives\6425A-NYC-CL1. In the Virtual machine memory box, type 384. Click Use an existing virtual hard disk, and then in the File name (.vhd) box, type C:\Program Files\Microsoft Learning\6425\Drives\6425A-NYCCL1.vhd. In the Virtual network adapter section, in the Connected to list, click Internal Network, and then click Create. Click the Hard disks link. Select the Enable undo disks check box, and then click OK.
5. 6. 7.
3. Configure the virtual machine
To start the virtual machine
1. 2. On the Virtual Server Administration Web site, click 6425A-NYC-CL1, and then click Turn On. Connect to the 6425A-NYC-CL1 virtual machine by using the VMRC client.
To activate the virtual machine
1. 2. 3. 4. Log on as LocalAdmin with the password Pa$$w0rd. In the Windows Activation dialog box, enter your Product key, and then click Next. At the User Account Control prompt, click Continue. Follow the steps to activate the product by telephone, changing the product code to the one from your Certified Partner for Learning Solutions or Microsoft Certified Trainer product key.
82
6425A: Configuring and Troubleshooting Windows Server 2008 Active Directory Domain Services
To configure the virtual machine
1. 2. 3. 4. 5. 6. 7. Log on to 6425A-NYC-CL1 as LocalAdmin with the password Pa$$w0rd. Click Start, right-click Network, and then click Properties. In the Tasks list, click Manage network connections. In Network Connections, right-click Local Area Connection, and then click Properties. At the User Account Control prompt, click Continue. In the Local Area Connection Properties dialog box, double-click Internet Protocol Version 4 (TCP/IPv4). In the Internet Protocol Version 4 (TCP/IPv4) Properties dialog box, configure the network settings as indicated in the Classroom Configuration table. Close Network Connections. Close Network and Sharing Center.
8. 9.
To join the computer to the WoodgroveBank.com domain
1. 2. 3. 4. 5. 6. 7. 8. 9. Click Start, right-click Computer, and then click Properties. In System, in the Tasks list, click Advanced system settings. At the User Account Control prompt, click Continue. In the System Properties dialog box, click the Computer Name tab, and then click Change. In the Computer Name field, type NYC-CL1, and then click OK. Click Domain. In the Domain box, type WoodgroveBank.com, and then click OK. In the Windows Security dialog box, in the User name box, type Administrator, and in the Password box, type Pa$$w0rd, and then click OK. At the Computer Name/Domain Changes welcome prompt, click OK. At the Computer Name/Domain Changes restart prompt, click OK.
10. In the System Properties dialog box, click Close, and then click Restart Now.
Virtual Machine Build Guide
83
Miscellaneous settings
1. 2. 3. 4. 5. 6. 7. 8. 9. Right-click the desktop, and then click Personalize. Click Screen Saver. On the Screen Saver tab, set the Screen saver to None, and then click OK. Click Display Settings. Ensure that the display settings are configured to 800 x 600. Click Windows Color and Appearance, and then click Effects. Clear all check boxes, and then click OK twice. Click Start, right-click Computer, and then click Properties. In the Tasks list, click Advanced system settings. On the Advanced tab, in the Performance section, click Settings, click Adjust for Best Performance, and then click OK twice. On the System page, click Windows Updates. On the Windows Update page, click Change settings.
10. Click Never check for updates (not recommended), and then click OK. 11. Right-click the taskbar, and then click Properties. 12. On the Start Menu tab, clear the Store and display a list of recently opened programs and the Store and display a list of recently opened files check boxes, and then click OK. 13. Open Internet Explorer, and set the default home page to blank. 14. In the task bar, right-click Windows Sidebar, and then click Properties. 15. In the Windows Sidebar Properties dialog box, clear the Start Sidebar when Windows starts check box, and then click OK.
To prepare the virtual machine
1. 2. Click Start, point to All Programs, click Accessories, right-click Command Prompt, and then click Run as administrator. At the command prompt, type slmgr ipk 6DG8Y-246YP-KWYMD-Y82HXKKGG9, and then press ENTER. After approximately two minutes, the Windows Script Host dialog box appears. In the Windows Script Host dialog box, click OK.
3.
84
6425A: Configuring and Troubleshooting Windows Server 2008 Active Directory Domain Services
4. 5. 6. 7. 8. 9.
At the command prompt, type slmgr rearm, and then press ENTER. In the Windows Script Host dialog box, click OK. Close the Command prompt. Copy VMClean, version 1.0.36 to the computer desktop. Run VMClean as an administrator. On the Development page, select all available options, and then click Clean. Click Exit and Delete.
10. Shut down the virtual machine, and commit all changes.
You might also like
- Indermediate Shaft Bearing Svenska BearingDocument17 pagesIndermediate Shaft Bearing Svenska BearingImmorthalNo ratings yet
- Emergency procedures for shipboard fire suppression systemsDocument1 pageEmergency procedures for shipboard fire suppression systemsImmorthalNo ratings yet
- Manuale LX2500R Inglese STANDARDDocument49 pagesManuale LX2500R Inglese STANDARDImmorthalNo ratings yet
- Preliminary: Each Relay, in Case of Heavier Loads Use A Suitable External Relay. 4.1 Probes ConnectionDocument6 pagesPreliminary: Each Relay, in Case of Heavier Loads Use A Suitable External Relay. 4.1 Probes ConnectionImmorthalNo ratings yet
- 09 - Bale Compactor PDFDocument41 pages09 - Bale Compactor PDFImmorthalNo ratings yet
- ContentDocument3 pagesContentImmorthalNo ratings yet
- Filter Solutions For: Danfoss PAH, APP and CLP PumpsDocument12 pagesFilter Solutions For: Danfoss PAH, APP and CLP PumpsImmorthalNo ratings yet
- XR30CX: Installing and Operating InstructionsDocument4 pagesXR30CX: Installing and Operating InstructionsImmorthalNo ratings yet
- Danfoss VLT HVAC FC 102 Manual PDFDocument74 pagesDanfoss VLT HVAC FC 102 Manual PDFFernando QueirozNo ratings yet
- Resolve NHI interface and Fidelio naming issueDocument5 pagesResolve NHI interface and Fidelio naming issueImmorthalNo ratings yet
- Restore IP Streams on D9824 ReceiverDocument4 pagesRestore IP Streams on D9824 ReceiverImmorthalNo ratings yet
- Basic Outline: Vacuum Pump 1+2Document1 pageBasic Outline: Vacuum Pump 1+2ImmorthalNo ratings yet
- Deno Air Dryer Manual SD210 16757Document58 pagesDeno Air Dryer Manual SD210 16757ImmorthalNo ratings yet
- To Add or Remove Channels From Different Groups, You Must Go To Services, TV Groups and Select The Stations That They Want To WatchDocument1 pageTo Add or Remove Channels From Different Groups, You Must Go To Services, TV Groups and Select The Stations That They Want To WatchImmorthalNo ratings yet
- Mute Configuration and Testing: 1. Setting FileDocument4 pagesMute Configuration and Testing: 1. Setting FileImmorthalNo ratings yet
- Updating firmware and apps on IPTV set-top boxesDocument1 pageUpdating firmware and apps on IPTV set-top boxesImmorthalNo ratings yet
- Fittings - ManuliDocument128 pagesFittings - ManuliImmorthalNo ratings yet
- Manual A PDFDocument49 pagesManual A PDFImmorthalNo ratings yet
- Maregas Q88Document6 pagesMaregas Q88ImmorthalNo ratings yet
- Em'Cy 014 Safety MessageDocument1 pageEm'Cy 014 Safety MessageImmorthalNo ratings yet
- UK - Speedfit Oct2012Document66 pagesUK - Speedfit Oct2012ImmorthalNo ratings yet
- 2015 OR Guidebook PDFDocument140 pages2015 OR Guidebook PDFImmorthalNo ratings yet
- Operator VDR Svdrdbs00328 30Document42 pagesOperator VDR Svdrdbs00328 30mikeNo ratings yet
- Q88 Standard Tanker Chartering QuestionnaireDocument7 pagesQ88 Standard Tanker Chartering QuestionnaireImmorthal100% (1)
- Peonia Q88Document7 pagesPeonia Q88Immorthal100% (1)
- Blue Rose Q88Document7 pagesBlue Rose Q88ImmorthalNo ratings yet
- Puli Q88Document7 pagesPuli Q88ImmorthalNo ratings yet
- Osman Bey Vsls PartsDocument10 pagesOsman Bey Vsls PartsImmorthalNo ratings yet
- Ecole Sigtto QuestionareDocument18 pagesEcole Sigtto QuestionareImmorthalNo ratings yet
- Leonora Kosan Ship's ParticularsDocument1 pageLeonora Kosan Ship's ParticularsImmorthalNo ratings yet
- Shoe Dog: A Memoir by the Creator of NikeFrom EverandShoe Dog: A Memoir by the Creator of NikeRating: 4.5 out of 5 stars4.5/5 (537)
- Grit: The Power of Passion and PerseveranceFrom EverandGrit: The Power of Passion and PerseveranceRating: 4 out of 5 stars4/5 (587)
- Hidden Figures: The American Dream and the Untold Story of the Black Women Mathematicians Who Helped Win the Space RaceFrom EverandHidden Figures: The American Dream and the Untold Story of the Black Women Mathematicians Who Helped Win the Space RaceRating: 4 out of 5 stars4/5 (890)
- The Yellow House: A Memoir (2019 National Book Award Winner)From EverandThe Yellow House: A Memoir (2019 National Book Award Winner)Rating: 4 out of 5 stars4/5 (98)
- The Little Book of Hygge: Danish Secrets to Happy LivingFrom EverandThe Little Book of Hygge: Danish Secrets to Happy LivingRating: 3.5 out of 5 stars3.5/5 (399)
- On Fire: The (Burning) Case for a Green New DealFrom EverandOn Fire: The (Burning) Case for a Green New DealRating: 4 out of 5 stars4/5 (73)
- The Subtle Art of Not Giving a F*ck: A Counterintuitive Approach to Living a Good LifeFrom EverandThe Subtle Art of Not Giving a F*ck: A Counterintuitive Approach to Living a Good LifeRating: 4 out of 5 stars4/5 (5794)
- Never Split the Difference: Negotiating As If Your Life Depended On ItFrom EverandNever Split the Difference: Negotiating As If Your Life Depended On ItRating: 4.5 out of 5 stars4.5/5 (838)
- Elon Musk: Tesla, SpaceX, and the Quest for a Fantastic FutureFrom EverandElon Musk: Tesla, SpaceX, and the Quest for a Fantastic FutureRating: 4.5 out of 5 stars4.5/5 (474)
- A Heartbreaking Work Of Staggering Genius: A Memoir Based on a True StoryFrom EverandA Heartbreaking Work Of Staggering Genius: A Memoir Based on a True StoryRating: 3.5 out of 5 stars3.5/5 (231)
- The Emperor of All Maladies: A Biography of CancerFrom EverandThe Emperor of All Maladies: A Biography of CancerRating: 4.5 out of 5 stars4.5/5 (271)
- The Gifts of Imperfection: Let Go of Who You Think You're Supposed to Be and Embrace Who You AreFrom EverandThe Gifts of Imperfection: Let Go of Who You Think You're Supposed to Be and Embrace Who You AreRating: 4 out of 5 stars4/5 (1090)
- The World Is Flat 3.0: A Brief History of the Twenty-first CenturyFrom EverandThe World Is Flat 3.0: A Brief History of the Twenty-first CenturyRating: 3.5 out of 5 stars3.5/5 (2219)
- Team of Rivals: The Political Genius of Abraham LincolnFrom EverandTeam of Rivals: The Political Genius of Abraham LincolnRating: 4.5 out of 5 stars4.5/5 (234)
- The Hard Thing About Hard Things: Building a Business When There Are No Easy AnswersFrom EverandThe Hard Thing About Hard Things: Building a Business When There Are No Easy AnswersRating: 4.5 out of 5 stars4.5/5 (344)
- Devil in the Grove: Thurgood Marshall, the Groveland Boys, and the Dawn of a New AmericaFrom EverandDevil in the Grove: Thurgood Marshall, the Groveland Boys, and the Dawn of a New AmericaRating: 4.5 out of 5 stars4.5/5 (265)
- The Unwinding: An Inner History of the New AmericaFrom EverandThe Unwinding: An Inner History of the New AmericaRating: 4 out of 5 stars4/5 (45)
- The Sympathizer: A Novel (Pulitzer Prize for Fiction)From EverandThe Sympathizer: A Novel (Pulitzer Prize for Fiction)Rating: 4.5 out of 5 stars4.5/5 (119)
- Her Body and Other Parties: StoriesFrom EverandHer Body and Other Parties: StoriesRating: 4 out of 5 stars4/5 (821)
- Arista's EVPN Implementation ExplainedDocument56 pagesArista's EVPN Implementation ExplainedKishore TanukuNo ratings yet
- Advanced Data Center Virtualization: BRKDCT-3831Document62 pagesAdvanced Data Center Virtualization: BRKDCT-3831jeffgrantinctNo ratings yet
- 3GPP TR 24.980Document13 pages3GPP TR 24.980hanuakiNo ratings yet
- Chapter 5Document35 pagesChapter 5Naveed SultanNo ratings yet
- Firepower 1010Document190 pagesFirepower 1010PaulNo ratings yet
- Ip CameraDocument11 pagesIp CameraNguyễn Văn PhúcNo ratings yet
- HPE - c04474811 - HP P6000 EVA Updating Product Software Guide (XCS 11300000)Document74 pagesHPE - c04474811 - HP P6000 EVA Updating Product Software Guide (XCS 11300000)ADM HOSTCoNo ratings yet
- VMware SD WAN Deploy and ManageDocument78 pagesVMware SD WAN Deploy and ManageANo ratings yet
- Citrix Provisioning 7.1x Administration Exercise WorkbookDocument281 pagesCitrix Provisioning 7.1x Administration Exercise Workbookignacio fernandez luengoNo ratings yet
- Grandstream DP715 - 710 Configuration and ReviewDocument6 pagesGrandstream DP715 - 710 Configuration and ReviewFerran AlfonsoNo ratings yet
- DrayTek UG Vigor2960 V2.8Document679 pagesDrayTek UG Vigor2960 V2.8Jan BubeNo ratings yet
- S4000 NetworkInstallationDocument45 pagesS4000 NetworkInstallationArtan MucaNo ratings yet
- Complete Text CCDADocument74 pagesComplete Text CCDACavewarezNo ratings yet
- Muak DormitoryDocument26 pagesMuak DormitoryInaanekidNo ratings yet
- Internet ProtocolsDocument99 pagesInternet ProtocolsPLHNo ratings yet
- DRT4300 Software Manual R01.05.00 - Rev. 2.0Document113 pagesDRT4300 Software Manual R01.05.00 - Rev. 2.0Osmar Santinato de OliveiraNo ratings yet
- DS-2CD1041-I 4.0 MP CMOS Network Bullet Camera: Key FeaturesDocument3 pagesDS-2CD1041-I 4.0 MP CMOS Network Bullet Camera: Key FeaturesJorge OrtizNo ratings yet
- 02 - Networking-in-AWS-Immersion-DayDocument9 pages02 - Networking-in-AWS-Immersion-DaypraveenwebartsNo ratings yet
- Software Release Note 4.4.3-A1Document102 pagesSoftware Release Note 4.4.3-A1Alexander VasquezNo ratings yet
- System Package MikrotikDocument4 pagesSystem Package MikrotikFarit Dwi SajiwoNo ratings yet
- Ipv6 - Internet Protocol Version 6: - ContentsDocument97 pagesIpv6 - Internet Protocol Version 6: - Contentskrul786No ratings yet
- 8.7.1.3 Lab - (Optional) Configuring A Remote Access VPN Server and Client - InstructorDocument30 pages8.7.1.3 Lab - (Optional) Configuring A Remote Access VPN Server and Client - InstructorSalem TrabelsiNo ratings yet
- Security Gateway Manual: Netgate-6100Document34 pagesSecurity Gateway Manual: Netgate-6100Andrea OliveriNo ratings yet
- InvisaPC 4.5.0 Release Notes 12-21-18Document2 pagesInvisaPC 4.5.0 Release Notes 12-21-18Bourssia MohamedNo ratings yet
- USR TCP232 306 User Manual V1.0.1.01Document23 pagesUSR TCP232 306 User Manual V1.0.1.01Hengki ANo ratings yet
- A10 GSLB Concepts and Policy - 092214Document29 pagesA10 GSLB Concepts and Policy - 092214Henry Flores SolisNo ratings yet
- How IP Spoofing WorksDocument37 pagesHow IP Spoofing WorksDilan D Almeida100% (2)
- Ipcontrol Ipam Software.: Advanced DNS, DHCP, Ipam (Ddi) SolutionsDocument2 pagesIpcontrol Ipam Software.: Advanced DNS, DHCP, Ipam (Ddi) Solutionshem777No ratings yet
- Fortigate SSL VPN With LDAP User AuthenticationDocument52 pagesFortigate SSL VPN With LDAP User AuthenticationAnonymous k2SY4zdI3No ratings yet
- SSM Multicast GtssmmaDocument40 pagesSSM Multicast GtssmmawoodksdNo ratings yet