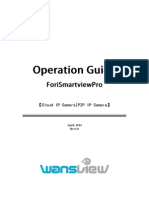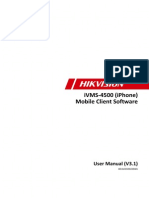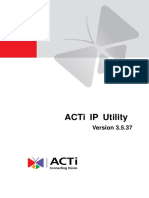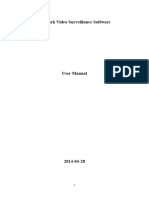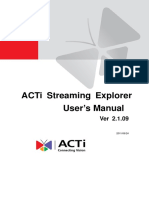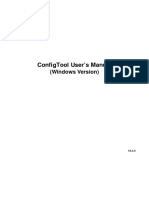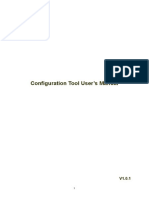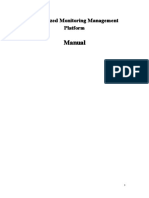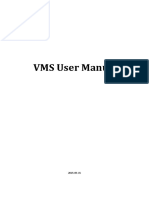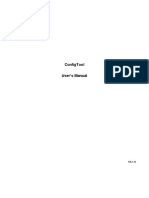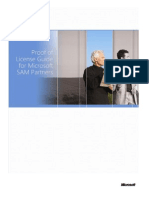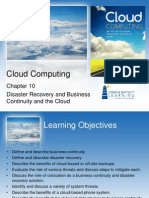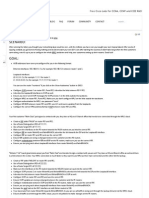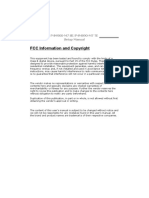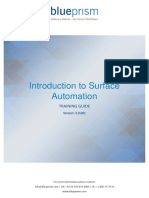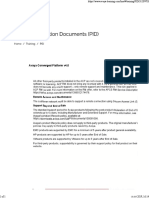Professional Documents
Culture Documents
IPCMonitor User Manual
Uploaded by
Udo W. BachmannOriginal Description:
Copyright
Available Formats
Share this document
Did you find this document useful?
Is this content inappropriate?
Report this DocumentCopyright:
Available Formats
IPCMonitor User Manual
Uploaded by
Udo W. BachmannCopyright:
Available Formats
IP Camera Centralization Monitor Software
IPCMonitor
User Manual
http://www.wansview.com
INDEX
1 Introduction..............................................................................................3 2 Computer Requirement............................................................................3 3 Installation................................................................................................4 4 Device Management.................................................................................4 4.1 Adding A Device.................................................................................5 4.2 Adding Multiple Devices in LAN..........................................................7 4.3 Modifying Devices..............................................................................7 4.4 Deleting Device..................................................................................8 4.5 Further Notifications for Device List Window......................................8 5 Start Working............................................................................................8 5.1 Start the Video...................................................................................9 5.2 Alarm Trigger......................................................................................9 5.3 Video Recording Trigger....................................................................10 5.4 Stop the Video..................................................................................10 6 Device Control........................................................................................10 6.1 Base Operation.................................................................................10 6.2 Device Control Panel........................................................................11 7 Channel Management............................................................................11 8 Other Settings........................................................................................12 8.1 System Setting.................................................................................12 8.2 History Log.......................................................................................13 9 Further Notifications...............................................................................13
http://www.wansview.com
1 Introduction
IPCMonitor is a centralization management software provided by the manufacturer. It provides the central control of monitoring, video capture, alarm testing, etc for multiple IP cameras on LAN or WAN. Before using this software, please ensure the devices can be access by web browsers from LAN or WAN, please consult the user manual of the IP Camera to know the IP Camera belongs to which series support V/Q/B/H series products . This article provides a how-to on viewing the IP Camera's video by using this dedicated client application.
2 Computer Requirement
Using IPCMonitor, your computer should meet the following configuration: CPU: Dual-core CPU RAM: 1GB or above Hard disk: 160GB or above OS: Windows XP or higher Resolution of display: 1024*768
http://www.wansview.com
3 Installation
Figure 1: Application User Interface Insert the bundled CD to the drive, double click IPCMonitor_en.install.exe, a pop-up window will be shown, please follow the instruction on the window to finish the software installation. After a successful installation, run the application and the user interface will be shown as Figure 1.
4 Device Management
The following steps are required before using this application: 1Plan and install the IP Camera(s) which intend to be monitored. 2Login to the IP Camera(s) by web browser and set the IP address, port, username & password, alarm setting, system time etc. 3DDNS setting is a plus whenever you intent to visit the devices by WAN. In this application, Device Management tab is shown as Figure 2:
http://www.wansview.com
Figure 2: Devices Management
4.1 Adding A Device
1 Basic configuration
Figure 3: Adding A Device tab Click the button shown on Figure 2, information of the device will be prompted to
input. As of Figure 3: device name is unique (operation will be denied in case name conflicts) in Device Management, and once set, it is recommended not to be changed. Choose the right product seriesRequired. The fields 'Domain/IP', 'Port', 'Viewing Username', and Viewing Password' are required. Test the connection from web browser. Since the device is connected to WAN, IP address can be instead by a domain name. Note: When it is Q series product, if it is difficult to be visited by WAN, you could enable the P2P which will partly help you solve the problem. (For the detailed function of P2P, please refer to Q series user manual) 2 Alarm Setting
5
http://www.wansview.com Alarm mode can be set by clicking on the Alarm Setting tab, as of Figure 4. Enabling the alarm, check the 'Enabled alarm' first.
Figure 4: Alarm Setting Select All time or Schedule armedthen fill out the Trigger and Action blank. Note 1: Before alarm setting, please make sure the ip cameras configuration is correct and it could detect the alarm. (refer to the ip camera user manual) Note 2: V series products dont support the alarm setting. During the armed period, alarm action like siren, snapshot or video recording will be taken once the trigger meets. 3 Record Scheduling Video recording can be scheduled by clicking on the Record Scheduling tab. The device will perform video recording automatically according to the schedule, as of Figure 5.
Figure 5: Record Scheduling
http://www.wansview.com
4.2 Adding Multiple Devices in LAN
Multiple devices within the LAN can be added by clicking the
button. A sample is
shown in Figure 6. Select the product series and click Search, the found devices will be listed. Tick the checkbox on the device which going to be added, assign a name and set the viewing username and password. Click OK , then the device is put in the device list.
Figure 6: Add Multiple Devices NOTICE: In case a firewall is running on the computer, by the time clicking the search button, a window would pop-up asking whether block or unblock the application, please click 'unblock'.
4.3 Modifying Devices
Modify the setting of a device by selecting the device and click
button. The
modifying window is same as 'Adding A Device' window. It can change the device data, alarm setting and record setting. When modifying a device name, click the down arrow and select 'Modify device name' from the drop list. As of Figure 7.
Figure 7: drop list
http://www.wansview.com
4.4 Deleting Device
Delete a device by selecting it and click the
button. When deleting all the devices,
click the down arrow on the right side and select 'delete all devices' from the drop list.
4.5 Further Notifications for Device List Window
1After adding a device, right click on the device and select open browser, a browser window will be opened and auto login to the device. In case the login fails, the device may be offline or the device info is incorrect. 2A 3A icon will be shown on the right side of a device, in case alarm is enabled. icon will be shown on the right side of a device, in case video recording is and area, it will pop up the alarm and record setting window.
scheduled. 4If you double click the devices alarm. 5The last column of the list is to display alarmdouble click this areaIt will present
Figure 8 Device list
5 Start Working
After adding devices, IPCMonitor doesn't work until the related devices are started. IPCMonitor provides the following operation/functions: display the devices video, arm the devices, and decide when to start a scheduled video recording, response to user's command.
http://www.wansview.com
5.1 Start the Video
Video can be start by the following three methods: Select and double click on a device needed to be started; a free channel will be taken to show up the video. Select a device and click the button will start it as well. By clicking on the
down arrow, start all the devices command can be found on the drop list. Select a device, drag and drop it to a channel, it will show up the video in this channel. Device name will be shown in green on the status bar when it's started. In case the device is offline, or IP address, port, viewing username or password is wrong, the connection could not be established, and related information will be pop-up.
5.2 Alarm Trigger
1 After started a video, the application will detect the device to determine if there's any alarm occurred. 2 Whenever an alarm is detected, the application will check the armed time, once the alarm is within an armed time, alarm action will be taken. 3 When a icon twinkling on the device field, means an alarm action is being taken, click on the icon can stop the siren. 4 When a appears but not twinkling, means there was an alarm, double click on the icon will pop-up a recent alarm list. The icon will disappear by closing the alarm list. The alarm list window is as Figure 9.
Figure 9: Alarm List window 5 Even the video alarm recording trigger is set, it will not take any effect in case it is taking a scheduled recording job or capturing a video manually by the time an alarm activated. 6 In case snapshot trigger is set, the file name will be started with an A prefix following by the time stamp as the other part, the suffix is .JPG.
http://www.wansview.com 7 Please refer to chapter 8.1 for the option of alarm action.
5.3 Video Recording Trigger
1 The application can perform 3 types of video recording , the alarm video recording (set in Figure 4), scheduled recording (set in Figure 5) and manual recording (by clicking on the record button in Figure 10). The manual recording has top priority, scheduled recording takes second, then alarm recording. Example: If a manual recording is initialed by the time an alarm is activated, the application will stop the alarm recording first then start the manual recording. When performing a scheduled video recording, an alarm is activated, the application will not response to the alarm recording request. 2 Prefix of A, M and S will be set to the file name according to alarm recording, manual recording and scheduled recording, time stamp will fill up the other part and ends up with .avi (H series products suffix is.asf) 3 Whenever the recording time is longer than one hour for manual recording or scheduled recording, a new file will be created for each hour.
5.4 Stop the Video
A video can be stopped by the following two methods: 1 Select a started device and click the button can stop it's video. All devices can
be stopped by clicking on the down arrow and select stop all video from the drop list. 2 Right click on a channel and select stop video from the pop-up menu to stop it.
6 Device Control
Select a video channel from the display area directly, and you can control the device of this channel.
6.1 Base Operation
1 Double click on a channel will stretch the video to full screen. By double clicking it again, the video will shrink back to its original size.
10
http://www.wansview.com 2 Click and hold a channel can drag and drop it to another channel, in case the target channel is utilized, the two video channels will swap. 3 By right clicking on a channel, user can perform some operations like stop video, stretch, etc from the pop-up menu. 4 By clicking on the icons in the status bar for each channel, you can snapshot or record manually. Due to different functions, every series product has its own icon content. Status bar of B Series is as Figure 10, it displays the frame rate is 20.5, click these icons, talkback, sound intercepting, snapshot and manual video recording can be performed accordingly. Figure 10: Channel Status Bar Note, the talkback icon is disabled in case another user is utilizing the talkback function. User can only talk to and intercept the sound from the device according to current channel. A window will pop-up after a snapshot, take more snapshot or delete snapshot can be performing within the window. The file name for manual snapshot will start with M, time stamp as the rest, then .JPG as ending.
6.2Device Control Panel
Device control panel can be accessed by clicking on 'device control' at the lower right corner or pressing space. 1You can look up the current channel device information in the Device Control Panel, including: device name and device IP address. 2The Pan/Tilt can turn up, down, left, right by clicking on the arrows accordingly in the PTZ Control area. You also use hot key to control Pan/Tilt: Left/right/up/down: Horizontal cruise : Ctrl+ or Ctrl+ vertical cruise: Ctrl+ or Ctrl+ Centralize: Home Stop: End Note: Different series products have different cruise circles. 3A window will pop-up by clicking the 'advanced' button, for the purpose to set up the video compress parameter such as definition, bit rate control, etc
7 Channel Management
For the purpose of better video viewing, multiple channel switches are provided. There are switch buttons above the device and channel management panel, shown as Figure
11
http://www.wansview.com 11.
Figure 11: Channel Switch Buttons The application can provide up to 16 channel videos; it can manage up to 64 devices simultaneously.
8 Other Settings
On the top of Device Management and Device Control, there are System Setting, History and About three buttons.
8.1 System Setting
Figure 12: System Setting
12
http://www.wansview.com System Setting window is shown as Figure 12. Following are some notifications for this window. 1 Reconnect Settings: if you select it, then the device will reconnect after connection is failed. 2 About alarm settings: In the 'Alarm action settings' section, user can select other sound file (.wav) as siren sound. The default sound will be used in case this field is blank. Users can also configure Siren Duration, Snapshot Number, Record Duration data. 2 About storage location:: User can define the picture and video files storage location, leaving this field blank the default location is the application installation directory. Pictures and videos will be stored in. /snap, and. /record directory. If tick Delete the oldest files When the disk space is insufficient, when the disk space is less than 900M, this programmer will automatically delete the first day's data and then realize the cycle record function, or it will stop recording. 3 The other options: Play all the devices when running this software or not Stretch video from all channels or not Hide status bar or not Prompt before shutting down this system or not
8.2 History Log
By clicking on the History Log, the video play will be opened, and enter the record directories, user can play the videos sorted by device name.
9 Further Notifications
1 When performing centralization monitoring, please open Windows Task Manager and check the percentage of CPU usage. If it take more than 80% of CPU usage, the CPU's performance may not be good enough, please refer to the third part in 6.2, click advanced and access video setting page to adjust the bitrates or resolution. 2 Please check the manufacturer's website constantly to see if any latest version for download.
13
You might also like
- HSView User ManualDocument14 pagesHSView User ManualLucia RamirezNo ratings yet
- IPCMonitor User ManualDocument13 pagesIPCMonitor User Manualdansmith98No ratings yet
- User Manual For ISmartViewPro v1.0Document14 pagesUser Manual For ISmartViewPro v1.0Anonymous mGUPw7YNo ratings yet
- Cloud IP Camera User ManualDocument13 pagesCloud IP Camera User ManualDiego OrtegaNo ratings yet
- Milesight VMS Lite User Manual enDocument27 pagesMilesight VMS Lite User Manual enDrago KraljNo ratings yet
- Important Safety Manual for IPC CameraDocument2 pagesImportant Safety Manual for IPC CameraJames Espinoza OtazuNo ratings yet
- Joolink使用说明书 (2) - 2Document23 pagesJoolink使用说明书 (2) - 2JairoNo ratings yet
- CMS Manual: CMS Quick Operation GuideDocument16 pagesCMS Manual: CMS Quick Operation GuideHarvey PeñaNo ratings yet
- P2P Technology User's ManualDocument8 pagesP2P Technology User's ManualElenilto Oliveira de AlmeidaNo ratings yet
- Cms Manual enDocument38 pagesCms Manual enVinicius MalheirosNo ratings yet
- Dahua ConfigTool User's Manual V4.0.0 201603Document27 pagesDahua ConfigTool User's Manual V4.0.0 201603Carlos Ivan Ojeda SandovalNo ratings yet
- User Manual of IVMS-4500 (Iphone) Mobile Client Software V3.1 - 20130502Document35 pagesUser Manual of IVMS-4500 (Iphone) Mobile Client Software V3.1 - 20130502JTELLO857No ratings yet
- 5IN2538 B Home Automation Gateway Quick Installer Guide PDFDocument32 pages5IN2538 B Home Automation Gateway Quick Installer Guide PDFRomiNo ratings yet
- Configtool User'S Manual: (Windows Version)Document27 pagesConfigtool User'S Manual: (Windows Version)Nhật Anh Hoàng NgọcNo ratings yet
- Storage Options Ip Camera ManualDocument8 pagesStorage Options Ip Camera ManualVladimir JelusicNo ratings yet
- Real-time mobile surveillance app quickstart guideDocument8 pagesReal-time mobile surveillance app quickstart guideniltonierresNo ratings yet
- ACTi IP Utility 3.5.37 User ManualDocument19 pagesACTi IP Utility 3.5.37 User ManualChanNo ratings yet
- Network Video Surveillance Software 2016Document20 pagesNetwork Video Surveillance Software 2016Luis PerezNo ratings yet
- IPC Operation ManualDocument10 pagesIPC Operation ManualsaidNo ratings yet
- CMS Quick Guide: AAW International Pty LTDDocument13 pagesCMS Quick Guide: AAW International Pty LTDROBERT RAMIREZNo ratings yet
- Manual Smart MeyeDocument16 pagesManual Smart MeyeYouness Aad100% (1)
- Foscam IP Camera CMS User ManualDocument74 pagesFoscam IP Camera CMS User ManualDaniel EspinalNo ratings yet
- Manual Smart MeyeDocument16 pagesManual Smart MeyeLuciano OteroNo ratings yet
- User Manual: PC Client Cam Viewer1Document13 pagesUser Manual: PC Client Cam Viewer1Pedro SousaNo ratings yet
- Acti Streaming Explorer User 'S ManualDocument14 pagesActi Streaming Explorer User 'S ManualBatkhishig Tumen-OidovNo ratings yet
- User's Manual PDFDocument35 pagesUser's Manual PDFFrancisco PlazaNo ratings yet
- Network Camera User GuideDocument22 pagesNetwork Camera User GuideregizalNo ratings yet
- CMS Software User Manual PDFDocument18 pagesCMS Software User Manual PDFkusteriolo123No ratings yet
- Disk Calculator User ManualDocument13 pagesDisk Calculator User ManualAnonymous s6f1tisKjSNo ratings yet
- Vintron DVR Quick Start Guide V3.0.0Document7 pagesVintron DVR Quick Start Guide V3.0.0nkj_nbpNo ratings yet
- PSN - Configuration Tool User's Manual - V101Document14 pagesPSN - Configuration Tool User's Manual - V101Ngô Bá MinhNo ratings yet
- C3437M-B Device Utility OCDocument12 pagesC3437M-B Device Utility OChectorunoNo ratings yet
- Veye Operation User ManualDocument11 pagesVeye Operation User ManualMartinez Rivera HermesNo ratings yet
- En ENBioScan-F Installation Guide v1.026 DC1-0083ADocument29 pagesEn ENBioScan-F Installation Guide v1.026 DC1-0083AJosé BrazNo ratings yet
- User's ManualDocument35 pagesUser's ManualDayare PizarroNo ratings yet
- Search Tool User Manual For Win & MacDocument19 pagesSearch Tool User Manual For Win & MaclakhtenkovNo ratings yet
- User Manual of IVMS-4500 Android Mobile Client Software V3.1 20130627Document33 pagesUser Manual of IVMS-4500 Android Mobile Client Software V3.1 20130627emeNo ratings yet
- M M M Manual Anual Anual AnualDocument49 pagesM M M Manual Anual Anual AnualedicibaNo ratings yet
- Manual: Centralized Monitoring Management PlatformDocument49 pagesManual: Centralized Monitoring Management PlatformfivecitybandNo ratings yet
- IP Finder User's Manual: Quick Start GuideDocument13 pagesIP Finder User's Manual: Quick Start GuidevishwajitNo ratings yet
- Streaming Explorer User's Manual v2.1.09Document14 pagesStreaming Explorer User's Manual v2.1.09jczaurusNo ratings yet
- IPCam Use GuideDocument18 pagesIPCam Use GuidechiuhereNo ratings yet
- Initialization and Password Reset IP CameraDocument12 pagesInitialization and Password Reset IP CameraSiddesh NevagiNo ratings yet
- IP Camera User GuideDocument32 pagesIP Camera User GuideMauricio Rodolfo Cuevas DonaireNo ratings yet
- IVMS-4200 Quick Start GuideDocument24 pagesIVMS-4200 Quick Start GuideTabish ShaikhNo ratings yet
- VMSDocument34 pagesVMSdedyossoNo ratings yet
- P2P Operation Manual V1.0.0 PDFDocument14 pagesP2P Operation Manual V1.0.0 PDFAdarsh SmgNo ratings yet
- Instruction Books For Alram ClockDocument28 pagesInstruction Books For Alram ClockEfrain MercadoNo ratings yet
- Watchdog Guide IDDocument18 pagesWatchdog Guide IDAnonymous gX0jFSXNo ratings yet
- Configtool User'S Manual: V3.1.0 Dahua Technology Co., LTDDocument27 pagesConfigtool User'S Manual: V3.1.0 Dahua Technology Co., LTDemadabdoNo ratings yet
- Fanuc Educational Cell Manual StandardDocument49 pagesFanuc Educational Cell Manual StandardMichael Robert Eagan100% (1)
- Honeywell IPC Tool User Guide EN PDFDocument22 pagesHoneywell IPC Tool User Guide EN PDFMiChael TibacuyNo ratings yet
- QmEye PC Client Quickstart GuideDocument16 pagesQmEye PC Client Quickstart Guidenkj_nbpNo ratings yet
- CMS200 English User ManualDocument22 pagesCMS200 English User Manualtracer111No ratings yet
- Atmel Microcontroller ISP Software User's GuideDocument20 pagesAtmel Microcontroller ISP Software User's Guideyusuf amarudinNo ratings yet
- User's ManualDocument25 pagesUser's ManualNhật Anh Hoàng NgọcNo ratings yet
- CMS quick guide: login, add devices & FAQDocument10 pagesCMS quick guide: login, add devices & FAQZEUS ARCHONNo ratings yet
- Programming Fundamentals in VB.NETDocument43 pagesProgramming Fundamentals in VB.NETCid Benedict PabalanNo ratings yet
- Company Profile: A. VisionDocument3 pagesCompany Profile: A. Visionrizky akbarNo ratings yet
- FWD-50PX2: Flat Wide DisplayDocument26 pagesFWD-50PX2: Flat Wide Displaycpatil319311No ratings yet
- SAM Proof of License Guide 0326Document15 pagesSAM Proof of License Guide 0326meffoNo ratings yet
- Cloud Computing Chapter 10Document42 pagesCloud Computing Chapter 10ghar_dashNo ratings yet
- ClarisoftDocument11 pagesClarisoftainho647No ratings yet
- Huawei Certified Network Engineer PDFDocument36 pagesHuawei Certified Network Engineer PDFBahzadNo ratings yet
- Cloud ComputingDocument1 pageCloud ComputingMatej KultanNo ratings yet
- Move Fast, Unbreak Things! Network debugging at scaleDocument46 pagesMove Fast, Unbreak Things! Network debugging at scaleJavier AlejandroNo ratings yet
- Data Recording Setup Guide: Commandbatch V1.7.5.0 & Later 10/14/08Document12 pagesData Recording Setup Guide: Commandbatch V1.7.5.0 & Later 10/14/08Aly AbdelhamedNo ratings yet
- Technician, Quality Control, Engineering Aid at Bel Tronics, Starkey Lab Canada, Halcyon Waterbed, Manitoba HydroDocument3 pagesTechnician, Quality Control, Engineering Aid at Bel Tronics, Starkey Lab Canada, Halcyon Waterbed, Manitoba Hydroapi-3850283No ratings yet
- Modem Error and ProtocolsDocument43 pagesModem Error and ProtocolsJeff ValerioNo ratings yet
- POE AdaptorDocument2 pagesPOE AdaptorAnoj Kumar SinghNo ratings yet
- Asus m70vn DisasemblyDocument26 pagesAsus m70vn DisasemblyCristina Dumitrascu100% (1)
- Security Through ObscurityDocument7 pagesSecurity Through ObscurityjasonddennisNo ratings yet
- Advanced Mpls VPN - Mpls - LabsDocument19 pagesAdvanced Mpls VPN - Mpls - LabsSikora ChristianNo ratings yet
- A2Z Telugu Boothu KathaluDocument122 pagesA2Z Telugu Boothu KathaluBommalu75% (4)
- Dahua Poe SwitchesDocument2 pagesDahua Poe SwitchesSalman RafiqueNo ratings yet
- P4M900-M7 SE/P4M890-M7 TE Setup ManualDocument53 pagesP4M900-M7 SE/P4M890-M7 TE Setup ManualMANUEL EUGENIO LOPEZ NEGRETE AMARILLASNo ratings yet
- Introduction To Surface Automation 5.0.1Document30 pagesIntroduction To Surface Automation 5.0.1Praveen ReddyNo ratings yet
- Cara Pasang Mechanic Seal Pompa GrundfossDocument40 pagesCara Pasang Mechanic Seal Pompa GrundfossGusti WirasutaNo ratings yet
- What Is A FirewallDocument6 pagesWhat Is A FirewallA George DanielNo ratings yet
- Vcs Db2 AgentDocument81 pagesVcs Db2 Agentsubhasghosal27No ratings yet
- Pid PDFDocument1 pagePid PDFJavid HussainNo ratings yet
- EMTECH LESSON 4 Part 2 PDFDocument33 pagesEMTECH LESSON 4 Part 2 PDF813 cafeNo ratings yet
- RFC3372 Session Initiation Protocol For Telephones (SIP-T) : Context and ArchitecturesDocument27 pagesRFC3372 Session Initiation Protocol For Telephones (SIP-T) : Context and ArchitecturesVivek JainNo ratings yet
- Pandangan Tajam Dzikir Jamaah DjvuDocument135 pagesPandangan Tajam Dzikir Jamaah DjvuAttarNo ratings yet
- Silk PerformerDocument33 pagesSilk PerformerGeetha Sravanthi100% (1)
- SIMCom SIM968 Hardware Design 1.00Document60 pagesSIMCom SIM968 Hardware Design 1.00MM65No ratings yet
- Informatica Performance Tuning MethodologyDocument40 pagesInformatica Performance Tuning MethodologyrajeshNo ratings yet