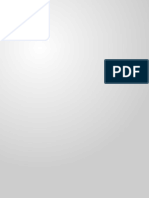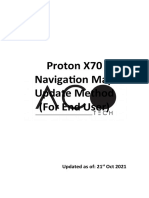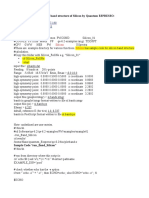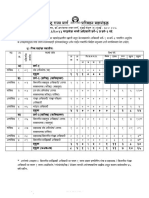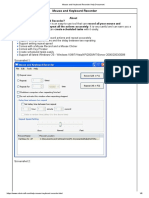Professional Documents
Culture Documents
Pdftowrd
Uploaded by
Salman KhanOriginal Description:
Original Title
Copyright
Available Formats
Share this document
Did you find this document useful?
Is this content inappropriate?
Report this DocumentCopyright:
Available Formats
Pdftowrd
Uploaded by
Salman KhanCopyright:
Available Formats
INSTRUCTIONS FOR CONVERTING PDF TO WORD Use the Export command to convert a PDF to Microsoft Word format.
Images in the PDF are saved by default in JPEG format. 1. Choose File > Export, and then choose a format: Microsoft Word Document 2. Click Settings, select the options you want, click OK, and click Save. Note: The text file you obtain when you export a PDF to Word is not equivalent to the source file in the authoring application. Some coding information may be lost in the conversion. ALTERNATE INSTRUCTIONS FOR CONVERTING PDF TO WORD Use the Copy File to Clipboard command to convert a PDF to Microsoft Word format. 1. Choose Edit > Copy File to Clipboard 2. Open a blank Microsoft Word document in another window > Right click, and Paste Note: The text file you obtain when you export a PDF to Word is not equivalent to the source file in the authoring application. Some coding information may be lost in the conversion. INSTRUCTIONS FOR MANUALLY EDITING JOB DESCRIPTION If your computer does not have software that allows you to convert a PDF to Microsoft Word format. 1. You may make the changes manually, please use RED INK and write legibly. Please print your name and include your Employee ID, in case we have questions.
INSTRUCTIONS FOR VIEWING TRACKED CHANGES ON WORD DOCUMENT You can easily make and view tracked changes and comments while you work on a document. Track changes while you edit o o Open the document that you want to revise. On the Review tab, in the Tracking group, click the Track Changes image.
To add a track changes indicator to the status bar, right-click the status bar and click Track Changes. Click the Track Changes indicator on the status bar to turn track changes on or off. o Make the changes that you want by inserting, deleting, moving, or formatting text
or graphics. You can also add comments. NOTE To prevent you from inadvertently distributing documents that contain tracked changes and comments, Word displays tracked changes and comments by default. Final Showing Markup is the default option in the Display for Review box. Change the way that markup is displayed o You can change the color and other formatting that Word uses to mark changed text and graphics by clicking the arrow next to Track Changes and then clicking Change Tracking Options. For example: Insertions > Underline, Color > Blue Deletions > Strikethrough, Color > Red Changed lines > Outside border, Color > Auto
NOTE While you can't assign specific colors for changes made by different reviewers, each reviewer's changes appear as a different color in the document so that you can track multiple reviewers. o To show changes inline, in the Tracking group, click Balloons, and then click Show all revisions inline.
You might also like
- A Heartbreaking Work Of Staggering Genius: A Memoir Based on a True StoryFrom EverandA Heartbreaking Work Of Staggering Genius: A Memoir Based on a True StoryRating: 3.5 out of 5 stars3.5/5 (231)
- The Sympathizer: A Novel (Pulitzer Prize for Fiction)From EverandThe Sympathizer: A Novel (Pulitzer Prize for Fiction)Rating: 4.5 out of 5 stars4.5/5 (121)
- Grit: The Power of Passion and PerseveranceFrom EverandGrit: The Power of Passion and PerseveranceRating: 4 out of 5 stars4/5 (588)
- Never Split the Difference: Negotiating As If Your Life Depended On ItFrom EverandNever Split the Difference: Negotiating As If Your Life Depended On ItRating: 4.5 out of 5 stars4.5/5 (838)
- The Little Book of Hygge: Danish Secrets to Happy LivingFrom EverandThe Little Book of Hygge: Danish Secrets to Happy LivingRating: 3.5 out of 5 stars3.5/5 (400)
- Devil in the Grove: Thurgood Marshall, the Groveland Boys, and the Dawn of a New AmericaFrom EverandDevil in the Grove: Thurgood Marshall, the Groveland Boys, and the Dawn of a New AmericaRating: 4.5 out of 5 stars4.5/5 (266)
- The Subtle Art of Not Giving a F*ck: A Counterintuitive Approach to Living a Good LifeFrom EverandThe Subtle Art of Not Giving a F*ck: A Counterintuitive Approach to Living a Good LifeRating: 4 out of 5 stars4/5 (5794)
- Her Body and Other Parties: StoriesFrom EverandHer Body and Other Parties: StoriesRating: 4 out of 5 stars4/5 (821)
- The Gifts of Imperfection: Let Go of Who You Think You're Supposed to Be and Embrace Who You AreFrom EverandThe Gifts of Imperfection: Let Go of Who You Think You're Supposed to Be and Embrace Who You AreRating: 4 out of 5 stars4/5 (1090)
- The World Is Flat 3.0: A Brief History of the Twenty-first CenturyFrom EverandThe World Is Flat 3.0: A Brief History of the Twenty-first CenturyRating: 3.5 out of 5 stars3.5/5 (2259)
- The Hard Thing About Hard Things: Building a Business When There Are No Easy AnswersFrom EverandThe Hard Thing About Hard Things: Building a Business When There Are No Easy AnswersRating: 4.5 out of 5 stars4.5/5 (345)
- Shoe Dog: A Memoir by the Creator of NikeFrom EverandShoe Dog: A Memoir by the Creator of NikeRating: 4.5 out of 5 stars4.5/5 (537)
- The Emperor of All Maladies: A Biography of CancerFrom EverandThe Emperor of All Maladies: A Biography of CancerRating: 4.5 out of 5 stars4.5/5 (271)
- Team of Rivals: The Political Genius of Abraham LincolnFrom EverandTeam of Rivals: The Political Genius of Abraham LincolnRating: 4.5 out of 5 stars4.5/5 (234)
- Hidden Figures: The American Dream and the Untold Story of the Black Women Mathematicians Who Helped Win the Space RaceFrom EverandHidden Figures: The American Dream and the Untold Story of the Black Women Mathematicians Who Helped Win the Space RaceRating: 4 out of 5 stars4/5 (895)
- Elon Musk: Tesla, SpaceX, and the Quest for a Fantastic FutureFrom EverandElon Musk: Tesla, SpaceX, and the Quest for a Fantastic FutureRating: 4.5 out of 5 stars4.5/5 (474)
- How To Remove Samsung Bloatware Without Root (ADB)Document15 pagesHow To Remove Samsung Bloatware Without Root (ADB)Patrick StivénNo ratings yet
- On Fire: The (Burning) Case for a Green New DealFrom EverandOn Fire: The (Burning) Case for a Green New DealRating: 4 out of 5 stars4/5 (74)
- The Yellow House: A Memoir (2019 National Book Award Winner)From EverandThe Yellow House: A Memoir (2019 National Book Award Winner)Rating: 4 out of 5 stars4/5 (98)
- The Unwinding: An Inner History of the New AmericaFrom EverandThe Unwinding: An Inner History of the New AmericaRating: 4 out of 5 stars4/5 (45)
- DOC1387081 r7 AW47 SMDocument328 pagesDOC1387081 r7 AW47 SMRubén Cadima Barrientos100% (2)
- Exp 1 Introduction To Excel 2016Document14 pagesExp 1 Introduction To Excel 2016AnshNo ratings yet
- Texas Instruments Sample Technical Placement Paper Level1Document7 pagesTexas Instruments Sample Technical Placement Paper Level1placementpapersampleNo ratings yet
- F 0106304Document4 pagesF 0106304edinsonNo ratings yet
- Elastix 2.3 HA ClusterDocument12 pagesElastix 2.3 HA Clusterleossj2No ratings yet
- SSH Client SetupDocument9 pagesSSH Client SetupilijaNo ratings yet
- Mod5 RPADocument14 pagesMod5 RPAPoojashree KSNo ratings yet
- Intel GFXDocument12 pagesIntel GFXnutiachimNo ratings yet
- OS Unit-2-NotesDocument50 pagesOS Unit-2-NotesSai someoneNo ratings yet
- Setup SQL Server For SambaPOSDocument35 pagesSetup SQL Server For SambaPOSSatuMeja MarketingNo ratings yet
- Virtual Machine (VM) : Assignment OnDocument7 pagesVirtual Machine (VM) : Assignment OnMd FurquanNo ratings yet
- Posb Ise Implementatio PlanDocument8 pagesPosb Ise Implementatio PlanFortune Tafadzwa MadzivoNo ratings yet
- Advanced Liferay Architecture-Clustering and High AvailabilityDocument20 pagesAdvanced Liferay Architecture-Clustering and High AvailabilityNorman Gabriel Riquelme AguayoNo ratings yet
- VirtualizationDocument14 pagesVirtualizationSindhya BalasubramanianNo ratings yet
- Threads: Life Cycle of A ThreadDocument18 pagesThreads: Life Cycle of A ThreadPraneeth MutnuruNo ratings yet
- Driver Installation Guide Vig660W v1.7Document9 pagesDriver Installation Guide Vig660W v1.7Ribeiro MiguelNo ratings yet
- Fanvil Configuration Guides enDocument7 pagesFanvil Configuration Guides enAihay YazNo ratings yet
- ThinManager Architecture and Best Practices 2019Document24 pagesThinManager Architecture and Best Practices 2019Monica DiazNo ratings yet
- Seminar Report On Git and GithubDocument11 pagesSeminar Report On Git and GithubMD ISMAILNo ratings yet
- Using SCRT With zVSE Best PracticesDocument18 pagesUsing SCRT With zVSE Best PracticesRa SkynthNo ratings yet
- QLogic 10 GB CNA Adapter 8142Document5 pagesQLogic 10 GB CNA Adapter 8142Client SupportNo ratings yet
- PROTON X70 Navigation UpdateDocument9 pagesPROTON X70 Navigation UpdateFairuz AliNo ratings yet
- Programmer Guide Visu+ce: Supervision and Control XML-based On Windows Vista and Windows CEDocument62 pagesProgrammer Guide Visu+ce: Supervision and Control XML-based On Windows Vista and Windows CEAMR SiderurgicosNo ratings yet
- Nano@192.168.7.198 Qu@ntum123: Procedure For Calculation For Band Structure of Silicon by Quantum ESPRESSODocument8 pagesNano@192.168.7.198 Qu@ntum123: Procedure For Calculation For Band Structure of Silicon by Quantum ESPRESSOmohan sardar100% (1)
- MSRTCDocument5 pagesMSRTCwagh218No ratings yet
- Monitoring Windows Event Logs With NagEventLogDocument8 pagesMonitoring Windows Event Logs With NagEventLoggabytgvNo ratings yet
- Free Mouse Mouse and Keyboard Recorder Help DocumentDocument6 pagesFree Mouse Mouse and Keyboard Recorder Help DocumentIjang SupriatnaNo ratings yet
- F610-Spa - Macro Key Manager - TABLETDocument11 pagesF610-Spa - Macro Key Manager - TABLETJ Luis CallasNo ratings yet
- Oracle BI Publisher 11g R1 Fundamentals (Student Guide - Volume I) (101-200) PDFDocument100 pagesOracle BI Publisher 11g R1 Fundamentals (Student Guide - Volume I) (101-200) PDFangel_ceruz20No ratings yet