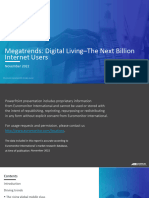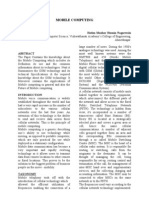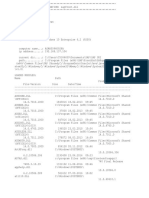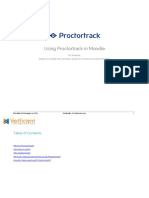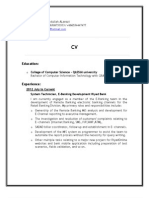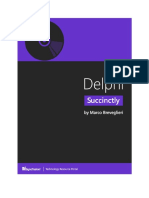Professional Documents
Culture Documents
Ps Basics HCM
Uploaded by
isimiciucOriginal Description:
Original Title
Copyright
Available Formats
Share this document
Did you find this document useful?
Is this content inappropriate?
Report this DocumentCopyright:
Available Formats
Ps Basics HCM
Uploaded by
isimiciucCopyright:
Available Formats
PeopleSoft Basics: HCM
What Is PeopleSoft? . . . . . . . . . . . . . . . Signing In and Out . . . . . . . . . . . . . . . . Signing In to PeopleSoft . . . . . . . . . . Signing Out of PeopleSoft . . . . . . . . . Navigating in PeopleSoft . . . . . . . . . . . . . Searching for Pages in the Menu . . . . . . . Using Favorites in the Menu . . . . . . . . . Using the Navigation Controls in the Header Bar . Using the Keyboard to Navigate . . . . . . . Understanding PeopleSoft Pages . . . . . . . . . . Using Page Groups (Components) . . . . . . Working with PeopleSoft Grids . . . . . . . . Getting Help from a PeopleSoft Page . . . . . . . . Finding Records . . . . . . . . . . . . . . . . . Specifying Search Conditions . . . . . . . . Retrieving a List of Records . . . . . . . . . Retrieving a Single Record . . . . . . . . . Making Sure Its the Right Data . . . . . . . . . . . Effective Dating . . . . . . . . . . . . . . Rows and Effective Dates . . . . . . . . . . Actions and Effective Dates . . . . . . . . . Entering Data . . . . . . . . . . . . . . . . . . Inserting Special Characters in Descriptions . . Finding Field Values . . . . . . . . . . . . Personalizing PeopleSoft . . . . . . . . . . . . . Customizing a Page . . . . . . . . . . . . Personalizations . . . . . . . . . . . . . Running Processes and Reports . . . . . . . . . . Run Controls . . . . . . . . . . . . . . Using the Process Scheduler Request Page . . Using the Process Monitor . . . . . . . . . Sending a Report Directly to Your Screen . . . Sending a PDF Report to the Report Manager . . Sending a Report Directly to Your Network Printer Index . . . . . . . . . . . . . . . . . . . . .
. . . . . . . . . . . . . . . . . . . . . . . . . . . . . . . . . . .
. . . . . . . . . . . . . . . . . . . . . . . . . . . . . . . . . . .
. . . . . . . . . . . . . . . . . . . . . . . . . . . . . . . . . . .
. . . . . . . . . . . . . . . . . . . . . . . . . . . . . . . . . . .
. . . . . .
2 3 3 6 8 9 10 13 14 16 17 18 20 22 22 23 26 29 29 30 32 34 34 36 38 38 40 41 41 43 44 45 47 50 . 55
Page 1
Chapter 1: PeopleSoft Basics: HCM
What Is PeopleSoft?
PeopleSoft is a set of applications that you use to view and update University data. Princeton University uses PeopleSoft to maintain student data, including admissions, student records, and course information; human resources data, including job-related, salary, and benefits data as well as biographic and demographic data; and Financials data. Note: Currently, the PeopleSoft Financials system at the University is a different version than the student and HR systems. This document describes the version of PeopleSoft used for our student and HR systems. Because the student and human resources applications are both PeopleSoft, there are many conventions that remain the same across all the functions that you may need to use. These standard conventions are explained in this document.
Page 2
PeopleSoft: HCM
Signing In and Out
Signing In and Out
The PeopleSoft Student Administration and Human Resources systems share a single database. Since the data contained in this database is largely confidential, access is restricted by department/program and administrative role. Your security administrator has given you access to the appropriate PeopleSoft module. Your University NetID has been set as your PeopleSoft User ID. This user ID, along with your LDAP (usually your Princeton email) password, allows you to perform the functions required for your position. It is your responsibility to ensure that your password does not become known to anyone else.
Signing In to PeopleSoft
You access the PeopleSoft systems through a browser. To find a list of supported browsers, see the OIT KnowledgeBase, article 9449 (http://helpdesk.princeton.edu/kb/display.plx?id=9449). Important! Some people may use more than one PeopleSoft system, such as Financials and Human Capital Management (HCM). Only one PeopleSoft system should be open on your desktop at one time. You must sign off any open PeopleSoft system before you sign into another one.
To sign in to the PeopleSoft system: Signing into the PeopleSoft Administrative System
1. Open a browser instance and navigate to Princeton Universitys home page (http://www.princeton.edu) (Figure 1). Tip! You can go directly to Princetons PeopleSoft Home Page at www.princeton.edu/hrsa (Continue with Step 5, on page 5).
PeopleSoft Basics
Version 1.0
Page 3
Chapter 1: PeopleSoft Basics: HCM
Click on Administration & Services
Figure 1: The Princeton University Home Page
2. In the left column, click on the Administration & Services link. The Administration page is displayed.
Click on Business Systems
Figure 2: The Administration & Services Page
3. Click on the Business Systems link. The Business Resources & Systems page is displayed.
Click on the PeopleSoft Administrative Systems link
Figure 3: The Business Resources & Systems Page
4. Click on the PeopleSoft Administrative Systems link. The PeopleSoft Home Page is displayed.
Page 4
PeopleSoft: HCM
Signing In and Out
Click on either link to Log in. Figure 4: Princetons PeopleSoft Home Page
Important! Because Princetons PeopleSoft Home Page provides important information about system outages (and because this page will not move even if the application is moved to a different server), it is recommended that you create any navigation shortcuts, such as Favorites, to this page, and not to the PeopleSoft Sign In Page. 5. Click on either of the Log In links. The PeopleSoft Self Service and Administrative Systems Sign In page is displayed (Figure 5).
Figure 5: The PeopleSoft Sign In Page
PeopleSoft Basics
Version 1.0
Page 5
Chapter 1: PeopleSoft Basics: HCM
6. Type your User ID and LDAP password in the User ID and Password fields, respectively. Passwords are case-sensitive. Your password appears as asterisks as you type. Note: If you have forgotten your password, contact a Help Desk consultant at 258-HELP or 258-4357. To obtain a userID, complete and submit the PeopleSoft Access Request Form on the web at www.princeton.edu/asa. 7. Click the Sign In button (or press the Enter key) to sign in to the PeopleSoft system. The home page for the PeopleSoft application is displayed. Note: The menu options displayed on this page will vary depending on your authorization. Only the functions you may access are displayed.
Figure 6: The PeopleSoft Home Page
Tip! You may want to resize the browser window to best accommodate the contents of the PeopleSoft page, or press F11 to put the window into full screen mode.
Signing Out of PeopleSoft
You can sign out at any time, by clicking the Sign Out link in the banner section of every page. You must save any changes before signing out, but you can return to a saved record at a later time to make further changes. Note: Signing out does not cancel processes that are currently running or scheduled.
Page 6
PeopleSoft: HCM
Signing In and Out
To sign out of PeopleSoft: Logging Off
1. Click the Sign Out link in the banner at the top right of the page. Important! If you navigate away from the PeopleSoft pages without signing out, you are still logged in. If you close the browser without signing out, the system will log you off, but as long as you have one browser instance open (even if it is minimized), you are still logged into the system.
Sign Out Link Figure 7: Signing Out of the PeopleSoft Application
2.
If you have unsaved changes, you will be presented with an unsaved data dialog box. If you click , you are returned to the page. To sign out without saving your changes, click the Cancel button.
Note: For security, you should close the browser after you log off.
PeopleSoft Basics
Version 1.0
Page 7
Chapter 1: PeopleSoft Basics: HCM
Navigating in PeopleSoft
In PeopleSoft, the menu of available functions is always available on the left edge of the page.
The menu To minimize the scroll bar, click here
Use the menu scroll bar to scroll through the functions
If the menu takes up too much space on your screen, you can minimize it to an icon at the top left, where it will remain accessible should you need it. Simply click the menu icon to redisplay the menu.
Click here to redisplay the menu
When the menu is initially displayed, only the high level options are listed. When you click on one of these options, a submenu is opened below the option in the menu, and a navigation page is opened in the main window.
The submenu area The submenu folder (or navigation) page
Page 8
PeopleSoft: HCM
Navigating in PeopleSoft
You can select the option you want from either the submenu, or the navigation page. If a folder contains too many entries to fit on the navigation page, a link is displayed that indicates how many more items are available. If you click on a submenu option in the menu, another level of menu opens up, and the navigation page displays the options for that submenu. If you click on the submenu link in the navigation page, the navigation page for that submenu opens, but the submenu does not drop open in the menu area. Tip! Occasionally, the lower-level navigation pages are not opened when you click on a lower-level menu option. Usually, the options are already listed in a folder on the higher-level navigation page, but you can always use the menu options, if the navigation page doesnt show the link you need.
Searching for Pages in the Menu
If you are not sure which submenu contains the function you are looking for, you can use the Search field at the top of the menu to locate the function. Enter the name of the function, or part of the name, and click the Start Your Search button or press the Enter key.
Type the name of the function... ...and click Start Your Search
The results of your search are displayed on a search results page, with a brief description of each function that matched your criteria, and the navigation path to the function. The function page names serve as links you can click to go to the desired page.
Search results with brief descriptions and navigation
If you still arent sure, you can enter further criteria to filter the results
Click on the function name to open the page
PeopleSoft Basics
Version 1.0
Page 9
Chapter 1: PeopleSoft Basics: HCM
If you still arent sure which function is the one you want, you can search within the current results for additional criteria. Type the new criteria after the existing text in the search field, click Search Within Results, and click the Find button or press the Enter key to filter your search results. Use the AND connector if you want to restrict results to entries that include both words.
Enter additional criteria ...click Search Within Results
...and then click Find to filter your search results further
Using Favorites in the Menu
The first item in the main menu, directly under the Search field, is the My Favorites option. If you use a particular page often, or if you use a page infrequently and cant remember where to find it, you can add the page to your favorites. Then you wont have to navigate through the menus to find the page; you can open it directly from the My Favorites menu. After you add a page to your favorites menu, you can change the order of the pages in the menu to display in the sequence in which you use the functions, or to put the most frequently used page first. You can also change the name displayed in the favorites menu, or if you no longer need the page, remove it from your favorites.
To add a page to your favorites:
1. Navigate to the page or page group you want to add to your favorites. 2. Click the Add to Favorites link in the banner on the top right of the page, or select My Favorites in the menu, and click the Add to Favorites link.
Click the Add to Favorites link
3. When the Add to Favorites page is displayed, you can either leave the default page name, or change it to something that makes more sense to you.
Page 10
PeopleSoft: HCM
Navigating in PeopleSoft
The page name is entered by default, but you can change it if you prefer a different name
Figure 8:
4. Click the OK button to save the link in your favorites.
To edit your favorites:
1. Navigate to My Favorites > Edit Favorites. 2. To change the order of your favorites to match the sequence or frequency with which you normally use the pages, type the appropriate Sequence number for each page. Tip! If you use sequence numbers of 10, 20, 30, etc., you will be able to add new favorites in between the existing ones without renumbering every page.
Type the desired sequence number here To delete a page from your favorites, click the Delete button next to the page you want to remove
3. To change the name of a favorite, type the new name over the displayed name. 4. If you no longer need a favorite and want to remove it from your favorites menu, click the Delete button next to the page you want to remove. Click OK when you are prompted to verify the deletion. 5. When you have made all your changes, click the Save button.
To access a function from your favorites:
1. If necessary, scroll to the top of the menu.
PeopleSoft Basics
Version 1.0
Page 11
Chapter 1: PeopleSoft Basics: HCM
2. Click the My Favorites option to open the favorites menu.
Click My Favorites to open the favorites menu.
Then click the page name to open the component
3. Click on the desired page name to open the functions Find an Existing Value page.
Page 12
PeopleSoft: HCM
Navigating in PeopleSoft
Using the Navigation Controls in the Header Bar
When you need to change or verify a row (for example, to ensure that you are on the correct one before adding another row), use the navigation controls in the header bars to locate the row that you want.
View 1 / View All toggle Scrolling controls
Figure 9: The Navigation Controls in a Header Bar
You can use the navigation bar to locate the rows in either of two main waysView 1 and View All. View 1. The default display mode is View 1. In this mode the other navigation controls in the header bar are enabled. The Previous and Next and forward, respectively. buttons advance one row backward
The First link displays the top-of-stack record. Depending on the sort order of the field that controls the row sequence, the First link might not contain the most recently entered data. The Last link displays the last row of data, again depending on the sort order of the rows. View All. In this mode you can view all the rows for the field or group of fields at once. You scroll down the page until you find the row that you want. For instance, Figure 10 shows all the Marital Status rows in a single scrollable window.
PeopleSoft Basics
Version 1.0
Page 13
Chapter 1: PeopleSoft Basics: HCM
Person record row 1
Marital status row 1
Marital status row 2
Figure 10: The View All Mode
Using the Keyboard to Navigate
From any PeopleSoft page except a menu page, you can hold down the Ctrl+K key to display a list of PeopleSoft keyboard shortcuts. (The page can then be printed by clicking the Print link.) These keyboard shortcuts allow you to navigate using the keyboard rather than the mouse. In the examples below, you will see that using a keyboard shortcut is not necessarily faster than using the mouse. However, the keyboard shortcuts give you a way to navigate without moving your hand away from the keyboard. Access Keys An access key is an Alt+key combination that moves focus to a specified field on the current page. After you press the Alt+key combination, you must press the Enter key to perform the action. For example, to use the keyboard instead of the mouse to return to the Search page, you can press Alt+2+Enter. The Alt+2 key combination moves the focus to the Return to Search button on the current page. The Enter key executes the action and returns you to the Search page.
Page 14
PeopleSoft: HCM
Navigating in PeopleSoft
To perform the same action using the mouse, you move the cursor to the Return to Search button and click. You can also use the keyboard to navigate between tabs in a page group, if the name on the tab has an underlined letter. This is particularly helpful if you are typing in values on a multi-tab page.
Notice the underlined letter
Use the underlined letter for the desired tab with the Alt key to move to that tab. For example, to move to the Job Information page in the Job Data page group, press Alt+J+Enter. To move to the Job Labor page, press Alt+L+Enter. Hot Keys A hot key combination performs an immediate action, without pressing the Enter key. For example, if focus is on a field (you type a partial value in a field, tab to the field, or click in the field input area) and the field has a Lookup button, you can press the Alt+5 key combination to display the Lookup page. To perform the same action using the mouse, you position the cursor on the Lookup button and click.
Obtaining System Information
From any PeopleSoft page except a menu screen, you can hold down the Ctrl+J key to display system information such as browser, operating system, and release identification.
PeopleSoft Basics
Version 1.0
Page 15
Chapter 1: PeopleSoft Basics: HCM
Understanding PeopleSoft Pages
In PeopleSoft applications, data is grouped into related fields, which are presented on one or more related pages. A set of related pages is called a page group (or sometimes, component), and is presented as a series of tabbed pages in a browser window. The name of the page group is the name in the navigation path at the top of the browser window. Each page within a page group has its own name, which is displayed in the page tab (often abbreviated).
Page Group Name
Page Tabs
Figure 11: Page Group Tabs
Page groups are easily accessed using the PeopleSoft menus. You can open new pages without closing the current page or page group by clicking the New Window link on the page. This opens a new browser instance which you can use to access a different page group, while your original page group remains open in the other browser window.
Notice that the new window opens with the menu open, even if it was closed in the original window The new window opens to the same page as the original, but you can navigate to whatever page you require.
Page 16
PeopleSoft: HCM
Understanding PeopleSoft Pages
This is particularly helpful when doing data entry that requires more than one page group for a single person. For example, when updating personal information, you might need to make changes on both the Modify a Person and the Emergency Contact pages. When you are working on updates for multiple people keeping two windows open, saving changes in the first window carries the EmplID over to the second window, although the rest of the data displayed on that window will be that of the previous record. Simply press the Enter key in the second window to display the data for the EmplID that was carried over.
Using Page Groups (Components)
Pages are grouped together into components to show that the information they contain is shared or related. For example, the Job Data page group is divided into several pages which form a logical arrangement of information, and guide you to related information or activities. Pages in a group are treated as a single entity when you save data. This means that when you click the Save button from any page in a page group, data on all pages in the group is saved to the database. If the system encounters a required field that you have not completed on any page in the group, you will receive an error message. Pages in a page group, such as the Job Data page group, are also treated as a single entity when you add a new effective-dated row (for information about effective-dated rows, see Making Sure Its the Right Data, on page 29). Adding a new effective-dated row carries information forward into the new row for all the pages in the page group. Note: Before clicking the Save button, ensure that you have made all of your changes on all pages in the page group. If you click Save before all of your changes have been entered, you must add a new effective-dated row to enter any further changes (unless you are authorized to correct history, in which case you can continue making changes on the saved row). To display any of the pages in a group, click on the tab for that page. These pages can also be accessed by clicking on the hyperlinks at the bottom of the PeopleSoft page, or by using the access keys indicated by the underlined letter in the tab name.
PeopleSoft Basics
Version 1.0
Page 17
Chapter 1: PeopleSoft Basics: HCM
To navigate within a page group, click either the page tab at the top, or the link at the bottom of the displayed page.
Figure 12: Navigate within Page Groups with Tabs or Links
To navigate to a new page group you can click on a menu option. If the menu is minimized, you will first need to click on the Menu icon at the top right of the page.
Click the menu icon to expand the menu
If you have unsaved data on the page, you will be prompted to save your changes before continuing to the new page group. Read the prompt carefully: to continue, click the Cancel button, but to go back and save your changes, you will need to click the OK button.
Working with PeopleSoft Grids
When a record includes multiple rows of the same fields, PeopleSoft displays those rows in a grid format. You can display a single row, a set number of rows, or all the rows (up to 300), and navigate through the rows using either the navigation header or the scroll bar. Using Tabbed Grids Sometimes, if a row includes more fields than will fit across a normal screen width, the row is broken into multiple tabbed sections. You can see each set of fields by clicking the appropriate tab. If you want to show all of the fields at once, you can click the Show all columns button.
Page 18
PeopleSoft: HCM
Understanding PeopleSoft Pages
Show All Columns button
You will then be able to scroll horizontally to see all the fields on one row. To return to the tabbed format, click the Show tabs button above the grid. Downloading to Excel If you have personalized your PeopleSoft General Options (see Personalizations, on page 40) to allow downloading to Excel, you can export a grid to an Excel spreadsheet by clicking the Download button in the navigation header for the grid.
Download button for export to Excel
PeopleSoft Basics
Version 1.0
Page 19
Chapter 1: PeopleSoft Basics: HCM
Getting Help from a PeopleSoft Page
If you need help while you are working in a PeopleSoft page, you can click the Help link at the top right of the page to open online help or a demo that shows you how to use the page. When you click the Help link, a new window opens to display the help player. If multiple topics pertain to your page, they will all be listed in the Outline pane on the left side of the page. Click on the topic you want.
Playback mode buttons If the topic you want is not listed, you can search for the topic or display an outline showing all the topics
Concepts pane
If more than one topic is listed, select the one you want
Notice that the steps of the procedure are listed in the Concepts pane. You can scroll through the steps to find the information you need, or you can play a demo of the procedure by clicking one of the playback mode buttons at the top of the page. Playback modes include:
See It! Try It! Know It! Do It!
To play a demo that shows you what to do. To play a demo that allows you to try it for yourself. To test your understanding of what you need to do. To coach you through the process in the production system, using your own data.
The Know It! and Do It! modes may not be available for every topic.
Page 20
PeopleSoft: HCM
Getting Help from a PeopleSoft Page
If you know the beginning of a process, but arent sure about a later step, you may be able to jump into the demo at a particular step. To jump into a demo, click the Jump directly to a selected step button next to the playback mode you want.
Click here to jump into a Try It! demo midway
If jump-in points have been defined, a list will be displayed. Click the link for the step closest to the one where you want to begin. To close a demo without completing it, press the Esc key. To see Try It demos of all the new features of PeopleSoft 9, click the Whats New link on the www.princeton.edu/pshelp page. To see demos of all the PeopleSoft basics, click the Help link in PeopleSoft, and search for Basics. Then open the appropriate section: For student administration, select Campus Solutions. For HR, Benefits, or Payroll, select HCM. For Campus Community, select Campus Solutions. For printable documentation, you can still find quick reference cards and user guides on the documentation web site at http://www.princeton.edu/ userdocs.
PeopleSoft Basics
Version 1.0
Page 21
Chapter 1: PeopleSoft Basics: HCM
Finding Records
When you navigate to a PeopleSoft page group, the system displays a Find an Existing Value page. This page allows you to look up and select records from search results based on the criteria you enter. To retrieve a single record, follow the procedure, Retrieving a Single Record, on page 26.
Specifying Search Conditions
You can change the search conditions (operators) that specify how you want PeopleSoft to match the criteria you enter to the values in the field. For example, you can specify that the criteria you enter must appear at the beginning of the field, or must match it exactly. To specify how you want PeopleSoft to match your criteria, select an operator in the field between the field name and the field where you enter your criteria. Default operators are provided for each search key. You can select any of the following operators:
begins with contains
Returns records where your text matches the beginning of the field. Returns records where your text matches a value anywhere in the field. Returns records where the field value matches your text exactly. Returns records where the field value does not match your text. Returns records where the field value is less than the value you specified. Returns records where the field value is less than or equal to the value you specified. Returns records where the field value is greater than the value you specified. Returns records where the field value is greater than or equal to your value.
not=
<
<=
>
>=
Page 22
PeopleSoft: HCM
Finding Records
between Returns records where the field value is between the two values you enter. A second field is opened on the search page so you can enter a second value. in Returns records where the field value is one of the values listed in your criteria. Separate your values with commas.
Retrieving a List of Records
If you do not use a unique identifier to search for a record, a list of records will be returned, from which you can select the one you want. Note: The steps in this section describe how to locate a list of records, using the Add/Update Position Info page group as an example. Tip! If you need to view or update multiple records, it is often useful to generate a search list to work from. You can then work your way through the list without returning to the Find an Existing Value page.
To retrieve a list of records:
1. When you click on a page group menu item, the Find an Existing Value page for that group is displayed. Figure 13 shows an example of the Find an Existing Value page for the Add/Update Position Info page group.
Page Group name Key field for this record type Additional search fields If you need to correct a record and are authorized to do so, select ( ) the Correct History check box.
If you require access to historical records, select ( ) the Include History check box. Figure 13: A Find an Existing Value Page
PeopleSoft Basics
Version 1.0
Page 23
Chapter 1: PeopleSoft Basics: HCM
2. To generate a list of records, we are going to select a Position Status of Accepted, a Business Unit of PUHRS, and a Department of 275. Note: This release of PeopleSoft is not case-sensitive. The Case Sensitive checkbox is non-functional. Tip! For some page groups (such as Job Data) search criteria can be set to default to the value you most often use, such as PUHRS in the Business Unit field. See the section on setting your user defaults for more information. 3. Click the Search bottom of the page. button. Search results are displayed at the
Click any link in the row to open the record Figure 14: Search Results List on the Find an Existing Value Page
4. If you want to reduce the length of search list, enter additional search criteria and click the Search button again. Note: Only 100 records are displayed per page. If more than 100 records are found you can view them all on the same page by clicking the View All link at the top of the Search Results list. If your search results in more than 300 records, the page displays a message asking you to narrow your search by re-entering more specific criteria. 5. In the Search Results list, click any of the links in the line that contains the record you would like to view. The Add/Update Position Info page group is displayed for the selected record.
Page 24
PeopleSoft: HCM
Finding Records
Tip! If after entering more search criteria, you are taken immediately to the page without seeing any search results, it is because the search found only one record that matched your criteria.
Working Through a Search List
If you have selected a value from a search results list with multiple records listed, the search list buttons at the bottom of the displayed page will be enabled. You can then use the Return to Search , Next in List , and Previous in List buttons at the bottom of the page to work through the list, record by record. The Previous in List and Next in List buttons are very valuable when, for example, you need to search through a list of with similar first and last names.
Search list buttons
Figure 15: The Search List Buttons at the Bottom of a Page
These buttons allow you to navigate forward and backward through the retrieved records in the search list: To display the next record in the search list, click the Next in List button. If this button is disabled, you are viewing the last record in the list. To display the previous record in the search list, click the Previous in List button. If this button is disabled, you are viewing the first record in the list. Click the Return to Search button to return to the search results on the Find an Existing Value page, where you can scroll through the generated list of records, select a particular record in the list, or perform another search.
PeopleSoft Basics
Version 1.0
Page 25
Chapter 1: PeopleSoft Basics: HCM
Retrieving a Single Record
When you are searching for a record, if you know and enter a unique value, such as an EmplID, a single record will be retrieved, and most often will be displayed directly. Note: The steps in this section describe how to use the search feature in any Find an Existing Value page. The example uses the Job Data page group.
To retrieve a single record:
1. When you click on a page group menu item, the Find an Existing Value page for that group is displayed. Figure 16 shows an example of the Find an Existing Value page for the Job Data page group.
Using a key field will generally return a single record.
If you require access to a persons historical records, select ( ) the Include History checkbox.
Figure 16: Find an Existing Value Page
2. Locate the record you want to view by entering person-specific search criteria in any of the following fields: EmplIDenter the persons Princeton ID number Nameenter all or part of the persons first name Last Nameenter all or part of the persons family name Tip! Partial names will most likely return a list of individuals, not a single record. While the above three fields are the ones that most commonly appear on Find pages, other search fields may appear on some pages that will allow you to narrow the search results to a single record, such as:
Page 26
PeopleSoft: HCM
Finding Records
National ID - for US Citizens, the Social Security Number Middle Name - enter all or part of the persons middle name Campus ID - enter the persons email user name ID - enter the persons EmplID Note: Partial names and ID numbers are permitted, as are PeopleSoft wildcard characters, such as the pound (#) sign or percent (%) sign. On some pages a field labeled ID appears where the EmplID field isthey are the same. 3. If you require access to both current and historical records, select ( ) the Include History check box on the Find An Existing Value page. You can also gain access to historical records by clicking the Include History button that appears at the bottom of most pages. Tip! You may need to scroll to the far right to see the Include History button. 4. Click the Search button. If a single record match is found the page group for that person is displayed. Note: If, after entering the search criteria (particularly partial names or IDs) and clicking the Search button, a list of search results appears at the bottom of the page, its because multiple records matched your criteria. For example if you entered Smith in the Last Name field, all the Smiths would be listed. Click any of the links in the line that contains the record you want to display.
To Find Another Record
When only a single record is retrieved, the Return to Search button is the only button of the three search list buttons that is displayed. (Return to Search , Next in List , and Previous in List buttons are displayed when a search has found multiple records.)
Return to Search button
Figure 17: The Return to Search Button at the Bottom of a Page
PeopleSoft Basics
Version 1.0
Page 27
Chapter 1: PeopleSoft Basics: HCM
Clicking on the Return to Search button takes you back to the Find an Existing Value page, where new criteria can be entered for a search.
Page 28
PeopleSoft: HCM
Making Sure Its the Right Data
Making Sure Its the Right Data
How information is stored affects how it reacts when you add, change, and delete items. You must understand how the information is stored to be certain that you are accessing the correct data.
Effective Dating
The PeopleSoft HCM system stores many records by effective date. This allows you to keep all the data, past, present, and future, in one database. Effective dating is used to save historical data rather than deleting it, while still allowing current data to be updated when information changes. Historical data can be viewed and is available for reporting in the Information Warehouse, but is not included in any current processing. The effective date is used to determine which record is current at any given time, and controls which data is used by transactions, as shown in the following table.
If the effective date is The most recent date that is less than or equal to todays date A date earlier than the effective date on the record that is current A date in the future The record is Current. The record became current on the effective date, and has not been superseded by another record. Historical. The record has been superseded by a more recently effective record. Future. The record will become effective on the future effective date.
Examples of effective dated material:
Current Historical
A leave of absence record while the person is on leave. An old record that has since been updated with new information, such as the leave of absence record, after the person has returned from leave. A record that is entered prior to its effective date, such as a leave of absence entered a week before the person actually goes on leave.
Future
The effective date is critical for changes in PeopleSoft records, such as a Leave of Absence or date of degree conferral.
PeopleSoft Basics
Version 1.0
Page 29
Chapter 1: PeopleSoft Basics: HCM
Rows and Effective Dates
A row is a group of related fields within a record. Sometimes a row will include almost all of the fields in a record, and sometimes a row will include only a few fields. A record may contain multiple groups of rows, nested within one another. Sometimes it is easy to see that there are multiple rows, for example, when a person has multiple phone numbers. It can be more difficult to tell that a person has multiple rows for marital status changes.
Multiple address and phone number rows
The navigation header, showing 1 of 2, is the only indication that there are multiple marital status rows. Figure 18: Multiple Adviser Roles
There are two types of rows: Rows governed by an effective date. Effective-dated rows are used to prevent new data from overwriting historical data. Rows not individually associated with an effective date. These rows may or may not be part of a higher-level effective-dated row.
Page 30
PeopleSoft: HCM
Making Sure Its the Right Data
How you add, delete, and make changes to these two types of rows varies. The following sections detail the differences, and how you manage the different types of rows.
Effective-Dated Rows
In order to change a record that is controlled by an effective date, you must add a new effective-dated row (unless you are making a correction and are authorized to use correction mode). When you add a new effective-dated row, you are creating an additional row, usually at the highest level in the record. It is in this new row that you are adding additional information, or changing existing information as of a new effective date. For instance, if you want to update a marital status you must first add a row by clicking the Add Row button in the Biographical History section on the Biographical Details page. The new row will carry forward all information from the previous row for all pages in the page group, but with an effective date of todays date. You can then change the relevant values, including the effective-date, as needed.
A new effectivedated row is added by clicking the Add button The current data is carried over to the new record, but you can update the new row with the correct information Figure 19: Adding Effective-Dated Rows
You can delete a row by clicking the Delete Row buttons are usually found paired ( ).
button. These two
Note: Departmental users, for example, can use the Delete Row button to delete an incorrect row that has not been saved. Current and historical rows can only be corrected or deleted by users with authorization to use Correct History (Actions and Effective Dates, on page 32) mode. If you do not see the Correct History button, you are not authorized to perform this function.
PeopleSoft Basics
Version 1.0
Page 31
Chapter 1: PeopleSoft Basics: HCM
Non-Effective-Dated Rows
In addition to effective-dated rows, there are often smaller rows within a record that contain groups of fields, such as the rows of phone numbers on the Contact Information page. These rows are not individually associated with an effective date, although the record that contains the rows may be associated with an effective date (as marital status rows are on the Biographical Details page). To add a row for a new phone type, click the Add button next to any of the rows. To correct data in existing noneffective-dated rows, just type the new data over the old; you do not need to be in correction mode.
Click the Add row button to insert a new row below the current row
Figure 20: Adding and Changing Non-Effective-Dated Rows
Actions and Effective Dates
The types of actions you can perform on a row of data depends on the data row type. When you retrieve, modify, or add rows in a table, the Update/ Display , Include History , and Correct History actions apply specific rules to the data row based on the effective date. Tip! If the Correct History button does not appear, you are not authorized to use correction mode on that page group.
You can change, correct, or delete Future only You can insert new rows With an effective date greater or equal to the current row With an effective date greater than or equal to the current row No effective date restrictions
Action Mode Update/Display
You can view Current, Future
Include History
History, Current, Future History, Current, Future
Future only
Correct History
All existing rows
The page action buttons are located at the bottom of each page group on which they are applicable, and on each Find an Existing Value page as check boxes ( ).
Page 32
PeopleSoft: HCM
Making Sure Its the Right Data
Since in Update/Display mode you cannot make changes to the current row, you must add a new effective-dated row in order to make any changes. Attempting to make changes without adding a new effective-dated row results in an error message from PeopleSoft. If you are in Correct History mode, be extremely careful. If you are changing (not correcting) effective-dated material in Correct History mode, you should add a new effective-dated row to track historical changes (such as a marital status change) to a persons record. If you are actually correcting errors on the current record, a new effective-dated row is not required. If you are correcting a row that is not the top-of-stack, be sure to make appropriate corrections in all subsequent rows, as needed. Important! Use Correct History mode only to correct an error that does not require the history of the change to be saved. For any other changes to effective-dated material, you must add a new effective-dated row in order to change any values.
PeopleSoft Basics
Version 1.0
Page 33
Chapter 1: PeopleSoft Basics: HCM
Entering Data
Generally, you enter data in PeopleSoft just as you would in any other application. However there are some special techniques for entering special characters in fields that will accept them, and for looking up values for fields associated with some of the PeopleSoft tables.
Inserting Special Characters in Descriptions
There are some fields in PeopleSoft (most often name or description fields) where you may need to enter special characters, such as or . You can do this by copying and pasting the character from Microsoft Word or from the Windows Character Map. The following instructions show how to copy and paste from the Character Map system tool.
To insert special characters:
1. Keep the PeopleSoft window open and click the Start the Task bar at the bottom of your screen. button on
2. Navigate to All Programs > Accessories > System Tools > Character Map in Windows XP or Vista
If necessary, you can change the font here.
: 3. Select the font from the drop-down list in the Font field. 4. Locate the character you want to insert in the text field, and click once on the character.
Page 34
PeopleSoft: HCM
Entering Data
As you click on the character, it will be enlarged, so you can confirm that this is the character you want. In the following figure, the is highlighted.
Click here to select the highlighted character.
5. Click the Select button to select the highlighted character. This displays the character in the Character to Copy field.
Click here to copy the character to the clipboard.
6. Click the Copy button to copy the character to the Windows clipboard. 7. If this is the only character you need to copy at this time, close the Character Map window by clicking on the Close button. 8. In the PeopleSoft window, select the character you want to replace, or position your cursor where you want to insert the special character.
Select the character to replace
9. Press the Ctrl+V key to paste the copied character into the text field. 10. Continue entering information as usual.
PeopleSoft Basics
Version 1.0
Page 35
Chapter 1: PeopleSoft Basics: HCM
Finding Field Values
Clicking the Lookup button, located next to many fields, opens a Lookup page for that field. On the Lookup page you can search for all valid values for the field. For example, on the Job Information page, if you are unsure of the Job Code, you can click on the Lookup button and enter a partial description to locate the code. Note: You can click the Lookup button on the Lookup page without entering any search criteria. A list of all results will display at the bottom of the page. For searches that may return many results, such as any search for a person, you should enter search criteria to narrow the number of results, and save time. On some Lookup pages, search criteria are required, since the results list with no criteria would be prohibitively long.
To look up a value for a field:
1. To look up the valid values for a particular field, click the fields Lookup button.
Click the Lookup button to search for the Department
Figure 21: Lookup Button
In the example above the Department Lookup fields Lookup page is displayed.
button is clicked. The
2. If desired, enter search criteria to narrow the results. 3. Click the Lookup button to display valid values.
All valid values from which you can choose are displayed at the bottom of the page, as the example in Figure 22 illustrates.
Page 36
PeopleSoft: HCM
Entering Data
Click any link in the row to select a value
Enter search criteria to filter the results, or leave the fields blank to display all possible options
Figure 22: A Lookup Page with Search Results
4. Scroll down the list if necessary to locate the value that you are looking for, and click any link in the line that contains it. 5. The original PeopleSoft page is displayed with the field filled-in.
PeopleSoft Basics
Version 1.0
Page 37
Chapter 1: PeopleSoft Basics: HCM
Personalizing PeopleSoft
You can personalize your PeopleSoft system by customizing individual pages or setting navigation settings for all the pages.
Customizing a Page
You can customize individual pages in PeopleSoft to reflect how you prefer to use them. For example, you can save the view settings for any multiplerow areas, or change the tab sequence of the fields. These settings do not affect how anyone else sees the page. Note: You cannot customize navigation pages, only component pages and page groups. The link is not available on the navigation pages.
Customize Page link
Changing the Default Page You can change the page that is displayed first when you open the page group by clicking Customize Page link at the top right of the page, and selecting the Put this page in front (the current tab) when I come into this component checkbox. Saving View All Settings To save the view settings for any row grids on the page, make sure the grids are set the way you want them, and then click the Customize Page link. Select the Save the state of the View All settings on this page checkbox. Changing the Tab Sequence You can remove a field, button, link, or icon from the tab sequence, include it again, or move it up or down in the sequence. Each field, button, link, and icon on the page is associated with a tab sequence number. These numbers are displayed above and to the left of the item on the customize page.
Page 38
PeopleSoft: HCM
Personalizing PeopleSoft
Tab sequence number
Tab that has been removed
If a tab has been removed from the sequence, an X is substituted for the tab sequence number. If, after changing the tab sequence, you want to restore the default, click the Restore Default button. If desired, you can clear all the tabs by clicking the Clear Tabbing Order button. You can then enter your own tab stops.
To change the tab sequence:
1. On the page you want to customize, click the Customize Page link. 2. To remove a tab stop, make sure the Remove from Order radio button is selected and click on the tab sequence number for each tab stop you want to remove. 3. To add an item to the tab sequence: a) Click the Include in Tabbing Order radio button. b) Click on the tab sequence place holder (the x) for the item you want to add. The sequence number will be the next number after the last number on the page. 4. To change a tab sequence: a) Select the direction in which you want to move the tab stop: To tab to an item sooner in the sequence, click the Move Up In
Order radio button.
To tab to an item later in the sequence, click the Move Down In Order radio button. b) Click the tab sequence number for the field you want to move up, continuing to click until the number reflects the appropriate position in the tab sequence. 5. Click OK to save your customizations.
PeopleSoft Basics
Version 1.0
Page 39
Chapter 1: PeopleSoft Basics: HCM
Personalizations
In addition to customizing individual pages, you can personalize your navigation settings for all pages. For example, you can set PeopleSoft to skip over the calendar button, grid tabs, and lookup button (to name a few) by default when you are tabbing through the fields on a page. Personalizations are organized into four categories: General Options, which include accessibility features, Excel grid download, and the time a page is held in cache. Regional designators, which control how the data is displayed for you. For example, the date is displayed in MMDDYY format by default, but you can display it in YYMMDD format on your pages, if you prefer. The display format does not affect how the data is actually stored. System and Application Messages, which allow you to turn off the Save warning displayed when you try to leave a page without saving your changes. Navigation Personalizations, which allow you to control the default tab stops on all PeopleSoft pages, rather than customizing individual pages.
To personalize PeopleSoft:
1. Click the My Personalizations link at the bottom of the main menu. 2. On the Personalizations page, locate the group of options you want to change, and click the Personalize Option button. 3. When the selected page is displayed, review the current settings, and select the desired Override Value for each setting you want to change. Note: For a brief explanation of each option, click the Explain link next to the Override Value field. 4. When you have selected all the overrides you want, click the OK button, and then the Return button. If you want to restore the defaults, you can click the Restore Defaults button on the Personalizations page to restore all defaults, or on a personalization category page to restore the category defaults.
Page 40
PeopleSoft: HCM
Running Processes and Reports
Running Processes and Reports
If you run a PeopleSoft process or report, you will probably be using a run control. The run control allows you to specify the parameters the process will use before you run the process or report. When you run a process or report, you must schedule it using the Process Scheduler, where you can also indicate where the output from the process will be sent. For example, you can send a report to a printer. If you want to track the progress of a process or report, you can check the current status of any process you initiate on the Process Monitor. This appendix provides basic information on run controls, the Process Scheduler, and the Process Monitor. Information on using these features for a specific process is included in the description of that process.
Run Controls
Although you may run many processes on a regular basis (for example, monthly or weekly), you do not need to enter the same criteria repeatedly. Instead, PeopleSoft allows you to save processing and reporting criteria as run controls. Then the next time you need to repeat the process, you can select the run control, and the Request page appears with the stored criteria as the default. Run controls are required for any type of data processing, such as the generation of reports, or the transfer of information from one table to another. When you click the Run button, the parameter page for the run control is displayed with the default settings previously set for the run control ID. However, you can change the settings, if necessary. Important! Before invoking a run control, make sure the values are still appropriate. Remember that when you open an existing run control, it will show the values from the last time you ran it, which may not be appropriate this time.
PeopleSoft Basics
Version 1.0
Page 41
Chapter 1: PeopleSoft Basics: HCM
You should set up a run control for each individual report or process that you run. However, you do not need to add a new run control each time you run the same report or process. You can just change the values in the run control to include the specific parameters that you want for this particular run. Note: Run controls are specific to the user ID. This means that no one else can see or use your run controls. You can name your run control ID with the same name as another user, without worrying about naming conflicts or their parameter selections showing up in your run control. To create or edit an existing run control, select the desired process or report from the menu. Then, to create a new run control, click the Add a New Value link and enter a run control ID. To edit an existing run control, click the Search button and select from a list of established run controls.
Creating a New Run Control
For a new run control, enter a Run Control ID name on the Add a New Value page. The name can be up to 30 characters long, and must not contain spaces or forward slashes (/). It is recommended that you name the run control to clearly identify the report or process it runs. For example, for the PU Turnover Report, you might name the run control PU_Turnover_Rpt or PUTurnoverRpt. After you add a new value you are taken directly to the run control request page. At first, all of the fields on the page are empty.
The fields are blank the first time you run the report. For subsequent reports, you can leave the same values or change them.
Page 42
PeopleSoft: HCM
Running Processes and Reports
To specify the criteria you want the system to process, you must enter your process parameters and click the Run button. Tip! Clicking the Run button does not start the process. It will only start after you schedule it on the Process Scheduler Request Page and click the OK button. The next time you enter or select the same run control, the Request page will appear with your preset process parameters.
Editing an Existing Run Control
To edit an existing run control, enter the run control ID, or click the Search button on the Find an Existing Value page. The run control request page appears with the data that was specified when the run control was created or last modified. To edit the run control parameters, simply make any necessary changes, and click the Save button. Tip! Clicking the Run button does not start the process. It will only start after you schedule it on the Process Scheduler Request Page and click the OK button.
Using the Process Scheduler Request Page
The Process Scheduler Request page is displayed any time you run a process in PeopleSoft, for example, to generate transcripts, or print academic cards. The Process Scheduler Request page appears after you complete a run control and click the Run button.
When do you want the process to run? What processes have you scheduled? How and where do you want the output?
PeopleSoft Basics
Version 1.0
Page 43
Chapter 1: PeopleSoft Basics: HCM
When do you want the process to run? What processes have you scheduled? How and where do you want the output? Figure 23: The Process Scheduler Request Page
The Process Scheduler lets you specify the following: When the process will runinstantly, at a specific time, or on a recurring basis Where the process will runlocally on your workstation or remotely on the server Where the output will be directedto a file, a printer, or an online display Tip! Generally when running a report, the Output Destination should not be File, since the default file type is not one you can actually display. To display the Process Scheduler Request page, click the Run button from a process request page. When the Process Scheduler Request page appears, change your scheduling options as needed, and click the OK button to start the process. Note: The scheduling options will be indicated in the instructions for the process or report you are running.
Using the Process Monitor
To review the processes you have initiated, click the Process Monitor link on the run control request page, or navigate to PeopleTools > Process Monitor. The Process Requests page displays the Instance Sequence, Process Type, Process Name, User, Run Date/Time, Run Status, and Details.
Page 44
PeopleSoft: HCM
Running Processes and Reports
Use the controls in this area to filter the list.
Click the Refresh button to update the display.
Figure 24: The Process Requests Page
The Process Monitor tracks the status of all completed and pending Process Scheduler requests. Some processes take only a few moments and others can take considerably longer. To ensure that the page displays up-to-date information, click the Refresh button as needed until the Run status changes. To reduce the number of rows displayed in the Process List, change the value in the Last field. If the field next to the Last field is blank, you will need to select a time period from the drop-down list and click the Refresh button before you can enter a number in the Last field.
Sending a Report Directly to Your Screen
You can send reports directly to a printer or you can produce reports for web delivery in PDF format. PDF reports can be printed saved to your computer or attached to an e-mail (if, for example, you want to send it to a faculty member or a staff member in another office). Unless the report is quite lengthy, you will most often find that displaying the report in PDF format is easier than printing it directly. PeopleSoft 9 allows you to send a report directly to your screen without navigating through the Report Manager.
To send a report to your screen:
1. Select the desired report from the Report menu, and complete the run control as described for the specified report. 2. Click the Run button to display the Process Scheduler page.
PeopleSoft Basics
Version 1.0
Page 45
Chapter 1: PeopleSoft Basics: HCM
3. In the Process Scheduler, select a Type of Window and a Format of PDF. 4. Click the Run button to run the report or process. A small new browser window will open, with the report status displayed as the header.
The window is updated as the status changes. When the report has run successfully, it is displayed in Acrobat Reader in that same window. You can review the report online, or print it using the Acrobat Reader controls in the toolbar immediately above the report.
Having trouble with the report display window?
If the report window remains in Queued status for more than about 5 minutes, there may be a system problem with the server that displays the report. The report may be complete, but just cant be displayed in this window. You can check the status of the report processing: 1. Click on the run control page, which is behind the pop-up report window. 2. On the run control page, click the Process Monitor link to display the Process List, where you can see the status of all the processes you have run. 3. If the Run Status is Success, and the Distribution Status is Posted, the report has actually run. To locate the report, a) Click the Go back to ... link at the bottom of the page. b) On the run control page, click the Report Manager link. c) On the Report Manager page, the report should be the first one listed. Click the report name in the Description column to display the report.
Page 46
PeopleSoft: HCM
Running Processes and Reports
Sending a PDF Report to the Report Manager
If a report typically takes a while to run, you may not want to send it directly to your screen. You can still create a report to be viewed online, but you can display the report when you are ready, from the Report Manager. When the report has been generated, you can check the status of the report on the Process Monitor page, and when the Run Status is Success and the Distribution Status is Posted, you can view the report from the Report Manager page.
To send a report to the Report Manager:
1. Select the desired report from the Report menu, and complete the run control as described for the specified report. 2. Click the Run button to display the Process Scheduler page.
3. Select the Server Name PSUNX, or for Crystal reports, PSNT. 4. Select ( ) the desired report. 5. In the Type field, select Web, and in the Format field, select PDF. 6. Click the OK button to run the report. You are returned to the run control page, where a process instance number will appear below the Run button.
Follow either of these links to locate and view the report
Note this number
Figure 25: The Run Control Page with the Process Instance Number
7. Make a note of the process instance number, in case you have multiple processes on your process list.
PeopleSoft Basics
Version 1.0
Page 47
Chapter 1: PeopleSoft Basics: HCM
Checking the Report Status on the Process Monitor
If the report takes a little time to run, you will not be able to display it immediately. In order to find out when the report has completed and is ready to be displayed, you can check the run status and distribution status of the report on the Process Monitor. There is a link to the Process Monitor on the run control page for the report as well as on the PeopleTools menu.
To check the report status on the Process Monitor:
1. Click the Process Monitor link on the run control to display the Process List.
Locate the process instance number for your report
To return to the run control page, click here Check the Run Status and Distribution Status
Figure 26: The Process List Showing Multiple Reports
2. Locate the report (it should be the top line, but verify the process instance number), and check the Run Status. If the Run Status is not Success or Posted, click the Refresh button until the report process has completed. 3. When the Run Status is Success and the Distribution Status is Posted, click the Go back to... link to return to the run control. If the report fails, or unexpectedly produces no output, contact your systems manager for assistance.
Page 48
PeopleSoft: HCM
Running Processes and Reports
Displaying the Report from the Report Manager
When the report is ready, you can display it from the Report Manager. There is a link to the Report Manager on the run control page for the report, as well as on the Reporting Tools menu.
To display a PDF report through the Report Manager:
1. On the run control page, click the Report Manager link to display the Report List.
Look for the process instance number for your report
Click the report name link to display the report
Figure 27: The Report Manager Report List
2. Click the report name link in the Description field for the report you want to see. Tip! You can determine which is the correct report by matching the Prcs Instance to the Process Instance noted on the run control page, or by checking the Request Date/Time. 3. Click the link for the PDF file to open a new browser window and display the report in Acrobat Reader. From Acrobat, you can save a copy of the report, or print it, using the Acrobat toolbar.
PeopleSoft Basics
Version 1.0
Page 49
Chapter 1: PeopleSoft Basics: HCM
Sending a Report Directly to Your Network Printer
Occasionally, you may find it necessary to print a report directly, without viewing it online first. This requires that you enter a different type and format on the Process Scheduler, along with an output destination which is your network printer name.
To send a report directly to your printer:
1. Select the desired report from the Report menu, and complete the run control as described for the specified report. 2. Click the Run button to display the Process Scheduler page.
3. Select the Server Name PSUNX, or for Crystal reports, PSNT. 4. Select ( ) the desired report. 5. In the Type field, select Printer. A new field opens at the end of the row under the label Output Destination. 6. In the Format field, select HP. 7. In the Output Destination field, type your network printers share name. (If you dont know your printers network share name, see Locating Your Network Printer Name, on page 50.) 8. Click the OK button to run the report. You are returned to the run control page, where a process instance number will appear below the Run button. 9. You can track the status of the report through the Process Monitor. When the report is completed successfully, it will be sent to your printer.
Locating Your Network Printer Name
If you send a report directly to a printer, rather than displaying it in PDF format, you must enter a printer name on the Process Scheduler Request page. That printer name is the Windows NT share name of the printer. The physical share name may be the name you see in the print dialog box for other windows activities, but it may be a different name. This procedure will tell you the right name to use.
Page 50
PeopleSoft: HCM
Running Processes and Reports
To find Your Windows Printer Name:
1. Click the Start Faxes from the menu. button and choose Settings > Printers and
2. The names of your installed printers are listed in the window. (If your window displays icons, click the Views button and select Details from the drop-down list to display the printer names.)
Default printer is indicated by a checkmark on the icon
3. Make a note of the name of your default printer. If you have multiple printers listed, your default printer is the one with the little checkmark on the top right of the printer icon. 4. Click the Start button and select Run.
5. Type \\ntprintserver and click the OK button. This opens an Explorerstyle window that lists all the printers defined on NTPrintServer (all the networked NT printers).
PeopleSoft Basics
Version 1.0
Page 51
Chapter 1: PeopleSoft Basics: HCM
Views button Look for the printer name in this column
Tip! If your window does not look like this, click the Views button and select Details from the drop-down list to display the detail view of the printer list. 6. Look in the Comment column for the printer name you noted in Step 3.
Use the name from this column.
7. When you find the name in the Comment column, the corresponding name in the Name column is the name you must use in the Process Scheduler Request page. Make a note of this name.
Page 52
PeopleSoft: HCM
Running Processes and Reports
To set the Output Destination in PeopleSoft:
1. When the Process Scheduler Request page is displayed, choose the PSUNX option in the Server Name drop-down list. 2. In the Type drop-down list, choose the Printer option, and in the Format field, choose HP. The Output Destination field is displayed. 3. In the Output Destination field, enter the NT printer namethe name you identified at the end of the previous procedure. Do not put \\ntprintserver\ in front of the printer name.
Enter the name of the printer identified in the Name column of the ntprintserver window.
PeopleSoft Basics
Version 1.0
Page 53
Chapter 1: PeopleSoft Basics: HCM
Page 54
PeopleSoft: HCM
Index
Access Output destination
Index
A
Access obtaining 3 Access Keys 14 Actions permitted by effective date 32 Active Processes and logging off 6 Hiding the menu 8 historical records 27 Hot Keys 15
I
Include History button 27 Include History checkbox 27
K C
Character map finding in Windows 34 using to insert special characters 34 Characters, special entering 34 Classes searching for 23 Component saving 17 component defined 16 Courses searching for 23 Keyboard shortcuts 14 Keys, shortcut 14
L
Logging off 6 Lookup button using to find values 36
M
Menu and submenus 8 hiding 8 redisplaying 8 searching in 9
E
Effective dating and actions 32 and rows 30 changing rows 31 explained 29
N
Naming run controls 42 Navigating to pages within a page group 17 Navigation header, explained 13 rows 13 searching for menu options 9 shortcut keys 14 using the menu 8 Network printer, finding the name of 50 New Window opening in PeopleSoft 16
F
Favorites accessing 11 adding to 10 Field looking up values for 36 Find an Existing Value 22
H
Help in PeopleSoft 20
O
Output destination entering the network printer name 53 printer option 53
PeopleSoft Basics
Version 1.0
Page 55
Page Groups Windows character map
Index
P
Page Groups explained 17 introduced 16 working with 17 Page groups saving 17 Password resetting forgotten 6 PDF creating a report in PDF format 47 displaying reports from Process Monitor 48 displaying reports from Report Manager 49 PeopleSoft system obtaining system information 15 Playback modes for help 20 Printer name, network 50 entering in PeopleSoft 53 Process monitor 44 Processes about 41 active, and signing out 6 running 41, 43 scheduling 43 tracking progress 44
creating 42 naming 42 Run status tracking 44 Running processes 41, 43
S
Scheduling processes 43 Search in menu 9 search criteria sample keys 26 Search List navigating though 25 retrieving a list of records 23 retrieving a single record 26 Search page returning to 27 Search results working through a list of 25 Shortcut keys 14 Signing off 6 Signing on 3 Signing out and active processes 6 Special characters entering 34 System information, obtaining 15
R
Records Finding 22 retreiving a list of 23 retreiving a single record 26 retrieving for display or update 23 working through a search results list 25 Reports creating in PDF format 47 Required fields on multi-page components 17 Return to search 27 Rows and effective dating 30 changing effective-dated 31 navigating through 13 non-effective dated 32 Run controls about 41 about defaults 41 changing existing 43
T
Tracking status of processes 44
U
UserID obtaining 6
V
Values looking up 36
W
Window opening a new browser window 16 Windows character map finding 34
Page 56
PeopleSoft: HCM
You might also like
- The Subtle Art of Not Giving a F*ck: A Counterintuitive Approach to Living a Good LifeFrom EverandThe Subtle Art of Not Giving a F*ck: A Counterintuitive Approach to Living a Good LifeRating: 4 out of 5 stars4/5 (5784)
- The Yellow House: A Memoir (2019 National Book Award Winner)From EverandThe Yellow House: A Memoir (2019 National Book Award Winner)Rating: 4 out of 5 stars4/5 (98)
- Never Split the Difference: Negotiating As If Your Life Depended On ItFrom EverandNever Split the Difference: Negotiating As If Your Life Depended On ItRating: 4.5 out of 5 stars4.5/5 (838)
- Shoe Dog: A Memoir by the Creator of NikeFrom EverandShoe Dog: A Memoir by the Creator of NikeRating: 4.5 out of 5 stars4.5/5 (537)
- The Emperor of All Maladies: A Biography of CancerFrom EverandThe Emperor of All Maladies: A Biography of CancerRating: 4.5 out of 5 stars4.5/5 (271)
- Hidden Figures: The American Dream and the Untold Story of the Black Women Mathematicians Who Helped Win the Space RaceFrom EverandHidden Figures: The American Dream and the Untold Story of the Black Women Mathematicians Who Helped Win the Space RaceRating: 4 out of 5 stars4/5 (890)
- The Little Book of Hygge: Danish Secrets to Happy LivingFrom EverandThe Little Book of Hygge: Danish Secrets to Happy LivingRating: 3.5 out of 5 stars3.5/5 (399)
- Team of Rivals: The Political Genius of Abraham LincolnFrom EverandTeam of Rivals: The Political Genius of Abraham LincolnRating: 4.5 out of 5 stars4.5/5 (234)
- Grit: The Power of Passion and PerseveranceFrom EverandGrit: The Power of Passion and PerseveranceRating: 4 out of 5 stars4/5 (587)
- Devil in the Grove: Thurgood Marshall, the Groveland Boys, and the Dawn of a New AmericaFrom EverandDevil in the Grove: Thurgood Marshall, the Groveland Boys, and the Dawn of a New AmericaRating: 4.5 out of 5 stars4.5/5 (265)
- A Heartbreaking Work Of Staggering Genius: A Memoir Based on a True StoryFrom EverandA Heartbreaking Work Of Staggering Genius: A Memoir Based on a True StoryRating: 3.5 out of 5 stars3.5/5 (231)
- On Fire: The (Burning) Case for a Green New DealFrom EverandOn Fire: The (Burning) Case for a Green New DealRating: 4 out of 5 stars4/5 (72)
- Elon Musk: Tesla, SpaceX, and the Quest for a Fantastic FutureFrom EverandElon Musk: Tesla, SpaceX, and the Quest for a Fantastic FutureRating: 4.5 out of 5 stars4.5/5 (474)
- The Hard Thing About Hard Things: Building a Business When There Are No Easy AnswersFrom EverandThe Hard Thing About Hard Things: Building a Business When There Are No Easy AnswersRating: 4.5 out of 5 stars4.5/5 (344)
- The Unwinding: An Inner History of the New AmericaFrom EverandThe Unwinding: An Inner History of the New AmericaRating: 4 out of 5 stars4/5 (45)
- The World Is Flat 3.0: A Brief History of the Twenty-first CenturyFrom EverandThe World Is Flat 3.0: A Brief History of the Twenty-first CenturyRating: 3.5 out of 5 stars3.5/5 (2219)
- The Gifts of Imperfection: Let Go of Who You Think You're Supposed to Be and Embrace Who You AreFrom EverandThe Gifts of Imperfection: Let Go of Who You Think You're Supposed to Be and Embrace Who You AreRating: 4 out of 5 stars4/5 (1090)
- The Sympathizer: A Novel (Pulitzer Prize for Fiction)From EverandThe Sympathizer: A Novel (Pulitzer Prize for Fiction)Rating: 4.5 out of 5 stars4.5/5 (119)
- Her Body and Other Parties: StoriesFrom EverandHer Body and Other Parties: StoriesRating: 4 out of 5 stars4/5 (821)
- Learn HTML5: Best For YouDocument14 pagesLearn HTML5: Best For YouHadeel AlmosawiNo ratings yet
- Revo Uninstaller Pro User GuideDocument82 pagesRevo Uninstaller Pro User GuideiliutzaNo ratings yet
- Megatrends Digital LivingThe Next Billion Internet UsersDocument40 pagesMegatrends Digital LivingThe Next Billion Internet Userssonstar1991No ratings yet
- Meeting ScriptDocument6 pagesMeeting ScriptAtie IzzatiNo ratings yet
- Traditional and New MediaDocument13 pagesTraditional and New MediadomsNo ratings yet
- Access Control Vulnerabilities (Portswigger Apprentice Labs)Document22 pagesAccess Control Vulnerabilities (Portswigger Apprentice Labs)Tushar PuranikNo ratings yet
- CheckPoint End SecurityDocument2 pagesCheckPoint End SecurityDragan LončarskiNo ratings yet
- MOBILE COMPUTING TECHNOLOGIESDocument6 pagesMOBILE COMPUTING TECHNOLOGIESHatim NagarwalaNo ratings yet
- Vacancy Announcement: SenateDocument9 pagesVacancy Announcement: SenateNieves Solana RiegoNo ratings yet
- Ielts Writing Task 2 Simon PDFDocument11 pagesIelts Writing Task 2 Simon PDFruchi sharmaNo ratings yet
- Access and Use InternetDocument85 pagesAccess and Use InternetSanta BestNo ratings yet
- (00013) - 8x8x8 Arduino LED Cube - AllDocument14 pages(00013) - 8x8x8 Arduino LED Cube - AllHenry FerreiNo ratings yet
- IBM Storwize V7000 and SANSlide Implementation PDFDocument52 pagesIBM Storwize V7000 and SANSlide Implementation PDFAnton SoNo ratings yet
- Statement of Account 85749-JAN14-0011SDocument4 pagesStatement of Account 85749-JAN14-0011SAmit JajuNo ratings yet
- SAP ABAP GGB0 User ExitDocument5 pagesSAP ABAP GGB0 User ExitChintan SedhiaNo ratings yet
- Buddy API DocsDocument118 pagesBuddy API DocsRaj ChavanNo ratings yet
- Sapfront DLL VersionDocument11 pagesSapfront DLL VersionUpendra VermaNo ratings yet
- Cisco Press Network Security ArchitecturesDocument760 pagesCisco Press Network Security ArchitecturesArun KumarNo ratings yet
- Emtech Met9Document22 pagesEmtech Met9Marjuline De GuzmanNo ratings yet
- Proctortrack Student Manual - MoodleDocument42 pagesProctortrack Student Manual - Moodleanant_nimkar9243No ratings yet
- G1002R16 User Guide TGuardDocument66 pagesG1002R16 User Guide TGuardkrloshhNo ratings yet
- RouterOS by Example Second Edition TOCDocument13 pagesRouterOS by Example Second Edition TOCmahmoud_shukur1447No ratings yet
- ODN Planning and Design Suggestions TLFDocument52 pagesODN Planning and Design Suggestions TLFJairo Aguero MarotoNo ratings yet
- CoolGen Presentation BasicDocument33 pagesCoolGen Presentation Basicapi-19975532100% (1)
- CV - MohammedDocument4 pagesCV - MohammedknikahaNo ratings yet
- Cisco Pppoe Server Configuration Example: Sign UpDocument10 pagesCisco Pppoe Server Configuration Example: Sign UpAnonymous 2zqZO1rZNo ratings yet
- Delphi SuccinctlyDocument99 pagesDelphi Succinctlyhopesend100% (1)
- Career Fair ResumeDocument2 pagesCareer Fair Resumeapi-272836910No ratings yet
- User Manual ADM PDFDocument464 pagesUser Manual ADM PDFLuis100% (1)
- Nifty Gui The Manual v1.0 PDFDocument110 pagesNifty Gui The Manual v1.0 PDF...No ratings yet