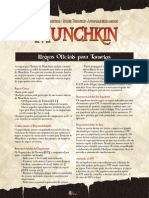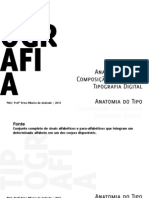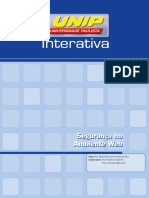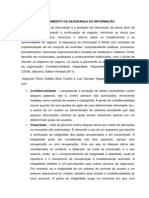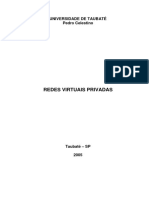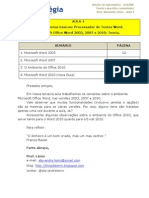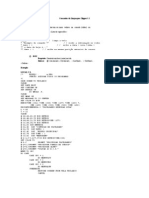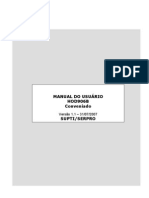Professional Documents
Culture Documents
Word II Intermed - Aula4 - Material Complementar
Uploaded by
Alex AssisOriginal Title
Copyright
Available Formats
Share this document
Did you find this document useful?
Is this content inappropriate?
Report this DocumentCopyright:
Available Formats
Word II Intermed - Aula4 - Material Complementar
Uploaded by
Alex AssisCopyright:
Available Formats
NDICE
1. Tabelas ...................................................................................................................................... 4 1.1 Inserir linhas ........................................................................................................................ 4 1.2 Inserir colunas ..................................................................................................................... 4 1.3 Inserir clulas ...................................................................................................................... 5 1.4 Mesclar clulas.................................................................................................................... 6 1.5 Dividir clulas ...................................................................................................................... 7 1.6 Dividir tabela ....................................................................................................................... 7 1.7 Autoformatao de tabela .................................................................................................. 8 1.8 Converter texto em tabela .................................................................................................. 8 1.9 Converter tabela em texto .................................................................................................. 9 1.10 Classificar........................................................................................................................... 9 1.11 Frmula ........................................................................................................................... 10 1.12 Mostrar linhas de grade .................................................................................................. 11 1.13 Propriedades da tabela ................................................................................................... 11 1.14 Barra de ferramentas Tabelas e bordas.......................................................................... 12 2. Modelos................................................................................................................................... 13 3. Mala direta .............................................................................................................................. 14 3.1 Selecionar o tipo de documento Etapa 1 ....................................................................... 14 3.2 Selecionar o documento inicial Etapa 2 ......................................................................... 15 3.2.1 Cartas.......................................................................................................................... 15 3.2.2 E-mail.......................................................................................................................... 15 3.2.3 Envelopes ................................................................................................................... 16 3.2.4 Etiquetas..................................................................................................................... 16 3.2.5 Diretrio ..................................................................................................................... 17 3.3 Selecionar os destinatrios Etapa 3 ............................................................................... 17 3.4 Preparar o documento Etapa 4 ...................................................................................... 18 3.5 Criando uma Mala direta Etapa 5................................................................................... 18
3.6 Criando uma Mala direta Etapa 6................................................................................... 19 3.7 Barra de Ferramentas/Mala Direta................................................................................... 19
NDICE DE FIGURAS
Figura 1: Tabela - Inserir linha .......................................................................................... 1 Figura 2: Tabela - Inserir coluna ....................................................................................... 1 Figura 3: Tabela - Inserir clulas ....................................................................................... 1 Figura 4: Caixa de dilogo Inserir clulas ......................................................................... 1 Figura 5: Tabela - Mesclar clulas .................................................................................... 1 Figura 6: Passos para mesclar clulas............................................................................... 1 Figura 7: Tabela dividir clulas ......................................................................................... 1 Figura 8: Caixa de dilogo dividir clulas.......................................................................... 1 Figura 9: Passos para dividir clula................................................................................... 1 Figura 10: Autoformatao de tabela .............................................................................. 1 Figura 11: Caixa de dilogo Converter texto em tabela................................................... 1 Figura 12: Passos para converter texto em tabela........................................................... 1 Figura 13: Converter tabela em texto .............................................................................. 1 Figura 14: Caixa de dilogo Classificar tabela................................................................... 1 Figura 15: Caixa de dilogo Frmula ................................................................................ 1 Figura 16: Caixa de dilogo Propriedades da tabela ...........Erro! Indicador no definido. Figura 17: Painel Novo Documento.................................................................................. 1 Figura 18: Assistente de Mala direta - Etapa 1................................................................. 1 Figura 19: Mala direta - Cartas ......................................................................................... 1 Figura 20: Mala direita - Envelopes.................................................................................. 1 Figura 21: Mala direta - Etiquetas .................................................................................... 1 Figura 22: Mala direta - Diretrio..................................................................................... 1 Figura 23: Mala direita - Selecionar destinatrios............................................................ 1 Figura 24: Selecionar os campos para o documento ....................................................... 1 Figura 25: Visualizar o documento ................................................................................... 1 Figura 26: Mesclar documento......................................................................................... 1 Figura 27: Barra de Ferramentas/Mala Direta ................................................................. 1
1. Tabelas Uma tabela composta de linhas e colunas e de clulas que podem ser preenchidas com texto e elementos grficos. As tabelas geralmente so usadas para organizar e apresentar informaes. 1.1 Inserir Linhas Clique em uma clula acima ou abaixo do local onde deseja inserir uma linha, clique no menu Tabela/Inserir e escolha uma das seguintes opes: Para inserir uma linha acima da clula, clique em Linhas acima. Para inserir uma linha abaixo da clula, clique em Linhas abaixo. Clique na ltima clula da tabela e pressione a tecla TAB. Dica: A quantidade de linhas selecionadas na tabela o nmero de linhas que sero adicionadas.
Figura 1: Tabela - Inserir linha
1.2 Inserir Colunas Clique em uma clula esquerda ou direita do local onde deseja inserir uma coluna, clique no menu Tabela/Inserir e escolha uma das seguintes opes: Para inserir uma coluna esquerda da clula, clique em Inserir esquerda. Para inserir uma coluna direita da clula, clique em Inserir direita. Dica: A quantidade de colunas selecionadas na tabela o nmero de colunas que sero adicionadas.
Figura 2: Tabela - Inserir coluna
1.3 Inserir Clulas Clique em uma clula direita ou acima do local onde deseja inserir uma clula, clique no menu Tabela/Inserir e escolha a opo inserir Clulas.
Figura 3: Tabela - Inserir clulas
A caixa de dilogo Inserir clulas ser exibida, escolha uma das opes:
Figura 4: Caixa de dilogo Inserir clulas
Inserir uma clula e mover todas as outras clulas nesta linha para a direita. Deslocar clulas para a direita Observao: O Word no insere uma nova coluna. Isso resulta em uma linha que possui mais clulas do que as outras linhas. Inserir uma clula e mover as clulas existentes uma linha para baixo. Uma nova linha adicionada a parte inferior da tabela.
Deslocar clula para baixo
Inserir linha inteira Inserir coluna inteira
Inserir uma linha acima da clula que voc clicou.
Inserir uma coluna esquerda da clula que voc clicou.
1.4 Mesclar clulas possvel combinar duas ou mais clulas localizadas na mesma linha ou coluna em uma nica clula. Selecione as clulas que deseja mesclar clicando na borda esquerda de uma clula e arrastando at as outras clulas que deseja, em seguida, no menu Tabela selecione Mesclar clulas.
Figura 5: Tabela - Mesclar clulas
Selecione as clulas que deseja mesclar
Clulas mescladas
Figura 6: Passos para mesclar clulas
1.5 Dividir clulas Clique em uma clula ou selecione vrias clulas que deseja dividir, no menu Tabela selecione Dividir clulas. Na caixa de dilogo Dividir clulas informe o nmero de colunas e/ou linhas que deseja.
Dica: Quando as clulas que estiverem sendo divididas possurem dados, desmarque a opo Mesclar clulas antes de dividir na caixa de dilogo Dividir clulas (Figura 7).
Figura 7: Caixa de dilogo Dividir clulas Figura 8: Tabela dividir clulas
Selecione as clulas que deseja dividir
Clulas divididas
Figura 9: Passos para dividir clulas
1.6 Dividir tabela Divide a tabela em duas, selecione uma linha e clique no menu Tabela/dividir tabela, a linha selecionada ser a primeira linha da nova tabela. Dica: Para unir duas tabelas apague as linhas entre elas.
1.7 Autoformatao de tabela Aplica um estilo a tabela selecionada, aps selecionar a tabela clique no menu Tabela/Autoformatao de tabela, a caixa de dilogo Autoformatao de tabela ser exibida. Selecione o estilo desejado e clique no boto OK.
Criar um novo estilo
Estilos disponveis
Excluir um estilo que foi criado
Visualizao do estilo selecionado
Permite modificar um estilo existente
Figura 10: Autoformatao de tabela
1.8 Converter texto em tabela Para converter um texto em tabela insira caracteres separadores, como vrgulas ou tabulaes, para indicar onde deseja dividir o texto em colunas. Por exemplo, em uma lista com duas palavras em uma linha, insira uma vrgula ou pressione a tecla TAB, clique no menu Tabela/Converter/Texto em tabela, a caixa de dilogo Converter texto em tabela ser exibida..
O nmero de colunas ser ajustado de acordo com o nmero de colunas a partir da seleo do texto
O separador que ser utilizado para dividir o texto em colunas
Figura 11: Caixa de dilogo Converter texto em tabela
Texto separado por ponto e vrgula
Tabela gerada com duas colunas
Figura 12: Passos para converter texto em tabela
1.9 Converter tabela em texto Para converter uma tabela em texto, selecione a tabela, em seguida, clique no menu Tabela/Converter/Tabela em texto, a caixa de dilogo Converter tabela em texto ser exibida, informe qual ser o separador e clique em OK.
Figura 13: Converter tabela em texto
1.10 Classificar Esta opo permite classificar uma tabela em ordem crescente/decrescente. Selecione a tabela e clique no menu Tabela/Classificar, a caixa de dilogo Classificar (Figura 14) ser exibida, possvel informar at trs colunas como chave de classificao. IMPORTANTE Quando uma tabela possui clulas mescladas, possvel que ocorra um erro ao utilizar o comando classificar, nestes casos tente selecionar as linhas que deseja classificar ou mesclar as clulas que no esto mescladas para que possuam o mesmo nmero de clulas ou tentar dividir as clulas.
10
Figura 14: Caixa de dilogo Classificar Tabela
1.11 Frmula Para aplicar uma frmula em uma tabela, posicione o cursor na clula onde deseja o resultado, em seguida, clique no menu Tabela/Frmula, a caixa de dilogo Frmula ser exibida. Para somar rapidamente os valores em uma coluna voc pode utilizar o boto AutoSoma Bordas (Veja item 1.12). localizado na barra de ferramentas Tabela e
Caixa de frmula, utilize para editar a frmula e informar os argumentos, no exemplo a frmula ir somar os valores acima (ABOVE), possvel informar LEFT (ESQUERDA), RIGHT (DIREITA) ou BOTTOM (ABAIXO), tambm podemos informar o intervalo em que desejamos aplicar a frmula, SUM(A1:A5), indica que ir somar os valores contidos no intervalo da linha 1 at a linha 5 da coluna A. Apesar de no estar visvel, as linhas e colunas so nomeadas usando a coluna mais o nmero da linha A1, B1, B2...
Funes disponveis
Figura 15: Caixa de dilogo Frmula
11
1.12 Mostrar linhas de grade Exibe/Oculta linhas de grade. As linhas de grade da tabela so as linhas finas que aparecem no seu documento na tela no modo de exibio Layout de Impresso. As linhas de grade no so impressas quando voc imprime um documento. 1.13 Propriedades da tabela Para alterar vrias propriedades de uma tabela, clique no menu Tabela, escolha a opo Propriedades da tabela, a caixa de dilogo Propriedades da tabela ser exibida, nesta caixa possvel ajustar vrias opes da tabela.
Figura 16: Caixa de dilogo Propriedades da tabela
12
1.14 Barra de ferramentas/Tabelas e bordas Apresenta opes para trabalhar com tabelas, para exibir clique no boto Tabelas e bordas localizado na barra de ferramentas padro.
Desenha tabela, permite desenhar a tabela como se estivssemos utilizando um lpis, basta clicar e arrastar o mouse. Borracha, permite apagar linhas, colunas ou clulas da tabela, basta arrastar o mouse sobre as bordas da tabela. Estilo da linha, o tipo da linha que ser aplicado ao selecionar as bordas para a tabela. Espessura da linha, o tamanho da linha que ser aplicado ao selecionar as bordas para a tabela. Cor da borda, a cor da linha que ser aplicada ao selecionar as bordas para a tabela. Cor do sombreamento, cor que ser aplicada s clulas selecionadas da tabela. Inserir tabela, opes para inserir uma tabela. Mesclar clulas, utilizado para unir clulas em uma tabela. Dividir clulas, permite dividir clulas em uma tabela. Alinhamento, opes de alinhamento para o contedo da clula. Distribuir linhas uniformemente, altera o tamanho das linhas selecionadas para que possuam a mesma altura. Distribuir colunas uniformemente, altera o tamanho das colunas selecionadas para que possuam a mesma largura. Autoformatao da tabela, apresenta opes predefinidas de formatao para a tabela. Alterar direo do texto, permite definir uma nova direo para o contedo da clula. Classificar em ordem crescente. Classificar em ordem decrescente. Autosoma, permite somar os valores em uma coluna.
13
2. Modelos Clique no menu Arquivo e escolha Novo, o painel de novo documento ser exibido.
Tipos de documentos
Pesquisar por modelos
Local de onde deseja abrir um modelo
Figura 17: Painel Novo Documento
14
3. Mala direta Este recurso pode ser usado para criar documentos que so iguais no assunto, mas contm alguns elementos que so exclusivos, por exemplo, uma carta parabenizando os aniversariantes do ms, o assunto o mesmo, mas o nome do aniversariante e o endereo sero diferentes. 3.1 Selecionar o tipo de documento Etapa 1 Para criar uma mala direita, clique no menu Ferramentas/Cartas e correspondncia/Mala direta, o painel Mala direta ser exibido. Nesta etapa devemos escolher o tipo de documento: Cartas: qualquer documento com blocos de texto, onde desejamos que alguns valores sejam alterados para cada novo documento, por exemplo, cartas de aniversrios, propagandas, etc. E-mails: para criar um e-mail padro para vrios destinatrios. Envelopes: quando precisamos imprimir envelopes com os dados do destinatrio sendo alterados a cada novo envelope. Etiquetas: quando precisamos imprimir etiquetas de endereamento. Diretrio: para criar listas, por exemplo, uma lista de produtos. Aps escolher o tipo de documento s clicar no item Prxima no rodap do painel de mala direta.
Escolha o tipo de documento
Etapas do assistente para criao de documento de mala direta
Figura 18: Assistente de Mala direta - Etapa 1
15
3.2 Selecionar o documento inicial Etapa 2 Nesta etapa devemos selecionar o documento inicial, as opes desta etapa sero alteradas de acordo com o tipo de documento escolhido na etapa 1. Aps escolher a opo da etapa atual clique no item Prxima painel de mala direta. 3.2.1 Cartas Para criar um documento para um grupo de pessoas, o documento pode ser personalizado para cada pessoa que ir receber. Podemos escolher: Usar o documento atual: a carta ser criada no documento atualmente selecionado. Iniciar com base em um modelo: permite escolher um modelo do Word para ser usado como base para a carta. Iniciar com base em documento existente: permite selecionar um documento existente como base para a carta. no rodap do
Figura 19: Mala direta - Cartas
3.2.2 E-mail Permite enviar e-mails para um grupo de pessoas. Usar o documento atual: o e-mail ser criado no documento atualmente selecionado. Iniciar com base em um modelo: permite escolher um modelo do Word para ser usado como base para o e-mail. Iniciar com base em documento existente: permite selecionar um documento existente como base para o e-mail.
16
3.2.3 Envelopes Permite criar envelopes para um grupo de destinatrio. Para selecionar o modelo de envelope clique em Opes de envelope.
Figura 20: Mala direita - envelopes
3.2.4 Etiquetas Permite criar etiquetas para um grupo de destinatrio. Para selecionar o modelo de etiqueta clique em Opes de etiquetas. Selecione o modelo de etiquetas, possvel criar um novo modelo clicando no boto Nova Etiqueta ou visualizar os detalhes da etiqueta selecionada clicando no boto Detalhes.
Figura 21: Mala direta - Etiquetas
17
3.2.5 Diretrio Usar o documento atual: a carta ser criada no documento atualmente selecionado. Iniciar com base em um modelo: permite escolher um modelo do Word para ser usado como base para a carta. Iniciar com base em documento existente: permite selecionar um documento existente como base para a carta.
Figura 22: Mala direta - Diretrio
3.3 Selecionar os destinatrios Etapa 3 Nesta etapa devemos escolher onde o Word ir buscar os destinatrios da mala direta, ou seja, as informaes que sero dinmicas no documento de mala direita: Usar uma lista existente: permite selecionar uma fonte de dados existente, pode ser um arquivo do Word, Excel ou qualquer outra fonte de dados disponvel. Clique no item Procurar para selecionar o arquivo.
Selecionar nos contatos do Outlook: permite selecionar os destinatrios a partir dos contatos cadastrados no Outlook. Clique no item Escolher a pasta Contatos para selecionar os dados.
Digitar uma nova lista: exibe um formulrio para informar os destinatrios.
Figura 23: Mala direita - Selecionar destinatrios
18
3.4 Preparar o documento Etapa 4 Nesta etapa voc dever inserir os campos que foram selecionados no arquivo de dados da etapa 3. Clique no item Bloco de endereo para inserir os campos como bloco de endereo ou clique em Mais itens... para escolher os campos individualmente. Se estiver usando a opo etiquetas voc ver o boto Atualizar todas as etiquetas para replicar os destinatrios para as etiquetas. , este boto deve ser usado
Figura 24: Selecionar os campos para o documento
3.5 Criando uma Mala direta Etapa 5 Nesta etapa do assistente voc pode visualizar o documento j com as informaes dos destinatrios.
Figura 25: Visualizar o documento
19
3.6 Criando uma Mala direta Etapa 6 Nesta etapa vamos concluir a mesclagem da mala direita, ou seja, as informaes dinmicas sero inseridas nas cartas, podemos escolher uma das seguintes opes: Imprimir, enviar as cartas diretamente para impressora. Editar cartas individualmente, ir inserir as cartas mescladas em um novo documento, esta opo mais interessante pois poderemos visualizar todas as cartas antes de imprimi-las.
Figura 26: Mesclar documento
3.7 Barra de Ferramentas/Mala Direta Caso no consiga visualizar a barra de ferramentas de mala direta, clique no menu Exibir/Barra de Ferramentas/Mala direta.
Figura 27: Barra de Ferramentas Mala Direta
20
Configurao do documento principal: Escolher o tipo de documento de mala direta
Abrir fonte de dados: Escolher a fonte de dados
Destinatrios da mala direta, escolher os destinatrios.
Inserir bloco de endereo: adiciona bloco de endereo de mala direta, ao invs de inserir os campos um a um, utilize esta para inserir um bloco com os dados. Inserir linha de saudao, permite inserir uma linha de saudao no documento. Inserir campos de mesclagem, permite adicionar os campos no documento um a um.
Inserir campo do Word, permite inserir campo do Word no documento, utilize para aplicar filtros aos dados que sero mesclados. Exibir dados Mesclados, alterna entre os dados e campos do documento. Realar os campos de mesclagem, mostra um realce nos campos de mesclagem no documento.
Coincidir campos, faz uma correspondncia entre os campos de endereo do Word com os campos de endereo do arquivo de dados informado, utilize esta opo antes de utilizar Inserir bloco de endereo.
21
Navegar pelos registros do documento.
Localizar entrada, localizar campos ou textos no documento.
Procurar por erros, verifica se existem erros de mesclagem no documento. Mesclar para novo documento, gera a mala direta para um novo documento. Mesclar para impressora, gera a mala direta direto para a impressora.
You might also like
- Direito Penal Crimes Contra o PatrimonioDocument138 pagesDireito Penal Crimes Contra o PatrimonioRomario TelesNo ratings yet
- Civil 3D - Projeto Viário 2011Document262 pagesCivil 3D - Projeto Viário 2011Camila Moreno VasconcellosNo ratings yet
- Plano de Aula Concurso UFRPE 2Document3 pagesPlano de Aula Concurso UFRPE 2Lucas CambuimNo ratings yet
- Ci 555Document11 pagesCi 555Victor Yuji SamNo ratings yet
- Jogo Munchkin TorneiosDocument3 pagesJogo Munchkin TorneiosNilson Rocha100% (1)
- Estudos Autonomos MatematicaDocument2 pagesEstudos Autonomos MatematicaJoaoPauloGorayebNo ratings yet
- Busca Binária e Busca SequencialDocument19 pagesBusca Binária e Busca SequencialDavid FernandesNo ratings yet
- Aula 3 MapaDocument9 pagesAula 3 MapaSanderson VanderNo ratings yet
- Como Atualizar 350 ColorDocument1 pageComo Atualizar 350 ColorArimateia PinheiroNo ratings yet
- Aula Tipografia FMUDocument48 pagesAula Tipografia FMUErica RibeiroNo ratings yet
- 2 Lista de Exercicios Vetores Tratamento AlgebricoDocument2 pages2 Lista de Exercicios Vetores Tratamento AlgebricoJohanny LSNo ratings yet
- Segurança No Ambiente WEB - Unidade IDocument37 pagesSegurança No Ambiente WEB - Unidade Id3x raiserNo ratings yet
- Conceito de SegurançaDocument4 pagesConceito de SegurançaGersonAlbuquerqueNo ratings yet
- Cartilha Básica de Segurança Da Informação e ComunicaçõesDocument7 pagesCartilha Básica de Segurança Da Informação e ComunicaçõesSeção InformáticaNo ratings yet
- Bloqueios em Banco de DadosDocument7 pagesBloqueios em Banco de DadosAndré SantosNo ratings yet
- PTBZ - Samsung Drive Manager User's Manual Ver 2.5Document0 pagesPTBZ - Samsung Drive Manager User's Manual Ver 2.5Rudimar Ferreira BirgmanNo ratings yet
- Lista Inequacoes Do 1 GrauDocument2 pagesLista Inequacoes Do 1 GrauVitória WillaniNo ratings yet
- REDES VIRTUAIS PRIVADAS - Pedro CelestinoDocument90 pagesREDES VIRTUAIS PRIVADAS - Pedro CelestinoAndre Luis Oliveira FonsecaNo ratings yet
- Word TeoriaDocument54 pagesWord TeoriacondesharedNo ratings yet
- Controle de Célula Virtual 3D Por Um Simulador de CLPDocument29 pagesControle de Célula Virtual 3D Por Um Simulador de CLPRosa Rodrigues del OlmoNo ratings yet
- Comandos Da Linguagem Clipper 5Document32 pagesComandos Da Linguagem Clipper 5jaspejspNo ratings yet
- Ilovepdf MergedDocument9 pagesIlovepdf MergedFilipe MaiaNo ratings yet
- Aprendizado RM SolumDocument38 pagesAprendizado RM SolumCristiano BragaNo ratings yet
- Curso Anti HackerDocument8 pagesCurso Anti Hackerdirene_netNo ratings yet
- Aula Conceitos Computacao Forense DfirDocument37 pagesAula Conceitos Computacao Forense DfirSandro MeloNo ratings yet
- Como Colocar Senhas em Pastas Do Windows - Dicas e Tutoriais - TechTudoDocument4 pagesComo Colocar Senhas em Pastas Do Windows - Dicas e Tutoriais - TechTudoLeonardoNo ratings yet
- Manual Do Usuario HOD9Document85 pagesManual Do Usuario HOD9José SantosNo ratings yet
- Organização de DadosDocument18 pagesOrganização de DadosDaniel Pereira SilvaNo ratings yet
- Tutorial - Matlab X Solid WorksDocument4 pagesTutorial - Matlab X Solid WorksArthur Schuler da Igreja100% (1)
- Ataques CiberneticosDocument14 pagesAtaques CiberneticosJosé Carlos ModaNo ratings yet