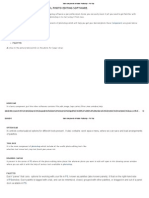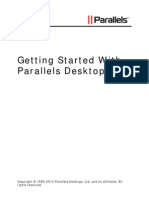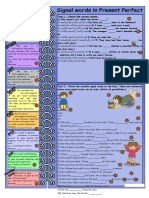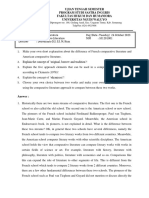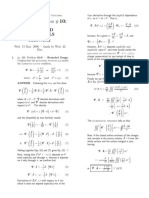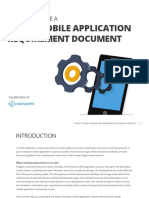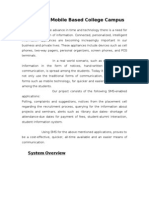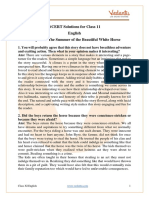Professional Documents
Culture Documents
100141496
Uploaded by
amit_jagtap_10Original Description:
Copyright
Available Formats
Share this document
Did you find this document useful?
Is this content inappropriate?
Report this DocumentCopyright:
Available Formats
100141496
Uploaded by
amit_jagtap_10Copyright:
Available Formats
Ignition Server
Engineering
> Ignition Server Microsoft NAP with Active Directory Authentication Technical Configuration Guide
Avaya Data Solutions
Document Date: June 2011 Document Number: NN48500-625 Document Version: 1.1
avaya.com
2011 Avaya Inc. All Rights Reserved. Notices While reasonable efforts have been made to ensure that the information in this document is complete and accurate at the time of printing, Avaya assumes no liability for any errors. Avaya reserves the right to make changes and corrections to the information in this document without the obligation to notify any person or organization of such changes. Documentation disclaimer Avaya shall not be responsible for any modifications, additions, or deletions to the original published version of this documentation unless such modifications, additions, or deletions were performed by Avaya. End User agree to indemnify and hold harmless Avaya, Avayas agents, servants and employees against all claims, lawsuits, demands and judgments arising out of, or in connection with, subsequent modifications, additions or deletions to this documentation, to the extent made by End User. Link disclaimer Avaya is not responsible for the contents or reliability of any linked Web sites referenced within this site or documentation(s) provided by Avaya. Avaya is not responsible for the accuracy of any information, statement or content provided on these sites and does not necessarily endorse the products, services, or information described or offered within them. Avaya does not guarantee that these links will work all the time and has no control over the availability of the linked pages. Warranty Avaya provides a limited warranty on this product. Refer to your sales agreement to establish the terms of the limited warranty. In addition, Avayas standard warranty language, as well as information regarding support for this product, while under warranty, is available to Avaya customers and other parties through the Avaya Support Web site: http://www.avaya.com/support Please note that if you acquired the product from an authorized reseller, the warranty is provided to you by said reseller and not by Avaya. Licenses THE SOFTWARE LICENSE TERMS AVAILABLE ON THE AVAYA WEBSITE, HTTP://SUPPORT.AVAYA.COM/LICENSEINFO/ ARE APPLICABLE TO ANYONE WHO DOWNLOADS, USES AND/OR INSTALLS AVAYA SOFTWARE, PURCHASED FROM AVAYA INC., ANY AVAYA AFFILIATE, OR AN AUTHORIZED AVAYA RESELLER (AS APPLICABLE) UNDER A COMMERCIAL AGREEMENT WITH AVAYA OR AN AUTHORIZED AVAYA RESELLER. UNLESS OTHERWISE AGREED TO BY AVAYA IN WRITING, AVAYA DOES NOT EXTEND THIS LICENSE IF THE SOFTWARE WAS OBTAINED FROM ANYONE OTHER THAN AVAYA, AN AVAYA AFFILIATE OR AN AVAYA AUTHORIZED RESELLER, AND AVAYA RESERVES THE RIGHT TO TAKE LEGAL ACTION AGAINST YOU AND ANYONE ELSE USING OR SELLING THE SOFTWARE WITHOUT A LICENSE. BY INSTALLING, DOWNLOADING OR USING THE SOFTWARE, OR AUTHORIZING OTHERS TO DO SO, YOU, ON BEHALF OF YOURSELF AND THE ENTITY FOR WHOM YOU ARE INSTALLING, DOWNLOADING OR USING THE SOFTWARE (HEREINAFTER REFERRED TO INTERCHANGEABLY AS "YOU" AND "END USER"), AGREE TO THESE TERMS AND CONDITIONS AND CREATE A BINDING CONTRACT BETWEEN YOU AND AVAYA INC. OR THE APPLICABLE AVAYA AFFILIATE ("AVAYA"). Copyright Except where expressly stated otherwise, no use should be made of the Documentation(s) and Product(s) provided by Avaya. All content in this documentation(s) and the product(s) provided by Avaya including the selection, arrangement and design of the content is owned either by Avaya or its licensors and is protected by copyright and other intellectual property laws including the sui generis rights relating to the protection of databases. You may not modify, copy, reproduce, republish, upload, post, transmit or distribute in any way any content, in whole or in part, including any code and software. Unauthorized reproduction, transmission, dissemination, storage, and or use without the express written consent of Avaya can be a criminal, as well as a civil offense under the applicable law. Third Party Components Certain software programs or portions thereof included in the Product may contain software distributed under third party agreements ("Third Party Components"), which may contain terms that expand or limit rights to use certain portions of the Product ("Third Party Terms"). Information regarding distributed Linux OS source code (for those Products that have distributed the Linux OS source code), and identifying the copyright holders of the Third Party Components and the Third Party Terms that apply to them is available on the Avaya Support Web site: http://support.avaya.com/Copyright. Trademarks The trademarks, logos and service marks ("Marks") displayed in this site, the documentation(s) and product(s) provided by Avaya are the registered or unregistered Marks of Avaya, its affiliates, or other third parties. Users are not permitted to use such Marks without prior written consent from Avaya or such third party which may own the Mark. Nothing contained in this site, the documentation(s) and product(s) should be construed as granting, by implication, estoppel, or otherwise, any license or right in and to the Marks without the express written permission of Avaya or the applicable third party. Avaya is a registered trademark of Avaya Inc. All non-Avaya trademarks are the property of their respective owners. Downloading documents For the most current versions of documentation, see the Avaya Support. Web site: http://www.avaya.com/support Contact Avaya Support Avaya provides a telephone number for you to use to report problems or to ask questions about your product. The support telephone number is 1-800-242-2121 in the United States. For additional support telephone numbers, see the Avaya Web site: http:// www.avaya.com/support.
June 2011
Ignition Server NPS Active Directory Authentication Avaya Inc. External Distribution
avaya.com
Abstract
This Technical Configuration Guide outlines the configuration steps required to authenticate computers and users via Microsoft Active Directory through an Identity Engines Ignition Server and determine network access based on the end-points compliance state. The main components include the Avaya Wireless LAN 8100 Controller and Access Points, Avaya Ethernet Routing Switches, Avaya Ignition Server and an Active Directory user store running on a Microsoft Windows Server 2003 server. The audience for this Technical Configuration Guide is intended to be Avaya Sales teams, Partner Sales teams and end-user customers.
Revision Control
No
1 2
Date
June 2011 June 2011
Version
1.0 1.1
Revised By
KLM KLM
Remarks
Initial Draft Minor Corrections
June 2011
Ignition Server NPS Active Directory Authentication Avaya Inc. External Distribution
avaya.com
Table of Contents
Figures .......................................................................................................................................................... 5 Tables............................................................................................................................................................ 6 Conventions .................................................................................................................................................. 7 1. Overview ............................................................................................................................................... 8 1.1 2. Network Access Protection ........................................................................................................... 9
Configuration Example ........................................................................................................................ 11 2.1 2.2 2.3 2.4 2.5 2.6 Components ................................................................................................................................ 11 Hardware & Software .................................................................................................................. 12 Ignition Server ............................................................................................................................. 14 Avaya Wireless LAN 8100 .......................................................................................................... 68 Avaya Ethernet Routing Switch................................................................................................... 76 Microsoft Windows 7 ................................................................................................................... 81
3.
Verification .......................................................................................................................................... 94 3.1 3.2 Avaya Ethernet Routing Switch................................................................................................... 94 Wireless LAN 8100 ................................................................................................................... 100
4.
Troubleshooting ................................................................................................................................ 106 4.1 4.2 4.3 Authentication............................................................................................................................ 106 CA Root Certificates .................................................................................................................. 110 Active Directory Cache .............................................................................................................. 112
5.
Reference Documentation ................................................................................................................ 114
June 2011
Ignition Server NPS Active Directory Authentication Avaya Inc. External Distribution
avaya.com
Figures
Figure 1.0 Avaya Wireless Guest Management Solution .......................................................................... 8 Figure 1.1 Example Ignition Server Posture Profile ................................................................................... 9 Figure 2.2 Topology ................................................................................................................................. 12 Figure 2.3.2 Active Directory .................................................................................................................... 26 Figure 2.3.3.1 Directory Sets ................................................................................................................... 33 Figure 2.3.4.1 Virtual Groups ................................................................................................................... 36
June 2011
Ignition Server NPS Active Directory Authentication Avaya Inc. External Distribution
avaya.com
Tables
Table 2.2 Hardware and Software ........................................................................................................... 13 Table 2.3.5.1 Dynamic VLANs ................................................................................................................. 40 Table 2.3.8.1 Authorization Policies ......................................................................................................... 52
June 2011
Ignition Server NPS Active Directory Authentication Avaya Inc. External Distribution
avaya.com
Conventions
This section describes the text, image, and command conventions used in this document.
Symbols
Text
Tip Highlights a configuration or technical tip.
Note Highlights important information to the reader. Warning Highlights important information about an action that may result in equipment damage, configuration or data loss.
Bold text indicates emphasis. Italic text in a Courier New font indicates text the user must enter or select in a menu item, button or command:
ERS5520-48T# show running-config
Output examples from Avaya devices are displayed in a Lucida Console font:
ERS5520-48T# show sys-info
Operation Mode: MAC Address: PoE Module FW: Reset Count: Last Reset Type: Power Status: Autotopology: Pluggable Port 45: Pluggable Port 46: Pluggable Port 47: Pluggable Port 48: Base Unit Selection: sysDescr: Switch 00-12-83-93-B0-00 6370.4 83 Management Factory Reset Primary Power Enabled None None None None Non-base unit using rear-panel switch Ethernet Routing Switch 5520-48T-PWR HW:02 FW:6.0.0.10 SW:v6.2.0.009 Mfg Date:12042004 HW Dev:H/W rev.02
June 2011
Ignition Server NPS Active Directory Authentication Avaya Inc. External Distribution
avaya.com
1. Overview
Microsoft Network Access Protection (NAP) is a set of operating system components that provide a platform for protected access to private networks. The NAP platform provides a way of detecting the health state of a Windows device that is attempting to connect to a network and will restrict access until the defined policy requirements for connecting to the network have been met. The Avaya Ignition Server release 7.0 introduces support for Microsoft NAP which allows customers to perform end-point inspection on Microsoft Windows XP, Windows Vista and Windows 7 workstations with or without a Windows Server 2008 Microsoft Network Policy server: 1) Allows customers with Windows Server 2003 deployments to deploy NAP by leveraging the Ignition Server as the Health Authority (HA). 2) Allows customers with Windows Server 2008 environments to deploy NAP by leveraging the Ignition Server or Network Policy Server (NPS) as the Health Authority (HA). 3) Allows customers with Windows Server 2003 or Windows Server 2008 environments to deploy NAP in addition to Avayas Authenticated Network Architecture (ANA). The solution outlined in this guide allows customers with Windows Server 2003 or Windows Server 2008 environments to deploy NAP on wired and wireless networks using the Ignition Server as the RADIUS server and Health Authority. The Ignition Server provides PEAP authentication for users against Active Directory and will assign compliant users to a Corporate VLAN based on Active Directory group membership and non-compliant users to a Remediated VLAN.
Figure 1.0 Avaya Wireless Guest Management Solution
June 2011
Ignition Server NPS Active Directory Authentication Avaya Inc. External Distribution
avaya.com
1.1 Network Access Protection
Network Access Protection (NAP) is a Microsoft technology for controlling network access for users based on the system health of a Windows workstation. With NAP system administrators define policies for system health requirements which the Windows host computers must comply before being permitted unrestricted access to the network. NAP policies can verify that security software such as Anti-Virus, AntiSpyware and Firewall are operating and up to date and can also verify that the latest system updates are installed.
Tip On the Avaya Ignition Server the Windows system components to validate are defined in a Posture Profiles while the actions to take are defined using Authorization Policies.
Figure 1.1 Example Ignition Server Posture Profile
June 2011
Ignition Server NPS Active Directory Authentication Avaya Inc. External Distribution
avaya.com
NAP allows network administrators to define levels of network access based on a clients identity, the Active Directory groups to which the client belongs, and the degree to which the client complies with corporate governance policy. Windows hosts that comply can be granted full un-restricted access to the network while hosts which fail compliance are provided with restricted network access with the necessary permissions required to become complaint. NAP also provides a mechanism for automatically bringing the client into compliance (a process known as remediation) and then dynamically increasing its level of network access. The Avaya Ignition Server NAP solution consists of the following components: NAP Clients Are Windows hosts that report system health to a NAP enforcement point. NAP clients are provided Windows 7, Windows Vista, Windows XP with Service Pack 3 (SP3), Windows Server 2008, and Windows Server 2008 R2. NAP clients currently support PEAP for authentication and system health reporting. NAP Enforcement Point IEEE 802.1X capable devices such as an Avaya Ethernet Routing Switch or Avaya Wireless LAN 8180 controller. NAP Health Policy Server An Avaya Ignition Server that stores health requirement policies and provides health evaluation for NAP clients. Health requirement policies are configured by the Ignition Server administrator and can include settings that require that NAP client computers have the latest antivirus definitions and security updates installed, a personal firewall enabled, and other settings. Authentication, Authorization and Accounting Server (AAA) An Avaya Ignition Server that receives PEAP authentication requests from the NAP Enforcement Points and validates the users credentials and determines group membership against an Active Directory user directory.
A NAP deployment using an Avaya Ignition Server operates in a identical manner to a Microsoft Windows Server 2008 deployment with the exception that the Ignition Server is used as the AAA server and Health Policy Server: 1) When a NAP-capable client computer contacts a NAP enforcement point, it submits its current health state. The NAP enforcement point sends the NAP clients health state to the NAP health policy server on the Ignition Server for evaluation using the RADIUS protocol. The Ignition Server also provides PEAP authentication for the NAP client. Users can be authenticated locally or against an external directory such as Active Directory. 2) The Ignition Server evaluates the health state of the NAP client: a. If the NAP client is determined to be compliant, the Ignition Server forwards a RADIUS Access-Accept with the users assigned un-restricted VLAN. b. If the NAP client is determined to be non-compliant, the Ignition Server forwards a RADIUS Access-Accept with the users assigned restricted VLAN. A non-compliant NAP client on the restricted network may access remediation servers to install the necessary components and updates. After remediation is complete, the NAP client can perform a new health evaluation in conjunction with a new authentication request and be assigned to their un-restricted VLAN.
June 2011
Ignition Server NPS Active Directory Authentication Avaya Inc. External Distribution
10
avaya.com
2. Configuration Example
2.1 Components
The Avaya Ignition Server Network Access Protection (NAP) solution outlined in this guide consists of the following software and hardware components: 1. Configuration and Management: Ignition Dashboard Application A Windows based application used to configure and manage the Ignition Server that provides authentication, authorization and accounting as well as an interface into Active Directory. Ignition Server Authenticates and authorizes NAP users who wish to connect to the network, captures accounting information and evaluates the health of the devices. Active Directory User Directory The centralized user directory which is queried by the Ignition Server to authenticate and authorize end-users who wish to gain access to the wireless network. Avaya Ethernet Routing Switch 4500 Provides wired connectivity to corporate users which are authenticated using RADIUS against the Ignition Server. Avaya Wireless LAN 8100 Provides wireless connectivity and mobility to corporate users which are authenticated using RADIUS against the Ignition Server. Apple MacBook Pro (Bootcamp with Windows 7 Enterprise) End user device that connects and authenticates to the Avaya Ethernet Routing Switch 4500 or Wireless LAN.
2. Access Control:
3. Authenticators:
4. Client:
June 2011
Ignition Server NPS Active Directory Authentication Avaya Inc. External Distribution
11
avaya.com
2.2 Hardware & Software
The following diagram depicts the hardware and software components and the topology used to create this guide:
Figure 2.2 Topology
June 2011
Ignition Server NPS Active Directory Authentication Avaya Inc. External Distribution
12
avaya.com
The following table highlights the hardware and software outlined above used to create this guide: Hardware and Software Components
Dell PowerEdge D610 Server VMWare ESXi Version 4.1.0: 1. 2. Avaya Ignition Server Version 07.00.00.020468 Microsoft Windows Server 2003 Enterprise Edition with Service Pack 2: o o o Active Directory Services Certificate Services DNS Services
Avaya Ethernet Routing Switch 5520-48T-PWR Version 6.2.0.009 Avaya Ethernet Routing Switch 4550T Version 5.4.1 Avaya Ethernet Routing Switch 4524GT Version 5.4.1 Avaya WLAN 8100 Series Version 1.0.1.007 1 x WLAN Controller 8180 3 x WLAN Access Point 8120
IBM Thinkpad T500 Windows 7 Enterprise: Intel WiFi Link 5100 AGN 802.11a/b/g PCI Express Wireless Adaptor Microsoft Windows Client with Intel Extensions
Table 2.2 Hardware and Software
June 2011
Ignition Server NPS Active Directory Authentication Avaya Inc. External Distribution
13
avaya.com
2.3 Ignition Server
The following section outlines the configuration steps required to configure the Avaya Ignition Server to authenticate NAP users against Active Directory then assign a VLAN based on compliance state and Active Directory group membership:
2.3.1
Note This guide assumes all certificates are issued from a common public or Enterprise certification authority. For this guide Microsoft Certificate Services configured as an Enterprise Root CA will be utilized.
Digital Certificates
As PEAP authentication is used by the NAP clients for authentication, a signed server certificate must be installed on the Ignition Server. The following section highlights the necessary steps required to request a certificate, sign the certificate then install the signed certificate on the Ignition Server.
2.3.1.1 Certificate Signing Request (CSR)
Before a signed certificate can be issued and installed on the Ignition Server a public key and certificate signing request (CSR) must be generated. The CSR provides the certificate authority with the necessary information required to generate a signed certificate which will downloaded and installed on the Ignition Server. The signed certificate will be used for PEAP authentication but may also be used for Ignition Server Administration: 1 Within Ignition Dashboard select Site-Name > Certificates > Certificate Requests. Click New:
June 2011
Ignition Server NPS Active Directory Authentication Avaya Inc. External Distribution
14
avaya.com
In the Name field enter the hostname and domain name of the Ignition Server. Select the Key Length value 2048 then set the Algorithm to RSA. Click Next:
In the Common Name (CN) field enter the hostname and domain name of the Ignition Server. Enter appropriate Company, Regional and Contact information then select Next:
June 2011
Ignition Server NPS Active Directory Authentication Avaya Inc. External Distribution
15
avaya.com
A certificate signing request will be generated. Click Save To File (recommended) or Copy to Clipboard then click Finish:
Note Check with you network administrator to determine the appropriate key length before generating the CSR. Most CAs require a 2048 bit key. Note The value provided in the CN field will be presented to the 802.1X client during authentication and may be used by the 802.1X client to validate the identity of the RADIUS authentication server.
2.3.1.2 Certificate Signing
A certificate signing request (CSR) can be signed by a private certificate authority (CA) that is operated and maintained by the enterprise organization or an external public CA which charges a fee for each server certificate issued. In most enterprise organizations a private CA will be deployed which allows certificates to be generated and maintained for internal devices and users. Examples of private CAs include Microsoft Certificate Services, Novell Certificate Authority and OpenSSL The following provides an example of how to sign a CSR using Microsoft Certificate Services deployed as an Enterprise Root CA using Web Enrollment:
June 2011
Ignition Server NPS Active Directory Authentication Avaya Inc. External Distribution
16
avaya.com
Using a web browser connect to Windows Server Web Enrollment web site, enter your credentials then select the task Request a Certificate:
Select the option advanced certificate request:
June 2011
Ignition Server NPS Active Directory Authentication Avaya Inc. External Distribution
17
avaya.com
Select the option Submit a certificate request by using a base-64-encoded CMC or PKCS#10 file, or submit a renewal request by using a base-64-encoded PKCS#7 file:
In the Saved Request form field, paste the base-64 encoded text generated by the certificate signing request (CSR) on the Ignition Server. In the Certificate Template field select the Web Server template (or an alternative pre-defined user defined template) then click Submit:
June 2011
Ignition Server NPS Active Directory Authentication Avaya Inc. External Distribution
18
avaya.com
Select the encoding option Base 64 encoded then click Download certificate. Click Save then specify a filename and path for the certificate followed by a second Save:
In the top right of the window select Home to take you to the main page. Select the encoding option Base 64 encoded then click Download CA certificate. Click Save then specify a filename and path for the certificate followed by a second Save:
Note To be installed on the Ignition Server, the signed certificate and corresponding CA root certificate must be issued in a base-64 encoded format.
June 2011
Ignition Server NPS Active Directory Authentication Avaya Inc. External Distribution
19
avaya.com
2.3.1.3 Install CA Root Certificate
A CA root certificate allows a device to validate certificates issued from the certificate authority. While a CA certificate is not required on the Ignition Server to support PEAP, it is required if you plan on deploying EAP-TLS which uses certificates issued to computers and users. As a best practice it is recommended to install the CA certificate on a device when the server certificate is installed. To install a CA root certificate on the Ignition Server: 1 Within Ignition Dashboard select Site-Name > Certificates > Protocol Root Certificates. Click Import Root Certificate:
Select the path and filename for the base-64 encoded CA root certificate issued by your certificate authority then click Open:
June 2011
Ignition Server NPS Active Directory Authentication Avaya Inc. External Distribution
20
avaya.com
The CA root certificate for the CA that issued the server certificate will now be installed:
Note To be installed on the Ignition Server, the CA root certificate must be issued in a base-64 encoded format.
June 2011
Ignition Server NPS Active Directory Authentication Avaya Inc. External Distribution
21
avaya.com
2.3.1.4 Install Signed Server Certificate
Once the server certificate has been signed by the certificate authority (CA), it can be installed on the Ignition Server and used for PEAP authentication and Administration. To install a signed certificate on the Ignition Server issued from a private or public CA: 1 Within Ignition Dashboard select Site-Name > Certificates > Certificates. Click Import Certificate:
Select the path and filename for the base-64 encoded signed server certificate issued by your certificate authority then click Open:
June 2011
Ignition Server NPS Active Directory Authentication Avaya Inc. External Distribution
22
avaya.com
Your signed server certificate will now be installed:
Note To be installed on the Ignition Server, the signed server certificate must be issued in a base-64 encoded format.
June 2011
Ignition Server NPS Active Directory Authentication Avaya Inc. External Distribution
23
avaya.com
2.3.1.5 Set Admin Certificate (Optional)
The Ignition Dashboard application uses TLS to provide a secure channel between the Ignition Server and Ignition Dashboard application. By default the Ignition Server uses a self-signed certificate which cannot be validated by the Ignition Dashboard application. In addition to being used for PEAP authentication, the signed server certificate can also be used for Ignition Server administration. To configure the Ignition Server to use the signed certificate for the Admin Certificate: 1 Within Ignition Dashboard select Site-Name > Certificates > Certificates. Click Modify:
Using the Admin Certificate pull-down menu select the signed certificate installed in the previous step then click OK:
June 2011
Ignition Server NPS Active Directory Authentication Avaya Inc. External Distribution
24
avaya.com
Click Yes to confirm:
Within Ignition Dashboard select Administration > Root Certificates:
Select the path and filename for the base-64 encoded CA root certificate issued by your certificate authority and enter an Alias name. Click Add:
June 2011
Ignition Server NPS Active Directory Authentication Avaya Inc. External Distribution
25
avaya.com
The CA root certificate for the CA that issued the server certificate will now be installed:
2.3.2
Note Once you change the Admin Certificate, you must install the corresponding CA root certificate in the Ignition Dashboard application. Failure to install the correct CA root certificate will result in a connection failure.
Directory Services
Rather than maintain a separate user database on the Ignition Server for each PEAP user, the Ignition Server can query an existing external user directory such as Active Directory. Directory Services defines the necessary configuration parameters that allow the Ignition Server to communicate with an external user directory store such as the Active Directory Server IP address, directory path information and bind parameters. The Ignition Server can communicate with Active Directory using Lightweight Directory Access Protocol (LDAP) as well as the NT LAN Manager (NTLM) protocol. LDAP is used to validate users credentials using PAP and CHAP authentication protocols while NTLM is used to validate users credentials using MSCHAPv2:
Figure 2.3.2 Active Directory
Ignition Server NPS Active Directory Authentication Avaya Inc. External Distribution
June 2011
26
avaya.com
2.3.2.1 Configuration Step
For this configuration step a Microsoft Windows Server 2003 Domain Controller will be added to the Directory Services on the Ignition Server with the following parameters defined: 1) The Name will be set to Active Directory to match the directory type. 2) The Service Account Name will be set to ide which is a bind user account for the Ignition Server created in Active Directory. 3) The Service Account Password will be set to avayalabs that matches password defined for the ide user account predefined in Active Directory. 4) The NetBIOS Domain will be set to AVAYALABS which matches the NetBIOS domain name for the Active Directory Domain. 5) The AD Domain Name will be set to avayalabs.local which matches the Active Directory Domain name. 6) The Directory Root DN will be set to the default value DC=avayalabs,DC=local. 7) The User Root DN will be set to the default value DC=avayalabs,DC=local. 8) The Primary Server IP Address will be set to 192.168.10.50 which is the host IP address assigned to Microsoft Windows Server 2003 Domain Controller. 9) The Port will be set to the default value 389. 10) The NETBIOS Server Name will be set to W3KSERVER-DC1 which matches the NetBIOS name assigned to the Microsoft Windows Server 2003 Domain Controller. 1 Within Ignition Dashboard select Configuration > Directories > Directory Services. Click New:
June 2011
Ignition Server NPS Active Directory Authentication Avaya Inc. External Distribution
27
avaya.com
In the Choose Service Type window select Active Directory then click Next:
In the Service Configuration Options window select Automatically Configure then click Next:
June 2011
Ignition Server NPS Active Directory Authentication Avaya Inc. External Distribution
28
avaya.com
In the Connect To Active Directory window enter the AD Domain Name, Service Account Name and Password. Click Next:
Note To communicate with Active Directory DNS must be enabled and configured on the Ignition Server. DNS can be configured by clicking Appliance-Name > System > DNS. Note In this example an Active Directory account called ide with the password avayalabs has been pre-defined in Active Directory and is a member of the Domain Admins group. Account options have also been set to lock the account password so that it cannot change. Note While the bind user account has been made a member of the Domain Admins group, the bind user account can be a member of the Domain Users group as long as it has the necessary privileges required to Create Computer Objects in the domain (http://technet.microsoft.com/en-us/library/cc754478.aspx).
June 2011
Ignition Server NPS Active Directory Authentication Avaya Inc. External Distribution
29
avaya.com
In the Connect to Active Directory window select the Security Protocols type Simple then enter the IP address of the Active Directory Domain Controller. Click Next:
June 2011
Ignition Server NPS Active Directory Authentication Avaya Inc. External Distribution
30
avaya.com
In the Configure Active Directory Window set the Name to Active Directory. Click the icon next to the NETBIOS Server Name field to resolve the NETBIOS server name. Verify the Active Directory configuration by selecting Test Configuration:
If the Active Directory configuration is correct and the test successful, the following dialog message will be displayed. Click OK then Next:
June 2011
Ignition Server NPS Active Directory Authentication Avaya Inc. External Distribution
31
avaya.com
A summary of the Active Directory configuration will be displayed. Click Finish:
A Directory Service called Active Directory has now been added to the Ignition Server:
June 2011
Ignition Server NPS Active Directory Authentication Avaya Inc. External Distribution
32
avaya.com
2.3.3
Directory Sets
Directory sets are an ordered list of user lookup services used by the Ignition Server when it processes authentication requests. The directory set determines where the user account information is located (i.e. local, Active Directory, LDAP etc.), which service is used to retrieve the users account information, and which service is used to retrieve authorization data such as attributes and group membership.
2.3.3.1 Configuration Step
For this configuration step a directory set named Active Directory will be created that will authenticate and authorize PEAP users against the Active Directory user store:
Figure 2.3.3.1 Directory Sets 1 Within Ignition Dashboard select Configuration > Directories > Directory Sets. Click New:
June 2011
Ignition Server NPS Active Directory Authentication Avaya Inc. External Distribution
33
avaya.com
Set the Name to Active Directory then click Add:
Set the User Lookup Service and Authentication Service to the Directory Service named Active Directory then click OK:
June 2011
Ignition Server NPS Active Directory Authentication Avaya Inc. External Distribution
34
avaya.com
Use the default values then click OK:
A Directory Set called Active Directory has now been added to the Ignition Server:
June 2011
Ignition Server NPS Active Directory Authentication Avaya Inc. External Distribution
35
avaya.com
2.3.4
Virtual Groups
Virtual groups provide a mechanism that allows the Ignition Server to map external groups stored in the Active Directory tree to virtual groups within the Ignition Server. The virtual groups can be used by the Access Policy to determine if the user is authorized to access the system as well as assign return attributes to the authenticator such as VLAN assignments.
2.3.4.1 Configuration Step
For this configuration step Virtual Groups called Sales, Marketing, Engineering and Domain Computers will be created that map to their corresponding Active Directory groups. Based on the computer and users Active Directory group membership, the Access Policy (created later) will apply authorization restrictions as well as assign VLAN membership.
Figure 2.3.4.1 Virtual Groups
Note The Active Directory Groups must be present in the Active Directory tree prior to mapping the Virtual Groups. Note If an Active Directory group is not visible on the Ignition Server, you can force a cache refresh by selecting Monitor > Ignition-Server-Name > Directory Services Status > Refresh Cache.
June 2011
Ignition Server NPS Active Directory Authentication Avaya Inc. External Distribution
36
avaya.com
Within Ignition Dashboard select Configuration > Virtual Mapping > Virtual Groups. Click Actions > Add a New Virtual Group:
Add a virtual group for each Active Directory group which PEAP computers and users are assigned in Active Directory. In this example EAP users are assigned to Active Directory Groups called Sales, Marketing and Engineering while the computers are assigned to the Active Directory group named Domain Computers:
June 2011
Ignition Server NPS Active Directory Authentication Avaya Inc. External Distribution
37
avaya.com
Highlight the Virtual Group called Sales then select a Add:
Set the Directory Service named Active Directory then in the Active Directory tree locate the Active Directory group to map the Virtual Group too. Click OK. In this example the Virtual Group called Sales is mapped to its corresponding Active Directory Group CN=Sales,CN=Users,DC=avayalabs,DC=local:
June 2011
Ignition Server NPS Active Directory Authentication Avaya Inc. External Distribution
38
avaya.com
Select the Marketing Virtual Group then click Add. Select the Directory Service named Active Directory then in the Active Directory tree locate the Active Directory group name to map the Virtual Group too. Click OK. In this example the Virtual Group called Marketing is mapped to its corresponding Active Directory Group CN=Marketing,CN=Users,DC=avayalabs,DC=local:
Select the Engineering Virtual Group then click Add. Select the Directory Service named Active Directory then in the Active Directory tree locate the Active Directory group name to map the Virtual Group too. Click OK. In this example the Virtual Group called Engineering is mapped to its corresponding Active Directory Group CN=Engineering,CN=Users,DC=avayalabs,DC=local:
June 2011
Ignition Server NPS Active Directory Authentication Avaya Inc. External Distribution
39
avaya.com
Select the Domain Computers Virtual Group then click Add. Select the Directory Service named Active Directory then in the Active Directory tree locate the Active Directory group name to map the Virtual Group too. Click OK. In this example the Virtual Group called Engineering is mapped to its corresponding Active Directory Group CN=Domain Computers,CN=Users,DC=avayalabs,DC=local:
2.3.5
Virtual LANs
NAP users connected to an Avaya Ethernet Switch or Wireless Access Point can be assigned to a dynamic VLAN based on NAP compliance and Active Directory group membership. VLAN information is forwarded to the Authenticator with the RADIUS Access-Accept and can include the VLAN ID or VLAN name. Avaya Ethernet Routing Switches support VLAN information using an ID while the Wireless LAN 8180 Wireless Controllers support VLAN names. The Ignition Server determines the format of the VLAN information based on the vendor device template assigned to the Authenticator.
2.3.5.1 Configuration Steps
For this configuration step three VLANs will be defined for NAP compliant Sales, Marketing and Engineering users and non-compliant NAP users: NAP Compliance State
Compliant Compliant Compliant Non-Compliant
Group Membership
Sales Marketing Engineering N/A
VLAN ID
11 12 13 14
VLAN Name
Sales Marketing Engineering Remediated
Table 2.3.5.1 Dynamic VLANs
June 2011
Ignition Server NPS Active Directory Authentication Avaya Inc. External Distribution
40
avaya.com
Within Ignition Dashboard select Configuration > Provisioning > Outbound Values. Click New:
In the Outbound Value Name field enter Sales then click New:
June 2011
Ignition Server NPS Active Directory Authentication Avaya Inc. External Distribution
41
avaya.com
Select the Global Outbound Attribute type VLAN. In the VLAN Label field enter Sales then in the VLAN ID field enter 11. Click OK then OK:
Click New. In the Outbound Value Name field enter Marketing then click New:
Select the Global Outbound Attribute type VLAN. In the VLAN Label field enter Marketing then in the VLAN ID field enter 12. Click OK then OK:
June 2011
Ignition Server NPS Active Directory Authentication Avaya Inc. External Distribution
42
avaya.com
Click New. In the Outbound Value Name field enter Engineering then click New:
Select the Global Outbound Attribute type VLAN. In the VLAN Label field enter Engineering then in the VLAN ID field enter 13. Click OK then OK:
Click New. In the Outbound Value Name field enter Remediated then click New:
June 2011
Ignition Server NPS Active Directory Authentication Avaya Inc. External Distribution
43
avaya.com
Select the Global Outbound Attribute type VLAN. In the VLAN Label field enter Remediated then in the VLAN ID field enter 14. Click OK then OK:
10
Outbound VLAN definitions for Sales, Marketing, Engineering and Remediated users have now been defined:
Note For dynamic VLAN assignment to be successful, the VLANs must be present on the Avaya Ethernet Routing Switches and Wireless LAN 8180 Controllers. Note Only Windows Vista and Windows 7 support different VLAN IDs for Computers and Users. Windows XP requires both Computers and Users to be assigned to the same VLAN.
June 2011
Ignition Server NPS Active Directory Authentication Avaya Inc. External Distribution
44
avaya.com
2.3.6
Posture Profiles
Avaya Identity Engines Ignition Server can be required to verify the health and security of a Windows workstation before a user is permitted access to the network. Posture Profiles defines the criteria that the Ignition Server uses to verify the health and compliance of the Windows workstations. Based on the Statement of Health (SoH) received from the Windows workstation, an Access Policy can permit access or remediate the device.
2.3.6.1 Configuration Steps
For this configuration step a Posture Profile named NAP will be created with the following parameters defined: 1) Verify Anti-Virus, Anti-Spyware, Firewall and Windows Automatic Updates are enabled. 2) Verify Anti-Virus and Anti-Spyware software is up to date. 3) Verify Critical updates are installed. 4) Enable Auto remediate to automatically correct non-compliant workstations. 1 Within Ignition Dashboard select Configuration > Access Policies > Posture Profiles. Click New:
June 2011
Ignition Server NPS Active Directory Authentication Avaya Inc. External Distribution
45
avaya.com
Enter the name NAP then click OK:
Highlight the Posture Policy then select Edit:
June 2011
Ignition Server NPS Active Directory Authentication Avaya Inc. External Distribution
46
avaya.com
Select the NAP Configuration tab. Enable the appropriate Postures to check then enable the option Restrict access for clients that do not have all available security updates installed. Select the minimum Security Level then specify the number of Hours allowed between security updates. Enable the option Auto remediate then click OK:
June 2011
Ignition Server NPS Active Directory Authentication Avaya Inc. External Distribution
47
avaya.com
A Profile Posture has been created on the Ignition Server:
June 2011
Ignition Server NPS Active Directory Authentication Avaya Inc. External Distribution
48
avaya.com
2.3.7
Access Policies
Access Policies contain a set of Authorization Rules that govern user authentication, defines supported EAP types and the search order for user lookups. Access Policies control if a user will be permitted access to the network as well as how the authentication transaction is to be performed.
2.3.7.1 Configuration Steps
For this configuration step an Access Policy named EAP Users will be created with the following parameters defined: 1) PEAP authentication support will be enabled using EAP-MSCHAPv2. 2) The signed server certificate named ide.avayalabs.local will be used for TLS. 3) The Directory Set name Active Directory will be used for user authentication. 1 Within Ignition Dashboard select Configuration > Access Policies > RADIUS. Click New:
Enter the name NPS Users then click OK:
June 2011
Ignition Server NPS Active Directory Authentication Avaya Inc. External Distribution
49
avaya.com
Highlight the Access Policy then click Edit:
Enable the PEAP type EAP-MSCHAPv2. Select the signed server Certificate installed earlier then click Next:
June 2011
Ignition Server NPS Active Directory Authentication Avaya Inc. External Distribution
50
avaya.com
Enable the option Enable Default Directory Set then select the Directory Set named Active Directory. Click Next:
Verify the parameters then click Finish:
June 2011
Ignition Server NPS Active Directory Authentication Avaya Inc. External Distribution
51
avaya.com
2.3.8
Authorization Policies
Access Policies contain one or more Authorization Policies that contain a set of rules that govern which computers and users are granted access to the network, restrictions that determine when computers and users can access a network as well as return attributes such as VLAN membership. The Ignition Server can also evaluate user attributes, device attributes, and the context of the access request in order to decide whether to authorize a user.
2.3.8.1 Configuration Steps
For this configuration step an Authorization Policy for Sales, Marketing and Engineering users will be added to the Access Policy named NAP Users. The authorization attributes defined in this example will assign VLAN membership based on Active Directory group membership and NAP compliance state: Rule Name: Sales
Action User Group Member (Exact Match) NAP Compliant Outbound Value (VLAN) NAP Non-Compliant Outbound Value (VLAN) Check Posture Sales Sales Remediated
Rule Name: Marketing
Action User Group Member (Exact Match) NAP Compliant Outbound Value (VLAN) NAP Non-Compliant Outbound Value (VLAN) Check Posture Marketing Marketing Remediated
Rule Name: Engineering
Action User Group Member (Exact Match) NAP Compliant Outbound Value (VLAN) NAP Non-Compliant Outbound Value (VLAN) Check Posture Engineering Engineering Remediated
Table 2.3.8.1 Authorization Policies
June 2011
Ignition Server NPS Active Directory Authentication Avaya Inc. External Distribution
52
avaya.com
Within Ignition Dashboard select Configuration > Access Policies > RADIUS > NPS Users. Under RADIUS Authorization Policy click Edit:
Click Add:
June 2011
Ignition Server NPS Active Directory Authentication Avaya Inc. External Distribution
53
avaya.com
Enter the name Sales then click OK:
Click New to add constraints:
Select the Attribute Category type User then the Attribute named group-member. Select the condition type Exactly Matches. Click Add then select the Virtual Group named Sales. Click OK then OK:
June 2011
Ignition Server NPS Active Directory Authentication Avaya Inc. External Distribution
54
avaya.com
Check the option type Check Posture and enable the Check Posture option NAP and disable the Check Posture option TNC. Assign the Posture/Remediation Profile named NAP. Edit the NAP Compliant provisioning option and assign the Outbound Value called Sales:
June 2011
Ignition Server NPS Active Directory Authentication Avaya Inc. External Distribution
55
avaya.com
Edit the NAP Non-Compliant provisioning option and assign the Outbound Value called Remediated:
Click Add to create a new rule. Enter the name Marketing then click OK:
June 2011
Ignition Server NPS Active Directory Authentication Avaya Inc. External Distribution
56
avaya.com
Click New to add constraints:
10
Select the Attribute Category type User then the Attribute named group-member. Select the condition type Exactly Matches. Click Add then select the Virtual Group named Marketing. Click OK then OK:
June 2011
Ignition Server NPS Active Directory Authentication Avaya Inc. External Distribution
57
avaya.com
11
Check the option type Check Posture and enable the Check Posture option NAP and disable the Check Posture option TNC. Assign the Posture/Remediation Profile named NAP. Edit the NAP Compliant provisioning option and assign the Outbound Value called Marketing:
June 2011
Ignition Server NPS Active Directory Authentication Avaya Inc. External Distribution
58
avaya.com
12
Edit the NAP Non-Compliant provisioning option and assign the Outbound Value called Remediated. Click OK:
13
Click Add to create a new rule. Enter the name Engineering then click OK:
June 2011
Ignition Server NPS Active Directory Authentication Avaya Inc. External Distribution
59
avaya.com
14
Click New to add constraints:
15
Select the Attribute Category type User then the Attribute named group-member. Select the condition type Exactly Matches. Click Add then select the Virtual Group named Engineering. Click OK then OK:
June 2011
Ignition Server NPS Active Directory Authentication Avaya Inc. External Distribution
60
avaya.com
16
Check the option type Check Posture and enable the Check Posture option NAP and disable the Check Posture option TNC. Assign the Posture/Remediation Profile named NAP. Edit the NAP Compliant provisioning option and assign the Outbound Value called Engineering:
June 2011
Ignition Server NPS Active Directory Authentication Avaya Inc. External Distribution
61
avaya.com
17
Edit the NAP Non-Compliant provisioning option and assign the Outbound Value called Remediated. Click OK then OK:
June 2011
Ignition Server NPS Active Directory Authentication Avaya Inc. External Distribution
62
avaya.com
18
Authorization rules for Sales, Marketing and Engineering users have now been added to the Access Policy:
June 2011
Ignition Server NPS Active Directory Authentication Avaya Inc. External Distribution
63
avaya.com
2.3.9
Authenticators
Avaya Ethernet Routing Switches and Wireless LAN 8180 Wireless Controllers that forward RADIUS authentication requests to the Ignition Server are called Authenticators. Each Avaya Ethernet Routing Switch or Wireless LAN 8180 Wireless Controller that uses the Ignition Server to authenticate PEAP users and computers must be defined as an authenticator. One entry can be created for each Authenticator or alternatively for larger deployments a bundle can be created which allows one Authenticator entry to service multiple Authenticators. Each Authenticator entry includes a friendly name, IP address, RADIUS shared secret, authenticator type, Access Policy association and vendor information which defines the check and return attributes and VLAN format the device supports.
2.3.9.1 Configuration Steps
For this configuration an Authenticator entry will be defined for a stack of Ethernet Routing Switch 4500s and a Wireless LAN 8180 Controller: 1 Within Ignition Dashboard select Configuration > Authenticators > default. Click New:
June 2011
Ignition Server NPS Active Directory Authentication Avaya Inc. External Distribution
64
avaya.com
Enter the required parameters for the Wireless LAN 8180 Controller (example below) then click OK:
Set to the hostname of the Wireless LAN 8180 Controller. Set to the Wireless System Interface IP Address on the Wireless LAN 8180 Controller. Set to Wireless. Set to Nortel. Set to generic-nortel which forwards the VLAN information as a Name. Set to avayalabs which matches the shared secret defined on the Wireless LAN 8180 Controller. Set to NAP Users.
Name IP Address Authenticator Type Vendor Device Template RADIUS Shared Secret
Access Policy
June 2011
Ignition Server NPS Active Directory Authentication Avaya Inc. External Distribution
65
avaya.com
Click New to define an additional Authenticator. Enter the required parameters for the Ethernet Routing Switch 4500 (example below) then click OK:
Set to the hostname of the Ethernet Routing Switch 4500 or Stack. Set to the management IP Address assigned to the Ethernet Routing Switch 4500 or Stack. Set to Wired. Set to Nortel. Set to ers-switches-nortel which forwards the VLAN information as an ID. Set to avayalabs which matches the shared secret defined on the Ethernet Routing Switch 4500 or Stack. Set to NAP Users.
Name IP Address
Authenticator Type Vendor Device Template RADIUS Shared Secret
Access Policy
Note When adding a stack of switches as an Authenticator, you must define the stack IP address and not the switch IP address.
June 2011
Ignition Server NPS Active Directory Authentication Avaya Inc. External Distribution
66
avaya.com
The Wireless LAN 8180 Wireless Controller and Avaya Ethernet Routing Switch 4500 have now been added as Authenticators to the Ignition Server:
June 2011
Ignition Server NPS Active Directory Authentication Avaya Inc. External Distribution
67
avaya.com
2.4 Avaya Wireless LAN 8100
The following section outlines the configuration steps required to configure the Avaya WC8180 wireless controller to provide secure 802.1X authenticated access to wireless PEAP users and computers with dynamic VLAN assignments using the Ignition Server for RADIUS services:
2.4.1
Base Configuration
The Avaya 8100 series Wireless Controller requires basic network configuration before it can provide wireless services to users. The Wireless Controller will be configured with the necessary management and user VLANs as well as the virtual IP addresses required for management and Access Point communications. In addition wireless services need to be configured and enabled so that the Avaya 8100 series Wireless Controller can manage Avaya 8100 series Access Points and serve Wireless LANs.
2.4.1.1 Configuration Steps
For this configuration step a factory defaulted WC8180 Wireless Controller will be configured with the following basic parameters: 1. Management VLAN ID 10, Sales VLAN ID 11, Marketing VLAN ID 12, Engineering VLAN ID 13 and Remediated VLAN ID 14 will be created: a. VLAN 10 will be assigned the IP address 192.168.10.30/24 and will be assigned to uplink port 26. b. IP routing will be enabled. 2. A static default route will be defined pointing to the 192.168.10.1 IP address assigned to the private internal interface on the firewall. 3. A valid license file will be uploaded. 4. Wireless services will be enabled: a. The Interface-ip address will be set to the management IP address 192.168.10.30. b. The WC8180 will be configured as MDC capable with the password AvayaLabs12!@ assigned. c. The WC8180 will join the wireless domain named AVAYALABS.
d. The wireless domain will be configured with the country code US. e. The wireless domain will be configured to automatically promote-discovered-aps. f. Mobility VLANs named Sales, Marketing, Engineering and Computers will be created and mapped to their respective VLAN IDs.
Using the AACLI access the global configuration context:
WC8180# configure terminal WC8180(config)#
June 2011
Ignition Server NPS Active Directory Authentication Avaya Inc. External Distribution
68
avaya.com
Create VLANs 10-14 and assign port membership:
WC8180(config)# vlan create 10 name Mgmt type port WC8180(config)# vlan create 11 name Sales type port WC8180(config)# vlan create 12 name Marketing type port WC8180(config)# vlan create 13 name Engineering type port WC8180(config)# vlan create 14 name Remediated type port WC8180(config)# vlan members remove 1 1-26 WC8180(config)# vlan members add 10-14 26 WC8180(config)# vlan mgmt 10 WC8180(config)# show vlan
Id 1 10 11 12 13 14 Name VLAN #1 Mgmt Port Members: 26 Sales Port Members: 26 Marketing Port Members: 26 Engineering Port Members: 26 Remediated Port Members: 26 Total VLANs: 6 Port None 0x0000 Yes IVL No Port None 0x0000 Yes IVL No Port None 0x0000 Yes IVL No Port None 0x0000 Yes IVL No Type Port Port Protocol None None User PID Active IVL/SVL Mgmt 0x0000 0x0000 Yes Yes IVL IVL No Yes
--- -------------------- -------- ---------------- -------- ------ ------- ---Port Members: NONE
Assign virtual IP addresses to VLAN 10 and mark VLAN 10 for management:
WC8180(config)# interface vlan 10 WC8180(config-if)# ip address 192.168.10.30 255.255.255.0 WC8180(config-if)# exit WC8180(config)# show vlan ip
============================================================================== Vid ifIndex Address Mask MacAddress Offset Routing ============================================================================== Primary Interfaces -----------------------------------------------------------------------------10 10010 192.168.10.30 255.255.255.0 00:1B:4F:CA:19:80 1 Enabled -----------------------------------------------------------------------------% Total of Primary Interfaces: 1
June 2011
Ignition Server NPS Active Directory Authentication Avaya Inc. External Distribution
69
avaya.com
Globally enable IP Routing:
WC8180(config)# ip routing WC8180(config)# show ip routing
IP Routing is enabled IP ARP life time is 21600 seconds
Define a static Default Route that points to the core router on VLAN 10:
WC8180(config)# ip route 0.0.0.0 0.0.0.0 192.168.10.1 1 WC8180(config)# show ip route
=============================================================================== Ip Route =============================================================================== DST 0.0.0.0 192.168.10.0 Total Routes: 2 ------------------------------------------------------------------------------MASK 0.0.0.0 255.255.255.0 NEXT 192.168.10.1 192.168.10.30 COST 1 1 VLAN PORT PROT TYPE PRF 14 10 12 ---S C IB DB 5 0 -------------------------------------------------------------------------------
If necessary upload a license file. Once installed the WC8180 will need to be reset:
WC8180(config)# copy tftp license address 192.168.10.6 filename license.dat
License successfully downloaded. NOTE: system must be rebooted to activate license.
WC8180(config)# boot
Using the AACLI access the wireless configuration context. Set the interface-ip to the virtual IP Address assigned to VLAN 10 and enable wireless services:
WC8180> enable WC8180# configure terminal WC8180(config)# wireless WC8180(config-wireless)# interface-ip 192.168.10.30 WC8180(config-wireless)# enable WC8180(config-wireless)# show wireless
Status Interface IP : Enabled : 192.168.10.30
TCP/UDP base port : 61000
June 2011
Ignition Server NPS Active Directory Authentication Avaya Inc. External Distribution
70
avaya.com
Configure the WC8180 as MDC-Capable and define a password:
WC8180(config-wireless)# controller mdc-capable
% Domain password should be between 10-15 characters long. % Password must contain a minimum of 2 upper, 2 lowercase letters % 2 numbers and 2 special characters like !@#$%^&*()
Enter domain password: AvayaLabs12!@ Verify Domain password: AvayaLabs12!@
Create and join the Wireless Domain using the password defined in the previous step:
WC8180(config)# end WC8180# wireless controller join-domain domain-name AVAYALABS mdc-address 192.168.10.30 Enter Domain Secret: AvayaLabs12!@ WC8180# show wireless controller domain-membership
Domain Name Domain Role Domain Action Status Action Failure Reason : AVAYALABS : Active MDC : Join Success : None
10
Access the wireless configuration context. Create a Mobility VLAN for the Sales, Marketing and Engineering users and Remediated:
WC8180# configure terminal WC8180(config)# wireless WC8180(config-wireless# domain mobility-vlan Sales WC8180(config-wireless# domain mobility-vlan Marketing WC8180(config-wireless# domain mobility-vlan Engineering WC8180(config-wireless# domain mobility-vlan Remediated WC8180(config-wireless# show wireless domain mobility-vlan
--------------------------------------------------Mobility VLAN Name -------------------------------default-MVLAN Sales Marketing Engineering Remediated Status ----------------Active Active Active Active Active
---------------------------------------------------
June 2011
Ignition Server NPS Active Directory Authentication Avaya Inc. External Distribution
71
avaya.com
11
Map the Mobility VLANs to the Local VLANs:
WC8180(config-wireless# switch vlan-map Sales lvid 11 WC8180(config-wireless# switch vlan-map Marketing lvid 12 WC8180(config-wireless# switch vlan-map Engineering lvid 13 WC8180(config-wireless# switch vlan-map Remediated lvid 14 WC8180(config-wireless# show wireless switch vlan-map
-----------------------------------------------------------------Mobility VLAN Name -----------------Sales Marketing Engineering Remediated default-MVLAN LVID Role Weight Track ----- ----11 12 13 14 0 None None None None None ------- ----1 1 1 1 1 NONE NONE NONE NONE NONE
------------------------------------------------------------------
12
Define a country-code and enable then option to Automatically Promote Discovered APs. Finally synchronize the configuration:
WC8180(config-wireless# domain WC8180(config-wireless# country-code us WC8180(config-wireless# domain auto-promote-discovered-ap WC8180(config-wireless# end WC8180# wireless controller config-sync WC8180# show wireless domain info
Country AP QoS Mode Roaming Timeout TSPEC Violation Report Interval Auto Promote Discovered AP AP Image Update Reset Group Size AP Reset Group Size : US : Disabled : 30 seconds : 300 seconds : Enabled : 5 % : 5 %
AP Image Update Download Group Size : 5 %
June 2011
Ignition Server NPS Active Directory Authentication Avaya Inc. External Distribution
72
avaya.com
2.4.2
RADIUS Profiles
The Avaya 8100 series Wireless Controller can authenticate guest users against one or more RADIUS servers assigned to a RADIUS profile. The RADIUS profiles are then assigned to one or more network profiles that require 802.1X, MAC or captive-portal authentication. The Avaya 8100 series Wireless Controller will then direct all RADIUS authentication requests to the available servers defined in the RADIUS profile.
2.4.2.1 Configuration Steps
For this configuration step a RADIUS authentication profile named IDE will be created with the Ignition Server added as a RADIUS server. The following RADIUS parameters will be defined: 1) The IP Address set to 192.168.10.52 which matches the IP Address assigned to the Admin Port on the Ignition Server. 2) The RADIUS Shared Secret set to avayalabs which matches the RADIUS shared secret defined on the Ignition Server in section 2.3.8. 1 Using the AACLI access the Wireless Security configuration context:
WC8180(config-wireless)# security
Create a RADIUS Profile with the id 1 named IDE and set the type to Auth:
WC8180(config-security)# radius profile IDE type auth WC8180(config-security)# show wireless security radius profile
Total radius profiles: 1, auth: 1, acct: 0 Radius Profile IDE Type Authentication -------------------------------- --------------
Create a RADIUS Server entry with the IP Address assigned to the Ignition Server and assign it to the RADIUS Profile named IDE. When asked enter and confirm the secret avayalabs:
WC8180(config-security)# radius server 192.168.10.52 IDE secret Enter server secret: avayalabs Verify server secret: avayalabs WC8180(config-security)# show wireless security radius server
Total radius servers: 1 Server IP 192.168.10.52 Radius Profile IDE Port# Priority 1812 1 --------------- -------------------------------- ----- --------
June 2011
Ignition Server NPS Active Directory Authentication Avaya Inc. External Distribution
73
avaya.com
2.4.3
Network Profiles
Network Profiles define the wireless service parameters that radios advertise to wireless users. Each network profile defines the SSID name advertised to users, the mobility VLAN users are assigned, the authentication type and encryption ciphers. In addition the network profile defines the QoS mode and parameters for the wireless service.
2.4.3.1 Configuration Steps
For this configuration step Network Profile 2 will be created with the following parameters will be defined: 1) The Profile Name set to AVAYA-IDE which for consistency matches the SSID name. 2) The SSID set to AVAYA-IDE which is advertised to wireless clients. 3) User Validation set to RADIUS and the RADIUS profile named IDE assigned. 4) WPA2 security with CCMP encryption will be enabled. 1 Using the AACLI access the Wireless Network Profile 2 configuration context:
WC8180(config-security)# network-profile 2
Set the Profile Name and SSID Name to AVAYA-DOT1X and define the Mobility VLAN name:
WC8180(config-network-profile)# profile-name AVAYA-DOT1X WC8180(config-network-profile)# ssid AVAYA-DOT1X
Set the User Validation mode to RADIUS and assign the RADIUS Profile named IDE:
WC8180(config-network-profile)# user-validation radius WC8180(config-network-profile)# radius authentication-profile IDE
Enable 802.11i security with CCMP encryption:
WC8180(config-network-profile)# security-mode wpa-enterprise WC8180(config-network-profile)# wpa2 versions-supported WPA2 cipher-suite CCMP WC8180(config-network-profile)# show wireless network-profile 2 detail
Network Profile ID: 2 Name : AVAYA-DOT1X SSID : AVAYALAB-DOT1X Hide SSID : No Mobility Vlan Name : No Response to Probe Request : Disabled User Validation : RADIUS Local User Group : Default RADIUS Authentication Profile Name : IDE RADIUS Accounting Profile Name : RADIUS Accounting Mode : Disabled Security Mode : WPA-Enterprise MAC Validation : Disabled WPA Versions : WPA2 WPA Encryption : CCMP WPA2 Pre-Authentication : Enabled WPA2 Pre-Authentication Limit : 0 WPA2 Key Caching Holdtime (minutes) : 10 Session Key Refresh Period (seconds) : 0 Group Key Refresh Period (seconds) : 0 Wireless ARP Suppression : Disabled
June 2011
Ignition Server NPS Active Directory Authentication Avaya Inc. External Distribution
74
avaya.com
2.4.4
AP Profiles
Administrators provision managed Access Points using AP profiles. AP profiles allow a common set of configuration parameters to be defined and applied to large groups of APs. Each AP profile is AP model specific and assigns radio profiles, network profiles and QoS mappings to Access Points assigned to the AP profile. Each Access Point radio supports up to 16 Virtual Access Points (VAPs) each of with are assigned a unique MAC address and look like a single Access Point. Each radio can support a maximum of 16 network profile assignments.
2.4.4.1 Configuration Steps
For this configuration step Network Profile 2 will be assigned to radios using the default AP Profile 1: 1) Network Profile 2 will be assigned to VAP 1 on Radio 1 (5GHz). 2) Network Profile 2 assigned to VAP 1 on Radio 2 (2.4GHz). 1 Using the AACLI access the Wireless AP Profile 1 configuration context:
WC8180(config-wireless)# ap-profile 1
Assign Network Profile 2 to VAP 1 on Radios 1 & 2:
WC8180(config-ap-profile)# network 1 1 profile-id 2 WC8180(config-ap-profile)# network 2 1 profile-id 2 WC8180(config-ap-profile)# show wireless ap-profile network 1
-------------------------------------------------------------------AP Profile Id ------------1 1 Radio Id -------1 2 VAP Id -----1 1 Network Profile Id -----------------2 2 Radio Operation --------------On On
--------------------------------------------------------------------
Connect the Avaya 8100 series Access Points to the network and verify they are managed:
WC8180(config-wireless)# show wireless ap status
-----------------------------------------------------------------------------AP MAC ----------------5C:E2:86:0F:A3:C0 5C:E2:86:0F:C6:20 5C:E2:86:10:4A:C0 AP IP --------------192.168.10.110 192.168.10.111 192.168.10.112 Controller IP --------------192.168.10.30 192.168.10.30 192.168.10.30 Status ------------Managed Managed Managed Need Image Upgrade ---------No No No
------------------------------------------------------------------------------
June 2011
Ignition Server NPS Active Directory Authentication Avaya Inc. External Distribution
75
avaya.com
2.5 Avaya Ethernet Routing Switch
The following section outlines the configuration steps required to configure an Avaya Ethernet Routing Switch to provide secure PEAP authenticated access with dynamic VLAN assignments to wired hosts using the Ignition Server for RADIUS services.
2.5.1
Note This configuration example only provides the basic configuration parameters only. Please reference the Small, Medium, Large and Super Large Campus Technical Solution Guides available athttp://support.avaya.com/css/Products/P0846/All_Documents for Avayas Ethernet Routing Switch best practices and implementation recommendations.
Base Configuration
The stack of Avaya Ethernet Routing Switches requires basic network configuration before it can provide wired services to users. The stack of Avaya Ethernet Routing Switches will be configured with the necessary management and users VLANs as well as a stack IP address which will be used for management access and RADIUS communications.
2.5.1.1 Configuration Steps
For this configuration step a factory defaulted stack of Avaya Ethernet Routing Switch 4500s will be configured with the following basic parameters: 1. Management VLAN ID 10, Sales VLAN ID 11, Marketing VLAN ID 12, Engineering VLAN ID 13 and Remediated VLAN ID 14 will be created: a. VLAN 10 will be defined as the management VLAN. b. The IP address 192.168.10.19/24 and will be assigned to the stack. c. 1 A default gateway 192.168.10.1 will be assigned to the stack.
Using the AACLI access the global configuration context:
ERS4500# configure terminal
Create the Management, Sales, Marketing and Engineering VLANs 10 14:
ERS4500(config)# vlan create 10 name Mgmt type port ERS4500(config)# vlan create 11 name Sales type port ERS4500(config)# vlan create 12 name Marketing type port ERS4500(config)# vlan create 13 name Engineering type port ERS4500(config)# vlan create 14 name Remediated type port
Assign VLAN 10 as the Management VLAN:
ERS4500(config)# vlan mgmt 10
Remove all ports from the default VLAN 1:
ERS4500(config)# vlan members remove 1 all
June 2011
Ignition Server NPS Active Directory Authentication Avaya Inc. External Distribution
76
avaya.com
Enable 802.1Q tagging on uplink port 1/48:
ERS4500(config)# vlan ports 1/48 tagging tagall ERS4500(config)# vlan ports 1/48 filter-untagged-frame enable
Add VLANs 10 13 to the uplink port 1/48 then set the PVID to 10:
ERS4500(config)# vlan members add 10-14 1/48 ERS4500(config)# vlan ports 1/48 pvid 10 ERS4500(config)# show vlans
Verify VLAN configuration:
ERS4500(config)# show vlans
Id 1 10 11 12 13 14 Name VLAN #1 Mgmt Sales Marketing Engineering Remediated Type Port Port Port Members: 1/48 Port Port Port Port None None None None 0x0000 0x0000 0x0000 0x0000 Yes Yes Yes Yes IVL IVL IVL IVL No No No No Port Members: 1/48 Port Members: 1/48 Protocol None None User PID Active IVL/SVL Mgmt 0x0000 0x0000 Yes Yes IVL IVL No Yes
--- -------------------- -------- ---------------- -------- ------ ------- ---Port Members: NONE
Port Members: 1/48 Port Members: 1/48
Total VLANs: 6 ERS4500(config)# show vlan interface vids 1/48
Filter Unit/Port 1/48 Frames Yes Filter Frames Yes PVID PRI 10 0 Tagging TagAll Name Unit 1,Port 48
Untagged Unregistered --------- -------- ------------ ---- --- ------------- --------------
ERS4500(config)# show vlan interface info 1/48
Unit/Port VLAN VLAN Name --------- ---- ---------------1/48 10 13 Mgmt Engineering VLAN VLAN Name ---- ---------------11 14 Sales Remediated ---- ---------------VLAN VLAN Name ---- ---------------12 Marketing
--------- ---- ----------------
---- ----------------
June 2011
Ignition Server NPS Active Directory Authentication Avaya Inc. External Distribution
77
avaya.com
Assign a stack IP address, mask and default gateway:
ERS4500(config)# ip address stack 192.168.10.19 ERS4500(config)# ip address netmask 255.255.255.0 ERS4500(config)# ip default-gateway 192.168.10.1 ERS4500(config)# show ip
Bootp/DHCP Mode: BootP When Needed Configured Stack IP Address: Switch IP Address: Stack Subnet Mask: Default Gateway: 192.168.10.19 0.0.0.0 255.255.255.0 192.168.10.1 255.255.255.0 192.168.10.1 In Use 192.168.10.19 Last BootP/DHCP 0.0.0.0 0.0.0.0 0.0.0.0 0.0.0.0
--------------- --------------- --------------------
2.5.2
RADIUS
Avaya Ethernet Routing Switches support RADIUS authentication servers which can be used to provide secure authenticated management access in addition to port based access control. The stack of Avaya Ethernet Routing Switches require a primary RADIUS server to be defined before wired EAPOL authentication can be enabled on the access layer ports. The Avaya Ethernet Routing Switches will be configured with the necessary RADIUS parameters that will allow the stack of Avaya Ethernet Routing Switches to communicate and forward EAPOL authentication requests to the Ignition Server.
2.5.2.1 Configuration Steps
For this configuration step the Ignition Server will be defined as a RADIUS server on the stack of Avaya Ethernet Routing Switch 4500s: 1. The Ignition Servers Admin IP address 192.168.10.52 will be added as the Primary RADIUS Server. 2. The RADIUS shared secret avayalabs will be defined which matches the RADIUS shared secret defined on the Ignition Server in section 2.3.8. 1 Configure the Ignition Servers Admin IP address 192.168.10.52 as the primary RADIUS server IP and specify the RADIUS shared secret avayalabs:
ERS4500(config)# radius-server host 192.168.10.52 ERS4500(config)# radius-server key Enter key: avayalabs Confirm key: avayalabs
Verify the RADIUS server configuration:
ERS4500(config)# show radius-server
June 2011
Ignition Server NPS Active Directory Authentication Avaya Inc. External Distribution
78
avaya.com
Password Fallback:
Disabled
Primary Host: 192.168.10.52 Secondary Host: 0.0.0.0 Port: Key: 1812 2 Disabled *************** 1813 Time-out:
Radius Accounting is AcctPort:
2.5.3
EAPOL
Avaya Ethernet Routing Switches support the Extensible Authentication Protocol over LAN (EAPOL) encapsulation standard to provide port based access control. This concept uses the Extensible Authentication Protocol (EAP) as described in the IEEE 802.1X standard. EAPOL filters traffic based on source MAC address. Unauthorized hosts are unable to receive traffic from authorized devices or the network until the host successfully authenticate. Authentication hosts can be assigned to the native VLAN assigned to the access port or alternatively can be assigned to a dynamic VLAN provided by the RADIUS server. By default Avaya Ethernet Routing Switches support a single EAPOL host per port; however Avaya includes support for a number of EAPOL enhancements which allows a port to assign Guest VLANs, support multiple EAPOL hosts, support a mix of EAPOL and non EAPOL hosts and support non EAPOL enabled hosts such as Printers or Access Points.
2.5.3.1 Configuration Steps
For this configuration step the access layer ports 1/1-47 and 2/1-24 on the stack of Avaya Ethernet Routing Switch 4500s will be enabled for EAPOL authentication with re-authentication support. For this example the default Single Host Single Authentication (SHSA) implementation will be used: 1. EAPOL on access layer ports 1/1-47 and 2/1-24 will be configured as Auto. 2. EAPOL re-authentication will be enabled on access layer ports 1/1-47 and 2/1-24 using the default timer 3600 seconds. 3. EAPOL will remain disabled on the uplink port 1/48 which will be set to the default value Forced Authorized. 1 Enable EAPOL on access ports 1/1-47,2/1-24 and enabled re-authentication:
ERS4500(config)# interface fastEthernet all ERS4500(config-if)# eapol port 1/1-47,2/1-24 status auto ERS4500(config-if)# eapol port 1/1-47,2/1-24 re-authentication enable
Configure the uplink port 1/47 as Forced Authorized:
ERS4500(config-if)# eapol port 1/48 status authorized ERS4500(config-if)# exit ERS4500(config)# show eapol
June 2011
Ignition Server NPS Active Directory Authentication Avaya Inc. External Distribution
79
avaya.com
Admin Status: Auth: No Admin Dir: Oper Dir:
Auto
Admin Status: Auth: Yes Admin Dir: Oper Dir:
F Auth
Both Both Yes 3600 60 30 30 30
Both Both No 3600 60 30 30 30
ReAuth Enable: ReAuth Period: Quiet Period: Xmit Period:
ReAuth Enable: ReAuth Period: Quiet Period: Xmit Period:
Supplic Timeout: Server Timeout: Max Req: RDS DSE: 2 No
Supplic Timeout: Server Timeout: Max Req: RDS DSE: 2 No
Access Ports 1/1-48,2/1-24
Uplink Port 1/48
Globally enable EAPOL:
ERS4500(config)# eapol enable ERS4500(config)# show eapol
EAPOL Administrative State: Enabled
Port-mirroring on EAP ports: Disabled
Note Details for enabling multihost EAPOL options can be located in the product documentation as well as various technical configuration guides available for download at http://support.avaya.com/css/Products/P0846/All_Documents.
June 2011
Ignition Server NPS Active Directory Authentication Avaya Inc. External Distribution
80
avaya.com
2.6 Microsoft Windows 7
2.6.1 Root CA Certificate Installation
For this configuration step a base-64 encoded CA root certificate will be installed in Windows 7 so that Windows 7 can validate the signed server certificate issued to the Ignition Server during PEAP authentication: 1 Using Explorer double click the CA root certificate to install. This will open the Certificate:
June 2011
Ignition Server NPS Active Directory Authentication Avaya Inc. External Distribution
81
avaya.com
Verify the CA root certificate you are installing is correct then click Install Certificate:
Click Next:
June 2011
Ignition Server NPS Active Directory Authentication Avaya Inc. External Distribution
82
avaya.com
Select the option Place all certificates in the following store then click Browse. Select Trusted Root Certificate Authorities then click OK. Click Next:
Click Finish to add the CA root certificate to the users Trusted Root Certificate Authorities certificate store:
Note If the server certificate installed on the Ignition Server was issued from Microsoft Certificate Services configured as an Enterprise Root CA and the Windows 7 workstation was added to the domain after Certificate Services was installed, the CA root certificate will be been automatically installed when the Windows 7 workstation was added to the domain.
June 2011
Ignition Server NPS Active Directory Authentication Avaya Inc. External Distribution
83
avaya.com
2.6.2
Network Access Protection Agent Service
The Network Access Protection Agent service must be enabled before the Windows 7 workstation can participate in a network with Network Access Protection (NAP) enforcement enabled. The Network Access Protection Agent Service is disabled by default but can be stated on an individual Windows 7 workstation using the following procedure: 1 In Windows 7 click Start > All Programs > Accessories > Run. Enter SERVICES.MSC then click OK. Locate the service Network Access Protection Agent, right-click then select Properties:
Set the Startup type to Automatic then click Start. The Service status will change to Started. Click OK:
June 2011
Ignition Server NPS Active Directory Authentication Avaya Inc. External Distribution
84
avaya.com
2.6.3
EAP Quarantine Enforcement Client
Network Access Protection (NAP) requires the Windows workstations to run a Quarantine Enforcement Client for the specific NAP implementation that is being enabled. Windows 7 supports Quarantine Enforcement Clients for DHCP, IPsec, RD Gateway and EAP and by default all Quarantine Enforcement Clients are disabled. The EAP Quarantine Enforcement Client can be enabled on an individual Windows 7 workstation using the following procedure: 1 In Windows 7 click Start > All Programs > Accessories > Run. Enter NAPCLCFG.MSC then click OK. Select Enforcement Clients then right-click on EAP Quarantine Enforcement Client and select Enable:
Tip The EAP Quarantine Enforcement Client can be optionally enabled using the CLI by issuing the netsh nap client set enforcement ID = 79623 ADMIN = ENABLE command. Tip The EAP Quarantine Enforcement Client status can be optionally viewed using the CLI by issuing the netsh nap show configuration command.
June 2011
Ignition Server NPS Active Directory Authentication Avaya Inc. External Distribution
85
avaya.com
2.6.4
Wired Authentication Configuration Steps
For this configuration step PEAP user authentication with NAP enforcement will be enabled on the Local Area Connection in Windows 7:
Note The Windows 7 service Wired AutoConfig must be started before 802.1X can be enabled on a Local Area Connection.
In Windows 7 select Control Panel > Network and Sharing Center > Change Adaptor Settings. Right click on Local Area Connection then select Properties:
June 2011
Ignition Server NPS Active Directory Authentication Avaya Inc. External Distribution
86
avaya.com
Enable the option Enable IEEE 802.1X authentication then select the network authentication method type Microsoft: Protected EAP (PEAP). Click Settings:
June 2011
Ignition Server NPS Active Directory Authentication Avaya Inc. External Distribution
87
avaya.com
Enable the option Validate Server Certificate. Optionally enable Connect to these servers then enter the hostname of the Ignition Server as defined in the CN field of the signed server certificate installed on the Ignition Server. Enable Enforce Network Access Protection. Click Configure and enable the option Automatically use my Windows logon name and password. Click OK then OK:
June 2011
Ignition Server NPS Active Directory Authentication Avaya Inc. External Distribution
88
avaya.com
2.6.5
Wireless Authentication Configuration Steps
For this configuration step a Wireless Network will be added to Windows 7 that will authenticate the Computer and Users on a WPA2 enabled Wireless LAN using PEAP while providing a single sign-on experience:
Note The Windows 7 service WLAN AutoConfig must be started before 802.1X can be enabled on a Wireless interface.
In Windows 7 select Control Panel > Network and Sharing Center > Manage Wireless Networks then click Add:
Select Manually create a network profile:
June 2011
Ignition Server NPS Active Directory Authentication Avaya Inc. External Distribution
89
avaya.com
In the Network name field type the SSID name to connect to then set the Security type to WPA2-Enterprise. Set the Encryption type to AES then enable the option Start this connection automatically. Click Next:
Select Change connection settings:
June 2011
Ignition Server NPS Active Directory Authentication Avaya Inc. External Distribution
90
avaya.com
Select the network authentication method type Microsoft: Protected EAP (PEAP) then click Settings:
June 2011
Ignition Server NPS Active Directory Authentication Avaya Inc. External Distribution
91
avaya.com
Enable the option Validate Server Certificate. Optionally enable Connect to these servers then enter the hostname of the Ignition Server as defined in the CN field of the signed server certificate installed on the Ignition Server. Enable Enforce Network Access Protection. Click Configure and enable the option Automatically use my Windows logon name and password. Click OK then OK:
June 2011
Ignition Server NPS Active Directory Authentication Avaya Inc. External Distribution
92
avaya.com
A Wireless network profile has now been created in Windows 7:
June 2011
Ignition Server NPS Active Directory Authentication Avaya Inc. External Distribution
93
avaya.com
3. Verification
3.1 Avaya Ethernet Routing Switch
3.1.1 NAP Compliant Users
The following section highlights the steps required to validate EAPoL PEAP user authentication for Compliant Windows 7 Enterprise workstation: 1 Login to Windows 7 using a domain username and password which will initiate PEAP user authentication. In this example a domain user that is a member of the Sales group is used and the computer is fully compliant:
Open the Windows 7 Action Center. No issues will be displayed:
On the Avaya Ethernet Routing Switch view the EAPOL port status. The Auth status will display as Yes indicating the sales user has authenticated. In this example the Windows 7 workstation is connected to port 1/1:
ERS4500# show eapol port 1/1
EAPOL Administrative State: Unit/Port: Auth: .. 1/1 Auto Yes Both Enabled
Port-mirroring on EAP ports: Disabled Admin Status: Admin Dir:
June 2011
Ignition Server NPS Active Directory Authentication Avaya Inc. External Distribution
94
avaya.com
On the Avaya Ethernet Routing Switch view the dynamic VLAN assignment. In this example the sales user is Compliant and will be assigned to the Sales VLAN:
ERS4500# show vlan interface vids 1/1
Unit/Port VLAN VLAN Name --------- ---- ---------------1/1 11 Sales ---- ------------------- ------------------------ ---- ---------------VLAN VLAN Name ---- ---------------VLAN VLAN Name ---- ----------------
Using the Ignition Dashboard view the Access Logs by selecting Monitor > Site-Name > Ignition-Server-Name > Log Viewer > Access. A record showing a successful authentication and authorization for the sales user will be listed:
June 2011
Ignition Server NPS Active Directory Authentication Avaya Inc. External Distribution
95
avaya.com
Double-click on the computer authentication log entry to view the authentication and authorization details. The Posture Details section in the Access Record will highlight the posture evaluation results for the sales user and the assigned VLAN:
3.1.2
NAP Non-Compliant Users
The following section highlights the steps required to validate EAPoL PEAP user authentication for NonCompliant Windows 7 Enterprise workstation: 1 Login to Windows 7 using a domain username and password which will initiate PEAP user authentication. In this example a domain user that is a member of the Sales group is used and the Windows Firewall and Auto Remediation have been disabled. A Network Access Protection dialog will be displayed in the task bar stating that Network access might be limited:
June 2011
Ignition Server NPS Active Directory Authentication Avaya Inc. External Distribution
96
avaya.com
Open the Windows 7 Action Center then select View Solution:
A Network Access Protection dialog window outlining why the computer has failed posture evaluation and how to remediate the issue will be displayed:
On the Avaya Ethernet Routing Switch view the EAPOL port status. The Auth status will display as Yes indicating the sales user has authenticated. In this example the Windows 7 workstation is connected to port 1/1:
ERS4500# show eapol port 1/1
EAPOL Administrative State: Unit/Port: Auth: .. 1/1 Auto Yes Both Enabled
Port-mirroring on EAP ports: Disabled Admin Status: Admin Dir:
June 2011
Ignition Server NPS Active Directory Authentication Avaya Inc. External Distribution
97
avaya.com
On the Avaya Ethernet Routing Switch view the dynamic VLAN assignment. In this example the sales user is Non-Compliant and will be assigned to the Remediated VLAN:
ERS4500# show vlan interface vids 1/1
Unit/Port VLAN VLAN Name --------- ---- ---------------1/1 14 Remediated ---- ------------------- ------------------------ ---- ---------------VLAN VLAN Name ---- ---------------VLAN VLAN Name ---- ----------------
Using the Ignition Dashboard view the Access Logs by selecting Monitor > Site-Name > Ignition-Server-Name > Log Viewer > Access. A record showing a successful authentication and authorization for the sales user will be listed:
June 2011
Ignition Server NPS Active Directory Authentication Avaya Inc. External Distribution
98
avaya.com
Double-click on the computer authentication log entry to view the authentication and authorization details. The Posture Details section in the Access Record will highlight the posture evaluation results for the sales user, why posture evaluation failed and the assigned VLAN:
June 2011
Ignition Server NPS Active Directory Authentication Avaya Inc. External Distribution
99
avaya.com
3.2 Wireless LAN 8100
3.2.1 NAP Compliant Users
The following section highlights the steps required to validate Wireless PEAP user authentication for Compliant Windows 7 Enterprise workstation: 1 Login to Windows 7 using a domain username and password which will initiate wireless PEAP user authentication. In this example a domain user that is a member of the Sales group is used and the computer is fully compliant:
Open the Windows 7 Action Center. No issues will be displayed:
On the Avaya Ethernet Routing Switch view the dynamic VLAN assignment. In this example the sales user is Compliant and will be assigned to the Sales Mobility VLAN:
WC8180# show wireless client status
Total number of clients: 1 ------------------------------------------------------------------------------Client MAC Address Client IP Address Associated Controller 192.168.10.30 Mobility VLAN Sales Authenticated Status
----------------- --------------- --------------- --------------- ------------E0:F8:47:0F:E0:14 192.168.10.100 -------------------------------------------------------------------------------
June 2011
Ignition Server NPS Active Directory Authentication Avaya Inc. External Distribution
100
avaya.com
Using the Ignition Dashboard view the Access Logs by selecting Monitor > Site-Name > Ignition-Server-Name > Log Viewer > Access. A record showing a successful authentication and authorization for the sales user will be listed:
June 2011
Ignition Server NPS Active Directory Authentication Avaya Inc. External Distribution
101
avaya.com
Double-click on the computer authentication log entry to view the authentication and authorization details. The Posture Details section in the Access Record will highlight the posture evaluation results for the sales user and the assigned VLAN:
June 2011
Ignition Server NPS Active Directory Authentication Avaya Inc. External Distribution
102
avaya.com
3.2.2
NAP Non-Compliant Users
The following section highlights the steps required to validate Wireless PEAP user authentication for NonCompliant Windows 7 Enterprise workstation: 1 Login to Windows 7 using a domain username and password which will initiate wireless PEAP user authentication. In this example a domain user that is a member of the Sales group is used and the Windows Firewall and Auto Remediation have been disabled. A Network Access Protection dialog will be displayed in the task bar stating that Network access might be limited:
Open the Windows 7 Action Center then select View Solution:
A Network Access Protection dialog window outlining why the computer has failed posture evaluation and how to remediate the issue will be displayed:
June 2011
Ignition Server NPS Active Directory Authentication Avaya Inc. External Distribution
103
avaya.com
On the Avaya Ethernet Routing Switch view the dynamic VLAN assignment. In this example the sales user is Non-Compliant and will be assigned to the Remediated Mobility VLAN:
WC8180# show wireless client status
Total number of clients: 1 ------------------------------------------------------------------------------Client MAC Address Client IP Address Associated Controller 192.168.10.30 Mobility VLAN Remediated Authenticated Status
----------------- --------------- --------------- --------------- ------------E0:F8:47:0F:E0:14 192.168.14.100 -------------------------------------------------------------------------------
Using the Ignition Dashboard view the Access Logs by selecting Monitor > Site-Name > Ignition-Server-Name > Log Viewer > Access. A record showing a successful authentication and authorization for the sales user will be listed:
June 2011
Ignition Server NPS Active Directory Authentication Avaya Inc. External Distribution
104
avaya.com
Double-click on the computer authentication log entry to view the authentication and authorization details. The Posture Details section in the Access Record will highlight the posture evaluation results for the sales user, why posture evaluation failed and the assigned VLAN:
June 2011
Ignition Server NPS Active Directory Authentication Avaya Inc. External Distribution
105
avaya.com
4. Troubleshooting
The following section highlights some common issues and resolutions when deploying Active Directory computer and user authentication:
4.1 Authentication
4.1.1 Authenticator Trust
Problem Description:
One of the most common causes of failed authentication attempts is a mismatched RADIUS shared secret, authenticator IP address mismatch or no authenticator entry. When an authentication request is received by the Ignition Server, the Ignition Server will verify that the authenticator is trusted and the RADIUS shared secret matches. If an Authenticator entry cannot be located for the source IP address that the RADIUS authentication request was received from or the RADIUS shared secret is mismatched, the Ignition Server will drop the authentication request. Using the Ignition Dashboard by select Monitor > Site-Name > Ignition-Server-Name > Log Viewer > Security. A Packet dropped as Message-Authenticator Attribute validation failed log entry will be displayed:
June 2011
Ignition Server NPS Active Directory Authentication Avaya Inc. External Distribution
106
avaya.com
Resolution:
1. Using the Ignition Dashboard select Configuration > Site-Name > Site-Configuration > Authenticators > default. Verify the Ignition Server has an Authenticator entry for the Avaya Wireless LAN Controller 8180 or Avaya Ethernet Routing Switch(es). If an Authenticator entry is present, verify the IP Address for the Authenticator record is correct: a. b. c. 3. The Avaya Wireless LAN Controller 8180 uses the Interface-IP address to originate RADIUS authentication and accounting requests. An individual Avaya Ethernet Routing Switch uses the Switch Management IP address to originate RADIUS authentication and accounting requests. A stack of Avaya Ethernet Routing Switches uses the Stack Management IP address to originate RADIUS authentication and accounting requests.
2.
If the Authenticator entry is present and the IP Address is correct, reset the RADIUS shared secret on the Wireless LAN Controller 8180 or Ethernet Routing Switch(es) to match the RADIUS Shared Secret defined in the Authenticator record. TIP You can view the RADIUS Shared Secret within the Authenticator Details window by selecting Show next to the defined RADIUS Shared Secret:
June 2011
Ignition Server NPS Active Directory Authentication Avaya Inc. External Distribution
107
avaya.com
4.1.2
NTLM Authentication
Problem Description:
PEAP uses MSCHAPv2 as an inner authentication protocol which is not natively supported by LDAP. To overcome this limitation the Ignition Server employs NTLM authentication and creates a computer object in the Computers container in the Active Directory tree. If the computer object is not present, MSCHAPv2 authentication will not be possible and authentication will fail.
Resolution:
If MSCHAPv2 authentication is failing: 1. 2. Check the Computers container in Active Directory and look for the Ignition Server computer object. The Name will either be the MAC address of the Ignition Server or the resolvable hostname. If the computer object is missing, assign the Ignition Server bind user account with the necessary permissions required to allow it to Create Computer Objects in the domain (http://technet.microsoft.com/en-us/library/cc754478.aspx). Alternatively assign the account to the Domain Admins group. Initiate an MSCHAPv2 authentication request. If the Ignition Server bind user account has the necessary permissions it will create a computer object I the Computers container.
3.
June 2011
Ignition Server NPS Active Directory Authentication Avaya Inc. External Distribution
108
avaya.com
4.1.3
EAPOL Quiet Period
Each Ethernet port on an Avaya Ethernet Routing Switch supports various EAPOL timers. Most EAPOL deployments can utilize the default timer values; however there may be some instances where certain timers need to be modified to address authentication performance issues. Problem Description:
When an EAPOL authentication attempt fails, the Avaya Ethernet Routing Switch will wait for the Quiet Period before a new authentication attempt is accepted. While the Ethernet host may attempt to re-authenticate, the Avaya Ethernet Routing Switch will not accept the new authentication until the Quiet Period expires which can impact the Windows workstations ability to access the network. For example a user on a Windows host that fails computer authentication will have to wait 60 seconds before user authentication can occur and access to the network is permitted.
Parameter
Quiet Period
Default Value
60 (s)
Description
Time interval between an authentication failure and the start of a new authentication attempt.
Resolution:
1. If users are experiencing long authentication times due to initial authentication failures, consider reducing the Quiet Period to10 seconds (or lower) to minimize the impact on the user and provide a transparent logon experience.
June 2011
Ignition Server NPS Active Directory Authentication Avaya Inc. External Distribution
109
avaya.com
4.1.4
EAPOL Re-Authentication
Problem Description:
When re-authentication is enabled on an EAPOL port, the Avaya Ethernet Routing Switch will initiate reauthentication when the re-authentication period expires. Re-authentication is a useful feature as it provides a mechanism to disconnect users when their Active Directory accounts are disabled or if time and date authorization attributes are applied to users. Without re-authentication, users with expired or disabled credentials will remain connected to the network and time and date authorization restrictions will never be applied to users.
Parameter
Re-Authentication Period
Default Value
3600 (s)
Description
Time interval between successive re-authentications.
Resolution:
1. 2. If users are remaining authenticated after their Active Directory accounts are disabled or time and date permissions expire, enabled re-authentication on the EAPOL ports. When implementing time and date authorization policies are being deployed, consider reducing the ReAuthentication Period to 15 minutes. This will ensure users are disconnected within reason while balancing the increase in authentication requests.
4.2 CA Root Certificates
Problem Description:
By default during PEAP authentication a Windows workstations will attempt to validate the signed server certificate installed on the RADIUS authentication server using the corresponding CA root certificate installed in the users or computers Trusted Root Certificate Authorities store. If no CA root certificate is found, the TLS session will not be trusted and PEAP authentication will fail.
Resolution:
1. 2. 3. Temporarily uncheck the Protected EAP Properties option Validate server certificate. If the users credentials are valid this will allow the user to authenticate and connect to the network. Install the appropriate CA root certificate following the procedure outlined in Section 2.6.1. If the machine is a member of the domain you may also use the MMC certificate snap-in to renew the certificate. Once the CA root certificate has been installed, re-enable the Protected EAP Properties option Validate server certificate.
June 2011
Ignition Server NPS Active Directory Authentication Avaya Inc. External Distribution
110
avaya.com
June 2011
Ignition Server NPS Active Directory Authentication Avaya Inc. External Distribution
111
avaya.com
4.3 Active Directory Cache
Problem Description:
The Ignition Server maintains a cache for each Directory Services groups and attributes. When a new group is added to Active Directory it might take some time for the Active Directory cache to be updated on the Ignition Server which may result in new groups not being visible when attempting to map a Virtual Group to an Active Directory group.
June 2011
Ignition Server NPS Active Directory Authentication Avaya Inc. External Distribution
112
avaya.com
Resolution:
If an Active Directory group is not visible on the Ignition Server, you can force an Active Directory cache using the Ignition Dashboard by selecting Monitor > Ignition-Server-Name > Directory Services Status > Refresh Cache.
June 2011
Ignition Server NPS Active Directory Authentication Avaya Inc. External Distribution
113
avaya.com
5. Reference Documentation
Publication Number
NN47280-500 NN47205-505 NN47251-500
Document Title
Avaya Identity Engines Ignition Server Configuration Guide Avaya Ethernet Routing Switch 4500 Series Configuration Security Avaya WLAN 8100 Configuration WC8180 (CLI)
2011 Avaya Inc. All Rights Reserved. Avaya and the Avaya Logo are trademarks of Avaya Inc. and are registered in the United States and other countries. All trademarks identified by , TM or SM are registered marks, trademarks, and service marks, respectively, of Avaya Inc. All other trademarks are the property of their respective owners. Avaya may also have trademark rights in other terms used herein. References to Avaya include the Nortel Enterprise business, which was acquired as of December 18, 2009.
June 2011
Ignition Server NPS Active Directory Authentication Avaya Inc. External Distribution
114
You might also like
- Shoe Dog: A Memoir by the Creator of NikeFrom EverandShoe Dog: A Memoir by the Creator of NikeRating: 4.5 out of 5 stars4.5/5 (537)
- The Yellow House: A Memoir (2019 National Book Award Winner)From EverandThe Yellow House: A Memoir (2019 National Book Award Winner)Rating: 4 out of 5 stars4/5 (98)
- List of 100 Most Commonly Used Hindi Words - Kirk KittellDocument5 pagesList of 100 Most Commonly Used Hindi Words - Kirk Kittellamit_jagtap_10No ratings yet
- Https WWW - Irctc.co - in Eticketing PrintTicketDocument1 pageHttps WWW - Irctc.co - in Eticketing PrintTicketamit_jagtap_10No ratings yet
- Avaya Aura Communication Manager Messaging Doc Fact Sheet PDFDocument2 pagesAvaya Aura Communication Manager Messaging Doc Fact Sheet PDFamit_jagtap_10No ratings yet
- Basic Components of Adobe Photoshop Pix RayDocument2 pagesBasic Components of Adobe Photoshop Pix Rayamit_jagtap_10No ratings yet
- Ting Blog - Compare The Advantages and Disadvantages of File Types and Characteristics PDFDocument3 pagesTing Blog - Compare The Advantages and Disadvantages of File Types and Characteristics PDFamit_jagtap_10No ratings yet
- The Difference Between Raster Graphics & Vector Graphics - Whiteboard Studio IncDocument2 pagesThe Difference Between Raster Graphics & Vector Graphics - Whiteboard Studio Incamit_jagtap_10No ratings yet
- Ting Blog - Compare The Advantages and Disadvantages of File Types and Characteristics PDFDocument3 pagesTing Blog - Compare The Advantages and Disadvantages of File Types and Characteristics PDFamit_jagtap_10No ratings yet
- We Are Hiring: Raster Scan System Random Scan SystemDocument12 pagesWe Are Hiring: Raster Scan System Random Scan Systemamit_jagtap_10No ratings yet
- MSBTE CG EXAM MODEL ANSWERDocument28 pagesMSBTE CG EXAM MODEL ANSWERamit_jagtap_10No ratings yet
- MSBTE CG EXAM MODEL ANSWERDocument28 pagesMSBTE CG EXAM MODEL ANSWERamit_jagtap_10No ratings yet
- The Difference Between Raster Graphics & Vector Graphics - Whiteboard Studio IncDocument2 pagesThe Difference Between Raster Graphics & Vector Graphics - Whiteboard Studio Incamit_jagtap_10No ratings yet
- File Server Ip PhonesDocument64 pagesFile Server Ip PhonesRodanthNo ratings yet
- Parallels ManualDocument34 pagesParallels ManualfinelfinelNo ratings yet
- Never Split the Difference: Negotiating As If Your Life Depended On ItFrom EverandNever Split the Difference: Negotiating As If Your Life Depended On ItRating: 4.5 out of 5 stars4.5/5 (838)
- Hidden Figures: The American Dream and the Untold Story of the Black Women Mathematicians Who Helped Win the Space RaceFrom EverandHidden Figures: The American Dream and the Untold Story of the Black Women Mathematicians Who Helped Win the Space RaceRating: 4 out of 5 stars4/5 (890)
- Grit: The Power of Passion and PerseveranceFrom EverandGrit: The Power of Passion and PerseveranceRating: 4 out of 5 stars4/5 (587)
- The Subtle Art of Not Giving a F*ck: A Counterintuitive Approach to Living a Good LifeFrom EverandThe Subtle Art of Not Giving a F*ck: A Counterintuitive Approach to Living a Good LifeRating: 4 out of 5 stars4/5 (5794)
- The Little Book of Hygge: Danish Secrets to Happy LivingFrom EverandThe Little Book of Hygge: Danish Secrets to Happy LivingRating: 3.5 out of 5 stars3.5/5 (399)
- Elon Musk: Tesla, SpaceX, and the Quest for a Fantastic FutureFrom EverandElon Musk: Tesla, SpaceX, and the Quest for a Fantastic FutureRating: 4.5 out of 5 stars4.5/5 (474)
- A Heartbreaking Work Of Staggering Genius: A Memoir Based on a True StoryFrom EverandA Heartbreaking Work Of Staggering Genius: A Memoir Based on a True StoryRating: 3.5 out of 5 stars3.5/5 (231)
- The Emperor of All Maladies: A Biography of CancerFrom EverandThe Emperor of All Maladies: A Biography of CancerRating: 4.5 out of 5 stars4.5/5 (271)
- The Hard Thing About Hard Things: Building a Business When There Are No Easy AnswersFrom EverandThe Hard Thing About Hard Things: Building a Business When There Are No Easy AnswersRating: 4.5 out of 5 stars4.5/5 (344)
- On Fire: The (Burning) Case for a Green New DealFrom EverandOn Fire: The (Burning) Case for a Green New DealRating: 4 out of 5 stars4/5 (73)
- Devil in the Grove: Thurgood Marshall, the Groveland Boys, and the Dawn of a New AmericaFrom EverandDevil in the Grove: Thurgood Marshall, the Groveland Boys, and the Dawn of a New AmericaRating: 4.5 out of 5 stars4.5/5 (265)
- The World Is Flat 3.0: A Brief History of the Twenty-first CenturyFrom EverandThe World Is Flat 3.0: A Brief History of the Twenty-first CenturyRating: 3.5 out of 5 stars3.5/5 (2219)
- Team of Rivals: The Political Genius of Abraham LincolnFrom EverandTeam of Rivals: The Political Genius of Abraham LincolnRating: 4.5 out of 5 stars4.5/5 (234)
- The Gifts of Imperfection: Let Go of Who You Think You're Supposed to Be and Embrace Who You AreFrom EverandThe Gifts of Imperfection: Let Go of Who You Think You're Supposed to Be and Embrace Who You AreRating: 4 out of 5 stars4/5 (1090)
- The Unwinding: An Inner History of the New AmericaFrom EverandThe Unwinding: An Inner History of the New AmericaRating: 4 out of 5 stars4/5 (45)
- The Sympathizer: A Novel (Pulitzer Prize for Fiction)From EverandThe Sympathizer: A Novel (Pulitzer Prize for Fiction)Rating: 4.5 out of 5 stars4.5/5 (119)
- Her Body and Other Parties: StoriesFrom EverandHer Body and Other Parties: StoriesRating: 4 out of 5 stars4/5 (821)
- Ductile Brittle TransitionDocument7 pagesDuctile Brittle TransitionAndrea CalderaNo ratings yet
- Signal WordsDocument2 pagesSignal WordsJaol1976No ratings yet
- CvSU Vision and MissionDocument2 pagesCvSU Vision and MissionJoshua LagonoyNo ratings yet
- UTS - Comparative Literature - Indah Savitri - S1 Sastra Inggris - 101201001Document6 pagesUTS - Comparative Literature - Indah Savitri - S1 Sastra Inggris - 101201001indahcantik1904No ratings yet
- International Journal of Current Advanced Research International Journal of Current Advanced ResearchDocument4 pagesInternational Journal of Current Advanced Research International Journal of Current Advanced Researchsoumya mahantiNo ratings yet
- ME Flowchart 2014 2015Document2 pagesME Flowchart 2014 2015Mario ManciaNo ratings yet
- Physics 401 Assignment # Retarded Potentials Solutions:: Wed. 15 Mar. 2006 - Finish by Wed. 22 MarDocument3 pagesPhysics 401 Assignment # Retarded Potentials Solutions:: Wed. 15 Mar. 2006 - Finish by Wed. 22 MarSruti SatyasmitaNo ratings yet
- NWABSD Lesson PlansDocument5 pagesNWABSD Lesson Plansapi-379699844No ratings yet
- 1000 Electronic Devices & Circuits MCQsDocument467 pages1000 Electronic Devices & Circuits MCQskibrom atsbha67% (3)
- Red ProjectDocument30 pagesRed ProjectApoorva SrivastavaNo ratings yet
- Statistics Machine Learning Python DraftDocument319 pagesStatistics Machine Learning Python DraftnagNo ratings yet
- Great Mobile Application Requirement Document: 7 Steps To Write ADocument11 pagesGreat Mobile Application Requirement Document: 7 Steps To Write AgpchariNo ratings yet
- ReportDocument7 pagesReportapi-482961632No ratings yet
- Written Arguments of Maintenance Case On Behalf of PetitionerDocument4 pagesWritten Arguments of Maintenance Case On Behalf of PetitionerSridhara babu. N - ಶ್ರೀಧರ ಬಾಬು. ಎನ್85% (53)
- Legend of GuavaDocument4 pagesLegend of GuavaRoem LeymaNo ratings yet
- DocuCentre IV C4470 3370 2270 BrochureDocument8 pagesDocuCentre IV C4470 3370 2270 BrochureRumen StoychevNo ratings yet
- Grammar activities and exercisesDocument29 pagesGrammar activities and exercisesElena NicolauNo ratings yet
- Bluetooth Mobile Based College CampusDocument12 pagesBluetooth Mobile Based College CampusPruthviraj NayakNo ratings yet
- 04-DDD.Assignment 2 frontsheet 2018-2019-đã chuyển đổi PDFDocument21 pages04-DDD.Assignment 2 frontsheet 2018-2019-đã chuyển đổi PDFl1111c1anh-5No ratings yet
- Ass 3 MGT206 11.9.2020Document2 pagesAss 3 MGT206 11.9.2020Ashiqur RahmanNo ratings yet
- Sample Essay: Qualities of A Good Neighbour 1Document2 pagesSample Essay: Qualities of A Good Neighbour 1Simone Ng100% (1)
- Class 11 English Snapshots Chapter 1Document2 pagesClass 11 English Snapshots Chapter 1Harsh彡Eagle彡No ratings yet
- Sovereignty of AllahDocument1 pageSovereignty of AllahmajjjidNo ratings yet
- Bhavartha Ratnakara: ReferencesDocument2 pagesBhavartha Ratnakara: ReferencescrppypolNo ratings yet
- North American Indians - A Very Short IntroductionDocument147 pagesNorth American Indians - A Very Short IntroductionsiesmannNo ratings yet
- Edu 510 Final ProjectDocument13 pagesEdu 510 Final Projectapi-324235159No ratings yet
- Cps InfographicDocument1 pageCps Infographicapi-665846419No ratings yet
- 2009 IBP ElectionsDocument77 pages2009 IBP ElectionsBaldovino VenturesNo ratings yet
- B.A./B.Sc.: SyllabusDocument185 pagesB.A./B.Sc.: SyllabusKaran VeerNo ratings yet
- SMAW Product DevelopmentDocument9 pagesSMAW Product Developmenttibo bursioNo ratings yet