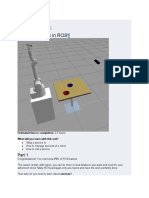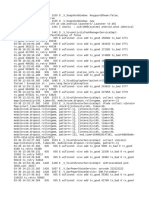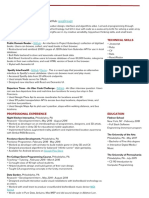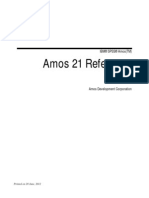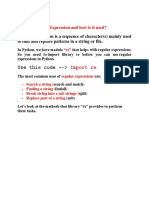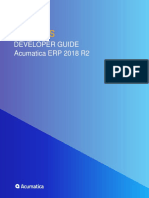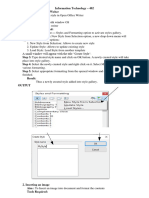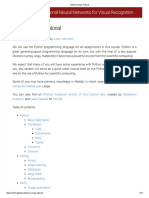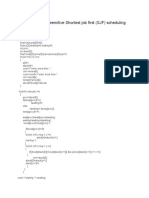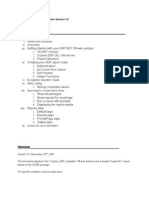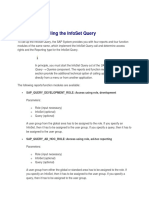Professional Documents
Culture Documents
Opendx
Uploaded by
Geo FluxOriginal Description:
Original Title
Copyright
Available Formats
Share this document
Did you find this document useful?
Is this content inappropriate?
Report this DocumentCopyright:
Available Formats
Opendx
Uploaded by
Geo FluxCopyright:
Available Formats
OpenDX Tutorial
This document provides an introduction to OpenDX. It demonstrates how to use OpenDX to visualize data in the Immersive Visualization Center at Texas A&M University.
Updated July 25, 2005 Using OpenDX 4.3.2
Texas A&M Immersive Visualization Center
OpenDX Tutorial
Contents
Introduction .....................................................................................................................................1 Start OpenDX ..................................................................................................................................2 Example Visualization ....................................................................................................................3 Program Editor ...............................................................................................................................6 Importing Data ................................................................................................................................9 Specific File Formats ........................................................................................................10 General File Formats.........................................................................................................11 IVC Specifics..................................................................................................................................14 References ......................................................................................................................................15
Page ii
Texas A&M Immersive Visualization Center
OpenDX Tutorial
Introduction
OpenDX, a full-featured visualization program, is the primary application used to visualize data in the Immersive Visualization Center. It is simple for beginners to use, yet it also provides advanced features for more sophisticated visualizations. OpenDX focuses on data visualization and analysis. Extensive computations on data should be done prior to loading data into OpenDX. Originally created by IBM, OpenDX is now open source and freely available for download. This is advantageous because researchers can use OpenDX to view and modify their visualizations at anytime using their own computers, instead of scheduling an appointment in the IVC. OpenDX binaries are available for a variety of platforms, including Linux, Irix 6.5, and Solaris. OpenDX can be run on Windows using Cygwin. To download binaries or source code, please see http://www.opendx.org/download.html. The instructions included in this document are for UNIX platforms. The reader is expected to be familiar with basic UNIX commands.
Page 1
Texas A&M Immersive Visualization Center
OpenDX Tutorial
Start OpenDX
The best way to learn OpenDX is to view sample programs and see first-hand how the visualizations are created. OpenDX programs are called networks and end with a .net extension. This section explains how to start OpenDX and view sample networks. We will start by opening OpenDX from a command prompt. See the IVC Specifics section for options to start OpenDX with maximum performance.
>
dx &
This will open the Data Explorer User Interface (Figure 1).
Import Data to load in your own data Run Visual Programs to view an existing OpenDX visualization program Edit Visual Programs to edit an existing OpenDX visualization program New Visual Program to create a new OpenDX visualization program Run Tutorial to view the built-in OpenDX tutorial Samples view OpenDX samples, if installed
Figure 1: Startup User Interface
Page 2
Texas A&M Immersive Visualization Center
OpenDX Tutorial
Example Visualization
1. Click the Samples button in the Startup User Interface to open the file selection window. It should open to the folder where the OpenDX data is stored on your computer. Install the dx-data or opendx-samples package on your computer if the files are not present. 2. Select the DataDrivenInteracters.net file, as indicated in Figure 2. 3. Click OK.
The following windows will open:
Figure 2: File Selection Window
Application Comment: Provides useful information about the visualization program. Image: Shows the visualization (Figure 3). It allows the user to interact with the image by rotating, panning, and zooming. We will talk more about this later.
Figure 3: Visualization Image of Cloud Data
Page 3
Texas A&M Immersive Visualization Center
OpenDX Tutorial
Control Panel: Provides controllers to change visualization options (Figure 4).
Figure 4: Cloud Data Control Panel
Data Explorer: The main OpenDX control window (Figure 5). Notice the anchor in the top left corner. When this anchor window is closed, all other windows will be closed
Figure 5: Data Explorer Window
Also notice the Execute menu. This controls how often the Image window is updated. Execute on Change will refresh the visualization window anytime a value is changed. If the visualization Image does not change when expected, choose the appropriate option from the Execute menu.
Page 4
Texas A&M Immersive Visualization Center
OpenDX Tutorial
This particular data set, generated by the NCSA at the University of Illinois at UrbanaChampaign, contains data measured within a cloud. The data was generated on a regular, rectangular grid. One benefit of OpenDX is that it allows user to interact with their data: 1. In the Image window, click OptionsView Control to open a window that allows you to interact with the data. 2. 3. Choose the Rotate Mode. Click in the Image window, hold the mouse button down, and move the mouse to rotate the image. 4. Experiment with other View modes.
Other aspects of the visualization can be changed using the Control Panel. If the Control Panel window is not visible, click WindowsOpen All Control Panels from the Image window: This visualization shows three useful techniques 1. Multiple Data Variables: In the control panel, a drop-down list box allows the user to choose the data variable shown in the image. Choose between wind, temperature, cloud water, and rainwater to observe how the visualization changes to show the different variables. 2. Slab: This visualization also contains a slab through the data. The Control Panel allows you to move the slab through the data. OpenDX automatically interpolates between data points to display a continuous plane. 3. Isosurface: This visualization shows an isosurface (the beige surface), which plots all data points at a particular value. For example, by using the Control Panel slider, you can view the surface formed by all points at 0 Celsius.
Page 5
Texas A&M Immersive Visualization Center
OpenDX Tutorial
Program Editor
Now that you have interacted with an OpenDX visualization, lets find out whats going on behind the scenes. OpenDX is a visual program editor, which means you do not need to write lines of code. Instead, OpenDX provides an easy to use graphical interface to create your visualization. OpenDX provides a set of preconfigured modules to display certain aspects of your data. You simply choose the modules you want, connect the inputs and outputs, and you are on your way to creating your own custom visualization. To see the modules used to create the cloud data visualization discussed in the previous section, open the Program Editor: From the Image window, click WindowsOpen Visual Program Editor. A window will appear resembling Figure 6.
Page Tabs, for organization
Module. Inputs on top, Outputs on bottom Wire connecting output to input.
Variable (in italics). Can be passed to other page tabs
List of available modules
Figure 6: Program Editor
Page 6
Texas A&M Immersive Visualization Center
OpenDX Tutorial
There are many important elements in the Program Editor, as indicated in red on Figure 6: Modules: Modules are the heart of OpenDX. A module is a function that takes input, performs a task, and creates outputs. Tabs on the top of the module represent the inputs. The outputs are represented as tabs at the bottom of the module. All available OpenDX modules are listed in the Tools section on the left. To add a module to your program, highlight the module name on the left, and then left-click where you want the new module to appear. Connect an input to an output by clicking the output tab and dragging your mouse over the desired input tab while holding the mouse button down. Module Parameters: Double-clicking on a module will open a window showing the input and output details for that module. Figure 7 shows the Isosurface module options.
Figure 7: Isosurface Module Parameters
Inputs can be set to specific values, can receive data from a previous module, or can be left at the default value. Click the Expand button to show all available inputs. Click Description... for information about the inputs and outputs. Click OK to return to the Program Editor. Page 7
Texas A&M Immersive Visualization Center
OpenDX Tutorial
Module Help: OpenDX provides detailed help for each module. To access the help, click the Help menu. Select Context-Sensitive Help. The mouse cursor will change to an arrow with a question mark. Click on a module. A window will open with detailed information about that particular module.
Page Tabs: The Visual Program editor provides page tabs to help you organize your program. In the example program, six page tabs are used. Click each of the tabs to view the program network used to create the cloud visualization.
Variables: Information is passed from one page to the next using OpenDX variables. Figure 6 above shows the selected_name variable used on the Select page. When the user selects the data to be shown, such as temperature, the selected value temperature is passed to the variable and given to the Format module on the Import page. This is shown in Figure 8. The Format module puts the string in the correct format so that the Import module can load the requested
Figure 8: Import Page in the Example Visualization
data.
Page 8
Texas A&M Immersive Visualization Center
OpenDX Tutorial
Importing Data
Once you are comfortable interacting with OpenDX visualizations and the Program Editor, you are ready to begin importing your own data. OpenDX can read a variety of file formats. Start OpenDX and click the Import Data button from the Startup User Interface to open the Data Prompter, shown in Figure 9. The Data Prompter allows you to easily import and visualize your data. Simply type in the location of your data file, select the file format, and click the Visualize Data button to see an automatically generated visualization of your data.
Figure 9: Data Prompter
Page 9
Texas A&M Immersive Visualization Center
OpenDX Tutorial
Specific File Formats
When your data is in a specific file format, such as NetCDF or OpenDXs native file format, importing data is very easy. Heres an example to show you how to load data that is in OpenDXs native .dx file format: 1) Download the temperature.dx file from http://ivc.tamu.edu/docs/tutorial/opendx/temperature.dx and save it to your hard drive. 2) In the Data Prompter, click the button and browse to select the temperature.dx file. 3) Click the radio button next to Data Explorer file. 4) Click the Visualize Data button. If the button is grayed out, the filename listed in the textbox is incorrect. This dataset is the temperature data of the cloud visualization discussed earlier. The image looks slightly different because different options are applied to the data. Experiment with the options: Click ExecuteExecute on Change to update the Image as you change values. In the Control Panel, change the isosurface value and observe how the visualization changes. This should remind you of the example visualization viewed earlier in this document. In the Control Panel, change the MapToPlane value and observe how the plane through the data changes accordingly. Set it at (0, 1, 0) to resemble the earlier cloud visualization. Click WindowsOpen Program Editor to view the program that was automatically generated to visualize the data. This network is a good place to begin when you want to customize your visualization and add additional modules and features.
Page 10
Texas A&M Immersive Visualization Center
OpenDX Tutorial
General File Formats
Often times data is not generated in a specific file format. The data file may contain only points and data values along a specific grid. OpenDX is very flexible when importing this type of data, and will read in regular, skewed, or irregular grids 1) Download the temperature.data file from http://ivc.tamu.edu/docs/tutorial/opendx/temperature.data 2) In the Data Prompter, click the button and locate the temperature.data file. 3) Click the radio button next to Grid or Scattered File (General Array Format). Additional options will appear. Select the options as shown in Figure 10. Read below for a description of each option.
Figure 10: Grid or Scattered File Options
Grid Type: Choose the type of grid your data is measured on: Regular, Irregular, Warped, or Scattered. In this case, click on the Regular grid picture. Number of Variables: Select the number of variables stored in your data file. In this case, we will only have one data variable: the temperature within the cloud.
Page 11
Texas A&M Immersive Visualization Center
OpenDX Tutorial
Positions in data file: This option is grayed out in our case, because we are using a Regular grid. When using a warped or irregular grid, choose this option if your data points are stored in the file along with the data values. Single time step: Select this option when your data includes only one time step. Data organization: This option has more significance when multiple time steps are involved.
5) Click the Browse Data button to see what the data file looks like. You will see the OpenDX headers and attributes. We do not need to change any options here, so close the window. 6) Click Describe Data to provide more details about your data. This will open a detailed Data Prompter window. Select the options as shown in Figure 11. Read below for a description of each option.
Figure 11: Detailed Data Prompter
Page 12
Texas A&M Immersive Visualization Center
OpenDX Tutorial
Header: Select this if your data file contains header information Grid Size: Enter the size of your grid. In our case, the grid is 25 x 14 x 8. Data Format: OpenDX can read ASCII or binary data. Our temperature data is stored in ASCII Data Order: Specify if your data is row-majority or column-majority. In this case, choose Row Grid Positions: Used with regular grids to specify the origin and delta along each dimension. In our case, every dimension starts at 0. The X and Z dimensions increase by 400. The Y dimension increase by 200. Field List: Lists the variables that will be read in from the file. You can change the variable name, type, or structure. In our case, we will be reading scalar temperature values stored as floats, so we do not need to change the default options.
7) The information in this window needs to be saved to a .general file so that it can be referenced when creating the visualization. In the detailed Data Prompter, click File Save As. Save the header file in the same directory as your data file. Click OK to create a .general file that contains all this information. 8) Click FileClose to close the detailed Data Prompteata 9) Click the Visualize Data button to view the automatically generated visualization. If the button is grayed out, then your .general header file was not saved correctly. Repeat steps 5 and 6 to create the .general header file. The resulting visualization should look similar to that obtained using the DX file format. You have successfully imported the data!
Page 13
Texas A&M Immersive Visualization Center
OpenDX Tutorial
IVC Specifics
For maximum performance in the IVC, use the following environment variables and parameters to start OpenDX from the command prompt. The examples given below use Bash shell syntax. > > export DXHWMOD=DXhwddOGL.o dx execute_on_change hwrender opengl &
When viewing an image using the Image module, make sure hardware rendering is being used: 1) In the Image window, click Options Rendering Options 2) In the Rendering window, click the radio button next to Hardware. 3) Click Close
Many researchers utilize complex grid structures. OpenDX is capable of dealing with many complex structures, but often times the native DX file format is needed to provide the necessary data descriptions. This file format is very easy to use. Please see the OpenDX Users Guide for more details on the options provided by the native file format. For assistance with your data set, contact the IVC staff on http://ivc.tamu.edu/contact.html
For information on who can use the IVC and how to get an account, see our Access page at http://ivc.tamu.edu/access.html
Page 14
Texas A&M Immersive Visualization Center
OpenDX Tutorial
References
OpenDX provides many more options than the ones discussed in this document. To learn more about OpenDX, I recommend the resources listed below, which I consulted when creating this document. Built-in Tutorial: Start OpenDX and click the Tutorial button from the Startup User Interface. This will take you step-by-step through useful OpenDX techniques. Quick Start Guide: Official Hands on introduction to OpenDX to help you start working with it immediately. http://opendx.npaci.edu/docs/html/qikguide.htm A Fast Approach to Importing Data: This website provides a quick example on how to load your data into OpenDX using the Data Prompter. http://www-lsp.ujf-grenoble.fr/recherche/a3t2/a3t2a2/bahram/OpenDX CTC Virtual Workshop Modules: Provides six workshop modules to help you get started with OpenDX. http://www.tc.cornell.edu/CTC-Main/Services/Education/Topics/OpenDX/ Users Guide: The official OpenDX Users Guide. http://opendx.npaci.edu/docs/html/usrguide.htm Reference Guide: An in-depth description of OpenDX tools and modules. http://opendx.npaci.edu/docs/html/refguide.htm
Page 15
You might also like
- Shoe Dog: A Memoir by the Creator of NikeFrom EverandShoe Dog: A Memoir by the Creator of NikeRating: 4.5 out of 5 stars4.5/5 (537)
- The Subtle Art of Not Giving a F*ck: A Counterintuitive Approach to Living a Good LifeFrom EverandThe Subtle Art of Not Giving a F*ck: A Counterintuitive Approach to Living a Good LifeRating: 4 out of 5 stars4/5 (5794)
- Hidden Figures: The American Dream and the Untold Story of the Black Women Mathematicians Who Helped Win the Space RaceFrom EverandHidden Figures: The American Dream and the Untold Story of the Black Women Mathematicians Who Helped Win the Space RaceRating: 4 out of 5 stars4/5 (895)
- The Yellow House: A Memoir (2019 National Book Award Winner)From EverandThe Yellow House: A Memoir (2019 National Book Award Winner)Rating: 4 out of 5 stars4/5 (98)
- Grit: The Power of Passion and PerseveranceFrom EverandGrit: The Power of Passion and PerseveranceRating: 4 out of 5 stars4/5 (588)
- The Little Book of Hygge: Danish Secrets to Happy LivingFrom EverandThe Little Book of Hygge: Danish Secrets to Happy LivingRating: 3.5 out of 5 stars3.5/5 (400)
- The Emperor of All Maladies: A Biography of CancerFrom EverandThe Emperor of All Maladies: A Biography of CancerRating: 4.5 out of 5 stars4.5/5 (271)
- Never Split the Difference: Negotiating As If Your Life Depended On ItFrom EverandNever Split the Difference: Negotiating As If Your Life Depended On ItRating: 4.5 out of 5 stars4.5/5 (838)
- The World Is Flat 3.0: A Brief History of the Twenty-first CenturyFrom EverandThe World Is Flat 3.0: A Brief History of the Twenty-first CenturyRating: 3.5 out of 5 stars3.5/5 (2259)
- On Fire: The (Burning) Case for a Green New DealFrom EverandOn Fire: The (Burning) Case for a Green New DealRating: 4 out of 5 stars4/5 (74)
- Elon Musk: Tesla, SpaceX, and the Quest for a Fantastic FutureFrom EverandElon Musk: Tesla, SpaceX, and the Quest for a Fantastic FutureRating: 4.5 out of 5 stars4.5/5 (474)
- A Heartbreaking Work Of Staggering Genius: A Memoir Based on a True StoryFrom EverandA Heartbreaking Work Of Staggering Genius: A Memoir Based on a True StoryRating: 3.5 out of 5 stars3.5/5 (231)
- Team of Rivals: The Political Genius of Abraham LincolnFrom EverandTeam of Rivals: The Political Genius of Abraham LincolnRating: 4.5 out of 5 stars4.5/5 (234)
- Devil in the Grove: Thurgood Marshall, the Groveland Boys, and the Dawn of a New AmericaFrom EverandDevil in the Grove: Thurgood Marshall, the Groveland Boys, and the Dawn of a New AmericaRating: 4.5 out of 5 stars4.5/5 (266)
- The Hard Thing About Hard Things: Building a Business When There Are No Easy AnswersFrom EverandThe Hard Thing About Hard Things: Building a Business When There Are No Easy AnswersRating: 4.5 out of 5 stars4.5/5 (345)
- The Unwinding: An Inner History of the New AmericaFrom EverandThe Unwinding: An Inner History of the New AmericaRating: 4 out of 5 stars4/5 (45)
- The Gifts of Imperfection: Let Go of Who You Think You're Supposed to Be and Embrace Who You AreFrom EverandThe Gifts of Imperfection: Let Go of Who You Think You're Supposed to Be and Embrace Who You AreRating: 4 out of 5 stars4/5 (1090)
- The Sympathizer: A Novel (Pulitzer Prize for Fiction)From EverandThe Sympathizer: A Novel (Pulitzer Prize for Fiction)Rating: 4.5 out of 5 stars4.5/5 (121)
- Her Body and Other Parties: StoriesFrom EverandHer Body and Other Parties: StoriesRating: 4 out of 5 stars4/5 (821)
- Design Patterns Quick Reference CardDocument2 pagesDesign Patterns Quick Reference CardSneetsher Crispy100% (26)
- 9781838823382-Flutter CookbookDocument639 pages9781838823382-Flutter Cookbooktama100% (16)
- Ros in 5 DaysDocument13 pagesRos in 5 DaysHusam Abu ZourNo ratings yet
- LogDocument15 pagesLogSadia KhurramNo ratings yet
- BIRT Multi Select ParametersDocument14 pagesBIRT Multi Select ParametersScott Rosenbaum100% (1)
- Greg Driza ResumeDocument1 pageGreg Driza ResumeGregoryNo ratings yet
- Amos 21 Reference Guide: IBM® SPSS® Amos (TM)Document870 pagesAmos 21 Reference Guide: IBM® SPSS® Amos (TM)Nlvc MelladoNo ratings yet
- Data Type in C++: Signed, Unsigned, Short, and Long (Type Modifiers)Document4 pagesData Type in C++: Signed, Unsigned, Short, and Long (Type Modifiers)ashimsarkar2006No ratings yet
- Regular ExpressionDocument18 pagesRegular Expressionshubhika guptaNo ratings yet
- Acumatica 2018 R2 PluginDevelopmentGuideDocument18 pagesAcumatica 2018 R2 PluginDevelopmentGuideVic MxNo ratings yet
- Fundamental of Computer - OdtDocument2 pagesFundamental of Computer - OdtjatinNo ratings yet
- ELEN 127 - Lab 4Document1 pageELEN 127 - Lab 4ajaypalNo ratings yet
- It Record - 2023-24 (1 - 7)Document7 pagesIt Record - 2023-24 (1 - 7)Nicky RoshanNo ratings yet
- ICC2ETMextract Timing ModelDocument5 pagesICC2ETMextract Timing ModelRAZNo ratings yet
- Bi 06 EtlDocument35 pagesBi 06 EtlChandra SekharNo ratings yet
- LatestDocument14 pagesLatestrenjiarrancarNo ratings yet
- 10-But I Only Changed One Line of CodeDocument4 pages10-But I Only Changed One Line of CodepipipipipipipipipipiNo ratings yet
- Initial WorkSet Map For SAP Enterprise PortalDocument7 pagesInitial WorkSet Map For SAP Enterprise Portalfabricadoenmexico137No ratings yet
- Python Numpy Tutorial (CS231n-Stanford)Document27 pagesPython Numpy Tutorial (CS231n-Stanford)Karthik Mohan KNo ratings yet
- Eciton Station: Installing Debian Jessie On Qemu Aarch64Document3 pagesEciton Station: Installing Debian Jessie On Qemu Aarch64Soukous LoverNo ratings yet
- Steps To Output Microsoft Word Doc From SAPDocument12 pagesSteps To Output Microsoft Word Doc From SAPjeet0% (1)
- Codes For SchedulingDocument8 pagesCodes For SchedulingArjay OranteNo ratings yet
- Demosem4doc PDFDocument76 pagesDemosem4doc PDFsatuNo ratings yet
- Sistem Informasi Penjualan Pada Toko Online Dengan Metode Rapid Application Development (RAD)Document6 pagesSistem Informasi Penjualan Pada Toko Online Dengan Metode Rapid Application Development (RAD)ZavioNo ratings yet
- Citrix Office 365 - Roaming Microsoft OST FilesDocument1 pageCitrix Office 365 - Roaming Microsoft OST FilesbruceNo ratings yet
- PREVIEW Cognos SDK Guide by BI CentreDocument12 pagesPREVIEW Cognos SDK Guide by BI CentreHadi AamirNo ratings yet
- Modules For Calling The Infoset QueryDocument3 pagesModules For Calling The Infoset QuerySivakumar ThangarajanNo ratings yet
- Net ConnectorDocument48 pagesNet Connectorapi-3844195100% (4)
- How To Import P6 Assignment Codes From Excel 1Document4 pagesHow To Import P6 Assignment Codes From Excel 1meshmeshNo ratings yet
- Algorithm and Flow Chart - Lecture 1Document20 pagesAlgorithm and Flow Chart - Lecture 1KratikaNo ratings yet