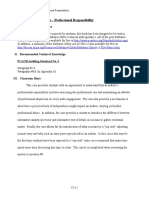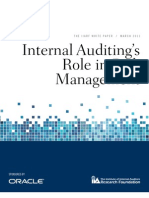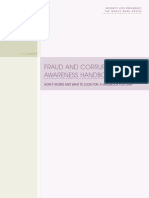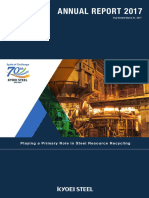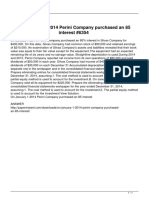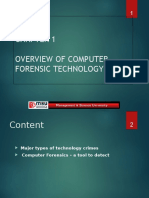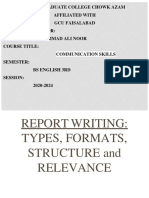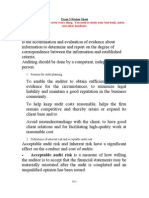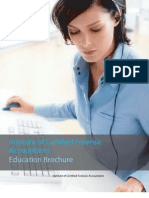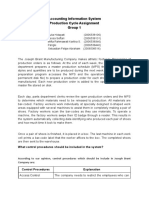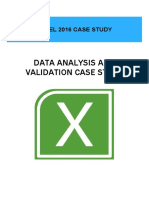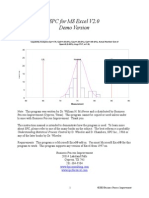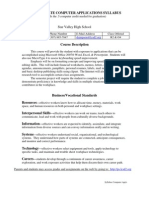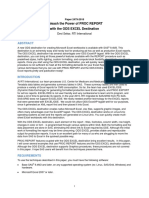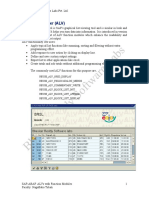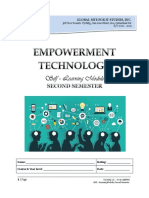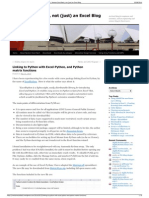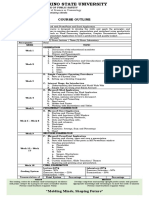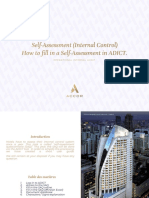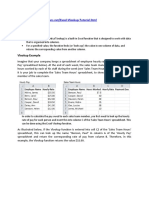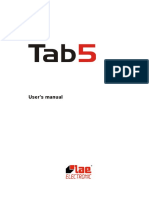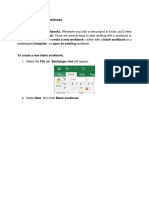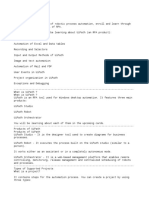Professional Documents
Culture Documents
Getting Started Guide for ActiveData Analytics Software
Uploaded by
t_luc2210Original Description:
Original Title
Copyright
Available Formats
Share this document
Did you find this document useful?
Is this content inappropriate?
Report this DocumentCopyright:
Available Formats
Getting Started Guide for ActiveData Analytics Software
Uploaded by
t_luc2210Copyright:
Available Formats
Getting Started Guide
Page 1 of 31
Getting Started Guide
ActiveData extends the analytical and data manipulation capability of Excel by building on its native functions and adding several new ones. ActiveData requires Excel 2000 or above. This guide contains a number of examples that you can work through to familiarize yourself with the software. The examples make use of the sample data that is included with the software. The sample data is included in a workbook which can be opened by using the Help -> Open Sample Workbook command which is described below.
Opening ActiveData's Sample Workbook
In Excel 2007 and above use ActiveData -> Help -> Open ActiveData Sample Workbook
In previous versions of Excel use ActiveData -> Workbooks -> Open ActiveData Sample Workbook
Sample Workbook Contents
The sample workbook data contains the following worksheets:
z
z z z z
Index - A hyperlinked table of contents created by ActiveData's Index Worksheet command. Invoices200x - Invoices for the year 200x organized by InvoiceNo. Invoices200x - Invoices for the year 200x organized by InvoiceNo. Products - A list of products and their prices organized by ProductNo. Customers - A list of customers and their addresses organized by CustomerNo.
file:///C:/Users/terencet/AppData/Local/Temp/~hhA354.htm
6/7/2011
Getting Started Guide
Page 2 of 31
SalesPeople200x - A list of sales people employed in 200x organized by SalesPerson. z SalesPeople200x - A list of sales people employed in 200x organized by SalesPerson. The 200x will vary depending on when your copy of ActiveData was released.
z
Worksheets are related to each other by one or more of the following columns: InvoiceNo ProductNo z CustomerNo z SalesPerson ActiveData commands that work with more than one worksheet use these columns to match and relate rows of data between sheets.
z z
Online Resources
InformationActive.com Product Support Support Forums Demo Videos
Examples
The following examples are available:
z z z z
Analysis Commands Worksheet Commands Column Commands Workbook Commands
Next >
Online Resources
InformationActive.com
file:///C:/Users/terencet/AppData/Local/Temp/~hhA354.htm
6/7/2011
Getting Started Guide
Page 3 of 31
Product Support Support Forums Demo Videos
Analysis Commands
The following examples are available:
z z z z z z z z z
Summarize / Pivot Duplicates Gaps Statistics Aging Strata Top and Bottom Items Digital Analysis with Benfords Law Sampling
Next >
Online Resources
InformationActive.com Product Support Support Forums Demo Videos
Summarize / Pivot
Select one of the Invoices sheets in the sample workbook and then ActiveData's Summarize / Pivot command.
file:///C:/Users/terencet/AppData/Local/Temp/~hhA354.htm
6/7/2011
Getting Started Guide
Page 4 of 31
1. Select SalesPerson as the column to group by and check the Amount column in the Columns to Summarize list. Click finished. Note the contents of the resulting sheet have been summarized by the SalesPerson column with totals provided for the Amount column. 2. Repeat the previous exercise but this time select SalesPerson for the column to group by and Quarter for the Then By column. Select the desired totals from the Columns to Summarize list and click finished. 3. Select SalesPerson as the column to group by and check the Amount column in the Columns to Summarize list. Check the Create Crosstab/Pivot Table option and select Quarter as the pivot column. Click finished. ActiveData will create an Excel Pivot Table for you showing you the aggregate value of the amount column by salesperson by quarter. 4. Try a summarization with the Include Statistics option checked. Note that you can select the statistical values you would like to generate by clicking on the Select Fields button to the right of the Include Statistics option. The resulting worksheet will include the selected statistical items for each group.
file:///C:/Users/terencet/AppData/Local/Temp/~hhA354.htm
6/7/2011
Getting Started Guide
Page 5 of 31
Next >
Online Resources
InformationActive.com Product Support Support Forums Demo Videos
Duplicates
Select one of the Invoices sheets in the sample workbook and then ActiveData's Duplicates command. 1. Select InvoiceNo as the column to analyze, accept the default option of tagging duplicate items and then click Finished. Once the process is finished scroll to the right hand side of the worksheet and note the addition of a new column called Tags. This column will contain a plus sign on every row where there is a duplicate invoice number. Tags can be manipulated as a group using ActiveData's Row commands. 2. Repeat the previous exercise but this time select the Extract Duplicates option and click Finished. The resulting worksheet will contain all rows where the InvoiceNo column is duplicated. The Same, Same, Different test uses 3 columns to determine if a row is a duplicate of another row. For the row to be considered a duplicate the first two columns must be the same with the third column differing. This can be useful when you're looking for suspicious activity like invoices with the same date and amount but from differing vendors.
< Previous Next >
Online Resources
InformationActive.com Product Support Support Forums Demo Videos
file:///C:/Users/terencet/AppData/Local/Temp/~hhA354.htm
6/7/2011
Getting Started Guide
Page 6 of 31
Gaps
Select one of the Invoices sheets in the sample workbook and then ActiveData's Gaps command. The Gaps command detects missing items in numeric sequences like invoice numbers, check numbers and other incrementing column types. 1. Select InvoiceNo as the column to analyze, accept the default option of showing missing items only and then click on the Preview button. Note the preview grid in the lower half of the dialog displays the results. 2. Repeat the previous exercise but this time uncheck the show missing items only option before clicking on the Preview button. Note that the grid in the lower part of the dialog now shows all of the items in the selected worksheet along with missing and duplicated items highlighted in yellow. Clicking on the Finished button results in a new worksheet containing the contents of the preview grid.
< Previous Next >
Online Resources
InformationActive.com Product Support Support Forums Demo Videos
Statistics
Select one of the Invoices sheets in the sample workbook and then ActiveData's Statistics command. 1. Select the Quantity and Amount columns and then click on the Select Fields buttons to choose the statistical items to calculate. Click Finished. A new sheet will be created containing the calculated statistics. 2. Repeat the previous exercise but this time check the Display Statistics Columnwise option and then click on the Finished button. Note how the statistics are transposed from rowwise to columnwise. 3. Run the Statistics command again and this time check the Tag Outliers option. Enter 2 as the # of standard deviations from the mean and then click on the Finished button. Now scroll over to the right hand side of the worksheet and note that a
file:///C:/Users/terencet/AppData/Local/Temp/~hhA354.htm
6/7/2011
Getting Started Guide
Page 7 of 31
column named Tags has been added and any row where the Amount is 2 or more standard deviations away from the mean will contain a plus sign in the Tags column. Tagged items can be manipulated as a group using ActiveData's Row commands. The Add Outlier Columm option inserts a new column in the original worksheet that contains the number of standard deviations from the mean for each amount.
< Previous Next >
Online Resources
InformationActive.com Product Support Support Forums Demo Videos
Aging
Select one of the Invoices sheets in the sample workbook and then ActiveData's Age command. 1. Select InvoiceDate as the column to analyze and accept the default values presented. Click the Finished button. A sheet containing the results of the aging is produced along with a bar chart. You can use Excel's built in Charting options to modify the look and feel of the chart. The Age By Group option allows you to create a separate aging report for groups of transactions. For example you may want to produce a separate report for each year, region, reporting center, cost center etc.
< Previous Next >
Online Resources
InformationActive.com Product Support Support Forums Demo Videos
file:///C:/Users/terencet/AppData/Local/Temp/~hhA354.htm
6/7/2011
Getting Started Guide
Page 8 of 31
Strata
Select one of the Invoices sheets in the sample workbook and then ActiveData's Strata command. 1. Select Amount as the column to stratify and then click in the Auto Increment when entering band data ... text box. Enter 5000 and then click on the strata grid and enter the following intervals: 0 < 5000 z 5000 < 10000 z 10000 < 15000 z 15000 < 20000 Click on the Stratify button and then examine the results in the strata grid.
z
Once you have stratified a set of transactions you can click on the Finished button to write the results to a new worksheet. You can also click on the Show Sample Column to reveal the sample size column. Here you can enter the desired number of items to select at random from each of the bands. Once you have entered your sample sizes you can click the Sample button to have a new worksheet created containing the sampled rows from each stratum.
< Previous Next >
Online Resources
InformationActive.com Product Support Support Forums Demo Videos
Top and Bottom Items
Select one of the Invoices sheets in the sample workbook and then ActiveData's Top Bottom Items command. 1. Select SalesPerson as the Group By column and then select Amount as the item column. Click on the Finished button. A new sheet will be created containing the top 10 sales items for each salesperson. You can group on up to 2 columns and specify the number of items to extract from either the top or bottom values of each group.
file:///C:/Users/terencet/AppData/Local/Temp/~hhA354.htm
6/7/2011
Getting Started Guide
Page 9 of 31
< Previous Next >
Online Resources
InformationActive.com Product Support Support Forums Demo Videos
Digital Analysis with Benfords Law
Select one of the Invoices sheets in the sample workbook and then ActiveData's Digital Analysis command. 1. Select Amount as the column to analyze and then check the following digital tests options:
z z
First Digit Test First 2 Digits Test
2. Click on the help button to see what explanations and online resources are available that deal with digital analysis and the application of Benford's Law. 3. Click on the Finished button. A new sheet containing the results of the analysis will be created. You can produce a separate digital analysis for different groups by selecting a group by column. This is useful if you need to analyze different subsets of your data such as by region, salesperson or quarter.
< Previous Next >
Online Resources
InformationActive.com Product Support Support Forums Demo Videos
file:///C:/Users/terencet/AppData/Local/Temp/~hhA354.htm
6/7/2011
Getting Started Guide
Page 10 of 31
Sampling
Select one of the Invoices sheets in the sample workbook and then ActiveData's Sample command. 1. Select the Random Sample tab and then enter 30 for the number of sample items. Click on the Finished button and a new worksheet will be created containing 30 rows, randomly selected from the original worksheet. 2. Run the Sample command again, click on the Help button and note the discussion about calculating sample size and the random number seed. 3. Run the Sample command and then click on the Monetary Unit (PPS) Sample tab. Select Amount as the column to sample and enter 185,000 as the sampling interval. Click on the Finished button. A new worksheet will be created containing the sampled items along with a book value and audited value column. The audited value column is used to record any differences found when the item was reviewed and is used in the sample evaluation to project the results of the sample onto the entire population.
< Previous
Online Resources
InformationActive.com Product Support Support Forums Demo Videos
Worksheet Commands
The following examples are available:
z z z z z z
Merging Two Sheets Comparing Two Sheets Querying Sheets By Formula Querying Sheets By Example Splitting Sheets Combining Sheets
file:///C:/Users/terencet/AppData/Local/Temp/~hhA354.htm
6/7/2011
Getting Started Guide
Page 11 of 31
< Previous Next >
Online Resources
InformationActive.com Product Support Support Forums Demo Videos
Merging Two Sheets
Select one of the Invoices sheets in the sample workbook and then ActiveData's Merge Sheets command.
file:///C:/Users/terencet/AppData/Local/Temp/~hhA354.htm
6/7/2011
Getting Started Guide
Page 12 of 31
1. When prompted, select the Customers Worksheet as the sheet to merge with. Select CustomerNo as the Group By column and then select ContactName, Address and City from the list of columns under the label "With These From Sheet 2" on the right hand side of the dialog. Click the Finished button. A new worksheet will be created that contains the associated names and adresses of each customer based on the CustomerNo column. 2. Select the Customers worksheet and then run the Merge command again. Select the Salespeople sheet from the latest year (either 2008 or 2011 depending on your version of the software) . Now select Address as the Group By column and then click the Check All button under the right-most list of columns to select all of the columns in the Salespeople sheet. Now check the Use Fuzzy Matching option and set the following options: Minimum difference: 2 z Maximum difference: 6 z Maximum matches: 5 Click on the Finished button. A new worksheet will be created containing the near matched found between customer and salesperson addresses. The first two columns contain the adress from each of the input worksheets followed by a column named difference. This column contains the number of keystrokes required to change the first address into the second address. The smaller the value, the closer the match. A value of 0 indicates the adresses are an exact match. A value of 5 indicates that it would take 5 keystrokes on a computer to change the first address to the second address using a combination of the backspace, delete and alphanumeric keys.
z
All punctuation and spaces are ignored when testing for a fuzzy match.
< Previous Next >
file:///C:/Users/terencet/AppData/Local/Temp/~hhA354.htm
6/7/2011
Getting Started Guide
Page 13 of 31
Online Resources
InformationActive.com Product Support Support Forums Demo Videos
Comparing Two Sheets
Select the Invoices2008 sheet (or Invoices2011 sheet depending upon your version of the software) in the sample workbook and then ActiveData's Compare Sheets command.
1. Select the Invoices2007 (or Invoices2010) worksheet as the sheet to compare with. Select CustomerNo as the Group By column and then select the Amount column from both the sheet1 and sheet2 total columns lists. Click on the Finished button. A
file:///C:/Users/terencet/AppData/Local/Temp/~hhA354.htm
6/7/2011
Getting Started Guide
Page 14 of 31
new worksheet will be created that presents the differences between the original worksheets. The resulting sheet includes the following information for each Customer:
z z z z z
The number of invoices (count) from 2008 The number of invoices (count) from 2007 The difference between these two counts The total Amount for all of the 2008 invoices for the customer The total Amount for all of the 2007 invoices for the customer
2. Run the Compare command again using the SalesPeople2008 and SalesPeople2007 worksheets, setting the Group By column to SalesPerson and leaving the total columns unchecked to see which salespeople were hired and which salepople left between the two years.
< Previous Next >
Online Resources
InformationActive.com Product Support Support Forums Demo Videos
Querying Sheets By Formula
Select one of the Invoices sheets in the sample workbook and then ActiveData's Query Sheet -> Query By Formula command.
file:///C:/Users/terencet/AppData/Local/Temp/~hhA354.htm
6/7/2011
Getting Started Guide
Page 15 of 31
1. Click on the Formula button and enter the following criteria: Amount > 10000 Click the Finished button to run the Query. A new worksheet will be created containing all of the rows that matched the criteria specified.
< Previous Next >
Online Resources
InformationActive.com Product Support Support Forums Demo Videos
Querying Sheets By Example
Select one of the Invoices sheets in the sample workbook and then ActiveData's Query
file:///C:/Users/terencet/AppData/Local/Temp/~hhA354.htm
6/7/2011
Getting Started Guide
Page 16 of 31
Sheet -> Query By Example command.
1. Check the Amount column in the Columns To Query list. Check the Column >= option in the "Select Rows Where" group and enter 10000. Click the Finished button to run the Query. A new worksheet will be created containing all of the rows that matched the criteria specified. 2. Run the Query By Example command again. Check the ProductNo column in the Columns To Query list. Check the Column Equals option in the "Select Rows Where" group and enter 1,2,3,4. This will select all rows where the ProductNo is one of 1, 2, 3 or 4. Click the Finished button to run the Query. 3. Run the Query By Example command again. Check the CustomerNo column in the Columns To Query list. Check the Column Equals option in the "Select Rows Where"
file:///C:/Users/terencet/AppData/Local/Temp/~hhA354.htm
6/7/2011
Getting Started Guide
Page 17 of 31
group and then click on the Range button. Select the Customers worksheet and then highlight the first 10 or so items in the CustomerNo column and click the Select Range dialog's OK button. Click Finished. You can select up to 30 items in the range selection dialog box. If you need more then you can use the Query Sheet -> Query By Match command.
< Previous Next >
Online Resources
InformationActive.com Product Support Support Forums Demo Videos
Splitting Sheets
Select one of the Invoices sheets in the sample workbook and then ActiveData's Split Sheet -> Split Sheet By Date command.
file:///C:/Users/terencet/AppData/Local/Temp/~hhA354.htm
6/7/2011
Getting Started Guide
Page 18 of 31
1. Select the InvoiceDate column and then select the Day Of Week option in the "Split Date By" group. Click Finished. A new worksheet will be created for each day of the week. The worksheet will contain all of the rows from the orignal sheet where the InvoiceDate was on that day. 2. Now may be a good time to use ActiveData's Workbook Navigator to clean up your sample workbook and remove unwanted sheets. Select Navigators -> Workbook Navigator and then select the sheet or sheets (use Windows' Control+Click and Shift+Click to select multiple sheets) followed by the Delete button. Note how Excel's active worksheet changes when you select a worksheet in the Workbook Navigator. Double-click on a worksheet and the navigator will select that sheet and then shrink itself so it can be recalled later simply by clicking on it. The navigator makes it simpler to move around in a workbook that contains a large number of worksheets.
< Previous Next >
Online Resources
InformationActive.com Product Support Support Forums Demo Videos
file:///C:/Users/terencet/AppData/Local/Temp/~hhA354.htm
6/7/2011
Getting Started Guide
Page 19 of 31
Combining Sheets
Select ActiveData's Navigators -> Workbook Navigator command.
1. Select the SalesPeople2008 and SalesPeople2007 sheets (you can use Windows' Control+Click and / or Shift+Click to select multiple sheets) to remove followed by the Combine button. A new sheet containing the contents of both sheets is created. Note how Excel's active worksheet changes when you select a worksheet in the Workbook Navigator. Double-click on a worksheet and the navigator will select that sheet and then shrink itself so it can be recalled later simply by clicking on it. The navigator makes it simpler to move around in a workbook that contains a large number of worksheets. 2. The workbook navigator also allows you to:
file:///C:/Users/terencet/AppData/Local/Temp/~hhA354.htm
6/7/2011
Getting Started Guide
Page 20 of 31
z z z z z z z
Copy sheets in and between workbooks Rename worksheets Combine the selected worksheets into a new worksheet Delete multiple worksheets Print multiple worksheets Protect and Unprotect worksheets and workbooks Hide and Unhide worksheets
< Previous
Online Resources
InformationActive.com Product Support Support Forums Demo Videos
Column Commands
The following examples are available:
z z z z
Adding Calculated Columns Splitting Columns Combining Columns Arranging Columns
< Previous Next >
Online Resources
InformationActive.com Product Support Support Forums Demo Videos
file:///C:/Users/terencet/AppData/Local/Temp/~hhA354.htm
6/7/2011
Getting Started Guide
Page 21 of 31
Adding Calculated Columns
Select one of the Invoices sheets in the sample workbook and then ActiveData's Columns -> Add Calculated Columns command.
1. Set the column type to Formula and then click on the Formula button ( ) to the right. Enter the following formula: Quantity * UnitPrice Click the Finished button followed by the Add button. A new column is created. 2. Run the Add Calculated Columns command again. This time set the column type to Conditional Value and then enter the following: Condition: Amount > 25000 z Value If True: .50 z Value If False: .25 Click the Add button. This will create a new column that is set equal to .5 if the
z
file:///C:/Users/terencet/AppData/Local/Temp/~hhA354.htm
6/7/2011
Getting Started Guide
Page 22 of 31
amount column is greater than 25,000 or .25 otherwise. 3. Run the Add Calculated Columns command again. Set the column type to Random # Between and then enter 1 and 49 in the input boxes displayed to the right of the option. Click on the Add button. A new column containing random numbers between 1 and 49 is created.
Next >
Online Resources
InformationActive.com Product Support Support Forums Demo Videos
Splitting Columns
Select the Customers sheet in the sample workbook and then ActiveData's Columns -> Split Columns command.
file:///C:/Users/terencet/AppData/Local/Temp/~hhA354.htm
6/7/2011
Getting Started Guide
Page 23 of 31
1. Check the ContactName column in the Columns To Split list and then check the Split Column Into Words option. Enter the following parameters: Delimiter Character: Space Alternate Delimiter: None z Maximum # of Words: 3 z New Column Name: Name Click the Finished button. ActiveData will create three columns containing the ContactName's first, middle and last name. Note that where there are more than three names in the data, the last column created will contain the extra names.
z z
2. Select one of the Invoices sheets and run the Split Columns command again. Select InvoiceDate and then check the Split Month Into New Column option. Click Finished. A new column will be created that contains the month (1-12) of the InvoiceDate column.
< Previous Next >
Online Resources
InformationActive.com Product Support Support Forums Demo Videos
file:///C:/Users/terencet/AppData/Local/Temp/~hhA354.htm
6/7/2011
Getting Started Guide
Page 24 of 31
Combining Columns
This exercise assumes that you have split the ContactName column in the Customers worksheet into three words using the Split Columns exercise. Select the Customers sheet in the sample workbook and then ActiveData's Columns -> Combine Columns command.
1. Select the ContactName1 column on the left-hand side and then click the Add Column >> button. In the separator text box below, enter a space (by default it contains the last value you entered) and then click the Separator >> button. Now click the ContactName2 column followed by the Add Column >> button and the Separator >> button. Click the ContactName3 button followed by the Add Column >> button. Now click the Finished button. ActiveData will reassemble the Contact name for you based on the three columns that you specified.
< Previous Next >
Online Resources
InformationActive.com
file:///C:/Users/terencet/AppData/Local/Temp/~hhA354.htm
6/7/2011
Getting Started Guide
Page 25 of 31
Product Support Support Forums Demo Videos
Arranging Columns
Select any worksheet in the sample workbook and then ActiveData's Columns -> Arrange Columns command.
1. Arrange Columns is useful where your worksheet contains a large number of columns and you need to move them around. TO move a column to a different position in the sheet, select a column and then click on the Move Up button to move the column left, the Move Down button to move the column right or the Move To button to move the column to a position relative to another column in the sheet. 2. The Arrange Columns dialog also allows you to:
file:///C:/Users/terencet/AppData/Local/Temp/~hhA354.htm
6/7/2011
Getting Started Guide
Page 26 of 31
z z z z z z
Hide/Unhide columns Format the cells in a column Rename the column's heading Insert a new column AutoFit the width of a column to the widest entry in that column Delete a column
< Previous
Online Resources
InformationActive.com Product Support Support Forums Demo Videos
Workbook Commands
The following examples are available:
z z z
Index Sheets Workbook Navigation Import File and Folder Listings
< Previous
Online Resources
InformationActive.com Product Support Support Forums Demo Videos
file:///C:/Users/terencet/AppData/Local/Temp/~hhA354.htm
6/7/2011
Getting Started Guide
Page 27 of 31
Index Sheets
The Index Sheets command creates a hyperlinked table of contents worksheet for the current workbook. To generate this sheet, select ActiveData's Index Sheets and Books -> Index Sheets command. Consult the help file for more information about the columns displayed in the table of contents / index sheet.
Next >
Online Resources
InformationActive.com Product Support Support Forums Demo Videos
file:///C:/Users/terencet/AppData/Local/Temp/~hhA354.htm
6/7/2011
Getting Started Guide
Page 28 of 31
Workbook Navigation
Select ActiveData's Navigators -> Workbook Navigator command.
1. Now may be a good time to use ActiveData's Workbook Navigator to clean up your sample workbook and remove unwanted sheets. Select the sheet or sheets (use Windows' Control+Click and Shift+Click to select multiple sheets) to remove followed by the Delete button.
Note how Excel's active worksheet changes when you select a worksheet in the Workbook Navigator. Double-click on a worksheet and the navigator will select that sheet and then shrink itself so it can be recalled later simply by clicking on it. The
file:///C:/Users/terencet/AppData/Local/Temp/~hhA354.htm
6/7/2011
Getting Started Guide
Page 29 of 31
navigator makes it simpler to move around in a workbook that contains a large number of worksheets. 2. The workbook navigator also allows you to:
z z z z z z z
Copy sheets in and between workbooks Rename worksheets Combine the selected worksheets into a new worksheet Delete multiple worksheets Print multiple worksheets Protect and Unprotect worksheets and workbooks Hide and Unhide worksheets
< Previous Next >
Online Resources
InformationActive.com Product Support Support Forums Demo Videos
Import File and Folder Listings
The Import File and Folder Listings command creates a worksheet that contains a hyperlinked listing of the files and folders contained in the path that you specify.
1. Select ActiveData's Import -> Import File And Folder Listings command and then
file:///C:/Users/terencet/AppData/Local/Temp/~hhA354.htm
6/7/2011
Getting Started Guide
Page 30 of 31
select a location on your computer using the Browse button. Check the Include Sub Folder option and then click the Import button. A new sheet will be created listing all of the files and folders found in and beneath the location that you specified.
2. If you check the Tabular Format option then you'll be able to perform further analysis on the file listing like summarizing on folder size and sorting by file size to determine where all of your valuable disk space has gone. It's also a convenient way to produce a good old fashioned directory listing of your files.
file:///C:/Users/terencet/AppData/Local/Temp/~hhA354.htm
6/7/2011
Getting Started Guide
Page 31 of 31
< Previous
Online Resources
InformationActive.com Product Support Support Forums Demo Videos
Other Resources
The following resources are available:
z z z
ActiveData Training Material Buy Online Links to additional resources appear at the bottom of this page.
< Previous
Online Resources
InformationActive.com Product Support Support Forums Demo Videos
file:///C:/Users/terencet/AppData/Local/Temp/~hhA354.htm
6/7/2011
You might also like
- Investigative Auditing and Forensic Accounting - PresentationDocument69 pagesInvestigative Auditing and Forensic Accounting - PresentationIrfan JayaNo ratings yet
- FCMAT LosGatosDocument118 pagesFCMAT LosGatosKesslerInternationalNo ratings yet
- Chapter 6 Data-Driven Fraud DetectionDocument36 pagesChapter 6 Data-Driven Fraud DetectionmylenevisperasNo ratings yet
- Case #2.3 - Worldcom - Professional Responsibility: I. Technical Audit GuidanceDocument8 pagesCase #2.3 - Worldcom - Professional Responsibility: I. Technical Audit GuidanceDaniel HunksNo ratings yet
- IA's Role in Risk Management-DownloadDocument18 pagesIA's Role in Risk Management-DownloadVick JoadNo ratings yet
- Managing The Business Risk of FraudDocument256 pagesManaging The Business Risk of FraudisyarayNo ratings yet
- Audit Report Malawi PDFDocument52 pagesAudit Report Malawi PDFJohn Richard KasalikaNo ratings yet
- Defining A Forensic AuditDocument21 pagesDefining A Forensic AuditDINGDINGWALANo ratings yet
- Forensic Accounting: An IntroductionDocument43 pagesForensic Accounting: An Introductionkhalid1173100% (1)
- Forensic Audit Report RFP 1 On CBSL Bond ScamDocument179 pagesForensic Audit Report RFP 1 On CBSL Bond ScamRivira Media75% (4)
- INT Inside Fraud Text 090909Document64 pagesINT Inside Fraud Text 090909carlosfigdir2605No ratings yet
- Modern Auditing Beynton Solution Manual Chapter 2Document21 pagesModern Auditing Beynton Solution Manual Chapter 2Sjifa AuliaNo ratings yet
- 2 Just For FEET Case Analysis REWRITEDocument7 pages2 Just For FEET Case Analysis REWRITEJuris Renier MendozaNo ratings yet
- List of Registered ProfessionalsDocument45 pagesList of Registered ProfessionalsMike MatshonaNo ratings yet
- Artificial Intelligence With SasDocument141 pagesArtificial Intelligence With SasSulist SulistNo ratings yet
- Fatf Guidance Politically Exposed Persons (Recommendations 12 and 22) .Document36 pagesFatf Guidance Politically Exposed Persons (Recommendations 12 and 22) .Tadeo Leandro FernándezNo ratings yet
- The Five Letter F Word: Fraud in The Hospitality Industry: Topics For DiscussionDocument21 pagesThe Five Letter F Word: Fraud in The Hospitality Industry: Topics For Discussionmohamed12345No ratings yet
- Genre Analysis FinalDocument8 pagesGenre Analysis Finalsnessl94No ratings yet
- Latihan Soal Pertemuan Ke-6Document15 pagesLatihan Soal Pertemuan Ke-6gloria rachelNo ratings yet
- Profiles of The FraudsterDocument28 pagesProfiles of The FraudsterBackUp 02No ratings yet
- Helix Opensource User Manual PDFDocument202 pagesHelix Opensource User Manual PDFDave GordonNo ratings yet
- CAATS and Fraud - June 14Document85 pagesCAATS and Fraud - June 14Andrew WamaeNo ratings yet
- GOU ManualDocument227 pagesGOU ManualGodfrey Jatho100% (4)
- HayesDocument36 pagesHayesBilal AhmadNo ratings yet
- Potential Red Flags and Detection TechniquesDocument12 pagesPotential Red Flags and Detection TechniqueslusyNo ratings yet
- Boynton SM Ch.07Document17 pagesBoynton SM Ch.07Eza R100% (2)
- AIS Group 8 Report Chapter 17 Hand-OutDocument8 pagesAIS Group 8 Report Chapter 17 Hand-OutPoy GuintoNo ratings yet
- Overview & Approach Forensic Audit RLKDocument33 pagesOverview & Approach Forensic Audit RLKDINGDINGWALANo ratings yet
- Sa - 300-499 Risk Assessment & Response To Assessed Risks PDFDocument11 pagesSa - 300-499 Risk Assessment & Response To Assessed Risks PDFsarvjeet_kaushal100% (1)
- JKSW Annual Report 2017Document54 pagesJKSW Annual Report 2017Riski Nurida RahmawatiNo ratings yet
- On January 1 2014 Perini Company Purchased An 85 InterestDocument1 pageOn January 1 2014 Perini Company Purchased An 85 InterestMuhammad ShahidNo ratings yet
- Developing A Fraud Risk Assessment - CPE - Printable PDF - Part1Document47 pagesDeveloping A Fraud Risk Assessment - CPE - Printable PDF - Part1nur_haryantoNo ratings yet
- SM Ch18finDocument20 pagesSM Ch18finHony Hony100% (1)
- SEA Investigations WOrkshop Session 4 - Gathering InformationDocument53 pagesSEA Investigations WOrkshop Session 4 - Gathering InformationInterActionNo ratings yet
- Investigate Fraud ChapterDocument36 pagesInvestigate Fraud ChapterNURUL SYAZWANI BINTI MOHD ZAUZINo ratings yet
- Chapter 1Document116 pagesChapter 1OwlNo ratings yet
- Chap1-Overview of Computer Forensic TechnologyDocument23 pagesChap1-Overview of Computer Forensic TechnologyMA RKNo ratings yet
- Ananda Et Al (2015) PDFDocument9 pagesAnanda Et Al (2015) PDFrobbyNo ratings yet
- Resume Chapter 1 Internal AuditDocument7 pagesResume Chapter 1 Internal AuditTommy Tia RaharjaNo ratings yet
- Substantive Testing, Computer Audit Techniques and Audit ProgrammesDocument46 pagesSubstantive Testing, Computer Audit Techniques and Audit ProgrammesJeklin LewaneyNo ratings yet
- ASAP Utilities User GuideDocument366 pagesASAP Utilities User GuideAnonymous YQ83Z1Bh5mNo ratings yet
- Controls For Information SecurityDocument14 pagesControls For Information Securitymuhammad f laitupaNo ratings yet
- Report WritingDocument26 pagesReport WritingHamza BBANo ratings yet
- Exam 3 Review Sheet Summer 09Document14 pagesExam 3 Review Sheet Summer 09kpatel4uNo ratings yet
- Forensic Accounting - Fraud Examination Sesi 1 Pengertian Akuntansi ForensikDocument31 pagesForensic Accounting - Fraud Examination Sesi 1 Pengertian Akuntansi ForensikBaMbAng HartaDINo ratings yet
- Forensic BrochureDocument5 pagesForensic Brochuremsamala09No ratings yet
- SIA Group 1 - Production CycleDocument3 pagesSIA Group 1 - Production CycleauliaNo ratings yet
- Albrecht Chapter 7 - Investigating Theft ActDocument22 pagesAlbrecht Chapter 7 - Investigating Theft ActKoni RoyyanNo ratings yet
- Data-Driven Fraud Detection: Bwanika NajibDocument34 pagesData-Driven Fraud Detection: Bwanika NajibdhynaNo ratings yet
- 2021 08 23 21 39 46 A031191111 Accounting Theory Construction PPTDocument18 pages2021 08 23 21 39 46 A031191111 Accounting Theory Construction PPTandi TenriNo ratings yet
- Universitas Pakuan: Fakultas Ekonomi Dan BisnisDocument2 pagesUniversitas Pakuan: Fakultas Ekonomi Dan BisnisLianurismudjayanaNo ratings yet
- Auditing Fixed Assets Under 40 CharactersDocument8 pagesAuditing Fixed Assets Under 40 CharactersRadityaPratamaNo ratings yet
- Management Accounting Techniques AssignmentDocument13 pagesManagement Accounting Techniques AssignmentDaubek IsmailovNo ratings yet
- PivotTables in ExcelDocument8 pagesPivotTables in Excelpaul.hawking3305No ratings yet
- Mba Ii DviDocument43 pagesMba Ii DviArshad JamilNo ratings yet
- Data Analysis and Validation - Case StudyDocument5 pagesData Analysis and Validation - Case StudyAdrian SoareNo ratings yet
- 7.5 Search For Meaningful Information: MeasuresDocument7 pages7.5 Search For Meaningful Information: MeasuresHarry KonnectNo ratings yet
- SPC For MS Excel V2.0 Demo InstructionsDocument12 pagesSPC For MS Excel V2.0 Demo InstructionsDanu MamlukatNo ratings yet
- Dynamic SQL Reports in AccessDocument18 pagesDynamic SQL Reports in Accessharanus2000No ratings yet
- Data Visualization LAB MANUALDocument85 pagesData Visualization LAB MANUALnoamanaijaz38No ratings yet
- Intermediate Computer Applications Syllabus: Star Valley High SchoolDocument2 pagesIntermediate Computer Applications Syllabus: Star Valley High Schoolanon-579447No ratings yet
- Plan and Prepare Your Environment ForIBM FileNet P8 For Installation On Microsoft Windows With IBM DB2, WAS, TivoliDocument84 pagesPlan and Prepare Your Environment ForIBM FileNet P8 For Installation On Microsoft Windows With IBM DB2, WAS, Tivolirahulsi_ecmNo ratings yet
- Excel Conditional Formatting GuideDocument23 pagesExcel Conditional Formatting GuideHarshal patilNo ratings yet
- Proc Report LargeDocument25 pagesProc Report LargeKirthiKiranNo ratings yet
- Excel Shortcuts For MAC PDFDocument6 pagesExcel Shortcuts For MAC PDFPerry HoNo ratings yet
- Steps of Running MapInfo To Create Topographic MapDocument2 pagesSteps of Running MapInfo To Create Topographic MapMuhammad RidwanNo ratings yet
- Pss Sincal SlidesDocument116 pagesPss Sincal SlidesfareshindelehNo ratings yet
- SAP List Viewer (ALV)Document13 pagesSAP List Viewer (ALV)Shashank YerraNo ratings yet
- Introduction To EviewsDocument55 pagesIntroduction To EviewssakshivamNo ratings yet
- SCADAConnectSimulator FireDocument29 pagesSCADAConnectSimulator FireMidwardFranciscoQuispeLivisiNo ratings yet
- Empowerment Technology (Chapter 2)Document16 pagesEmpowerment Technology (Chapter 2)wewe.trillanesNo ratings yet
- SQLSaturday SSRSExcel Cube ReportingDocument49 pagesSQLSaturday SSRSExcel Cube ReportingVaida LabutytėNo ratings yet
- Administering QlikView Server 12Document211 pagesAdministering QlikView Server 12Ivan ShamaevNo ratings yet
- Linking Excel and Python for matrix functionsDocument6 pagesLinking Excel and Python for matrix functionsAnonymous 1rLNlqUNo ratings yet
- Certified Sarbanes-Oxley Expert (CSOE)Document41 pagesCertified Sarbanes-Oxley Expert (CSOE)Apoorva BadolaNo ratings yet
- Edu Toy Descriptive AnalyticsDocument2 pagesEdu Toy Descriptive AnalyticsKiran MishraNo ratings yet
- Ahmadabad Blast Case StudyDocument17 pagesAhmadabad Blast Case StudyRajKamNo ratings yet
- Course Outline: "Molding Minds, Shaping Future"Document3 pagesCourse Outline: "Molding Minds, Shaping Future"kim timagosNo ratings yet
- 3-SDU Version 5.10 Release NotesDocument45 pages3-SDU Version 5.10 Release NotesJohn Fredy Simancas Fierro100% (1)
- W306 - Software Validation For ISO 17025Document14 pagesW306 - Software Validation For ISO 17025poolhub mininig100% (1)
- 2.0 RadarOpus Functions Features - EN 20171002Document1 page2.0 RadarOpus Functions Features - EN 20171002S Shandic KumarNo ratings yet
- Excel Dependent Drop Down ComboBox XelPlusDocument5 pagesExcel Dependent Drop Down ComboBox XelPluskiryukazNo ratings yet
- ADICT User Guide SAQ GM PDFDocument13 pagesADICT User Guide SAQ GM PDFNatasya ManurungNo ratings yet
- OAT - Unit 2 (A) - Spreadsheet Software PDFDocument17 pagesOAT - Unit 2 (A) - Spreadsheet Software PDFshivam ashishNo ratings yet
- Excel Vlookup GuideDocument9 pagesExcel Vlookup GuideAshutosh SharmaNo ratings yet
- Softver TAB 5.0Document16 pagesSoftver TAB 5.0najdo1No ratings yet
- Promodel HandBook UserDocument706 pagesPromodel HandBook UserRamiro Lule100% (1)
- Excel 2Document28 pagesExcel 2Angelica MatullanoNo ratings yet
- WEEK1 - Overview in MS Excel PDFDocument22 pagesWEEK1 - Overview in MS Excel PDFkekadiegoNo ratings yet
- UI PathDocument22 pagesUI PathPreethiNo ratings yet