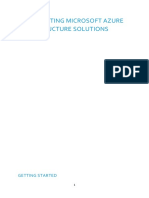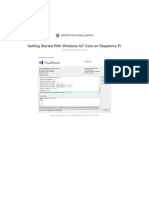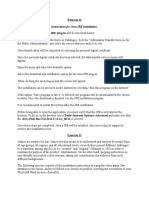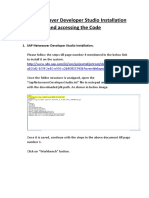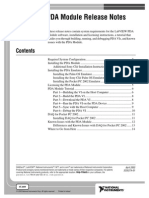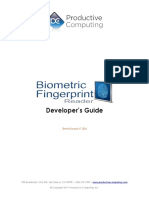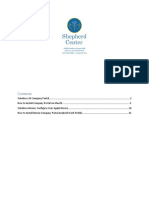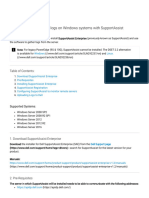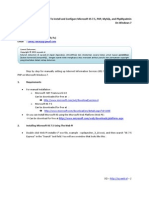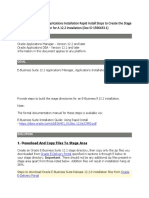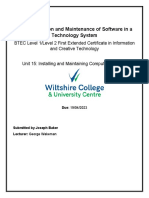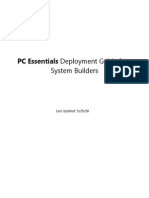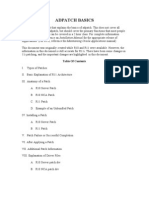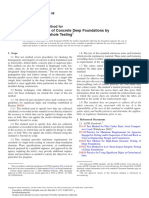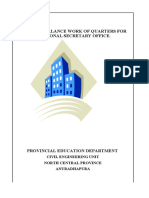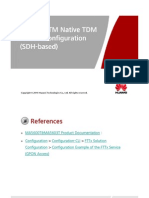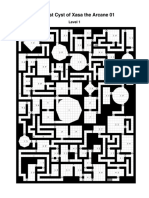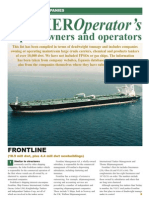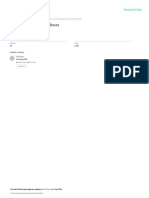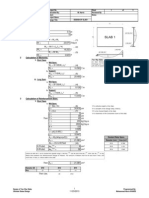Professional Documents
Culture Documents
Installation Instructions For Business Objects XI R2 New Installation and SP5 Upgrade
Uploaded by
inamu_1Original Description:
Original Title
Copyright
Available Formats
Share this document
Did you find this document useful?
Is this content inappropriate?
Report this DocumentCopyright:
Available Formats
Installation Instructions For Business Objects XI R2 New Installation and SP5 Upgrade
Uploaded by
inamu_1Copyright:
Available Formats
Administrative Information Technology Services University Administration
Installation Instructions for Business Objects XI R2 New Installation and SP5 Upgrade
Contents
Installation Instructions for Business Objects XI R2 New Installation and SP5 Upgrade ............................ 1 Steps to Use WebStore and Download the Installation Files ....................................................................... 2 Business Objects XI R2 Step by Step Desktop Intelligence Installation Instructions .................................... 6 Installation Instructions ............................................................................................................................ 7 Upgrade Instructions .............................................................................................................................. 10 Verify that the Installation was Successful ............................................................................................. 14 Launching Desktop Intelligence .............................................................................................................. 15
Administrative Information Technology Services University Administration
Steps to Use WebStore and Download the Installation Files
(for the Business Objects XI New Installation with Service Pack 5, Fix Pack 5.2)
1) Go to the WebStore: http://webstore.illinois.edu/. Select Unit Purchase from either option.
Administrative Information Technology Services University Administration
2) Select either the Free section or your campus-specific section.
3) Scroll down and look for the SAP logos for the Business Objects listings. Select New Installation:
Administrative Information Technology Services University Administration
4) Click Add to Cart
5) Use your Bluestem Authentication to log in.
6) On the End User License Agreement page, click the I Agree button.
Administrative Information Technology Services University Administration 7) On the View Cart page, click the Check Out button.
8) Click Download for Install First: Business Objects XI R2 and save the file.
Step 8: Click here Step 10: Click here
9) Click Download for Install Second: BusinessObjects XI R2 Service Pack 5, Fix Pack 5.2 and save the file. 10) Follow the remaining installation instructions below.
Administrative Information Technology Services University Administration
Business Objects XI R2 Step by Step Desktop Intelligence Installation Instructions
The following instructions assume no previous version of Desktop Intelligence XI R2 is currently installed. Prior to attempting any install there are a couple points that need to be kept in mind. 1) To install BO XI R2, administrator rights to the machine are required. 2) All popup blockers must be disabled for the install process. 3) Firewall ports must be opened.
Because of the size of the download, it is recommended that IE7 or Mozilla Firefox be used to download the file. If IE6 is used, note that the download progress box will show unusual behavior as illustrated below. This is a known issue and the download will still be successful. This issue only occurs with IE6.
This is a two step process. Please ensure you complete the installation instructions followed by the upgrade instructions to ensure you have the most recent version of Business Objects Desktop Intelligence installed.
Administrative Information Technology Services University Administration
Installation Instructions
1. Download the files Deski_Install.zip from the CITES WebStore http://webstore.illinois.edu (a link to this page is also available on the Technical Upgrades page). 2. Once the file is downloaded, unzip the install files. On the downloaded file, Deski_Install.zip, right click and select Extract All
3. The Extraction Wizard will appear. Click on Next.
Administrative Information Technology Services University Administration
4. Click Browse and select the destination as your Desktop.
5. Click Ok
Administrative Information Technology Services University Administration 6. Click the Next button and the files will begin to extract in a folder on your desktop. 7. Once the files have been extracted on your desktop. Click on the Deski_Install folder.
8. At this point you are ready to begin the actual install process. Double-click on the BOXIInstall.bat file to launch the install. Once youve click on that file youll get the following screen
9. Once this screen disappears BusinessObjects XI R2 is installed. Note: The install process should take approximately 15-20 minutes.
Administrative Information Technology Services University Administration
Upgrade Instructions
1. Download the file Deski_Upgrade.zip from the CITES WebStore http://webstore.illinois.edu (a link to this page is also available on the Technical Upgrades page). 2. Once the file is downloaded, unzip the install files. On the downloaded file, Deski_Upgrade.zip, right click and select Extract All
3. The Extraction Wizard will appear. Click on Next.
Administrative Information Technology Services University Administration
4. Click Browse and select the destination as your Desktop
5. Click Ok
Administrative Information Technology Services University Administration
6. Click the Next button and the files will begin to extract in a folder on your desktop.
7. Once the files have been extracted on your desktop. Click on the Deski_Upgrade folder.
8. At this point you are ready to begin the actual install process. Double-click on the BOXIInstall.bat file to launch the install. Once youve click on that file youll get the following screen
Administrative Information Technology Services University Administration 9. Once this screen disappears BusinessObjects XI R2 is upgraded to Service Pack 5, Fix Pack 5.2. Note: The install process should take approximately 20-30 minutes.
10. Go to StartPrograms.BusinessObjects XI R2..BusinessObjects Enterprise.Desktop Intelligence. Click on Desktop Intelligence to invoke the program and log in. NOTE: The first time Desktop Intelligence is launched, it must be done via the EDDIE portal (InfoView). a. Go to https://eddie.ds.uillinois.edu/wijsp/ b. Log in to the EDDIE portal with your username/password c. At the main screen, click the arrow next to New and then select Desktop Intelligence (see screenshot below in Launching via InfoView).
Note: If you install Desktop Intelligence on another machine, you will need to go through the EDDIE portal the first time on that machine as well for it to launch properly.
If you do not know your password, please visit the Password Management Application at https://www.ds.uillinois.edu/PwdMgmt to reset it.
11. After you have ensured that you can log into the server, the downloaded Deski_Install.zip, Deski_Upgrade.zip, extracted Deski_Install folder, and extracted Deski_Upgrade folder can be deleted from your Desktop.
Administrative Information Technology Services University Administration
Verify that the Installation was Successful
There are two approaches that can be taken to verify a successful installation. The approach you will want to take depends on whether you are the administrator on your computer or not. For Administrators: Open the Control Panel (Start < Control Panel) Select Add/Remove Programs Verify the successful installation by confirming that BusinessObjects FP 5.2 and BusinessObjects XI R2 Service Pack 5 is shown in the list of programs. For Non-Administrators: Open the SP5Install_0.log in following location: C: Program Files\Business Objects\BusinessObjects Enterprise 11.5\Logging. Note: You may open the log file with NotePad, if it is not automatically selected for you. Scroll to the bottom of the log file and if the installation was successful, you will find the following script: Product: BusinessObjects XI R2 Service Pack5 Installation operation completed successfully. Unfortunately, due to the silent install, a log file does not get created for BusinessObjects FP5.2.
Administrative Information Technology Services University Administration
Launching Desktop Intelligence
There are two different ways to launch Desktop Intelligence, from your Start menu and from InfoView (EDDIE). Please see below for the differences. Launching via the Start Menu When launching through your Start menu (Start -> All Programs -> BusinessObjects XI Release 2 - > Desktop Intelligence) Desktop Intelligence makes a direct connection to the repository database and thus requires an Oracle client to be installed on the machine. If launching from the Start menu is desired, please see the Oracle client installation instructions at https://www.ds.uillinois.edu/bluestem/doc.pl/HowTo_Oracle_Install10g.doc
Launching via InfoView The other option is to launch Desktop Intelligence from InfoView (EDDIE) every time it is needed. In this scenario Desktop Intelligence connects to the repository database through the server and therefore, no local installation of an Oracle client is required. Once Desktop Intelligence is open, InfoView can be closed.
You might also like
- Installation Instructions For Businessobjects Xi R2 New Installation and Sp5 UpgradeDocument16 pagesInstallation Instructions For Businessobjects Xi R2 New Installation and Sp5 Upgradefzubia1No ratings yet
- Business Intelligence 4.2 SP7 Installation Procedure PDFDocument8 pagesBusiness Intelligence 4.2 SP7 Installation Procedure PDFAdil AGLEFNo ratings yet
- Uninstalling and Installing Smart View, FR Studio, BIP For Oracle ERP Cloud Release R11/R12Document22 pagesUninstalling and Installing Smart View, FR Studio, BIP For Oracle ERP Cloud Release R11/R12Durgarao PanchalaNo ratings yet
- Installing OBIEE For CommerceDocument26 pagesInstalling OBIEE For Commercesrini_rNo ratings yet
- IMPLEMENTING AZURE INFRASTRUCTURE SOLUTIONSDocument8 pagesIMPLEMENTING AZURE INFRASTRUCTURE SOLUTIONSsunil kambleNo ratings yet
- InstallationDocument21 pagesInstallationVenu GuttinaNo ratings yet
- ERP Cloud Release 10 Compatibility NotesDocument14 pagesERP Cloud Release 10 Compatibility NotesThacker VivekNo ratings yet
- Install Web Intelligence R3 ClientDocument17 pagesInstall Web Intelligence R3 Clientశివకుమార్ వైకుంటంNo ratings yet
- Getting Started With Windows Iot On Raspberry PiDocument10 pagesGetting Started With Windows Iot On Raspberry PiCharlie ShowNo ratings yet
- OBIEE 11g Installation on 2GB RAM LaptopDocument39 pagesOBIEE 11g Installation on 2GB RAM LaptopjyotithakurNo ratings yet
- Learn About and Install The Web PIDocument8 pagesLearn About and Install The Web PIShubhangiNo ratings yet
- Alejandro PC - Assignment 3Document15 pagesAlejandro PC - Assignment 3Alejandro Prescott-CornejoNo ratings yet
- Wa1684 Websphere Portal V6.1 Administration and DeploymentDocument35 pagesWa1684 Websphere Portal V6.1 Administration and DeploymentdharmareddyrNo ratings yet
- c07-678978-00 Cisco Prime Lan MGT Sol 4 GuideDocument15 pagesc07-678978-00 Cisco Prime Lan MGT Sol 4 Guideeliza_estherNo ratings yet
- Install WebSpace with iFIX for SCADA AccessDocument8 pagesInstall WebSpace with iFIX for SCADA AccessGopalakrishnan GokulNo ratings yet
- Simio Installation NotesDocument4 pagesSimio Installation NotesvsukrishnaNo ratings yet
- 20411B Module 01 Lab 1: Using Windows Deployment Services To Deploy Windows Server 2012: FullDocument8 pages20411B Module 01 Lab 1: Using Windows Deployment Services To Deploy Windows Server 2012: FullMarcosNo ratings yet
- SAP NetWeaver Developer Studio Installation and Accessing The CodeDocument5 pagesSAP NetWeaver Developer Studio Installation and Accessing The CodeSurendarNo ratings yet
- IP-10 Quick Startup Guide 9 (1) (1) .9Document12 pagesIP-10 Quick Startup Guide 9 (1) (1) .9bhavyapaliwalNo ratings yet
- Install Oracle Apps R12 12i On WindowsDocument4 pagesInstall Oracle Apps R12 12i On WindowsRAVI KUMAR LANKENo ratings yet
- OBIEE 12c Installation GuideDocument21 pagesOBIEE 12c Installation GuideAdeel AhmedNo ratings yet
- Konica Minolta FTP & SMB Setup Guide For Windows V1.2Document27 pagesKonica Minolta FTP & SMB Setup Guide For Windows V1.2Mauricio Valenzuela ReyesNo ratings yet
- PeopleSoft Blog On HRMS Key Concepts - PeopleSoft Installation Made Extremely Easy - Part 1Document3 pagesPeopleSoft Blog On HRMS Key Concepts - PeopleSoft Installation Made Extremely Easy - Part 1SubhransuNo ratings yet
- Labview Pda Module Release Notes: © 2003 National Instruments Corp. All Rights Reserved. Printed in IrelandDocument14 pagesLabview Pda Module Release Notes: © 2003 National Instruments Corp. All Rights Reserved. Printed in IrelandMaynor JarquinNo ratings yet
- Oracle12C Installation StepsDocument20 pagesOracle12C Installation Stepsprince2venkatNo ratings yet
- Developer's Guide: 950 Boardwalk, Suite 205, San Marcos, CA 92078 - (760) 510-1200Document15 pagesDeveloper's Guide: 950 Boardwalk, Suite 205, San Marcos, CA 92078 - (760) 510-1200Anonymous qBZmHMUNo ratings yet
- WC77xx SW Install Instructions PDFDocument2 pagesWC77xx SW Install Instructions PDFData PrintNo ratings yet
- Oracle® Business Intelligence Mobile App DesignerDocument20 pagesOracle® Business Intelligence Mobile App DesignerDamon RunionNo ratings yet
- Shepherd Company PortalDocument35 pagesShepherd Company Portalpriyank gamiNo ratings yet
- WC 75 XX Upgrade InstructionsDocument1 pageWC 75 XX Upgrade Instructionseanes25No ratings yet
- Versalink Firmware Installation v7Document5 pagesVersalink Firmware Installation v7Romario DukNo ratings yet
- Frequently Asked Questions: Business Objects XI R3.1Document3 pagesFrequently Asked Questions: Business Objects XI R3.1Rockety RyderNo ratings yet
- Firstyear Online Submission Instructions InstallationDocument27 pagesFirstyear Online Submission Instructions InstallationBaskyNo ratings yet
- WWW Pingtrip Com Weblog 2008 09 Installing-hacme-bank-On-xp-proDocument4 pagesWWW Pingtrip Com Weblog 2008 09 Installing-hacme-bank-On-xp-proCeles NubesNo ratings yet
- Oracle Business Intelligence Enterprise Edition (OBIEE) 11g InstallationDocument10 pagesOracle Business Intelligence Enterprise Edition (OBIEE) 11g InstallationPankaj SinghNo ratings yet
- Versalink Firmware Installation v3Document4 pagesVersalink Firmware Installation v3FRANCISCO EDUARDO JUAREZ ROJASNo ratings yet
- How To Install and Gather Logs On Windows Systems With SupportAssist EnterpriseDocument11 pagesHow To Install and Gather Logs On Windows Systems With SupportAssist EnterpriseVicente JuniorNo ratings yet
- How To Install and Configure Microsoft IIS 7.5, PHP, MySQL, and PHP My AdminDocument8 pagesHow To Install and Configure Microsoft IIS 7.5, PHP, MySQL, and PHP My AdminDnD Sandy RaNo ratings yet
- 12.2 EBS Apps Install Rapid StepsDocument6 pages12.2 EBS Apps Install Rapid StepsYimer MulateNo ratings yet
- Unit 15 2Document11 pagesUnit 15 2api-668090323No ratings yet
- Beremiz4Pico User ManualDocument19 pagesBeremiz4Pico User ManualJim KrerkNo ratings yet
- Tetra Pak Windows 10 Upgrade Guide: Upgrading Your Computer To Windows 10Document6 pagesTetra Pak Windows 10 Upgrade Guide: Upgrading Your Computer To Windows 10Nikola TrnavacNo ratings yet
- Add UtkDocument3 pagesAdd UtkSOMESH KNo ratings yet
- Oop Lab 1 Part 1Document8 pagesOop Lab 1 Part 1bhalwawhalesNo ratings yet
- PC Essentials Deployment GuideDocument12 pagesPC Essentials Deployment GuideTime CrisisNo ratings yet
- Lab Setup Guide 98 367Document9 pagesLab Setup Guide 98 367Morfeo MunitaNo ratings yet
- Cloud Computing Lab Manual-NewDocument150 pagesCloud Computing Lab Manual-NewAlka SinghNo ratings yet
- Deleting The RNL FilesDocument7 pagesDeleting The RNL FilesramneetNo ratings yet
- Intel Iot Platforms Getting StartedDocument11 pagesIntel Iot Platforms Getting StartedEdwin WongNo ratings yet
- In STEP 7 (TIA Portal) V11, How Can You Upload Blocks From The CPU To The PGDocument4 pagesIn STEP 7 (TIA Portal) V11, How Can You Upload Blocks From The CPU To The PGAndrew Dela CruzNo ratings yet
- Altera Monitor ProgramDocument39 pagesAltera Monitor ProgramKrishna PrasadNo ratings yet
- Firmware Installation Instructions 3025-3215-3225Document2 pagesFirmware Installation Instructions 3025-3215-3225Powerline OfficeNo ratings yet
- WorkCentre 7830-7835 071.Xxx To 073.Xxx Upgrade Instructions v1Document9 pagesWorkCentre 7830-7835 071.Xxx To 073.Xxx Upgrade Instructions v1Ruben Moncada RugelNo ratings yet
- Evaluation of Some Android Emulators and Installation of Android OS on Virtualbox and VMwareFrom EverandEvaluation of Some Android Emulators and Installation of Android OS on Virtualbox and VMwareNo ratings yet
- ScrumMaster Checklist 12 UnbrandedDocument8 pagesScrumMaster Checklist 12 Unbrandedkumar9030No ratings yet
- Metrics & Dashboards: Survey ResultsDocument20 pagesMetrics & Dashboards: Survey Resultsinamu_1No ratings yet
- Call Flow #1Document2 pagesCall Flow #1inamu_1No ratings yet
- Call Flow #1Document2 pagesCall Flow #1inamu_1No ratings yet
- Basic WiMAX Network Optimization ThingsDocument21 pagesBasic WiMAX Network Optimization Thingsinamu_1No ratings yet
- SLA Management in Next Generation Networks FINALDocument26 pagesSLA Management in Next Generation Networks FINALinamu_1No ratings yet
- Performance Figures - Account ActivationDocument12 pagesPerformance Figures - Account Activationinamu_1No ratings yet
- Default ParametertemplateDocument23 pagesDefault Parametertemplateinamu_1No ratings yet
- IT2006 Industry ReportDocument13 pagesIT2006 Industry Reportapi-3819238No ratings yet
- Architect Charles GarnierDocument20 pagesArchitect Charles Garniertanie100% (1)
- Canadian International SchoolDocument14 pagesCanadian International SchoolMittuNo ratings yet
- How To Sell Saas: The Definitive Guide To Understanding, Selling, and Marketing Software As A Service in A Web 2.0 WorldDocument6 pagesHow To Sell Saas: The Definitive Guide To Understanding, Selling, and Marketing Software As A Service in A Web 2.0 WorldPaul Matthew Sermo BentorNo ratings yet
- Adpatch BasicsDocument37 pagesAdpatch BasicsArindam DebrayNo ratings yet
- Application For Contractor Registration Grade 2 - 9 (July 2016)Document16 pagesApplication For Contractor Registration Grade 2 - 9 (July 2016)Raymund WatsonNo ratings yet
- ASTM D6760-08 (Ultrasonic Crosshole Testing) PDFDocument7 pagesASTM D6760-08 (Ultrasonic Crosshole Testing) PDFtrannguyenviet0% (1)
- CFPA E Guideline No 19 2009 EVACUATION FROM BUILDINGS PDFDocument99 pagesCFPA E Guideline No 19 2009 EVACUATION FROM BUILDINGS PDFodemircioglu2No ratings yet
- Quarters For Divisional Secretary OfficeDocument15 pagesQuarters For Divisional Secretary OfficeAnuranga SahampathNo ratings yet
- GPON FTTM Native TDM Service Configuration (SDH-Based) V8R8Document30 pagesGPON FTTM Native TDM Service Configuration (SDH-Based) V8R8Ahmed Mohamed KamelNo ratings yet
- SRG Tower The Structural Challenges of One of The Worlds Slenderest Residential TowersDocument38 pagesSRG Tower The Structural Challenges of One of The Worlds Slenderest Residential TowersDarshan NakawalaNo ratings yet
- Architectural ElementsDocument6 pagesArchitectural ElementsAnsherina ObispoNo ratings yet
- Jarvis CommandsDocument3 pagesJarvis CommandsBlack JackalsNo ratings yet
- The Lost Cyst of Xasa The Arcane 01Document17 pagesThe Lost Cyst of Xasa The Arcane 01Jessika RochaNo ratings yet
- Tanker Operators ReviewDocument9 pagesTanker Operators ReviewjoshiyoursNo ratings yet
- Darko Spasevski PDFDocument10 pagesDarko Spasevski PDFfaw03No ratings yet
- Skillport Allegis Learning Enrollment Guide - vs2 - 05!1!13xDocument6 pagesSkillport Allegis Learning Enrollment Guide - vs2 - 05!1!13xbhumkaNo ratings yet
- Epson RC PL 60 Users Guide-Rc620 (v62r5)Document382 pagesEpson RC PL 60 Users Guide-Rc620 (v62r5)Produccion TAMNo ratings yet
- System Restore Registry EditDocument5 pagesSystem Restore Registry EditAnonymous IjmLRYg69TNo ratings yet
- An Overview of On-Chip BusesDocument25 pagesAn Overview of On-Chip BusesSreekanth PagadapalliNo ratings yet
- MItel Technology Primer - SIPDocument18 pagesMItel Technology Primer - SIPRobert OsgoodNo ratings yet
- Function Mapping Reference: Appendix BDocument6 pagesFunction Mapping Reference: Appendix BVeljko JelicNo ratings yet
- Bharath Kumar - Curriculum VitaeDocument4 pagesBharath Kumar - Curriculum VitaeBharathNo ratings yet
- Score A Deal in Playa VistaDocument3 pagesScore A Deal in Playa Vistachernissgroup100% (1)
- Building The Imperial Imagination: Architecture in The Philippines During The American PeriodDocument2 pagesBuilding The Imperial Imagination: Architecture in The Philippines During The American PeriodClark Vince Caezar AfableNo ratings yet
- Indian and ISO Standards For DimensioningDocument4 pagesIndian and ISO Standards For Dimensioningnishanth132No ratings yet
- Annexure g1 - Analysis Grid - ft1803bscn402Document1 pageAnnexure g1 - Analysis Grid - ft1803bscn402tinashemambariza100% (1)
- 7th Industrial ElectronicsDocument7 pages7th Industrial ElectronicsMoiez LiaquatNo ratings yet
- Design of Two-Way Slabs:: L L 1 Total Load CombinationDocument3 pagesDesign of Two-Way Slabs:: L L 1 Total Load CombinationgertjaniNo ratings yet
- RPA Concepts and Tools (UiPath, Blue Prism, Automation AnywhereDocument3 pagesRPA Concepts and Tools (UiPath, Blue Prism, Automation Anywherepani4ualwaysNo ratings yet