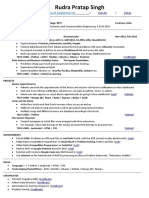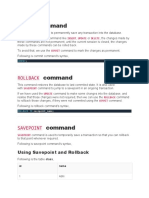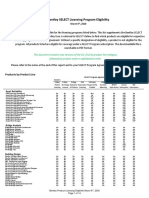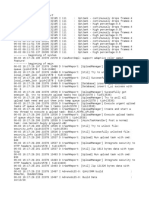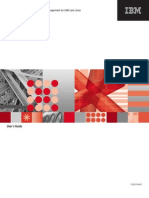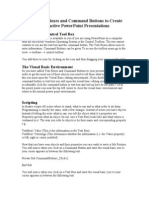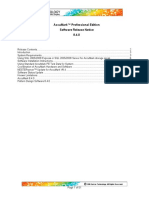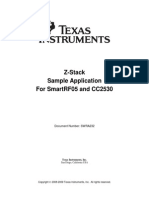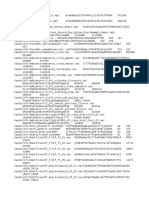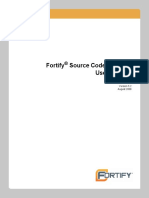Professional Documents
Culture Documents
CSS Tutorial
Uploaded by
Vu Van TienOriginal Description:
Copyright
Available Formats
Share this document
Did you find this document useful?
Is this content inappropriate?
Report this DocumentCopyright:
Available Formats
CSS Tutorial
Uploaded by
Vu Van TienCopyright:
Available Formats
CSS Tutorial
CSS Basic
CSS HOME CSS Introduction CSS Syntax CSS Id & Class CSS How To
CSS Tutorial
W3Schools Home
Save a lot of work with CSS! In our CSS tutorial you will learn how to use CSS to control the style and layout of multiple Web pages all at once.
Next Chapter
CSS Styling
Styling Styling Styling Styling Styling Styling Backgrounds Text Fonts Links Lists Tables
CSS Box Model
CSS CSS CSS CSS CSS Box Model Border Outline Margin Padding
CSS Example
body { background-color:#d0e4fe; } h1 { color:orange; text-align:center; } p { font-family:"Times New Roman"; font-size:20px; }
Try it yourself
CSS Advanced
CSS CSS CSS CSS CSS CSS CSS CSS CSS CSS CSS CSS CSS CSS CSS CSS Grouping/Nesting Dimension Display Positioning Floating Align Pseudo-class Pseudo-element Navigation Bar Image Gallery Image Opacity Image Sprites Media Types Attribute Selectors Don't Summary
CSS Examples
CSS Examples
CSS Quiz
CSS Quiz CSS Exam
CSS References
CSS CSS CSS CSS CSS CSS CSS CSS Reference Reference A to Z Reference Aural Web Safe Fonts Units Colors Colorvalues Colornames
Page 1 of 53
http://www.w3schools.com/css/default.asp
CSS Introduction
CSS Basic
CSS HOME CSS Introduction CSS Syntax CSS Id & Class CSS How To
CSS Introduction
Previous Next Chapter
What You Should Already Know
Before you continue you should have a basic understanding of the following: HTML / XHTML If you want to study these subjects first, find the tutorials on our Home page.
CSS Styling
Styling Styling Styling Styling Styling Styling Backgrounds Text Fonts Links Lists Tables
What is CSS?
CSS stands for Cascading Style Sheets Styles define how to display HTML elements Styles were added to HTML 4.0 to solve a problem External Style Sheets can save a lot of work External Style Sheets are stored in CSS files
CSS Box Model
CSS CSS CSS CSS CSS Box Model Border Outline Margin Padding
CSS Advanced
CSS CSS CSS CSS CSS CSS CSS CSS CSS CSS CSS CSS CSS CSS CSS CSS Grouping/Nesting Dimension Display Positioning Floating Align Pseudo-class Pseudo-element Navigation Bar Image Gallery Image Opacity Image Sprites Media Types Attribute Selectors Don't Summary
CSS Demo
An HTML document can be displayed with different styles: See how it works
Styles Solved a Big Problem
HTML was never intended to contain tags for formatting a document. HTML was intended to define the content of a document, like: <h1>This is a heading</h1> <p>This is a paragraph.</p> When tags like <font>, and color attributes were added to the HTML 3.2 specification, it started a nightmare for web developers. Development of large web sites, where fonts and color information were added to every single page, became a long and expensive process. To solve this problem, the World Wide Web Consortium (W3C) created CSS. In HTML 4.0, all formatting could be removed from the HTML document, and stored in a separate CSS file. All browsers support CSS today.
CSS Examples
CSS Examples
CSS Quiz
CSS Quiz CSS Exam
CSS References
CSS CSS CSS CSS CSS CSS CSS CSS Reference Reference A to Z Reference Aural Web Safe Fonts Units Colors Colorvalues Colornames
CSS Saves a Lot of Work!
CSS defines HOW HTML elements are to be displayed. Styles are normally saved in external .css files. External style sheets enable you to change the appearance and layout of all the pages in a Web site, just by editing one single file!
Page 2 of 53
http://www.w3schools.com/css/css_intro.asp
CSS Syntax
CSS Basic
CSS HOME CSS Introduction CSS Syntax CSS Id & Class CSS How To
CSS Syntax
Previous Next Chapter
Examples
Look at Example 1 Look at Example 2
CSS Styling
Styling Styling Styling Styling Styling Styling Backgrounds Text Fonts Links Lists Tables
CSS Syntax
A CSS rule has two main parts: a selector, and one or more declarations:
CSS Box Model
CSS CSS CSS CSS CSS Box Model Border Outline Margin Padding
CSS Advanced
CSS CSS CSS CSS CSS CSS CSS CSS CSS CSS CSS CSS CSS CSS CSS CSS Grouping/Nesting Dimension Display Positioning Floating Align Pseudo-class Pseudo-element Navigation Bar Image Gallery Image Opacity Image Sprites Media Types Attribute Selectors Don't Summary The selector is normally the HTML element you want to style. Each declaration consists of a property and a value. The property is the style attribute you want to change. Each property has a value.
CSS Example
CSS declarations always ends with a semicolon, and declaration groups are surrounded by curly brackets:
p {color:red;text-align:center;}
To make the CSS more readable, you can put one declaration on each line, like this:
CSS Examples
CSS Examples
Example
p { color:red; text-align:center; }
Try it yourself
CSS Quiz
CSS Quiz CSS Exam
CSS References
CSS CSS CSS CSS CSS CSS CSS CSS Reference Reference A to Z Reference Aural Web Safe Fonts Units Colors Colorvalues Colornames
CSS Comments
Comments are used to explain your code, and may help you when you edit the source code at a later date. Comments are ignored by browsers. A CSS comment begins with "/*", and ends with "*/", like this:
/*This is a comment*/ p { text-align:center; /*This is another comment*/ color:black; font-family:arial; }
Page 3 of 53
http://www.w3schools.com/css/css_syntax.asp
CSS Id and Class
CSS Basic
CSS HOME CSS Introduction CSS Syntax CSS Id & Class CSS How To
CSS Id and Class
Previous Next Chapter
The id and class Selectors
In addition to setting a style for a HTML element, CSS allows you to specify your own selectors called "id" and "class".
CSS Styling
Styling Styling Styling Styling Styling Styling Backgrounds Text Fonts Links Lists Tables
The id Selector
The id selector is used to specify a style for a single, unique element. The id selector uses the id attribute of the HTML element, and is defined with a "#". The style rule below will be applied to the element with id="para1":
CSS Box Model
CSS CSS CSS CSS CSS Box Model Border Outline Margin Padding
Example
#para1 { text-align:center; color:red; }
Try it yourself
CSS Advanced
CSS CSS CSS CSS CSS CSS CSS CSS CSS CSS CSS CSS CSS CSS CSS CSS Grouping/Nesting Dimension Display Positioning Floating Align Pseudo-class Pseudo-element Navigation Bar Image Gallery Image Opacity Image Sprites Media Types Attribute Selectors Don't Summary
Do NOT start an ID name with a number! It will not work in Mozilla/Firefox.
The class Selector
The class selector is used to specify a style for a group of elements. Unlike the id selector, the class selector is most often used on several elements. This allows you to set a particular style for any HTML elements with the same class. The class selector uses the HTML class attribute, and is defined with a "." In the example below, all HTML elements with class="center" will be center-aligned:
CSS Examples
CSS Examples
CSS Quiz
CSS Quiz CSS Exam
Example
.center {text-align:center;}
Try it yourself
CSS References
CSS CSS CSS CSS CSS CSS CSS CSS Reference Reference A to Z Reference Aural Web Safe Fonts Units Colors Colorvalues Colornames
You can also specify that only specific HTML elements should be affected by a class. In the example below, all p elements with class="center" will be center-aligned:
Example
p.center {text-align:center;}
Try it yourself
Do NOT start a class name with a number! This is only supported in Internet Explorer.
Page 4 of 53
http://www.w3schools.com/css/css_id_class.asp
CSS How to
CSS Basic
CSS HOME CSS Introduction CSS Syntax CSS Id & Class CSS How To
CSS How To...
Previous Next Chapter
When a browser reads a style sheet, it will format the document according to it.
CSS Styling
Styling Styling Styling Styling Styling Styling Backgrounds Text Fonts Links Lists Tables
Three Ways to Insert CSS
There are three ways of inserting a style sheet: External style sheet Internal style sheet Inline style
CSS Box Model
CSS CSS CSS CSS CSS Box Model Border Outline Margin Padding
External Style Sheet
An external style sheet is ideal when the style is applied to many pages. With an external style sheet, you can change the look of an entire Web site by changing one file. Each page must link to the style sheet using the <link> tag. The <link> tag goes inside the head section:
CSS Advanced
CSS CSS CSS CSS CSS CSS CSS CSS CSS CSS CSS CSS CSS CSS CSS CSS Grouping/Nesting Dimension Display Positioning Floating Align Pseudo-class Pseudo-element Navigation Bar Image Gallery Image Opacity Image Sprites Media Types Attribute Selectors Don't Summary
<head> <link rel="stylesheet" type="text/css" href="mystyle.css" /> </head>
An external style sheet can be written in any text editor. The file should not contain any html tags. Your style sheet should be saved with a .css extension. An example of a style sheet file is shown below:
hr {color:sienna;} p {margin-left:20px;} body {background-image:url("images/back40.gif");}
Do not leave spaces between the property value and the units! "margin-left:20 px" (instead of "margin-left:20px") will work in IE, but not in Firefox or Opera.
CSS Examples
CSS Examples
Internal Style Sheet
An internal style sheet should be used when a single document has a unique style. You define internal styles in the head section of an HTML page, by using the <style> tag, like this:
CSS Quiz
CSS Quiz CSS Exam
CSS References
CSS CSS CSS CSS CSS CSS CSS CSS Reference Reference A to Z Reference Aural Web Safe Fonts Units Colors Colorvalues Colornames
<head> <style type="text/css"> hr {color:sienna;} p {margin-left:20px;} body {background-image:url("images/back40.gif");} </style> </head>
Inline Styles
An inline style loses many of the advantages of style sheets by mixing content with presentation. Use this method sparingly! To use inline styles you use the style attribute in the relevant tag. The style attribute can contain any CSS property. The example shows how to change the color and the left margin of a paragraph:
<p style="color:sienna;margin-left:20px">This is a paragraph.</p>
Page 5 of 53
http://www.w3schools.com/css/css_howto.asp
CSS How to
Multiple Style Sheets
If some properties have been set for the same selector in different style sheets, the values will be inherited from the more specific style sheet. For example, an external style sheet has these properties for the h3 selector:
h3 { color:red; text-align:left; font-size:8pt; }
And an internal style sheet has these properties for the h3 selector:
h3 { text-align:right; font-size:20pt; }
If the page with the internal style sheet also links to the external style sheet the properties for h3 will be:
color:red; text-align:right; font-size:20pt;
The color is inherited from the external style sheet and the text-alignment and the font-size is replaced by the internal style sheet.
Multiple Styles Will Cascade into One
Styles can be specified: inside an HTML element inside the head section of an HTML page in an external CSS file Tip: Even multiple external style sheets can be referenced inside a single HTML document.
Cascading order
What style will be used when there is more than one style specified for an HTML element? Generally speaking we can say that all the styles will "cascade" into a new "virtual" style sheet by the following rules, where number four has the highest priority: 1. 2. 3. 4. Browser default External style sheet Internal style sheet (in the head section) Inline style (inside an HTML element)
So, an inline style (inside an HTML element) has the highest priority, which means that it will override a style defined inside the <head> tag, or in an external style sheet, or in a browser (a default value). Note: If the link to the external style sheet is placed after the internal style sheet in HTML <head>, the external style sheet will override the internal style sheet!
Page 6 of 53
http://www.w3schools.com/css/css_howto.asp
CSS Background
HOME
HTML
CSS
XML
JAVASCRIPT
ASP
PHP
SQL
MORE...
References
Examples
Fo
CSS Basic
CSS CSS CSS CSS CSS HOME Introduction Syntax Id & Class How To
CSS Background
Previous
CSS background properties are used to define the background effects of an element. CSS properties used for background effects: background-color background-image background-repeat background-attachment background-position
Next Chapter
CSS Styling
Styling Backgrounds Styling Text Styling Fonts Styling Links Styling Lists Styling Tables
CSS Box Model
CSS CSS CSS CSS CSS Box Model Border Outline Margin Padding
Background Color
The background-color property specifies the background color of an element. The background color of a page is defined in the body selector:
CSS Advanced
CSS CSS CSS CSS CSS CSS CSS CSS CSS CSS CSS CSS CSS CSS CSS CSS Grouping/Nesting Dimension Display Positioning Floating Align Pseudo-class Pseudo-element Navigation Bar Image Gallery Image Opacity Image Sprites Media Types Attribute Selectors Don't Summary
Example
body {background-color:#b0c4de;}
Try it yourself
The background color can be specified by: name - a color name, like "red" RGB - an RGB value, like "rgb(255,0,0)" Hex - a hex value, like "#ff0000" In the example below, the h1, p, and div elements have different background colors:
CSS Examples
CSS Examples
Example
h1 {background-color:#6495ed;} p {background-color:#e0ffff;} div {background-color:#b0c4de;}
Try it yourself
CSS Quiz
CSS Quiz CSS Exam
CSS References
CSS CSS CSS CSS CSS CSS CSS CSS Reference Reference A to Z Reference Aural Web Safe Fonts Units Colors Colorvalues Colornames
Background Image
The background-image property specifies an image to use as the background of an element. By default, the image is repeated so it covers the entire element. The background image for a page can be set like this:
Example
body {background-image:url('paper.gif');}
Try it yourself
Below is an example of a bad combination of text and background image. The text is almost not readable:
Page 7 of 53
http://www.w3schools.com/css/css_background.asp
CSS Background
Example
body {background-image:url('bgdesert.jpg');}
Try it yourself
Background Image - Repeat Horizontally or Vertically
By default, the background-image property repeats an image both horizontally and vertically. Some images should be repeated only horizontally or vertically, or they will look strange, like this:
Example
body { background-image:url('gradient2.png'); }
Try it yourself
If the image is repeated only horizontally (repeat-x), the background will look better:
Example
body { background-image:url('gradient2.png'); background-repeat:repeat-x; }
Try it yourself
Background Image - Set position and no-repeat
When using a background image, use an image that does not disturb the text. Showing the image only once is specified by the background-repeat property:
Example
body { background-image:url('img_tree.png'); background-repeat:no-repeat; }
Try it yourself
In the example above, the background image is shown in the same place as the text. We want to change the position of the image, so that it does not disturb the text too much. The position of the image is specified by the background-position property:
Example
body { background-image:url('img_tree.png'); background-repeat:no-repeat; background-position:top right; }
Try it yourself
Background - Shorthand property
As you can see from the examples above, there are many properties to consider when dealing with backgrounds.
Page 8 of 53
http://www.w3schools.com/css/css_background.asp
CSS Background
To shorten the code, it is also possible to specify all the properties in one single property. This is called a shorthand property. The shorthand property for background is simply "background":
Example
body {background:#ffffff url('img_tree.png') no-repeat top right;}
Try it yourself
When using the shorthand property the order of the property values are: background-color background-image background-repeat background-attachment background-position
It does not matter if one of the property values are missing, as long as the ones that are present are in this order. This example uses more advanced CSS. Take a look: Advanced example
More Examples
How to set a fixed background image This example demonstrates how to set a fixed background image. The image will not scroll with the rest of the page.
All CSS Background Properties
The number in the "CSS" column indicates in which CSS version the property is defined (CSS1 or CSS2). Property background Description Sets all the background properties in one declaration Values background-color background-image background-repeat background-attachment background-position inherit scroll fixed inherit color-rgb color-hex color-name transparent inherit url(URL) none inherit top left top center top right center left center center center right bottom left bottom center bottom right x% y% xpos ypos inherit repeat repeat-x repeat-y no-repeat inherit CSS 1
background-attachment
Sets whether a background image is fixed or scrolls with the rest of the page Sets the background color of an element
background-color
background-image
Sets the background image for an element Sets the starting position of a background image
background-position
background-repeat
Sets if/how a background image will be repeated
Previous
Next Chapter
Page 9 of 53
http://www.w3schools.com/css/css_background.asp
CSS Text
CSS Basic
CSS CSS CSS CSS CSS HOME Introduction Syntax Id & Class How To
CSS Text
Previous Next Chapter
CSS Styling
Styling Backgrounds Styling Text Styling Fonts Styling Links Styling Lists Styling Tables
TEXT FORMATTING
This text is styled with some of the text formatting properties. The heading uses the text-align, text-transform, and color properties. The paragraph is indented, aligned, and the space between characters is specified. The underline is removed from the "Try it yourself" link.
CSS Box Model
CSS CSS CSS CSS CSS Box Model Border Outline Margin Padding
Text Color
The color property is used to set the color of the text. The color can be specified by: name - a color name, like "red" RGB - an RGB value, like "rgb(255,0,0)" Hex - a hex value, like "#ff0000" The default color for a page is defined in the body selector.
CSS Advanced
CSS CSS CSS CSS CSS CSS CSS CSS CSS CSS CSS CSS CSS CSS CSS CSS Grouping/Nesting Dimension Display Positioning Floating Align Pseudo-class Pseudo-element Navigation Bar Image Gallery Image Opacity Image Sprites Media Types Attribute Selectors Don't Summary
Example
body {color:blue;} h1 {color:#00ff00;} h2 {color:rgb(255,0,0);}
Try it yourself
For W3C compliant CSS: If you define the color property, you must also define the backgroundcolor property.
CSS Examples
CSS Examples
Text Alignment
The text-align property is used to set the horizontal alignment of a text. Text can be centered, or aligned to the left or right, or justified. When text-align is set to "justify", each line is stretched so that every line has equal width, and the left and right margins are straight (like in magazines and newspapers).
CSS Quiz
CSS Quiz CSS Exam
CSS References
CSS CSS CSS CSS CSS CSS CSS CSS Reference Reference A to Z Reference Aural Web Safe Fonts Units Colors Colorvalues Colornames
Example
h1 {text-align:center;} p.date {text-align:right;} p.main {text-align:justify;}
Try it yourself
Text Decoration
The text-decoration property is used to set or remove decorations from text. The text-decoration property is mostly used to remove underlines from links for design purposes:
Example
a {text-decoration:none;}
Page 10 of 53
http://www.w3schools.com/css/css_text.asp
CSS Text
Try it yourself
It can also be used to decorate text:
Example
h1 h2 h3 h4 {text-decoration:overline;} {text-decoration:line-through;} {text-decoration:underline;} {text-decoration:blink;}
Try it yourself
It is not recommended to underline text that is not a link, as this often confuse users.
Text Transformation
The text-transform property is used to specify uppercase and lowercase letters in a text. It can be used to turn everything into uppercase or lowercase letters, or capitalize the first letter of each word.
Example
p.uppercase {text-transform:uppercase;} p.lowercase {text-transform:lowercase;} p.capitalize {text-transform:capitalize;}
Try it yourself
Text Indentation
The text-indentation property is used to specify the indentation of the first line of a text.
Example
p {text-indent:50px;}
Try it yourself
More Examples
Specify the space between characters This example demonstrates how to increase or decrease the space between characters. Specify the space between lines This example demonstrates how to specify the space between the lines in a paragraph. Set the text direction of an element This example demonstrates how to change the text direction of an element. Increase the white space between words This example demonstrates how to increase the white space between words in a paragraph. Disable text wrapping inside an element This example demonstrates how to disable text wrapping inside an element. Vertical alignment of an image This example demonstrates how to set the vertical align of an image in a text.
All CSS Text Properties
The number in the "CSS" column indicates in which CSS version the property is defined (CSS1 or CSS2). Property color direction line-height Description Sets the color of a text Sets the text direction Sets the distance between lines Values color ltr rtl normal number CSS 1 2 1
Page 11 of 53
http://www.w3schools.com/css/css_text.asp
CSS Text
length % letter-spacing text-align Increase or decrease the space between characters normal length Aligns the text in an element left right center justify none underline overline line-through blink length % none color length Controls the letters in an element none capitalize uppercase lowercase normal embed bidi-override Sets the vertical alignment of an element baseline sub super top text-top middle bottom text-bottom length % normal pre nowrap normal length 1 1 1
text-decoration
Adds decoration to text
text-indent text-shadow
Indents the first line of text in an element
text-transform
unicode-bidi
vertical-align
white-space
Sets how white space inside an element is handled
word-spacing
Increase or decrease the space between words
Page 12 of 53
http://www.w3schools.com/css/css_text.asp
CSS Font
CSS Basic
CSS CSS CSS CSS CSS HOME Introduction Syntax Id & Class How To
CSS Font
Previous Next Chapter
CSS font properties define the font family, boldness, size, and the style of a text.
CSS Styling
Styling Backgrounds Styling Text Styling Fonts Styling Links Styling Lists Styling Tables
Difference Between Serif and Sans-serif Fonts
CSS Box Model
CSS CSS CSS CSS CSS Box Model Border Outline Margin Padding On computer screens, sans-serif fonts are considered easier to read than serif fonts.
CSS Advanced
CSS CSS CSS CSS CSS CSS CSS CSS CSS CSS CSS CSS CSS CSS CSS CSS Grouping/Nesting Dimension Display Positioning Floating Align Pseudo-class Pseudo-element Navigation Bar Image Gallery Image Opacity Image Sprites Media Types Attribute Selectors Don't Summary
CSS Font Families
In CSS, there are two types of font family names: generic family - a group of font families with a similar look (like "Serif" or "Monospace") font family - a specific font family (like "Times New Roman" or "Arial") Generic family Serif Font family Description Serif fonts have small lines at the ends on some characters "Sans" means without - these fonts do not have the lines at the ends of characters All monospace characters has the same width
Times New Roman Georgia Arial Verdana Courier New Lucida Console
Sans-serif
Monospace
CSS Examples
CSS Examples
CSS Quiz
CSS Quiz CSS Exam
Font Family
The font family of a text is set with the font-family property. The font-family property should hold several font names as a "fallback" system. If the browser does not support the first font, it tries the next font. Start with the font you want, and end with a generic family, to let the browser pick a similar font in the generic family, if no other fonts are available. Note: If the name of a font family is more than one word, it must be in quotation marks, like fontfamily: "Times New Roman". More than one font family is specified in a comma-separated list:
CSS References
CSS CSS CSS CSS CSS CSS CSS CSS Reference Reference A to Z Reference Aural Web Safe Fonts Units Colors Colorvalues Colornames
Example
p{font-family:"Times New Roman", Times, serif;}
Try it yourself
For more commonly used font combinations, look at our Web Safe Font Combinations.
Font Style
The font-style property is mostly used to specify italic text.
Page 13 of 53
http://www.w3schools.com/css/css_font.asp
CSS Font
This property has three values: normal - The text is shown normally italic - The text is shown in italics oblique - The text is "leaning" (oblique is very similar to italic, but less supported)
Example
p.normal {font-style:normal;} p.italic {font-style:italic;} p.oblique {font-style:oblique;}
Try it yourself
Font Size
The font-size property sets the size of the text. Being able to manage the text size is important in web design. However, you should not use font size adjustments to make paragraphs look like headings, or headings look like paragraphs. Always use the proper HTML tags, like <h1> - <h6> for headings and <p> for paragraphs. The font-size value can be an absolute, or relative size. Absolute size: Sets the text to a specified size Does not allow a user to change the text size in all browsers (bad for accessibility reasons) Absolute size is useful when the physical size of the output is known Relative size: Sets the size relative to surrounding elements Allows a user to change the text size in browsers If you do not specify a font size, the default size for normal text, like paragraphs, is 16px (16px=1em).
Set Font Size With Pixels
Setting the text size with pixels, gives you full control over the text size:
Example
h1 {font-size:40px;} h2 {font-size:30px;} p {font-size:14px;}
Try it yourself
The example above allows Firefox, Chrome, and Safari to resize the text, but not Internet Explorer. The text can be resized in all browsers using the zoom tool (however, this resizes the entire page, not just the text).
Set Font Size With Em
To avoid the resizing problem with Internet Explorer, many developers use em instead of pixels. The em size unit is recommended by the W3C. 1em is equal to the current font size. The default text size in browsers is 16px. So, the default size of 1em is 16px. The size can be calculated from pixels to em using this formula: pixels/16=em
Example
h1 {font-size:2.5em;} /* 40px/16=2.5em */ h2 {font-size:1.875em;} /* 30px/16=1.875em */ p {font-size:0.875em;} /* 14px/16=0.875em */
Try it yourself
Page 14 of 53
http://www.w3schools.com/css/css_font.asp
CSS Font
In the example above, the text size in em is the same as the previous example in pixels. However, with the em size, it is possible to adjust the text size in all browsers. Unfortunately, there is still a problem with IE. When resizing the text, it becomes larger than it should when made larger, and smaller than it should when made smaller.
Use a Combination of Percent and Em
The solution that works in all browsers, is to set a default font-size in percent for the body element:
Example
body {font-size:100%;} h1 {font-size:2.5em;} h2 {font-size:1.875em;} p {font-size:0.875em;}
Try it yourself
Our code now works great! It shows the same text size in all browsers, and allows all browsers to zoom or resize the text!
More Examples
Set the boldness of the font This example demonstrates how to set the boldness of a font. Set the variant of the font This example demonstrates how to set the variant of a font. All the font properties in one declaration This example demonstrates how to use the shorthand property for setting all of the font properties in one declaration.
All CSS Font Properties
The number in the "CSS" column indicates in which CSS version the property is defined (CSS1 or CSS2). Property font Description Sets all the font properties in one declaration Values font-style font-variant font-weight font-size/line-height font-family caption icon menu message-box small-caption status-bar inherit family-name generic-family inherit xx-small x-small small medium large x-large xx-large smaller larger length % inherit normal italic oblique inherit CSS 1
font-family
Specifies the font family for text
font-size
Specifies the font size of text
font-style
Specifies the font style for text
font-variant
Specifies whether or not a text should be normal displayed in a small-caps font small-caps inherit Specifies the weight of a font normal bold bolder
font-weight
Page 15 of 53
http://www.w3schools.com/css/css_font.asp
CSS Font
lighter 100 200 300 400 500 600 700 800 900 inherit
Page 16 of 53
http://www.w3schools.com/css/css_font.asp
CSS Styling Links
CSS Basic
CSS CSS CSS CSS CSS HOME Introduction Syntax Id & Class How To
CSS Links
Previous
Links can be styled in different ways.
Next Chapter
CSS Styling
Styling Backgrounds Styling Text Styling Fonts Styling Links Styling Lists Styling Tables
Styling Links
Links can be style with any CSS property (e.g. color, font-family, background-color). Special for links are that they can be styled differently depending on what state they are in. The four links states are:
CSS Box Model
CSS CSS CSS CSS CSS Box Model Border Outline Margin Padding
a:link - a normal, unvisited link a:visited - a link the user has visited a:hover - a link when the user mouses over it a:active - a link the moment it is clicked
Example
CSS Advanced
CSS CSS CSS CSS CSS CSS CSS CSS CSS CSS CSS CSS CSS CSS CSS CSS Grouping/Nesting Dimension Display Positioning Floating Align Pseudo-class Pseudo-element Navigation Bar Image Gallery Image Opacity Image Sprites Media Types Attribute Selectors Don't Summary
a:link {color:#FF0000;} /* unvisited link */ a:visited {color:#00FF00;} /* visited link */ a:hover {color:#FF00FF;} /* mouse over link */ a:active {color:#0000FF;} /* selected link */
Try it yourself
When setting the style for several link states, there are some order rules: a:hover MUST come after a:link and a:visited a:active MUST come after a:hover
Common Link Styles
In the example above the link changes color depending on what state it is in. Lets go through some of the other common ways to style links:
CSS Examples
CSS Examples
CSS Quiz
CSS Quiz CSS Exam
Text Decoration
The text-decoration property is mostly used to remove underlines from links:
CSS References
CSS CSS CSS CSS CSS CSS CSS CSS Reference Reference A to Z Reference Aural Web Safe Fonts Units Colors Colorvalues Colornames
Example
a:link {text-decoration:none;} a:visited {text-decoration:none;} a:hover {text-decoration:underline;} a:active {text-decoration:underline;}
Try it yourself
Background Color
The background-color property specifies the background color for links:
Example
a:link {background-color:#B2FF99;} a:visited {background-color:#FFFF85;} a:hover {background-color:#FF704D;} a:active {background-color:#FF704D;}
Try it yourself
Page 17 of 53
http://www.w3schools.com/css/css_link.asp
CSS Styling Lists
HOME
HTML
CSS
XML
JAVASCRIPT
ASP
PHP
SQL
MORE...
References
Examples
Fo
CSS Basic
CSS CSS CSS CSS CSS HOME Introduction Syntax Id & Class How To
CSS Lists
Previous
The CSS list properties allow you to:
Set different list item markers for ordered lists Set different list item markers for unordered lists Set an image as the list item marker
Next Chapter
CSS Styling
Styling Backgrounds Styling Text Styling Fonts Styling Links Styling Lists Styling Tables
List
In HTML, there are two types of lists: unordered lists - the list items are marked with bullets ordered lists - the list items are marked with numbers or letters With CSS, lists can be styled further, and images can be used as the list item marker.
CSS Box Model
CSS CSS CSS CSS CSS Box Model Border Outline Margin Padding
CSS Advanced
CSS CSS CSS CSS CSS CSS CSS CSS CSS CSS CSS CSS CSS CSS CSS CSS Grouping/Nesting Dimension Display Positioning Floating Align Pseudo-class Pseudo-element Navigation Bar Image Gallery Image Opacity Image Sprites Media Types Attribute Selectors Don't Summary
Different List Item Markers
The type of list item marker is specified with the list-style-type property:
Example
ul.a {list-style-type: circle;} ul.b {list-style-type: square;} ol.c {list-style-type: upper-roman;} ol.d {list-style-type: lower-alpha;}
Try it yourself
Some of the property values are for unordered lists, and some for ordered lists.
CSS Examples
CSS Examples
Values for Unordered Lists
Value Description No marker Default. The marker is a filled circle The marker is a circle The marker is a square none disc circle square
CSS Quiz
CSS Quiz CSS Exam
CSS References
CSS CSS CSS CSS CSS CSS CSS CSS Reference Reference A to Z Reference Aural Web Safe Fonts Units Colors Colorvalues Colornames
Values for Ordered Lists
Value armenian decimal decimal-leading-zero georgian lower-alpha lower-greek lower-latin lower-roman upper-alpha upper-latin upper-roman Description The marker is traditional Armenian numbering The marker is a number The marker is a number padded by initial zeros (01, 02, 03, etc.) The marker is traditional Georgian numbering (an, ban, gan, etc.) The marker is lower-alpha (a, b, c, d, e, etc.) The marker is lower-greek (alpha, beta, gamma, etc.) The marker is lower-latin (a, b, c, d, e, etc.) The marker is lower-roman (i, ii, iii, iv, v, etc.) The marker is upper-alpha (A, B, C, D, E, etc.) The marker is upper-latin (A, B, C, D, E, etc.) The marker is upper-roman (I, II, III, IV, V, etc.)
Page 18 of 53
http://www.w3schools.com/css/css_list.asp
CSS Styling Lists
Note: No versions of Internet Explorer (including IE8) support the property values "decimalleading-zero", "lower-greek", "lower-latin", "upper-latin", "armenian", or "georgian".
An Image as The List Item Marker
To specify an image as the list item marker, use the list-style-image property:
Example
ul { list-style-image: url('sqpurple.gif'); }
Try it yourself
The example above does not display equally in all browsers. IE and Opera will display the imagemarker a little bit higher than Firefox, Chrome, and Safari. If you want the image-marker to be placed equally in all browsers, a crossbrowser solution is explained below.
Crossbrowser Solution
The following example displays the image-marker equally in all browsers:
Example
ul { list-style-type: none; padding: 0px; margin: 0px; } li { background-image: url(sqpurple.gif); background-repeat: no-repeat; background-position: 0px 5px; padding-left: 14px; }
Try it yourself
Example explained: For ul: Set the list-style-type to none to remove the list item marker Set both padding and margin to 0px (for cross-browser compatibility) For li: Set the URL of the image, and show it only once (no-repeat) Position the image where you want it (left 0px and down 5px) Position the text in the list with padding-left
List - Shorthand property
It is also possible to specify all the list properties in one, single property. This is called a shorthand property. The shorthand property used for lists, is the list-style property:
Example
ul { list-style: square url("sqpurple.gif"); }
Try it yourself
When using the shorthand property, the order of the values are: list-style-type list-style-position (for a description, see the CSS properties table below) list-style-image
Page 19 of 53
http://www.w3schools.com/css/css_list.asp
CSS Styling Lists
It does not matter if one of the values above are missing, as long as the rest are in the specified order.
More Examples
All the different list-item markers for lists This example demonstrates all the different list-item markers in CSS.
All CSS List Properties
The number in the "CSS" column indicates in which CSS version the property is defined (CSS1 or CSS2). Property list-style Description Sets all the properties for a list in one declaration Values list-style-type list-style-position list-style-image inherit URL none inherit inside outside inherit none disc circle square decimal decimal-leading-zero armenian georgian lower-alpha upper-alpha lower-greek lower-latin upper-latin lower-roman upper-roman inherit CSS 1
list-style-image
Specifies an image as the list-item marker
list-style-position
Specifies if the list-item markers should appear inside or outside the content flow Specifies the type of list-item marker
list-style-type
Page 20 of 53
http://www.w3schools.com/css/css_list.asp
CSS Styling Tables
HOME
HTML
CSS
XML
JAVASCRIPT
ASP
PHP
SQL
MORE...
References
Examples
Fo
CSS Basic
CSS CSS CSS CSS CSS HOME Introduction Syntax Id & Class How To
CSS Tables
Previous
The look of an HTML table can be greatly improved with CSS:
Next Chapter
CSS Styling
Styling Backgrounds Styling Text Styling Fonts Styling Links Styling Lists Styling Tables
Company
Alfreds Futterkiste Berglunds snabbkp Centro comercial Moctezuma Ernst Handel Island Trading Kniglich Essen Laughing Bacchus Winecellars Magazzini Alimentari Riuniti North/South Paris spcialits The Big Cheese Vaffeljernet
Contact
Maria Anders Christina Berglund Francisco Chang Roland Mendel Helen Bennett Philip Cramer Yoshi Tannamuri Giovanni Rovelli Simon Crowther Marie Bertrand Liz Nixon Palle Ibsen
Country
Germany Sweden Mexico Austria UK Germany Canada Italy UK France USA Denmark
CSS Box Model
CSS CSS CSS CSS CSS Box Model Border Outline Margin Padding
CSS Advanced
CSS CSS CSS CSS CSS CSS CSS CSS CSS CSS CSS CSS CSS CSS CSS CSS Grouping/Nesting Dimension Display Positioning Floating Align Pseudo-class Pseudo-element Navigation Bar Image Gallery Image Opacity Image Sprites Media Types Attribute Selectors Don't Summary
Table Borders
To specify table borders in CSS, use the border property. The example below specifies a black border for table, th, and td elements:
Example
table, th, td { border: 1px solid black; }
Try it yourself
CSS Examples
CSS Examples
CSS Quiz
CSS Quiz CSS Exam
CSS References
CSS CSS CSS CSS CSS CSS CSS CSS Reference Reference A to Z Reference Aural Web Safe Fonts Units Colors Colorvalues Colornames
Notice that the table in the example above has double borders. This is because both the table, th, and td elements have separate borders. To display a single border for the table, use the border-collapse property.
Collapse Borders
The border-collapse property sets whether the table borders are collapsed into a single border or separated:
Example
table { border-collapse:collapse; } table,th, td { border: 1px solid black; }
Try it yourself
Page 21 of 53
http://www.w3schools.com/css/css_table.asp
CSS Styling Tables
Table Width and Height
Width and height of a table is defined by the width and height properties. The example below sets the width of the table to 100%, and the height of the th elements to 50px:
Example
table { width:100%; } th { height:50px; }
Try it yourself
Table Text Alignment
The text in a table is aligned with the text-align and vertical-align properties. The text-align property sets the horizontal alignment, like left, right, or center:
Example
td { text-align:right; }
Try it yourself
The vertical-align property sets the vertical alignment, like top, bottom, or middle:
Example
td { height:50px; vertical-align:bottom; }
Try it yourself
Table Padding
To control the space between the border and content in a table, use the padding property on td and th elements:
Example
td { padding:15px; }
Try it yourself
Table Color
The example below specifies the color of the borders, and the text and background color of th elements:
Example
table, td, th { border:1px solid green;
Page 22 of 53
http://www.w3schools.com/css/css_table.asp
CSS Styling Tables
} th { background-color:green; color:white; }
Try it yourself
Page 23 of 53
http://www.w3schools.com/css/css_table.asp
CSS Box Model
HOME
HTML
CSS
XML
JAVASCRIPT
ASP
PHP
SQL
MORE...
References
Examples
Fo
CSS Basic
CSS CSS CSS CSS CSS HOME Introduction Syntax Id & Class How To
CSS Box Model
Previous Next Chapter
The CSS Box Model
All HTML elements can be considered as boxes. In CSS, the term "box model" is used when talking about design and layout. The CSS box model is essentially a box that wraps around HTML elements, and it consists of: margins, borders, padding, and the actual content. The box model allows us to place a border around elements and space elements in relation to other elements. The image below illustrates the box model:
CSS Styling
Styling Styling Styling Styling Styling Styling Backgrounds Text Fonts Links Lists Tables
CSS Box Model
CSS Box Model CSS Border CSS Outline CSS Margin CSS Padding
CSS Advanced
CSS CSS CSS CSS CSS CSS CSS CSS CSS CSS CSS CSS CSS CSS CSS CSS Grouping/Nesting Dimension Display Positioning Floating Align Pseudo-class Pseudo-element Navigation Bar Image Gallery Image Opacity Image Sprites Media Types Attribute Selectors Don't Summary Explanation of the different parts: Margin - Clears an area around the border. The margin does not have a background color, and it is completely transparent Border - A border that lies around the padding and content. The border is affected by the background color of the box Padding - Clears an area around the content. The padding is affected by the background color of the box Content - The content of the box, where text and images appear In order to set the width and height of an element correctly in all browsers, you need to know how the box model works.
CSS Examples
CSS Examples
CSS Quiz
CSS Quiz CSS Exam
CSS References
CSS CSS CSS CSS CSS CSS CSS CSS Reference Reference A to Z Reference Aural Web Safe Fonts Units Colors Colorvalues Colornames
Width and Height of an Element
Important: When you specify the width and height properties of an element with CSS, you are just setting the width and height of the content area. To know the full size of the element, you must also add the padding, border and margin. The total width of the element in the example below is 300px:
width:250px; padding:10px; border:5px solid gray; margin:10px;
Let's do the math: 250px (width) + 20px (left and right padding) + 10px (left and right border) + 20px (left and right margin) = 300px
Page 24 of 53
http://www.w3schools.com/css/css_boxmodel.asp
CSS Box Model
Imagine that you only had 250px of space. Let's make an element with a total width of 250px:
Example
width:220px; padding:10px; border:5px solid gray; margin:0px;
Try it yourself
The total width of an element should always be calculated like this: Total element width = width + left padding + right padding + left border + right border + left margin + right margin The total height of an element should always be calculated like this: Total element height = height + top padding + bottom padding + top border + bottom border + top margin + bottom margin
Browsers Compatibility Issue
If you tested the previous example in Internet Explorer, you saw that the total width was not exactly 250px. IE includes padding and border in the width, when the width property is set, unless a DOCTYPE is declared. To fix this problem, just add a DOCTYPE to the code:
Example
<!DOCTYPE html PUBLIC "-//W3C//DTD XHTML 1.0 Transitional//EN" "http://www.w3.org/TR/xhtml1/DTD/xhtml1-transitional.dtd"> <html> <head> <style type="text/css"> div.ex { width:220px; padding:10px; border:5px solid gray; margin:0px; } </style> </head>
Try it yourself
Previous
Next Chapter
Page 25 of 53
http://www.w3schools.com/css/css_boxmodel.asp
CSS Border
HOME
HTML
CSS
XML
JAVASCRIPT
ASP
PHP
SQL
MORE...
References
Examples
Fo
CSS Basic
CSS CSS CSS CSS CSS HOME Introduction Syntax Id & Class How To
CSS Border
Previous Next Chapter
CSS Styling
Styling Styling Styling Styling Styling Styling Backgrounds Text Fonts Links Lists Tables
CSS Border Properties
The CSS border properties allow you to specify the style and color of an element's border.
Border Style
The border-style property specifies what kind of border to display. None of the border properties will have ANY effect unless the border-style property is set!
CSS Box Model
CSS Box Model CSS Border CSS Outline CSS Margin CSS Padding
border-style values:
none: Defines no border dotted: Defines a dotted border dashed: Defines a dashed border solid: Defines a solid border double: Defines two borders. The width of the two borders are the same as the border-width value groove: Defines a 3D grooved border. The effect depends on the border-color value
CSS Advanced
CSS CSS CSS CSS CSS CSS CSS CSS CSS CSS CSS CSS CSS CSS CSS CSS Grouping/Nesting Dimension Display Positioning Floating Align Pseudo-class Pseudo-element Navigation Bar Image Gallery Image Opacity Image Sprites Media Types Attribute Selectors Don't Summary
ridge: Defines a 3D ridged border. The effect depends on the border-color value
CSS Examples
CSS Examples
inset: Defines a 3D inset border. The effect depends on the border-color value
CSS Quiz
CSS Quiz CSS Exam
outset: Defines a 3D outset border. The effect depends on the border-color value Try it yourself: Set the style of the border
CSS References
CSS CSS CSS CSS CSS CSS CSS CSS Reference Reference A to Z Reference Aural Web Safe Fonts Units Colors Colorvalues Colornames
Border Width
The border-width property is used to set the width of the border. The width is set in pixels, or by using one of the three pre-defined values: thin, medium, or thick. Note: The "border-width" property does not work if it is used alone. Use the "border-style" property to set the borders first.
Example
p.one { border-style:solid; border-width:5px; } p.two { border-style:solid; border-width:medium; }
Page 26 of 53
http://www.w3schools.com/css/css_border.asp
CSS Border
Try it yourself
Border Color
The border-color property is used to set the color of the border. The color can be set by: name - specify a color name, like "red" RGB - specify a RGB value, like "rgb(255,0,0)" Hex - specify a hex value, like "#ff0000" You can also set the border color to "transparent". Note: The "border-color" property does not work if it is used alone. Use the "border-style" property to set the borders first.
Example
p.one { border-style:solid; border-color:red; } p.two { border-style:solid; border-color:#98bf21; }
Try it yourself
Border - Individual sides
In CSS it is possible to specify different borders for different sides:
Example
p { border-top-style:dotted; border-right-style:solid; border-bottom-style:dotted; border-left-style:solid; }
Try it yourself
The example above can also be set with a single property:
Example
border-style:dotted solid;
Try it yourself
The border-style property can have from one to four values. border-style:dotted solid double dashed; top border is dotted right border is solid bottom border is double left border is dashed border-style:dotted solid double; top border is dotted right and left borders are solid bottom border is double border-style:dotted solid; top and bottom borders are dotted right and left borders are solid border-style:dotted; all four borders are dotted The border-style property is used in the example above. However, it also works with border-width and border-color.
Page 27 of 53
http://www.w3schools.com/css/css_border.asp
CSS Border
Border - Shorthand property
As you can see from the examples above, there are many properties to consider when dealing with borders. To shorten the code, it is also possible to specify all the border properties in one property. This is called a shorthand property. The shorthand property for the border properties is "border":
Example
border:5px solid red;
Try it yourself
When using the border property, the order of the values are: border-width border-style border-color It does not matter if one of the values above are missing (although, border-style is required), as long as the rest are in the specified order.
More Examples
All the top border properties in one declaration This example demonstrates a shorthand property for setting all of the properties for the top border in one declaration. Set the style of the bottom border This example demonstrates how to set the style of the bottom border. Set the width of the left border This example demonstrates how to set the width of the left border. Set the color of the four borders This example demonstrates how to set the color of the four borders. It can have from one to four colors. Set the color of the right border This example demonstrates how to set the color of the right border.
All CSS Border Properties
The number in the "CSS" column indicates in which CSS version the property is defined (CSS1 or CSS2). Property border Description Sets all the border properties in one declaration Values border-width border-style border-color CSS 1
border-bottom
Sets all the bottom border properties in one border-bottom-width declaration border-bottom-style border-bottom-color Sets the color of the bottom border Sets the style of the bottom border Sets the width of the bottom border Sets the color of the four borders border-color border-style border-width color_name hex_number rgb_number transparent inherit border-left-width border-left-style border-left-color border-color border-style border-width border-right-width border-right-style border-right-color border-color
border-bottom-color border-bottom-style border-bottom-width border-color
2 2 1 1
border-left
Sets all the left border properties in one declaration Sets the color of the left border Sets the style of the left border Sets the width of the left border Sets all the right border properties in one declaration Sets the color of the right border
border-left-color border-left-style border-left-width border-right
2 2 1 1
border-right-color
Page 28 of 53
http://www.w3schools.com/css/css_border.asp
CSS Border
border-right-style border-right-width border-style
Sets the style of the right border Sets the width of the right border Sets the style of the four borders
border-style border-width none hidden dotted dashed solid double groove ridge inset outset inherit border-top-width border-top-style border-top-color border-color border-style border-width thin medium thick length inherit
2 1 1
border-top
Sets all the top border properties in one declaration Sets the color of the top border Sets the style of the top border Sets the width of the top border Sets the width of the four borders
border-top-color border-top-style border-top-width border-width
2 2 1 1
Previous
Next Chapter
Page 29 of 53
http://www.w3schools.com/css/css_border.asp
CSS Outline Properties
HOME
HTML
CSS
XML
JAVASCRIPT
ASP
PHP
SQL
MORE...
References
Examples
Fo
CSS Basic
CSS CSS CSS CSS CSS HOME Introduction Syntax Id & Class How To
CSS Outlines
Previous Next Chapter
An outline is a line that is drawn around elements, outside the border edge, to make the element "stand out". The outline properties specifies the style, color, and width of an outline.
CSS Styling
Styling Styling Styling Styling Styling Styling Backgrounds Text Fonts Links Lists Tables
Examples
Draw a line around an element (outline) This example demonstrates how to draw a line around an element, outside the border edge. Set the style of an outline This example demonstrates how to set the style of an outline. Set the color of an outline This example demonstrates how to set the color of an outline. Set the width of an outline This example demonstrates how to set the width of an outline.
CSS Box Model
CSS Box Model CSS Border CSS Outline CSS Margin CSS Padding
CSS Advanced
CSS CSS CSS CSS CSS CSS CSS CSS CSS CSS CSS CSS CSS CSS CSS CSS Grouping/Nesting Dimension Display Positioning Floating Align Pseudo-class Pseudo-element Navigation Bar Image Gallery Image Opacity Image Sprites Media Types Attribute Selectors Don't Summary
All CSS Outline Properties
The number in the "CSS" column indicates in which CSS version the property is defined (CSS1 or CSS2). Property outline Description Sets all the outline properties in one declaration Values outline-color outline-style outline-width inherit color_name hex_number rgb_number invert inherit none dotted dashed solid double groove ridge inset outset inherit thin medium thick length inherit CSS 2
outline-color
Sets the color of an outline
CSS Examples
CSS Examples outline-style Sets the style of an outline
CSS Quiz
CSS Quiz CSS Exam
CSS References
CSS CSS CSS CSS CSS CSS CSS CSS Reference Reference A to Z Reference Aural Web Safe Fonts Units Colors Colorvalues Colornames
outline-width
Sets the width of an outline
Previous
Next Chapter
Page 30 of 53
http://www.w3schools.com/css/css_outline.asp
CSS Margin
HOME
HTML
CSS
XML
JAVASCRIPT
ASP
PHP
SQL
MORE...
References
Examples
Fo
CSS Basic
CSS CSS CSS CSS CSS HOME Introduction Syntax Id & Class How To
CSS Margin
Previous
The CSS margin properties define the space around elements.
Next Chapter
CSS Styling
Styling Styling Styling Styling Styling Styling Backgrounds Text Fonts Links Lists Tables
Margin
The margin clears an area around an element (outside the border). The margin does not have a background color, and is completely transparent. The top, right, bottom, and left margin can be changed independently using separate properties. A shorthand margin property can also be used, to change all margins at once.
CSS Box Model
CSS Box Model CSS Border CSS Outline CSS Margin CSS Padding
Possible Values
Value auto length % Description The browser sets the margin. The result of this is dependant of the browser Defines a fixed margin (in pixels, pt, em, etc.) Defines a margin in % of the containing element It is possible to use negative values, to overlap content.
CSS Advanced
CSS CSS CSS CSS CSS CSS CSS CSS CSS CSS CSS CSS CSS CSS CSS CSS Grouping/Nesting Dimension Display Positioning Floating Align Pseudo-class Pseudo-element Navigation Bar Image Gallery Image Opacity Image Sprites Media Types Attribute Selectors Don't Summary
Margin - Individual sides
In CSS, it is possible to specify different margins for different sides:
Example
margin-top:100px; margin-bottom:100px; margin-right:50px; margin-left:50px;
Try it yourself
CSS Examples
CSS Examples
CSS Quiz
CSS Quiz CSS Exam
Margin - Shorthand property
To shorten the code, it is possible to specify all the margin properties in one property. This is called a shorthand property. The shorthand property for all the margin properties is "margin":
CSS References
CSS CSS CSS CSS CSS CSS CSS CSS Reference Reference A to Z Reference Aural Web Safe Fonts Units Colors Colorvalues Colornames
Example
margin:100px 50px;
Try it yourself
The margin property can have from one to four values. margin:25px 50px 75px 100px; top margin is 25px right margin is 50px bottom margin is 75px left margin is 100px margin:25px 50px 75px; top margin is 25px right and left margins are 50px bottom margin is 75px
Page 31 of 53
http://www.w3schools.com/css/css_margin.asp
CSS Margin
margin:25px 50px; top and bottom margins are 25px right and left margins are 50px margin:25px; all four margins are 25px
More Examples
Set the top margin of a text using a cm value This example demonstrates how to set the top margin of a text using a cm value. Set the bottom margin of a text using a percent value This example demonstrates how to set the bottom margin of a text using a percent value.
All CSS Margin Properties
The number in the "CSS" column indicates in which CSS version the property is defined (CSS1 or CSS2). Property margin Description A shorthand property for setting the margin properties in one declaration Values margin-top margin-right margin-bottom margin-left auto length % auto length % auto length % auto length % CSS 1
margin-bottom
Sets the bottom margin of an element
margin-left
Sets the left margin of an element
margin-right
Sets the right margin of an element
margin-top
Sets the top margin of an element
Previous
Next Chapter
Page 32 of 53
http://www.w3schools.com/css/css_margin.asp
CSS Padding
HOME
HTML
CSS
XML
JAVASCRIPT
ASP
PHP
SQL
MORE...
References
Examples
Fo
CSS Basic
CSS CSS CSS CSS CSS HOME Introduction Syntax Id & Class How To
CSS Padding
Previous Next Chapter
The CSS padding properties define the space between the element border and the element content.
CSS Styling
Styling Styling Styling Styling Styling Styling Backgrounds Text Fonts Links Lists Tables
Padding
The padding clears an area around the content (inside the border) of an element. The padding is affected by the background color of the element. The top, right, bottom, and left padding can be changed independently using separate properties. A shorthand padding property can also be used, to change all paddings at once.
CSS Box Model
CSS Box Model CSS Border CSS Outline CSS Margin CSS Padding
Possible Values
Value length Description Defines a fixed padding (in pixels, pt, em, etc.) Defines a padding in % of the containing element
CSS Advanced
CSS CSS CSS CSS CSS CSS CSS CSS CSS CSS CSS CSS CSS CSS CSS CSS Grouping/Nesting Dimension Display Positioning Floating Align Pseudo-class Pseudo-element Navigation Bar Image Gallery Image Opacity Image Sprites Media Types Attribute Selectors Don't Summary
Padding - Individual sides
In CSS, it is possible to specify different padding for different sides:
Example
padding-top:25px; padding-bottom:25px; padding-right:50px; padding-left:50px;
Try it yourself
CSS Examples
CSS Examples
CSS Quiz
CSS Quiz CSS Exam
Padding - Shorthand property
To shorten the code, it is possible to specify all the padding properties in one property. This is called a shorthand property. The shorthand property for all the padding properties is "padding":
CSS References
CSS CSS CSS CSS CSS CSS CSS CSS Reference Reference A to Z Reference Aural Web Safe Fonts Units Colors Colorvalues Colornames
Example
padding:25px 50px;
Try it yourself
The padding property can have from one to four values. padding:25px 50px 75px 100px; top padding is 25px right padding is 50px bottom padding is 75px left padding is 100px padding:25px 50px 75px; top padding is 25px right and left paddings are 50px bottom padding is 75px padding:25px 50px; top and bottom paddings are 25px
Page 33 of 53
http://www.w3schools.com/css/css_padding.asp
CSS Padding
right and left paddings are 50px padding:25px; all four paddings are 25px
Page 34 of 53
http://www.w3schools.com/css/css_padding.asp
CSS Grouping and Nesting
HOME
HTML
CSS
XML
JAVASCRIPT
ASP
PHP
SQL
MORE...
References
Examples
Fo
CSS Basic
CSS CSS CSS CSS CSS HOME Introduction Syntax Id & Class How To
CSS Grouping and Nesting Selectors
Previous Next Chapter
Grouping Selectors
In style sheets there are often elements with the same style.
CSS Styling
Styling Styling Styling Styling Styling Styling Backgrounds Text Fonts Links Lists Tables
CSS Box Model
CSS CSS CSS CSS CSS Box Model Border Outline Margin Padding
h1 { color:green; } h2 { color:green; } p { color:green; }
To minimize the code, you can group selectors. Separate each selector with a comma. In the example below we have grouped the selectors from the code above:
CSS Advanced
CSS Grouping/Nesting CSS Dimension CSS Display CSS Positioning CSS Floating CSS Align CSS Pseudo-class CSS Pseudo-element CSS Navigation Bar CSS Image Gallery CSS Image Opacity CSS Image Sprites CSS Media Types CSS Attribute Selectors CSS Don't CSS Summary
Example
h1,h2,p { color:green; }
Try it yourself
CSS Examples
CSS Examples
Nesting Selectors
It is possible to apply a style for a selector within a selector. In the example below, one style is specified for all p elements, and a separate style is specified for p elements nested within the "marked" class:
CSS Quiz
CSS Quiz CSS Exam
CSS References
CSS CSS CSS CSS CSS CSS CSS CSS Reference Reference A to Z Reference Aural Web Safe Fonts Units Colors Colorvalues Colornames
Example
p { color:blue; text-align:center; } .marked { background-color:blue; } .marked p { color:white; }
Try it yourself
Previous
Next Chapter
Page 35 of 53
http://www.w3schools.com/css/css_grouping_nesting.asp
CSS Dimension Properties
HOME
HTML
CSS
XML
JAVASCRIPT
ASP
PHP
SQL
MORE...
References
Examples
Fo
CSS Basic
CSS CSS CSS CSS CSS HOME Introduction Syntax Id & Class How To
CSS Dimension
Previous Next Chapter
The CSS dimension properties allow you to control the height and width of an element.
CSS Styling
Styling Styling Styling Styling Styling Styling Backgrounds Text Fonts Links Lists Tables
Try it Yourself - Examples
Set the height of elements This example demonstrates how to set the height of different elements. Set the height of an image using percent This example demonstrates how to set the height of an element using a percent value. Set the width of an element using a pixel value This example demonstrates how to set the width of an element using a pixel value. Set the maximum height of an element This example demonstrates how to set the maximum height of an element. Set the maximum width of an element using percent This example demonstrates how to set the maximum width of an element using a percent value. Set the minimum height of an element This example demonstrates how to set the minimum height of an element. Set the minimum width of an element using a pixel value This example demonstrates how to set the minimum width of an element using a pixel value.
CSS Box Model
CSS CSS CSS CSS CSS Box Model Border Outline Margin Padding
CSS Advanced
CSS Grouping/Nesting CSS Dimension CSS Display CSS Positioning CSS Floating CSS Align CSS Pseudo-class CSS Pseudo-element CSS Navigation Bar CSS Image Gallery CSS Image Opacity CSS Image Sprites CSS Media Types CSS Attribute Selectors CSS Don't CSS Summary
All CSS Dimension Properties
The number in the "CSS" column indicates in which CSS version the property is defined (CSS1 or CSS2). Property height Description Sets the height of an element Values auto length % inherit none length % inherit none length % inherit length % inherit length % inherit auto length % inherit CSS 1
CSS Examples
CSS Examples
CSS Quiz
CSS Quiz CSS Exam
max-height
Sets the maximum height of an element
CSS References
CSS CSS CSS CSS CSS CSS CSS CSS Reference Reference A to Z Reference Aural Web Safe Fonts Units Colors Colorvalues Colornames max-width Sets the maximum width of an element
min-height
Sets the minimum height of an element
min-width
Sets the minimum width of an element
width
Sets the width of an element
Previous
Next Chapter
Page 36 of 53
http://www.w3schools.com/css/css_dimension.asp
CSS Display and Visibility
HOME
HTML
CSS
XML
JAVASCRIPT
ASP
PHP
SQL
MORE...
References
Examples
Fo
CSS Basic
CSS CSS CSS CSS CSS HOME Introduction Syntax Id & Class How To
CSS Display and Visibility
Previous Next Chapter
The display property specifies if/how an element is displayed, and the visibility property specifies if an element should be visible or hidden.
Box 1 Box 2 Box 3
CSS Styling
Styling Styling Styling Styling Styling Styling Backgrounds Text Fonts Links Lists Tables
CSS Box Model
CSS CSS CSS CSS CSS Box Model Border Outline Margin Padding Remove Hide Reset All
Hiding an Element - display:none or visibility:hidden
Hiding an element can be done by setting the display property to "none" or the visibility property to "hidden". However, notice that these two methods produce different results: visibility:hidden hides an element, but it will still take up the same space as before. The element will be hidden, but still affect the layout.
CSS Advanced
CSS Grouping/Nesting CSS Dimension CSS Display CSS Positioning CSS Floating CSS Align CSS Pseudo-class CSS Pseudo-element CSS Navigation Bar CSS Image Gallery CSS Image Opacity CSS Image Sprites CSS Media Types CSS Attribute Selectors CSS Don't CSS Summary
Example
h1.hidden {visibility:hidden;}
Try it yourself
display:none hides an element, and it will not take up any space. The element will be hidden, and the page will be displayed as the element is not there:
CSS Examples
CSS Examples
Example
h1.hidden {display:none;}
Try it yourself
CSS Quiz
CSS Quiz CSS Exam
CSS References
CSS CSS CSS CSS CSS CSS CSS CSS Reference Reference A to Z Reference Aural Web Safe Fonts Units Colors Colorvalues Colornames
CSS Display - Block and Inline Elements
A block element is an element that takes up the full width available, and has a line break before and after it. Examples of block elements: <h1> <p> <div> An inline element only takes up as much width as necessary, and does not force line breaks. Examples of inline elements: <span> <a>
Changing How an Element is Displayed
Changing an inline element to a block element, or vice versa, can be useful for making the page look a specific way, and still follow web standards. The following example displays list items as inline elements:
Page 37 of 53
http://www.w3schools.com/css/css_display_visibility.asp
CSS Display and Visibility
Example
li {display:inline;}
Try it yourself
The following example displays span elements as block elements:
Example
span {display:block;}
Try it yourself
Note: Changing the display type of an element changes only how the element is displayed, NOT what kind of element it is. For example: An inline element set to display:block is not allowed to have a block element nested inside of it.
Page 38 of 53
http://www.w3schools.com/css/css_display_visibility.asp
CSS Positioning
HOME
HTML
CSS
XML
JAVASCRIPT
ASP
PHP
SQL
MORE...
References
Examples
Fo
CSS Basic
CSS CSS CSS CSS CSS HOME Introduction Syntax Id & Class How To
CSS Positioning
Previous Next Chapter
Positioning can be tricky sometimes!
CSS Styling
Styling Styling Styling Styling Styling Styling Backgrounds Text Fonts Links Lists Tables
Decide which element to display in front!
Elements can overlap! Positioning
The CSS positioning properties allow you to position an element. It can also place an element behind another, and specify what should happen when an element's content is too big. Elements can be positioned using the top, bottom, left, and right properties. However, these properties will not work unless the position property is set first. They also work differently depending on the positioning method. There are four different positioning methods.
CSS Box Model
CSS CSS CSS CSS CSS Box Model Border Outline Margin Padding
CSS Advanced
CSS Grouping/Nesting CSS Dimension CSS Display CSS Positioning CSS Floating CSS Align CSS Pseudo-class CSS Pseudo-element CSS Navigation Bar CSS Image Gallery CSS Image Opacity CSS Image Sprites CSS Media Types CSS Attribute Selectors CSS Don't CSS Summary
Static Positioning
HTML elements are positioned static by default. A static positioned element is always positioned according to the normal flow of the page. Static positioned elements are not affected by the top, bottom, left, and right properties.
Fixed Positioning
An element with fixed position is positioned relative to the browser window. It will not move even if the window is scrolled:
Example
p.pos_fixed { position:fixed; top:30px; right:5px; }
Try it yourself
CSS Examples
CSS Examples
CSS Quiz
CSS Quiz CSS Exam
CSS References
CSS CSS CSS CSS CSS CSS CSS CSS Reference Reference A to Z Reference Aural Web Safe Fonts Units Colors Colorvalues Colornames
Note: Internet Explorer supports the fixed value only if a !DOCTYPE is specified. Fixed positioned elements are removed from the normal flow. The document and other elements behave like the fixed positioned element does not exist. Fixed positioned elements can overlap other elements.
Relative Positioning
A relative positioned element is positioned relative to its normal position.
Example
h2.pos_left { position:relative; left:-20px; } h2.pos_right {
Page 39 of 53
http://www.w3schools.com/css/css_positioning.asp
CSS Positioning
position:relative; left:20px; }
Try it yourself
The content of a relatively positioned elements can be moved and overlap other elements, but the reserved space for the element is still preserved in the normal flow.
Example
h2.pos_top { position:relative; top:-50px; }
Try it yourself
Relatively positioned element are often used as container blocks for absolutely positioned elements.
Absolute Positioning
An absolute position element is positioned relative to the first parent element that has a position other than static. If no such element is found, the containing block is <html>:
Example
h2 { position:absolute; left:100px; top:150px; }
Try it yourself
Absolutely positioned elements are removed from the normal flow. The document and other elements behave like the absolutely positioned element does not exist. Absolutely positioned elements can overlap other elements.
Overlapping Elements
When elements are positioned outside the normal flow, they can overlap other elements. The z-index property specifies the stack order of an element (which element should be placed in front of, or behind, the others). An element can have a positive or negative stack order:
Example
img { position:absolute; left:0px; top:0px; z-index:-1 }
Try it yourself
An element with greater stack order is always in front of an element with a lower stack order.
More Examples
Set the shape of an element This example demonstrates how to set the shape of an element. The element is clipped into this shape, and displayed. How to show overflow in an element using scroll This example demonstrates how to set the overflow property to create a scroll bar when an element's content is too big to fit in a specified area.
Page 40 of 53
http://www.w3schools.com/css/css_positioning.asp
CSS Positioning
How to set the browser to automatically handle overflow This example demonstrates how to set the browser to automatically handle overflow. Change the cursor This example demonstrates how to change the cursor.
All CSS Positioning Properties
The number in the "CSS" column indicates in which CSS version the property is defined (CSS1 or CSS2). Property bottom Description Sets the bottom margin edge for a positioned box Values auto length % inherit shape auto inherit url auto crosshair default pointer move e-resize ne-resize nw-resize n-resize se-resize sw-resize s-resize w-resize text wait help CSS 2
clip
Clips an absolutely positioned element
cursor
Specifies the type of cursor to be displayed
left
Sets the left margin edge for a positioned auto box length % inherit Specifies what happens if content overflows an element's box auto hidden scroll visible inherit absolute fixed relative static inherit auto length % inherit
overflow
position
Specifies the type of positioning for an element
right
Sets the right margin edge for a positioned box
top
Sets the top margin edge for a positioned auto box length % inherit Sets the stack order of an element number auto inherit
z-index
Previous
Next Chapter
Page 41 of 53
http://www.w3schools.com/css/css_positioning.asp
CSS Float
CSS Basic
CSS CSS CSS CSS CSS HOME Introduction Syntax Id & Class How To
CSS Float
Previous Next Chapter
What is CSS Float?
CSS Styling
Styling Styling Styling Styling Styling Styling Backgrounds Text Fonts Links Lists Tables Remove image Remove image Remove image Remove image
CSS Box Model
CSS CSS CSS CSS CSS Box Model Border Outline Margin Padding
With CSS float, an element can be pushed to the left or right, allowing other elements to wrap around it. Float is very often used for images, but it is also useful when working with layouts.
CSS Advanced
CSS Grouping/Nesting CSS Dimension CSS Display CSS Positioning CSS Floating CSS Align CSS Pseudo-class CSS Pseudo-element CSS Navigation Bar CSS Image Gallery CSS Image Opacity CSS Image Sprites CSS Media Types CSS Attribute Selectors CSS Don't CSS Summary
How Elements Float
Elements are floated horizontally, this means that an element can only be floated left or right, not up or down. A floated element will move as far to the left or right as it can. Usually this means all the way to the left or right of the containing element. The elements after the floating element will flow around it. The elements before the floating element will not be affected. If an image is floated to the right, a following text flows around it, to the left:
Example
img { float:right; }
Try it yourself
CSS Examples
CSS Examples
CSS Quiz
CSS Quiz CSS Exam
CSS References
CSS CSS CSS CSS CSS CSS CSS CSS Reference Reference A to Z Reference Aural Web Safe Fonts Units Colors Colorvalues Colornames
Floating Elements Next to Each Other
If you place several floating elements after each other, they will float next to each other if there is room. Here we have made an image gallery using the float property:
Example
.thumbnail { float:left; width:110px; height:90px; margin:5px; }
Try it yourself
Page 42 of 53
http://www.w3schools.com/css/css_float.asp
CSS Float
Turning off Float - Using Clear
Elements after the floating element will flow around it. To avoid this, use the clear property. The clear property specifies which sides of an element other floating elements are not allowed. Add a text line into the image gallery, using the clear property:
Example
.text_line { clear:both; }
Try it yourself
More Examples
An image with border and margins that floats to the right in a paragraph Let an image float to the right in a paragraph. Add border and margins to the image. An image with a caption that floats to the right Let an image with a caption float to the right. Let the first letter of a paragraph float to the left Let the first letter of a paragraph float to the left and style the letter. Creating a horizontal menu Use float with a list of hyperlinks to create a horizontal menu. Creating a homepage without tables Use float to create a homepage with a header, footer, left content and main content.
All CSS Float Properties
The number in the "CSS" column indicates in which CSS version the property is defined (CSS1 or CSS2). Property clear Description Specifies which sides of an element where other floating elements are not allowed Values left right both none inherit left right none inherit CSS 1
float
Specifies whether or not a box should float
Previous
Next Chapter
Page 43 of 53
http://www.w3schools.com/css/css_float.asp
CSS Horizontal Align
HOME
HTML
CSS
XML
JAVASCRIPT
ASP
PHP
SQL
MORE...
References
Examples
Fo
CSS Basic
CSS CSS CSS CSS CSS HOME Introduction Syntax Id & Class How To
CSS Horizontal Align
Previous Next Chapter
CSS Styling
Styling Styling Styling Styling Styling Styling Backgrounds Text Fonts Links Lists Tables
In CSS, several properties are used to align elements horizontally. Aligning Block Elements
A block element is an element that takes up the full width available, and has a line break before and after it. Examples of block elements: <h1> <p> <div> For aligning text, see the CSS Text chapter. In this chapter we will show you how to horizontally align block elements for layout purposes.
CSS Box Model
CSS CSS CSS CSS CSS Box Model Border Outline Margin Padding
CSS Advanced
CSS Grouping/Nesting CSS Dimension CSS Display CSS Positioning CSS Floating CSS Align CSS Pseudo-class CSS Pseudo-element CSS Navigation Bar CSS Image Gallery CSS Image Opacity CSS Image Sprites CSS Media Types CSS Attribute Selectors CSS Don't CSS Summary
Center Aligning Using the margin Property
Block elements can be aligned by setting the left and right margins to "auto". Note: Using margin:auto will not work in Internet Explorer, unless a !DOCTYPE is declared. Setting the left and right margins to auto specifies that they should split the available margin equally. The result is a centered element:
Example
.center { margin-left:auto; margin-right:auto; width:70%; background-color:#b0e0e6; }
Try it yourself
CSS Examples
CSS Examples
CSS Quiz
CSS Quiz CSS Exam
CSS References
CSS CSS CSS CSS CSS CSS CSS CSS Reference Reference A to Z Reference Aural Web Safe Fonts Units Colors Colorvalues Colornames
Tip: Aligning has no effect if the width is 100%. Note: In IE 5 there is a margin handling bug for block elements. To make the example above work in IE5, add some extra code. Try it yourself
Left and Right Aligning Using the position Property
One method of aligning elements is to use absolute positioning:
Example
.right { position:absolute; right:0px; width:300px; background-color:#b0e0e6; }
Page 44 of 53
http://www.w3schools.com/css/css_align.asp
CSS Horizontal Align
Try it yourself
Note: Absolute positioned elements are removed from the normal flow, and can overlap elements.
Crossbrowser Compatibility Issues
When aligning elements like this, it is always a good idea to predefine margin and padding for the <body> element. This is to avoid visual differences in different browsers. There is also another problem with IE when using the position property. If a container element (in our case <div class="container">) has a specified width, and the !DOCTYPE declaration is missing, IE will add a 17px margin on the right side. This seems to be space reserved for a scrollbar. Always set the !DOCTYPE declaration when using the position property:
Example
body { margin:0; padding:0; } .container { position:relative; width:100%; } .right { position:absolute; right:0px; width:300px; background-color:#b0e0e6; }
Try it yourself
Left and Right Aligning Using the float Property
One method of aligning elements is to use the float property:
Example
.right { float:right; width:300px; background-color:#b0e0e6; }
Try it yourself
Crossbrowser Compatibility Issues
When aligning elements like this, it is always a good idea to predefine margin and padding for the <body> element. This is to avoid visual differences in different browsers. There is also another problem with IE when using the float property. If the !DOCTYPE declaration is missing, IE will add a 17px margin on the right side. This seems to be space reserved for a scrollbar. Always set the !DOCTYPE declaration when using the float property:
Example
body { margin:0; padding:0; } .right { float:right; width:300px; background-color:#b0e0e6; }
Page 45 of 53
http://www.w3schools.com/css/css_align.asp
CSS Pseudo-classes
HOME
HTML
CSS
XML
JAVASCRIPT
ASP
PHP
SQL
MORE...
References
Examples
Fo
CSS Basic
CSS CSS CSS CSS CSS HOME Introduction Syntax Id & Class How To
CSS Pseudo-classes
Previous Next Chapter
CSS pseudo-classes are used to add special effects to some selectors.
CSS Styling
Styling Styling Styling Styling Styling Styling Backgrounds Text Fonts Links Lists Tables
Syntax
The syntax of pseudo-classes:
selector:pseudo-class {property:value;}
CSS classes can also be used with pseudo-classes:
CSS Box Model
CSS CSS CSS CSS CSS Box Model Border Outline Margin Padding
selector.class:pseudo-class {property:value;}
CSS Advanced
CSS Grouping/Nesting CSS Dimension CSS Display CSS Positioning CSS Floating CSS Align CSS Pseudo-class CSS Pseudo-element CSS Navigation Bar CSS Image Gallery CSS Image Opacity CSS Image Sprites CSS Media Types CSS Attribute Selectors CSS Don't CSS Summary
Anchor Pseudo-classes
Links can be displayed in different ways in a CSS-supporting browser:
Example
a:link {color:#FF0000;} /* unvisited link */ a:visited {color:#00FF00;} /* visited link */ a:hover {color:#FF00FF;} /* mouse over link */ a:active {color:#0000FF;} /* selected link */
Try it yourself
Note: a:hover MUST come after a:link and a:visited in the CSS definition in order to be effective!! Note: a:active MUST come after a:hover in the CSS definition in order to be effective!! Note: Pseudo-class names are not case-sensitive.
CSS Examples
CSS Examples
CSS Quiz
CSS Quiz CSS Exam
Pseudo-classes and CSS Classes
Pseudo-classes can be combined with CSS classes:
CSS References
CSS CSS CSS CSS CSS CSS CSS CSS Reference Reference A to Z Reference Aural Web Safe Fonts Units Colors Colorvalues Colornames
a.red:visited {color:#FF0000;} <a class="red" href="css_syntax.asp">CSS Syntax</a>
If the link in the example above has been visited, it will be displayed in red.
CSS - The :first-child Pseudo-class
The :first-child pseudo-class matches a specified element that is the first child of another element. Note: For :first-child to work in IE a <!DOCTYPE> must be declared.
Match the first <p> element
In the following example, the selector matches any <p> element that is the first child of any element:
Example
<html> <head>
Page 46 of 53
http://www.w3schools.com/css/css_pseudo_classes.asp
CSS Pseudo-classes
<style type="text/css"> p:first-child { color:blue; } </style> </head> <body> <p>I am a strong man.</p> <p>I am a strong man.</p> </body> </html>
Try it yourself
Match the first <i> element in all <p> elements
In the following example, the selector matches the first <i> element in all <p> elements:
Example
<html> <head> <style type="text/css"> p > i:first-child { font-weight:bold; } </style> </head> <body> <p>I am a <i>strong</i> man. I am a <i>strong</i> man.</p> <p>I am a <i>strong</i> man. I am a <i>strong</i> man.</p> </body> </html>
Try it yourself
Match all <i> elements in all first child <p> elements
In the following example, the selector matches all <i> elements in <p> elements that are the first child of another element:
Example
<html> <head> <style type="text/css"> p:first-child i { color:blue; } </style> </head> <body> <p>I am a <i>strong</i> man. I am a <i>strong</i> man.</p> <p>I am a <i>strong</i> man. I am a <i>strong</i> man.</p> </body> </html>
Try it yourself
CSS - The :lang Pseudo-class
The :lang pseudo-class allows you to define special rules for different languages. Note: Internet Explorer 8 (and higher) supports the :lang pseudo-class if a <!DOCTYPE> is specified. In the example below, the :lang class defines the quotation marks for q elements with lang="no":
Page 47 of 53
http://www.w3schools.com/css/css_pseudo_classes.asp
CSS Pseudo-classes
Example
<html> <head> <style type="text/css"> q:lang(no) {quotes: "~" "~";} </style> </head> <body> <p>Some text <q lang="no">A quote in a paragraph</q> Some text.</p> </body> </html>
Try it yourself
More Examples
Add different styles to hyperlinks This example demonstrates how to add other styles to hyperlinks. Use of :focus This example demonstrates how to use the :focus pseudo-class.
Pseudo-classes
The "CSS" column indicates in which CSS version the property is defined (CSS1 or CSS2). Pseudo name :active :first-child :focus :hover :lang :link :visited Description Adds a style to an element that is activated Adds a style to an element that is the first child of another element Adds a style to an element that has keyboard input focus Adds a style to an element when you mouse over it Adds a style to an element with a specific lang attribute Adds a style to an unvisited link Adds a style to a visited link CSS 1 2 2 1 2 1 1
Previous
Next Chapter
Page 48 of 53
http://www.w3schools.com/css/css_pseudo_classes.asp
CSS Pseudo-elements
HOME
HTML
CSS
XML
JAVASCRIPT
ASP
PHP
SQL
MORE...
References
Examples
Fo
CSS Basic
CSS CSS CSS CSS CSS HOME Introduction Syntax Id & Class How To
CSS Pseudo-elements
Previous Next Chapter
CSS pseudo-elements are used to add special effects to some selectors.
CSS Styling
Styling Styling Styling Styling Styling Styling Backgrounds Text Fonts Links Lists Tables
Syntax
The syntax of pseudo-elements:
selector:pseudo-element {property:value;}
CSS classes can also be used with pseudo-elements:
CSS Box Model
CSS CSS CSS CSS CSS Box Model Border Outline Margin Padding
selector.class:pseudo-element {property:value;}
CSS Advanced
CSS Grouping/Nesting CSS Dimension CSS Display CSS Positioning CSS Floating CSS Align CSS Pseudo-class CSS Pseudo-element CSS Navigation Bar CSS Image Gallery CSS Image Opacity CSS Image Sprites CSS Media Types CSS Attribute Selectors CSS Don't CSS Summary
The :first-line Pseudo-element
The "first-line" pseudo-element is used to add a special style to the first line of a text. In the following example the browser formats the first line of text in a p element according to the style in the "first-line" pseudo-element (where the browser breaks the line, depends on the size of the browser window):
Example
p:first-line { color:#ff0000; font-variant:small-caps; }
Try it yourself
CSS Examples
CSS Examples Note: The "first-line" pseudo-element can only be used with block-level elements. Note: The following properties apply to the "first-line" pseudo-element: font properties color properties background properties word-spacing letter-spacing text-decoration vertical-align text-transform line-height clear
CSS Quiz
CSS Quiz CSS Exam
CSS References
CSS CSS CSS CSS CSS CSS CSS CSS Reference Reference A to Z Reference Aural Web Safe Fonts Units Colors Colorvalues Colornames
The :first-letter Pseudo-element
The "first-letter" pseudo-element is used to add a special style to the first letter of a text:
Example
p:first-letter { color:#ff0000; font-size:xx-large; }
Try it yourself
Page 49 of 53
http://www.w3schools.com/css/css_pseudo_elements.asp
CSS Pseudo-elements
Note: The "first-letter" pseudo-element can only be used with block-level elements. Note: The following properties apply to the "first-letter" pseudo- element: font properties color properties background properties margin properties padding properties border properties text-decoration vertical-align (only if "float" is "none") text-transform line-height float clear
Pseudo-elements and CSS Classes
Pseudo-elements can be combined with CSS classes:
p.article:first-letter {color:#ff0000;} <p class="article">A paragraph in an article</p>
The example above will display the first letter of all paragraphs with class="article", in red.
Multiple Pseudo-elements
Several pseudo-elements can also be combined. In the following example, the first letter of a paragraph will be red, in an xx-large font size. The rest of the first line will be blue, and in small-caps. The rest of the paragraph will be the default font size and color:
Example
p:first-letter { color:#ff0000; font-size:xx-large; } p:first-line { color:#0000ff; font-variant:small-caps; }
Try it yourself
CSS - The :before Pseudo-element
The ":before" pseudo-element can be used to insert some content before the content of an element. The following example inserts an image before each <h1> element:
Example
h1:before { content:url(smiley.gif); }
Try it yourself
CSS - The :after Pseudo-element
The ":after" pseudo-element can be used to insert some content after the content of an element. The following example inserts an image after each <h1> element:
Example
h1:after {
Page 50 of 53
http://www.w3schools.com/css/css_pseudo_elements.asp
CSS Pseudo-elements
content:url(smiley.gif); }
Try it yourself
Pseudo-elements
The "CSS" column indicates in which CSS version the property is defined (CSS1 or CSS2). Pseudo name :after :before :first-letter :first-line Description Adds content after an element Adds content before an element Adds a style to the first character of a text Adds a style to the first line of a text CSS 2 2 1 1
Previous
Next Chapter
Page 51 of 53
http://www.w3schools.com/css/css_pseudo_elements.asp
CSS Navigation Bar
CSS Basic
CSS CSS CSS CSS CSS HOME Introduction Syntax Id & Class How To
CSS Navigation Bar
Previous Next Chapter
Demo: Navigation Bar
HOME NEWS ARTICLES FORUM CONTACT ABOUT
CSS Styling
Styling Styling Styling Styling Styling Styling Backgrounds Text Fonts Links Lists Tables
Navigation Bars
Having easy-to-use navigation is important for any web site. With CSS you can transform boring HTML menus into good-looking navigation bars.
CSS Box Model
CSS CSS CSS CSS CSS Box Model Border Outline Margin Padding
Navigation Bar = List of Links
A navigation bar needs standard HTML as a base. In our examples we will build the navigation bar from a standard HTML list. A navigation bar is basically a list of links, so using the <ul> and <li> elements makes perfect sense:
CSS Advanced
CSS Grouping/Nesting CSS Dimension CSS Display CSS Positioning CSS Floating CSS Align CSS Pseudo-class CSS Pseudo-element CSS Navigation Bar CSS Image Gallery CSS Image Opacity CSS Image Sprites CSS Media Types CSS Attribute Selectors CSS Don't CSS Summary
Example
<ul> <li><a <li><a <li><a <li><a </ul> href="default.asp">Home</a></li> href="news.asp">News</a></li> href="contact.asp">Contact</a></li> href="about.asp">About</a></li>
Try it yourself
CSS Examples
CSS Examples
Now let's remove the bullets and the margins and padding from the list:
Example
ul { list-style-type:none; margin:0; padding:0; }
Try it yourself
CSS Quiz
CSS Quiz CSS Exam
CSS References
CSS CSS CSS CSS CSS CSS CSS CSS Reference Reference A to Z Reference Aural Web Safe Fonts Units Colors Colorvalues Colornames
Example explained: list-style-type:none - Removes the bullets. A navigation bar does not need list markers Setting margins and padding to 0 to remove browser default settings The code in the example above is the standard code used in both vertical, and horizontal navigation bars.
Vertical Navigation Bar
To build a vertical navigation bar we only need to style the <a> elements, in addition to the code above:
Example
a {
Page 52 of 53
http://www.w3schools.com/css/css_navbar.asp
CSS Navigation Bar
display:block; width:60px; }
Try it yourself
Example explained: display:block - Displaying the links as block elements makes the whole link area clickable (not just the text), and it allows us to specify the width width:60px - Block elements take up the full width available by default. We want to specify a 60 px width Tip: Also take a look at our fully styled vertical navigation bar example. Note: Always specify the width for <a> elements in a vertical navigation bar. If you omit the width, IE6 can produce unexpected results.
Horizontal Navigation Bar
There are two ways to create a horizontal navigation bar. Using inline or floating list items. Both methods work fine, but if you want the links to be the same size, you have to use the floating method.
Inline List Items
One way to build a horizontal navigation bar is to specify the <li> elements as inline, in addition to the "standard" code above:
Example
li { display:inline; }
Try it yourself
Example explained: display:inline; - By default, <li> elements are block elements. Here, we remove the line breaks before and after each list item, to display them on one line Tip: Also take a look at our fully styled horizontal navigation bar example.
Floating List Items
In the example above the links have different widths. For all the links to have an equal width, float the <li> elements and specify a width for the <a> elements:
Example
li { float:left; } a { display:block; width:60px; }
Try it yourself
Example explained: float:left - use float to get block elements to slide next to each other display:block - Displaying the links as block elements makes the whole link area clickable (not just the text), and it allows us to specify the width width:60px - Since block elements take up the full width available, they cannot float next to each other. We specify the width of the links to 60px Tip: Also take a look at our fully styled horizontal navigation bar example.
Previous
Next Chapter
Page 53 of 53
http://www.w3schools.com/css/css_navbar.asp
You might also like
- Shoe Dog: A Memoir by the Creator of NikeFrom EverandShoe Dog: A Memoir by the Creator of NikeRating: 4.5 out of 5 stars4.5/5 (537)
- Never Split the Difference: Negotiating As If Your Life Depended On ItFrom EverandNever Split the Difference: Negotiating As If Your Life Depended On ItRating: 4.5 out of 5 stars4.5/5 (838)
- Elon Musk: Tesla, SpaceX, and the Quest for a Fantastic FutureFrom EverandElon Musk: Tesla, SpaceX, and the Quest for a Fantastic FutureRating: 4.5 out of 5 stars4.5/5 (474)
- The Subtle Art of Not Giving a F*ck: A Counterintuitive Approach to Living a Good LifeFrom EverandThe Subtle Art of Not Giving a F*ck: A Counterintuitive Approach to Living a Good LifeRating: 4 out of 5 stars4/5 (5783)
- Grit: The Power of Passion and PerseveranceFrom EverandGrit: The Power of Passion and PerseveranceRating: 4 out of 5 stars4/5 (587)
- Hidden Figures: The American Dream and the Untold Story of the Black Women Mathematicians Who Helped Win the Space RaceFrom EverandHidden Figures: The American Dream and the Untold Story of the Black Women Mathematicians Who Helped Win the Space RaceRating: 4 out of 5 stars4/5 (890)
- The Yellow House: A Memoir (2019 National Book Award Winner)From EverandThe Yellow House: A Memoir (2019 National Book Award Winner)Rating: 4 out of 5 stars4/5 (98)
- On Fire: The (Burning) Case for a Green New DealFrom EverandOn Fire: The (Burning) Case for a Green New DealRating: 4 out of 5 stars4/5 (72)
- The Little Book of Hygge: Danish Secrets to Happy LivingFrom EverandThe Little Book of Hygge: Danish Secrets to Happy LivingRating: 3.5 out of 5 stars3.5/5 (399)
- A Heartbreaking Work Of Staggering Genius: A Memoir Based on a True StoryFrom EverandA Heartbreaking Work Of Staggering Genius: A Memoir Based on a True StoryRating: 3.5 out of 5 stars3.5/5 (231)
- Team of Rivals: The Political Genius of Abraham LincolnFrom EverandTeam of Rivals: The Political Genius of Abraham LincolnRating: 4.5 out of 5 stars4.5/5 (234)
- Devil in the Grove: Thurgood Marshall, the Groveland Boys, and the Dawn of a New AmericaFrom EverandDevil in the Grove: Thurgood Marshall, the Groveland Boys, and the Dawn of a New AmericaRating: 4.5 out of 5 stars4.5/5 (265)
- The Hard Thing About Hard Things: Building a Business When There Are No Easy AnswersFrom EverandThe Hard Thing About Hard Things: Building a Business When There Are No Easy AnswersRating: 4.5 out of 5 stars4.5/5 (344)
- The Emperor of All Maladies: A Biography of CancerFrom EverandThe Emperor of All Maladies: A Biography of CancerRating: 4.5 out of 5 stars4.5/5 (271)
- The World Is Flat 3.0: A Brief History of the Twenty-first CenturyFrom EverandThe World Is Flat 3.0: A Brief History of the Twenty-first CenturyRating: 3.5 out of 5 stars3.5/5 (2219)
- The Unwinding: An Inner History of the New AmericaFrom EverandThe Unwinding: An Inner History of the New AmericaRating: 4 out of 5 stars4/5 (45)
- The Gifts of Imperfection: Let Go of Who You Think You're Supposed to Be and Embrace Who You AreFrom EverandThe Gifts of Imperfection: Let Go of Who You Think You're Supposed to Be and Embrace Who You AreRating: 4 out of 5 stars4/5 (1090)
- The Sympathizer: A Novel (Pulitzer Prize for Fiction)From EverandThe Sympathizer: A Novel (Pulitzer Prize for Fiction)Rating: 4.5 out of 5 stars4.5/5 (119)
- Her Body and Other Parties: StoriesFrom EverandHer Body and Other Parties: StoriesRating: 4 out of 5 stars4/5 (821)
- Az-1041 2Document14 pagesAz-1041 2jakir5000No ratings yet
- Rudra's ResumeDocument1 pageRudra's ResumeRudra Pratap SinghNo ratings yet
- Docker and Kubernetes For Java Developers PDFDocument435 pagesDocker and Kubernetes For Java Developers PDFAndro100% (3)
- Sles 020.84Document1 pageSles 020.84neodvxNo ratings yet
- ADAPT ABI v5 Getting StartedDocument38 pagesADAPT ABI v5 Getting StartedMohd FaizalNo ratings yet
- The InetAddress Class Has No Visible ConstructorsDocument18 pagesThe InetAddress Class Has No Visible ConstructorsAnkit Tiwari0% (1)
- Zabbix Starter Week Day 2Document44 pagesZabbix Starter Week Day 2Erik CavalheiroNo ratings yet
- Advanced SchedulingDocument31 pagesAdvanced SchedulingSyed Mudussir HusainNo ratings yet
- MERS Reports HB Rel 25Document111 pagesMERS Reports HB Rel 25TBNo ratings yet
- TCL CommandsDocument4 pagesTCL CommandsSindhu SankarNo ratings yet
- Bentley Licensing EligibilityDocument14 pagesBentley Licensing EligibilityWilman OngNo ratings yet
- Hive-1.2.1-Installation Guide-On-Hadoop-2.xDocument7 pagesHive-1.2.1-Installation Guide-On-Hadoop-2.xuday vengalaNo ratings yet
- OptJank Issues and System LogsDocument155 pagesOptJank Issues and System LogsDanilo OliveiraNo ratings yet
- Patromach Hotel: Online Hotel Reservation SystemDocument15 pagesPatromach Hotel: Online Hotel Reservation SystemNyashaNo ratings yet
- TSM HSMDocument188 pagesTSM HSMChitranjan KumarNo ratings yet
- The Benefits of Switching to Linux: Customization, Stability and Lower CostsDocument8 pagesThe Benefits of Switching to Linux: Customization, Stability and Lower Costsfarai muzondoNo ratings yet
- Oracle Installation FilesDocument5 pagesOracle Installation FilesKabachuNo ratings yet
- Oracle: Work, REST and The Day-to-DayDocument52 pagesOracle: Work, REST and The Day-to-DayCOALNET DEVELOPERSNo ratings yet
- VB For PowerpointDocument5 pagesVB For PowerpointSfm FuadNo ratings yet
- Relnot PEDocument51 pagesRelnot PEGas KuyNo ratings yet
- Serial Boot Loader For CC253xDocument10 pagesSerial Boot Loader For CC253xAdriana CostaNo ratings yet
- Semantic Data ControlDocument15 pagesSemantic Data ControlArghya ChowdhuryNo ratings yet
- Asset List Audio BaseDocument20 pagesAsset List Audio BaseSutra YandiNo ratings yet
- Web Services UNIT 3 NDocument36 pagesWeb Services UNIT 3 NSHAILESH SOKASHENo ratings yet
- Advanced Spreadsheet SkillsDocument23 pagesAdvanced Spreadsheet SkillsIname Nuez RomitmanNo ratings yet
- Chapter 7 - Inheritance and InterfacesDocument53 pagesChapter 7 - Inheritance and Interfacesvicrattlehead2013No ratings yet
- Fortify Source Code Analyzer User's Guide: August 2008Document72 pagesFortify Source Code Analyzer User's Guide: August 2008María José BuenoNo ratings yet
- RDBMS Using OracleDocument24 pagesRDBMS Using OracleManinder Singh KohliNo ratings yet
- NISR The PHISHING GuideDocument42 pagesNISR The PHISHING GuidesedimbiNo ratings yet
- PLSQL 3 3 PracticeDocument4 pagesPLSQL 3 3 PracticefrellyNo ratings yet