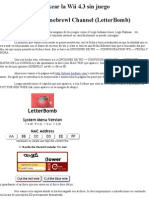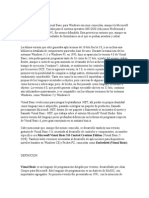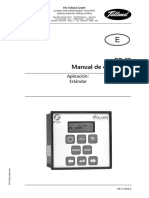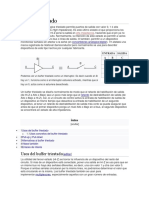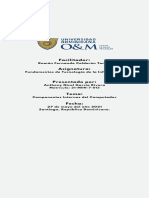Professional Documents
Culture Documents
WinCCflexible Gettingstarted Basico S
Uploaded by
Hugo Fernando Guerrero0 ratings0% found this document useful (0 votes)
309 views83 pagesOriginal Title
WinCCflexible Gettingstarted Basico s
Copyright
© Attribution Non-Commercial (BY-NC)
Available Formats
PDF, TXT or read online from Scribd
Share this document
Did you find this document useful?
Is this content inappropriate?
Report this DocumentCopyright:
Attribution Non-Commercial (BY-NC)
Available Formats
Download as PDF, TXT or read online from Scribd
0 ratings0% found this document useful (0 votes)
309 views83 pagesWinCCflexible Gettingstarted Basico S
Uploaded by
Hugo Fernando GuerreroCopyright:
Attribution Non-Commercial (BY-NC)
Available Formats
Download as PDF, TXT or read online from Scribd
You are on page 1of 83
SIMATIC HMI
WinCC flexible 2008
Getting Started Bsico
Getting Started
Impresin de la Ayuda en pantalla
06/2008
A5E00279581-04
Consignas de seguridad
Este manual contiene las informaciones necesarias para la seguridad personal as como para la prevencin de
daos materiales. Las informaciones para su seguridad personal estn resaltadas con un tringulo de advertencia;
las informaciones para evitar nicamente daos materiales no llevan dicho tringulo. De acuerdo al grado de peli-
gro las consignas se representan, de mayor a menor peligro, como sigue.
Si se dan varios niveles de peligro se usa siempre la consigna de seguridad ms estricta en cada caso. Si en una
consigna de seguridad con tringulo de advertencia se alarma de posibles daos personales, la misma consigna
puede contener tambin una advertencia sobre posibles daos materiales.
PELIGRO
Significa que, si no se adoptan las medidas preventivas adecuadas se producir la muerte, o bien lesiones cor-
porales graves.
ADVERTENCIA
Significa que, si no se adoptan las medidas preventivas adecuadas puede producirse la muerte o bien lesiones
corporales graves.
PRECAUCIN
con tringulo de advertencia significa que si no se adoptan las medidas preventivas adecuadas, pueden produ-
cirse lesiones corporales.
PRECAUCIN
sin tringulo de advertencia significa que si no se adoptan las medidas preventivas adecuadas, pueden produ-
cirse daos materiales.
ATENCIN
significa que puede producirse un resultado o estado no deseado si no se respeta la consigna de seguridad
correspondiente.
Personal cualificado
El equipo/sistema correspondiente slo deber instalarse y operarse respetando lo especificado en este docu-
mento. Slo est autorizado a intervenir en este equipo el personal cualificado. En el sentido del manual se trata
de personas que disponen de los conocimientos tcnicos necesarios para poner en funcionamiento, conectar a
tierra y marcar los aparatos, sistemas y circuitos de acuerdo con las normas estndar de seguridad.
Uso conforme
Considere lo siguiente:
Marcas registradas
Todos los nombres marcados con son marcas registradas de Siemens AG. Los restantes nombres y designa-
ciones contenidos en el presente documento pueden ser marcas registradas cuya utilizacin por terceros para sus
propios fines puede violar los derechos de sus titulares.
Exencin de responsabilidad
Hemos comprobado la concordancia del contenido de esta publicacin con el hardware y el software descritos.
Sin embargo, como es imposible excluir desviaciones, no podemos hacernos responsable de la plena concordan-
cia. El contenido de esta publicacin se revisa peridicamente; si es necesario, las posibles las correcciones se
incluyen en la siguiente edicin.
ADVERTENCIA
El equipo o los componentes del sistema slo se podrn utilizar para los casos de aplicacin previstos en el cat-
logo y en la descripcin tcnica, y sloassociado a los equipos y componentes de Siemens y de tercera que han
sido recomendados y homologados por Siemens. El funcionamiento correcto y seguro del producto presupone un
transporte, un almacenamiento, una instalacin y un montaje conforme a las prcticas de la buena ingeniera, as
como un manejo y un mantenimiento rigurosos.
Siemens AG
Automation and Drives
Postfach 48 48
90327 NRNBERG
DEUTSCHLAND
Ordernumber: A5E00279581-04
06/2008
Copyright Siemens AG 2008.
Sujeto a cambios sin previo
1
WinCC flexible 2008 Getting Started Bsico
Getting Started, 06/2008, Impresin de la Ayuda en pantalla
ndice
1 Bienvenido . . . . . . . . . . . . . . . . . . . . . . . . . . . . . . . . . . . . . . . . . . . . . . . . 2
2 Crear el proyecto . . . . . . . . . . . . . . . . . . . . . . . . . . . . . . . . . . . . . . . . . . . 6
2.1 Qu es un proyecto?. . . . . . . . . . . . . . . . . . . . . . . . . . . . . . . . . . . . . . . . . 7
2.2 Crear el proyecto OP77B_Mixing . . . . . . . . . . . . . . . . . . . . . . . . . . . . . . . 8
2.3 El nuevo proyecto OP77B_Mixing . . . . . . . . . . . . . . . . . . . . . . . . . . . . . . 13
3 Crear las imgenes . . . . . . . . . . . . . . . . . . . . . . . . . . . . . . . . . . . . . . . . . 26
3.1 Qu es una imagen?. . . . . . . . . . . . . . . . . . . . . . . . . . . . . . . . . . . . . . . . 27
3.2 Configurar la indicacin del nivel de relleno . . . . . . . . . . . . . . . . . . . . . . . . . 28
4 Configurar los avisos . . . . . . . . . . . . . . . . . . . . . . . . . . . . . . . . . . . . . . . 36
4.1 Qu es un aviso? . . . . . . . . . . . . . . . . . . . . . . . . . . . . . . . . . . . . . . . . . . 37
4.2 Configurar avisos de bit . . . . . . . . . . . . . . . . . . . . . . . . . . . . . . . . . . . . . . . 38
4.3 Configurar avisos analgicos . . . . . . . . . . . . . . . . . . . . . . . . . . . . . . . . . . . 42
4.4 Configurar la vista de avisos . . . . . . . . . . . . . . . . . . . . . . . . . . . . . . . . . . . 45
5 Crear las recetas . . . . . . . . . . . . . . . . . . . . . . . . . . . . . . . . . . . . . . . . . . . 48
5.1 Qu es una receta?. . . . . . . . . . . . . . . . . . . . . . . . . . . . . . . . . . . . . . . . . 49
5.2 Crear una receta nueva . . . . . . . . . . . . . . . . . . . . . . . . . . . . . . . . . . . . . . . 50
5.3 Configurar la vista de recetas . . . . . . . . . . . . . . . . . . . . . . . . . . . . . . . . . . . 55
6 Insertar cambios de imagen . . . . . . . . . . . . . . . . . . . . . . . . . . . . . . . . . . 58
6.1 Qu es un cambio de imagen?. . . . . . . . . . . . . . . . . . . . . . . . . . . . . . . . . 59
6.2 Insertar un cambio de imagen . . . . . . . . . . . . . . . . . . . . . . . . . . . . . . . . . . 60
7 Comprobar y simular el proyecto . . . . . . . . . . . . . . . . . . . . . . . . . . . . . . 66
7.1 Comprobar el proyecto . . . . . . . . . . . . . . . . . . . . . . . . . . . . . . . . . . . . . . . 67
7.2 Simular el proyecto . . . . . . . . . . . . . . . . . . . . . . . . . . . . . . . . . . . . . . . . . . 68
8 Transferir el proyecto (opcional) . . . . . . . . . . . . . . . . . . . . . . . . . . . . . . . 74
8.1 Comprobar los parmetros de conexin . . . . . . . . . . . . . . . . . . . . . . . . . . . 76
8.2 Transferir el proyecto al panel de operador . . . . . . . . . . . . . . . . . . . . . . . . . 78
2
1 Bienvenido
3
WinCC flexible 2008 Getting Started Bsico
Getting Started, 06/2008, Impresin de la Ayuda en pantalla
Bienvenido al WinCC flexible Getting Started Bsico. Tomando como ejemplo
una planta mezcladora de zumos de frutas, le ensearemos lo fcil que es crear
la interfaz de usuario para un panel de operador con WinCC flexible.
En esta planta se fabrican zumos, nctares y refrescos de fruta de los sabores
naranja, manzana y tropical. Los ingredientes necesarios estn almace-
nados en cuatro depsitos.
Los ingredientes se mezclan en el depsito de mezcla y se envasan posterior-
mente.
Para operar la planta mezcladora se ha instalado un panel de operador. El ope-
rador encargado de la planta tiene las tareas siguientes:
Controlar los niveles de llenado de los depsitos de almacenamiento
Vigilar los estados de las vlvulas de suministro
Introducir y transferir las relaciones de mezcla
Para que el operador pueda realizar estas tareas es preciso configurar el panel
de operador. En el Getting Started Bsico se describen los pasos de confi-
guracin necesarios:
Crear el proyecto
Crear las imgenes
Configurar los avisos
Crear las recetas
Aadir cambios de imagen
Comprobar y simular el proyecto
Transferir el proyecto (opcional)
Configurar significa crear y
parametrizar la interfaz de
usuario de un panel de opera-
dor.
1 Bienvenido
4
WinCC flexible 2008 Getting Started Bsico
Getting Started, 06/2008, Impresin de la Ayuda en pantalla
En la carpeta CD_1 del DVD WinCC flexible adjunto encontrar los progra-
mas con los que podr llevar a cabo los pasos de configuracin. Instale para ello
la versin Compact, Standard o Advanced de WinCC flexible en el equipo
de configuracin.
Para el ejemplo del Getting Started Bsico se utilizan los componentes indi-
cados a continuacin:
Para los pasos de configuracin descritos necesitar slo el equipo de configu-
racin. Si desea transferir el proyecto a un panel de operador, necesitar el
panel de operador OP 77B u otro panel de la gama 177.
Si utiliza un panel de operador con funcionalidad diferente, la configuracin
podra divergir de los pasos descritos aqu.
OP 77B
Red MPl
SlMATlC S7 300/400
CPU 317 (o superior)
PC de configuratin
Red MPl
5
WinCC flexible 2008 Getting Started Bsico
Getting Started, 06/2008, Impresin de la Ayuda en pantalla
6
2 Crear el proyecto
7
WinCC flexible 2008 Getting Started Bsico
Getting Started, 06/2008, Impresin de la Ayuda en pantalla
2.1 Qu es un proyecto?
El proyecto es la base para configurar la interfaz de usuario.
En el proyecto se crean y configuran todos los objetos necesarios para controlar
y supervisar la planta mezcladora, tales como
Imgenes para representar y operar la planta mezcladora
Variables para intercambiar datos entre el panel de operador y la planta mez-
cladora
Avisos para visualizar en el panel de operador los estados operativos de la
planta mezcladora
2 Crear el proyecto
8
WinCC flexible 2008 Getting Started Bsico
Getting Started, 06/2008, Impresin de la Ayuda en pantalla
2.2 Crear el proyecto OP77B_Mixing
Crear el proyecto OP77B_Mixing
1. Inicie WinCC flexible:
Se abrir el asistente de proyectos de WinCC flexible. Este asistente le ayuda
a crear el proyecto, guindole paso a paso por el proceso de configuracin. El
asistente de proyectos ofrece distintas opciones para las configuraciones
ms frecuentes. Efecte los ajustes de configuracin conforme a la opcin
seleccionada.
9
WinCC flexible 2008 Getting Started Bsico
Getting Started, 06/2008, Impresin de la Ayuda en pantalla
2. Cree un proyecto nuevo:
2 Crear el proyecto
10
WinCC flexible 2008 Getting Started Bsico
Getting Started, 06/2008, Impresin de la Ayuda en pantalla
3. Para operar la planta mezcladora necesitar nicamente un panel de
operador y un autmata. Por tanto, seleccione Mquina pequea:
11
WinCC flexible 2008 Getting Started Bsico
Getting Started, 06/2008, Impresin de la Ayuda en pantalla
4. Seleccione el panel de operador OP 77B. Utilice el autmata
SIMATIC S7 300/400 predeterminado:
5. Haga clic en Siguiente para aplicar los ajustes estndar de la pgina
Plantilla.
6. Haga clic en Siguiente para aplicar los ajustes estndar de la pgina
Libreras.
2 Crear el proyecto
12
WinCC flexible 2008 Getting Started Bsico
Getting Started, 06/2008, Impresin de la Ayuda en pantalla
7. Por ltimo, introduzca las informaciones acerca del proyecto:
13
WinCC flexible 2008 Getting Started Bsico
Getting Started, 06/2008, Impresin de la Ayuda en pantalla
2.3 El nuevo proyecto OP77B_Mixing
El asistente de proyectos ha creado el nuevo proyecto conforme a sus datos y lo
ha abierto en WinCC flexible. En el lado izquierdo se visualiza un rbol que con-
tiene todos los elementos configurables:
En el rea de trabajo se editan los objetos del proyecto. Todos los elementos
de WinCC flexible se agrupan entorno al rea de trabajo. A excepcin del rea
de trabajo, todos los elementos se pueden disponer y configurar en funcin de
las necesidades del usuario, como p. ej. desplazar u ocultar.
rea de trabajo
Ventana de propiedades
Ventana del proyecto Ventana de
herramientas
2 Crear el proyecto
14
WinCC flexible 2008 Getting Started Bsico
Getting Started, 06/2008, Impresin de la Ayuda en pantalla
En la ventana de proyecto se visualizan en una estructura de rbol todos los
componentes y editores disponibles de un proyecto, pudindose abrir desde all.
Adems, a partir de dicha ventana es posible acceder a las propiedades del pro-
yecto, as como a la configuracin del panel de operador.
En la ventana de propiedades se editan las propiedades de los objetos, p. ej.
el color de los objetos de imagen. La ventana de propiedades slo est disponi-
ble en algunos editores.
La ventana de herramientas contiene una seleccin de objetos que se pueden
insertar en las imgenes, tales como los objetos grficos o los elementos de
mando. Asimismo, la ventana de herramientas dispone de libreras con objetos
ya preparados, as como de colecciones de bloques de imagen.
El asistente de proyectos ha creado ya algunos elementos, a saber:
Imgenes
Las imgenes preconfiguradas y la plantilla se encuentran en el rea
Imgenes.
En el rea de trabajo situada a la derecha del rbol se ha abierto automtica-
mente la imagen inicial del panel de operador OP 77B. En la imagen inicial se
visualizan dos ventanas de avisos superpuestas (ventana de alarmas y ventana
de avisos del sistema) necesarias para el funcionamiento posterior del panel de
operador en la planta mezcladora. El color gris de las ventanas de avisos indica
que stas se han insertado en la plantilla.
En la ventana de alarmas se
indican los avisos recin reci-
bidos.
En la ventana de avisos del
sistema se visualizan los avi-
sos del panel de operador.
15
WinCC flexible 2008 Getting Started Bsico
Getting Started, 06/2008, Impresin de la Ayuda en pantalla
Las imgenes preconfiguradas no se necesitan para los pasos de configuracin
indicados a continuacin. Por tanto, borre todas las imgenes, exceptuando la
imagen inicial:
2 Crear el proyecto
16
WinCC flexible 2008 Getting Started Bsico
Getting Started, 06/2008, Impresin de la Ayuda en pantalla
Conexiones
Los ajustes de conexin entre el panel de operador y el autmata tambin estn
configurados:
17
WinCC flexible 2008 Getting Started Bsico
Getting Started, 06/2008, Impresin de la Ayuda en pantalla
Adaptar la plantilla
En la plantilla se insertan los objetos que deben aparecer en todas las imge-
nes, p. ej. las ventanas de aviso mencionadas arriba.
Puesto que las ventanas de avisos slo se visualizan durante el funcionamiento
de la planta mezcladora de zumos cuando aparece un aviso, estas ventanas se
pueden ocultar durante la configuracin. Oculte para ello los niveles en los que
estn insertadas las ventanas de avisos.
1. Abra la plantilla.
Bajo Herramientas > Prefe-
rencias puede ocultar todos
los objetos de la plantilla inde-
pendientemente de los nive-
les.
De este modo, los objetos no
se visualizan en las imge-
nes. En la documentacin del
proyecto se registra la planti-
lla una vez con todos los obje-
tos.
2 Crear el proyecto
18
WinCC flexible 2008 Getting Started Bsico
Getting Started, 06/2008, Impresin de la Ayuda en pantalla
2. Oculte los niveles con las tres ventanas de aviso (1, 2) y cierre la planti-
lla (3):
19
WinCC flexible 2008 Getting Started Bsico
Getting Started, 06/2008, Impresin de la Ayuda en pantalla
Configurar el rea de trabajo
El entorno de WinCC flexible comprende diversas ventanas que se pueden dis-
poner a discrecin alrededor del rea de trabajo. A continuacin se describe
cmo acoplar la ventana de objetos a la ventana de proyecto.
1. Active la visualizacin de la ventana de objetos (1) y configrela de
manera que esta ventana ya no se oculte automticamente (2):
Acoplar significa la integra-
cin de una ventana en la
estacin de trabajo WinCC
flexible.
La ventanas acopladas se
pueden ocultar automtica-
mente para ampliar la superfi-
cie del rea de trabajo.
2 Crear el proyecto
20
WinCC flexible 2008 Getting Started Bsico
Getting Started, 06/2008, Impresin de la Ayuda en pantalla
2. Acople la ventana de objetos a la ventana de proyecto:
21
WinCC flexible 2008 Getting Started Bsico
Getting Started, 06/2008, Impresin de la Ayuda en pantalla
En la ventana de objetos se visualiza el contenido del rea seleccionada en la
ventana de proyecto, p. ej. imgenes:
2 Crear el proyecto
22
WinCC flexible 2008 Getting Started Bsico
Getting Started, 06/2008, Impresin de la Ayuda en pantalla
Restablecer la organizacin de las ventanas
Como tal vez habr podido comprobar, el acoplamiento de las ventanas en la
posicin deseada requiere algo de prctica. Por tanto, la organizacin de las
ventanas se puede restablecer en todo momento al estado original.
23
WinCC flexible 2008 Getting Started Bsico
Getting Started, 06/2008, Impresin de la Ayuda en pantalla
Interrumpir la configuracin
Guarde el proyecto si desea interrumpir la configuracin, p. ej. para proseguirla
el da siguiente. La primera vez que guarde el proyecto se le solicita que intro-
duzca un nombre para el mismo:
2 Crear el proyecto
24
WinCC flexible 2008 Getting Started Bsico
Getting Started, 06/2008, Impresin de la Ayuda en pantalla
Cuando inicie WinCC flexible la siguiente vez, el proyecto se visualizar en el
asistente de proyectos.
25
WinCC flexible 2008 Getting Started Bsico
Getting Started, 06/2008, Impresin de la Ayuda en pantalla
26
3 Crear las imgenes
27
WinCC flexible 2008 Getting Started Bsico
Getting Started, 06/2008, Impresin de la Ayuda en pantalla
3.1 Qu es una imagen?
Las imgenes son los elementos principales del proyecto. Permiten controlar y
visualizar la planta mezcladora, p. ej. indicar los niveles de llenado, o bien selec-
cionar y transferir las relaciones de mezcla.
Las imgenes contienen objetos tales como campos de salida, campos de texto
o campos de visualizacin que indican p. ej. los niveles de llenado.
La interfaz de usuario de nuestra planta mezcladora se compone de cuatro im-
genes.
A continuacin se describe cmo configurar la indicacin de nivel de llenado de
los depsitos de agua, concentrado, azcar y aroma. Los niveles de llenado se
deben representar en el panel de operador de forma grfica y numrica.
3 Crear las imgenes
28
WinCC flexible 2008 Getting Started Bsico
Getting Started, 06/2008, Impresin de la Ayuda en pantalla
3.2 Configurar la indicacin del nivel de relleno
Para configurar la indicacin del nivel de llenado se requieren los objetos
siguientes:
Variables para guardar los niveles de llenado
Campos de salida para visualizar los niveles de llenado de forma numrica
Barras para visualizar los niveles de llenado de forma grfica
Campos de texto para rotular la indicacin del nivel de llenado
Crear variables de nivel de llenado
1. Cree una variable en la que se guarde el nivel de agua:
2. Configure la variable:
En las variables se guardan
los niveles de llenado que han
sido determinados por los
sensores en los depsitos.
Estos datos se transfieren va
el enlace de comunicacin
entre el autmata y el panel
de operador.
29
WinCC flexible 2008 Getting Started Bsico
Getting Started, 06/2008, Impresin de la Ayuda en pantalla
3. De esa misma manera, cree las variables FillLevel_Concentrate,
FillLevel_Sugar y FillLevel_Aroma:
Crear el campo de salida para visualizar los niveles de llenado
de forma numrica
1. Cree una imagen nueva: 2. Utilice el nuevo nombre
FillLevels:
3 Crear las imgenes
30
WinCC flexible 2008 Getting Started Bsico
Getting Started, 06/2008, Impresin de la Ayuda en pantalla
3. Inserte un campo de E/S en la imagen para visualizar el nivel de llenado
de agua:
4. En la ventana de propiedades, configure el formato de salida del campo
de E/S:
Si arrastra una variable a una
imagen utilizando el mtodo
de arrastrar y soltar, se crea
un campo de entrada/salida
(campo de E/S) conectado a
la variable.
31
WinCC flexible 2008 Getting Started Bsico
Getting Started, 06/2008, Impresin de la Ayuda en pantalla
5. Ajuste el tamao del campo de E/S:
Barra para visualizar los niveles de llenado de forma grfica
1. Inserte una vista de barra en la imagen:
3 Crear las imgenes
32
WinCC flexible 2008 Getting Started Bsico
Getting Started, 06/2008, Impresin de la Ayuda en pantalla
2. Configure la vista de barra en la ventana de propiedades:
Indique la capacidad del depsito (1) y seleccione la variable
FillLevel_Water (2, 3):
Adapte el tamao (1) y alinee la vista de barra a la derecha (2, 3):
Oculte la escala:
33
WinCC flexible 2008 Getting Started Bsico
Getting Started, 06/2008, Impresin de la Ayuda en pantalla
Crear un campo de texto para rotular la indicacin del nivel de
llenado
1. Inserte un campo de texto en la imagen:
2. En la ventana de propiedades, introduzca A para indicar el agua:
3. De esa misma manera, cree un campo de texto adicional con la rotula-
cin l para indicar los litros.
3 Crear las imgenes
34
WinCC flexible 2008 Getting Started Bsico
Getting Started, 06/2008, Impresin de la Ayuda en pantalla
Disponer los campos de texto, la vista de barra y el campo de
salida
1. Con ayuda de las teclas de cursor, disponga en el display los dos cam-
pos de texto, la vista de barra y el campo de E/S.
Agregar las indicaciones de nivel de llenado de concentrado,
azcar y aroma
1. De esa misma manera, cree las indicaciones de nivel de llenado para el
concentrado, el azcar y el aroma:
La indicacin de nivel de llenado quedar configurada. Durante el servicio, el
operador podr leer en el panel de operador los niveles de llenado actuales de
los depsitos.
Si utiliza el mtodo de copiar
y pegar podr ahorrar tiempo
al crear los objetos. Aseg-
rese de que enlaza las varia-
bles correctas.
35
WinCC flexible 2008 Getting Started Bsico
Getting Started, 06/2008, Impresin de la Ayuda en pantalla
36
4 Configurar los avisos
37
WinCC flexible 2008 Getting Started Bsico
Getting Started, 06/2008, Impresin de la Ayuda en pantalla
4.1 Qu es un aviso?
Los avisos muestran eventos o estados operativos que aparecen o existen en la
planta mezcladora. Los avisos se pueden utilizar p. ej. con fines de diagnstico
a la hora eliminar errores.
Se distingue entre los siguientes tipos de avisos:
Los avisos de bit indican los cambios de estado en la planta mezcladora y
son disparados por el autmata. Por ejemplo, indican si una vlvula est
abierta o cerrada.
Los avisos analgicos indican si se han rebasado los valores lmite.
Un aviso analgico se dispara p. ej. cuando la velocidad del motor es inferior
a un determinado valor.
4 Configurar los
avisos
38
WinCC flexible 2008 Getting Started Bsico
Getting Started, 06/2008, Impresin de la Ayuda en pantalla
4.2 Configurar avisos de bit
Cada depsito de la planta mezcladora de zumos est equipado con una vlvula
de suministro. A continuacin se describe cmo configurar una vista de avisos
en la que se indiquen los estados (abierto o cerrado) de las vlvulas de suminis-
tro de agua, concentrado, azcar y aroma.
Si una vlvula se abre o se cierra durante el servicio, se disparar el aviso de bit
correspondiente.
Crear la variable para guardar los estados
Los estados de las vlvulas se guardan en la variable Valve_Status. Cada
estado se asigna a un bit de la variable:
Vlvula de agua: bits 0 y 1
Vlvula de concentrado: bits 2 y 3
Vlvula de azcar: bits 4 y 5
Vlvula de aroma: bits 6 y 7
1. Cree la variable Valve_Status:
39
WinCC flexible 2008 Getting Started Bsico
Getting Started, 06/2008, Impresin de la Ayuda en pantalla
2. Configure la variable:
Crear avisos para indicar el estado
1. Cree un aviso de bit nuevo:
4 Configurar los
avisos
40
WinCC flexible 2008 Getting Started Bsico
Getting Started, 06/2008, Impresin de la Ayuda en pantalla
2. Configure el aviso de bit en la ventana de propiedades:
Introduzca Vlvula (agua) abierta (1) y seleccione la clase de aviso
(2, 3):
Seleccione la variable en la que se debe guardar el estado de la vlvula.
41
WinCC flexible 2008 Getting Started Bsico
Getting Started, 06/2008, Impresin de la Ayuda en pantalla
Seleccione el nmero de bit que representa el estado abierto:
Cuando se abra la vlvula del depsito de agua, se disparar el aviso de bit
Vlvula (agua) abierta.
3. De esa misma manera, configure el aviso de bit Vlvula (agua)
cerrada.
4. Configure los avisos de bit para las vlvulas de concentrado,
azcar y aroma.
Al crear el segundo aviso de
bits haciendo doble clic sobre
una de las lneas vacas, se
plica la configuracin del pri-
mer aviso de bits. Los nme-
ros de aviso y de bit
aumentarn automtica-
mente.
4 Configurar los
avisos
42
WinCC flexible 2008 Getting Started Bsico
Getting Started, 06/2008, Impresin de la Ayuda en pantalla
4.3 Configurar avisos analgicos
En el depsito de mezcla de la planta mezcladora gira un mezclador cuya velo-
cidad se debe supervisar. Si la velocidad excede el lmite inferior o superior se
debe emitir un aviso correspondiente en el panel de operador.
Crear la variable para guardar la velocidad
La velocidad de la mezcladora se guarda en la variable Mixer_Speed.
1. Cree la variable Mixer_Speed:
2. Configure la variable:
3. Compruebe si en la ventana de propiedades est activada la opcin
cclico continuo en General.
La actualizacin cclica de
variables supone una sobre-
carga para el sistema. Por
esa razn, slo debe utilizar
la actualizacin cclica dentro
de los lmites del sistema
(WinCC Information System >
Caractersticas de rendi-
miento > Lmites del sistema).
43
WinCC flexible 2008 Getting Started Bsico
Getting Started, 06/2008, Impresin de la Ayuda en pantalla
Crear avisos para supervisar la velocidad
1. Cree un aviso analgico nuevo:
2. Configure el aviso analgico en la ventana de propiedades:
Introduzca el texto Velocidad demasiado alta (1) y seleccione la clase de
aviso (2, 3):
Los avisos de la categora
Error tienen que ser acusa-
dos por el operador.
4 Configurar los
avisos
44
WinCC flexible 2008 Getting Started Bsico
Getting Started, 06/2008, Impresin de la Ayuda en pantalla
La velocidad de la mezcladora se debe guardar en la variable
Mixer_Speed. Seleccione la variable Mixer_Speed:
Introduzca 800 como veloci-
dad mxima permitida:
Seleccione En caso de rebasar
el lmite por exceso:
3. De esa misma manera, configure el aviso Velocidad demasiado baja.
Este aviso se debe activar si la velocidad es inferior a 400 (en caso de
rebasar el lmite por defecto).
Al crear el segundo aviso
analgico haciendo doble clic
sobre una de las lneas
vacas, se plica la configura-
cin del primer aviso anal-
gico. El nmero de aviso se
otorga automticamente en
orden ascendente
45
WinCC flexible 2008 Getting Started Bsico
Getting Started, 06/2008, Impresin de la Ayuda en pantalla
4.4 Configurar la vista de avisos
En la ventana de alarmas se indican las irregularidades que se hayan presen-
tado durante el servicio. La ventana de alarmas se visualiza en todas las imge-
nes.
En la vista de avisos se indican todas las alarmas y todos los avisos del sistema
que hayan aparecido hasta ese momento.
A continuacin se describe cmo configurar una vista de avisos para visualizar
los avisos en el panel de operador.
Crear la vista de avisos
1. Cree una imagen nueva: 2. Utilice el nuevo nombre
Messages:
3. Arrastre la vista de avisos hasta el display:
4 Configurar los
avisos
46
WinCC flexible 2008 Getting Started Bsico
Getting Started, 06/2008, Impresin de la Ayuda en pantalla
4. Configure la vista de avisos en la ventana de propiedades:
Seleccione las categoras de avisos que desee visualizar en la vista de
avisos:
Determine que el aviso ms reciente se visualice siempre en la primera
lnea de la vista de avisos y que el texto se emita junto con la hora:
Los estados de las vlvulas de agua, concentrado, azcar y aroma se visualiza-
rn durante el servicio en un diagrama de barras en el panel de operador.
Si la velocidad de la mezcladora excede un valor lmite, aparecer un aviso en el
que se indica tambin la hora. Este aviso se visualiza en una ventana indepen-
diente, configurada por defecto en la plantilla.
47
WinCC flexible 2008 Getting Started Bsico
Getting Started, 06/2008, Impresin de la Ayuda en pantalla
48
5 Crear las recetas
49
WinCC flexible 2008 Getting Started Bsico
Getting Started, 06/2008, Impresin de la Ayuda en pantalla
5.1 Qu es una receta?
En las recetas se renen los datos de produccin afines, tales como las relacio-
nes de mezcla. La relacin de mezcla se puede transferir en un solo paso de tra-
bajo desde el panel de operador a la planta mezcladora, p. ej. para cambiar la
produccin de zumo de naranja a nctar de naranja.
En nuestra planta mezcladora de zumos se pueden fabricar los sabores
naranja, manzana y tropical. Para cada sabor se crea una receta. En las
recetas se definen los ingredientes necesarios para cada sabor.
A su vez, cada receta contiene tres registros de receta en los que se guardan
las relaciones de mezcla zumo, nctar y refresco de fruta.
Las recetas contienen los
parmetros de produccin.
Gracias a las recetas, la pro-
duccin de zumos se puede
cambiar fcilmente a un sabor
diferente.
5 Crear las recetas
50
WinCC flexible 2008 Getting Started Bsico
Getting Started, 06/2008, Impresin de la Ayuda en pantalla
5.2 Crear una receta nueva
A continuacin se describe cmo crear la receta Orange con las correspon-
dientes relaciones de mezcla para zumo, nctar y refresco de fruta.
Crear una receta para el sabor Orange
1. Cree una receta nueva:
2. Introduzca el nombre y el nombre de visualizacin de la receta:
51
WinCC flexible 2008 Getting Started Bsico
Getting Started, 06/2008, Impresin de la Ayuda en pantalla
3. Determine la ruta en la que los datos de la receta se deben guardar en el
panel de operador:
Crear las variables para las cantidades de ingredientes a
aadir
Para transferir las relaciones de mezcla a la planta mezcladora de zumos se
requieren cuatro variables. En cada una de ellas se indica la cantidad de un
ingrediente a aadir.
1. Cree las variables Litre_Water, Litre_Concentrate, Kilo_Sugar y
Gram_Aroma con los siguientes ajustes:
5 Crear las recetas
52
WinCC flexible 2008 Getting Started Bsico
Getting Started, 06/2008, Impresin de la Ayuda en pantalla
Crear los elementos de receta para los ingredientes
Por cada ingrediente agua, concentrado, azcar y aroma se requiere un ele-
mento de receta.
1. Cree un elemento de receta Litre_Water nuevo:
2. Introduzca el nombre y el nombre de visualizacin del elemento de
receta:
53
WinCC flexible 2008 Getting Started Bsico
Getting Started, 06/2008, Impresin de la Ayuda en pantalla
3. Asocie el elemento de receta a la variable Litre_Water:
4. De esa misma manera, cree los elementos de receta
Litre_Concentrate, Kilo_Sugar y Gram_Aroma:
5 Crear las recetas
54
WinCC flexible 2008 Getting Started Bsico
Getting Started, 06/2008, Impresin de la Ayuda en pantalla
Introducir las relaciones de mezcla
Para las variedades Zumo, Nctar y Refresco se requiere una determi-
nada cantidad de cada ingrediente. Estas relaciones de mezcla se guardan en
registros de recetas.
1. Cree un nuevo registro de receta
denominado Beverage:
2. Introduzca el nombre, el nombre
de visualizacin y el nmero:
3. Introduzca las cantidades de los ingredientes a aadir:
4. De esa misma manera, cree los registros de receta Nectar y Juice:
Tambin puede definir las
propiedades de mezcla en un
programa externo (p. ej. MS
Excel) e importarlas luego al
panel de operador.
Encontrar un ejemplo de
este archivo en la carpeta
CD_3\Documents\[Spra-
che]Getting Started del DVD
de WinCC flexible. Para ms
informacin, consulte la docu-
mentacin de WinCC flexible.
55
WinCC flexible 2008 Getting Started Bsico
Getting Started, 06/2008, Impresin de la Ayuda en pantalla
5.3 Configurar la vista de recetas
Los comandos siguientes debern estar disponibles en el panel de operador:
Crear un registro de receta
Guardar un registro de receta
Borrar un registro de receta
Transferir el registro de receta a la planta mezcladora de zumos
Leer registro de receta de la mezcladora de zumo
A este efecto es preciso insertar una vista de recetas:
1. Cree una imagen nueva: 2. Utilice el nuevo nombre
Recipes:
3. Arrastre la vista de recetas hasta el display:
5 Crear las recetas
56
WinCC flexible 2008 Getting Started Bsico
Getting Started, 06/2008, Impresin de la Ayuda en pantalla
4. Active los comandos que deban estar disponibles en la vista de recetas.
5. Por ltimo, configure los siguiente ajustes de visualizacin:
57
WinCC flexible 2008 Getting Started Bsico
Getting Started, 06/2008, Impresin de la Ayuda en pantalla
58
6 Insertar cambios de imagen
59
WinCC flexible 2008 Getting Started Bsico
Getting Started, 06/2008, Impresin de la Ayuda en pantalla
6.1 Qu es un cambio de imagen?
En el proyecto OP77B_Mixing se han configurado las imgenes siguientes:
FillLevels
Messages
Recipes
Para poder conmutar entre las imgenes durante el servicio, es preciso aadir
cambios de imagen. Los cambios de imagen se asignan a las teclas de funcin
<F1> a <F4> del panel de operador. La tecla <K4> debe servir para apagar el
panel de operador.
6 Insertar cambios de
imagen
60
WinCC flexible 2008 Getting Started Bsico
Getting Started, 06/2008, Impresin de la Ayuda en pantalla
6.2 Insertar un cambio de imagen
Antes de asignar los cambios de imagen a las teclas de funcin es preciso crear
una imagen de seleccin. El operador puede apreciar en la imagen de seleccin
con qu tecla puede cambiar a una imagen determinada en el panel de opera-
dor.
Crear la imagen de seleccin para visualizar la asignacin de
las teclas de funcin
1. Abra la Imagen inicial: 2. Cambie el nombre de la Imagen
inicial:
3. Utilice el nuevo nombre Selection:
4. Borre el campo de texto que contiene el nombre de la imagen.
61
WinCC flexible 2008 Getting Started Bsico
Getting Started, 06/2008, Impresin de la Ayuda en pantalla
5. Borre la asignacin de la tecla <F4>:
6. Cree cinco campos de texto con los contenidos siguientes:
F1 = llenado
F2 = Avisos
F3 = Recetas
F4 = Seleccin
K4 = Salir
6 Insertar cambios de
imagen
62
WinCC flexible 2008 Getting Started Bsico
Getting Started, 06/2008, Impresin de la Ayuda en pantalla
Defina la imagen inicial en la configuracin del panel de operador. El asistente
de proyectos ya ha introducido la imagen inicial.
63
WinCC flexible 2008 Getting Started Bsico
Getting Started, 06/2008, Impresin de la Ayuda en pantalla
Asignar cambios de imagen a las teclas de funcin
1. Abra la plantilla. 2. Asigne el cambio de imagen Fil-
lLevels a la tecla de funcin
<F1>:
Cuando pulse la tecla <F1> del panel de operador durante el funcionamiento,
en el display se visualizar la imagen que indica el nivel de llenado.
3. Asigne los cambios Messages, Recipes y Selection a las teclas
de funcin <F2>, <F3> y <F4>.
Los cambios de imagen que
configure en la plantilla esta-
rn disponibles en todas las
imgenes.
6 Insertar cambios de
imagen
64
WinCC flexible 2008 Getting Started Bsico
Getting Started, 06/2008, Impresin de la Ayuda en pantalla
Configurar la desconexin del panel de operador
1. Abra la imagen Selection:
2. Asigne la funcin del sistema PararRuntime a la tecla <K4>:
3. Guarde el proyecto para que los ajustes tengan efecto.
65
WinCC flexible 2008 Getting Started Bsico
Getting Started, 06/2008, Impresin de la Ayuda en pantalla
66
7 Comprobar y simular el proyecto
67
WinCC flexible 2008 Getting Started Bsico
Getting Started, 06/2008, Impresin de la Ayuda en pantalla
7.1 Comprobar el proyecto
Acaba de crear su primer proyecto. Antes de finalizar la configuracin, com-
pruebe y simule el proyecto con la funcin de comprobacin de coherencia y el
simulador de WinCC flexible.
La comprobacin de coherencia garantiza, por ejemplo, que se respeten los ran-
gos de valores y que se visualicen las introducciones errneas.
1. Inicie la comprobacin de coherencia:
El resultado de la comprobacin de coherencia se visualizar en la ventana de
resultados:
Si no se han presentado erro-
res ni advertencias durante la
configuracin, se puede pro-
ceder a probar y simular el
proyecto OP77B_Mixing.
Si ha ocurrido un error, podr
utilizar el men contextual
para saltar directamente a la
ubicacin del error en el pro-
yecto.
7 Comprobar y
simular el proyecto
68
WinCC flexible 2008 Getting Started Bsico
Getting Started, 06/2008, Impresin de la Ayuda en pantalla
7.2 Simular el proyecto
Gracias a la simulacin es posible detectar errores de configuracin lgicos,
p. ej. valores lmite errneos.
A continuacin se describe cmo simular la indicacin del nivel de llenado y los
avisos de estado de las vlvulas.
Crear la tabla de simulacin
1. Inicie el simulador:
2. Seleccione la variable FillLevel_Water e introduzca los valores de
simulacin:
69
WinCC flexible 2008 Getting Started Bsico
Getting Started, 06/2008, Impresin de la Ayuda en pantalla
3. Complemente la tabla de simulacin con las variables
FillLevel_Concentrate, FillLevel_Sugar, FillLevel_Aroma y
Valve_Status:
4. Guarde la tabla de simulacin:
7 Comprobar y
simular el proyecto
70
WinCC flexible 2008 Getting Started Bsico
Getting Started, 06/2008, Impresin de la Ayuda en pantalla
Simular el proyecto
1. Inicie la simulacin:
Acuse los avisos pendientes
con <ACK>.
71
WinCC flexible 2008 Getting Started Bsico
Getting Started, 06/2008, Impresin de la Ayuda en pantalla
2. Cambie a la imagen FillLevels y observe cmo cambian los niveles de
llenado:
3. Cambie a la imagen Messages y observe cmo se disparan los avisos
que indican el estado de las vlvulas:
7 Comprobar y
simular el proyecto
72
WinCC flexible 2008 Getting Started Bsico
Getting Started, 06/2008, Impresin de la Ayuda en pantalla
4. Cambie a la imagen Recipes y abra un registro de recetas cualquiera:
73
WinCC flexible 2008 Getting Started Bsico
Getting Started, 06/2008, Impresin de la Ayuda en pantalla
74
8 Transferir el proyecto (opcional)
75
WinCC flexible 2008 Getting Started Bsico
Getting Started, 06/2008, Impresin de la Ayuda en pantalla
En el proyecto ha creado la interfaz de usuario y las variables para leer valores
de proceso del autmata o para transferirlos all.
Para ello deber realizar los pasos siguientes:
Comprobar los parmetros de conexin preajustados
Transferir el proyecto al panel de operador
Los pasos a seguir son los mismos aunque se haya creado el proyecto para otro
panel de operador de la gama 177 que el OP 77B.
8 Transferir el
proyecto (opcional)
76
WinCC flexible 2008 Getting Started Bsico
Getting Started, 06/2008, Impresin de la Ayuda en pantalla
8.1 Comprobar los parmetros de conexin
El panel de operador OP 77B est conectado va una red MPI al autmata de la
planta mezcladora de zumos.
1. Abra el editor Conexiones:
77
WinCC flexible 2008 Getting Started Bsico
Getting Started, 06/2008, Impresin de la Ayuda en pantalla
Los parmetros de conexin se han preajustado al crear el proyecto con el asis-
tente de proyectos. Para el panel de operador y el autmata se han ajustado las
direcciones 1 y 2, respectivamente. El autmata y el panel de operador se
comunican entre s va una red MPI:
8 Transferir el
proyecto (opcional)
78
WinCC flexible 2008 Getting Started Bsico
Getting Started, 06/2008, Impresin de la Ayuda en pantalla
8.2 Transferir el proyecto al panel de operador
Para que el proyecto se pueda manejar en el panel de operador, deber conec-
tar a ste ltimo un autmata S7. El programa de control S7Mixing se
encuentra en la carpeta CD_3\Documents\[Sprache]Getting Started del DVD
de WinCC flexible. Para transferir el programa de control al autmata S7 se
requiere STEP 7.
Tras haber comprobado los parmetros de conexin, transfiera los datos del
proyecto al panel de operador:
1. Conecte el panel de operador con el equipo de configuracin a travs de
un cable MPI.
2. Configure la transferencia (2, 3) y transfiera el proyecto al panel de ope-
rador (4):
3. Inicie STEP 7 en el equipo de configuracin y cargue el programa de
control S7Mixing.
4. Transfiera el programa de control al autmata S7.
En el panel de operador podr efectuar cambios de imagen e introducir nuevos
datos de recetas.
Al transferir el proyecto al
panel de operador se efecta
automticamente una com-
probacin de coherencia.
79
WinCC flexible 2008 Getting Started Bsico
Getting Started, 06/2008, Impresin de la Ayuda en pantalla
Eplogo
Al transferir el proyecto al panel de operador habr ejecutado correctamente las
tareas del Getting Started Bsico y habr creado un proyecto ejecutable.
En el panel de operador puede ejecutar nuevamente p. ej. los pasos de la
simulacin.
Si lo desea, podr proseguir con el Getting Started Avanzado. En el Get-
ting Started Avanzado se utiliza un panel de operador ms potente con el que
podr ampliar la configuracin existente para conocer las funciones adicionales
de WinCC flexible.
You might also like
- Configuración de equipos Thomson TG605s 4-WireDocument24 pagesConfiguración de equipos Thomson TG605s 4-WireMarco Luzardo100% (1)
- Curso WinCC V6Document279 pagesCurso WinCC V6Carlos Guillermo Rubio Sot100% (3)
- ITE v6.0 Capítulo 5 ExamenDocument3 pagesITE v6.0 Capítulo 5 ExamenGonzalo Gonzalez MartinezNo ratings yet
- Danfoss FC 51Document91 pagesDanfoss FC 51Gonzalo San Martin LeonNo ratings yet
- Step 7 - Kop para s7-300 y s7-400Document228 pagesStep 7 - Kop para s7-300 y s7-400Luis Alberto Salas OrtizNo ratings yet
- infoPLC Net Introcuccion ProfibusDocument16 pagesinfoPLC Net Introcuccion ProfibusHugo Fernando GuerreroNo ratings yet
- Tutorial WiiDocument20 pagesTutorial Wiiestigia_aNo ratings yet
- GERARDO ISRAEL OLIVARES MONDACA Gerardo - Olivares 4129585 1124990095Document6 pagesGERARDO ISRAEL OLIVARES MONDACA Gerardo - Olivares 4129585 1124990095gerardo olivaresNo ratings yet
- Alineador Al PasoDocument57 pagesAlineador Al PasoEdisonMartinez0% (1)
- Historia de Visual BasicDocument13 pagesHistoria de Visual BasicJose PitaNo ratings yet
- Grupo de Usuarios ORACLEDocument2 pagesGrupo de Usuarios ORACLEYerovi Daril Torres RoblesNo ratings yet
- JCL para práctica de borrado, copia y ordenamiento de ficherosDocument4 pagesJCL para práctica de borrado, copia y ordenamiento de ficherosRosaluisa Ramos Zavaleta50% (2)
- Cómo Probar La Válvula EGR ElectrónicaDocument15 pagesCómo Probar La Válvula EGR Electrónicaazuajeblas537100% (1)
- Catalogo Agosto OctubreDocument13 pagesCatalogo Agosto OctubreDavid Zegarra Del CastilloNo ratings yet
- Direcciones IPDocument38 pagesDirecciones IPDiego Robles100% (1)
- Copia de Faltantes Ultimo Final - Final 15-02-16Document81 pagesCopia de Faltantes Ultimo Final - Final 15-02-16Palomares PalomaresNo ratings yet
- Subprogramas en CDocument14 pagesSubprogramas en CAs GuzNo ratings yet
- Fife 9999 TD-MI1018 ES 2074642 4Document124 pagesFife 9999 TD-MI1018 ES 2074642 4ricardoNo ratings yet
- Guia de Aprendizaje 1 PDFDocument3 pagesGuia de Aprendizaje 1 PDFyek_aela_95No ratings yet
- Semana - 3-Armado de PCDocument37 pagesSemana - 3-Armado de PCMirko StefanoNo ratings yet
- Copia de mandos SRDocument12 pagesCopia de mandos SRyoferNo ratings yet
- Funcion y Arquitectura SBDDocument10 pagesFuncion y Arquitectura SBDAngel MonolaNo ratings yet
- Software de Entrada y SalidaDocument8 pagesSoftware de Entrada y SalidaJhury León SosaNo ratings yet
- Importancia de Objetos Jframe y JinternalframeDocument4 pagesImportancia de Objetos Jframe y JinternalframegrabielNo ratings yet
- La Computadora 2ºDocument25 pagesLa Computadora 2ºLic. Rosanny CalimánNo ratings yet
- Manual Router MBR624GUDocument10 pagesManual Router MBR624GULuis MolinaNo ratings yet
- Lenguaje ASLDocument19 pagesLenguaje ASLleidy tatiana cespedes guzmanNo ratings yet
- Buffer TriestadoDocument2 pagesBuffer TriestadoAlicia MagañaNo ratings yet
- Informe Práctica BluetoothDocument5 pagesInforme Práctica BluetoothJorgeNo ratings yet
- (Anthony Garcia R) InfografiaDocument2 pages(Anthony Garcia R) InfografiaRaiza Acosta RamosNo ratings yet
- Productos Conectados Trasforman La CompetenciaDocument1 pageProductos Conectados Trasforman La CompetenciaHelvert CastellanosNo ratings yet
- Solucion Final de Como Resetear Multifuncional Canon MP190Document2 pagesSolucion Final de Como Resetear Multifuncional Canon MP190mocriz100% (1)
- Act 9: Quiz 2 Revisión del intento 1Document4 pagesAct 9: Quiz 2 Revisión del intento 1Anyerina Paola Cabarcas DiazNo ratings yet
- User Manual W10 - Acer - 1.0 - A - ADocument101 pagesUser Manual W10 - Acer - 1.0 - A - AEdu CermuNo ratings yet