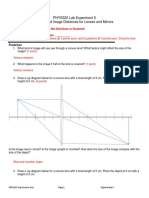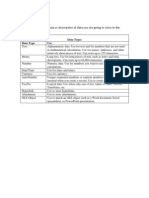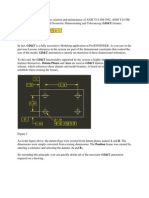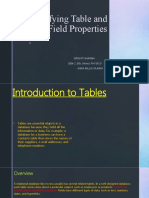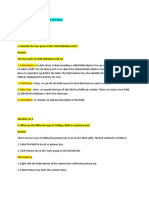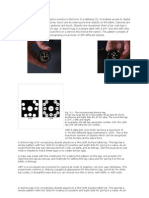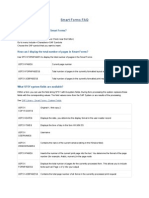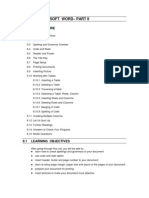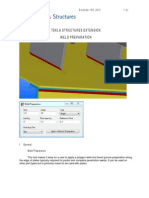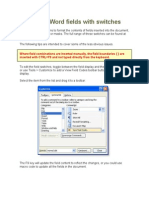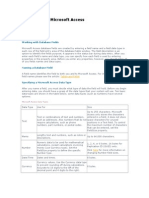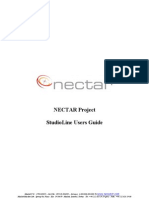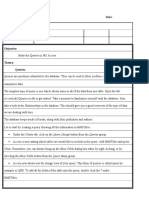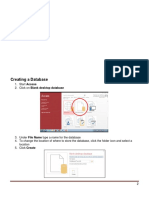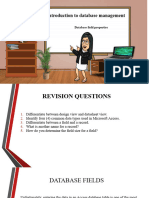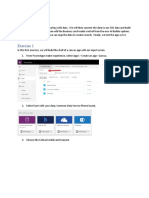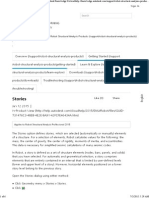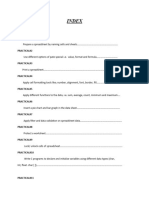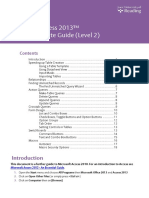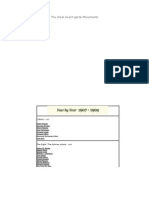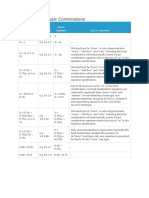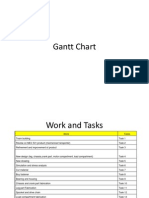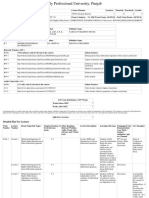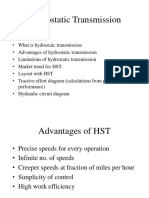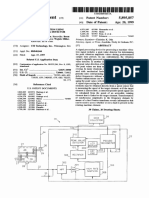Professional Documents
Culture Documents
Input Mask
Uploaded by
Ashley Brian MoralesOriginal Description:
Copyright
Available Formats
Share this document
Did you find this document useful?
Is this content inappropriate?
Report this DocumentCopyright:
Available Formats
Input Mask
Uploaded by
Ashley Brian MoralesCopyright:
Available Formats
When you have several people entering data in your database, you can define how users must
enter data in specific fields to help maintain consistency and to make your database easier to manage. For example, you can set an input mask for a form so that users can only enter telephone numbers in the Swedish format or addresses in the French format. You can set a specific format for the input mask, and select another format so that the same data is displayed differently. This article will help you learn more about input masks, when to use them, and how to create them.
What do you want to do?
y y y y y
Learn more about input masks Know more about characters that define input masks Add or create input masks Consider the usage before applying an input mask Examples of input masks
Learn more about input masks
Let's start with where and when you might want to use input masks. You can add input masks to table fields, queries, and to form and report controls. For example, you can add an input mask to a Date/Time field in a table, or to a text box control on a form that you bind to a Date/Time field. You can also add input masks to form controls, such as text boxes, that you bind to table fields that are set to those data types. If you are unfamiliar with data types, see the article Introduction to data types and field properties. Input masks provide a set format for data entry in a field by using characters and symbols. When you apply an input mask to a field, anyone who inputs data in that field must follow the specific pattern defined by the input mask. For example, if the database user enters a phone number without the area code, in this particular mask, (___) 5550187 xt. ___ the user will be unable to save the data until the area code data is added. The exact behavior depends on the how the database designer sets up the input mask. Input masks provide a large amount of data validation and prevent users from entering invalid data (such as a phone number in a date field). Input masks can also help ensure that users enter data in a consistent way. That consistency can make data easier to find and make it easier to maintain your database. Remember that you define input masks to control the format in which data is entered in the database but you can apply another format to the same data to change how the data is displayed. For example, your input mask can define dates to be entered in a format such as YYYY.MM.DD, but have the date appear as DD-MMM-YYYY.
THE THREE PARTS OF AN INPUT MASK
Input masks are made up one mandatory part and two optional parts, and each part is separated by a semicolon. The purpose of each part is as follows: The first part is mandatory. It includes the mask characters or string (series of characters) along with placeholders and literal data such as, parentheses, periods, and hypens.
The second part is optional and refers to the embedded mask characters and how they are stored within the field. If the second part is set to 0, the characters are stored with the data, and if it is set to 1, the characters are only displayed and not stored. Setting the second part to 1 can save database storage space.
The third part of the input mask is also optional and indicates a single character or space that is used as a placeholder. By default, Access uses the underscore (_). If you want to use another character, enter it in the third part of your mask. For example, this is an input mask for a telephone numbers in the U.S. format:(999) 000-000;0;-: The mask uses two placeholder characters, 9 and 0. The 9 indicates an optional digit (which makes it optional to enter an area code), and each 0 indicates a mandatory digit.
y y y
The 0 in the second part of the input mask indicates that the mask characters will be stored along with the data. The third part of the input mask specifies that a hyphen (-) instead of the underscore (_) is to be used as the placeholder character.
TOP OF PAGE
Know more about characters that define input masks
The following table lists the placeholder and literal characters for an input mask and explains how it controls data entry:
CHARACTER EXPLANATION
0 9 # L ? A a & C .,:;-/ > < ! \ "" User must enter a digit (0 to 9). User can enter a digit (0 to 9). User can enter a digit, space, plus or minus sign. If skipped, Access enters a blank space. User must enter a letter. User can enter a letter. User must enter a letter or a digit. User can enter a letter or a digit. User must enter either a character or a space. User can enter characters or spaces. Decimal and thousands placeholders, date and time separators. The character you select depends on your Microsoft Windows regional settings. Coverts all characters that follow to uppercase. Converts all characters that follow to lowercase. Causes the input mask to fill from left to right instead of from right to left. Characters immediately following will be displayed literally. Characters enclosed in double quotation marks will be displayed literally.
TOP OF PAGE
Add or create input masks
You can either quickly add input masks by using the Input Mask Wizard, or specify masks manually by typing custom masks to the Input Mask field property setting.
ADD INPUT MASKS BY USING THE INPUT MASK WIZARD
This section describes how you can add a predefined input mask to a table field, a query, or a form or report control by using the Input Mask Wizard.
y y y
Add an input mask to a table field Add an input mask to a query Add an input mask to a form or report control
Add an input mask to a table field
You can use input masks with fields that are set to the Text, Number (except ReplicationID), Currency, and Date/Time data types.
NOTE
If you use an input mask for a Date/Time field, the Date Picker control becomes unavailable for that field.
1. 2. 3. 4. 5.
In the Navigation Pane, right-click the table and click Design View on the shortcut menu. Click the field where you want to add the input mask. Under Field Properties, on the General tab, click the Input Mask property box. Click the Build button to start the Input Mask Wizard.
In the Input Mask list, select the type of mask that you want to add.
6.
Click Try it and enter data to test how the mask displays.
7. 8. 9.
To keep the input mask without any changes, click Next. Select an option for how you want the data to be stored. Click Finish and save your changes. Top of section
Add an input mask to a query
1. 2. In the Navigation Pane, right-click the query that you want to change and click Design View on the shortcut menu. In the query design grid, place the pointer in the column for the field you want to change. You can place the cursor in any row for that field. 3. 4. 5. Press F4 to open the property sheet for the field. Under Field Properties, on the General tab, click the Input Mask property box. Click the Build button Top of section to start the Input Mask Wizard, and then follow the instructions in the wizard.
Add an input mask to a form or report control
1. In the Navigation Pane, right-click the form or report that you want to change and click Design View on the shortcut menu. 2. 3. 4. Right-click the control that you want to change, and then click Properties on the shortcut menu. On the All tab, click the Input Mask property box. Click theBuild button Top of section to start the Input Mask Wizard, and then follow the instructions in the wizard.
CREATE CUSTOM INPUT MASKS
While the Input Mask Wizard provides input masks for most common formatting needs, you may sometimes want to customize input masks to better suit your needs. Input masks can be customized by either changing the predefined masks from the Input Mask Wizard or by manually changing the Input Mask property for a field where you want the mask applied.
Customizing input masks from the Input Mask Wizard
1. 2. 3. Open the object in Design View, and click the field where you want to add the custom input mask. Click the Build Click Edit List. The Customize Input Mask Wizard dialog box appears. 4. 5. Enter a new description in the Description text box using characters and placeholders from the table. Click the Mask Type down arrow and select a suitable mask type. to start the Input Mask Wizard.
6.
Click Close. The new input mask displays in the list.
Customize input masks from the field property setting
1. 2. 3. 4. In the Navigation Pane, right-click the object and click Design View on the shortcut menu. Click the field where you want to create the custom input mask. In the Field Properties area, click the Input Mask text box, and then type your custom mask. Press CTRL+S to save your changes. For more information about how to define an input mask, click the Input Maskproperty box, and then press F1. You must manually type the input mask definition for Number and Currency fields.
TOP OF PAGE
Consider the usage before applying an input mask
It is usually a good idea to consider how data entry needs might change as your database grows and here are several general questions that you can start with: Will the mask prevent users from entering necessary data? For example, will users ever need to enter phone in a format from another region?
y y
Does the mask interfere with the display format settings? For example, switch to Design view and, in the Format property of the field that contains your input mask, type this format string: (&&&) @@@-@@@@. When you view the field in Datasheet view, you see something like this: (425() 5) 55--1212.
Do you plan on using the Date Picker on a Date/Time field? If you do, then you cannot apply an input mask to that field.
TOP OF PAGE
Examples of input masks
The examples in the following table demonstrate some ways that you can use input masks.
THIS INPUT MASK
(000) 000-0000
PROVIDES THIS TYPE OF VALUE
(206) 555-0199
NOTES
In this case, you must must enter an area code because that section of the mask (000, enclosed in parentheses) uses the 0 placeholder. In this case, the area code section uses the 9 placeholder, so area codes are optional. Also, the exclamation point (!) causes the mask to fill in from left to right. Allows you to substitute the last four digits of a U.S. style phone number with letters. Note the use of the 0 placeholder in the area code section, which makes the area code mandatory.
(999) 000-0000!
(206) 555-0199 ( ) 555-0199
(000) AAA-AAAA
(206) 555-TELE
#999
-20 2000 GREENGR339M3 MAY R 452B7
Any positive or negative number, no more than four characters, and with no thousands separator or decimal places. A combination of mandatory (L) and optional (?) letters and mandatory numbers (0). The greaterthan sign forces users to enter all letters in uppercase. To use an input mask of this type, you must set the data type for the table field to Text or Memo. A mandatory postal code and an optional plusfour section. A first or last name with the first letter automatically capitalized. A book number with the literal text, mandatory first and last digits, and any combination of letters and characters between those digits. A combination of mandatory letters and characters, all uppercase. Use this type of input mask, for example, to help users enter part numbers or other forms of inventory correctly.
>L????L?000L0
00000-9999 >L<?????????????? ISBN 0&&&&&&&&&-0 >LL00000-0000
9811598115-3007 Maria Pierre ISBN 1-55615-507-7
DB51392-0493
Microsoft Access interprets characters in the InputMaskproperty definition as shown in the following table. To define a literal character, enter any character other than those shown in the table, including spaces and symbols. To define one of the following characters as a literal character, precede that character with a backslash (\).
CHARACTER DESCRIPTION
0 9 # L ? A a & C .,:;-/ Digit (0 through 9, entry required; plus [+] and minus [-] signs not allowed). Digit or space (entry not required; plus and minus signs not allowed). Digit or space (entry not required; blank positions converted to spaces, plus and minus signs allowed). Letter (A through Z, entry required). Letter (A through Z, entry optional). Letter or digit (entry required). Letter or digit (entry optional). Any character or a space (entry required). Any character or a space (entry optional). Decimal placeholder and thousands, date, and time separators. (The actual character used depends on the regional settings specified in Microsoft Windows Control Panel.) Causes all characters that follow to be converted to lowercase. Causes all characters that follow to be converted to uppercase. Causes the input mask to display from right to left, rather than from left to
< > !
right. Characters typed into the mask always fill it from left to right. You can include the exclamation point anywhere in the input mask. \ Causes the character that follows to be displayed as a literal character. Used to display any of the characters listed in this table as literal characters (for example, \A is displayed as just A). Setting the InputMask property to the word Password creates a password entry text box. Any character typed in the text box is stored as the character but is displayed as an asterisk (*).
Password
Input mask examples The following table shows some useful input mask definitions and examples of values you can enter into them.
INPUT MASK DEFINITION EXAMPLES OF VALUES
(000) 000-0000 (999) 999-9999! (000) AAA-AAAA #999 >L????L?000L0 >L0L 0L0 00000-9999 >L<?????????????? ISBN 0-&&&&&&&&&-0 >LL00000-0000 (206) 555-0248 (206) 555-0248 ( ) 555-0248 (206) 555-TELE -20 2000 GREENGR339M3 MAY R 452B7 T2F 8M4 9811598115-3007 Maria Pierre ISBN 1-55615-507-7 ISBN 0-13-964262-5 DB51392-0493
You might also like
- SolidWorks 2016 Learn by doing 2016 - Part 3From EverandSolidWorks 2016 Learn by doing 2016 - Part 3Rating: 3.5 out of 5 stars3.5/5 (3)
- Physics Lab - Detailed - Answer KeyDocument6 pagesPhysics Lab - Detailed - Answer KeyJasdeepSinghNo ratings yet
- Practical Guide Com221Document30 pagesPractical Guide Com221Ola Mi LekanNo ratings yet
- AccessDocument3 pagesAccessSandeep DawareNo ratings yet
- MS Access NotesDocument6 pagesMS Access Notesjassimar15No ratings yet
- GD & TDocument32 pagesGD & TSantheep KumarNo ratings yet
- Promine Tick AutoCADDocument20 pagesPromine Tick AutoCADmarcomac2000No ratings yet
- Assignment On PC Access TableDocument11 pagesAssignment On PC Access TableDrishti SharmaNo ratings yet
- Wa0060.Document4 pagesWa0060.komalNo ratings yet
- Grade 8 Chap 2 ExerciseDocument4 pagesGrade 8 Chap 2 ExercisekomalNo ratings yet
- Civil 3D 2016Document65 pagesCivil 3D 2016Manoj BaralNo ratings yet
- Domino TagsDocument5 pagesDomino TagsAmit KumarNo ratings yet
- ABAP SmartForms FAQsDocument7 pagesABAP SmartForms FAQsRamakrishnareddyVemireddyNo ratings yet
- Smart Forms FaqDocument8 pagesSmart Forms FaqJoy ChakravortyNo ratings yet
- IIT Practical FileDocument68 pagesIIT Practical FilearjunNo ratings yet
- Calculation and Reblocking Tools Added To MineSight® DARTDocument4 pagesCalculation and Reblocking Tools Added To MineSight® DART11804No ratings yet
- By Skysof Software Inc.: Autocad Drawing ViewerDocument9 pagesBy Skysof Software Inc.: Autocad Drawing ViewersattvaNo ratings yet
- Unit 8 MICROSOFT WORD - PART IIDocument22 pagesUnit 8 MICROSOFT WORD - PART IIAnurag GoelNo ratings yet
- Weld PreparationDocument4 pagesWeld PreparationHelier Valdivia GuardiaNo ratings yet
- Access Doc 1 NotesDocument50 pagesAccess Doc 1 Notespratikbansal11100% (1)
- DK TTO Promark Image DesignDocument40 pagesDK TTO Promark Image DesignDavidSalcedo1411No ratings yet
- Creating A New Scale: (Schimba Scara in Fereastra de Generare Planse)Document3 pagesCreating A New Scale: (Schimba Scara in Fereastra de Generare Planse)Breahnea FlorinaNo ratings yet
- Access & Simple PDFDocument15 pagesAccess & Simple PDFBülent BalcıNo ratings yet
- API SeminarDocument18 pagesAPI SeminarapaajaaaaaNo ratings yet
- Mail Merge - Formatting Word Fields With SwitchesDocument29 pagesMail Merge - Formatting Word Fields With SwitchesMarietta Fragata RamiterreNo ratings yet
- Access NotesDocument9 pagesAccess NotesAshutosh VishnoiNo ratings yet
- Data Types in Microsoft AccessDocument8 pagesData Types in Microsoft AccessdivyagsontakkeNo ratings yet
- Лаб 7Document6 pagesЛаб 7jackwild868No ratings yet
- Nectar Project Studioline Users GuideDocument5 pagesNectar Project Studioline Users GuidemelihozalNo ratings yet
- ITDBS Lab Session 03Document8 pagesITDBS Lab Session 03WaqarNo ratings yet
- Creating A Database: 1. Start Access 2. Click On Blank Desktop DatabaseDocument5 pagesCreating A Database: 1. Start Access 2. Click On Blank Desktop DatabaseLusi ZairaNo ratings yet
- Chapter 7. Smart Forms - Tips and TricksDocument20 pagesChapter 7. Smart Forms - Tips and TricksEmilSNo ratings yet
- Database Field PropertiesDocument21 pagesDatabase Field Propertiestonian.sjohnson.r1No ratings yet
- Form 4 - CD 4Document35 pagesForm 4 - CD 4hakim abdullahNo ratings yet
- Introduction To Data Types and Field PropertiesDocument20 pagesIntroduction To Data Types and Field PropertiesERNEST APPIAHNo ratings yet
- Inspection Tutorial Sheet Metal PartDocument16 pagesInspection Tutorial Sheet Metal PartPaulo Roberto SilvaNo ratings yet
- Math Macro For WordDocument10 pagesMath Macro For WordJamie HalfordNo ratings yet
- Script in SAPDocument9 pagesScript in SAPSoumenNo ratings yet
- Excel TipsDocument4 pagesExcel TipsChetan PariharNo ratings yet
- Final Report of AccessDocument42 pagesFinal Report of AccessbhartipunnuNo ratings yet
- Smartform Form Layout Creation TCode - SMARTFORMS PDFDocument21 pagesSmartform Form Layout Creation TCode - SMARTFORMS PDFDipesh100% (1)
- IT Practical File 2021Document13 pagesIT Practical File 2021Aryan gahlot Aryan gahlotNo ratings yet
- 03 - Business Card ReaderDocument14 pages03 - Business Card ReaderMayra Badillo VillamizarNo ratings yet
- Stories - Robot Structural Analysis Products - Autodesk Knowledge NetworkDocument6 pagesStories - Robot Structural Analysis Products - Autodesk Knowledge NetworkChia NgwahNo ratings yet
- How Can I Debug My SAPscriptDocument9 pagesHow Can I Debug My SAPscriptsamudram66No ratings yet
- Graph With Origin 1Document9 pagesGraph With Origin 1cuongspvl2713No ratings yet
- SmartformsDocument34 pagesSmartformsSUDHARSANA SNo ratings yet
- Aman Practical ITDocument13 pagesAman Practical ITas0380932No ratings yet
- What Is Crystal Report?: Dynamic DataDocument4 pagesWhat Is Crystal Report?: Dynamic Datajwadje1No ratings yet
- Chapter 6 Create-View-Draw Cross SectionsDocument12 pagesChapter 6 Create-View-Draw Cross SectionsBalachanter RamasamyNo ratings yet
- Word AssignDocument9 pagesWord AssignSandip PaulNo ratings yet
- CMT400 Access Exercise3 ExtraDocument8 pagesCMT400 Access Exercise3 ExtragracefulswanNo ratings yet
- You Now Add The Custom Columns You Want On This UserDocument7 pagesYou Now Add The Custom Columns You Want On This UserVal DWNo ratings yet
- COMP Modifying TablesDocument19 pagesCOMP Modifying TablesIMMARGAGAGaNo ratings yet
- Oracle Reports TutorialDocument38 pagesOracle Reports TutorialTomas Mendoza LoeraNo ratings yet
- Practical File MudasirDocument23 pagesPractical File Mudasirabvighio2020No ratings yet
- Hands-On Workshop: Smart Forms - The Form Printing Solution: Sap Teched 2001, ViennaDocument6 pagesHands-On Workshop: Smart Forms - The Form Printing Solution: Sap Teched 2001, ViennapavelkarNo ratings yet
- Microsoft Access 2013™ An Intermediate Guide (Level 2) : IT TrainingDocument18 pagesMicrosoft Access 2013™ An Intermediate Guide (Level 2) : IT Trainingmzshafie79No ratings yet
- Taw Abap 2Document6 pagesTaw Abap 2nelcas792084No ratings yet
- Declaration:-: Home Work 4 Cap209: Graphic ToolsDocument9 pagesDeclaration:-: Home Work 4 Cap209: Graphic ToolsInSha RafIqNo ratings yet
- Neck TrainingDocument1 pageNeck TrainingAshley Brian MoralesNo ratings yet
- Four-Week Training Cycle: Table 2.2Document1 pageFour-Week Training Cycle: Table 2.2Ashley Brian MoralesNo ratings yet
- Valix Financial Accounting Vol 3 AnswersDocument1 pageValix Financial Accounting Vol 3 AnswersAshley Brian Morales50% (26)
- 20-Minute Aerobic SolutionDocument1 page20-Minute Aerobic SolutionAshley Brian MoralesNo ratings yet
- AccountacyDocument2 pagesAccountacyJasielle Leigh UlangkayaNo ratings yet
- Step 1 - Identifying Problems, Opportunities, and ObjectivesDocument9 pagesStep 1 - Identifying Problems, Opportunities, and ObjectivesAshley Brian Morales0% (1)
- CubismDocument47 pagesCubismAshley Brian MoralesNo ratings yet
- BS en 00405-2001 + A1-2009 PDFDocument48 pagesBS en 00405-2001 + A1-2009 PDFShan Sandaruwan AbeywardeneNo ratings yet
- Signal Integrity Modeling and Measurement of TSV in 3D ICDocument4 pagesSignal Integrity Modeling and Measurement of TSV in 3D IC張志榮No ratings yet
- ASCE 7 ASD Basic Load CombosDocument1 pageASCE 7 ASD Basic Load CombosAamirShabbirNo ratings yet
- Geared Motors Power Distribution: V V V VDocument2 pagesGeared Motors Power Distribution: V V V VShamim Ahsan ParvezNo ratings yet
- Photo Luminescence of Surfaces and InterfacesDocument25 pagesPhoto Luminescence of Surfaces and InterfacesNick KellerNo ratings yet
- Engg Mechanics Ques BankDocument68 pagesEngg Mechanics Ques BankUtkalNo ratings yet
- Gantt ChartDocument4 pagesGantt ChartSyed FaridNo ratings yet
- Executive Incentives and The Horizon Problem An - 1991 - Journal of AccountingDocument39 pagesExecutive Incentives and The Horizon Problem An - 1991 - Journal of AccountingYuhan JiNo ratings yet
- RWC 123 Manoj Prabhakar KaiwartDocument13 pagesRWC 123 Manoj Prabhakar KaiwartManoj Prabhakar KaiwartNo ratings yet
- Review Paper - Evolution of CMOS Ring OscillatorDocument10 pagesReview Paper - Evolution of CMOS Ring OscillatorNor Samida YaacobNo ratings yet
- Quantities Survey MethodsDocument73 pagesQuantities Survey MethodsparvezNo ratings yet
- Demag KBK Alu Enclosed Track SystemDocument2 pagesDemag KBK Alu Enclosed Track SystemMAGSTNo ratings yet
- XG5000 Manual (2009.10.26) (Eng)Document645 pagesXG5000 Manual (2009.10.26) (Eng)wanderly_40100% (1)
- Mit BBM (Ib), Ipm-Session 2.4Document32 pagesMit BBM (Ib), Ipm-Session 2.4Yogesh AdhateNo ratings yet
- Javascript Html5 CanavasDocument13 pagesJavascript Html5 CanavasmihailuNo ratings yet
- MTH 108Document10 pagesMTH 108GetlozzAwabaNo ratings yet
- PC - Section 1.3 - Worksheet PDFDocument2 pagesPC - Section 1.3 - Worksheet PDFAnabbNo ratings yet
- Groundwater Flow-Chapter3FYDocument73 pagesGroundwater Flow-Chapter3FYTemesgen workiyeNo ratings yet
- AtomDocument15 pagesAtomdewi murtasimaNo ratings yet
- DS1103 Datasheet PDFDocument6 pagesDS1103 Datasheet PDFRosario RiveraNo ratings yet
- List of Knapsack Problems: 2 Multiple ConstraintsDocument3 pagesList of Knapsack Problems: 2 Multiple ConstraintssaiNo ratings yet
- Naca 4412Document3 pagesNaca 4412Selva KumarNo ratings yet
- FlopX NT5.1 Patch V1aDocument5 pagesFlopX NT5.1 Patch V1aAmilcar AndradeNo ratings yet
- HST TrainingDocument11 pagesHST TrainingRamesh BabuNo ratings yet
- Programming For Problem SolvingDocument5 pagesProgramming For Problem SolvingAPOLLO Sem 4 I.T.No ratings yet
- Comptector & Chiller (Cdu) Controller (Fx32C Series) : Precaution For UseDocument5 pagesComptector & Chiller (Cdu) Controller (Fx32C Series) : Precaution For UseFcma0903100% (1)
- Machine Fault Detection Using Vibration Signal Peak DetectorDocument31 pagesMachine Fault Detection Using Vibration Signal Peak Detectordavison coyNo ratings yet
- DIO 1000 v1.1 - EN Op ManualDocument25 pagesDIO 1000 v1.1 - EN Op ManualMiguel Ángel Pérez FuentesNo ratings yet
- Research FinalDocument29 pagesResearch FinalLaw VesperaNo ratings yet