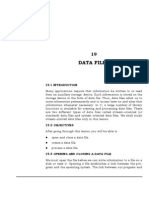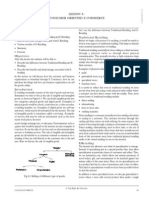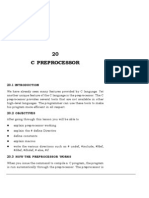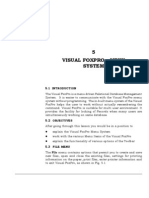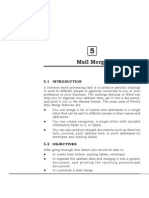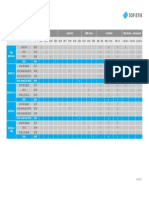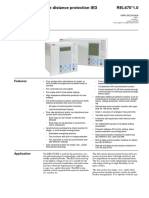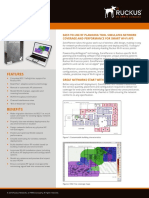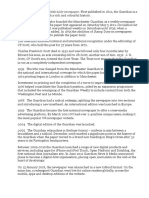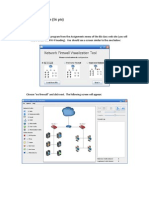Professional Documents
Culture Documents
330L4
Uploaded by
roselathikaOriginal Description:
Copyright
Available Formats
Share this document
Did you find this document useful?
Is this content inappropriate?
Report this DocumentCopyright:
Available Formats
330L4
Uploaded by
roselathikaCopyright:
Available Formats
4 Operating System
4.1 Introduction
Most of the personal computers you see today comes with Microsoft Windows operating system. It is an operating system meant for IBM compatible PCs. Operating system is the foundation software that makes it possible for you to use your computer and have it perform the tasks you need. Windows 98 is an updated version of Windows 95.
4.2 Objectives
After going through this lesson, you will be in a position to explain various features of Windows 98 learn various Icons and their features define file management features of Windows 98
4.3 Main features of Windows 98
The following are the main features of Windows 98 operating system. Creates the link between you, the user, and the computer by providing an
56 :: Certificate in Computer Science
interface in which you can communicate with the computer Serves as the base software on which a variety of programs can operate. Examples include MS Word, MS Excel, MS Power Point, and MS Access Handles internal functions, such as managing the computer memory, input and output operations Provides a series of utilities - specialized programs to manage your system - and commands that you can use to manage your files, folders, and disks A Graphical User Interface (GUI), which uses pictures, symbols, windows, and words on your screen that you control with the mouse Built-in programs, or accessories like, WordPad, Notepad, Calculator, Paint program etc. The ability to display several documents and run a number of programs in their own windows, all at the same time. The World Wide Web (WWW) is easily accessible from anywhere in windows. You can communicate over the Internet. Using Internet tools included with windows, you can send e-mail, chat, and view news. Supports DVD and digital audio, so that you can play high quality digital movies and audio on your computer. You can also watch TV.
4.3.1 Using the Mouse
Windows98 is designed for use with a mouse. Although, you can use the keyboard for most actions in Windows 98, many of these actions are easier to do with a mouse. You will use four basic mouse actions throughout this course. 1. Pointing : Moving the mouse to place the pointer on an item is called pointing. Clicking : Pointing to an item on your screen and then quickly pressing and releasing the left mouse button is called clicking. You select items on the screen by clicking. Occasionally there are operations you perform
2.
Operating System :: 57
by clicking the right mouse button, but unless you are instructed, click the left mouse button. 3. Double-clicking : Pointing to an item and then quickly pressing and releasing the mouse button twice is called double-clicking. Whenever you are unsure of the command to use for an operation, try clicking the item you want to affect. If you get no result, try double-clicking. This often displays a dialog box in which you can make changes to the item you double-clicked. Dragging : Pointing to an item and then holding down the mouse button as you move the mouse is called dragging. You can use this action to select data, and to move and copy text or objects.
4.
4.4 Symbol for Menu Commands
As a shortcut, we have used a special convention to indicate menu commands throughout this course. When you want to choose a command from the menu bar, it will follow this pattern: menu name - command. For example, "Choose File Open" is a shorter way of saying "Choose the File command from the menu bar, then choose the Open command from the File menu". Sometimes you will see a sequence of menu selections that goes three or more levels.
4.4.1 Desktop
When you turn on your computer, the screen first displays Basic Input Output Information (BIOS) about your computer. Few seconds later, Windows takes control and the Windows logo flashes on your screen with the cloudy sky. You could see "Microsoft Windows 98" . The first thing that always appears after loading is that you will be asked to type your passward to enter Windows (it is the password you typed the first time Windows was launched). The Desktop is where you might place useful things always accessible to you. Depending on which options you choose during installations, you will see some or all the objects as shown in Figure 4.1
58 :: Certificate in Computer Science
Fig. 4.1 The Windows Desktop
4.4.2 Desktop Icons
1. My Computer : My Computer is the most important Desktop item (see fig. 4.1). This is where everything is present: your hard drive, floppy, CDROM, computer's main control (Control Panel). All the computer resources can be accessed from My Computer - it is the gateway to your computer. To access My Computer, double-click on its icon in the Desktop. My computer contains: (i) (ii) (iii) (iv) (v) (vi) Hard Disk Drive(s) (C:D:) 3.5 Floppy Drive (A:) CD-Rom Drive (E:) Printers Control Panel Dial-up Networking (used especially for Internet Connection) Scheduled Tasks (give your computer jobs to perform when you are out)
My Computer window (see fig. 4.2) looks just like any window you open, you can minimize, this Window with _, maximize with and close by clicking on x.
Operating System :: 59
In My Computer you are forbidden to Delete, Copy, Rename anything, try to press delete key and nothing will happen. The items in My Computer window are so crucial that you cannot run your computer without them. For example, if you remove the hard drive where would you store your files? Since My Computer items are related to the computer system they should remain intact. Suppose you want to use My Computer to view your hard disk. On the Desktop double-clock My Computer. The My Computer window (see Figure 4.2) with different icons will appear.
Fig. 4.2 My Computer
Double-click the icon (see fig. 4.2) that represents your hard disk. Your hard disk window appears, and you can easily see the contents of your hard disk. Similarly you can double-click the other icons in My Computer. To view the contents of the floppy disk, which is usually designated drive A: To view the contents of the hard disk, which is usually designated drive C: To view the contents of the hard disk, which is usually designated drive D:
60 :: Certificate in Computer Science
To view the contents of compact disk in the CD-ROM drive designated as E: To set up printer and view information about available printers and print job status. To view tools you can use to modify your computer settings. To schedule or view tasks for computer maintenance To view web folder contents To view shared information on another computer by using a modem. The Properties Window in My Computer To learn more about each item, just choose one icon, right-click and select Properties from menu. The Properties window is divided into four tabs: General, Tools, Sharing, and Compression. If you select the Floppy icon, the General tab shows information about your floppy, storage device. It tells you how much space you still have on your disc, and the total size in KB or MB. You should have a total of 1.45,664kb if you are using a 1.44 MB floppy. At the top of the window is the floppy table, usually it is blank. The pie chart shows clearly the Used Space and Free Space (see Figure 4.3)
Fig. 4.3 The Properties Window
Operating System :: 61
The Tools tab in fig. 4.3 features the following three important Windows utilities: Error-checking status: It is a utility that let you check your computer for errors. If you accidentally turn your computer off without shutting down, it will run when you restart your computer and perform a scan on your hard drive. Backup status: This utility lets you backup important stuff so you will never loose anything in case your computer was damaged. You should always keep two copies of your work you store in computer. Defragmentation status : Use this utility to make your computer run faster. The more you use the computer the more " it gets tired and old". Defragmentation will refresh it. The Sharing tab will tell you whether your hard disk is shared by other network users or not. The Compression tab is almost never used. Suppose one day you run out of disk space, you can use the Compression utility to squeeze your files and generate more room. Beside My Computer there are quite a few more icon on the Desktop. These are as follows : 2. My Documents : This is where you store all your personal stuff like files, anything you create with your computer. You can put your things somewhere else also. Think of My Documents as your Desktop drawer where you can put your papers. Recycle Bin : Provides space for deleted files from folders or Desktop, and provides a second chance to recover files deleted. Internet Explorer : It is a piece of software called a browser that lets you explore the Internet. You might have another icon like "Internet Connection" that will help you configure your computer to access the Internet. Network Neighbourhood : Provides access to shared resources on your computer and other computers on your local and wide area networks.
3.
4.
5.
62 :: Certificate in Computer Science
If your computer is connected to a network, you can use Network Neighbourhood to browse network resources in the same way you browse the contents of your computer. To open network resources follow the steps given below : i. On the Desktop, double-click Network Neighbourhood. The computers in your workgoup will appear. If you want to view all of the resources available on the network, double-click Entire Network. Double-click the servers and folders you want to open.
ii. 6.
Online Services : As online services is a subscription computer service you can use it to access a wide variety of information and exchange messages with other users. With online services, you can obtain informations on news, sports, weather, the stocks market, and many more. You can get access to different libraries and databases. You can send mail to other users of the online service. Examples of online services include America Online, CompuServe, Prodigy, and MSN. Date, Time, Volume : At the bottom right corner of the screen, you can tell what time is it . By clicking you mouse over the clock icon, you will get the date. You can also control the sound by clicking on the speaker icon. Start Button : This button lies at the bottom left of our screen. It provides an easy way to start different programs and other applications. Taskbar : This lies at the bottom of your screen. This displays all open applications and windows. The Start button and the Taskbar work together and help you in managing your applications opener close windows easier.
7.
8.
9.
You will learn more about these Desktop icons in the next few sections of this lesson.
Operating System :: 63
Intext Questions 4.1
1. 2. Write any five main features of Windows 98. Explain the following terms used in application of mouse : (a) Pointing, (b) Clicking, (c) Double-clicking, (d) Dragging What is Desktop? What are the main items you see on a Desktop? What are the main components of My Computer?
3. 4.
4.5 Start Button and Taskbar
At the bottom left corner is the Start button. Place the mouse over Start and you will see "click here to begin". Start gives you access to all applications on your computer, every time you install a software on your system, you can easily have access through the Start button. Click on Start and the Start menu appears. Figure 4.4 shows the main menu items available when you click on the Start button.
Fig. 4.4
4.5.1 Programs Submenu
Every program on your computer can be accessed from Programs submenu, you can also access the Computer Accessories like System Tools, Communication and Entertainment features. Move your mouse pointer over the programs items on the Start menu, and another menu will pop up. In fig 4.5 we clicked on programs and then on accessories. In the next column we clicked on games and then on Hearts.
64 :: Certificate in Computer Science
Fig. 4.5 Programs Submenus
When you open programs and files on top of other programs and files on the Desktop, Whindows 98 keeps track of all your open windows and lists them on the Taskbar. The advantage of the Taskbar is that when you have multiple applications open at the same time, you can see all of them listed in the foreground, whether or not they are hidden by another windows. Even if an application window is minimized on the Desktop, it can still be accessed from the Taskbar. By clicking on the applications window on the Taskbar, you can bring that application to the front of other windows, and restore if it was minimized. The more windows you open, the more items will be listed on the Taskbar. You can increase the height of the Taskbar for multiple lines of open items. To increase the height of the Taskbar, place the mouse pointer over its top border, the pointer will turn into double-headed sizing arrow ( ). then, click and hold your left mouse button and drag up.
4.5.2 Favorites Submenu
While surfing the internet you can store your favorite addresses in this folder so that you don't have to memorize them. This feature is very useful for Internet users. You can also quickly get to documents or folder or to other computers on your network.
4.5.3 Documents Submenu
Windows keeps track of recent documents used. The Documents option of the Start menu makes available the last 15 documents you had opened in any
Operating System :: 65
application. Click on Documents in fig. 4.4. and you will see a list of documents you have been working on recently. The documents are listed alphabetically, not by use, and will be listed whether you open them from within an application or from the folder where they are stored. If you find these documents irrelevant and don't want to access, you can clear the list: Right click on the Taskbar. In a small Window you will find properties. On clicking there, another Window will appear. Click on the Start Menu Programs. There, at the documents menu, click on the Clear button.
4.5.4 Settings
From here you have access to the Control Panel (see Figure 4.5), Printers, Taskbar and Start menu, Folder Options, Active Desktop, and Windows update. You can add/delete programs, change monitor settings, connect to networks, create a Startup Disk, Customize Desktop display properties, and set up Dialup Networking. The main features of Control Panel are : 1. You can do customizing of most of your Windows environment. You can display pictures, patterns, or even scanned photographs as your wallpaper, the background of your Desktop. Using the different tabs in the Display Properties of dialog box, you can also change items such as the icons on your Deskstop, the colors of individual windows, and the size of the objects on your screen. You can even add items to your Active Deskstop or set up a screen saver. You can quickly install Programs, such as MS Word or a game, using the Add/Remove Programs feature in Control Panel. You can also connect your computer to a network using Network features in Control Panel. To connect your computer to a network follow the steps given below : i. Click Start, select Settings Control Panel, and then doubleclick Network dialog box appears. Click Add. Select Network. Component Type dialog box appears. Click Client, and then click Add. A list of client software appears. In the Manufactures list, click the name of the manufacture of your network software.
2.
3.
ii.
66 :: Certificate in Computer Science
iii.
In the Network Clients list, select the client software you are using, and then click OK. The client software is added to your computer. On the Configuration tab, select your client, and then click Properties. Enter configuration options for your network, and then click OK. (If you don't know the options for your network, contact your network administrator.). Click OK and then click OK again. The client software is installed and your computer restarts.
iv.
v.
4.
If you have problems with Setup or have trouble in starting Windows98, you can use a Startup Disk to start your computer and run Setup or gain access to your system files. If you have problems with your hard disk, for example, you can use a Startup Disk to start your computer and troubleshoot your hard disk. To create a Startup Disk from within Windows98 follow the steps given below: i. Click Start, point to Setting, click Control Panel, and then double-click Add/Remove Programs. The Add/Remove Programs Properties dialog box appears. Click the Startup Disk tab, and then click Create Disk. Label a floppy disk Windows 98 Startup Disk. insert it into your floppy disk drive, and then click OK.
ii. iii.
To start your computer using Startup Disk follow the steps given below: i. ii. Insert the Startup Disk in the floppy disk drive. Restart your computer. The Windows 98 Startup menu appears. Type the number of the appropriate CD-ROM option, and press ENTER. Follow instructions on your screen. After a series of scans, the MS-DOS prompt appears. From this prompt, you can gain access to the system files on the Startup Disk.
Operating System :: 67
5.
You can Add Printer wizard to quickly set up printers, select default printers, and change printer settings. The wizard guides you step-by-step through printer set up.
4.5.5 Find
When you are looking for a particular folder or file, you can use the Find command instead of opening numerous folders. The Find command lets you quickly search a specific drive or your entire computer or a computer on your network.
4.5.6 Help
When you are stuck, Windows can give you a hand, just go to START HELP or press F1 on your Keyboard.
4.5.7 Run
This is the fastest way to start a program or install a software on your computer or start programs or open folders or connect to network resources. With Run you will have instant access to everything. However, the Run option is for more experienced user. Selecting Run brings up the RUN window where you can type the name of a file or folder that you wish to open. If you don't know the entire path of folders within which a specific file or folder can be found, you can click on the Browse button within this window to find what your are looking for. Although, this is generally not the quickest way to open a document or run a program, sometimes it simply seems more direct than opening a sequence of folders to get the one you need.
4.5.8 Shut Down
You should Shut Down Windows at the end of a session, never turn the power off, close all applications and click START, select Shut Down and press OK. Many new computers automatically turn the power off once you have Shut Down. In case your computer do not have this feature turn the power off.
4.5.9 LOG Off
This feature is used only when you share your computer with others. If you are the only one using the computer you need not choose this feature.
68 :: Certificate in Computer Science
4.5 Windows Explorer
Windows Explorer is a feature that you can use to view the contents of your computer and network drives in a hierarchical structure. Instead of opening drives and folders in separate windows, you can browse through them in a single window. The left side of the Windows Explorer window contains a list of your drives and folders, and the right side displays the contents of a selected folder. To use Windows Explorer, click on Start button and then click Programs Windows Explorer (see fig.4.6)
Fig 4.6 Explorer Window
Windows Explorer has the following features: You can copy a file or folder containing a number of files from one folder to another folder or one drive to another drive by simply placing the cursor on the source file or folder and dragging it to the destination folder or drive. You can also do this using Copy and Paste. You can delete a file or folder by selecting the file or folder and then clicking on the Delete on the Toolbar. Windows will send it to the Recycle Bin. You can move a file or folder from one folder or drive to another folder or drive using Cut and Paste. By mistake if you have deleted, or moved or copied a file or folder and
Operating System :: 69
want the file or folder in its original place, you can do it pointing the cursor on Undo and then clicking. You can open a file and its program by double clicking a file.
4.7 Managing Files, Folders and Windows
To use Windows, you need to know two things: files and folders. The following first three icons represent different folders and the next three icons represent different types of files (fig.4.7).
This one of the high.lnk
Fig. 4.7 Files and Folders
Book1.lnk
Files always lies in folders. In Windows98, you can organize your documents and programs to suite your preferences. You can store these files in folders, and you can move, copy, rename, and even search for files and folders. File names in Windows 98 can be up to 255 characters, including spaces. However, file name cannot contain any of the following characters: \ / : ? < > I.
4.7.1 Creating Folders
When you use a program and save your work, or when you install a program, you are creating files. You can store files in many location - on the hard disk. a network drive, a floppy disk, and so on. To better organize files, you can also store them in folders. To create a folder follow the steps given below: 1. On the Desktop, double-click My Computer. My Computer Window opens.
70 :: Certificate in Computer Science
2.
Double-click disk drive or folder in which you want to create a folder. The drive or folder window opens. On the File menu, point to New, and then click Folder. Type a folder name, and press ENTER. The new folder appears in the location you selected.
3.
To find a file or folder follow the steps given below: 1. Click the Start button, point to Find, and then click Files or Folders. The Find dialog box appears. Now type the file or folder name you want to find. Click the Look in down arrow, or click Browse to specify where to search. Click Find now. After a moment, the results of the search appear.
2.
To open a file or folder follow the steps given below: 1. On the Desktop, double-click My Computer. The My Computer window opens. Otherwise, you can click on Start and Choose Programs Windows Explorer. Double click the drive that contains the file or folder you want to open. Double click the file or folder you want to open.
2. 3.
To rename a file or folder follow the steps given below: 1. On the Desktop, double-click My Computer. The My Computer window opens. Otherwise, you can click on Start and choose Programs Windows Explorer. Double click the drive that contains the file or folder you want to rename. Select the file or folder you want to rename. On the File menu, click Rename. Type a name, and then press ENTER.
2.
3.
To copy or move a file or folder from one location to another location follow the steps given below: 1. On the Desktop, double-click My Computer. The My Computer window opens. Or click on Start and Choose Programs Windows Explorer.
Operating System :: 71
2.
Double click the drive that contains the file or folder you want to move. Select the file or folder you want to copy or move. On the Edit menu, click Copy to copy the file, or click Cut to move the file. Double-click the folder in which you want to place the file or folder. On the Edit menu, click Paste. The file appears in its new location.
3.
To delete a file or folder follow the steps given below: 1. On the Desktop, double-click My Computer. The My Computer window opens. Or click on Start and Choose Programs Windows Explorer. Double click the drive that contains the file or folder you want to delete. Select the file or folder you want to delete. On the File menu, click Delete. The Confirm File Delete dialog box appears. Click Yes. The file is deleted moved to the Recycle Bin.
2.
3.
To permanently delete a file or folder follow the steps given below: 1. On the Desktop, double-click Recycle Bin. The Recycle Bin window opens. Select the file or folder you want to permanently delete. On the Toolbar click on Delete. The Confirm File Delete dialog box appears. Click Yes. The file is permanently deleted. (If you want all files and folders in Recycle Bin are to be deleted, then on the File menu, click Empty Recycle Bin. The Confirm File Delete dialog box appears. Click Yes. All the files are deleted from the Recycle Bin.)
2.
4.7.2 Shortcuts
For an easy access to a file that you use frequently, you can create a shortcut to it. A shortcut does not change the location of a file - the shortcut is just a pointer that lets you open the file quickly. If you delete a shortcut, the original file is not deleted. There are a number of ways to create a shortcut to a file. The most direct route is as follows: 1. On the Desktop, double-click My Computer. The My Computer window opens. Or Click on Start and Choose Programs Windows Explorer.
72 :: Certificate in Computer Science
2.
Double click the drive that contains the file or folder you want to create a shortcut. Select the file or folder you want to create shortcut. Right-click on the file or folder. On the menu that appears, click Create Shortcut. The shortcut appears on the selected drive or folder. (If you want to place the shortcut on the Desktop right-click on the file or folder. On the menu that appears, click Send To Desktop (created shortcut). The shortcut appears on the Desktop.)
3.
To remove a shortcut from your Desktop, drag the shortcut to the Recycle Bin icon or use the right mouse button pointing the shortcut to be deleted and click Delete. To rename a shortcut, close all other open windows, click the right mouse button pointing a file or folder icon to be renamed, click Rename on the menubar that appears. Type the new name to replace old name and then press ENTER.
4.7.3 Windows Most Common Tasks
Every Folder in Windows has a layout as shown in Figure 4.6 This layout is called a window. The Menu Bar, Title Bar, Taskbar, Scroll Box, and three squares ( ) at top right are common to all windows, whether you have a Folder or File - Open or Close. To start an application or access a file/folder you have to Open, when you finish you should Close. You have already learned about Taskbar. We will discuss the other parts of window now. 1. Minimize, Maximize/Restore, and Close Every window has 3 squares at the top right of the screen x. The minus sign is Minimize. A minimized window is still open, and a window button appears on the Taskbar. The double-square is Maximize/Restore. You can maximize the window of your file to fit the entire screen. If you click again the application takes the usual size (you can see the Desktop behind) if you have several files opened, maximizing put them on top of each other so you can see only one file at the top, by "restoring" you will have all the files visible on the desktop, just choose one and start working: you can write and draw at the same time very easily. To close anything just press on x.
Operating System :: 73
2.
Title Bar The Title bar resides at the top of the screen. It displays the name of the program in which you are working. It also displays the name of the file or folder or drive you are working with. You can also use Title bar for enlarging and reducing the window by double-clicking on the Title bar. Suppose you opened two or more windows (file, folder), to see in which one you are working, look at the Title bar and the Title bar shows the active window. The advantage of Windows is that you can move the window and place it wherever you want; it is like moving a piece of paper on your actual desktop. Just click the mouse on the Title bar (the window should not be maximized; if it fits the screen you will not be able to move it) hold it and drag. To drag an item you need to click on the Title bar, hold it, then move the mouse. The whole process is called Drag and Drop. You can also move a window (if window is not Maximum) by right clicking on Title bar and selecting Move. By using the mouse you can even change the size of the window : (not maximized) take the mouse pointer to the border of the window, a double-edged arrow will appear:
let you change the height, is for the Width. at the edge of the window let you resample - the ratio between Height and Width is a same.
3.
The Scroll Bar
When you exceed the size of the Window, a vertical rectangle - Scroll bar - appears at your right. The same applies if you went over the Width limit, an horizontal Scroll box appears. To go through the text, just Drag the scroll bar until you reach the location, you can also click on the arrows at the edges of scroll bar to browse. A Window cannot extend beyond the size of your screen, therefore, the scroll bar is the perfect solution to extend beyond the boundaries. The size of the scroll bar (rectangle) indicates the length of the document.
4.
Menu Bar
Windows 98 provides a variety of menus you can use to choose and perform different tasks. The most frequently used menu in Window 98 is Start menu, which you have already learned. In addition to Start menu, there are many windows and programs that have their own sets of menus and commands.
74 :: Certificate in Computer Science
Intext Questions 4.2
1. 2. 3. What are the features of Windows Explorer? What are the steps for permanently deleting a file? What is a shortcut?
4.8 Sharing Folders and Printers
You can share your documents (files) and printers attached to your computer with other people on the network. To use file and print sharing, you must first choose which of the following two types of access you want to give to other users: a. Share-level access control is the default access setting. It lets you require a password for each shared resource. User-level access control lets you specify who has access to each shared resource, but it does not require a password.
b.
By default you will be having a Share-level access control. To change it to Userlevel access control, follow the steps given below : i. Click Start, select Settings Control Panel, and then double-click Network. Click the Access Control tab. The Network dialog box appears. Click on User-level access control. In Obtain list of users and groups from, type the name of the domain or server you want to use, and then click OK. You may be prompted to supply additional information about the domain or server you specified. Restart your computer.
ii.
iii.
To set up file-sharing and print sharing services, follow the steps given below : i. Click Start, select, Settings Control Panel, and then double-click Network. Click the Access Control tab. The Network dialog box appears. Click on File and Print Sharing.
Operating System :: 75
ii.
Select the check box(es) the sharing options you want, click OK, and then click OK again. A message prompts you to insert your Windows 98 CD or Setup disk so that File and Print Sharing can be installed. You must restart your computer before the new settings will take effect. After you have set up file-sharing services, you can share a folder or printer.
To share a folder with share-level access control, follow the steps given below: i. In my Computer, right-click the folder you want to share, and then click Sharing in the submenu. Properties dialog box will appear. Click on the Sharing tab, and then click Shared As. In Share Name, type a name for the folder. In Comment, you can type a brief comment or description of the folder. In Access Type, click Read Only, or full depends on Passward. Regardless of which type of access you select, you have the option of adding a password. Type a password if you want to use one, and then click OK. Retype the password and then click OK. The folder or printer icon changes to a folder or printer with a hand, indicating that the item is now shared.
ii.
iii.
iv.
To share a folder with User-level access control, follow the step given below : i. ii. Follow the steps i. and ii. as stated above. Click Add. In the Add Users dialog box, click the name(s) of the person(s) to whom you want to grant permission(s). You can scroll the list of users, or you can type the name and the list will scroll automatically. If you want to grant the same permission to everyone connected to your network, leave The World selected. Click the type of access permissions you want to give to the selected user(s). Read Only means the user has the ability to read, but not change remove files. Full Access means the user has the ability to read, delete, and change file. Custom means the user has a combination of privileges that you specify. When you are finished adding users permission, click OK.
iii.
iv.
76 :: Certificate in Computer Science
The share a printer with share-level access control, follow the steps given below: i. In My Computer, double-click the Printers folder. Right-click the printer you want to share, and then click Sharing. On Sharing tab, click Shared As. In Share Name, type a name for the printer. In Comment, you can type a brief comment or a description of the printer. In Password, you can type a password, retype the password to verify if. Click OK. Click OK. If you typed a password, retype the password to verify it. Click OK.
ii.
iii.
iv.
To share a printer with User-level access control, follow the steps given below: i. ii. Follow the steps i. And ii. as stated above. Click Add. In the Add Users dialog box, click the name(s) of the person(s) to whom you want to grant permissions. You can scroll the list of users, or you can simply type the name and the list will scroll automatically. If you want to grant the same permissions to everyone connected to your network, leave The World selected. Click Full Access. The name(s) of the person(s) you have chosen will be moved to the box on the right side of the screen. When you are finished adding users and permissions, click OK.
iii.
If you have correct permisions, you can use files and printers that are shared on other computers. To use a shared folder or printer, follow the steps given below: i. ii. Double-click Network Neighborhood Double-click the icon for the computer that controls the folder or printer you want to use. If the computer you are looking for is not in your workgroup or domain, first click Entire Network, and then double-click the appropriate workgroup or domain. To use a shared folder or printer, double-click its icon.
iii.
Operating System :: 77
4.9 MS-DOS-Based Program
You can run MS-DOS-based programs by using the MS-DOS Prompt command in the Programs menu. Click on Start and then choose Programs MS-DOS Prompt. This opens an MS-DOS command window in which you can run your MS-DOS-based programs. Using MS-DOS Commands : We have given some examples below to know how to use MS-DOS based commands: 1. 2. Be sure that the MS-DOS window is active. At the MS-DOS prompt (C:\), type DIR and press Enter. The files and folders stored in your open folder on the hard disk appear in a list. The DIR command means directory and lists all files and folders in your current directory (folder). At the next MS-DOS prompt, type CD\Windows and then press ENTER. The folder changes to the Windows folder in the same drive (if it exists). The CD command means change directory. The backslash (\) and Windows indicates the directory path for your Windows folder.
3.
The following Table gives a list of MS-DOS commands. Table 4.1 List of DOS Commands command /? path=c:\windows;c:\dos prompt $p$g dir dir /w dir /p List switches for the DOS command "command" specify in which directories DOS searches for commands or programs make the DOS prompt display the current directory list files in the current directory in one column list files in five columns list files one page at a time
78 :: Certificate in Computer Science
dir *.exe dir z???.exe dir winsock.dll/s type file.ext edit file.ext a: md c:\myfiles cd c:\myfiles rd c:\myfiles del file.ext ren f1 f2 copy f1 f2 verify on verify off xcopy d1 d2 /s xcopy d1 d2 /p diskcopy a: b: diskcopy a: a: format a: format a: /s: backup c:\d1\*.txt a:
list all files with an "EXE" extension list "EXE" files that have four letters and start with z searches for the file "winsock.dll" in the current directory view the contents of the text file "file.ext" use the DOS 5 editor to edit the file "file.ext" change to the A: drive make a new subdirectory named "myfiles" change to subdirectory "myfiles" remove the existing subdirectory names "myfiles" delete a file named "file.ext" rename file "f1" to "f2" copy file 'f1" to "f2" turn on verification of copy commands turn off verification of copy commands copy all files and subdirectories in directory "d1" ask for confirmation of each file before copying duplicate a disk using two floppy drives duplicate a disk using the same floppy drive format floppy disk in drive a: format a bootable floppy disk (include system) back up all files with the extension ".TXT" in "c:\d1\" to the "a:" floppy drive
Operating System :: 79
backup c:\ a: /s restore a: c:\d1\*.txt restore a : C:\/s ver time date cls scandisk chkdsk chkdsk /f chkdsk filename chkdsk a: mem
back up the entire C: drive to floppy drive a: restore certain files to C: from A: restore back-up files and subdirectories check the version of DOS check or correct the system time check or correct the system date clear the screen scan and check the disk C: for errors check disk and memory usage of the current disk fix errors reported by chkdsk check a particular file check a particular disk (a floppy in the a: drive) check memory usage
Note : Replace the drive letter as needed for your own computer. Also, you can type these commands in either upper or lower case letter, because DOS does not distinguish case.
4.10 What you have Learnt
In this lesson you learnt about the need and functions of operating system. In particular, you learnt the basic features of Windows98. Windows is a GUI which use pictures, symbols and words on the computer monitor and can be controlled by a mouse. It handles internal function of the computer and manages computer memory input and output operations. Now you will be in a position to operate the computer.
4.11 Terminal Questions
1. Write the utilities of the following Tools tab options of the Properties Window in My Computer :
80 :: Certificate in Computer Science
(a) (b) 2.
Error-checking status, Backup status, and Defragmentation status.
What are the utilities of the following in Windows 98? (a) (b) (c) (d) My Document Recycle Bin Internet Explorer, and Network Neighborhood
3. 4. 5. 6.
Explain briefly the functions of Start button and Taskbar. Explain the steps in creating a folder. Explain the steps in opening a file or folder. Explain the following (a) (b) (c) (d) Minimize, Maximize/Restore, and Close Title Bar The scroll Box, and Menu Bar.
7. 8.
Explain the steps in using files and printers controlled by others? What is a shortcut. How do you create shortcut.
4.12 Feedback to In-Text Questions
In-Text Questions 4.1 1. Creates the link between the user and computer. It handles internal function such as managing the computer memory. It is a graphical user interface. The world wide web is easily accessible from anywhere through Windows. Supports DVD and digital audio.
Operating System :: 81
2.
(a)
Moving the mouse to place the pointer on an item is called pointing. Pointing to an item on the screen and the quickly pressing and releasing the left mouse button is called clicking. Pointing to an item on the screen and then quickly pressing and releasing the mouse button twice is called double clicking. Pointing to an item on the screen and then holding down the mouse button is called dragging.
(b)
(c)
(d)
3.
The Deskstop is place where useful things are accessible by the user, depending on which options you choose during installations. My Computer contains hard drives 'C', floppy drive, CD ROM drive, printers, control panel, Dial up Networking and Scheduled task.
4.
In-Text Questions 4.2 1. Instead of opening drives and folders in separate windows, the user can browse the content in a single Window in a hierarchical structure. On the desktop double click Recycle Bin. In Recycle Bin select the file or folder you want to permanently delete. On the toolbar click delete. The confirm file delete dialog box appears. Then click yes, the file is permanently deleted from the computer. Shortcut is just a pointer that lets you open the file quickly. If you delete a shortcut, the original file is not deleted.
2.
3.
You might also like
- Lesson 5: Web Based E Commerce Architecture: Topic: Uniform Resource LocatorDocument8 pagesLesson 5: Web Based E Commerce Architecture: Topic: Uniform Resource LocatorroselathikaNo ratings yet
- Cca 19Document15 pagesCca 19roselathikaNo ratings yet
- Lesson 6: Consumer Oriented E Commerce: Topic: Traditional RetailingDocument6 pagesLesson 6: Consumer Oriented E Commerce: Topic: Traditional RetailingroselathikaNo ratings yet
- Lesson 3: Generic Framework of E-Commerce: TopicsDocument4 pagesLesson 3: Generic Framework of E-Commerce: TopicsroselathikaNo ratings yet
- 21 Setting Up A Computer Business Centre: L L L L LDocument7 pages21 Setting Up A Computer Business Centre: L L L L LroselathikaNo ratings yet
- 16 Arrays: L L L LDocument17 pages16 Arrays: L L L LroselathikaNo ratings yet
- 20 C Preprocessor: L L L L LDocument9 pages20 C Preprocessor: L L L L LZubair AlamNo ratings yet
- 18 Structures and Unions: L L L LDocument15 pages18 Structures and Unions: L L L Lrahulvits007No ratings yet
- Lesson 2: Benefits and Limitations of E-CommerceDocument3 pagesLesson 2: Benefits and Limitations of E-CommerceroselathikaNo ratings yet
- 14 Making Decisions in "C"Document21 pages14 Making Decisions in "C"roselathikaNo ratings yet
- Lesson 1: Introduction To E Commerce: TopicsDocument4 pagesLesson 1: Introduction To E Commerce: Topicsalldesh_2010No ratings yet
- Cca17 PointersDocument15 pagesCca17 PointerschanduydlNo ratings yet
- Cca 6Document23 pagesCca 6roselathikaNo ratings yet
- 13 A Complete C ProgramDocument8 pages13 A Complete C ProgramroselathikaNo ratings yet
- Input OutputDocument13 pagesInput OutputAman GulatiNo ratings yet
- Cca 8Document21 pagesCca 8roselathikaNo ratings yet
- Functions in CDocument14 pagesFunctions in CPS RadhikaNo ratings yet
- 9 Creating Reports With Report Wizard and Report DesignerDocument21 pages9 Creating Reports With Report Wizard and Report DesignerroselathikaNo ratings yet
- Operators and Expressions in CDocument15 pagesOperators and Expressions in Csumit67No ratings yet
- Cca 10Document14 pagesCca 10roselathikaNo ratings yet
- 7 Creating Query With Query Wizard and Query Designer: L L L LDocument27 pages7 Creating Query With Query Wizard and Query Designer: L L L LroselathikaNo ratings yet
- Cca 5Document26 pagesCca 5roselathikaNo ratings yet
- Modul APSI - SDLCDocument10 pagesModul APSI - SDLCHafizh ArdiNo ratings yet
- System Development MetodologiesDocument10 pagesSystem Development MetodologiesAvinash Veerendra TakNo ratings yet
- Visual FoxproDocument11 pagesVisual FoxprorvsnsatyamNo ratings yet
- Lesson 10Document20 pagesLesson 10roselathikaNo ratings yet
- Lesson 7Document27 pagesLesson 7roselathikaNo ratings yet
- Cca 2Document12 pagesCca 2roselathikaNo ratings yet
- Lesson 6Document34 pagesLesson 6roselathikaNo ratings yet
- Lesson 5Document18 pagesLesson 5roselathikaNo ratings yet
- The Subtle Art of Not Giving a F*ck: A Counterintuitive Approach to Living a Good LifeFrom EverandThe Subtle Art of Not Giving a F*ck: A Counterintuitive Approach to Living a Good LifeRating: 4 out of 5 stars4/5 (5782)
- Hidden Figures: The American Dream and the Untold Story of the Black Women Mathematicians Who Helped Win the Space RaceFrom EverandHidden Figures: The American Dream and the Untold Story of the Black Women Mathematicians Who Helped Win the Space RaceRating: 4 out of 5 stars4/5 (890)
- The Yellow House: A Memoir (2019 National Book Award Winner)From EverandThe Yellow House: A Memoir (2019 National Book Award Winner)Rating: 4 out of 5 stars4/5 (98)
- Elon Musk: Tesla, SpaceX, and the Quest for a Fantastic FutureFrom EverandElon Musk: Tesla, SpaceX, and the Quest for a Fantastic FutureRating: 4.5 out of 5 stars4.5/5 (474)
- Shoe Dog: A Memoir by the Creator of NikeFrom EverandShoe Dog: A Memoir by the Creator of NikeRating: 4.5 out of 5 stars4.5/5 (537)
- Devil in the Grove: Thurgood Marshall, the Groveland Boys, and the Dawn of a New AmericaFrom EverandDevil in the Grove: Thurgood Marshall, the Groveland Boys, and the Dawn of a New AmericaRating: 4.5 out of 5 stars4.5/5 (265)
- The Little Book of Hygge: Danish Secrets to Happy LivingFrom EverandThe Little Book of Hygge: Danish Secrets to Happy LivingRating: 3.5 out of 5 stars3.5/5 (399)
- Never Split the Difference: Negotiating As If Your Life Depended On ItFrom EverandNever Split the Difference: Negotiating As If Your Life Depended On ItRating: 4.5 out of 5 stars4.5/5 (838)
- Grit: The Power of Passion and PerseveranceFrom EverandGrit: The Power of Passion and PerseveranceRating: 4 out of 5 stars4/5 (587)
- A Heartbreaking Work Of Staggering Genius: A Memoir Based on a True StoryFrom EverandA Heartbreaking Work Of Staggering Genius: A Memoir Based on a True StoryRating: 3.5 out of 5 stars3.5/5 (231)
- The Emperor of All Maladies: A Biography of CancerFrom EverandThe Emperor of All Maladies: A Biography of CancerRating: 4.5 out of 5 stars4.5/5 (271)
- Team of Rivals: The Political Genius of Abraham LincolnFrom EverandTeam of Rivals: The Political Genius of Abraham LincolnRating: 4.5 out of 5 stars4.5/5 (234)
- On Fire: The (Burning) Case for a Green New DealFrom EverandOn Fire: The (Burning) Case for a Green New DealRating: 4 out of 5 stars4/5 (72)
- The Unwinding: An Inner History of the New AmericaFrom EverandThe Unwinding: An Inner History of the New AmericaRating: 4 out of 5 stars4/5 (45)
- The Hard Thing About Hard Things: Building a Business When There Are No Easy AnswersFrom EverandThe Hard Thing About Hard Things: Building a Business When There Are No Easy AnswersRating: 4.5 out of 5 stars4.5/5 (344)
- The World Is Flat 3.0: A Brief History of the Twenty-first CenturyFrom EverandThe World Is Flat 3.0: A Brief History of the Twenty-first CenturyRating: 3.5 out of 5 stars3.5/5 (2219)
- The Gifts of Imperfection: Let Go of Who You Think You're Supposed to Be and Embrace Who You AreFrom EverandThe Gifts of Imperfection: Let Go of Who You Think You're Supposed to Be and Embrace Who You AreRating: 4 out of 5 stars4/5 (1090)
- The Sympathizer: A Novel (Pulitzer Prize for Fiction)From EverandThe Sympathizer: A Novel (Pulitzer Prize for Fiction)Rating: 4.5 out of 5 stars4.5/5 (119)
- Her Body and Other Parties: StoriesFrom EverandHer Body and Other Parties: StoriesRating: 4 out of 5 stars4/5 (821)
- FB60 - F-43 - Duplicate Invoice CheckDocument4 pagesFB60 - F-43 - Duplicate Invoice CheckdaulathNo ratings yet
- VersionsmatrixDocument1 pageVersionsmatrixMarija DocevskaNo ratings yet
- Technical Environment and Standard Operating Procedures of The Publications OfficeDocument19 pagesTechnical Environment and Standard Operating Procedures of The Publications OfficeDcs JohnNo ratings yet
- LAB 3 Introduction To Assembly Programming1Document13 pagesLAB 3 Introduction To Assembly Programming1Jawaad AsimNo ratings yet
- Machining Operations and Machine Tools: J.Ramkumar Dept of Mechanical EngineeringDocument36 pagesMachining Operations and Machine Tools: J.Ramkumar Dept of Mechanical EngineeringOm PrakashNo ratings yet
- SAP Manufacturing IntegrationDocument20 pagesSAP Manufacturing IntegrationVassilis Papangelis100% (1)
- 05-ITF-Tutorial To Help Me OutDocument8 pages05-ITF-Tutorial To Help Me OutSehon Richards100% (1)
- Digitrip 520Document40 pagesDigitrip 520HACNo ratings yet
- Post Installation Steps For BW4HANADocument3 pagesPost Installation Steps For BW4HANAAvinash Singh100% (2)
- Catalogue REL670 PDFDocument44 pagesCatalogue REL670 PDFVaibhav kumbharNo ratings yet
- Budget authorization discussion for WISH project activitiesDocument5 pagesBudget authorization discussion for WISH project activitiesvilla_selameyeNo ratings yet
- Ds ZoneplannerDocument2 pagesDs Zoneplanneryogaarsa100% (1)
- TBChap 015Document33 pagesTBChap 015Yonatan WadlerNo ratings yet
- Integrated Metrics Center TBDocument3 pagesIntegrated Metrics Center TBpinakin4uNo ratings yet
- Arduino Data Communications - Learn How To Configure Databases, MQTT, REST APIs, and Store Data Over LoRaWAN, HC-12, and GSMDocument286 pagesArduino Data Communications - Learn How To Configure Databases, MQTT, REST APIs, and Store Data Over LoRaWAN, HC-12, and GSMMartin Schweighart MoyaNo ratings yet
- TR-8S Reference Manual EnglishDocument50 pagesTR-8S Reference Manual EnglishJuan Pablo De LuccaNo ratings yet
- history of the guardian project пашковськийDocument1 pagehistory of the guardian project пашковськийVladimir PashkovskyiNo ratings yet
- Autocad Civil 3D HelpDocument73 pagesAutocad Civil 3D HelpAndreaRebecaNo ratings yet
- Chapter 1 3 Updated NewDocument36 pagesChapter 1 3 Updated NewReggie Sangalang100% (1)
- A Wearable Hand Rehabilitation System With SoftDocument10 pagesA Wearable Hand Rehabilitation System With SoftCésar GarayNo ratings yet
- EPSON Stylus CX5400 Parts Accessories: Ink CartridgesDocument10 pagesEPSON Stylus CX5400 Parts Accessories: Ink CartridgesmiguelsensoNo ratings yet
- Kpi Ibc Template 2Document13 pagesKpi Ibc Template 2Quân Nguyễn ViệtNo ratings yet
- P7012 Suez - VQD - V1 0 - 20160401Document6 pagesP7012 Suez - VQD - V1 0 - 20160401QuýNguyễnNo ratings yet
- HW4 FirewallExerciseTextDocument4 pagesHW4 FirewallExerciseText'Haluk Ugurlu0% (6)
- Script To Update The Supplier Sites "Auto - Tax - Calc - Flag" (Options: Y, N and NULL)Document3 pagesScript To Update The Supplier Sites "Auto - Tax - Calc - Flag" (Options: Y, N and NULL)PrithiNo ratings yet
- Army PKI Slides On CAC CardsDocument26 pagesArmy PKI Slides On CAC CardszelosssNo ratings yet
- TLE ReviewerDocument8 pagesTLE ReviewerErik Roy Vargas Lozano100% (10)
- Java Keywords - Javatpoint - Reader ViewDocument2 pagesJava Keywords - Javatpoint - Reader ViewHimanshu MishraNo ratings yet
- Solucionario de Metodos Numericos para Ingenieros Chapra PDFDocument1 pageSolucionario de Metodos Numericos para Ingenieros Chapra PDFMaria Alejandra Marmol MartinezNo ratings yet
- Smu02b User Manual (v200r001c00 - 02)Document209 pagesSmu02b User Manual (v200r001c00 - 02)Jonathan Santana100% (1)