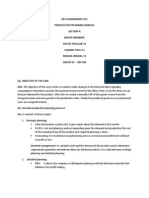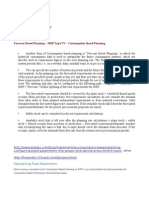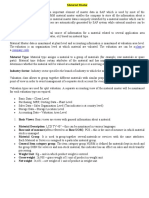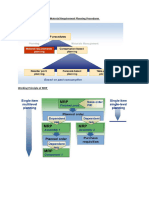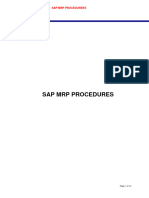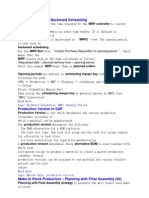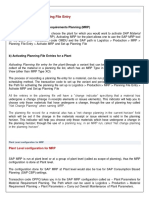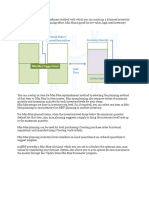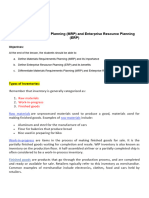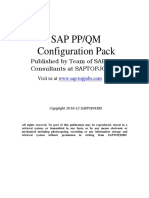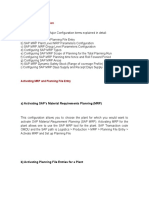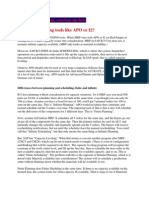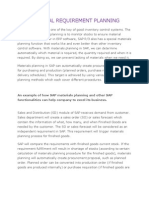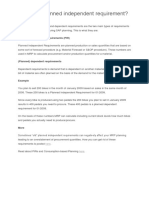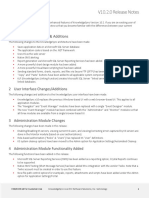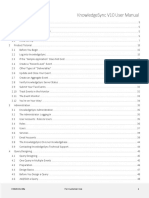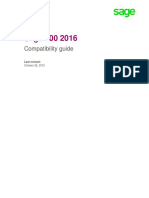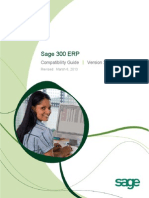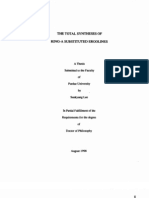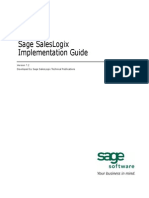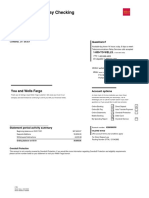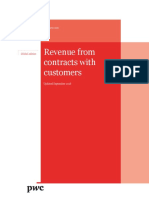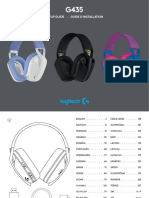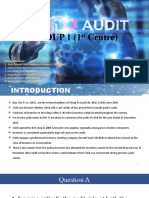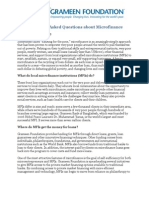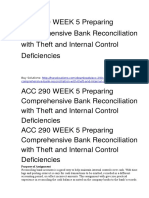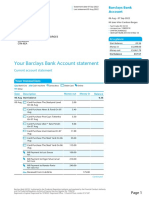Professional Documents
Culture Documents
Sage MAS 500 MRP Reference Guide FINAL
Uploaded by
pmaldonatoOriginal Description:
Copyright
Available Formats
Share this document
Did you find this document useful?
Is this content inappropriate?
Report this DocumentCopyright:
Available Formats
Sage MAS 500 MRP Reference Guide FINAL
Uploaded by
pmaldonatoCopyright:
Available Formats
Sage MAS 500 ERP
Material Requirements Planning (MRP) Reference Guide
Version 7.2
February 2009
The purpose of this document is to provide a detailed reference guide for users of the Sage MAS 500 Material Requirements Planning module. While every effort has been made to ensure the accuracy of the documents contents, Sage will not be responsible for any results derived from the use of this document or its contents.
Material Requirements Planning (MRP) I Version 7.2
Table of Contents
I. Material Requirements Planning Setup ............................................................3 II. Material Requirements Planning Generation ..................................................9 III. Material Requirements Planning Process ....................................................16 IV. Converting Planned Orders............................................................................27 V. Material Requirements Planning Inquiries.....................................................30 VI. Material Requirements Planning Reports ....................................................38 VII. Alternate Material Requirements Planning Generations ...........................42 VIII. MRP Features to Consider During MRP Generation.................................44 IX. Material Requirements Planning Process Considerations .........................46 X. Inventory Management Replenishment Compared to MRP ........................47 XI. Material Requirements Planning Level Calculations ..................................48 XII. Recommended MRP Generation Options and Processes ........................51
Material Requirements Planning (MRP) I Version 7.2
I. Material Requirements Planning Setup
Standard Routing Assignments
Use Set Up Standard Routing Assignments to create standard routing assignments for specific warehouses. Standard routing assignments are used by Material Requirements Planning (MRP) to define the routing and version to be used in a particular warehouse. Standard routing assignments are useful, for example, when different warehouses with different production facilities, machines, and raw materials produce an item differently. MRP needs to know which routing you intend to use, if different from the standard designated routing. MRP can then create a suggested work order and calculate the materials required to produce the item. If no routing is defined here, the Routing and Version designated as Standard is used by MRP when creating Planned Work Orders and lower level planning. Sage MAS 500 allows one standard routing for each warehouse to be defined on the Maintain Routing screen; therefore this screen is for exceptions, and its use is optional. Warehouse Consolidations
Use Set Up Warehouse Consolidations to include multiple warehouses in the Material Requirements Planning (MRP) calculation. For example, you might want to include a raw material warehouse, a production warehouse, and a finished goods warehouse. Select a consolidation warehouse and then select the warehouse or warehouses you want to include in the consolidation. Warehouses can be listed on the MRP Select screen instead of creating this definition; therefore its use is optional.
Material Requirements Planning (MRP) I Version 7.2
MRP Options by Routing / Version
MRP Options by Routing / VersionThis field overrides the MRP Option settings entered for a defined MRP Version for this Routing / Item. Entry on this screen is optional. Window (days)This field represents the Days in an MRP planning period for the items being produced in this routing. MRP Options by Routing overrides the MRP Option settings entered for a defined MRP Version. This allows specific processing by routing version. Batch SizeThis field represents the normal batch size to produce for each work order. MRP uses this definition when creating suggested work orders. If batch size is not defined here, a suggested work order is created for the entire requirement or up to the Maximum Quantity defined next on this screen. Example: If the batch size is 2,000, the following planned orders are created. For a demand of 3,000, MRP creates a planned work order for 4,000. For a demand of 1,000, MRP creates a planned work order for 2,000. Max QtyThis field represents the maximum quantity to produce for each work order. MRP uses this definition when creating suggested work orders. MRP creates a planned work order up to the maximum quantity, and then it creates an additional work order to make up the difference in demand. Example: The Max Qty is 5,000. For a demand of 3,000, MRP creates a planned work order for 3,000. If the demand is 6,000 then MRP creates two planned work orders. One order is for 5,000, and the other order is for 1,000. If a maximum quantity to produce is not defined here, a suggested work order is created for the actual requirement, which may be larger than the optimal production quantity.
Material Requirements Planning (MRP) I Version 7.2
Min QtyThis field represents the minimum quantity to produce for each work order. MRP uses this definition when creating suggested work orders. MRP creates a planned work order for the minimum amount, up to the maximum. Using the example above, the Max Qty is 5,000 and the Min Qty is 2,000. A demand of 6,000 would create one planned work order for 5,000 (the maximum) and another planned work order for 2,000 (the minimum). If a minimum quantity to produce is not defined here, a suggested work order is created for the actual requirement, which may be smaller than the economic production quantity. Percentage OverThis field represents additional production to be added to actual requirements by MRP when creating suggested work orders. Enter the percentage to over produce.
Purchase Product Line
The Purchase Product Line defines a group of items to be purchased. In Sage MAS 500 it is combined with a specific warehouse to define replenishment characteristics.
Material Requirements Planning (MRP) I Version 7.2
Warehouse Replenishment
The Primary Vendor defined in this record is used by MRP as the vendor to purchase this item from, and this vendor is displayed on the MRP Planned Orders grid. MRP Planned Purchase Orders converted to Actual Purchase Orders in the MRP Planned Orders screen uses this vendor for the purchase order vendor. The vendor cannot be changed on the MRP grid.
Material Requirements Planning (MRP) I Version 7.2
Maintain Inventory
The Purchase Product Line defined here defaults the Primary Vendor from the Warehouse Replenishment record. MRP creates a Planned Purchase Order because the item is a buy item. If Warehouse is entered instead of Purchase Product Line, MRP creates a Planned Transfer Order to move the item from one warehouse to another because the item is a transfer item. Enter a source warehouse if this item is supplied by another warehouse during MRP processing. If only a Buyer is defined and a product routing/bill of material is found, the item is assumed to be a make item, and MRP creates a Planned Work Order. If only a buyer is specified, the item is considered a buy item, and MRP generates an error message for the lack of replenishment information. Safety Stock quantity defined here is used as Demand in the MRP calculations, and this minimum stocking level is maintained. For dynamic safety stock calculation, define a Safety Stock Formula. The Projected Lead Time defined here is used to determine when the Purchased Order should be created (Required date - Lead time = PO creation date) in MRP calculations. The lead time is expressed in calendar days. For dynamic lead time calculations, define a Lead Time Formula. Projected lead time does not apply to make items. Make items use the product routing and suggested quantity to determine the lead time. The Reorder Method defined here is used in the MRP calculations. For buy items, the options are Min/Max, EOQ, and Max Stock Level. If EOQ is selected, then a date can be entered to use Min/Max until history is captured in the system. For make items, the reorder method must be Min/Max. If Manual is selected for any item, MRP is bypassed for this item.
Material Requirements Planning (MRP) I Version 7.2
Minimum and Maximum Stock quantities can be entered if Min/Max is used as the reorder method. Enter the minimum stock quantity for the inventory item in the stock unit of measure to use in demand calculations when the reorder method is Min/Max. Enter the maximum stock quantity for the inventory item in the stock unit of measure to use in demand calculations when the reorder method is Min/Max. If 0 is entered for both, MRP plans what is actually required based on demand. Maintain Vendor Items A Vendor Item definition associates an item and its cost information with a vendor. One item can be associated with multiple vendors by creating a vendor item for each vendor. Discount Methods are Discount Amount, Discount Percent, Fixed Amount, and No Discount. Break Types are Amount, Quantity, Volume, and Weight.
Cost Breaks are defined based on the Discount Method and Break Type defined on the Main Tab. MRP uses the best price range Quantity when creating Planned Purchase Orders using Discount Amount or Discount Percent, but NOT Fixed Amount.
Material Requirements Planning (MRP) I Version 7.2
II. Material Requirements Planning Generation
Material Requirements Planning GenerationMain Tab
Use Material Requirements Planning Generation to perform Material Requirements Planning (MRP). Begin the MRP process by creating an MRP Version. Multiple MRP Versions can be created for different what-if scenarios, such as a single location, multiple locations, buyers, purchase product lines, item classes, or any combination of the select criteria plus multiple planning options. Selections made on the Main and Options tabs define the parameters of the MRP plan. Selection Button Use the Selection button at the top of the window to populate the Items tab with the appropriate items based on the Select criteria. Custom fields defined in Inventory Management appear as Select criteria.
Initialize Button Use the Initialize button at the top of the window to populate the plan with related information based on the options selected, such as quantity on hand, open sales orders, inventory forecasts, purchase orders, and work orders. This information remains frozen until you select Initialize again or make any changes in the plan definition. Planning Button Use the Planning button to review details of the plan, generate planned work orders and purchase orders, and convert planned orders into actual work orders and purchase orders.
Material Requirements Planning (MRP) I Version 7.2
At any time, you can view or print the MRP plan that displays supply and demand for all items in the plan. This report shows the item; quantity on hand; high balance, low balance, and the dates for the high and low balances; demand on such items as sales orders and forecasted quantities; replenishment on such items as purchase orders, transfer orders, and work orders; MRP planned purchase orders; MRP planned transfer orders; and MRP planned work orders. You can select the order in which you want the information to display on the report, whether you want subtotals (if applicable), and whether you want page breaks based on the sort field. You can filter report data by entering starting and ending values for each field in the Select grid. You can also include a message to print on the report. Sort definition allows you to arrange the data on the report. Select determines which items are to be included in the MRP Version. Custom fields defined in Inventory Management appear as Select criteria. One version should be selected as the Master Version. The Master Version is defaulted in when inquiries are made from Work Order Maintenance, Order Entry, and more. Only one MRP Version can be checked as the Master Version. Print MRP Version Settings include printing the selection and option settings at the end of the MRP report.
Material Requirements Planning GenerationOptions Tab
Selection Options: Purge Items on Select purges all items from the MRP Version and adds new items when Select is run again. Select Make Items processes make items. These are items with only a buyer defined and a product routing and/or bill of material existing.
10
Material Requirements Planning (MRP) I Version 7.2
Select Purchase Items processes buy items. These are items with a Purchased Product Line defined. Include Lower Level BOM generates requirements for all levels below the finished item up to 30 levels deep. If this box is checked, lowerlevel Bill of Material items are also included in the MRP Version where demand exists for the BOM item even if they were not selected in the Select and Initialization process. Use Consolidated Warehouses accesses the Warehouse Consolidation record and includes data from all linked warehouses. If not checked, only the warehouses listed on the Main Tab under Select are used. If All is selected, then all warehouses are included.
Initialization Criteria: Start Date defines the beginning of the planning horizon. Cut-off Date defines the end of the planning horizon. The cut-off date excludes all transactions after the specified date. Cut-off dates vary by transaction type. The following transaction dates are used to determine data included in the MRP Plan: Sales OrderPromised Date Purchase OrderPromised Date Work Order Material IssueRelease Date Work Order (Finished Good) Required Date Forecasted DemandInventory Period End Date
Days in Planning Period defines the MRP time buckets. Typically 1, 7, or 30 days are used. If 7 is entered, planning is grouped in weekly buckets beginning with the Start Date entered. Demand within the week creates one Planned Work Order for make items, one Planned Purchase Order for buy items, or one Planned Transfer Order for transfer items. If 30 is entered, planning is grouped in monthly buckets beginning with the Start Date entered. Demand within the month creates one Planned Work Order for make items, one Planned Purchase Order for buy items, or one Planned Transfer Order for transfer items.
11
Material Requirements Planning (MRP) I Version 7.2
If you would like to create a bucketless MRP, then you should set the Days in Planning Period to 1. Demand within the day creates one Planned Work Order for make items, one Planned Purchase Order for buy items, or one Planned Transfer Order for transfer items. Daily periods give you the most definitive date of when and how the demands should be satisfied and the supplies should be created. It is also much easier to peg and understand the demands and supplies between the bill of material levels. Incl Items w/No Trans is a way to limit which items are imported into the plan. Checking the box includes items that have been selected for generation but have no MRP supply or demand transactions for them. Clear the box to remove items from generation that do not have transactions. High Balance Cutoff is used for planning purchases and manufacturing and limiting the transactions on the report to a specified range. By selecting a high balance of +1 and a low balance of less than 1, you can eliminate all items with a zero balance. You may want to cancel a Work Order or Purchase Order if your high balance goes beyond required amounts. Low Balance Cutoff is used for planning purchases and manufacturing and limiting the transactions on the report to a specified range. By selecting a high balance of +1 and a low balance of less than 1, you can eliminate all items with a zero balance. You may want to create a Work Order or Purchase Order if your low balance goes below required amounts. Forecasts, smoothed or unsmoothed, used by MRP are based on the forecasts in the Demand Adjustment record in the Inventory Management Replenishment module. Projected Demand is system generated based on history. Future Usage Adj. is manually entered to adjust projected demand or to use the record as a manual forecast. The forecast is defined by item and warehouse. Use Smoothed Fcasts allows the use of a Forecast Smoothing definition. Use MRP Forecast Demand Smoothing to take existing projected demand for items in a particular MRP version and smooth the data from the inventory periods using one of six different smoothing methods. Smoothing the data allows you to forecast product sales in one set of defined business periods while using the data for material requirements planning and production in a different set of periods. Smoothed forecasts can be used during MRP Generation for any MRP version with similar items selected. Smoothing period options are Daily, Weekly, Monthly, Quarterly, Annually, and Planning Days. Select this check box to use smoothed forecast records when generating the MRP plan. Clear this check box to use the projected demand records in their currently defined inventory periods. A smoothed forecast version can be used on any MRP version regardless of which MRP version it was originally created for. Click Resmooth to resmooth the records using MRP Forecast Demand Smoothing. Fcast Version displays the smoothed forecast version to use, or click the Lookup button to list all existing smoothed forecasts. This field is available only if the Use Smoothed Fcasts check box is selected.
12
Material Requirements Planning (MRP) I Version 7.2
MRP Smoothing Calculation Inventory/Replenishment Data Inventory Calendar = 12 periods Item X Forecast = 14,600 units per inventory period MRP Data Start/End Dates9/1/2009 to 9/30/2009 (30 days) Days in Planning Period7 (weekly) MRP Smoothing Calculation 1. Inventory Calendar Demand/Day = (12 X 14,600) / 365 = 480 units/day 2. MRP Periods = 5 (9/1, 9/8, 9/15, 9/22, 9/29) 3. Calculated Demand Per MRP Period Period 1 = 3,360 (480/day X 7 days = 3,360) Period 2 = 3,360 (480/day X 7 days = 3,360) Period 3 = 3,360 (480/day X 7 days = 3,360) Period 4 = 3,360 (480/day X 7 days = 3,360) Period 5 = 3,360 (480/day X 7 days = 3,360)
Summarize S/O Detail By provides the ability to Summarize Sales Order detail by selecting the appropriate option. The available options are No Summary, Day, or Week. Schedule ID allows this MRP Version to be linked with a Schedule ID. If a schedule ID is entered here, all MRP demand is determined from that production schedule, and planned work orders created within the MRP plan are reflected in the Schedule ID. If a schedule ID is not entered here, the MRP plan runs independent of any production schedules. The production schedule dates for planned work orders update the required dates on the MRP Planning screen. The Bmp (Bumped) box is checked when schedule changes are made.
13
Material Requirements Planning (MRP) I Version 7.2
Planning Options: Start Generation on Items with BOM Low Levels allows the selection of the BOM starting level for MRP calculations (0 is the highest level representing finished products). This allows MRP to be used for specific levels, such as sub assembly or component levels. Generate Lower Level Items Also allows the user to define if MRP should calculate lower levels in the BOM. If this box is checked, MRP generates requirements for all levels below the starting level defined above. If not checked, MRP only generates requirements for the starting level. The Planned Order Fence Date defines a time fence that creates a frozen period where no planned orders will occur. This is typically the current period of the MRP Plan, because change would be very disruptive to operations. Message text appears (in Print Preview) or prints in the heading of the report, list, or register. This text supplements the report, list, or register title and prints on each page of the report. On some reports, lists, or registers, you can add five separate lines. On others, there is one continuous message box.
14
Material Requirements Planning (MRP) I Version 7.2
Material Requirements Planning GenerationItems Tab
Selected Items After the Select option is run, the selected items are displayed on the Items tab based on the selection and option criteria. Both the Select and Option criteria should be defined before the Select option is processed to insure the correct items are displayed. An item can be changed from Make to Buy or Buy to Make on the Items Tab, even if all the background setup is not complete (Purchase Product Line, Warehouse Transfer, Routing). Conversions from Planned to Actual would require the background setup.
15
Material Requirements Planning (MRP) I Version 7.2
III. Material Requirements Planning Process
1. Click on Selection to import items based on Select criteria. 2. Click on Initialize to import data for items such as on-hand quantities, Sales Orders, Purchase Orders, Work Orders, and Transfer Orders. 3. Click on Planning to access the Planning Inquiry Screen.
16
Material Requirements Planning (MRP) I Version 7.2
Material Requirements Planning Inquiry
Select Planned Orders Tab to access the MRP generation screen.
Material Requirements Planning Planned Order Generation The Planned Orders tab is an interactive planning screen used to generate planned orders and to firm up or convert planned orders to actual orders. During this process you can override the required date, order date, and/or transaction quantity before firming or converting to actual orders. However, MRP provides the best possible scenario regarding dates and quantities needed.
17
Material Requirements Planning (MRP) I Version 7.2
Generating Planned Orders Verify that Generate Lower Levels is checked, select the Planned Orders check box, and click on the Orders button. The planned orders display in the grid (as seen in the above example). Controlling What Displays in the Grid Sort OptionsYou can specify the order in which you would like the items to display in the Grid. In the above example, the sort sequence is Item followed by Warehouse followed by Date. Order TypeYou can limit the types of planned orders you want to display in the grid by selecting the appropriate radio button for WOs (work orders), POs (purchase orders) or TOs (transfer orders). Req Date, Ord Date, and Tran QTYYou may override the dates and quantities that display in the grid; however, these are the best suggestions based on the item replenishment policies and MRP calculations. Setting MRP Flags The system controls the Exp and Bmp flags. The Exp flag is set when todays date is later than the required date. You will need to expedite the order. The Bmp flag is set when the schedule has been moved by Advanced Planning and Scheduling. The Frm flag allows you to firm the planned order so that when MRP is regenerated, the planned order remains. If you are using light manufacturing, this process allows you to identify the production orders you want to produce without creating work orders. The Planned Work Order report shows the planned work orders that have been firmed. The Act flag identifies the planned orders you want to create to actual. Depending upon the order type, the system creates a purchase, work, or transfer order (see process below for converting to actual orders). You may manually select the actual or firm flag for each line item or use the Set Flags Selection Criteria to check multiple lines based on the options you select. Define the Start and End Date, Warehouse, and whether you are firming or creating actual, then click The MRP flags are then set on multiple lines based on the criteria you specified. Converting Planned Orders to Actual Orders Make sure you have set the Act flag in the display grid for all planned orders you would like to convert to actual orders. Check the Actual Orders box and Consolidate POs if desired and then click on the Orders button. The planned orders are removed from the grid, and you can view the actual orders in Purchase Order Entry or Work Order Maintenance.
18
Material Requirements Planning (MRP) I Version 7.2
Date Priorities Used by MRP MRP uses the following dates for calculating supply and demand. In most instances, MRP looks for a second or third date if the primary or secondary dates are not available. Forecast (Demand) 1. Beginning Date of Smoothed Forecast Period 2. Beginning Date of Forecast Period Sales Order (Demand) 1. SO Line Ship Date Purchase Order (Supply) 1. PO Line Promise Date Work Orders (FG Supply)* 1. WO Scheduled Finish Date 2. WO Required Date Work Order Materials (RM Demand)* 1. WO Step Detail Scheduled Start Date 2. WO Scheduled Start Date 3. WO Mfg Commit Date 4. WO Required Date Transfer OrdersIn (Supply) 1. TO Required Delivery Date** Transfer OrdersOut (Demand) 1. TO Scheduled Ship Date** Project Accounting (Demand) 1. Estimate Detail Scheduled Start Date 2. Estimate Detail Actual Start Date 3. Estimate Header Job Commencement Date
* Refer to topic Work Order Creation and MaintenanceWork Order Dates and Their Impact on MRP ** Impacted by Actual Transaction Date
19
Material Requirements Planning (MRP) I Version 7.2
Lead Time Calculations for Make Items
For Make items, Material Requirements Planning does not use the Lead Time values on the Maintain Inventory screen for lead time offset calculations. MRP uses the work order quantity and routing to calculate the lead time for the actual or planned work order based on the methods below. With Scheduling Installed Uses backward scheduling logic from the Required Date with no consideration for capacity load to determine the required date. Includes setup, run, down time, and reset times in the time calculation. Considers work center schedules and unavailable time for weekends, holidays, and more. Adjusts for overlapping operations with negative move time in the routing.
For example: Assume a work order requires 112 hours to make a quantity of finished goods. MRP references the production schedule and finds the required work centers are available 16 hours each day on a 5-day schedule and determines the lead time is 9 days (112 hours / 16 hours a day = 7 days plus 2 weekend days). If the required date is January 30th then the order or start date would be January 21st. MRP uses this lead time calculation formula even if no Schedule ID is referenced on the Material Requirements Generation, Options tab.
20
Material Requirements Planning (MRP) I Version 7.2
Without Scheduling Installed Adds the total hours required for all steps and assumes 24-hour availability. All lead time calculations are calculated end to end, including setup, run, down time, and reset times without overlapping operations. Back schedules into the Order Date from the Required Date.
Important! This could cause improper lead-time calculations and offsets if the facility does not work on a 24-hour schedule. For example: Assume a work order requires 120 hours to make a quantity of finished goods. MRP assumes 24-hour availability and determines that the lead time is 5 days (120 hours / 24 hours per day = 5 days). If the required date is January 30th then the order or start date would be January 25th. But, assume the facility only works 8 hours per day. The correct lead time would be 15 days (120 hours / 8 hours per day = 15 days). If the required date is January 30th then the correct Order or Start would be January 15th.
Lead Time Calculations for Buy Items
For Buy items, Material Requirements Planning uses the Lead Time values on the Maintain Inventory screen for lead time off-set calculations on planned purchase orders. Utilizing the Lead Time Formula provides you with dynamic lead times, whereas the Projected Lead Time results in a fixed lead time. Multiple lead-time formulas can be created and assigned to various inventory items. Certain purchase orders or receipts, such as expedited or late orders that fall outside a specific tolerance, can be excluded from the lead-time calculation to prevent skewing the lead times.
21
Material Requirements Planning (MRP) I Version 7.2
Lead Time Calculations for Transfer Items For Transfer items, Material Requirements Planning does not use the Lead Time values on the Maintain Inventory screen for lead-time offset calculations. MRP uses the Lead Time Days on the Warehouse Transfers tab for the source warehouse to the receiving warehouse.
22
Material Requirements Planning (MRP) I Version 7.2
Smoothed Forecast Option
Forecast Smoothing creates decimal quantities for planned orders, even though the item master does not allow decimals for the item. However, when converted into an actual order from MRP, the quantity is rounded up to a whole number.
23
Material Requirements Planning (MRP) I Version 7.2
Work Order Creation and Maintenance Work Order Dates and Their Impact on MRP
Entry DateEnter the Work Order creation date. The system automatically defaults the current date. You can manually change the systemgenerated date. Required DateEnter the date on which this Work Order is scheduled for completion. Release DateEnter the date on which this Work Order will be released to production. The date defaults to Required Date minus Release Date Days (set in Manufacturing Options). MFG Commit DateEnter the date on which manufacturing will begin production. The system automatically defaults the current date, but you can manually change the system-generated date. Without scheduling installed, there is a potential significant impact on MRP dependent demand calculations. MRP assumes component-dependent demand is needed on this date without scheduling installed. For proper material planning without scheduling, the MFG Commit Date should be approximately equal to the Release Date.
24
Material Requirements Planning (MRP) I Version 7.2
Manufacturing Options
The Release Date Days determines the Release Date on the Manufacturing Work Order Header regardless of the quantity being produced. For example, if the Work Order Required Date is 11/30/08 then the Release Date is 11/25/08 based on the five-day setting for Release Date Days on the Manufacturing Options screen. These days are calendar days and not working/non-working days. The Complete Time is the end-of-day time used by Advanced Planning and Scheduling to back-schedule Manufacturing Work Orders.
25
Material Requirements Planning (MRP) I Version 7.2
Work Order DatesWith Scheduling Installed
When Advanced Planning and Scheduling is installed in Sage MAS 500, the schedule is generated in Advanced Planning and Scheduling, and the Schedule ID is referenced on MRP Options. The MFG Commit Date is not used for planning component or raw material-dependent demands. Component or raw material demand dates are planned using the Schedule Start and Schedule Finish dates. This eliminates the component demand planning problem (in other words, the material need is planned too early) if the MFG Commit Date is not approximately equal to the Release Date.
Work Order DatesWithout Scheduling Installed When Advanced Planning and Scheduling is not installed in Sage MAS 500, the MFG Commit Date is used for planning component and raw material dependent demands. This could create the component or raw material demand planning problem if the MFG Commit Date is not approximately equal to the Release Date (in other words, the material need is planned too early).
26
Material Requirements Planning (MRP) I Version 7.2
IV. Converting Planned Orders
Convert Planned Orders into Actual Orders
1. Select Act (Actual) and change quantities if desired. 2. Select Actual Orders. 3. Select Consolidate POs (creates one PO per vendor). 4. Select Orders. 5. Review Messages for errors.
27
Material Requirements Planning (MRP) I Version 7.2
Work Order Converted From MRP
28
Material Requirements Planning (MRP) I Version 7.2
Purchase Order Converted From MRP
The quantity and cost for the Purchase order created from MRP was developed from the Cost Breaks defined on the Maintain Vendor Items screen. [$1.15 (1.15 * 4%) = $1.104]
29
Material Requirements Planning (MRP) I Version 7.2
V. Material Requirements Planning Inquiries
Material Requirements Planning InquiryReviewing MRP Details Use Material Requirements Planning Inquiry to view material requirements and plans. Items are selected based on the criteria specified in Material Requirements Planning Generation. There are a number of views that can be utilized to access the information. In most cases it is personal preference regarding the view to be used. The following information provides highlights on the various Material Requirements Planning Inquiries.
1. From the Item Summary tab, search for and highlight the item. 2. Select the Period Summary (Horizontal Format) or Transaction Detail (Vertical Format) tab to review the items supply and demand details.
30
Material Requirements Planning (MRP) I Version 7.2
Material Requirements Planning InquiryPeriod Summary
Period Summary displays individual item statistics in a horizontal time bucket (planning period) format by warehouse. The highlighted item/warehouse combination on the Item Summary screen is displayed in detail here. Item Warehouse Safety Stock Minimum Quantity Maximum Quantity Rows - Period Date Columns - POPurchase Orders - TrInTransfer Order In - WOWork Order - PlanPOPlanned Purchase Order - PlanTIPlanned Transfer Order In - PlanWOPlanned Work Order - ReqDemSales Forecast - ReqSOSales Order - TrOutTransfer Order Out - MatIssWork Order Material Issue - PlanMatPlanned Work Order Material Issue - PlanTOPlanned Transfer Order Out - OnHOn-Hand Inventory - AdjOnHAdjusted On-Hand Inventory (On Hand less Safety Stock)
31
Material Requirements Planning (MRP) I Version 7.2
Material Requirements Planning InquiryTransaction Detail
Transaction Detail displays individual item statistics in a vertical format by warehouse. The highlighted item / warehouse combination on the Item Summary screen is displayed in detail here. Each supply or demand transaction, actual or planned, appears as a row in the inquiry. Filter data on grid by selecting transactions you want to review. These filters are illustrated in the circled area above. Item Warehouse Safety Stock Minimum Quantity Maximum Quantity Columns - Transaction Type - Transaction ID - Transaction Quantity - Transaction Date - On-Hand Quantity - Adjusted On-Hand Quantity (On Hand less Safety Stock) Rows - Projected Demand (Forecast) - Sales Order - Work Order - WO Material Issue (Work Order Material Issue) - Planned Work Order - Planned Material (Work Order Material Issue) - Purchase Order - Planned Purchase Order - Transfer Order (In) - Transfer Order (Out) - Planned Transfer In - Planned Transfer Out
Prior to Generating Planned Orders, only actual supply and demand transactions appear. After Generating Planned Orders, the planned supply and demand orders appear with the actual supply and demand transactions.
32
Material Requirements Planning (MRP) I Version 7.2
Material Requirements Planning InquiryDrill-Down Capability
Select the Item to drill down: Right Click / Select Drill Down or Double Click the Selected Item View the Actual Transaction Details
33
Material Requirements Planning (MRP) I Version 7.2
Projected Demand Drill Down
Sales Order Drill Down
Use Sales Orders Inquiry to view sales order information for a selected item ID. From this task you can view the related sales order number and status. You can also view the sales order line information, including the item ID, quantity ordered, sales amount, and ship dates. Drill Down capability does not exist for Actual Transfer Orders (In or Out) or Planned Transfer Orders (In or Out).
34
Material Requirements Planning (MRP) I Version 7.2
Work Order Drill Down
Use Work Order Maintenance to view information on a selected work order. This task appears similar to Work Order Creation, but most fields are display only. Work Order Quantity, Entry Date, Required Date, Release Date, and MFG Commit Date can be changed.
Work Order Material Issue Drill Down
Use Work Order Step Inquiry to view information about work order steps.
35
Material Requirements Planning (MRP) I Version 7.2
Planned Work Order Drill Down
Use Planning Work Order Maintenance to view information about planned work orders. Work Order Quantity, Entry Date, and Required Date can be changed. Planned Work Order Material Issue Drill Down
Use Plan Work Order Step Inquiry to view information about planned transactions.
36
Material Requirements Planning (MRP) I Version 7.2
Purchase Order Drill Down
Use Purchase Order Inquiry to view information about purchase orders. Purchase Order Promised Date and Requested Date can be changed.
Planned Purchased Order Drill Down
Use Planning Purchase Orders to view information about planned purchase orders. Planned Purchase Order Actual Order Qty and Planning Date can be changed.
37
Material Requirements Planning (MRP) I Version 7.2
VI. Material Requirements Planning Reports
MRP Planned Orders Report Use the MRP Planned Orders Report to view a list of MRP planned orders by MRP version. You can sort the report based on warehouse and item. You can select the order in which you want the information to display on the report, whether you want subtotals (if applicable), and whether you want page breaks based on the sort field. You can filter report data by entering starting and ending values for each field in the Select grid. You can also include a message to print on the report.
38
Material Requirements Planning (MRP) I Version 7.2
MRP Generation ReportFinished Good Use the MRP Generation Report to view the materials and actions necessary to manage inventory demands, supplies, and replenishments. This report shows the item, quantity on hand, high balance, low balance, and the dates for the high and low balances. This report also displays demand from sales orders and forecasts, replenishment from work orders and planned work orders, as well as purchase order and planned purchase order quantities.
Demand Since this is a finished good item, demand is coming from Projected Demand (PD), Sales Orders (SO), Outbound Transfer Orders (TO), and Planned Outbound Transfer Orders (PT). Replenishment Since this is a make finished good item, supply is coming from Work Orders (WO) and Planned Work Orders (PW). If this were a buy item, supply would be coming from Purchase Orders (PO) or Planned Purchase Orders (PP). If this were a transfer item, supply would be coming from Inbound Transfer Orders (TI) or Planned Inbound Transfer Orders (PI).
39
Material Requirements Planning (MRP) I Version 7.2
MRP Generation ReportRaw Material
Demand Since this is a raw material item, demand is coming from Work Orders (WM) and Planned Work Orders (PM). Demand could also be coming from Projected Demand (PD) or Sales Orders (SO) if this item was also sold as a finished good. Replenishment Since this is raw material item, replenishment is coming from Purchase Orders (PO) and Planned Purchase Orders (PP). This item could also be replenished by Transfer Orders (TI) or Planned Transfer Orders (PI) from another warehouse.
Projected Inventory Valuation Report Use the MRP Projected Inventory Valuation Report to determine your inventory valuation by MRP version, over a specified period of time, for items based on the transaction date or post date. You can sort the report by purchase product line, warehouse, item type, item, buyer, sales product line, or inventory account. Select one of the following formats: SummaryDisplays the item, description, purchase product line, warehouse, item type, transaction date and ID, valuation method, unit of measure, quantity on hand, unit cost, and resulting inventory valuation. DetailDisplays the same values as the summary format, including beginning and ending balances. This format also includes the quantity on hand. You can select the order in which you want the information to display on the report, whether you want subtotals (if applicable), and whether you want page breaks based on the sort field. You can filter report data by entering starting and ending values for each field in the Select grid. You can also include a message to print on the report.
40
Material Requirements Planning (MRP) I Version 7.2
The Projected Inventory Valuation Report is especially useful to determine if the MRP plan will achieve inventory targets specified in the future, such as at quarter or year end, to achieve financial performance targets.
41
Material Requirements Planning (MRP) I Version 7.2
VII. Alternate Material Requirements Planning Generations
Material Requirements Planning by Work Orders
Select MRP on the Work Order Header screen to generate MRP for items related to this Work Order. The calculations include all demands for the items, including other work orders and sales orders, so that the planned orders include all requirements. This is especially useful in a job shop environment when products are one of a kind but use common materials.
42
Material Requirements Planning (MRP) I Version 7.2
Material Requirements Planning by Sales Order
Select MRP on the Sales Order Header screen to generate MRP for items related to this Sales Order. The calculations include all demand for the items, including other work orders and sales orders. Material Requirements Planning by Purchase Order
Select MRP on the Purchase Order Header screen to generate MRP for items related to this Purchase Order. The calculations include all demand for the items, including other work orders and sales orders.
43
Material Requirements Planning (MRP) I Version 7.2
VIII. MRP Features to Consider During MRP Generation
Feature Inventory Kits Description MRP does not calculate requirements for Inventory Management Assembled or BTO kit components. You can, however, use Advanced Kitting, which allows MRP to plan for kit components by using a Routing/Bill of Material. ECO Approvals permits the entry of an effective date and a retirement date for a Routing/Bill of Material. These effective dates are not utilized in MRP calculations. MRP uses the Routing/Bill of Material checked as the Standard Routing or the Standard Warehouse Assignment Routing, without regard to the effective or retirement dates. However, those dates do control work order creation. MRP does not use the lead time value on the Maintain Inventory screen for lead time off-set calculations. MRP uses the work order quantity and routing to calculate the lead time for the actual or planned work order. The calculation is impacted based on if Advanced Planning and Scheduling is installed. MRP does not use the lead time value on the Maintain Inventory screen for lead time off-set calculations. MRP uses the Lead Time Days on the Warehouse Transfers tab for the source warehouse to the receiving warehouse. MRP does not suggest changes to existing Work or Purchase Orders. MRP creates new Planned Work or Purchase Orders on the date needed even though an existing work or purchase order is available to move in. It is up to the user to review new planned orders and determine if existing work or purchase orders should be changed or new orders created. Sage MAS 500 MRP is a bucketed MRP system; therefore, date requirements are rolled into a defined time period, and it is assumed that the products are required on the first day of the time bucket. Materials required for the make items are typically required in the previous planning period due to lead times. However, if the Days in Planning Period are set to 1, then MRP becomes a bucket-less MRP system with the demands and supplies due on the same date. MRP plans for Sales Orders that are on Hold. The assumption is that these sales orders will be removed from hold and ship as planned. MRP plans for Sales Orders that are on Unacknowledged. The assumption is that these sales orders will be acknowledged and ship as planned.
Material Effectivity Dates from ECO
Make Item Lead Time
Transfer Item Lead Time
MRP Changes to Existing Orders
MRP Planning Periods
Sales Orders on Hold Sales Orders Unacknowledged
44
Material Requirements Planning (MRP) I Version 7.2
Feature Purchase Orders on Hold Purchase Orders Unacknowledged MRP Vendor
Description MRP plans for Purchase Orders that are on Hold. The assumption is that these purchase orders will be released from hold and be received as planned. MRP plans for Purchase Orders that are on Unacknowledged. The assumption is that these purchase orders will be acknowledged and be received as planned. The Primary Vendor for an item is defined in the Set Up Warehouse Replenishment record by Purchase Product Line and Warehouse. This assumes that all items associated with a Purchase Product Line are purchased from the same vendor, which is not always true. The Primary Vendor cannot be changed on the MRP Planning screen. To purchase from an alternate vendor, a purchase order would be entered or created manually. MRP uses the price breaks defined in the Maintain Vendor Items screen when determining the quantity to order if Discount Amount or Discount Percent is selected as the Discount Method. It suggests the best price break (if 25,001 9999999 = 4% discount, the quantity suggested would be 25,001, even though demand was only for 10,000). If Fixed Amount is selected for the Discount Method, only the required quantity is suggested, but the price is calculated for the Purchase Order using the Fixed Quantity price. Target Quantity, Minimum Quantity, and Free Freight Quantity can be defined, but they are not used in the MRP calculation. MRP creates a separate Planned Work Order for each co-product, instead of one work order that produces all co-products together as defined in the Routing/Bill of Material. If linked, Work Orders are pulled into MRP from the production schedule only, and Planned Work Orders generated by MRP can be imported into the production schedule. The production schedule dates for planned work orders updates the required dates on the MRP Planning screen. The Bmp (Bumped) box is then checked when schedule changes are made. Checking the Frm box on the MRP Planned Orders grid is merely a way to clear all non-firmed items from the grid. This is accomplished by checking Remove Unfirmed and selecting Orders.
Maintain Vendor Items
Set Up Warehouse Replenishment Co-Product
MRP Schedule Function
Firm Planned Orders
45
Material Requirements Planning (MRP) I Version 7.2
IX. Material Requirements Planning Process Considerations
Set Up Incl Items w/No Trans Effect If unchecked, the Initialize process removes selected items with no actual supply or demand transactions. If checked, the Initialize process includes all selected items even though no actual supply or demand transactions exist. Recommend checked to ensure all items are accounted for and planned. Start Date Orders and demand prior to the start date are still pulled into the MRP plan. This date is the start of each planning period (if 7, this is the start of each week; if 30, this is the start of each 30-day period). This is the required date for all behind items. Order dates prior to the start date are displayed with Exp (Expedite) checked. Cut-Off Date Orders and demand after this date are not pulled into the MRP plan. For Sales Orders, the Ship Date by line is used for the cutoff. For Work Orders, the Scheduled Finish Date or Required Date is used for the cutoff. For Purchase Orders, the Promise Date by line is used for the cutoff. High Balance Cutoff MRP only includes those items with a high balance above the stated quantity prior to MRP Planned Order generation. A high balance of 1 and low balance of 1 drops off all items with a 0 balance at Initialization.
Low Balance Cutoff
MRP only includes those items with a low balance below the stated quantity prior to MRP Planned Order generation. A high balance of 1 and low balance of 1 drops off all items with a 0 balance at Initialization.
Smoothed Forecasts
If inventory periods are set up as monthly and Demand Adjustment is used, the MRP option for forecast smoothing divides the monthly forecast by whatever period you select, typically weekly or planning days. Decimal quantities are calculated, even though the item does not allow decimals, but the quantity is rounded up to the next whole number when converted to an actual order. Safety Stock requirements are also smoothed over the periods defined in the smoothing version.
Schedule ID
Entry of a Production Schedule ID links the MRP Version with the Schedule Version. Only work orders that are on the production schedule are pulled into the MRP plan. If new work orders have been created but not added to the production schedule, they do not appear on the MRP plan. Planned Work orders created in the MRP version can be imported into the Production Schedule and scheduled with actual Work Orders.
Planned Order Fence Date
No Planned Orders are created for the dates between the Start Date and the Planned Order Fence Date on the MRP plan. The Fence Date becomes the required date for all behind items.
46
Material Requirements Planning (MRP) I Version 7.2
X. Inventory Management Replenishment Compared to Material Requirements Planning
Form Name Maintain Inventory Field Name Reorder Method = EOQ Reorder Method = Max Stk Lvl Reorder Method = Min/Max Minimum Stock Maximum Stock Order Point Line Point Lead Time Formula Projected Lead Time Safety Stock Formula Projected Safety Stock Demand Formula Maintain Item Seasonal Item UOM Price, Qty, Vol, Wght Set Up Warehouse Replenishment Set Up Purchase Product Line Maintain Routing Season Start / End Season Start / End MRP Options Replenishment Y Y Y Y Y Y Y Y Y Y Y Y Y Y Y Y N/A MRP PO / TO Y Y Y Y Y N N Y Y Y Y Y Y Y Y Y N/A MRP WO N N Y N N N N N N Y Y Y N N N N Y
47
Material Requirements Planning (MRP) I Version 7.2
XI. Material Requirements Planning Level Calculations
MRP LevelsIndented Bill of Material The following explanation of MRP Level calculations uses this indented bill of material: Level 0 Handle Routing/BOM Level 1 Compound Routing/BOM Level 2 Chemical Raw Material Level 1 Pigment Raw Material
MRP LevelsMaximum Bill of Material Level Max BOM LevelThe maximum low level code for the item in all bills of material that use the product. Example: Item Handle Compound Routing Where Used Handle Std Handle Std Compound Std Pigment Handle Std (Raw Material) Chemical Handle Std Compound Std (Raw Material) BOM Level 0 1 0 1 0 2 1 0 Max BOM Level 0 1 1 0 2
MRP LevelsItems Transfer Level Items Transfer LevelThe level in the hierarchy of supply warehouses. A value of 0 indicates that this item is purchased at this warehouse. A value greater than 0 indicates that the replenishment source is another warehouse. Example: Transfer Level 0 Manufactured in Warehouse 2 Transfer Level 1 Transferred to Warehouse 1
48
Material Requirements Planning (MRP) I Version 7.2
MRP LevelsMaximum Transfer Level Max Transfer LevelMaximum number of transfers for all items that exist at the Max BOM level for a particular item. Example: Item Compound Max BOM Level 1 1 Pigment Handle Chemical Max BOM Level 0 0 1 2 1 0 2 Activity Manufactured in Warehouse 2 Transferred to Warehouse 1 Purchased in Warehouse 1 Manufactured in Warehouse 1 Purchased in Warehouse 2 Max Transfer Level 0 1 0 0 0
Max Transfer Level 0 1 0
MRP LevelsLevel Offset Factor Level Offset Factor The Level Offset Factor is the Max Transfer Level of the previous Max BOM Level. It is used to push all items of a BOM Level to a lower MRP Level than all items at the previous BOM level. It ensures that items at differing BOM Levels do not overlap in MRP Levels.
49
Material Requirements Planning (MRP) I Version 7.2
MRP LevelsMRP Level Calculations MRP Level Calculation MRP processes in ascending order for MRP Levels and then by item and warehouse alphabetically. The formula used to calculate MRP Levels: Max BOM Level + (Max Transfer Level - Item Transfer Level) + Level Offset Processing Order 1 2 3 4 5 Item Handle Compound Compound Pigment Chemical Warehouse Warehouse 1 Warehouse 1 Warehouse 2 Warehouse 1 Warehouse 2 MRP Level 0 1 2 2 3 Calculation 0+(0-0)+0=0 1+(1-1)+0=1 1+(1-0)+0=2 1+(1-0)+0=2 2+(0-0)+1=3
MRP Replenishment Levels Calculated
50
Material Requirements Planning (MRP) I Version 7.2
XII. Recommended Material Requirements Planning Generation Options and Processes
Based on prior research, the following Material Requirements Planning Generation options and processes are recommended: Main Tab Enter Select criteria as desired. Options Tab Selection Options - Purge Items on SelectChecked. - Select Make ItemsChecked. - Select Purchase ItemsChecked. - Include Lower Level BOMChecked. - Use Consolidated WarehouseUnchecked. Select warehouses on Main tab. Initialization Criteria - Start DateTodays date. - Cut-off DateDate far enough into the future to cover the total lead time of materials. Typically, this would be six months as a minimum. - Days in Planning PeriodEnter 1 or 7 days. Use 1 day if your average manufacturing and purchasing lead times are relatively short, 3 to 10 days. Use 7 days if your manufacturing and purchasing lead times are longer, 7 to 25 days. - Incl Items w/No TransChecked. - High Balance CutoffUnchecked. - Low Balance CutoffUnchecked. - Use Smoothed ForecastsOptional. If your average manufacturing and purchasing lead times are relatively short, 3 to 10 days, use smoothed forecasts with forecasts smoothed based on weekly or planning days. - Summarize S/O Detail ByNo Summary. - Schedule IDReference a Schedule ID if Advanced Planning and Scheduling is installed. Planning Options - Start Generation on Items with BOM Low Levels0. - Generate Lower Level ItemsChecked. - Planned Order Fence DateOne week from Start Date.
51
Material Requirements Planning (MRP) I Version 7.2
Items Tab Review and change information as desired. The Make or Buy code can be changed. MRP Generation / Processing SequenceWith Scheduling Installed 1. Perform Material Requirements Planning generation. 2. Generate planned orders on Material Requirements Planning Inquiry / Planned Orders tab. 3. Access Schedule. 4. Perform Schedule generation after reviewing settings and initializing work centers, work orders, and planned orders on Schedule Options tab. Recommended settings are Start and Stop Dates to include at least one half of the MRP planning horizon, if not the same horizon. The Direction is Backwards and the Rule Sequence is Started Operation, Locked Operation, Due Date and Release Date. 5. Review Schedule results and select Update Work Orders on Schedule Options tab. 6. Finish and save Schedule. 7. Cancel and Exit Material Requirements Planning Inquiry, saving the MRP Plan. 8. Perform Material Requirements Planning generation again. 9. Generate planned orders on Material Requirements Planning Inquiry / Planned Orders tab. 10. Review results and recommendations. 11. Execute recommendations as desired. Combining Material Requirements Planning with Advanced Planning and Scheduling provides the capability to synchronize material availability to production resource availability, yielding reduced work in process and raw material inventory.
MRP Generation / Processing SequenceWithout Scheduling Installed 1. Perform Material Requirements Planning generation. 2. Generate planned orders on Material Requirements Planning Inquiry / Planned Orders tab. 3. Review results and recommendations. 4. Execute recommendations as desired.
52
Sage I 56 Technology Drive I Irvine, California 92618 I 800-854-3415 I www.SageMAS.com
2009 Sage Software, Inc. All rights reserved. Sage, the Sage logo, and the Sage product and service names mentioned herein are registered trademarks or trademarks of Sage Software, Inc., or its affiliated entities. All other trademarks are the property of their respective owners. 08-15079 02/09
You might also like
- SAP PP Material Planning PDFDocument39 pagesSAP PP Material Planning PDFzramuk3No ratings yet
- MRP Process in SAPDocument3 pagesMRP Process in SAPAarav ChoudharyNo ratings yet
- Decoding MRP and MRP ViewsDocument15 pagesDecoding MRP and MRP ViewsBalanathan Virupasan100% (1)
- Global Bike IncDocument39 pagesGlobal Bike IncSameet DoshiNo ratings yet
- SAP Production Planning QuestionsDocument18 pagesSAP Production Planning Questionsmorya19No ratings yet
- PP Material MasterDocument30 pagesPP Material Mastermorya19No ratings yet
- SAP MRP Configuration-PPDocument30 pagesSAP MRP Configuration-PPpradipta198486% (7)
- Materials Requirement PlanningDocument36 pagesMaterials Requirement PlanningMikeNo ratings yet
- Sap MM MRPDocument10 pagesSap MM MRPBipul Kumar100% (1)
- Forecast Based Planning - MRP Type VV - Consumption Based PlanningDocument8 pagesForecast Based Planning - MRP Type VV - Consumption Based PlanningSenthil KumarNo ratings yet
- SAP MRP ConfigurationDocument31 pagesSAP MRP Configurationkanicastillo80% (5)
- SAP Production Planning Modules PresentationDocument42 pagesSAP Production Planning Modules Presentationmuhammad shahbaz yousafNo ratings yet
- PP NotesDocument33 pagesPP NotesRohail Tahir100% (1)
- Manufacturing Module Is SAP PP Called As SAP Production Planning and ControlDocument8 pagesManufacturing Module Is SAP PP Called As SAP Production Planning and ControlShashank Mani TripathiNo ratings yet
- PP Material Master ViewsDocument26 pagesPP Material Master ViewsanjitachinkiNo ratings yet
- Plant Company CodeDocument23 pagesPlant Company CodeAmarnath PrajapatiNo ratings yet
- Material Requirement Planning ProceduresDocument15 pagesMaterial Requirement Planning Proceduresonlinelearn sapNo ratings yet
- Material Requirements Planning (MRP) Process in SAP Business OneDocument33 pagesMaterial Requirements Planning (MRP) Process in SAP Business OneaunhavcNo ratings yet
- Sap MRP ProcedureDocument73 pagesSap MRP ProcedureJosé RoblesNo ratings yet
- GlsuDocument73 pagesGlsuROHIT PATILNo ratings yet
- Opening Period For Backward SchedulingDocument21 pagesOpening Period For Backward SchedulingdontmailNo ratings yet
- Sap MRP Configuration PPDocument27 pagesSap MRP Configuration PPKidana TestNo ratings yet
- Min MaxDocument8 pagesMin MaxendyNo ratings yet
- SAP MRP ConfigurationDocument12 pagesSAP MRP ConfigurationSidharth Kumar100% (2)
- SAP S/4HANA Logistics Deployment OptionsDocument54 pagesSAP S/4HANA Logistics Deployment OptionsMazzim88No ratings yet
- MRP Run Net Requirement Lotsize CalculationDocument7 pagesMRP Run Net Requirement Lotsize CalculationSilva SilvaNo ratings yet
- BME1 Operations MGT Chapter 7Document8 pagesBME1 Operations MGT Chapter 7Cristina maeNo ratings yet
- Learn SAP PP in 1 Day: ALL RIGHTS RESERVED. No Part of This Publication May Be Reproduced orDocument23 pagesLearn SAP PP in 1 Day: ALL RIGHTS RESERVED. No Part of This Publication May Be Reproduced orAmr ShararaNo ratings yet
- SAP MRP DetailDocument45 pagesSAP MRP Detailvijay prabhu100% (1)
- SAP PP QM Configuration PackDocument74 pagesSAP PP QM Configuration PackPOOJA MAHALANo ratings yet
- Repitive Man-Sap LibraryDocument15 pagesRepitive Man-Sap LibraryPrateek SehgalNo ratings yet
- Sap MRP ConfigurationDocument31 pagesSap MRP ConfigurationtoralberNo ratings yet
- SAP MTO MTS DifferenceDocument8 pagesSAP MTO MTS DifferenceBala MuruganNo ratings yet
- PP QuestionarrieDocument21 pagesPP QuestionarrienarkarmsNo ratings yet
- SAP MRP (Material Requirement Planning)Document8 pagesSAP MRP (Material Requirement Planning)niranjan100% (2)
- Z SAP - All Modules - Only For Your Personal Use PLZ - Not To Be SharedDocument47 pagesZ SAP - All Modules - Only For Your Personal Use PLZ - Not To Be SharedKushal VarshneyNo ratings yet
- SAP PP Interview Questions: Converting Planned Order To Production OrderDocument8 pagesSAP PP Interview Questions: Converting Planned Order To Production OrderUday Shankar100% (1)
- SAP Note BookDocument8 pagesSAP Note Bookమనోహర్ రెడ్డిNo ratings yet
- SAP Planning Based On MRP AreaDocument5 pagesSAP Planning Based On MRP Areabalu4indiansNo ratings yet
- Forecast Explosion Consumption Setup StepsDocument5 pagesForecast Explosion Consumption Setup StepsGops989No ratings yet
- Sap 5Document6 pagesSap 5isi londonNo ratings yet
- BaanERP Enterprise PlanningDocument43 pagesBaanERP Enterprise Planningrashidkamal994386No ratings yet
- SAP Real Time Interview Questions and Answers 1Document14 pagesSAP Real Time Interview Questions and Answers 1mallapureddy yeswanthNo ratings yet
- Lesson 4 Production and Supply Chain Management Information SystemsDocument57 pagesLesson 4 Production and Supply Chain Management Information SystemsAkhiel Jeus AltoverosNo ratings yet
- Sap MRP ConfigDocument23 pagesSap MRP Configsharadapurv100% (1)
- SAP Production Planning ScriptDocument37 pagesSAP Production Planning ScriptsachinWebDNo ratings yet
- MRP DicussionDocument6 pagesMRP DicussionNookala Vinod BabuNo ratings yet
- SAP Real Time Interview Questions and Answers 1Document14 pagesSAP Real Time Interview Questions and Answers 1Sarang KulkarniNo ratings yet
- Demand-Driven Replenishment: WarningDocument17 pagesDemand-Driven Replenishment: WarningJose LaraNo ratings yet
- SAP PP - Demand ManagementDocument10 pagesSAP PP - Demand ManagementKoustubha KhareNo ratings yet
- Sap PP/QM Configuration Pack 4.7: Published by Team of SAP Consultants at SAPTOPJOBSDocument73 pagesSap PP/QM Configuration Pack 4.7: Published by Team of SAP Consultants at SAPTOPJOBSkitmartinezNo ratings yet
- SAP Product Costing: Material Ledger ConfigurationDocument30 pagesSAP Product Costing: Material Ledger Configurationrohitmandhania100% (3)
- SAP PP Intrw QTNDocument8 pagesSAP PP Intrw QTN4ArunNo ratings yet
- What Is A Planned IndependentDocument8 pagesWhat Is A Planned IndependentRizwan SiddiquiNo ratings yet
- Assignment # 3: Material Requirement PlanningDocument4 pagesAssignment # 3: Material Requirement PlanningSabaNo ratings yet
- B1 90 MRP ProcessDocument55 pagesB1 90 MRP ProcessmongkonyNo ratings yet
- MRP - Tutorial SAPDocument12 pagesMRP - Tutorial SAPTatiane GarciaNo ratings yet
- SAP MRP 2 ViewDocument7 pagesSAP MRP 2 ViewVivek Malik100% (1)
- SAP PR Release Strategy Concept and Configuration Guide: A Case StudyFrom EverandSAP PR Release Strategy Concept and Configuration Guide: A Case StudyRating: 4 out of 5 stars4/5 (6)
- V10.2.0 Release Notes: 1 Architectural Changes & AdditionsDocument3 pagesV10.2.0 Release Notes: 1 Architectural Changes & AdditionspmaldonatoNo ratings yet
- Knowledgesync V10 User Manual: 3.6 ServicesDocument3 pagesKnowledgesync V10 User Manual: 3.6 ServicespmaldonatoNo ratings yet
- Knowledgesync V10 System Requirements: 1 Support PlatformsDocument2 pagesKnowledgesync V10 System Requirements: 1 Support PlatformspmaldonatoNo ratings yet
- Knowledgesync V10 Installation ManualDocument10 pagesKnowledgesync V10 Installation ManualpmaldonatoNo ratings yet
- Knowledge Sync V 10 User ManualDocument200 pagesKnowledge Sync V 10 User ManualpmaldonatoNo ratings yet
- Knowledge Sync V 10 User ManualDocument200 pagesKnowledge Sync V 10 User ManualpmaldonatoNo ratings yet
- SDA Product GuideDocument25 pagesSDA Product GuidepmaldonatoNo ratings yet
- Characterization of Fentanyl Analogues by Instrumental AnalysisDocument68 pagesCharacterization of Fentanyl Analogues by Instrumental AnalysispmaldonatoNo ratings yet
- David E. Nichols Et Al - Lysergamides of Isomeric 2,4-Dimethylazetidines Map The Binding Orientation of The Diethylamide Moiety in The Potent Hallucinogenic Agent N, N-Diethyllysergamide (LSD)Document6 pagesDavid E. Nichols Et Al - Lysergamides of Isomeric 2,4-Dimethylazetidines Map The Binding Orientation of The Diethylamide Moiety in The Potent Hallucinogenic Agent N, N-Diethyllysergamide (LSD)JunmajNo ratings yet
- SEI GuideDocument161 pagesSEI GuideruzhaNo ratings yet
- Characterization of Fentanyl Analogues by Instrumental AnalysisDocument68 pagesCharacterization of Fentanyl Analogues by Instrumental AnalysispmaldonatoNo ratings yet
- Photo Essay of Reductive Amination by DR - GonzoDocument7 pagesPhoto Essay of Reductive Amination by DR - Gonzoinvitacions89% (9)
- SQL FundamentalsDocument259 pagesSQL FundamentalspmaldonatoNo ratings yet
- Sage 300 2016 Compatibility GuideDocument16 pagesSage 300 2016 Compatibility GuidepmaldonatoNo ratings yet
- CopyTrading 2014 - #1 Strategy Forex For DummiesDocument19 pagesCopyTrading 2014 - #1 Strategy Forex For DummiesLinda TaylorNo ratings yet
- Sage 300 ERP 2012 Compatibility GuideDocument16 pagesSage 300 ERP 2012 Compatibility GuidepmaldonatoNo ratings yet
- The Total Syntheses of Ring-A Substituted ErgolinesDocument139 pagesThe Total Syntheses of Ring-A Substituted ErgolinespmaldonatoNo ratings yet
- Production of Lysergic Acid Derivatives in A Submerged CultureDocument14 pagesProduction of Lysergic Acid Derivatives in A Submerged CulturepmaldonatoNo ratings yet
- Sage SalesLogix Implementation GuideDocument162 pagesSage SalesLogix Implementation GuidepmaldonatoNo ratings yet
- Wells Fargo Everyday CheckingDocument7 pagesWells Fargo Everyday CheckingJames FranklinNo ratings yet
- CRF Non IndividualDocument2 pagesCRF Non IndividualShyam Manohar Singh67% (3)
- Domestic Travelling Expense Statement (1) TPDocument2 pagesDomestic Travelling Expense Statement (1) TPISGECFAB YARD2No ratings yet
- Unit-4 NotesDocument81 pagesUnit-4 Notesjavidinaug77No ratings yet
- Books of Prime Entry: OutcomesDocument106 pagesBooks of Prime Entry: OutcomesTeboho TshisaNo ratings yet
- Experience The Edge - PresentationDocument14 pagesExperience The Edge - PresentationsujinsgeorgeNo ratings yet
- American Traffic Solutions Response To USPS AttorneyDocument3 pagesAmerican Traffic Solutions Response To USPS AttorneyJason Sickles, Yahoo NewsNo ratings yet
- Reinsurance in India Reinsurance RegulationDocument3 pagesReinsurance in India Reinsurance RegulationrambergNo ratings yet
- IAT-I Question Paper With Solution of 18CS81 Internet of Things May-2022-Dr. Srividya RDocument5 pagesIAT-I Question Paper With Solution of 18CS81 Internet of Things May-2022-Dr. Srividya RSOURAV CHATTERJEE100% (2)
- Retail FormatsDocument36 pagesRetail FormatsShaurya ThakurNo ratings yet
- Revenue From Contracts With Customers: Global EditionDocument283 pagesRevenue From Contracts With Customers: Global EditionAmitesh100% (1)
- Chapter Two-1Document9 pagesChapter Two-1Ashenafi DegafuNo ratings yet
- Abbreviations Related To Hotel Management 14.09.2018Document5 pagesAbbreviations Related To Hotel Management 14.09.2018Anonymous BkRbHIeyqnNo ratings yet
- g435 Wireless Gaming Headset QSGDocument264 pagesg435 Wireless Gaming Headset QSGElias Sevilla AndujarNo ratings yet
- Uncontrolled Copy: ODG Office of The Director GeneralDocument4 pagesUncontrolled Copy: ODG Office of The Director GeneralJerico CamposNo ratings yet
- Assemble Enterprises: Account Relationship SummaryDocument12 pagesAssemble Enterprises: Account Relationship Summaryok okNo ratings yet
- CCNA1 CH4 Physical LayerDocument44 pagesCCNA1 CH4 Physical Layerkaramn3matNo ratings yet
- Regular Registration Notice Jan-Jun-2022 V3Document4 pagesRegular Registration Notice Jan-Jun-2022 V3ALWISNo ratings yet
- Group 1 - Auditing - Group Project (Final)Document23 pagesGroup 1 - Auditing - Group Project (Final)Kar Chun SamNo ratings yet
- Self Declaration For Remittance To Interactive Brokers LLC.Document1 pageSelf Declaration For Remittance To Interactive Brokers LLC.Chandrashekhar SohoniNo ratings yet
- Updated Questions 350-401 2Document16 pagesUpdated Questions 350-401 2Amila DissanayakeNo ratings yet
- Nielsen Making - Bricks - Click - HARNESSING THE POTENTIAL OF E-Commerce Apr 2017Document12 pagesNielsen Making - Bricks - Click - HARNESSING THE POTENTIAL OF E-Commerce Apr 2017Clara LilaNo ratings yet
- Frequently Asked Questions About MicrofinanceDocument3 pagesFrequently Asked Questions About MicrofinanceJayakrishnan S KaniyaparambilNo ratings yet
- Bank ReconciliationDocument22 pagesBank ReconciliationZiyad AslamNo ratings yet
- Wel Come To Rashmi Agency / Umang Group OfcompaniesDocument20 pagesWel Come To Rashmi Agency / Umang Group OfcompaniesUmangNo ratings yet
- ACC 290 WEEK 5 Preparing Comprehensive Bank Reconciliation With Theft and Internal Control DeficienciesDocument3 pagesACC 290 WEEK 5 Preparing Comprehensive Bank Reconciliation With Theft and Internal Control DeficienciesjocunninghamNo ratings yet
- Aof Xxxxx1661rDocument83 pagesAof Xxxxx1661rSatendra ThakurNo ratings yet
- Statement 07-SEP-22 AC 13902218 09084316Document12 pagesStatement 07-SEP-22 AC 13902218 09084316Rafael ThacioNo ratings yet
- Bank Reconciliation StatementDocument6 pagesBank Reconciliation StatementHarshitaNo ratings yet
- NVR NVRG 112523 01 A 002 00 01 NWDocument1 pageNVR NVRG 112523 01 A 002 00 01 NWHoward YuneNo ratings yet