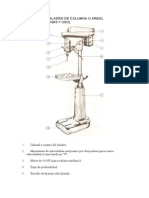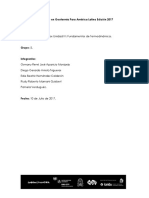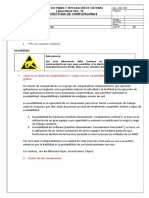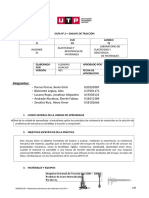Professional Documents
Culture Documents
D3XD Manualpdf
Uploaded by
andresn19Original Title
Copyright
Available Formats
Share this document
Did you find this document useful?
Is this content inappropriate?
Report this DocumentCopyright:
Available Formats
D3XD Manualpdf
Uploaded by
andresn19Copyright:
Available Formats
1.
Pantalla Principal del sistema de facturacin D3XD
Fig1 Nota: Verificar que antes de abrir el programa (D3XD), tenga la configuracin de la hora en el computador correcta, porque el sistema toma la fecha y hora del ordenador.
2. Para iniciar el dia en el sistema seleccionamos la pestaa Da y pulsamos en la opcin iniciar dia en el caso que no este ya seleccionada al abrir el programa.
Fig2
3. Para agregar un cliente nos vamos a la pestaa avanzados y seleccionamos la opcin clientes
Fig3 Nos pide el usuario root o administrador del sistema.
Fig4 Nota: el usuario administrador del sistema es master y la contrasea a colocar Son 4 ceros: 0000, esto es cada vez, que se realice algn ajuste o se agregue cierta informacin ya sea a inventario, compras, una devolucin, ver los libros de ventas, compras entre otras cosas, etc.
En la ficha cliente seleccionamos archivo se despliega el men y le damos a nuevo cliente
Fig5 Luego rellenamos los campos que aparecen en la ficha y le damos a almacenar, tambin podemos hacer bsqueda, eliminacin, modificacin para actualizar o borrar datos de nuestros clientes, como se puede ver en la fig5
Fig6
4. Para agregar la compra al inventario nos dirigimos en avanzados opcin compras y productos de inventario como se muestra en la fig7
Fig7
Luego empezamos a cargar nuestra compra y seleccionamos archivo, nueva compra y rellenamos los campos.
fig8
Nos aparece la siguiente pantalla donde nuestra compra le colocamos nuestro proveedor, el numero de factura, control etc. Nota: Pinchamos en donde se muestra la fig9 y buscamos nuestro proveedor se mostrara una lista, en caso de no tener, lo creamos
Fig9
Seleccionamos donde dice nuevo proveedor para crearlo
Fig10
Rellenamos los campos de nuestro proveedor como ejemplo el de la fig11, y guardamos los cambios. Luego de haber terminado nos muestra el proveedor o proveedores que tenemos cargados en nuestro sistema fig12
Fig11, Fig12
Ahora que tenemos nuestro proveedores en la compra se lo aadimos como se muestra, en la fig13, y le damos a empezar Nota: si dejamos la caja del checkbox marcada o donde dice calcular iva sobre costos al cargar el producto lo debemos poner el precio costo sin iva que el mismo sistema hace el calculo del iva y se lo suma, en caso contrario nosotros le colocamos el precio ya con el iva incluido. (caja del checkbox desmarcada).
Fig13
Luego que le hayamos dado a empezar aparece habilitada la opcin cdigo donde coloco el cdigo o referencia de mi producto presiono la tecla enter en el caso del sistema no encontrar dicha referencia me dir que si deseo crear este producto selecciono que si. Nota: en el ejemplo de la fig14 nos muestra que si deseo crear el producto con el cdigo 8 ese es el numero o referencia al cual se le realizo la bsqueda pero no se encontr y por esa razn nos dice para crear con ese cdigo el producto.
Fig14
Entonces rellenamos los campos que se nos muestra, la descripcin del producto, considerar agotado, unidad de medida, iva1, precio 2 y precio 3 donde configuro a partir de cierta cantidad si lo deseo y le damos a almacenar para guardar los cambios.
Fig15 Volvemos a caer en la pantalla fig14 y tecleamos nuevamente la bsqueda del producto 8 o cdigo 8 y se habilitan las opciones como se muestra en la fig16, porque ya esta creado el producto.
Ahora colocamos nuestro precio costo, nuestro PVP, en caso de precio 2 y 3 si se trabaja con esas opciones, se coloca la existencia local, luego de haber terminado le damos a la opcin agregar, nos enva un mensaje de que se ha agregado la compra, y para terminar le damos a aplicar esta compra sobre el inventario, como se muestra en la fig17 y listo.
Fig16
Fig17
Tambin podemos directamente por la pestaa avanzados cargar el inventario de productos seleccionado la que se muestra en la fig18, y creamos el producto y tambin se puede modificar los datos del producto en la pestaa Edicin como se muestra en la fig20
Fig18, Fig19
Tambin tenemos en la pestaa Edicin como eliminar el producto, agregar entradas al producto (incrementar la existencia) tambin decrementarla (disminuir la existencia)
Fig20
Fig21: aqu se incrementa la existencia local del producto en inventario
Fig22: se corrige la entrada en inventario y se coloca la existencia local del producto como se muestra en la Fig22.
Nota: en la pestaa avanzados tambin tenemos lo que es el libro de ventas, compras, y resumen que nos muestra el status de lo que se est llevando hasta el momento, y tambin nos permite exportar reportes en formato Excel (hoja de clculo), al computador.
Fig23: opcin a exportar y tambin imprimir el reporte del mes de enero.
Nota: tambin por la pestaa avanzados del sistema puedo agregar los proveedores como se puede ver en la fig18
Fig24 Se puede realizar la bsqueda de productos como se ve en la fig24
Fig25 Nota: tambien podemos ver todos los productos que tenemos en inventario solo con darle a la pestaa Archivo y Mostrar todo o por el simple filtrado de buscar por, donde es mas especifica la bsqueda como se ve en la fig26
Fig26
5. Para facturar algn producto nos dirigimos a la pestaa Ventas como se ve en la fig27, ay podemos realizar ventas, devoluciones, presupuestos etc.
Fig27
Ya en el modulo ventas seleccionar la pestaa opciones y marcar BUSQUEDA ACTIVA y ESCOGER CANTIDAD para cuando se haga la bsqueda del producto a facturar se nos habilite la opcin de la cantidad, como se puede ver en la fig29
Fig28
Para facturar los productos colocamos el cdigo del producto por ejemplo el 8 se escoge la cantidad en el caso de que sean varios quedando como la fig30.
Fig29, Fig30
Luego le damos a la pestaa archivo procesar venta (facturar) o F12, en el caso de que quieras devolver el producto no facturarlo o los productos, se sita en la lista del donde se cargan los productos y con el puntero encima del producto clic derecho y nos muestra las opciones que aparecen en la Fig32
Fig31, Fig32
Nota: si presionamos la tecla F10 cambia la bsqueda a Servicios a Combo S y productos.
Nota: para las devoluciones nos posicionamos en devoluciones-notas de crdito como aparece en la fig27, seleccionamos la opcin botn como se muestra en la fig33 y se coloca el nro. de factura que arroja la impresora fiscal. Y con esto hacemos la nota de credito
Fig33
Nota: para realizar nuestro cierre de caja o reporte z del da, nos dirigimos a la pestaa Da como se en la fig34 nos muestra un mensaje con la fecha del programa y del PC, le damos que ok y luego nos dice para realizar reporte de cierre z y seleccionamos que si lo queremos. Y cerramos el programa.
Fig34
You might also like
- Proyecto de Operaciones Unitarias IIDocument14 pagesProyecto de Operaciones Unitarias IIAnilis VincesNo ratings yet
- Ambiente InternoDocument8 pagesAmbiente InternoEdgar Quispe Meca57% (7)
- Partes de Un Taladro de Columna o ArbolDocument5 pagesPartes de Un Taladro de Columna o ArbolEduwin Denis Salvador Britto25% (4)
- Furtado, Celso - Desarrollo y Estancamiento en América Latina - 1966Document36 pagesFurtado, Celso - Desarrollo y Estancamiento en América Latina - 1966EEMNo ratings yet
- Decreto 1609 Sustancias Peligrosas 2012Document100 pagesDecreto 1609 Sustancias Peligrosas 2012cesarbravo415100% (1)
- (DIN ISO 1977 TraducidaDocument23 pages(DIN ISO 1977 TraducidaleandroNo ratings yet
- 3-Combinacion LinealDocument5 pages3-Combinacion LinealNayeli Abigail PerdomoNo ratings yet
- Planes y Respuesta A Emergencia SIASPA EN MATERIA DE SEGURIDAD INDUSTRIALDocument8 pagesPlanes y Respuesta A Emergencia SIASPA EN MATERIA DE SEGURIDAD INDUSTRIALItzamná KauilNo ratings yet
- UntitledDocument6 pagesUntitledAlex beloNo ratings yet
- Acta de Entrega Erika GuerreroDocument6 pagesActa de Entrega Erika Guerrerojessica castilloNo ratings yet
- Ecuador Bajo Recursos en El Ámbito Social y PolíticoDocument4 pagesEcuador Bajo Recursos en El Ámbito Social y PolíticoPedro LindaoNo ratings yet
- ATENCION PRIMARIA DE SALUD EN BOLIVIA (dISK 3)Document24 pagesATENCION PRIMARIA DE SALUD EN BOLIVIA (dISK 3)Angel Junior Alvarez CatuntaNo ratings yet
- Criptomoneda en La Economía VenezolanaDocument4 pagesCriptomoneda en La Economía VenezolanaeliuttNo ratings yet
- Trabajo Práctico #7 TUBO DE RAYOS FILIFORMESDocument6 pagesTrabajo Práctico #7 TUBO DE RAYOS FILIFORMESPedro VarettoNo ratings yet
- Ejercicios Tarea TermodinamicaDocument13 pagesEjercicios Tarea TermodinamicaRUDY MAMANINo ratings yet
- Primer Informe de ConcretoDocument6 pagesPrimer Informe de Concretoalcides gonzales crisoloNo ratings yet
- Práctica en Clases Tipos de RepartoDocument2 pagesPráctica en Clases Tipos de RepartoMilton DiazNo ratings yet
- Laboratorio 12 - ClusterDocument5 pagesLaboratorio 12 - ClusterraulrebelgameNo ratings yet
- Respuestas Examen 3Document2 pagesRespuestas Examen 3Tomas SalazarNo ratings yet
- Informe Técnico (Ejem)Document27 pagesInforme Técnico (Ejem)jose.cruz.bernal09No ratings yet
- Serie 1-2020-2Document2 pagesSerie 1-2020-2Luis MorelosNo ratings yet
- Clase 5 - IiDocument28 pagesClase 5 - IiRed GNo ratings yet
- Compra Venta Carlos MartínezDocument1 pageCompra Venta Carlos MartínezUgma UnareNo ratings yet
- Formulario 790 007 SGMP Es Es-Auxilio-judicialDocument4 pagesFormulario 790 007 SGMP Es Es-Auxilio-judicialSarita SanchezNo ratings yet
- Charla Norma OIT-OSH 2001Document11 pagesCharla Norma OIT-OSH 2001alexanderNo ratings yet
- Ensayo Batalla de PichinchaDocument3 pagesEnsayo Batalla de PichinchaMabelin MenaNo ratings yet
- Megias Diseño de ServiciosDocument8 pagesMegias Diseño de ServiciosZullyNo ratings yet
- MONOGRAFIA OBRAS CIVILES - TunelesDocument92 pagesMONOGRAFIA OBRAS CIVILES - TunelesElizabeth Ramos Arias50% (2)
- Laboratorio 1 - ElasticidadDocument15 pagesLaboratorio 1 - ElasticidadJonathan Lucano RojasNo ratings yet
- Distribucuin de Planta (Layout)Document20 pagesDistribucuin de Planta (Layout)Thait Marly Carbajal OlorteguiNo ratings yet