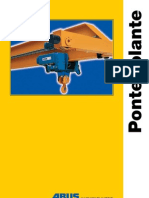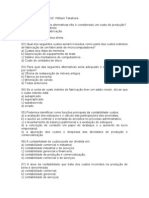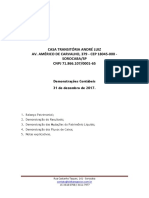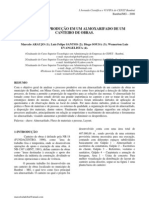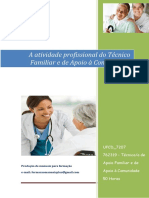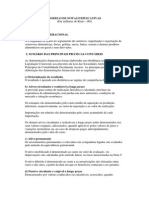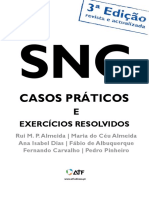Professional Documents
Culture Documents
Word
Uploaded by
Raphael Alves SoaresCopyright
Available Formats
Share this document
Did you find this document useful?
Is this content inappropriate?
Report this DocumentCopyright:
Available Formats
Word
Uploaded by
Raphael Alves SoaresCopyright:
Available Formats
rea de Trabalho nos processadores de texto 12 - Barra de Menu - com ela, voc instrui o Writer a realizar uma ao.
3 - Barra de Ferramentas - botes de controle ilustrativos que permitem rpido acesso aos comandos do Writer. 4 - Rguas - organiza os pargrafos em relao s margens. 5 - Barras de rolagem - deslocamento horizontal e vertical dentro do documento. 6 - Ponto de insero - o trao vertical que aparece piscando; quando voc digitar, o texto comear a surgir onde ele estiver.
rea de Trabalho no OpenOffice.org Writer
rea de Trabalho no Word
Como nomear seu arquivo? Ao abrirmos o processador de texto, ele escolhe um nome padro para o texto que voc cria. O OpenOffice.org Writer ele sugere, a princpio, o nome "Sem nome1" para o primeiro texto que voc cria, Sem nome2 para o segundo e assim por diante. J o Word sugere, a princpio, o nome "Documento 1" para o primeiro texto que voc cria,
Documento 2 para o segundo e assim por diante. Voc pode nomear seu arquivo com qualquer nome. Porm aconselhvel no usar caracteres especiais tais como: ?, !, * etc. Como formatar fonte, alinhamento e pargrafo? Selecione o que deseja formatar (modificar) e clique na Barra de Menu, opo Formatar Caracter, ou na opo Formatar Pargrafo. Voc pode usar, como alternativa, os cones na Barra de Ferramentas. Caso tenha dvidas, use o Contedo e ndice no menu Ajuda.
Como configurar a pgina? No OpenOffice.org Writer No menu Formatar, ao clicar a opo Pgina, aparecer uma caixa de dilogo que possui quatro guias: Gerenciar, Pgina, Fundo, Cabealho, Rodap, Borda, Colunas, Nota de Rodap. Descubra o que elas permitem fazer. Para saber mais, use o Ajuda.
No Word
No menu Arquivo, ao clicar a opo Configurar Pgina, aparecer uma caixa de dilogo que possui quatro guias: Margens, Tamanho do Papel, Origem do Papel e Layout. Descubra o que elas permitem fazer. Para saber mais, use o Ajuda, na Barra de Menu, opo Contedo e ndice.
Como colocar cabealho e rodap no documento? Muitas so as opes de organizao de cabealhos e rodap dos processadores de texto. Explore livremente e descubra as vrias possibilidades. No OpenOffice.org Writer Clicando no menu Formatar, clicando na opo Pgina, aparecer uma caixa de dilogo. Nela, optando pelas abas Cabealho ou Rodap, voc ter acesso a diversas funes:
No Word Clicando no menu Exibir e optando por Cabealho e Rodap, uma caixa de dilogo aparecer. Explore livremente e descubra as vrias possibilidades.
Como destacar partes do texto com marcadores (smbolos) e listas ordenadas (nmeros ou letras)? No OpenOffice.org Writer Utilize no menu Formatar, a opo Numerao/Marcas. Explore a caixa de dilogo e as suas guias: Marcas, Tipo de numerao, Esquema, Imagens, Posio e Opes. Observe que: Na guia Marcas, voc pode escolher um, entre os vrios marcadores monocromticos disponveis.
Na aba Imagens, voc tem opes de marcadores coloridos. Clicando na aba Opes, aparecer um boto, Selecionar... onde voc poder alterar o smbolo do marcador. Se voc no gostar de nenhum dos smbolos sugeridos, clique em Do arquivo... e ter a opo de escolher qualquer outra imagem para essa funo. O restante da caixa de dilogo permite a definio da aparncia desse marcador. Experimente! Nas guias Tipo de numerao e Esquema, voc pode escolher um dos tipos selecionados de numerao simples ou em vrios nveis. O tamanho e a posio dos recuos podem ser definidos na aba Posio.
No Word Utilize no menu Formatar, a opo Marcadores e Numerao. Explore a caixa de dilogo e as suas trs guias: Marcadores; Numerada; Vrios Nveis. Observe que: Na guia Marcadores, voc pode escolher um, entre os marcadores disponveis, ou, caso queira, pode personalizar. Experimente! Clicando no boto Personalizar, aparecer uma caixa de dilogo onde voc poder alterar o smbolo do marcador, o tamanho e a posio dos recuos. Todas as alteraes so apresentadas na caixa visualizao. Se voc no gostar de nenhum dos smbolos sugeridos, clique em Marcador e ter muitas outras opes. Na guia Numerada, voc pode escolher um dos tipos selecionados ou, a partir do boto Personalizar, escolher o formato do nmero (um texto inicial, o tipo do nmero e o separador), bem como definir recuos e alinhamentos.
Trabalhando com tabelas Explore as possibilidades existentes no menu Tabela de inserir e excluir linhas, mesclar e dividir clulas, distribuir colunas e linhas uniformemente, classificar e desenhar tabelas. Voc tambm pode formatar e alinhar a tabela. Experimente.
Para criar sua prpria tabela, quando aparecer a caixa de dilogo ( figuras abaixo) determine o nmero de colunas e linhas e, depois, clique em OK. No OpenOffice.or g No menu Inserir, clique na opo Tabela. Na caixa de dilogo, experimente a opo de Formatao Automtica, que far surgir uma nova janela com vrios formatos de tabela.
No Word No menu Tabela, clique na opo Inserir tabela. Na caixa de dilogo, experimente a opo de AutoFormatao. Neste momento, surgir uma nova janela com vrios formatos de tabela .
Trabalhando com Colunas No menu Formatar, opo Colunas, voc deve definir o nmero de colunas. O procedimento o mesmo para os dois processadores que estudamos, a diferena est apenas nas caixas de dilogo que se apresentam: No OpenOffice.org Writer
Word
Para visualizar as colunas, necessrio que os limites do texto estejam visveis. Para isso, novamente os processadores de texto tm procedimentos diferrentes: No OpenOffice.org Writer clique no menu Ver e marque Limites do texto.
No Word clique no menu Ferramentas / Opes e marque Limites do texto.
Ao marcar a opo Limites do texto voc ver como ficaro as colunas.
Coloque uma figura em seu documento Existem diferentes possibilidades de usar imagens no seu texto. Vamos conhec-las. No Word Primeiro, no Word, clique no menu Inserir / Figura. Se a sua opo for ClipArt, aparecer uma caixa de dilogo como na figura abaixo. Clique na imagem escolhida e depois em Inserir
Mas se a sua opo for Do Arquivo, aparecer uma caixa de dilogo onde voc deve informar em qual unidade de disco ou pasta se encontra a figura. Lembre-se que pode ser alguma figura capturada na Internet. Se voc optar por AutoFormas, escolha a opo de formas desejada. Se o cursor do mouse se transformar em uma cruz, v para o ponto onde deseja encaixar o desenho e clique sem deixar de pressionar o boto esquerdo do mouse, arraste at formar a figura. No OpenOffice.org Writer No OpenOffice.org Writer, h menos opes. Clique no menu Inserir / Imagem / Do arquivo... (ou Inserir / Imagem / a partir do ficheiro... ). A partir da, informe a pasta, unidade de disco ou endereo da Internet onde se encontra a figura. H uma segunda opo, que utilizar a Gallery, ferramenta de clipart semelhante do Word, mas muito mais voltada para a montagem de pginas de Internet. Clique em Ferramentas / Gallery, e parte da rea de trabalho ser ocupada pelas imagens disponveis. Selecione-as simplesmente arrastando-as para o local onde desejar inserlas.
Como usar Molduras ou Caixa deTexto No OpenOffice.org Writer Clique no menu Inserir, opo Moldura ou Moldura flutuante. Preencha os dados da caixa de dilogo e d OK. Com a moldura j na rea de trabalho, manipule-a com o cursor do mouse. Com o menu que se abre ao clic-la com o boto direito do mouse, experimente suas mltiplas possibilidades.
No Word Clique no menu Inserir, opo Caixa de Texto. Arraste o cursor na diagonal e, depois, digite o seu texto. Experimente usar os recursos do Menu Formatar no texto das caixas. Como trabalhar com estrutura de tpicos O recurso Estrutura de Tpicos auxilia na organizao do texto e permite criar ndices analticos ou remissivos, que se atualizam automaticamente, a partir dos estilos (ttulo1, ttulo2, corpo de texto etc). importante a definio destes estilos, preferencialmente, durante a criao do documento. No Word Clicando no menu Exibir, opo Estrutura de Tpicos, uma nova barra de ferramentas aparecer. Nela, voc pode navegar pelo documento, alter-lo, criar e/ou modificar sua organizao.
Observe que seu texto aparecer hierarquizado de acordo com as definies de estilo. No OpenOffice.org Writer Clique no menu Editar e escolha a opo Navegador: uma poderosa ferramenta de navegao no somente da estrutura de tpicos, mas tambm dos diversos elementos de seu documento - tabelas, molduras, imagens e outros.
Clicando no smbolo de expanso ( + ) ao lado da opo Ttulos, a lista de ttulos aparecer hierarquizada, permitindo um rpido navegar por eles. Diversas so as opes apresentadas pelo Navegador, permitindo uma administrao avanada de documentos complexos. Experimente essas diferentes opes.
Como usar o corretor ortogrfico? Este um recurso interessante para uso em sala de aula. Ao contrrio do que se pensa, o corretor ortogrfico pode ser mais um instrumento na discusso ortogrfica com os alunos, em vez de simplesmente apresentar a grafia correta. Quando voc digita o seu texto, tanto o OpenOffice.org Writer quanto o Word sublinham de vermelho ondulado as palavras que podem estar com erros de ortografia. Neste momento, o professor pode, com o aluno, discutir o porqu de cada palavra sublinhada, ou seja, por que a palavra est errada. Para usar o corretor ortogrfico: No OpenOffice.org Writer, clique no menu Ferramentas, opo Ortografia. Clique nas opes Verificao automtica, para os erros serem sublinhados, e Verificar... para o controle avanado de ortografia. No Word, clique no menu Ferramentas, opo Ortografia e gramtica
Como usar o dicionrio de sinnimos do Word? O Word tem uma ferramenta de dicionrio de sinnimos, ainda no disponvel no OpenOffice.org Writer. Um recurso do menu Ferramentas que pode ser utilizado com fins didticos Idioma. Ao ser selecionado, ele oferece trs opes: Definir idioma, Dicionrio de sinnimos e Hifenizao. Na tela abaixo, a palavra "opo" foi selecionada e o dicionrio de sinnimos ofereceu palavras para possveis substituies. Experimente usar com seus alunos e nos mande um relato desta experincia.
Como ordenar/classificar? Selecione o que voc deseja ordenar/classificar. No OpenOffice.org Writer, clique em Ferramentas, opo Ordenar.... No Word, clique no menu Tabela, clique em Classificar (para uma tabela ou lista). Em seguida, selecione as opes para a classificao (crescente ou decrescente).
Como selecionar texto e elementos grficos? Voc pode selecionar texto e elementos grficos ou teclas de atalho. Usando o mouse Qualquer quantidade de texto Uma palavra Um elemento grfico Fazer o seguinte Clicar e arrastar, pressionando o boto esquerdo, sobre o texto
Clicar duas vezes na palavra. Clicar no elemento grfico.
Uma linha de texto Mover o ponteiro para a esquerda da linha at que ele assuma a forma de uma seta para a direita e clicar. Vrias linhas de texto Mover o ponteiro para a esquerda das linhas at que ele assuma a forma de uma seta para a direita e arraste para cima ou para baixo.
Uma frase Um pargrafo
Manter pressionada a tecla CTRL e clicar em qualquer lugar da frase. Mover o ponteiro para a esquerda do pargrafo at que ele assuma a forma de uma seta para a direita e clique duas vezes. Voc tambm pode clicar trs vezes em qualquer lugar do pargrafo. Mover o ponteiro para a esquerda dos pargrafos at que ele assuma a forma de uma seta para a direita, clicar duas vezes e arraste para cima ou para baixo. Clicar no incio do texto, rolar com a seta do teclado para baixo at o fim da seo, mantendo pressionada a tecla SHIFT. Mover o ponteiro para a esquerda de qualquer texto do documento at que ele assuma a forma de uma seta para a direita e clicar trs vezes. No modo de exibio normal, clicar em Cabealho e rodap no menu Exibir; no modo de layout da pgina, clicar duas vezes no texto de cabealho ou rodap esmaecido. Mover o ponteiro para a esquerda do cabealho ou rodap at que ele assuma a forma de uma seta para a direita e clicar trs vezes.
Vrios pargrafos Um bloco de texto grande Um documento inteiro Cabealhos e rodaps
Comentrios, notas Clicar no texto da nota, mover o ponteiro para a esquerda do texto at que ele de assuma a forma de um seta para a direita e clicar duas vezes. rodap e notas de fim Um bloco de texto vertical (exceto dentro de uma clula de tabela) Manter pressionada a tecla ALT e arrastar.
Impresso de pginas com bordas Ao imprimir o arquivo do processador de textos, em algumas ocasies, a borda inferior no impressa. Para que voc tenha controle sobre isso, experimente as opes existentes na caixa dilogo Bordas e Sombreamento. Observe as figuras abaixo. No OpenOffice Writer
Para checar se suas mudanas foram suficientes, use a opo Ver pgina do menu Arquivo (ou Ficheiro, dependendo da verso do programa que estiver usando). No Word
Para checar se suas mudanas foram suficientes, use a opo Visualizar impresso do menu Arquivo
Usando o WordArt do Word O Word possui uma excelente ferramenta para manipulao de letras, o WordArt, inexistente no OpenOffice.org Writer. Pode ser interessante modificar o formato da fonte para as manchetes do Jornal, optando por uma letra mais inclinada, mais gorda, mais magra etc. No menu Inserir, clique na opo Figura / WordArt
Divirta-se experimentando as opes do WordArt.
You might also like
- Capítulo 7 Identificando, Avaliando e Implementando Novas Oportunidades de NegociosDocument21 pagesCapítulo 7 Identificando, Avaliando e Implementando Novas Oportunidades de NegociosAmauri SilvaNo ratings yet
- Catálogo Ponte RolanteDocument17 pagesCatálogo Ponte Rolantethaislealss0% (1)
- Finanças para CriançasDocument29 pagesFinanças para CriançasPedroMotaVeigaNo ratings yet
- Marketing Nova EconomiaDocument8 pagesMarketing Nova EconomiaFabiana ZanatiNo ratings yet
- Exerc Custos1Document14 pagesExerc Custos1marcos_nNo ratings yet
- Modelo Sugerido de Notas Explicativas PDFDocument16 pagesModelo Sugerido de Notas Explicativas PDFfabiano gonçalvesNo ratings yet
- Manual de Lançamentos Contábeis - Contratos de Mútuo Entre Pessoas Jurídicas Ou Entre Pessoa Jurídica e Pessoa FísicaDocument6 pagesManual de Lançamentos Contábeis - Contratos de Mútuo Entre Pessoas Jurídicas Ou Entre Pessoa Jurídica e Pessoa FísicaLeonel FerreiraNo ratings yet
- Exercícios DREDocument2 pagesExercícios DREnicoleNo ratings yet
- Pequeno Roteiro para Auditoria InternaDocument3 pagesPequeno Roteiro para Auditoria InternaerikaamsNo ratings yet
- Gestão Financeira Curso Fluxo CaixaDocument48 pagesGestão Financeira Curso Fluxo CaixaJamila MancilhaNo ratings yet
- Apostila Juliana Moura PT BordadoDocument6 pagesApostila Juliana Moura PT BordadoLuciane Lorra100% (1)
- 23 SpikeDocument22 pages23 SpikeGuilherme TritenorioNo ratings yet
- Principais fases do trabalho estatísticoDocument21 pagesPrincipais fases do trabalho estatísticoSérgio Luiz Cabrini CabriniNo ratings yet
- Estatística de RegistrosDocument235 pagesEstatística de RegistrosNelson CoelhoNo ratings yet
- Contabilidade Básica - Aula 6Document43 pagesContabilidade Básica - Aula 6Adalberto SilvaNo ratings yet
- Gestão Almoxarifado ObrasDocument5 pagesGestão Almoxarifado ObrasheldioNo ratings yet
- N° 6 784548 SérieDocument2 pagesN° 6 784548 SérieGustavo PiresNo ratings yet
- CliSiTef - Especificação Técnica - Carrefour PDFDocument17 pagesCliSiTef - Especificação Técnica - Carrefour PDFAntonio OliveiraNo ratings yet
- Inflação inercial e planos de estabilização nos anos 80Document25 pagesInflação inercial e planos de estabilização nos anos 80Iago Henrique Rodrigues Monteiro100% (1)
- Conceito e classificação dos impostosDocument6 pagesConceito e classificação dos impostosAgar AlmeidaNo ratings yet
- Projeto de Terraplanagem - Aula 8Document42 pagesProjeto de Terraplanagem - Aula 8Rafael de CarvalhoNo ratings yet
- UFCD - 7207 - A Atividade Profissional Do TAFC - Índice PDFDocument5 pagesUFCD - 7207 - A Atividade Profissional Do TAFC - Índice PDFAna SáNo ratings yet
- Modelo de Notas ExplicativasDocument3 pagesModelo de Notas Explicativasclebel50% (4)
- Máquinas para ganhar dinheiro com investimento baixoDocument8 pagesMáquinas para ganhar dinheiro com investimento baixoMN NTNo ratings yet
- Desnaturação Da EnzimaDocument6 pagesDesnaturação Da EnzimaThiagoOsmarNo ratings yet
- 2 Indicadores DesenvolvimentoDocument14 pages2 Indicadores Desenvolvimentojoana costaNo ratings yet
- SNC Casos Práticos de Caixa e BancosDocument30 pagesSNC Casos Práticos de Caixa e BancosOBerçodaCortiçaNo ratings yet
- Torrent Curso de Mql4 - Pesquisa GoogleDocument2 pagesTorrent Curso de Mql4 - Pesquisa GoogleClaudioLimaMatosNo ratings yet
- Perguntas Frequentes sobre E-commerce e Hinode PrimeDocument6 pagesPerguntas Frequentes sobre E-commerce e Hinode PrimeMarcos CastorNo ratings yet
- Observatório Do TurismoDocument8 pagesObservatório Do TurismoEdgar Manuel CambazaNo ratings yet