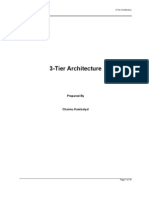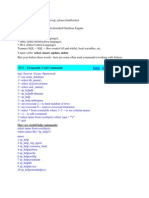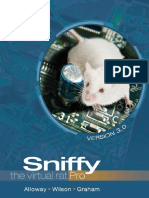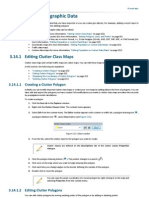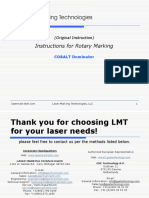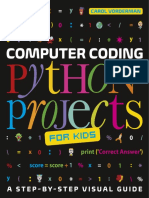Professional Documents
Culture Documents
Gui Checklist
Uploaded by
Pallavii KolhapurayOriginal Description:
Copyright
Available Formats
Share this document
Did you find this document useful?
Is this content inappropriate?
Report this DocumentCopyright:
Available Formats
Gui Checklist
Uploaded by
Pallavii KolhapurayCopyright:
Available Formats
Section 1 - Windows Compliance Standards
1.1. Application 1.2. For Each Window in the Application 1.3. Text Boxes 1.4. Option (Radio Buttons) 1.5. Check Boxes 1.6. Command Buttons 1.7. Drop Down List Boxes 1.8. Combo Boxes 1.9. List Boxes
Section 2 - Tester's Screen Validation Checklist
2.1. Aesthetic Conditions 2.2. Validation Conditions 2.3. Navigation Conditions 2.4. Usability Conditions 2.5. Data Integrity Conditions 2.6. Modes (Editable Read-only) Conditions 2.7. General Conditions 2.8. Specific Field Tests 2.8.1. Date Field Checks 2.8.2. Numeric Fields 2.8.3. Alpha Field Checks
Section 3 - Validation Testing - Standard Actions
3.1. On every Screen 3.2. Shortcut keys / Hot Keys 3.3. Control Shortcut Keys
Section 4 - Origin & Inspiration
4.1. Document origin 4.2. Sources of Inspiration & information 4.3. Contacting the author. 4.4. Download this file => .pdf Adobe Acrobat PDF Format
Section 1 - Windows Compliance Testing 1.1. Application Start Application by Double Clicking on its ICON. The Loading message should show the application name, version number, and a bigger pictorial representation of the icon (a 'splash' screen).
No Login is necessary
The main window of the application should have the same caption as the caption of the icon in Program Manager.
Closing the application should result in an "Are you Sure" message box
Attempt to start application Twice This should not be allowed - you should be returned to main Window
Try to start the application twice as it is loading.
On each window, if the application is busy, then the hour glass should be displayed. If there is no hour glass (e.g. alpha access enquiries) then some enquiry in progress message should be displayed.
All screens should have a Help button, F1 should work doing the same.
1.2. For Each Window in the Application
If Window has a Minimise Button, click it.
Window Should return to an icon on the bottom of the screen This icon should correspond to the Original Icon under Program Manager.
Double Click the Icon to return the Window to its original size.
The window caption for every application should have the name of the application and the window name especially the error messages. These should be checked for spelling, English and clarity , especially on the top of the screen. Check does the title of the window makes sense.
If the screen has an Control menu, then use all ungreyed options. (see below)
Check all text on window for Spelling/Tense and Grammar
Use TAB to move focus around the Window. Use SHIFT+TAB to move focus backwards.
Tab order should be left to right, and Up to Down within a group box on the screen. All controls should get focus - indicated by dotted box, or cursor. Tabbing to an entry field with text in it should highlight the entire text in the field.
The text in the Micro Help line should change - Check for spelling, clarity and non-updateable etc.
If a field is disabled (greyed) then it should not get focus. It should not be possible to select them with either the mouse or by using TAB. Try this for every greyed control.
Never updateable fields should be displayed with black text on a grey background with a black label.
All text should be left-justified, followed by a colon tight to it.
In a field that may or may not be updateable, the label text and contents changes from black to grey depending
on the current status.
List boxes are always white background with black text whether they are disabled or not. All others are grey.
In general, do not use goto screens, use gosub, i.e. if a button causes another screen to be displayed, the screen should not hide the first screen, with the exception of tab in 2.0
When returning return to the first screen cleanly i.e. no other screens/applications should appear.
In general, double-clicking is not essential. In general, everything can be done using both the mouse and the keyboard.
All tab buttons should have a distinct letter.
1.3. Text Boxes
Move the Mouse Cursor over all Enterable Text Boxes. Cursor should change from arrow to Insert Bar. If it doesn't then the text in the box should be grey or non-updateable. Refer to previous page.
Enter text into Box
Try to overflow the text by typing to many characters - should be stopped
Check the field width with capitals W.
Enter invalid characters - Letters in amount fields, try strange characters like + , - * etc. in All fields.
SHIFT and Arrow should Select Characters. Selection should also be possible with mouse. Double Click should select all text in box.
1.4. Option (Radio Buttons)
Left and Right arrows should move 'ON' Selection. So should Up and Down.. Select with mouse by clicking.
1.5. Check Boxes
Clicking with the mouse on the box, or on the text should SET/UNSET the box. SPACE should do the same.
You might also like
- Mid ExampleDocument3 pagesMid ExamplePallavii KolhapurayNo ratings yet
- 6th Central Pay Commission Salary CalculatorDocument15 pages6th Central Pay Commission Salary Calculatorrakhonde100% (436)
- 3 Tier ArchitectureDocument19 pages3 Tier Architecturesash_8No ratings yet
- SQL DocumentDocument35 pagesSQL DocumentPallavii KolhapurayNo ratings yet
- The Subtle Art of Not Giving a F*ck: A Counterintuitive Approach to Living a Good LifeFrom EverandThe Subtle Art of Not Giving a F*ck: A Counterintuitive Approach to Living a Good LifeRating: 4 out of 5 stars4/5 (5783)
- The Yellow House: A Memoir (2019 National Book Award Winner)From EverandThe Yellow House: A Memoir (2019 National Book Award Winner)Rating: 4 out of 5 stars4/5 (98)
- Never Split the Difference: Negotiating As If Your Life Depended On ItFrom EverandNever Split the Difference: Negotiating As If Your Life Depended On ItRating: 4.5 out of 5 stars4.5/5 (838)
- Shoe Dog: A Memoir by the Creator of NikeFrom EverandShoe Dog: A Memoir by the Creator of NikeRating: 4.5 out of 5 stars4.5/5 (537)
- The Emperor of All Maladies: A Biography of CancerFrom EverandThe Emperor of All Maladies: A Biography of CancerRating: 4.5 out of 5 stars4.5/5 (271)
- Hidden Figures: The American Dream and the Untold Story of the Black Women Mathematicians Who Helped Win the Space RaceFrom EverandHidden Figures: The American Dream and the Untold Story of the Black Women Mathematicians Who Helped Win the Space RaceRating: 4 out of 5 stars4/5 (890)
- The Little Book of Hygge: Danish Secrets to Happy LivingFrom EverandThe Little Book of Hygge: Danish Secrets to Happy LivingRating: 3.5 out of 5 stars3.5/5 (399)
- Team of Rivals: The Political Genius of Abraham LincolnFrom EverandTeam of Rivals: The Political Genius of Abraham LincolnRating: 4.5 out of 5 stars4.5/5 (234)
- Grit: The Power of Passion and PerseveranceFrom EverandGrit: The Power of Passion and PerseveranceRating: 4 out of 5 stars4/5 (587)
- Devil in the Grove: Thurgood Marshall, the Groveland Boys, and the Dawn of a New AmericaFrom EverandDevil in the Grove: Thurgood Marshall, the Groveland Boys, and the Dawn of a New AmericaRating: 4.5 out of 5 stars4.5/5 (265)
- A Heartbreaking Work Of Staggering Genius: A Memoir Based on a True StoryFrom EverandA Heartbreaking Work Of Staggering Genius: A Memoir Based on a True StoryRating: 3.5 out of 5 stars3.5/5 (231)
- On Fire: The (Burning) Case for a Green New DealFrom EverandOn Fire: The (Burning) Case for a Green New DealRating: 4 out of 5 stars4/5 (72)
- Elon Musk: Tesla, SpaceX, and the Quest for a Fantastic FutureFrom EverandElon Musk: Tesla, SpaceX, and the Quest for a Fantastic FutureRating: 4.5 out of 5 stars4.5/5 (474)
- The Hard Thing About Hard Things: Building a Business When There Are No Easy AnswersFrom EverandThe Hard Thing About Hard Things: Building a Business When There Are No Easy AnswersRating: 4.5 out of 5 stars4.5/5 (344)
- The Unwinding: An Inner History of the New AmericaFrom EverandThe Unwinding: An Inner History of the New AmericaRating: 4 out of 5 stars4/5 (45)
- The World Is Flat 3.0: A Brief History of the Twenty-first CenturyFrom EverandThe World Is Flat 3.0: A Brief History of the Twenty-first CenturyRating: 3.5 out of 5 stars3.5/5 (2219)
- The Gifts of Imperfection: Let Go of Who You Think You're Supposed to Be and Embrace Who You AreFrom EverandThe Gifts of Imperfection: Let Go of Who You Think You're Supposed to Be and Embrace Who You AreRating: 4 out of 5 stars4/5 (1090)
- The Sympathizer: A Novel (Pulitzer Prize for Fiction)From EverandThe Sympathizer: A Novel (Pulitzer Prize for Fiction)Rating: 4.5 out of 5 stars4.5/5 (119)
- Her Body and Other Parties: StoriesFrom EverandHer Body and Other Parties: StoriesRating: 4 out of 5 stars4/5 (821)
- Eclipse Tutorial3Document26 pagesEclipse Tutorial3Tariq AliNo ratings yet
- OpenText Employee File Management 4 0 1 - User Guide English (EIM040001-UGD-En-1)Document134 pagesOpenText Employee File Management 4 0 1 - User Guide English (EIM040001-UGD-En-1)RaviNo ratings yet
- Microsoft Word Shortcut KeysDocument3 pagesMicrosoft Word Shortcut KeystalhaqmNo ratings yet
- Sniffy The Virtual Rat Pro, Version 3.0 PDFDocument287 pagesSniffy The Virtual Rat Pro, Version 3.0 PDFJose Manuel Vicedo MateosNo ratings yet
- Editing Geographic Data - Atoll LTEDocument3 pagesEditing Geographic Data - Atoll LTEprabhat_praveenNo ratings yet
- Active-HDL Tutorial for Creating Basic SchematicsDocument17 pagesActive-HDL Tutorial for Creating Basic SchematicsSushil KumarNo ratings yet
- Quality Stage TutorialDocument62 pagesQuality Stage TutorialAndrew Patterson100% (3)
- Mountain Board Design Project - StudentDocument538 pagesMountain Board Design Project - Studentreal80100% (2)
- EinScan SE User Manual V2.7.0.9Document52 pagesEinScan SE User Manual V2.7.0.9sdfNo ratings yet
- Rotary Marking Instructions For Dominator IIDocument10 pagesRotary Marking Instructions For Dominator IIIvan IntroNo ratings yet
- Louisiana DOTD Hydraulics Menu Program GuideDocument14 pagesLouisiana DOTD Hydraulics Menu Program GuideSujit PowarNo ratings yet
- DigitalPersona, Validity Fingerprint and Windows 7 - HP Support Forum - 234852Document17 pagesDigitalPersona, Validity Fingerprint and Windows 7 - HP Support Forum - 234852Amit KumarNo ratings yet
- Gembird SIS PM 841 ManualDocument29 pagesGembird SIS PM 841 ManualenergiculNo ratings yet
- SAS 9.4 Installation Windows EnglishDocument17 pagesSAS 9.4 Installation Windows EnglishPepe Garcia EstebezNo ratings yet
- Network Attached Storage User ManualDocument161 pagesNetwork Attached Storage User ManualShawn BrunelleNo ratings yet
- Silvestri: Companion CD For Saunders Comprehensive Review For The NCLEX-RN Examination, 5th EditionDocument2 pagesSilvestri: Companion CD For Saunders Comprehensive Review For The NCLEX-RN Examination, 5th EditionMarvin Sta AnaNo ratings yet
- Computer Coding PythonDocument226 pagesComputer Coding PythonArvind Mundhe100% (3)
- ICT - ProgrammingDocument37 pagesICT - ProgrammingSekolah Portal100% (4)
- Ecs Upload: 1) Copy The Ecs Data From The Service Branch ServerDocument4 pagesEcs Upload: 1) Copy The Ecs Data From The Service Branch ServerGaurav KumarNo ratings yet
- Chapter 04 MSExcel Fundamentals IntroTo Computer Political ScienceDocument16 pagesChapter 04 MSExcel Fundamentals IntroTo Computer Political Sciencemuhammad ahmadNo ratings yet
- ADC (Admiralty Digital Catalogue) Manual : NoticeDocument7 pagesADC (Admiralty Digital Catalogue) Manual : NoticeSaw BarNo ratings yet
- REAPER Quick StartDocument3 pagesREAPER Quick StartJason SparNo ratings yet
- Oracle Account Generator Technical BriefDocument36 pagesOracle Account Generator Technical BrieftracejmNo ratings yet
- Quick Start Guide: Um Qs en NanolcDocument17 pagesQuick Start Guide: Um Qs en NanolcstgpereiraNo ratings yet
- PLA Series Manual - Setup, Operation & Maintenance GuideDocument73 pagesPLA Series Manual - Setup, Operation & Maintenance Guideb4suraNo ratings yet
- NANCY DREW®: Ransom of The Seven Ships User's ManualDocument3 pagesNANCY DREW®: Ransom of The Seven Ships User's ManualPorn FilesNo ratings yet
- CamRoad 6.1 User ManualDocument17 pagesCamRoad 6.1 User ManualSean CrossNo ratings yet
- LCMSQuickGuide ShimadzuDocument66 pagesLCMSQuickGuide ShimadzuirajmehrNo ratings yet
- ConfigDocument47 pagesConfiggermancho82No ratings yet