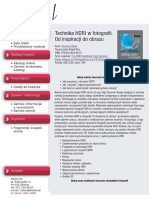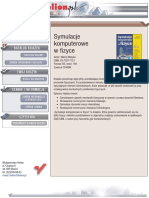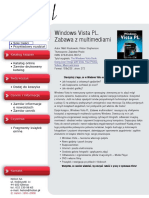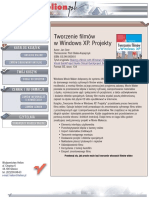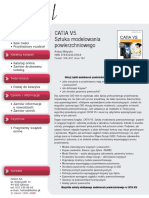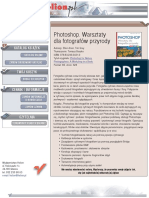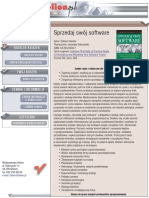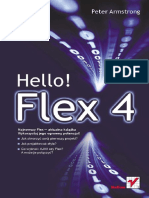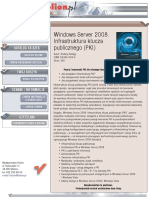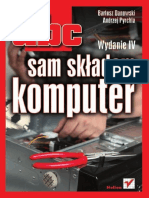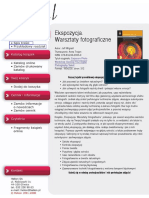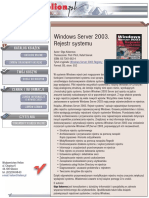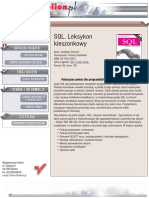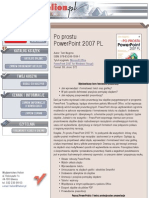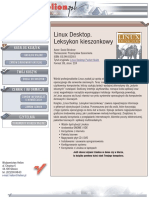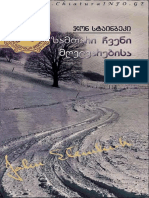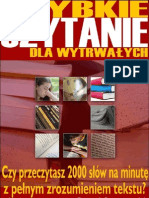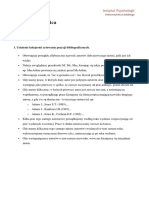Professional Documents
Culture Documents
Word 2007 PL. Ilustrowany Przewodnik
Uploaded by
helionsaOriginal Title
Copyright
Available Formats
Share this document
Did you find this document useful?
Is this content inappropriate?
Report this DocumentCopyright:
Available Formats
Word 2007 PL. Ilustrowany Przewodnik
Uploaded by
helionsaCopyright:
Available Formats
Word 2007 PL.
Ilustrowany przewodnik
Autor: ukasz Suma
ISBN: 978-83-246-1038-9
Format: A5, stron: 152
Poznaj moliwoci krla edytorw tekstu
Jak otwiera, tworzy i formatowa dokumenty tekstowe?
W jaki sposb wstawia do dokumentw elementy graficzne?
Jak drukowa dokumenty i tworzy korespondencj seryjn?
Twoja praca wymaga od Ciebie opanowania edytora tekstw? Poszukujesz
uniwersalnego narzdzia do tworzenia i edycji dokumentw tekstowych, za pomoc
ktrego bdziesz mg napisa pismo, list, a nawet ksik lub prac dyplomow?
A moe korzystae z poprzednich wersji Worda i zastanawiasz si, co takiego oferuje
uytkownikom jego najnowsza edycja? Word 2007 to kolejne wcielenie najpopularniejszego
edytora tekstw. Przeprojektowany interfejs uytkownika, ogromne moliwoci
automatyzacji, wygodniejsze narzdzia do formatowania i edycji dokumentw to tylko
niektre ze zmian, jakie zaproponowali twrcy Worda 2007.
Dziki ksice Word 2007 PL. Ilustrowany przewodnik poznasz ten program i jego
moliwoci. Dowiesz si, w jaki sposb tworzy nowe dokumenty, otwiera ju istniejce,
drukowa je i zapisywa na dysku. Nauczysz si wprowadza tekst, formatowa go,
dodawa do niego elementy graficzne, rwnania matematyczne oraz obiekty utworzone
za pomoc innych aplikacji. Przeczytasz o tworzeniu spisw treci, skorowidzw
i wykazw ilustracji, grupowej pracy nad dokumentami, generowaniu korespondencji
seryjnej i konfigurowaniu Worda.
Wydawnictwo Helion
ul. Kociuszki 1c
44-100 Gliwice
tel. 032 230 98 63
e-mail: helion@helion.pl
Interfejs uytkownika
Operacje na plikach
Tworzenie nowego dokumentu
Edycja i formatowanie tekstu
Wstawianie tabel, pl tekstowych i obrazkw
Korzystanie z edytora rwna
Drukowanie dokumentw
Praca grupowa nad dokumentami
Tworzenie korespondencji seryjnej
Wstawianie spisw treci i skorowidzw
Wo27ip_r00_p02.qxd
13-04-07
12:48
Page 3
Spis treci
Wstp . . . . . . . . . . . . . . . . . . . . . . . . . . . . . . . . . . . . . . . . . . . . . . .7
Podstawowe informacje dotyczce edytora Word . . . . . . . .9
Wymagania programu Microsoft Word 2007 . . . . . . . . . . .10
Uruchamianie i zamykanie programu Word . . . . . . . . . . . . .11
Rozdzia 1. Podstawowe elementy interfejsu edytora
. . . . . . .13
Elementy okna programu i ich uywanie . . . . . . . . . . . . . . .14
Obszar roboczy . . . . . . . . . . . . . . . . . . . . . . . . . . . . . . . .14
Wstka i jej elementy skadowe . . . . . . . . . . . . . . . . . .15
Karty . . . . . . . . . . . . . . . . . . . . . . . . . . . . . . . . . . . . . . . .15
Grupy . . . . . . . . . . . . . . . . . . . . . . . . . . . . . . . . . . . . . . .16
Kontrolki . . . . . . . . . . . . . . . . . . . . . . . . . . . . . . . . . . . . .16
Karty programu i narzdzia kontekstowe . . . . . . . . . . .17
Menu programu i pasek szybkiego dostpu . . . . . . . . .18
Menu kontekstowe i minipasek narzdzi . . . . . . . . . . . .19
Okna dialogowe i okienka zada . . . . . . . . . . . . . . . . .19
Pasek stanu . . . . . . . . . . . . . . . . . . . . . . . . . . . . . . . . . .20
Korzystanie z rnych opcji wywietlania . . . . . . . . . . . . . .21
Uywanie widokw
i zmiana powikszenia dokumentu . . . . . . . . . . . . .21
Kontrolowanie wywietlania innych elementw . . . . .22
Dostosowywanie dziaania elementw okna . . . . . . . . . . .24
System pomocy programu . . . . . . . . . . . . . . . . . . . . . . . . . .25
Rozdzia 2. Podstawowe operacje na dokumentach . . . . . . . .26
Tworzenie nowego dokumentu . . . . . . . . . . . . . . . . . . . . . .27
Otwieranie istniejcego dokumentu . . . . . . . . . . . . . . . . . .28
Zapisywanie i zamykanie dokumentu . . . . . . . . . . . . . . . . .31
Korzystanie z szablonw . . . . . . . . . . . . . . . . . . . . . . . . . . .33
Rozdzia 3. Edytowanie i formatowanie treci dokumentw . .36
Podstawowe operacje na treci . . . . . . . . . . . . . . . . . . . . . .37
Wprowadzanie i usuwanie tekstu . . . . . . . . . . . . . . . . .37
Zaznaczanie tekstu . . . . . . . . . . . . . . . . . . . . . . . . . . . .38
Przenoszenie, kopiowanie, wycinanie
i wklejanie treci oraz korzystanie ze Schowka . . . .40
Wo27ip_r00_p02.qxd
13-04-07
12:48
Page 4
Word 2007 PL. Ilustrowany przewodnik
Korzystanie z podstawowych opcji formatowania tekstu . .45
Formatowanie czcionki . . . . . . . . . . . . . . . . . . . . . . . . .45
Formatowanie akapitw . . . . . . . . . . . . . . . . . . . . . . . .49
Uywanie szybkich stylw . . . . . . . . . . . . . . . . . . . . . . .53
Usuwanie formatowania . . . . . . . . . . . . . . . . . . . . . . . .58
Inne operacje zwizane z tekstem . . . . . . . . . . . . . . . . . . .60
Wyszukiwanie i zamienianie fragmentw tekstu . . . . .60
Cofanie i powtarzanie poprzednich operacji . . . . . . . .62
Uywanie narzdzi korekty i funkcji jzykowych . . . . .64
Rozdzia 4. Wstawianie elementw specjalnych . . . . . . . . . . .67
Korzystanie z tabel . . . . . . . . . . . . . . . . . . . . . . . . . . . . . . . .68
Wstawianie obrazw . . . . . . . . . . . . . . . . . . . . . . . . . . . . . .72
Wstawianie obrazw z plikw graficznych . . . . . . . . . .72
Wstawianie obiektw clipart . . . . . . . . . . . . . . . . . . . . .73
Wstawianie ksztatw . . . . . . . . . . . . . . . . . . . . . . . . . . .74
Wstawianie grafik SmartArt . . . . . . . . . . . . . . . . . . . . . .74
Wstawianie wykresw . . . . . . . . . . . . . . . . . . . . . . . . . .75
Korzystanie z elementw tekstowych . . . . . . . . . . . . . . . . .77
Wstawianie pl tekstowych . . . . . . . . . . . . . . . . . . . . . .77
Korzystanie z narzdzia Szybkie czci . . . . . . . . . . . .78
Wstawianie obiektw WordArt . . . . . . . . . . . . . . . . . . . .78
Tworzenie inicjaw . . . . . . . . . . . . . . . . . . . . . . . . . . . .79
Wstawianie daty i godziny . . . . . . . . . . . . . . . . . . . . . . .80
Wstawianie obiektw OLE i plikw tekstowych . . . . . .80
Wstawianie wzorw i symboli . . . . . . . . . . . . . . . . . . . . . . .82
Uywanie edytora rwna . . . . . . . . . . . . . . . . . . . . . .82
Wstawianie symboli specjalnych . . . . . . . . . . . . . . . . . .83
Korzystanie z innych funkcji zwizanych ze stron . . . . . . .85
Wstawianie stron . . . . . . . . . . . . . . . . . . . . . . . . . . . . . .85
Uywanie nagwkw i stopek
oraz numerowanie stron . . . . . . . . . . . . . . . . . . . . . .86
Rozdzia 5. Zmiana ustawie ukadu strony
i drukowanie dokumentw . . . . . . . . . . . . . . . . . . .88
Modyfikowanie ustawie strony . . . . . . . . . . . . . . . . . . . . . .89
Podgld wydruku . . . . . . . . . . . . . . . . . . . . . . . . . . . . . . . . .95
Drukowanie dokumentu . . . . . . . . . . . . . . . . . . . . . . . . . . . .97
Wo27ip_r00_p02.qxd
13-04-07
12:48
Page 5
Spis treci
Rozdzia 6. Moliwoci zwizane z odwoaniami
. . . . . . . . . .99
Tworzenie i odwieanie spisu treci . . . . . . . . . . . . . . . . .100
Korzystanie z przypisw i funkcji bibliograficznych . . . . . .103
Korzystanie z podpisw . . . . . . . . . . . . . . . . . . . . . . . . . . .105
Tworzenie i odwieanie indeksu hase . . . . . . . . . . . . . . .107
Rozdzia 7. Tworzenie korespondencji seryjnej
. . . . . . . . . . .109
Dziaania pocztkowe i wybr rda danych . . . . . . . . . .110
Tworzenie treci dokumentu i wstawianie pl
korespondencji seryjnej . . . . . . . . . . . . . . . . . . . . . . . . . .113
Podgld wynikw i dziaania kocowe . . . . . . . . . . . . . . . .117
Rozdzia 8. Moliwoci wsppracy nad dokumentami . . . . .120
Komentowanie tekstu . . . . . . . . . . . . . . . . . . . . . . . . . . . . .121
Korzystanie z funkcji ledzenia zmian . . . . . . . . . . . . . . . .123
Zatwierdzanie i odrzucanie poprawek . . . . . . . . . . . . . . .125
Porwnywanie i ochrona dokumentw . . . . . . . . . . . . . . .126
Rozdzia 9. Ustawienia programu Word . . . . . . . . . . . . . . . . .130
Ustawienia oglne . . . . . . . . . . . . . . . . . . . . . . . . . . . . . . .131
Opcje sprawdzania i ustawienia jzykowe . . . . . . . . . . . .136
Ustawienia prywatnoci i zabezpiecze . . . . . . . . . . . . . .140
Skorowidz . . . . . . . . . . . . . . . . . . . . . . . . . . . . . . . . . . . . . . . . . .142
Wo27ip_r08_p01.qxd
13-04-07
13:08
Page 120
Rozdzia 8.
Moliwoci wsppracy
nad dokumentami
rodowisko Word 2007, podobnie jak
poprzednie wersje edytora, umoliwia
wygodne tworzenie, sprawdzanie
i poprawianie dokumentw przez
wiele rnych osb. Moliwo pisania komentarzy oraz nanoszenia
i zatwierdzania lub odrzucania poprawek szczeglnie przydaje si w sytuacjach, gdy jedna osoba odpowiedzialna
jest za tworzenie treci, a inna za jej
kontrolowanie i odbir. Doskonaym
tego przykadem moe by klasyczny
Rysunek 8.1. Zakadka narzdzi Recenzja
120
schemat pracy wydawnictwa uywany
podczas tworzenia tekstw ksiek,
gdzie autorzy i tumacze pisz tre,
a zadaniem korektorw jest wyapanie
w niej wszelkich brakw i bdw oraz
poinformowanie o nich odpowiednich osb. Caa ta komunikacja moe
si odbywa w duej mierze dziki
narzdziom programu Word, umieszczonym na zakadce Recenzja, ktra
zostaa przedstawiona na rysunku 8.1.
Wo27ip_r08_p01.qxd
Rozdzia 8.
13-04-07
13:08
Page 121
Moliwoci wsppracy nad dokumentami
Komentowanie tekstu
Jedn z prostszych, a zarazem waniejszych funkcji dostpnych na zakadce
Recenzja s polecenia nalece do grupy
Komentarz. Pozwalaj one na dodawanie i usuwanie komentarzy oraz sprawne przechodzenie pomidzy nimi.
Komentarze to notatki niezalene od
gwnego tekstu dokumentu, lecz
w bezporedni sposb dotyczce jego
treci. Celem ich uywania jest przekazywanie wszelkich uwag, spostrzee i sugestii zwizanych z tworzonym tekstem.
Moliwo dodawania komentarzy
zapewnia przycisk Nowy komentarz
.
Aby z niego skorzysta, powiniene
zaznaczy fragment tekstu, ktry ma
zosta skomentowany, a nastpnie klikn kontrolk i w widocznym na ekranie dymku wpisa odpowiedni tekst
komentarza. W standardowym widoku
Ukad wydruku komentarze s wywietlane w postaci dymkw wskazujcych
waciwe zdania bezporednio w obszarze dokumentu, na jego prawym marginesie, za skomentowane fragmenty s
oznaczane kolorowym zakreleniem.
Stosowane barwy s uzalenione od tego,
kto tworzy komentarz, a inicjay tej
osoby s widoczne w dymkach komentarzy lub bezporednio w obszarze tekstu. Tekst kadego z komentarzy mona
swobodnie edytowa; aby rozpocz to
dziaanie, wystarczy klikn obszar
odpowiedniego elementu. Przykadowe
komentarze zostay pokazane na rysunku 8.2.
Rysunek 8.2. Komentarze dodane do tekstu dokumentu
W przypadku korzystania z niektrych
widokw, takich jak Konspekt i Wersja
robocza, dymki komentarzy nie s
wywietlane w obszarze tekstu; widoczne s tam jedynie zakrelenia odpowiednich fragmentw treci i inicjay
osb, ktre doday poszczeglne komentarze. Aby zapozna si z treci
komentarza, wystarczy umieci wskanik myszy nad zaznaczonym tekstem
i poczeka na wywietlenie okienka
komentarza. Przykad takiego okienka
zosta pokazany na rysunku 8.3.
Rysunek 8.3. Okienko komentarza
Okienko tego typu nie pozwala oczywicie na edytowanie treci komentarza,
co jest moliwe w przypadku dymkw.
Nie znaczy to, e zmiana komentarza
nie jest w ogle moliwa w niektrych
trybach wywietlania. Aby rozpocz
edytowanie tekstu komentarza, naley
klikn skomentowany fragment dokumentu prawym przyciskiem myszy
121
Wo27ip_r08_p01.qxd
13-04-07
13:08
Page 122
Word 2007 PL. Ilustrowany przewodnik
i z menu kontekstowego wybra polecenie Edytuj komentarz, tak jak zostao to
pokazane na rysunku 8.4.
Rysunek 8.4. Sposb otwierania okienka
edycji komentarza
Kliknicie tej pozycji powoduje otwarcie
okienka zada recenzowania, ktrego
rol jest wywietlanie wszystkich komentarzy dodanych do dokumentu
i umoliwienie prostej edycji tych elementw, usuwania ich oraz szybkiego
przechodzenia pomidzy poszczeglnymi komentarzami. Okienko recenzowania zawierajce komentarze zostao
przedstawione na rysunku 8.5.
Rysunek 8.5. Okienko zada zwizane
z recenzowaniem
122
Przechodzenie midzy poszczeglnymi komentarzami wymaga kliknicia
w okienku odpowiedniego elementu
lub przejcia do niego za pomoc klawiszy strzaek. Ten sam efekt mona
osign w gwnym obszarze dokumentu za pomoc kontrolek Poprzedni
komentarz
i Nastpny komentarz
,
wchodzcych w skad grupy Komentarze. Pozwalaj one na atwe odszukiwanie kolejnych komentarzy bez koniecznoci mudnego przegldania tekstu
strona po stronie. Okienko recenzowania pozwala rwnie na usuwanie
komentarzy za pomoc odpowiedniego polecenia menu kontekstowego. To
samo zadanie realizuje polecenie Usu
komentarz, ktre znajduje si w menu
kontekstowym zwizanym ze skomentowanym fragmentem tekstu, jak rwnie kontrolka o tej samej nazwie
,
wchodzca w skad grupy Komentarze.
Kontrolka Usu komentarz ma jednak
nieco wiksze moliwoci, gdy oprcz
funkcji kasowania jednego komentarza
oferuje dostp do polece usuwania
wszystkich pokazanych komentarzy
oraz wszystkich komentarzy obecnych
w dokumencie. Dziaania te mona
wykona, wybierajc odpowiednie
opcje z menu przycisku, ktre zostao
pokazane na rysunku 8.6.
Rysunek 8.6. Menu kontrolki Usu
komentarz
Wo27ip_r08_p01.qxd
Rozdzia 8.
13-04-07
13:08
Page 123
Moliwoci wsppracy nad dokumentami
Korzystanie z funkcji ledzenia zmian
Drugim zbiorem funkcji zwizanym
z zadaniami recenzowania tekstu s
polecenia wchodzce w skad grupy
ledzenie. Pozwalaj one na wczenie
mechanizmu ledzenia zmian wprowadzanych w treci dokumentu oraz
okrelenie rnych parametrw zwizanych z wywietlaniem dokonanych
poprawek. Mechanizm ten pozwala
na rejestrowane nanoszenie poprawek
w tekcie, czyli na oznaczanie ich
w odpowiedni sposb, ktry umoliwia pniejsze podjcie decyzji o ich
zastosowaniu lub odrzuceniu. Funkcja ta oferuje innymi sowy prost
moliwo sugerowania zmian, ktre
nie musz mie charakteru ostatecznego. Znacznie uatwia to wspprac
osb wsplnie tworzcych tekst dokumentu.
Wczenie ledzenia zmian odbywa si
za pomoc przecznika led zmiany
. Kliknicie grnej czci tej kontrolki lub wybranie z jej menu polecenia o tej samej nazwie powoduje przejcie do trybu zapisywania poprawek.
W trybie tym wprowadzane zmiany
nie s jedynie umieszczane w tekcie,
lecz stanowi specjalne fragmenty treci, ktre mona niezalenie przeglda
w celu sprawdzenia charakteru modyfikacji, a take zatwierdza lub odrzuca. S one oznaczane w dokumencie
w specjalny sposb, a dodatkowo
na lewym marginesie strony jest na ich
wysokoci wywietlana pionowa linia,
wskazujca zmienione wiersze. Wyczenie trybu rejestracji zmian wymaga
kolejnego kliknicia grnej czci
przecznika lub wybrania z jego menu
odpowiedniego polecenia. Fragment
tekstu zmodyfikowanego w czasie
korzystania z trybu ledzenia zmian
zosta pokazany na rysunku 8.7.
Rysunek 8.7. Przykad korzystania
z trybu ledzenia zmian
Na skrty
Wczenie i wyczenie trybu ledzenia
zmian jest te moliwe za pomoc skrtu
klawiszowego Ctrl+Shift+E.
Pozostae dwa polecenia widoczne
w menu led zmiany s zwizane
z okrelaniem parametrw dziaania
mechanizmu i sposobem prezentowania zmian, oraz z nazw uytkownika, ktra ma si pojawi w okienkach zmian jako nazwisko osoby
bdcej autorem poprawek. Wybr
metody wywietlania danych o modyfikacjach jest moliwy przy uyciu
opcji menu kontrolki Dymki . Kliknicie tego elementu pozwala na skorzystanie z trzech rnych trybw
pokazywania zmian. Tryby te steruj
rwnie sposobem prezentowania
komentarzy dodanych do tekstu.
123
Wo27ip_r08_p01.qxd
13-04-07
13:08
Page 124
Word 2007 PL. Ilustrowany przewodnik
Polecenia widoczne w menu Dymki
zostay przedstawione na rysunku 8.8.
Rysunek 8.8. Opcje wywietlania zmian
w tekcie
Oprcz metody wywietlania samych
zmian, moesz rwnie wybra wersj
dokumentu, z ktrej chcesz korzysta.
Zapewnia to kontrolka listy rozwijanej
o nazwie Wywietl do recenzji . Moesz
zatem przeglda oryginalny tekst
dokumentu, jego zmodyfikowan tre
lub kad z tych wersji wraz ze znacznikami zmian. Funkcja wyboru sposobu prezentowania tekstu moe
znacznie uproci czytanie treci dokumentu. Dostpne opcje wywietlania
zostay przedstawione na rysunku 8.9.
Rysunek 8.9. Sposb wybierania wywietlanej wersji dokumentu
To jeszcze nie koniec moliwoci dostosowywania sposobu pokazywania
124
zmian i komentarzy obecnych w dokumencie. Kontrolka Poka adiustacj
pozwala bowiem na precyzyjny wybr elementw, ktre maj
by widoczne: czy maj by wywietlane komentarze, pismo odrczne, wstawienia i usunicia, zmiany formatowania oraz wyrnienia. Umoliwia
nawet okrelenie recenzentw, ktrych
modyfikacje maj by pokazywane.
Zawarto menu kontrolki zostaa
przedstawiona na rysunku 8.10.
Rysunek 8.10. Metoda okrelania rodzaju
pokazywanych zmian i wyboru ich autora
Ostatni przycisk w grupie, noszcy
nazw Okienko recenzowania
,
pozwala na wywietlenie lub ukrycie
okienka zada recenzowania, o ktrym
wspominaem w poprzednim podrozdziale. Dwie opcje menu, widoczne
po klikniciu widocznego obok kontrolki przycisku strzaki skierowanej
w d, pozwalaj na wybr pionowej lub
poziomej orientacji okienka.
Wo27ip_r08_p01.qxd
Rozdzia 8.
13-04-07
13:08
Page 125
Moliwoci wsppracy nad dokumentami
Zatwierdzanie i odrzucanie poprawek
Sama moliwo rejestrowania zmian
w dokumencie nie byaby z pewnoci niczym nadzwyczajnym bez funkcji pozwalajcych na sprawne i szybkie
zatwierdzanie lub odrzucanie wprowadzonych poprawek. Mechanizm ten
znacznie uatwia i przyspiesza korekt tekstw oraz ostateczne ich opracowanie, i na szczcie wchodzi w skad
moliwoci oferowanych przez program Word 2007. Odpowiednie kontrolki nale do grupy Zmiany.
Pierwsz i najwiksz z nich jest przycisk Zaakceptuj
. Kliknicie jego grnej czci lub kliknicie dolnej i wybranie z menu polecenia Zaakceptuj i przejd
do nastpnej powoduje zatwierdzenie
biecej zmiany i przejcie do kolejnej.
Zatwierdzenie modyfikacji oznacza
usunicie pola zarejestrowanej zmiany
i wprowadzenie jej na stae do dokumentu. W menu przycisku widoczne s
rwnie polecenia pozwalajce na samo
zaakceptowanie zmiany bez przechodzenia do nastpnej, na zatwierdzenie
wszystkich pokazanych zmian oraz
na zaakceptowanie wszystkich zmian
w dokumencie. Menu to zostao pokazane na rysunku 8.11.
Podobne opcje, lecz zwizane z odrzucaniem zmian, oferuje kontrolka
Odrzu
i menu widoczne
po klikniciu przycisku strzaki,
ktry jest umieszczony w jej prawej
Rysunek 8.11. Moliwoci zwizane
z zatwierdzaniem zmian
czci. Kliknicie samego przycisku
Odrzu powoduje uniewanienie wskazanej zmiany i przejcie do kolejnej.
Odrzucenie oznacza zatem niezatwierdzenie modyfikacji i usunicie
jej pola z dokumentu.
Jeli nie jeste pewien, czy naley
zatwierdzi, czy te odrzuci jak
zmian, zawsze moesz zaj si kolejnymi zarejestrowanymi modyfikacjami i wrci do kopotliwej zmiany
w pniejszym czasie. Moliwo
sprawnego poruszania si wrd
poszczeglnych poprawek zapewniaj
przyciski Poprzednie
i Nastpne
. Podobnie jak kontrolki
umoliwiajce przechodzenie pomidzy komentarzami, pozwalaj one
na poruszanie si wrd wszystkich
zmian i komentarzy dodanych
do dokumentu. Po osigniciu jego
koca (lub pocztku) moliwe jest
rozpoczcie poszukiwania modyfikacji od pocztku (lub koca) pliku.
125
Wo27ip_r08_p01.qxd
13-04-07
13:08
Page 126
Word 2007 PL. Ilustrowany przewodnik
Porwnywanie i ochrona dokumentw
W trakcie wsppracy kilku osb przy
tworzeniu jednego tekstu moe si
zdarzy, e dwie czy trzy z nich wprowadz jednoczenie jakie zmiany
w posiadanych przez siebie kopiach
dokumentu. Rczne wyszukiwanie
wprowadzonych zmian i poprawianie
takiego tekstu krok po kroku jest bardzo uciliw i niewdziczn prac,
a w przypadku dugich dokumentw
moe by rwnie bardzo czasochonnym zadaniem, ktre niezmiernie trudno jest wykona w sposb
bezbdny. Z pomoc przychodzi
w takich sytuacjach oferowana przez
edytor Word funkcja porwnywania
dokumentw.
Kliknicie kontrolki Porwnywanie
powoduje wywietlenie dwch
kolejnych przyciskw. Przycisk Porwnaj
pozwala na rozpoczcie operacji porwnywania treci przy uyciu
polecenia Porwnaj i wywietlonego
za jego pomoc okna dialogowego
Porwnywanie dokumentw. Sposb
wywoywania tego okna zosta pokazany na rysunku 8.12.
Wskazwka
Drugie widoczne w menu polecenie, czyli opcja Pocz, powoduje wywietlenie
podobnego okna dialogowego o nazwie
czenie dokumentw, ktre jak sama
nazwa wskazuje umoliwia czenie zmian
wprowadzonych przez rne osoby w rnych
kopiach tego samego dokumentu.
126
Rysunek 8.12. Sposb rozpoczcia operacji
porwnywania dokumentw
Okno Porwnywanie dokumentw umoliwia wybr dwch dokumentw,
ktre maj zosta porwnane, za
pomoc odpowiednich kontrolek list
rozwijanych oraz widocznych obok
nich przyciskw przegldania. Pierwszym z nich powinien by oryginalny
dokument, a wic tekst przed wprowadzeniem w nim jakichkolwiek poprawek. Skorygowany dokument to z kolei
zmieniona tre, ktr chcesz porwna z oryginaem. Okno w swojej podstawowej postaci pozwala jeszcze na
zamian dokumentw miejscami oraz
wybr treci etykiety, ktra ma by
zastosowania do oznaczenia zmian.
Dodatkowe opcje s dostpne po klikniciu przycisku Wicej >>. Moliwe jest
dziki nim okrelenie rodzaju oznaczanych zmian oraz wybranie sposobu i miejsca ich pokazywania. Kliknicie przycisku OK rozpoczyna proces
porwnywania tekstw. Okno dialogowe Porwnywanie dokumentw wywietlane w trybie rozszerzonym zostao
przedstawione na rysunku 8.13.
Wo27ip_r08_p01.qxd
Rozdzia 8.
13-04-07
13:08
Page 127
Moliwoci wsppracy nad dokumentami
Rysunek 8.13. Okno dialogowe Porwnywanie dokumentw
A teraz uwaga, na ekranie zajdzie maa
rewolucja. Pojawi si na nim bowiem
nowe okno programu Word, w ktrym
bdzie widoczny zupenie nowy dokument, stanowicy wynik operacji
porwnania tekstu oryginalnego ze
skorygowanym. rodkow cz okna
bdzie zajmowao okienko porwnanego tekstu, a wic treci z naniesiony-
mi w niej poprawkami w trybie rejestracji zmian. Z prawej strony ujrzysz
okienka oryginalnego i skorygowanego dokumentu, za z lewej okienko
recenzowania, w ktrym pojawi si
wszystkie wyrnione zmiany. Okno
wyniku porwnania dwch przykadowych dokumentw zostao pokazane na rysunku 8.14.
Rysunek 8.14. Przykadowy wynik porwnania dokumentw
127
Wo27ip_r08_p01.qxd
13-04-07
13:08
Page 128
Word 2007 PL. Ilustrowany przewodnik
Uwaga
Nowy dokument pojawi si oczywicie
tylko wtedy, gdy w oknie Porwnywanie
dokumentw pozostawisz standardowy
wybr miejsca pokazywania zmian, a wic
opcj Nowy dokument. Moesz te jednak
zdecydowa si na oznaczenie zmian
w oryginalnym tekcie lub w jego skorygowanej wersji.
Zadaniem pozycji menu wywietlanego po wybraniu kontrolki Poka dokumenty rdowe
jest wywietlanie
lub ukrywanie odpowiednich okienek
widocznych w oknie dokumentu stanowicego wynik porwnania. Znaczenie poszczeglnych opcji jest do
jasne, a samo menu zostao pokazane
na rysunku 8.15.
Rysunek 8.15. Opcje zwizane z wywietlaniem porwnywanych dokumentw
128
Z tematem recenzowania i wprowadzania zmian w dokumencie wie si
take funkcja zabezpieczania treci
i sposobu formatowania dokumentu.
Mechanizm ten pozwala na wczenie
ochrony zawartoci dokumentu, tak
aby niemoliwe stao si wprowadzanie w nim jakichkolwiek zmian.
Dostpne tu opcje umoliwiaj ochron samej treci dokumentu, stosowanych w nim formatowa lub obydwu tych rzeczy naraz. Moliwe jest
rwnie okrelenie odpowiednich
wyjtkw.
Funkcja zabezpieczania dokumentu
jest dostpna dziki kontrolce Chro
dokument
, nalecej do swojej
wasnej grupy Ochrona. Kliknicie tego
przycisku powoduje wywietlenie
na ekranie okienka zada o nazwie
Ogranicz formatowanie i edycj, ktre
umoliwia okrelenie ustawie zwizanych z zabezpieczaniem treci i formatowania dokumentu. Dostpne
w nim opcje pozwalaj na ograniczenie moliwoci formatowania dokumentu tylko do zaznaczonych stylw,
na wybr stopnia ograniczenia moliwoci edycji treci oraz na zdefiniowanie wyjtkw od podanych regu
ochrony. Okienko zada Ogranicz formatowanie i edycj zostao pokazane
na rysunku 8.16.
Kliknicie przycisku Tak, zacznij wymuszanie ochrony powoduje wywietlenie
na ekranie niewielkiego okna dialogowego Rozpoczcie wymuszania ochrony,
w ktrym naley jedynie wprowadzi
i powtrzy haso dostpu do doku-
Wo27ip_r08_p01.qxd
Rozdzia 8.
13-04-07
13:08
Page 129
Moliwoci wsppracy nad dokumentami
mentu. Natychmiast po zatwierdzeniu
hasa rozpoczyna si ochrona dokumentu, co w bezporedni sposb objawia si brakiem moliwoci edytowania jego treci i niemonoci
wprowadzania zmian w formatowaniach. Zmienia si rwnie zawarto
okienka ochrony, w ktrym dostpne
s teraz przyciski odpowiedzialne za
pokazywanie i odszukiwanie regionw
dostpnych do edycji. Znajduje si
w nim rwnie przycisk Zatrzymaj ochron, ktrego zadaniem jest oczywicie
wyczenie dziaania mechanizmu
zabezpieczania dokumentu przed
zmianami. Operacja ta wymaga rzecz
jasna podania hasa zdefiniowanego
podczas wczania ochrony.
Rysunek 8.16. Sposb zabezpieczania treci
dokumentu przed zmianami
129
You might also like
- CSS. Witryny Internetowe Szyte Na Miarę. Autorytety Informatyki. Wydanie IIDocument38 pagesCSS. Witryny Internetowe Szyte Na Miarę. Autorytety Informatyki. Wydanie IIhelionsaNo ratings yet
- Adobe Photoshop CS3/CS3 PL. Oficjalny PodręcznikDocument26 pagesAdobe Photoshop CS3/CS3 PL. Oficjalny PodręcznikhelionsaNo ratings yet
- Więcej Niż Excel 2007. 166 Gotowych Rozwiązań I Trików W Języku VBADocument29 pagesWięcej Niż Excel 2007. 166 Gotowych Rozwiązań I Trików W Języku VBAhelionsaNo ratings yet
- Windows Vista PL. ProjektyDocument18 pagesWindows Vista PL. ProjektyhelionsaNo ratings yet
- Technika HDRI W Fotografii. Od Inspiracji Do ObrazuDocument33 pagesTechnika HDRI W Fotografii. Od Inspiracji Do ObrazuhelionsaNo ratings yet
- Adobe Photoshop Elements 7 PL. Obróbka Zdjęć CyfrowychDocument24 pagesAdobe Photoshop Elements 7 PL. Obróbka Zdjęć CyfrowychhelionsaNo ratings yet
- Symulacje Komputerowe W FizyceDocument15 pagesSymulacje Komputerowe W FizycehelionsaNo ratings yet
- Windows Vista PL. Zabawa Z MultimediamiDocument26 pagesWindows Vista PL. Zabawa Z MultimediamihelionsaNo ratings yet
- Tworzenie Filmów W Windows XP. ProjektyDocument12 pagesTworzenie Filmów W Windows XP. ProjektyhelionsaNo ratings yet
- CATIA V5. Sztuka Modelowania PowierzchniowegoDocument35 pagesCATIA V5. Sztuka Modelowania PowierzchniowegohelionsaNo ratings yet
- Fotografia Cyfrowa W Podczerwieni. Warsztaty FotograficzneDocument25 pagesFotografia Cyfrowa W Podczerwieni. Warsztaty FotograficznehelionsaNo ratings yet
- Photoshop. Warsztaty Dla Fotografów PrzyrodyDocument40 pagesPhotoshop. Warsztaty Dla Fotografów PrzyrodyhelionsaNo ratings yet
- Wspomaganie Zarządzania Projektami Informatycznymi. Poradnik Dla MenedżerówDocument47 pagesWspomaganie Zarządzania Projektami Informatycznymi. Poradnik Dla MenedżerówhelionsaNo ratings yet
- Debian GNU/Linux 3.1. BibliaDocument36 pagesDebian GNU/Linux 3.1. Bibliahelionsa100% (1)
- ActionScript 3.0 Dla Adobe Flash CS4/CS4 PL Professional. Oficjalny PodręcznikDocument21 pagesActionScript 3.0 Dla Adobe Flash CS4/CS4 PL Professional. Oficjalny PodręcznikhelionsaNo ratings yet
- Sprzedaj Swój SoftwareDocument34 pagesSprzedaj Swój SoftwarehelionsaNo ratings yet
- Tworzenie Aplikacji Dla Windows. Od Prostych Programów Do Gier KomputerowychDocument32 pagesTworzenie Aplikacji Dla Windows. Od Prostych Programów Do Gier KomputerowychhelionsaNo ratings yet
- Hello! Flex 4Document27 pagesHello! Flex 4helionsaNo ratings yet
- Windows Server 2008. Infrastruktura Klucza Publicznego (PKI)Document20 pagesWindows Server 2008. Infrastruktura Klucza Publicznego (PKI)helionsa0% (1)
- Excel 2007 PL. BibliaDocument43 pagesExcel 2007 PL. BibliahelionsaNo ratings yet
- ABC Sam Składam Komputer. Wydanie IVDocument18 pagesABC Sam Składam Komputer. Wydanie IVhelionsaNo ratings yet
- Ekspozycja. Warsztaty FotograficzneDocument31 pagesEkspozycja. Warsztaty FotograficznehelionsaNo ratings yet
- Windows Server 2003. Rejestr SystemuDocument35 pagesWindows Server 2003. Rejestr SystemuhelionsaNo ratings yet
- SQL. OptymalizacjaDocument59 pagesSQL. OptymalizacjahelionsaNo ratings yet
- SQL. Leksykon KieszonkowyDocument18 pagesSQL. Leksykon KieszonkowyhelionsaNo ratings yet
- Slackware LinuxDocument20 pagesSlackware LinuxhelionsaNo ratings yet
- Microsoft Small Business Server 2003. Księga EkspertaDocument39 pagesMicrosoft Small Business Server 2003. Księga EkspertahelionsaNo ratings yet
- Power Point 2007 PLDocument35 pagesPower Point 2007 PLMaciej ZaczekNo ratings yet
- Pozycjonowanie I Optymalizacja Stron WWW. Jak To Się RobiDocument26 pagesPozycjonowanie I Optymalizacja Stron WWW. Jak To Się RobihelionsaNo ratings yet
- Linux Desktop. Leksykon KieszonkowyDocument23 pagesLinux Desktop. Leksykon KieszonkowyhelionsaNo ratings yet
- ჯონ სტაინბეკი - ზამთარი ჩვენი მღელვარებისა PDFDocument323 pagesჯონ სტაინბეკი - ზამთარი ჩვენი მღელვარებისა PDFIce age [ eli ]No ratings yet
- Diagnoza Pedagogiczna Z Elementami TerapiiDocument107 pagesDiagnoza Pedagogiczna Z Elementami TerapiiAgnieszka KlaraNo ratings yet
- Apokryfy StaregoTestamentu FragmentDocument36 pagesApokryfy StaregoTestamentu FragmentOficyna Wydawnicza VOCATIO100% (5)
- Karta Pracy - Temat - Idziemy Do Kina - Jak Poprawnie Przygotować Notatkę o FilmieDocument4 pagesKarta Pracy - Temat - Idziemy Do Kina - Jak Poprawnie Przygotować Notatkę o Filmieartur graczykowskiNo ratings yet
- Tworzenie Stron WWW. Praktyczny KursDocument55 pagesTworzenie Stron WWW. Praktyczny KurshelionsaNo ratings yet
- Fonty Który Mają Polski ZnakiDocument5 pagesFonty Który Mają Polski ZnakiMaksim ZaharchenkoNo ratings yet
- Pawel - Sygnowski. .Szybkie - Czytanie.dla - WytrwalychDocument155 pagesPawel - Sygnowski. .Szybkie - Czytanie.dla - Wytrwalychrafi__123No ratings yet
- Folia-Psychologica BibliografiaDocument3 pagesFolia-Psychologica BibliografiaMichałNo ratings yet