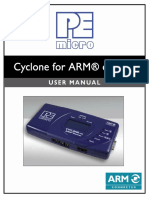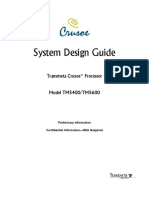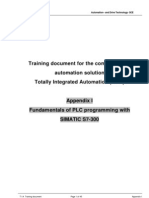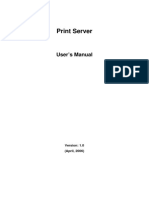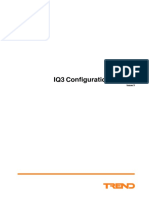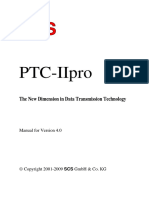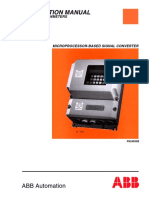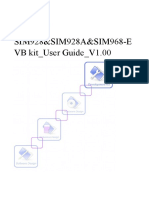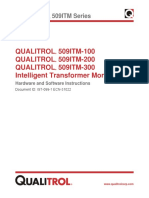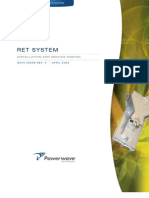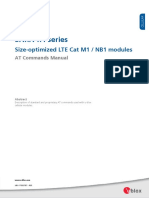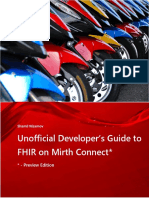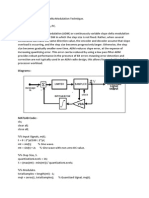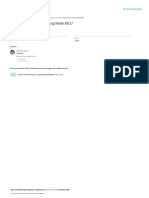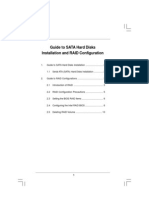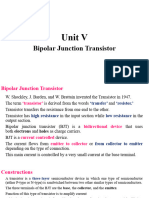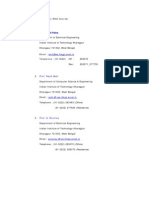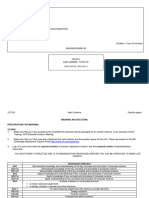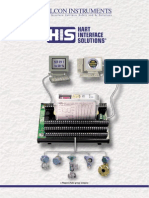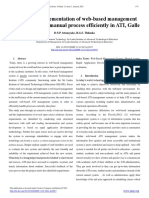Professional Documents
Culture Documents
Mini2440 User Manual
Uploaded by
Srinivasa AttiliOriginal Description:
Copyright
Available Formats
Share this document
Did you find this document useful?
Is this content inappropriate?
Report this DocumentCopyright:
Available Formats
Mini2440 User Manual
Uploaded by
Srinivasa AttiliCopyright:
Available Formats
High Performance Low Cost Embedded Systems
MINI2440 Users Manual
20090303
copyright@2007-2009
-1Copy right reserved MicroArm Systems, Inc. 1612 2nd Ave. SW PMB#108, Cullman, AL 35055 Website : www.microarmsystems.com Email: service@microarmsystems.com Phone: 1-888-417-9266
High Performance Low Cost Embedded Systems
COPYRIGHT STATEMENT
The Chinese version of this manual is copyright Friendly ARM. Acknowledgement is made to Friendly ARM for permission to translate and use the Chinese manuals content (content being images, text, programs and scripts). The content (content being images, text, programs and scripts) of this English manual is copyright Micro Arm Systems, Inc. All rights expressly reserved. Any content of the manual printed or downloaded may not be sold, licensed, transferred, copied or reproduced in whole or in part in any manner or in or on any media to any person without the prior written consent of Micro Arm Systems, Inc. including but not limited to: transmission by any method storage in any medium, system or program display in any form performance hire, lease, rental or loan Requests for permission to reproduce material from this manual should be addressed to Micro Arm Systems, Inc.
-2Copy right reserved MicroArm Systems, Inc. 1612 2nd Ave. SW PMB#108, Cullman, AL 35055 Website : www.microarmsystems.com Email: service@microarmsystems.com Phone: 1-888-417-9266
High Performance Low Cost Embedded Systems
Table of Contents
Chapter 1 Introduction............................................................................................................................................... 7 1.1 About this Manual........................................................................................................................................ 7 1.2 Benefits........................................................................................................................................................ 7 1.3 Product Overview ........................................................................................................................................ 7 1.3.1 What a MINI2440 Development Board Looks Like......................................................................... 7 Chapter 2 Getting Started ........................................................................................................................................ 12 2.1 System Setup and Configurations.............................................................................................................. 12 2.1.1 Boot Options................................................................................................................................... 12 2.1.2 Connecting Peripherals ................................................................................................................... 12 2.1.3 Setting up Super Terminal .............................................................................................................. 12 2.2 Power Up ................................................................................................................................................... 15 2.2.1 Entering BIOS ................................................................................................................................ 15 2.2.2 Installing USB Driver ..................................................................................................................... 16 2.2.3 Entering Main Menu....................................................................................................................... 22 2.2.4 Sub Menus ...................................................................................................................................... 25 2.2.5 Setting Linux Booting Parameters .................................................................................................. 29 2.3 Board Device Testing................................................................................................................................. 33 2.3.1 Downloading Testing Utilities ........................................................................................................ 34 2.3.2 Device Testing ................................................................................................................................ 39 Chapter 3 Running Linux ........................................................................................................................................ 50 3.1 Software Applications and Configurations in Linux Qtopia...................................................................... 50 3.1.1 Calibrating Touch Screen................................................................................................................ 50 3.1.2 Main Interface................................................................................................................................. 51 3.1.3 Playing MP3 ................................................................................................................................... 53 3.1.4 Playing Video.................................................................................................................................. 54 3.1.5 Browsing Pictures........................................................................................................................... 55 3.1.6 Auto Mounting SD and USB Drives............................................................................................... 57 3.1.7 Calculator........................................................................................................................................ 58 3.1.8 Command Line ............................................................................................................................... 59 3.1.9 File Browser.................................................................................................................................... 60 3.1.10 Configuring Network.................................................................................................................... 61 3.1.11 Testing Ping .................................................................................................................................. 62 3.1.12 Browser......................................................................................................................................... 63 3.1.13 Testing LED.................................................................................................................................. 64 3.1.14 Testing EEPROM ......................................................................................................................... 65 3.1.15 PWM Buzzer ................................................................................................................................ 66 3.1.16 Serial Port Assistant...................................................................................................................... 67 3.1.17 Audio Recording........................................................................................................................... 70 3.1.18 Using USB Camera....................................................................................................................... 71
-3Copy right reserved MicroArm Systems, Inc. 1612 2nd Ave. SW PMB#108, Cullman, AL 35055 Website : www.microarmsystems.com Email: service@microarmsystems.com Phone: 1-888-417-9266
High Performance Low Cost Embedded Systems
3.1.19 Using CMOS Camera ................................................................................................................... 72 3.1.20 Testing LCD.................................................................................................................................. 73 3.1.21 Backlight Control.......................................................................................................................... 74 3.1.22 A/D Conversion ............................................................................................................................ 75 3.1.23 Testing User Buttons..................................................................................................................... 76 3.1.24 Testing Touch Pen......................................................................................................................... 77 3.1.25 Barcode Scanning ......................................................................................................................... 79 3.1.26 Language Setting .......................................................................................................................... 79 3.1.27 Setting up Time Zone, Date, Time and Alarm Clock.................................................................... 81 3.1.28 Rotating Screen............................................................................................................................. 82 3.1.29 Setting up Auto Run Programs ..................................................................................................... 83 3.1.30 System Shutdown ......................................................................................................................... 85 3.1.31 Watchdog ...................................................................................................................................... 86 3.2 Operating MINI2440 Linux via Super Terminal ....................................................................................... 87 3.2.1 Mounting a USB Drive/Portable Hard Disk ................................................................................... 88 3.2.2 Mounting a SD Card ....................................................................................................................... 90 3.2.3 Mounting a CMOS Camera ............................................................................................................ 92 3.2.4 File Transfers to and from a PC via a Serial Port............................................................................ 93 Chapter 4 Running WinCE ...................................................................................................................................... 96 4.1 Software Applications and Configurations in WinCE ............................................................................... 96 4.1.1 Playing MP3 ................................................................................................................................... 96 4.1.2 File Transfer with FTP.................................................................................................................... 96 4.1.3 Configuring Web Server ................................................................................................................. 97 4.2 Testing Hardware in WinCE ...................................................................................................................... 98 4.2.1 Mounting a USB Drive ................................................................................................................... 98 4.2.2 Mounting a SD Card ....................................................................................................................... 99 4.2.3 Connecting a USB Device via ActiveSync ..................................................................................... 99 4.2.4 Testing Serial Ports ....................................................................................................................... 100 Chapter 5 Setting up Linux Development Environment........................................................................................ 102 5.1 Setting up Fedora 9.0 Development Environment................................................................................... 102 5.1.1 Installing Fedora 9.0 ..................................................................................................................... 102 5.2 Basic Configurations and Applications.................................................................................................... 128 5.2.1 Adding a New User Account ........................................................................................................ 128 5.2.2 Accessing Windows Files ............................................................................................................. 132 5.3 Setting up Cross Compile Environment .................................................................................................. 137 5.4 Uncompressing Source Code and Installing Application Utilities........................................................... 140 5.4.1 Uncompressing Source Code........................................................................................................ 140 5.4.2 Creating Target File System.......................................................................................................... 142 5.4.3 Uncompressing Application Utilities............................................................................................ 142 5.4 Configuring NFS Service ........................................................................................................................ 144 5.4.1 Setting up Shared Directories ....................................................................................................... 144 5.5.2 Starting NFS ................................................................................................................................. 144 5.5.3 Booting System via NFS............................................................................................................... 146
-4Copy right reserved MicroArm Systems, Inc. 1612 2nd Ave. SW PMB#108, Cullman, AL 35055 Website : www.microarmsystems.com Email: service@microarmsystems.com Phone: 1-888-417-9266
High Performance Low Cost Embedded Systems
Chapter 6 Setting up WinCE Development Environment ..................................................................................... 149 6.1 Setting up WinCE 5.0 Development Environment .................................................................................. 149 6.1.1 Installing Platform Builder 5.0 (Including 2007 Patches) ............................................................ 149 6.1.2 Installing BSP ............................................................................................................................... 160 6.1.3 Compiling Kernel ......................................................................................................................... 162 6.1.4 Exporting SDK ............................................................................................................................. 166 6.1.5 Installing Embedded Visual C++ .................................................................................................. 172 6.1.6 Installing EVC Patches and Exported SDK.................................................................................. 178 6.1.7 Configuring WinCE Kernel .......................................................................................................... 187 Chapter 7 System Backup and Reinstallation........................................................................................................ 201 7.1 System Backup and Reinstall .................................................................................................................. 201 7.1.1 System Backup ............................................................................................................................. 201 7.1.2 System Restore ............................................................................................................................. 205 7.2 Installing Linux........................................................................................................................................ 208 7.2.1 Partition ........................................................................................................................................ 208 7.2.2 Installing Bootloader .................................................................................................................... 209 7.2.3 Installing Linux Kernel................................................................................................................. 211 7.2.4 Installing Root File System........................................................................................................... 212 7.3 Installing WinCE ..................................................................................................................................... 214 7.3.1 Partition ........................................................................................................................................ 214 7.3.2 Installing Bootloader .................................................................................................................... 216 7.3.3 Installing Eboot............................................................................................................................. 217 7.3.4 Installing WinCE Kernel............................................................................................................... 218 Appendix A: Resources in Shipped CD................................................................................................................. 222 Appendix B: Schematics and Device Details ........................................................................................................ 223 Board Schematic............................................................................................................................................ 223 Address Space................................................................................................................................................ 224 SDRAM ......................................................................................................................................................... 225 FLASH .......................................................................................................................................................... 226 Power System ................................................................................................................................................ 227 Reset System.................................................................................................................................................. 230 User LED....................................................................................................................................................... 231 User Test Keys ............................................................................................................................................... 232 A/D Input Test ............................................................................................................................................... 233 PWM Buzzer ................................................................................................................................................. 234 Serial Port ...................................................................................................................................................... 235 USB Interface ................................................................................................................................................ 236 LCD Interface ................................................................................................................................................ 237 EEPROM ....................................................................................................................................................... 239 Network Interface .......................................................................................................................................... 240 Audio Interface .............................................................................................................................................. 241 JTAG Interface............................................................................................................................................... 242 GPIO.............................................................................................................................................................. 243
-5Copy right reserved MicroArm Systems, Inc. 1612 2nd Ave. SW PMB#108, Cullman, AL 35055 Website : www.microarmsystems.com Email: service@microarmsystems.com Phone: 1-888-417-9266
High Performance Low Cost Embedded Systems
CMOS Camera Interface ............................................................................................................................... 244 System Bus .................................................................................................................................................... 245
-6Copy right reserved MicroArm Systems, Inc. 1612 2nd Ave. SW PMB#108, Cullman, AL 35055 Website : www.microarmsystems.com Email: service@microarmsystems.com Phone: 1-888-417-9266
High Performance Low Cost Embedded Systems
Chapter 1 Introduction
1.1 About this Manual
This manual is intended to provide the user with an overview of the MINI2440 board, its benefits, features, specifications, and set up procedures.
1.2 Benefits
The MINI2440 Development Board is based on the Samsung S3C2440 microprocessor. Its PCB is 4-layer boarded, equipped with professional equal length wiring which ensures signal integrity. All MINI2440 boards are manufactured in mass production and released with strict quality control. On startup it directly boots preinstalled Linux by default. There are no extra setup steps or configuring procedures to start the system. It is easy for users to get started. Anyone with very basic knowledge about the C language can become proficient in its development within two weeks. This package also provides detailed documents on how to configure and boot to alternative operating systems. In addition, our technical support is always available for assistance to our customers. This product delivers high quality with low price. For the latest version of this manual please visit www.microarmsystems.com.
1.3 Product Overview 1.3.1 What a MINI2440 Development Board Looks Like
The MINI2440 development board is a 100 x 100(mm) board equipped with a wide variety of
connectors, interfaces and ports.
-7Copy right reserved MicroArm Systems, Inc. 1612 2nd Ave. SW PMB#108, Cullman, AL 35055 Website : www.microarmsystems.com Email: service@microarmsystems.com Phone: 1-888-417-9266
High Performance Low Cost Embedded Systems
1.3.2 MINI2440 Hardware Features
CPU - Samsung S3C2440A400MHzmaximum 533Mhz SDRAM - On board 64M SDRAM - 32bit Data Bus - SDRAM, maximum clock frequency 100MHz FLASH Memory - On board 64M Nand Flash - On board 2M Nor Flash with preinstalled BIOS LCD - Four-wire touch screen interface
-8Copy right reserved MicroArm Systems, Inc. 1612 2nd Ave. SW PMB#108, Cullman, AL 35055 Website : www.microarmsystems.com Email: service@microarmsystems.com Phone: 1-888-417-9266
High Performance Low Cost Embedded Systems - Support black and white, 4 level grayscale, 16 level grayscale, 256-color4096-color STN LCD, 3.5-inch to 12.1-inch, screen resolution 1024x768; - Support black and white, 4 level grayscale, 16 level grayscale, 256-color, 64K-color, true color TFT LCD, 3.5-inch to 12.1-inch, screen resolution 1024x768, - NEC 256K color 240x320/3.5-inch TFT true color touch screen, - 12 V power supply interface, it is for 12V CCFL backlight modules of big size TFT LCDs
1.3.3 Interfaces and External Accessories
Interfaces and External Accessories - 100M Ethernet RJ-45 port (powered by the DM9000 network chip) - 3 serial ports - USB Host port - USB Slave B port - SD card interface - Single stereo audio output and single microphone interface - 2.0mm 10 pin JTAG interface - 4 USER LEDs - 6 USER Buttons (with leads to block) - PWM buzzer - Adjustable resistor, for AD conversion - AT24C08 chip with I2C Bus, for I2C Bus test - 2.0 mm 20pin video camera interface - Onboard real-time clock backup battery - 5V power supply interface, with power switch and led System Clock Source - 12M passive crystal oscillator Real-Time Clock - RTC with lithium battery backup Extended Interfaces - 34 pin 2.0mm GPIO port - 40 pin 2.0mm system bus interface
1.3.4 OS Support
The MINI2440 development board currently supports Linux 2.6.29 and WinCE.NET 5.0.
1.3.4.1 Linux Features
Kernel Version - Linux 2.6.29 File Systems - YAFFS2 - CRAMFS - EXT2 - FAT32
-9Copy right reserved MicroArm Systems, Inc. 1612 2nd Ave. SW PMB#108, Cullman, AL 35055 Website : www.microarmsystems.com Email: service@microarmsystems.com Phone: 1-888-417-9266
High Performance Low Cost Embedded Systems - NFS Drivers (all open source) - Drivers for 3 serial ports - DM9000 driver - Audio driver (UDA1341) (audio recording supported) - RTC driver - User LED driver - USB host driver - True color LCD driver (including 1024 x 768 VGA) - Touch screen driver - USB camera driver - Drivers for USB mouse, keyboard, flash drive and portable hard disk - SD card driver, supports maximum memory of 32 G - I2C-EEPROM driver - PWM buzzer driver - LCD backlight driver - A/D converter driver - Watchdog driver (watchdog reset is cold reset) Linux Applications and Utilities - Busybox1.13 (Linux tool kit including basic Linux commands) - Telnet, FTP and inetd (remote login tool) - BOA (web server) - Madplay (console based mp3 player) - Snapshot (console based screen print tool) - ifconfig, ping, route and so on (basic network commands) Graphic User Interface (Open Source) - Qt/Embedded 2.2 (x86 and arm) Qtopia Test Utilities (developed by FriendlyARM, not open source) - A/D conversion test tool - LED test tool - User button test tool - I2C-EEPROM read/write test tool - LCD test tool - Ping test tool - USB camera live preview and picture taking - Audio recorder - Web browser - Watchdog test tool - Network configuration tool - Backlight control tool - Language setting tool (English and Chinese) - Handwriting tool (for touch pen testing) - MMC/SD card and flash drive auto mounting and unmounting
- 10 Copy right reserved MicroArm Systems, Inc. 1612 2nd Ave. SW PMB#108, Cullman, AL 35055 Website : www.microarmsystems.com Email: service@microarmsystems.com Phone: 1-888-417-9266
High Performance Low Cost Embedded Systems
1.3.4.2 WinCE Features
Version - Windows CE.net 5.0 Features - DM9000 driver source code - Drivers for USB keyboard, mouse, flash drive and portable hard disks - Drivers for 3 serial ports - USB ActiveSync - Audio driver - SD card driver - RTC clock - Registry archive - Power-down data save in flash drive - Screen rotation Default System Options (Simplified Chinese System) - XP screen - Windows Media Player 9.0 (supporting mp3, mpeg2, mpeg4, wma, wav and so on) - Super player (video player) - Picture browser and word pad - IE6 - FTP, TELNET and HTTPD - Serial port assistant
1.3.5 Additional Resources
Please refer to Appendix A for the resources included in the shipped CD and Appendix B for the device schematics.
- 11 Copy right reserved MicroArm Systems, Inc. 1612 2nd Ave. SW PMB#108, Cullman, AL 35055 Website : www.microarmsystems.com Email: service@microarmsystems.com Phone: 1-888-417-9266
High Performance Low Cost Embedded Systems
Chapter 2 Getting Started
2.1 System Setup and Configurations 2.1.1 Boot Options
You can select the booting mode by toggling the S2 switch: When toggling the S2 switch to the Nor Flash side the system will boot from on board Nor Flash. When toggling the S2 switch to the Nand Flash side the system will boot from on board Nand Flash. This board is shipped with the switch toggled to the Nand Flash side by default it will boot from Nand Flash. Both its Nor Flash and Nand Flash have been installed an identical BIOS (which supports both types of Flash. The only difference is that the system will have different startup windows).
2.1.2 Connecting Peripherals
Connect the MINI2440 boards serial port to a PCs serial port with the shipped serial cable in the package Connect the MINI2440 boards Ethernet interface to a PC with the shipped crossover cable Connect the shipped 5V power supply adapter to the 5V power supply interface on the board Connect a headphone or speaker to the audio input(green) on the board Connect an LCD touch panel (if the user has one) to the LCD interface on the board following the data bus arrow. Connect the MINI2440 board to a PC with a USB cable.
2.1.3 Setting up Super Terminal
To connect the MINI2440 board to a host PC via a serial cable, you should use a simulated terminal. There are many tools available. A most widely used one is the MS-Windows super terminal. In Windows9x, you need to install it by checking that option during installation. Windows2000 and later versions already have it installed by default. We used the super terminal in Windows XP in all our examples in this manual (Other versions of super terminal might have different user interfaces). Go to Start -> All Programs -> Accessories -> Communications.
- 12 Copy right reserved MicroArm Systems, Inc. 1612 2nd Ave. SW PMB#108, Cullman, AL 35055 Website : www.microarmsystems.com Email: service@microarmsystems.com Phone: 1-888-417-9266
High Performance Low Cost Embedded Systems Click on Hyper Terminal and a Window will pop up as below. Click on the No button
Click on the Cancel button on the following window Click on the Yes button and the OK button to the next step
A popup window will require you to name this connection. In this example we typed ttyS0. Windows does not accept names like COM1 that have already been used by the system.
- 13 Copy right reserved MicroArm Systems, Inc. 1612 2nd Ave. SW PMB#108, Cullman, AL 35055 Website : www.microarmsystems.com Email: service@microarmsystems.com Phone: 1-888-417-9266
High Performance Low Cost Embedded Systems
After naming this connection another window will require you to select a serial port that will be used to connect the MINI2440 board. Here we selected COM1:
Lastly, also the most important step is to set up the port properties. Note: you must select No in the data flow control field otherwise you will only be able to see outputs. In addition the bits per second should be set to 115200. After setting up all properties, turn on the boards power supply, if the connection gets set properly, you will see a VIVI startup interface. If everything runs fine, please save this connection for later use
- 14 Copy right reserved MicroArm Systems, Inc. 1612 2nd Ave. SW PMB#108, Cullman, AL 35055 Website : www.microarmsystems.com Email: service@microarmsystems.com Phone: 1-888-417-9266
High Performance Low Cost Embedded Systems
2.2 Power Up 2.2.1 Entering BIOS
The board is shipped with a preinstalled SUPERVIVI in Nor Flash. When the system boots from Nor Flash it will enter the BIOS and in the meantime the green LED1 on the board will be flashing. The startup interface is as below:
- 15 Copy right reserved MicroArm Systems, Inc. 1612 2nd Ave. SW PMB#108, Cullman, AL 35055 Website : www.microarmsystems.com Email: service@microarmsystems.com Phone: 1-888-417-9266
High Performance Low Cost Embedded Systems
SUPERVIVI is developed and maintained by Friendly Arm, it is based on vivi. It starts with a function menu. And users can switch between supervivis menu interface and command line. Supervivi can be burned into the Nor Flash with JTAG or run from the Nand Flash. When it is burned into the Nor Flash and run, users will see its menu. When it is run from the Nand Flash it will start as command line (note: users need to press down and hold the space key in the super terminal on system startup otherwise the system will boot to its installed operating system). Supervivi is mainly for software burning and debugging, and can be used to partition flash drive. It downloads files via USB. It is easy to use and runs fast. When burning supervivi into the Nor Flash, you can easily update your Linux or WinCE system, or any other operating system that supports system boot from the Nand Flash and non OS programs to the Nand Flash such as uCos2, U-boot, Nboot, 2440test and so on, and then reboot system from the Nand Flash to enjoy your programs. When burning supervivi to the Nand Flash, it will self detect your operating system and start it. In addition, with its Down & Run function, you can download programs to RAM and run them. This features software debugging such that you dont need a simulator. The 2440test utility in the shipped CD is such a good example. With supervivi, you can download the Linux kernel image zImage into RAM and run it. You can even start your system via network by setting up the network boot parameters in supervivi. Similarly, you can download the WinCE kernel image NK.nb0 to RAM and run it too.
2.2.2 Installing USB Driver
Note: the driver installed here can only work for a USB connection in the BIOS mode. It should work in conjunction with the dnw.exe executable. After the system enters Linux or WinCE, the
- 16 Copy right reserved MicroArm Systems, Inc. 1612 2nd Ave. SW PMB#108, Cullman, AL 35055 Website : www.microarmsystems.com Email: service@microarmsystems.com Phone: 1-888-417-9266
High Performance Low Cost Embedded Systems driver will no longer be used. Installing this USB driver doesnt need to connect to a board. It is just for the PC system. Open the shipped CD, double click on windows \usb \ FriendlyARM USB Download Driver Setup_20090421.exe to start installing.
The following window will show up:
Click on (Next)the middle button.
- 17 Copy right reserved MicroArm Systems, Inc. 1612 2nd Ave. SW PMB#108, Cullman, AL 35055 Website : www.microarmsystems.com Email: service@microarmsystems.com Phone: 1-888-417-9266
High Performance Low Cost Embedded Systems
A warning message will pop up
Click on the (continue anyway) the left button to finish the installation.
- 18 Copy right reserved MicroArm Systems, Inc. 1612 2nd Ave. SW PMB#108, Cullman, AL 35055 Website : www.microarmsystems.com Email: service@microarmsystems.com Phone: 1-888-417-9266
High Performance Low Cost Embedded Systems
Now lets test the USB connection: Connect the MINI2440 board to a host PC via a USB cable. Toggle the S2 switch to the Nor Flash side. Turn on the S1 switch, if this is the first time you connect, Windows XP will prompt that a new USB device is found. Follow the steps below to install a USB driver: (1) After the following window pops up, check the third option and click on the Next button
- 19 Copy right reserved MicroArm Systems, Inc. 1612 2nd Ave. SW PMB#108, Cullman, AL 35055 Website : www.microarmsystems.com Email: service@microarmsystems.com Phone: 1-888-417-9266
High Performance Low Cost Embedded Systems (2) On the window shown below, check the first option and click on the Next button
On the following popup window, click on the left button (Continue anyway).
So far, our installation is done.
- 20 Copy right reserved MicroArm Systems, Inc. 1612 2nd Ave. SW PMB#108, Cullman, AL 35055 Website : www.microarmsystems.com Email: service@microarmsystems.com Phone: 1-888-417-9266
High Performance Low Cost Embedded Systems
Open the shipped CD, click on the dnw.exe, if you can see USB:OK, this means the installation is a success.
In the device manager, you will see the installed USB driver information:
- 21 Copy right reserved MicroArm Systems, Inc. 1612 2nd Ave. SW PMB#108, Cullman, AL 35055 Website : www.microarmsystems.com Email: service@microarmsystems.com Phone: 1-888-417-9266
High Performance Low Cost Embedded Systems
2.2.3 Entering Main Menu
Note: the following programs that are downloaded via USB need to run together with the DNW application.
- 22 Copy right reserved MicroArm Systems, Inc. 1612 2nd Ave. SW PMB#108, Cullman, AL 35055 Website : www.microarmsystems.com Email: service@microarmsystems.com Phone: 1-888-417-9266
High Performance Low Cost Embedded Systems
Item[x]: Partition Nand Flash with a default setting, it is the same as executing command: bon part 0 320k 2368k Item[v]: Download a linux bootloader vivi to the vivi partition of Nand Flash via USB Item[k]: Download a linux kernel to the kernel partition of Nand Flash via USB Item[y]: Download an image of the yaffs file system to the root partition of Nand Flash via USB Item[c]: Download an image of the cramfs file system to the root partition of Nand Flash via USB Item[a]: Download a user application to Nand Flash via USB, usually it is a bin file, such as 2440test, uCos2(our shipped uCos2 supports booting from Nand Flash), U-Boot and other bin programs. Item[n]: Download a WinCEs bootloader Nboot to block0 of Nand Flash via USB Item[e]: Download a WinCEs bootloader Eboot to the Eboot partition of Nand Flash via USB Item[i]: Download an image of WinCE NK.nb0 to Nand Flash via USB Item[w]: Download an image of WinCE NK.bin to Nand Flash via USB Item[d]: Download a program to a user defined address(via the DNWs Configuration -> Option to define a download address) and run. The SDRAMs physical address in this board is from 0x30000000 to 0x34000000, 64Mbytes. The BIOS takes all the address space above 0x33DE8000, so the user defined address should be between 0x30000000 and 0x33DE8000. Item[z]: Download a linux kernel zImage to RAM via USB. The download address is 0x30008000. Item[g]: Boot linux from RAM. Item [z] should be executed before this. Item[f]: Format Nand Flash. This command will format the specified address space of Nand Flash. The on board Nand Flash is 64Mbytes. Its address space is 0-0x4000000. You can format one partition or the whole Nand Flash. The partition table is as follows:
- 23 Copy right reserved MicroArm Systems, Inc. 1612 2nd Ave. SW PMB#108, Cullman, AL 35055 Website : www.microarmsystems.com Email: service@microarmsystems.com Phone: 1-888-417-9266
High Performance Low Cost Embedded Systems Partition Table Type f, you will be prompted to type a starting address and a end address, this table presents the address space of each partition Srarting Address End Address vivi partitions(block0-13) 0x0 0x50000 linux kernel partitions(block14-93) 0x50000 0x250000 file system partitions(block94-4095) 0x250000 0x4000000 complete address space of the Nand 0x0 0x4000000 Flash(block0-4095) NoteThe on board Nand Flash has 4096 blockseach block has 32 pageseach page has 512 bytesthe total size is: 4096 x 32 x 512 = 64M bytes Item[p]: Partition Nand Flash, this is for Linux Item[b]: Boot OS (either a Linux or a WinCE). Item[s]: Set up Linux startup parameters Item[t]: Print the TOC structure of WinCE (rarely used) Item[u]: Backup Nand Flash data to a host PC via USB. This is similar to a Ghost tool commonly used in PCs. Item[r]: Restore Nand Flash from a host via USB. Item[q]: Return to the vivi shell
In the vivi shell, typing menu can return to the main menu.
- 24 Copy right reserved MicroArm Systems, Inc. 1612 2nd Ave. SW PMB#108, Cullman, AL 35055 Website : www.microarmsystems.com Email: service@microarmsystems.com Phone: 1-888-417-9266
High Performance Low Cost Embedded Systems
2.2.4 Sub Menus
This section will briefly introduces some submenu functions Type p to enter the interface shown below:
(1) browsing partitions Type v to browse the current partition table, which is stored in the Nand Flash. If the Nand Flash has no data, it will show the default BIOS partition table.
- 25 Copy right reserved MicroArm Systems, Inc. 1612 2nd Ave. SW PMB#108, Cullman, AL 35055 Website : www.microarmsystems.com Email: service@microarmsystems.com Phone: 1-888-417-9266
High Performance Low Cost Embedded Systems
(2) deleting partitions Type d, it will prompt you to enter the partitions name you want to delete, e.g. vivi if you want to delete the vivi partition
- 26 Copy right reserved MicroArm Systems, Inc. 1612 2nd Ave. SW PMB#108, Cullman, AL 35055 Website : www.microarmsystems.com Email: service@microarmsystems.com Phone: 1-888-417-9266
High Performance Low Cost Embedded Systems
(3) saving configurations Type w to save the current configuration. For instance, if you just deleted the vivi partition without saving it, next time when you browse the partition, it will still exist.
- 27 Copy right reserved MicroArm Systems, Inc. 1612 2nd Ave. SW PMB#108, Cullman, AL 35055 Website : www.microarmsystems.com Email: service@microarmsystems.com Phone: 1-888-417-9266
High Performance Low Cost Embedded Systems
(4) adding partitions Type a, it will prompt you to enter some basic information (such as name, offset, size and so on) of the partition you want to add. You can just follow its default options.
- 28 Copy right reserved MicroArm Systems, Inc. 1612 2nd Ave. SW PMB#108, Cullman, AL 35055 Website : www.microarmsystems.com Email: service@microarmsystems.com Phone: 1-888-417-9266
High Performance Low Cost Embedded Systems
(5) resetting partition table Type r to import the BIOS partition table and the current table will be overwritten. When you delete your Linux partition table by mistake, this command will restore it. After restoring our Linux partition you need to enter w to save this result. (6) returning to the main menu Type q to return to the main menu
2.2.5 Setting Linux Booting Parameters
Item [s] allows users to configure how Linux should be booted. Type [s] to enter its interface:
- 29 Copy right reserved MicroArm Systems, Inc. 1612 2nd Ave. SW PMB#108, Cullman, AL 35055 Website : www.microarmsystems.com Email: service@microarmsystems.com Phone: 1-888-417-9266
High Performance Low Cost Embedded Systems
(1) browsing current configuration Type v to browse the current configuration:
- 30 Copy right reserved MicroArm Systems, Inc. 1612 2nd Ave. SW PMB#108, Cullman, AL 35055 Website : www.microarmsystems.com Email: service@microarmsystems.com Phone: 1-888-417-9266
High Performance Low Cost Embedded Systems
(2) setting parameters Type s to set parameters. There are two basic parameters (we dont recommend to change other parameters): - Match_type - Linux command line The default value for MACH_TYPE is 782. For instance, if your compiled kernels MACH_TYPE is 867, you can change this value to boot your kernel. Firstly you need to type the parameter name mach_type, then type the value 867, and finally, type w to save your change.
- 31 Copy right reserved MicroArm Systems, Inc. 1612 2nd Ave. SW PMB#108, Cullman, AL 35055 Website : www.microarmsystems.com Email: service@microarmsystems.com Phone: 1-888-417-9266
High Performance Low Cost Embedded Systems
Linux_cmd_line is another very important parameter, for example, to change the kernel boot information and change the login port to serial port 1 (the default serial port is 0), you can do it this way: Linux_cmd_linenoinitrd root=/dev/mtdblock2 init=/linuxrc console=ttySAC0 Type s, then the name of the parameter linux_cmd_line, enter and then type the new value. Because the parameter string has spaces, it should be quoted: noinitrd root=/dev/mtdblock2 init=/linuxrc console=ttySAC1,115200
- 32 Copy right reserved MicroArm Systems, Inc. 1612 2nd Ave. SW PMB#108, Cullman, AL 35055 Website : www.microarmsystems.com Email: service@microarmsystems.com Phone: 1-888-417-9266
High Performance Low Cost Embedded Systems
Now when the system reboots, the booting and login messages will be output at serial port 1 and vivis messages will still be output at serial port 0. (3) Saving configuration Type w to save the new setting. (4) Restoring default value Type r to restore the default kernel setting. (5) Returning to main menu Type q to return to the BIOS main menu.
2.3 Board Device Testing
This section basically tells how to test some external devices without entering the operating system.
- 33 Copy right reserved MicroArm Systems, Inc. 1612 2nd Ave. SW PMB#108, Cullman, AL 35055 Website : www.microarmsystems.com Email: service@microarmsystems.com Phone: 1-888-417-9266
High Performance Low Cost Embedded Systems Those devices include PWM buzzer, RTC real time clock, AD conversion, user test keys, touch screen, LCD, Infrared function, I2C bus, audio input/output and SD card.
2.3.1 Downloading Testing Utilities
The 2440test program is an independent utility. It is based on Samsungs 2440test utility. We just made some changes for easier use and better experience. In addition we compiled different executables for varied LCDs. Users can download it to RAM via USB and run it. The only difference among those executables is the default LCD output. But they all were compiled from the same source code, we just changed the setting LCD_TYPE in the header file 2440test\inc\Option.h. File Name Notes Memo 2440test_N35.bin The default output is NEC3.5 inch LCD But they all are compiled 2440test_A70.bin The default output is Innolux 7 inch LCD from the same source code, we give them a 2440test_VGA1024x768.bin The default output is VGA (resolution uniform name 1024 x 768 @ 70 Hz) 2440test.bin. In the images\ directory of the shipped CD, you will find a 2440test.bin and download it from the BIOS interface. (1) Connect the target board to a power supply, a serial port cable, a USB cable and switch the S2 switch to the Nor Flash boot mode. Start a super terminal and the DNW, power on the board. (2) Ensure the USB driver is installed, if so you will see [USB: OK] in the title bar of the DNW otherwise it will show [USB: x]
- 34 Copy right reserved MicroArm Systems, Inc. 1612 2nd Ave. SW PMB#108, Cullman, AL 35055 Website : www.microarmsystems.com Email: service@microarmsystems.com Phone: 1-888-417-9266
High Performance Low Cost Embedded Systems (3) Click on the Configuration menu, set the download address to 0x30000000.
(4) Select item [d] in the BIOS menu, you will see the following screenshot.
(5) Click on USB Port -> Transmit on the DNW interface, select 2440test.bin, and open
- 35 Copy right reserved MicroArm Systems, Inc. 1612 2nd Ave. SW PMB#108, Cullman, AL 35055 Website : www.microarmsystems.com Email: service@microarmsystems.com Phone: 1-888-417-9266
High Performance Low Cost Embedded Systems to begin download.
(6) When download is done, it will auto run, you will see the following screenshot
- 36 Copy right reserved MicroArm Systems, Inc. 1612 2nd Ave. SW PMB#108, Cullman, AL 35055 Website : www.microarmsystems.com Email: service@microarmsystems.com Phone: 1-888-417-9266
High Performance Low Cost Embedded Systems
Meanwhile, the LCD will show the following picture. Note: when compiling the 2440test, you can set the LCD_TYPE in the header file 2440test\inc\Option.h to choose the LCD type, but you cannot define more than one type value, here our default value is LCD_TYPE_N35, i.e. NEC3.5 inch true color screen. The header file 2440test\inc\Option.h has the following definitions: #define LCD_TYPE_N35 1; NEC3.5 inch true color #define LCD_TYPE_A70 2; 7 inch true color #define LCD_TYPE_VGA1024x768 3; VGA module, resolution: 1024x768 @70Hz #define LCD_TYPE LCD_TYPE_N35 If you use the default value, you will see:
- 37 Copy right reserved MicroArm Systems, Inc. 1612 2nd Ave. SW PMB#108, Cullman, AL 35055 Website : www.microarmsystems.com Email: service@microarmsystems.com Phone: 1-888-417-9266
High Performance Low Cost Embedded Systems
If the default setting is 7 inch LCD, you will see the following screenshot:
If the default setting is VGA, you will see the following screenshot:
- 38 Copy right reserved MicroArm Systems, Inc. 1612 2nd Ave. SW PMB#108, Cullman, AL 35055 Website : www.microarmsystems.com Email: service@microarmsystems.com Phone: 1-888-417-9266
High Performance Low Cost Embedded Systems
2.3.2 Device Testing
After installing the test utility, you can perform the MINI2440 device testing. (1) Testing PWM In the main menu, type 1, enter and you will hear the sound of the PWM buzzer
- 39 Copy right reserved MicroArm Systems, Inc. 1612 2nd Ave. SW PMB#108, Cullman, AL 35055 Website : www.microarmsystems.com Email: service@microarmsystems.com Phone: 1-888-417-9266
High Performance Low Cost Embedded Systems
Press the - key, the buzzers frequency will decrease, press the + key; the frequency will increase; press the ESC key, you will exit the test and return to the main menu. (2) RTC real time clock In the main menu, select 2, enter and you will see the clock is changing which means the CPUs RTC works normally (note: the time the clock shows is not the current time, it is initialized by the test utility)
- 40 Copy right reserved MicroArm Systems, Inc. 1612 2nd Ave. SW PMB#108, Cullman, AL 35055 Website : www.microarmsystems.com Email: service@microarmsystems.com Phone: 1-888-417-9266
High Performance Low Cost Embedded Systems
Press the ESC key you will exit the test and return to the main menu. (3) Testing AD conversion In the main menu, select 3 and enter to test AD conversion. You can use a screw driver to adjust the W1 or W2 (these two adjustable resistors are connected to AIN0 and AIN1) and will see the AD value is changing accordingly.
- 41 Copy right reserved MicroArm Systems, Inc. 1612 2nd Ave. SW PMB#108, Cullman, AL 35055 Website : www.microarmsystems.com Email: service@microarmsystems.com Phone: 1-888-417-9266
High Performance Low Cost Embedded Systems
Press the ESC key you will exit the test and return to the main menu. (4) Testing user keys In the main menu, select 4 and enter to test user keys. Press key K1 K6, you will see corresponding key press messages come out from the serial port.
- 42 Copy right reserved MicroArm Systems, Inc. 1612 2nd Ave. SW PMB#108, Cullman, AL 35055 Website : www.microarmsystems.com Email: service@microarmsystems.com Phone: 1-888-417-9266
High Performance Low Cost Embedded Systems
Press the ESC key you will exit the test and return to the main menu. (5) Testing touch screen If your package has a LCD, you can connect it to your MINI2440 for testing. In the main menu, select 5 and enter to test. Using a touch pen to click on the touch screen, you will see coordinator messages come out from the serial port.
- 43 Copy right reserved MicroArm Systems, Inc. 1612 2nd Ave. SW PMB#108, Cullman, AL 35055 Website : www.microarmsystems.com Email: service@microarmsystems.com Phone: 1-888-417-9266
High Performance Low Cost Embedded Systems
Press the ESC key you will exit the test and return to the main menu. (6) Testing LCD or VGA Before testing this module, please burn a correct 2440test utility. In the main menu, select 6 and enter to test. Follow the prompt to press any key you will see LCD show different screens towards the last one and return to the main menu.
- 44 Copy right reserved MicroArm Systems, Inc. 1612 2nd Ave. SW PMB#108, Cullman, AL 35055 Website : www.microarmsystems.com Email: service@microarmsystems.com Phone: 1-888-417-9266
High Performance Low Cost Embedded Systems
(7) Testing I2C In the main menu, select 7 and enter to test. The test utility will read from and write to I2C bus chip AT24C08. The test will write 0x - 0xFF to the chip and read them from it.
- 45 Copy right reserved MicroArm Systems, Inc. 1612 2nd Ave. SW PMB#108, Cullman, AL 35055 Website : www.microarmsystems.com Email: service@microarmsystems.com Phone: 1-888-417-9266
High Performance Low Cost Embedded Systems
After this test is done, it will automatically return to the main menu. (8) Testing audio output Connect a sound box to the green audio output port on the MINI2440 board, select 8 in the main menu and enter, you will hear the Windows XP startup music.
- 46 Copy right reserved MicroArm Systems, Inc. 1612 2nd Ave. SW PMB#108, Cullman, AL 35055 Website : www.microarmsystems.com Email: service@microarmsystems.com Phone: 1-888-417-9266
High Performance Low Cost Embedded Systems
Press the + or the - button to turn up or down the volume. Press the ESC key you will exit the test and return to the main menu. (9) Testing SD card Note: this test will damage the data in your SD card, before testing please backup your SD data. Insert your SD card into the SD socket, select 9 in the main menu and enter to test. The test utility will read from and write to the card, and you will see the following information.
- 47 Copy right reserved MicroArm Systems, Inc. 1612 2nd Ave. SW PMB#108, Cullman, AL 35055 Website : www.microarmsystems.com Email: service@microarmsystems.com Phone: 1-888-417-9266
High Performance Low Cost Embedded Systems
These messages show that SD card access is successful. After the test is done it will automatically return to the main menu. (10) Testing CMOS camera If you bought a CAM130 CMOS camera from us, you can test it with our utility. Before power on your board, please connect your camera to the CAMERA interface on the board. Then power on the board, select 10 in the main menu and enter to test. Note: if you use a 7 inch screen or VGA, the LCD display may be different.
- 48 Copy right reserved MicroArm Systems, Inc. 1612 2nd Ave. SW PMB#108, Cullman, AL 35055 Website : www.microarmsystems.com Email: service@microarmsystems.com Phone: 1-888-417-9266
High Performance Low Cost Embedded Systems
With a 3.5 inch screen, you will see this:
- 49 Copy right reserved MicroArm Systems, Inc. 1612 2nd Ave. SW PMB#108, Cullman, AL 35055 Website : www.microarmsystems.com Email: service@microarmsystems.com Phone: 1-888-417-9266
High Performance Low Cost Embedded Systems
Chapter 3 Running Linux
3.1 Software Applications and Configurations in Linux Qtopia
Note: Qtopia 2.2.0 is developed by Qt based on Qt/Embedded 2.3 graphic interface. After Qtopia 2.2.0, Qt hasnt released any new PDA versioned graphic interface. The latest Qtopia is for cell phones. But it is still developing Qt/Embedded libaries. For most of our released systems, we have installed Linux + Qtopia 2.2.0 by default. It has various useful utilities. When you get our system, just power it on and you will be able to experience its utilities. If your display is VGA, you need a USB mouse connected to your boards USB host. In addition, our system supports both a USB mouse and a touch screen simultaneously. You can connect both to your board. It supports a USB mouse and keyboard plug and play. If you use a 3.5 inch LCD, you will see the following screenshot after system boots up:
3.1.1 Calibrating Touch Screen
Note: if you cannot calibrate your screen by following the steps below, please connect a USB mouse to your board, select recalibrate in setting to recalibrate your screen. You will see the calibration interface under the following two situations: 1. After you follow the steps to install the Qtopia system and reboot the system, you will see the screenshot below. Follow the prompts on the screen to click on them and then click on the + signals.
- 50 Copy right reserved MicroArm Systems, Inc. 1612 2nd Ave. SW PMB#108, Cullman, AL 35055 Website : www.microarmsystems.com Email: service@microarmsystems.com Phone: 1-888-417-9266
High Performance Low Cost Embedded Systems
2. After entering the system, go to Start -> Settings -> Configurations -> Recalibrate. Click on the + signal.
3.1.2 Main Interface
After entering the Qtopia system you will see the following screenshot:
- 51 Copy right reserved MicroArm Systems, Inc. 1612 2nd Ave. SW PMB#108, Cullman, AL 35055 Website : www.microarmsystems.com Email: service@microarmsystems.com Phone: 1-888-417-9266
High Performance Low Cost Embedded Systems
On top of the interface, you will see five icons, which represent five types of programs/files. Single click on anyone you will enter its sub-interface. All of these interfaces are very similar. In addition, click on the start icon on the left bottom of the screen, you will see five sub-menus too, they are the same as the five ones on the top. Those five sub-interfaces are as follows:
- 52 Copy right reserved MicroArm Systems, Inc. 1612 2nd Ave. SW PMB#108, Cullman, AL 35055 Website : www.microarmsystems.com Email: service@microarmsystems.com Phone: 1-888-417-9266
High Performance Low Cost Embedded Systems
Among those programs, the ones in the FriendlyARM sub interface are developed or migrated by FriendlyARM. They are only for testing. All the other programs come with the system.
3.1.3 Playing MP3
Go to Application Programs, click on the Music icon, and it will popup a audio player window. Go to Audio, select a mp3 file and click on the play button, it will play this MP3 file. Note: the Audio list lists all the audio files in the Documents sub-interface. Note: you can also click on a file in the Documents sub-interface to play it.
- 53 Copy right reserved MicroArm Systems, Inc. 1612 2nd Ave. SW PMB#108, Cullman, AL 35055 Website : www.microarmsystems.com Email: service@microarmsystems.com Phone: 1-888-417-9266
High Performance Low Cost Embedded Systems
3.1.4 Playing Video
In the Application Programs sub-interface, single click on the video icon, the video player interface will popup. Select a file in the Video list, and click on the Play button to enjoy your video. Note: the Video list lists all the video files in the Documents sub-interface. Note: you can also click on a file in the Documents sub-interface to play it.
- 54 Copy right reserved MicroArm Systems, Inc. 1612 2nd Ave. SW PMB#108, Cullman, AL 35055 Website : www.microarmsystems.com Email: service@microarmsystems.com Phone: 1-888-417-9266
High Performance Low Cost Embedded Systems
3.1.5 Browsing Pictures
In the sub-interface, single click on the image icon to open the image browser. The following screenshot shows 3 pictures the system has and some other images in an SD card.
In Qtopia 2.2.0, the image browser has more features than the one in Qtopia 1.7.0 such as editing images. Editing Images: Select an image, single click to open it, and click on the pen icon to edit it. Click on the colored round button in the toolbar to adjust its color:
Rotating Images In the toolbar, click on the clockwise button you can rotate the image by 90 degrees
- 55 Copy right reserved MicroArm Systems, Inc. 1612 2nd Ave. SW PMB#108, Cullman, AL 35055 Website : www.microarmsystems.com Email: service@microarmsystems.com Phone: 1-888-417-9266
High Performance Low Cost Embedded Systems
Cutting Images: In the edit mode, click on the scissors button, the image will be shaded. Select an area within the image with a touch pen, release the pen, the selected area will be isolated and then you can edit this area.
Zooming In/Out Images: In the edit mode, click on the magnifier icon, you will be able to zoom in or out an image.
- 56 Copy right reserved MicroArm Systems, Inc. 1612 2nd Ave. SW PMB#108, Cullman, AL 35055 Website : www.microarmsystems.com Email: service@microarmsystems.com Phone: 1-888-417-9266
High Performance Low Cost Embedded Systems
Note: the picture browser lists all the files in the Documents sub-interface. Note: you can also click on a file in the Documents sub-interface to open it.
3.1.6 Auto Mounting SD and USB Drives
As long as your system is active, inserting a SD card (maximum of 32G) or USB portable storage, moments later a removable device icon will appear on the right bottom of the task bar. Our system supports mounting both cards simultaneously. Click on the removable device icon, you will see the screenshot below. Then you will be able to remove it safely like what you do in Windows. The files in the plugged MMC/SD card will be listed in the Documents group. Note: the support for MMC/SD cards and auto mounting is implemented via a Qtopia 2.2.0 plugin developed by FriendlyARM. Now it can only recognize the first partition of a MMC/SD card whose file format should be VFAT/FAT32/FAT16. If you card cannot be recognized, please check whether the file system is VFAT/FAT32/FAT16.
- 57 Copy right reserved MicroArm Systems, Inc. 1612 2nd Ave. SW PMB#108, Cullman, AL 35055 Website : www.microarmsystems.com Email: service@microarmsystems.com Phone: 1-888-417-9266
High Performance Low Cost Embedded Systems
Go to Application Programs -> System Info -> Storage, you will be able to see more details about the SD or USB drive.
3.1.7 Calculator
In the sub-interface Application Programs, click on the calculator icon you will see a calculator. You can choose its type by selecting different options (Simple, Fraction, Scientific, Conversion and so on) from the pull-down list.
- 58 Copy right reserved MicroArm Systems, Inc. 1612 2nd Ave. SW PMB#108, Cullman, AL 35055 Website : www.microarmsystems.com Email: service@microarmsystems.com Phone: 1-888-417-9266
High Performance Low Cost Embedded Systems
3.1.8 Command Line
The terminal is a commonly used interface in Linux. Users can command the system very easily via a command line window. There are various ways to open a terminal. For instance, you can set the systems terminal to a serial port then this terminal will be a serial port terminal whose input and output are both through the serial port terminal without relying on a graphic interface. This is the most popular way in Linux. On system startup, you can point the terminal to a graphic display device (such as LCD, CRT) and the input to the keyboard. This will create another input output system without using a PC.
- 59 Copy right reserved MicroArm Systems, Inc. 1612 2nd Ave. SW PMB#108, Cullman, AL 35055 Website : www.microarmsystems.com Email: service@microarmsystems.com Phone: 1-888-417-9266
High Performance Low Cost Embedded Systems When a graphic display interface is connected and a GUI is incorporated, a GUI based command window will be established. Users can interact with the system via either a real keyboard or a virtual soft keyboard. This is what this section describes. In the Application Programs subgroup, click on the terminal icon, a command line window will popup. You can either connect a USB keyboard (connect it after starting this command line window) to your system or use the keyboard window at the bottom of the screen. You can set the command line windows display mode by configuring the settings in the option menu.
3.1.9 File Browser
In the FriendlyARM group click on the file browser icon:
- 60 Copy right reserved MicroArm Systems, Inc. 1612 2nd Ave. SW PMB#108, Cullman, AL 35055 Website : www.microarmsystems.com Email: service@microarmsystems.com Phone: 1-888-417-9266
High Performance Low Cost Embedded Systems You can browse the directories and files in the system via this browser. Note: Qtopia-2.2.0 doesnt have a file browser, FriendlyARM migrated one from Qtopia-1.7.0. They have the same functions and interface.
3.1.10 Configuring Network
In the FriendlyARM subgroup, click on the Network Settings icon:
From this interface we can set various network parameters: - Static IP address, default setting is 192.168.1.230 - Mask, default setting is 255.255.255.0 - Gateway, default setting is 192.168.1.1 - DNS, default setting is 192.168.1.1 - MAC address, default setting is 08:90:90:90:90:90 Click on Save to save these parameters and they are effective right now. After rebooting the system, these settings will still be there. The configuration file that contains the settings is /etc/eth0-setting. Note: the /etc/eth0-setting file will not exist after reinstalling the system. Clicking on the Save button will generate one. Because all products are tested extensively by us, this file exists in your system. Executing the ifconfig command will not change this file. In fact, Qtopia has a network setting utility by itself. But its interface is too complicated and may not work sometimes. We didnt make any change to this utility however created another one shown above. The one Qtopia has is as follows:
- 61 Copy right reserved MicroArm Systems, Inc. 1612 2nd Ave. SW PMB#108, Cullman, AL 35055 Website : www.microarmsystems.com Email: service@microarmsystems.com Phone: 1-888-417-9266
High Performance Low Cost Embedded Systems
3.1.11 Testing Ping
Please connect your board to a network, set up the network parameters such as gateway, DNS and so on. Then you can use our graphic interface to test network connection. In the FriendlyARM subgroup, click on the Ping utility:
After you setup your DNS, your system will be able to recognize both character domain names and IP addresses. By default, ping will try four times. But if you check the ping forever option, it will ping forever.
- 62 Copy right reserved MicroArm Systems, Inc. 1612 2nd Ave. SW PMB#108, Cullman, AL 35055 Website : www.microarmsystems.com Email: service@microarmsystems.com Phone: 1-888-417-9266
High Performance Low Cost Embedded Systems Note: To ping an internet domain name, you need to set up your gateway and DNS correctly and make sure your systems is connected to the internet. Clicking on Start to ping, and Stop to end it. Before closing the interface you need to stop ping .
Note: ping is a commonly used network utility, and it is in most of the released Linux and Windows systems. In a command line window, typing ping will start it. The above utility actually calls ping in a command line and shows the results in the graphic interface.
3.1.12 Browser
In the FriendlyARM subgroup, click on the browser icon to open a browser, trigger the soft keyboard at the bottom of the screen, enter a website in the address bar, hit enter to open the website. Note: the web browser this system uses is Konqueror/Embedded which is an open source browser.
- 63 Copy right reserved MicroArm Systems, Inc. 1612 2nd Ave. SW PMB#108, Cullman, AL 35055 Website : www.microarmsystems.com Email: service@microarmsystems.com Phone: 1-888-417-9266
High Performance Low Cost Embedded Systems
3.1.13 Testing LED
In the FriendlyARM subgroup, click on the LED icon:
On the popup window, the Stop led-player is enabled. This is because the led-player service is started on system startup. After the system boots up, you will see a sequential led lighting which is played by this service. To control a single LED, close this service to release the LED resources. Follow the steps below: Click on the Stop led-player button, its title will change to Start led-player, all the LEDs on the board will be turned off, and all the buttons in the LED Control frame will be enabled. Clicking on
- 64 Copy right reserved MicroArm Systems, Inc. 1612 2nd Ave. SW PMB#108, Cullman, AL 35055 Website : www.microarmsystems.com Email: service@microarmsystems.com Phone: 1-888-417-9266
High Performance Low Cost Embedded Systems the All On button will turn on all the LEDs, and clicking on the All Off will turn off all the LEDs. Checking any LED box will turn on that LED, and unchecking will turn it off. Close the LED Testing interface the led-player service will be restarted.
3.1.14 Testing EEPROM
In the FriendlyARM subgroup, click on the I2C-EEPROM icon to open the interface below:
From top to bottom there are a Write Data button, Write area, Read Data button and read area. Click on the soft keyboard icon in the task bar, write some characters in the write area, click on the
- 65 Copy right reserved MicroArm Systems, Inc. 1612 2nd Ave. SW PMB#108, Cullman, AL 35055 Website : www.microarmsystems.com Email: service@microarmsystems.com Phone: 1-888-417-9266
High Performance Low Cost Embedded Systems Write Data button, the button will change to a process bar indicating the writing process; click on the Read Data button, it will change to a process bar too indicating the reading process.
3.1.15 PWM Buzzer
In the FriendlyARM subgroup, click on the PWM/Buzzer Testing icon:
By default, the output frequency of PWM is 1000Hz. Click on the Start button, the buzzer will beep. Clicking on the + or - button will change its frequency and sound as well. Clicking on the Stop button stops the buzzer.
- 66 Copy right reserved MicroArm Systems, Inc. 1612 2nd Ave. SW PMB#108, Cullman, AL 35055 Website : www.microarmsystems.com Email: service@microarmsystems.com Phone: 1-888-417-9266
High Performance Low Cost Embedded Systems
3.1.16 Serial Port Assistant
Note: before start this program please connect the serial port your want to test to your board. - The on board CON1, 2 and 3 are CPU UART0, 1 and 2. UART0 has been converted to RS232, and extended to COM0 via DB9. On system startup it has been set to the console terminal, so it cannot be tested via this utility. The other two ports CON2 and 3 must be converted to RS232 before they can communicate with a PC serial port. (FriendlyARM has a OneCom RS232 conversion module) When connect the ports to a PC, please make sure to use a correct serial cable (cross serial line or direct serial line). When connect the OneCom modules COM2 and COM3 make sure they match your cable - This program also supports common USB to Serial cables. Now most laptops dont have serial ports. For the sake of users most of our agents provide those conversion cables. Connecting a USB to Serial cable to your board, you can extend your serial ports. Its device name generally is /dev/ttyUSB0, 1, 2 and 3, which implies you can use a USB hub to extend your serial ports. In the FriendlyARM subgroup, click on the Serial Port Assistant icon to start the interface below:
- 67 Copy right reserved MicroArm Systems, Inc. 1612 2nd Ave. SW PMB#108, Cullman, AL 35055 Website : www.microarmsystems.com Email: service@microarmsystems.com Phone: 1-888-417-9266
High Performance Low Cost Embedded Systems
The title bar of the utility shows the default setting is ttySAC1 115200 8N1 [C], and it implies the default port is: - Serial Port Deivce: /dev/ttySAC1, it corresponds to the second port UART1 - Bits Per Second: 115200 - Data Bits: 8 - Flow Control: None - Stop Bits: 1 - [C]: stands for the character mode; [H] stands for Hex There are two edit areas in the interface, the top one shows received data which cannot be edited; the bottom one shows sent data which can be edited via a USB keyboard or a soft keyboard. Click on the Connect button to open /dev/ttySAC1, type some characters in the edit area, click on the Send button and it will send data to the connected serial port device. The screenshot below shows what a Windows super terminal receives (Note: the settings for this super terminal should be 115200 8N1)
- 68 Copy right reserved MicroArm Systems, Inc. 1612 2nd Ave. SW PMB#108, Cullman, AL 35055 Website : www.microarmsystems.com Email: service@microarmsystems.com Phone: 1-888-417-9266
High Performance Low Cost Embedded Systems
Click on Disconnect to disconnect the connection. Click on Setting to enter the parameter setting interface which lists some basic serial port parameters: Comm Port: you can choose /dev/ttySAC0,1,2 or the USB to Serial /dev/ttyUSB0,1,2,3 Speed: bits per second Data: data bits, 8 or 7, usually 8. Hex: input and output data in Hex format
- 69 Copy right reserved MicroArm Systems, Inc. 1612 2nd Ave. SW PMB#108, Cullman, AL 35055 Website : www.microarmsystems.com Email: service@microarmsystems.com Phone: 1-888-417-9266
High Performance Low Cost Embedded Systems
3.1.17 Audio Recording
In the FriendlyARM subgroup, click on the recorder icon:
Click on the REC button to start recording. When you speak to the microphone on the board, you will see audio waves shown on the screen. Click on the STOP button to stop recording.
- 70 Copy right reserved MicroArm Systems, Inc. 1612 2nd Ave. SW PMB#108, Cullman, AL 35055 Website : www.microarmsystems.com Email: service@microarmsystems.com Phone: 1-888-417-9266
High Performance Low Cost Embedded Systems
Click on the PLAY button to play what you recorded and you can see what you recorded has been saved as WAV files in the Documents directory.
Note: Qtopia 2.2.0 has a recorder utility by itself. But it cannot record audio. We leave it as what it is.
3.1.18 Using USB Camera
You can use any USB camera with our system which already has drivers for all existing USB cameras. Plug your camera to the USB host port on the board, click on the USB Camera in the FriendlyARM subgroup you will see a dynamic preview interface. Click on the Snap button you
- 71 Copy right reserved MicroArm Systems, Inc. 1612 2nd Ave. SW PMB#108, Cullman, AL 35055 Website : www.microarmsystems.com Email: service@microarmsystems.com Phone: 1-888-417-9266
High Performance Low Cost Embedded Systems will take a picture which will be saved in the Documents. This utility has provides functions to adjust brightness, contrast and gamma value. When you start this utility, it will read the camera preset parameters. Note: although the system already has drivers for USB cameras, each camera might have different output format. Since we cannot collect all cameras this utility would only work for some common cameras, if your camera doesnt work with our system please email us at tech@microarmsystems.com .
3.1.19 Using CMOS Camera
This utility can only work with the CMOS camera CAM130. Before power on, please connect your camera to the CAMERA interface on the board, and then click on the CMOS Camera icon in the FriendlyARM subgroup.
- 72 Copy right reserved MicroArm Systems, Inc. 1612 2nd Ave. SW PMB#108, Cullman, AL 35055 Website : www.microarmsystems.com Email: service@microarmsystems.com Phone: 1-888-417-9266
High Performance Low Cost Embedded Systems
Click on the Snap button you will be able to take a picture which will be saved in the Documents subgroup (in the /root/Documents/image/jpeg directory). Then the Snap button will change to Continue. Click on it, you will be ready for picture taking again. When clicking on a taken picture in the Documents subgroup, it will be opened with Qtopias picture browser utility.
3.1.20 Testing LCD
The LCD test utility is to test whether a LCD has dead pixels. We can only allow at most 3 dead pixels for our systems. In the FriendlyARM subgroup, click on the LCD Testing icon:
- 73 Copy right reserved MicroArm Systems, Inc. 1612 2nd Ave. SW PMB#108, Cullman, AL 35055 Website : www.microarmsystems.com Email: service@microarmsystems.com Phone: 1-888-417-9266
High Performance Low Cost Embedded Systems
This utility has two test modes: auto and manual. Auto-loop loops automatically. By executing in this mode, it will display red, yellow, white, cyan, blue, green, pink and black eight colors sequentially. During this process, click anywhere on the screen, the system will end the test. Manual-control is run manually. By executing in this mode, every single click on the screen will change the screen from one color to another until it displays red, yellow, white, cyan, blue, green, pink and black eight colors.
3.1.21 Backlight Control
In the FriendlyARM subgroup, click on the backlight testing icon:
- 74 Copy right reserved MicroArm Systems, Inc. 1612 2nd Ave. SW PMB#108, Cullman, AL 35055 Website : www.microarmsystems.com Email: service@microarmsystems.com Phone: 1-888-417-9266
High Performance Low Cost Embedded Systems
Follow the prompt, click on the blue area, you will close the backlight. Note:you just close the backlight, all the running program are still active. Click on the blue area again, the backlight will be turned on again.
3.1.22 A/D Conversion
The Samsung S3C2440 chip has 8 A/D conversion channels but only one converter. In general, AIN4, AIN5, AIN6 and AIN7 are used as YM, YP, XM and XP channels via a four wire resistor. We extended AIN0-3 which reside on CON4. For easier testing, AIN0 is directly connected to an adjustable resistor W1. How do they share a common converter? The following screenshots will show you how: Click on the ADC Testing icon in the FriendlyARM subgroup:
- 75 Copy right reserved MicroArm Systems, Inc. 1612 2nd Ave. SW PMB#108, Cullman, AL 35055 Website : www.microarmsystems.com Email: service@microarmsystems.com Phone: 1-888-417-9266
High Performance Low Cost Embedded Systems
Turning the W1 adjustable resistor, you will see the conversion changes. It has 10 digit precision, therefore the minimum value is close to 0 and the maximum value is close to 1024. When you click on the touch screen, the A/D converter will take the touch screen as the channel, you will see the result -1; when you move your touch pen away from the screen, the A/D converter will take AIN0 as the channel again. Note: the W1 adjustable resistor is hidden under the LCD, to test it, you might need to remove the LCD
3.1.23 Testing User Buttons
Note: the user buttons dont have special functions, they are just for testing low level drivers. Click on the Buttons icon in the FriendlyARM subgroup:
- 76 Copy right reserved MicroArm Systems, Inc. 1612 2nd Ave. SW PMB#108, Cullman, AL 35055 Website : www.microarmsystems.com Email: service@microarmsystems.com Phone: 1-888-417-9266
High Performance Low Cost Embedded Systems
Press down any buttons on the board, the corresponding button icons will change to blue, release them, their icons will change back to grey.
3.1.24 Testing Touch Pen
To test whether or not a touch pen works accurately, you can draw a line on the LCD, check if there is any offset or vibration. This can be done via the penpad utility. Click on the penpad icon in the FriendlyARM subgroup:
- 77 Copy right reserved MicroArm Systems, Inc. 1612 2nd Ave. SW PMB#108, Cullman, AL 35055 Website : www.microarmsystems.com Email: service@microarmsystems.com Phone: 1-888-417-9266
High Performance Low Cost Embedded Systems
The penpad utility is an easy to use program developed by FriendlyARM. Start it, a yellow drawing area will show up. Draw whatever you like in the area (the pen color is black, its width is 1 pixel), go to File -> Save, you will save what you draw to a png file(in the Documents subgroup, the /Documents/image/png/ directory). The file name begins with 001. The maximum number of files that can be saved is 999. The following screenshot shows that our writing was smooth which meant our pen was accurate.
- 78 Copy right reserved MicroArm Systems, Inc. 1612 2nd Ave. SW PMB#108, Cullman, AL 35055 Website : www.microarmsystems.com Email: service@microarmsystems.com Phone: 1-888-417-9266
High Performance Low Cost Embedded Systems
3.1.25 Barcode Scanning
Our system supports USB barcode scanners which are actually a HID device very similar to a USB keyboard. Therefore a barcode scanner can work any where a USB keyboard works. Note: before start this utility, please make sure to plug in your scanner. Click on the text editor icon in the Application Programs subgroup, scan a code with your scanner, then you will see the code number displayed in the editor.
3.1.26 Language Setting
Qtopia 2.2.0 has a language setting utility which is different from the one in Qtopia 1.7.0. It only supports English. Therefore we developed a new utility located in the FriendlyARM subgroup.
- 79 Copy right reserved MicroArm Systems, Inc. 1612 2nd Ave. SW PMB#108, Cullman, AL 35055 Website : www.microarmsystems.com Email: service@microarmsystems.com Phone: 1-888-417-9266
High Performance Low Cost Embedded Systems
It now supports three languages: English, Chinese and Japanese. When you select English, then click on OK, a message will popup asking you if you want to change your language setting. Clicking on Yes Qtopia will reboot; clicking on No it will return. (Note: the Chinese and Japanese versions only translate program names).
- 80 Copy right reserved MicroArm Systems, Inc. 1612 2nd Ave. SW PMB#108, Cullman, AL 35055 Website : www.microarmsystems.com Email: service@microarmsystems.com Phone: 1-888-417-9266
High Performance Low Cost Embedded Systems
3.1.27 Setting up Time Zone, Date, Time and Alarm Clock
When you get our system, the date and time usually might not be accurate. You can adjust them by yourself. Because the CPU has its own RTC and the board has a backup battery, after you adjust the date and time, they will be saved. To adjust them, click on the time zone area at the right bottom of the screen, a menu will show up, please select Set time.., open the setting interface where you can set parameters such as time zone, date, time and so on.
Select Clock from the menu, click on Stop Watch to open a stopwatch utility
- 81 Copy right reserved MicroArm Systems, Inc. 1612 2nd Ave. SW PMB#108, Cullman, AL 35055 Website : www.microarmsystems.com Email: service@microarmsystems.com Phone: 1-888-417-9266
High Performance Low Cost Embedded Systems
Besides you can set the alarm clock. When it is triggered, you will hear a beeping sound which lasts about one minute and the following popup window will show up. Click on OK to close the alarm clock.
3.1.28 Rotating Screen
Click on the rotation icon in the settings subgroup to enter its interface. You can rotate the screen in four directions.
- 82 Copy right reserved MicroArm Systems, Inc. 1612 2nd Ave. SW PMB#108, Cullman, AL 35055 Website : www.microarmsystems.com Email: service@microarmsystems.com Phone: 1-888-417-9266
High Performance Low Cost Embedded Systems
Select the direction you want, click on OK you will see the screen rotate. Note: sometimes you need to reboot Qtopia to see the rotation. It is a Qtopia utility and we hasnt made any change to it. In addition the rotation effect is implemented via Qtopia software and has nothing to do with LCD drivers.
3.1.29 Setting up Auto Run Programs
By setting auto run you can set Qtopia to run its own or your programs after it boots up. It is very similar to what you see in Windows Programs -> Startup.
- 83 Copy right reserved MicroArm Systems, Inc. 1612 2nd Ave. SW PMB#108, Cullman, AL 35055 Website : www.microarmsystems.com Email: service@microarmsystems.com Phone: 1-888-417-9266
High Performance Low Cost Embedded Systems
Click on the Auto Start Program icon in the FriendlyARM subgroup.
Those program listed are available programs which include all Qtopia programs, the status column indicates whether a program is set to auto start. The status is unique. For instance, if the Serial Port Assistant is checked, its status will show Auto Start, click on Save, a message box will pop up prompting that the net setting has been successfully saved. Close this utility, reboot the system you will see the Serial Port Assistant is auto run.
To disable auto run for a program, just click on Clean and Close, a message box will pop up, click on Yes the auto run for that program will be disabled.
- 84 Copy right reserved MicroArm Systems, Inc. 1612 2nd Ave. SW PMB#108, Cullman, AL 35055 Website : www.microarmsystems.com Email: service@microarmsystems.com Phone: 1-888-417-9266
High Performance Low Cost Embedded Systems
3.1.30 System Shutdown
In the Setting subgroup, click on the shutdown icon you will see four options on the shutdown window. Shutdown: Press this button, Linux will end all the programs and services to shutdown the whole system. After the whole system is shutdown, the CPU will not be running and the system consumes lest power. However since our system doesnt have a hardware power down circuit you still can see the power LED on the board is on. Reboot: This is a hot reboot button. If your system boots from the Nor Flash, after you press this button, the system will shutdown, reboot and enter the supervivi main menu. If your system boots from the Nand Flash, after you press this button, the system will shutdown, reboot and enter the Qtopia interface. Note: Reboot is different from the Watchdog function we will introduce. The Watchdog is cold reboot and doesnt end programs or services but reset the system instead. Restart Server: it restarts the Qtopia system only. It doesnt interrupt the running Linux. Terminates Server: it shuts down the Qtopia system. After press this button, the Qtopia interface will be disabled. What is left on the screen is the left data in RAM and it is not an active graphic interface.
- 85 Copy right reserved MicroArm Systems, Inc. 1612 2nd Ave. SW PMB#108, Cullman, AL 35055 Website : www.microarmsystems.com Email: service@microarmsystems.com Phone: 1-888-417-9266
High Performance Low Cost Embedded Systems
There is a brightness and power icon in the setting subgroup. Since our system doesnt have a power management circuit, this icon is not active. Note: the original Qtopia 2.2.0 system doesnt shutdown or reboot effectively, we changed its code to make it work.
3.1.31 Watchdog
The Watchdog is a very basic utility in embedded systems. The S3C2440 chip already has a watchdog. The latest Linux kernel has drivers for it. Click on the Watchdog icon in the FriendlyARM subgroup
- 86 Copy right reserved MicroArm Systems, Inc. 1612 2nd Ave. SW PMB#108, Cullman, AL 35055 Website : www.microarmsystems.com Email: service@microarmsystems.com Phone: 1-888-417-9266
High Performance Low Cost Embedded Systems Note: before take any action, please read the notes in the red area: once start, no way out, feed the dog, or else reboot! Here we set a countdown time 15 seconds. To feed the dog, click on the Feed button. Keep feeding, it will always have bones and the system will not reboot.
3.2 Operating MINI2440 Linux via Super Terminal
This section will give a brief introduction on how to run Linux commands and various application programs in Linux via a super terminal. Before move forward, please connect your board with a PC and start a super terminal. The following screenshot is what you might see after you set up your super terminal and connection with your board.
- 87 Copy right reserved MicroArm Systems, Inc. 1612 2nd Ave. SW PMB#108, Cullman, AL 35055 Website : www.microarmsystems.com Email: service@microarmsystems.com Phone: 1-888-417-9266
High Performance Low Cost Embedded Systems
3.2.1 Mounting a USB Drive/Portable Hard Disk
After inserting a USB drive, the system will automatically create a /udisk directory and mount the drive on it, you will see the following messages:
- 88 Copy right reserved MicroArm Systems, Inc. 1612 2nd Ave. SW PMB#108, Cullman, AL 35055 Website : www.microarmsystems.com Email: service@microarmsystems.com Phone: 1-888-417-9266
High Performance Low Cost Embedded Systems
The USB drive has a device name /dev/udisk. Entering the /udisk directory, you will be able to browse its contents. Note: if your drive cannot be detected, please check whether it is FAT32/VFAT.
- 89 Copy right reserved MicroArm Systems, Inc. 1612 2nd Ave. SW PMB#108, Cullman, AL 35055 Website : www.microarmsystems.com Email: service@microarmsystems.com Phone: 1-888-417-9266
High Performance Low Cost Embedded Systems
3.2.2 Mounting a SD Card
Similar to USB drive mounting, a SD card will be automatically detected and mounted. After inserting a SD card, you will see the following messages:
- 90 Copy right reserved MicroArm Systems, Inc. 1612 2nd Ave. SW PMB#108, Cullman, AL 35055 Website : www.microarmsystems.com Email: service@microarmsystems.com Phone: 1-888-417-9266
High Performance Low Cost Embedded Systems
The system will create a /sdcard directory and mount the SD card on it.
- 91 Copy right reserved MicroArm Systems, Inc. 1612 2nd Ave. SW PMB#108, Cullman, AL 35055 Website : www.microarmsystems.com Email: service@microarmsystems.com Phone: 1-888-417-9266
High Performance Low Cost Embedded Systems
3.2.3 Mounting a CMOS Camera
Connect a CAM130 camera to your boards CAMERA interface, power on your board and login the system. Type the camtest command you will see the following screenshot:
- 92 Copy right reserved MicroArm Systems, Inc. 1612 2nd Ave. SW PMB#108, Cullman, AL 35055 Website : www.microarmsystems.com Email: service@microarmsystems.com Phone: 1-888-417-9266
High Performance Low Cost Embedded Systems
3.2.4 File Transfers to and from a PC via a Serial Port
After login into the MINI2440 system via a serial port, you can transfer files to and from a host PC by using command rzor sz as follows: (1) Transfering files by using sz Open a super teminal, click on the mouses right button, then click on Receive files to set up the destination directory and the protocol this transfer will use, see the screenshot below:
Type sz /shanghaitan.mp3 in the shell to transfer the shanghaitan.mp3 file under the / directory to the host PC. It took a while to transfer this big file. After it is done, the system will save it in the directory you set in the previous step. Please see the screen-shot below:
- 93 Copy right reserved MicroArm Systems, Inc. 1612 2nd Ave. SW PMB#108, Cullman, AL 35055 Website : www.microarmsystems.com Email: service@microarmsystems.com Phone: 1-888-417-9266
High Performance Low Cost Embedded Systems
(2) Transfering files by using rz In your MINI2440 system, type rz to receive files from a host PC. Open a super terminal, click on the mouses right button, select Send file, set up the file being sent and the protocol the transfer will use. Then send the file:
- 94 Copy right reserved MicroArm Systems, Inc. 1612 2nd Ave. SW PMB#108, Cullman, AL 35055 Website : www.microarmsystems.com Email: service@microarmsystems.com Phone: 1-888-417-9266
High Performance Low Cost Embedded Systems
After the transfer is done, the current directory will get this file. You can verify it by using md5sum to check whether this file is the same as the original one.
- 95 Copy right reserved MicroArm Systems, Inc. 1612 2nd Ave. SW PMB#108, Cullman, AL 35055 Website : www.microarmsystems.com Email: service@microarmsystems.com Phone: 1-888-417-9266
High Performance Low Cost Embedded Systems
Chapter 4 Running WinCE
4.1 Software Applications and Configurations in WinCE 4.1.1 Playing MP3
After starting WinCE, double click on the Media Player icon, the Windows Media Player will pop up as shown below. Select File-> Open, follow the prompt, locate an mp3 file you want to play, it will be run like what it does in a PC Windows system. In addition, the Media Player can also play the WMV files.
4.1.2 File Transfer with FTP
Linux or Windows by default has a FTP command line program. Using the FTP service can remotely login a host, transfer files to and from it. The MINI2440 system has a default FTP command line program and starts this service on system startup. To test this service, you can login the sytem via a command line window from a host PC and transfer files to and from it. Note: please make sure the directory in which to run the FTP commands has the files for FTP test. In this example, it was a hope.mp3 file. After the transfer is done, you can check if a hope.mp3 file exists under /home/plg.
- 96 Copy right reserved MicroArm Systems, Inc. 1612 2nd Ave. SW PMB#108, Cullman, AL 35055 Website : www.microarmsystems.com Email: service@microarmsystems.com Phone: 1-888-417-9266
High Performance Low Cost Embedded Systems
4.1.3 Configuring Web Server
If the HTTP service is set to auto-run in WinCE, it will be started on startup. This service is what is commonly called web server. Connect the MINI2440 board which runs WinCE to a host PC, type the boards IP address in IEs address bar, if you see a preset home page as the example shown below, it indicates the web server has been started.
- 97 Copy right reserved MicroArm Systems, Inc. 1612 2nd Ave. SW PMB#108, Cullman, AL 35055 Website : www.microarmsystems.com Email: service@microarmsystems.com Phone: 1-888-417-9266
High Performance Low Cost Embedded Systems
4.2 Testing Hardware in WinCE 4.2.1 Mounting a USB Drive
Using a USB drive in WinCE is similar to Linux. After entering WinCE, plug a USB drive in the USB host port, the power led on the USB drive will be flashing, several seconds later this drive will be mounted on the system. Double click on the My computer icon, open the resource manager, you will observe that a USB device has been created. Please refer to the screen shot below:
Double click on the USB drive icon, you will be able to browse its contents, read and write files.
- 98 Copy right reserved MicroArm Systems, Inc. 1612 2nd Ave. SW PMB#108, Cullman, AL 35055 Website : www.microarmsystems.com Email: service@microarmsystems.com Phone: 1-888-417-9266
High Performance Low Cost Embedded Systems
4.2.2 Mounting a SD Card
Plug a SD card in the SD interface of the board you will be able to see a SD device Storage Card is created in the resource manager. Double click on the SD card icon, you will be able to browse its contents, read and write files.
4.2.3 Connecting a USB Device via ActiveSync
Note: Please use the \windows platform tools\CE ActiveSync USB driver to install a USB driver. After successfully installing the driver and the ActiveSync application, connect the MINI2440 board to a host PC, if everything goes smoothly, you will see the screen shot below:
- 99 Copy right reserved MicroArm Systems, Inc. 1612 2nd Ave. SW PMB#108, Cullman, AL 35055 Website : www.microarmsystems.com Email: service@microarmsystems.com Phone: 1-888-417-9266
High Performance Low Cost Embedded Systems
4.2.4 Testing Serial Ports
Note: The MINI2440 system goes with a standard driver for three serial ports. To test ports 2 and 3, you need to utilize the shipped extended serial port board. After booting the system, click running the SComAssistant icon on the desk like the screen shots shown below:
Click on the Configure button, open the configuration window, set the serial port to COM2, the Port speed to 115200, the others to what the above screen shots present and then click on OK. In the meantime, connect the COM2 port on the extended board to a host PC and set up the serial port configurations in the PC system. On the main window, click on the open button, it will be changed to close. Type characters in the terminal window, click on the send button and the PC will receive those input characters. Please see the screen shots below:
- 100 Copy right reserved MicroArm Systems, Inc. 1612 2nd Ave. SW PMB#108, Cullman, AL 35055 Website : www.microarmsystems.com Email: service@microarmsystems.com Phone: 1-888-417-9266
High Performance Low Cost Embedded Systems
In your MINI2440, run the SComAssistant application, click on the receive button (it will be changed to Stop), type characters on the opened PC terminal, and you will see those characters simultaneously. Please see the screen shot below:
Please follow the same procedure to set up COM3.
- 101 Copy right reserved MicroArm Systems, Inc. 1612 2nd Ave. SW PMB#108, Cullman, AL 35055 Website : www.microarmsystems.com Email: service@microarmsystems.com Phone: 1-888-417-9266
High Performance Low Cost Embedded Systems
Chapter 5 Setting up Linux Development Environment
5.1 Setting up Fedora 9.0 Development Environment 5.1.1 Installing Fedora 9.0
Note: users can download a Fedora 9.0 DVD image from http://www.arm9down.cn/linux/fedora9.iso Step1 Insert the first disk in the CDROM/DVD, set the boot sequence to CDROM in the BIOS. After reboot the system, it will prompt the user to the following interface, just press enter.
Step2The system will check the installation disk. It can be ignored, just press Skip to the next step.
- 102 Copy right reserved MicroArm Systems, Inc. 1612 2nd Ave. SW PMB#108, Cullman, AL 35055 Website : www.microarmsystems.com Email: service@microarmsystems.com Phone: 1-888-417-9266
High Performance Low Cost Embedded Systems
Step3it enters the graphic interface, click on the Next button.
Step4set the installation language. In this example, we chose the simplified English.
- 103 Copy right reserved MicroArm Systems, Inc. 1612 2nd Ave. SW PMB#108, Cullman, AL 35055 Website : www.microarmsystems.com Email: service@microarmsystems.com Phone: 1-888-417-9266
High Performance Low Cost Embedded Systems
Step5set the keyboard, in this example, we chose the U.S. key board.
- 104 Copy right reserved MicroArm Systems, Inc. 1612 2nd Ave. SW PMB#108, Cullman, AL 35055 Website : www.microarmsystems.com Email: service@microarmsystems.com Phone: 1-888-417-9266
High Performance Low Cost Embedded Systems
Step 6configure the network.
- 105 Copy right reserved MicroArm Systems, Inc. 1612 2nd Ave. SW PMB#108, Cullman, AL 35055 Website : www.microarmsystems.com Email: service@microarmsystems.com Phone: 1-888-417-9266
High Performance Low Cost Embedded Systems
In our example, we didnt set it as DHCP, we used a static IP instead, and typed the IP and subnet mask as follows.
- 106 Copy right reserved MicroArm Systems, Inc. 1612 2nd Ave. SW PMB#108, Cullman, AL 35055 Website : www.microarmsystems.com Email: service@microarmsystems.com Phone: 1-888-417-9266
High Performance Low Cost Embedded Systems
Click on the OK button and go on to set the machine name, gateway and DNS.
- 107 Copy right reserved MicroArm Systems, Inc. 1612 2nd Ave. SW PMB#108, Cullman, AL 35055 Website : www.microarmsystems.com Email: service@microarmsystems.com Phone: 1-888-417-9266
High Performance Low Cost Embedded Systems
Step 7set the time zone. We chose Asia/Shanghai.
- 108 Copy right reserved MicroArm Systems, Inc. 1612 2nd Ave. SW PMB#108, Cullman, AL 35055 Website : www.microarmsystems.com Email: service@microarmsystems.com Phone: 1-888-417-9266
High Performance Low Cost Embedded Systems
Step 8set up the administrators password, i.e. the roots password. root is the super user. It should be at least 6 characters
- 109 Copy right reserved MicroArm Systems, Inc. 1612 2nd Ave. SW PMB#108, Cullman, AL 35055 Website : www.microarmsystems.com Email: service@microarmsystems.com Phone: 1-888-417-9266
High Performance Low Cost Embedded Systems
Step 9disk partition. We followed the default option. Before do this, please back up disk data.
- 110 Copy right reserved MicroArm Systems, Inc. 1612 2nd Ave. SW PMB#108, Cullman, AL 35055 Website : www.microarmsystems.com Email: service@microarmsystems.com Phone: 1-888-417-9266
High Performance Low Cost Embedded Systems
Click on Next, it will warn the user that all the data will be deleted. Usually we would do this installation in VMWARE, so we chose Write changes to disk and disk format would begin.
- 111 Copy right reserved MicroArm Systems, Inc. 1612 2nd Ave. SW PMB#108, Cullman, AL 35055 Website : www.microarmsystems.com Email: service@microarmsystems.com Phone: 1-888-417-9266
High Performance Low Cost Embedded Systems
Here is the format process:
- 112 Copy right reserved MicroArm Systems, Inc. 1612 2nd Ave. SW PMB#108, Cullman, AL 35055 Website : www.microarmsystems.com Email: service@microarmsystems.com Phone: 1-888-417-9266
High Performance Low Cost Embedded Systems
Step 11select the installation type, in this example, we chose customize
- 113 Copy right reserved MicroArm Systems, Inc. 1612 2nd Ave. SW PMB#108, Cullman, AL 35055 Website : www.microarmsystems.com Email: service@microarmsystems.com Phone: 1-888-417-9266
High Performance Low Cost Embedded Systems
Step 12configure the server item as follows:
- 114 Copy right reserved MicroArm Systems, Inc. 1612 2nd Ave. SW PMB#108, Cullman, AL 35055 Website : www.microarmsystems.com Email: service@microarmsystems.com Phone: 1-888-417-9266
High Performance Low Cost Embedded Systems
Step 13begin installation
- 115 Copy right reserved MicroArm Systems, Inc. 1612 2nd Ave. SW PMB#108, Cullman, AL 35055 Website : www.microarmsystems.com Email: service@microarmsystems.com Phone: 1-888-417-9266
High Performance Low Cost Embedded Systems
Step14: installation complete.
- 116 Copy right reserved MicroArm Systems, Inc. 1612 2nd Ave. SW PMB#108, Cullman, AL 35055 Website : www.microarmsystems.com Email: service@microarmsystems.com Phone: 1-888-417-9266
High Performance Low Cost Embedded Systems
Step15: after installation completed, click on the reboot button on the page shown in step 14
- 117 Copy right reserved MicroArm Systems, Inc. 1612 2nd Ave. SW PMB#108, Cullman, AL 35055 Website : www.microarmsystems.com Email: service@microarmsystems.com Phone: 1-888-417-9266
High Performance Low Cost Embedded Systems
Step16: skip this license page and go forward
- 118 Copy right reserved MicroArm Systems, Inc. 1612 2nd Ave. SW PMB#108, Cullman, AL 35055 Website : www.microarmsystems.com Email: service@microarmsystems.com Phone: 1-888-417-9266
High Performance Low Cost Embedded Systems
Step17: create new users. We ignored user creation and went to the next step.
- 119 Copy right reserved MicroArm Systems, Inc. 1612 2nd Ave. SW PMB#108, Cullman, AL 35055 Website : www.microarmsystems.com Email: service@microarmsystems.com Phone: 1-888-417-9266
High Performance Low Cost Embedded Systems
Press continue to go on.
- 120 Copy right reserved MicroArm Systems, Inc. 1612 2nd Ave. SW PMB#108, Cullman, AL 35055 Website : www.microarmsystems.com Email: service@microarmsystems.com Phone: 1-888-417-9266
High Performance Low Cost Embedded Systems
Step18: setup date and time. We ignored this and went to the next step.
- 121 Copy right reserved MicroArm Systems, Inc. 1612 2nd Ave. SW PMB#108, Cullman, AL 35055 Website : www.microarmsystems.com Email: service@microarmsystems.com Phone: 1-888-417-9266
High Performance Low Cost Embedded Systems
Step19: confirm hardware information. We just clicked on Finish.
- 122 Copy right reserved MicroArm Systems, Inc. 1612 2nd Ave. SW PMB#108, Cullman, AL 35055 Website : www.microarmsystems.com Email: service@microarmsystems.com Phone: 1-888-417-9266
High Performance Low Cost Embedded Systems
On the popup window shown below, just click on the red marked button.
- 123 Copy right reserved MicroArm Systems, Inc. 1612 2nd Ave. SW PMB#108, Cullman, AL 35055 Website : www.microarmsystems.com Email: service@microarmsystems.com Phone: 1-888-417-9266
High Performance Low Cost Embedded Systems
Step 20: on the login page, login as root
- 124 Copy right reserved MicroArm Systems, Inc. 1612 2nd Ave. SW PMB#108, Cullman, AL 35055 Website : www.microarmsystems.com Email: service@microarmsystems.com Phone: 1-888-417-9266
High Performance Low Cost Embedded Systems
Input the password we just created for root
- 125 Copy right reserved MicroArm Systems, Inc. 1612 2nd Ave. SW PMB#108, Cullman, AL 35055 Website : www.microarmsystems.com Email: service@microarmsystems.com Phone: 1-888-417-9266
High Performance Low Cost Embedded Systems
When login as root, the following popup window will show up, just click on Continue
- 126 Copy right reserved MicroArm Systems, Inc. 1612 2nd Ave. SW PMB#108, Cullman, AL 35055 Website : www.microarmsystems.com Email: service@microarmsystems.com Phone: 1-888-417-9266
High Performance Low Cost Embedded Systems
Below is the interface the user will see after a successful login.
- 127 Copy right reserved MicroArm Systems, Inc. 1612 2nd Ave. SW PMB#108, Cullman, AL 35055 Website : www.microarmsystems.com Email: service@microarmsystems.com Phone: 1-888-417-9266
High Performance Low Cost Embedded Systems
5.2 Basic Configurations and Applications 5.2.1 Adding a New User Account
To create a new user (not root) account, here are the steps: Step 1: go to Users and Groups
- 128 Copy right reserved MicroArm Systems, Inc. 1612 2nd Ave. SW PMB#108, Cullman, AL 35055 Website : www.microarmsystems.com Email: service@microarmsystems.com Phone: 1-888-417-9266
High Performance Low Cost Embedded Systems
Step 2: open the Users Manager window
- 129 Copy right reserved MicroArm Systems, Inc. 1612 2nd Ave. SW PMB#108, Cullman, AL 35055 Website : www.microarmsystems.com Email: service@microarmsystems.com Phone: 1-888-417-9266
High Performance Low Cost Embedded Systems
Step 3: click on the Add User button, type the user name and password
- 130 Copy right reserved MicroArm Systems, Inc. 1612 2nd Ave. SW PMB#108, Cullman, AL 35055 Website : www.microarmsystems.com Email: service@microarmsystems.com Phone: 1-888-417-9266
High Performance Low Cost Embedded Systems
Click on OK, you will see that a new plg user has been created, and a plg directory has been created in the /home directory too.
- 131 Copy right reserved MicroArm Systems, Inc. 1612 2nd Ave. SW PMB#108, Cullman, AL 35055 Website : www.microarmsystems.com Email: service@microarmsystems.com Phone: 1-888-417-9266
High Performance Low Cost Embedded Systems
5.2.2 Accessing Windows Files
You can easily access shared files in Windows from either a virtual machine or a real Fedora9 system as long as they can communicate. To connect to a Windows from a virtual machine, the easiest way is to set Guest to Bridge in the network configuration.
To access shared files in Windows, please following the steps below: Step 1: set a shared directory in Windows. Here we set a share_f9
- 132 Copy right reserved MicroArm Systems, Inc. 1612 2nd Ave. SW PMB#108, Cullman, AL 35055 Website : www.microarmsystems.com Email: service@microarmsystems.com Phone: 1-888-417-9266
High Performance Low Cost Embedded Systems
Step 2: set Fedora9
Open the window below:
- 133 Copy right reserved MicroArm Systems, Inc. 1612 2nd Ave. SW PMB#108, Cullman, AL 35055 Website : www.microarmsystems.com Email: service@microarmsystems.com Phone: 1-888-417-9266
High Performance Low Cost Embedded Systems
Select Windows share in the service type field
Input the shared files name and its windows machine IP
- 134 Copy right reserved MicroArm Systems, Inc. 1612 2nd Ave. SW PMB#108, Cullman, AL 35055 Website : www.microarmsystems.com Email: service@microarmsystems.com Phone: 1-888-417-9266
High Performance Low Cost Embedded Systems
Click on connect, the following window will show up:
Go ahead and connect again, you will see the shared files you just set in your windows system.
- 135 Copy right reserved MicroArm Systems, Inc. 1612 2nd Ave. SW PMB#108, Cullman, AL 35055 Website : www.microarmsystems.com Email: service@microarmsystems.com Phone: 1-888-417-9266
High Performance Low Cost Embedded Systems
If you want to access this directory from the command line utility, you can do it by hitting the TAB key.
- 136 Copy right reserved MicroArm Systems, Inc. 1612 2nd Ave. SW PMB#108, Cullman, AL 35055 Website : www.microarmsystems.com Email: service@microarmsystems.com Phone: 1-888-417-9266
High Performance Low Cost Embedded Systems To disconnect the shared directory, right click on the shared directory and following the operations in the screenshot below:
5.3 Setting up Cross Compile Environment
A main step to build a development environment in the MINI2440 Linux system is to set up a cross compile environment. The following steps will introduce how to build a compile environment that can compile arm-linux kernels, drivers and applications. From our updated Linux-2.6.29, we use arm-linux-gcc-4.3.2 as our uniform cross compiler. Here are the steps on how we set up this utility. Step 1: copy the compressed file arm-linux-gcc-4.3.2.tgz under the linux\ directory in the shipped CD into a systems directory, e.g tmp\, enter this directory and execute the following commands: #cd \tmp #tar xvzf arm-linux-gcc-4.3.2.tgz C / Note: there is a space after C and C is a capital letter. These commands will install arm-linux-gcc in the /usr/local/arm/4.3.2
- 137 Copy right reserved MicroArm Systems, Inc. 1612 2nd Ave. SW PMB#108, Cullman, AL 35055 Website : www.microarmsystems.com Email: service@microarmsystems.com Phone: 1-888-417-9266
High Performance Low Cost Embedded Systems
. Step 2: run the command below to add the compilers path to system variables: #gedit /root/.bashrc This is to edit the /root/.bashrc file. Append line PATH=$PATH:/usr/local/arm/4.3.2/bin in the opened file, save and exit the file.
export
Logout and login the system again (no need to reboot the system, just go to start-> logout), the above settings will take into effect. Type arm-linux-gcc v, if the messages depicted in the screen shot below appear, it indicates the compile environment has been set up successfully.
- 138 Copy right reserved MicroArm Systems, Inc. 1612 2nd Ave. SW PMB#108, Cullman, AL 35055 Website : www.microarmsystems.com Email: service@microarmsystems.com Phone: 1-888-417-9266
High Performance Low Cost Embedded Systems
To configure a 2.95.3 compiler append line export PATH=$PATH:/usr/loca/arm/2.95.3/bin in the /root/.bashrc file.
Logout and login system again, the configurations will be effective, in the command line, type arm-linux-gcc -v, you will see the following messages if it is a successful install.
- 139 Copy right reserved MicroArm Systems, Inc. 1612 2nd Ave. SW PMB#108, Cullman, AL 35055 Website : www.microarmsystems.com Email: service@microarmsystems.com Phone: 1-888-417-9266
High Performance Low Cost Embedded Systems
5.4 Uncompressing Source Code and Installing Application Utilities
This section will introduce how to uncompress all the source code that users may need and install some application utilities including: - Linux-2.6.29 kernel source code - Qtopia source code (for x86 and arm) - Busybox-1.13 source code - Sample programs code (developed by FriendlyArm) - Open source bootloader (vivi and u-boot) - Boa and madplay - Target file system directory - File system image maker mkyaffsimage - Linux logo maker: logo_maker Note: all source code and utilities should be uncompressed and compiled with arm-linux-gcc-4.3.2
5.4.1 Uncompressing Source Code
Firstly, create a work directory: /opt/FriendlyARM/mini2440 After execute command mkdir p /opt/FriendlyARM/mini2440, all the source code in the following steps will be uncompressed in this work directory.
- 140 Copy right reserved MicroArm Systems, Inc. 1612 2nd Ave. SW PMB#108, Cullman, AL 35055 Website : www.microarmsystems.com Email: service@microarmsystems.com Phone: 1-888-417-9266
High Performance Low Cost Embedded Systems
(1) Get Linux source code ready In Fedora9, create a temporary director /tmp/linux by running the following command #mkdir /tmp/linux Copy all the files in the linux directory in the shipped CD to /tmp/linux (2) Uncompress the Linux kernel source code In the work directory /opt/FriendlyARM/mini2440, run the commands below: #cd /opt/FriendlyARM/mini2440 #tar xvzf /tmp/linux/linux-2.6.29-mini2440-20090331.tgz A linux-2.6.29 directory will be created, it includes a complete copy of linux kernel source code. Note: 20090331 is the date when FriendlyARM released the new version, the file name in the shipped CD may be different. (3) Uncompress Qtopia source code In the work directory /opt/FriendlyARM/mini2440, run the commands below: #cd /opt/FriendlyARM/mini2440 #tar xvzf /tmp/linux/x86-qtopia.tgz #tar xvzf /tmp/linux/arm-qtopia.tgz An x86-qtopia directory and an arm-qtopia directory will be created, and their source code will be uncompressed into these two directories. Note: in this release, supports for mouse and tp are all included in one package. And the source code for the embedded browser konquor is included too. (4) Uncompress busybox source code The Busybox is a compact Linux tool kit. Here we used busybox-1.13.3. Users can download its latest version from http://www.busybox.net In the work directory /opt/FriendlyARM/mini2440, run the commands below: #cd /opt/FriendlyARM/mini2440 #tar xvzf /tmp/linux/busybox-1.13.3-mini2440.tgz
- 141 Copy right reserved MicroArm Systems, Inc. 1612 2nd Ave. SW PMB#108, Cullman, AL 35055 Website : www.microarmsystems.com Email: service@microarmsystems.com Phone: 1-888-417-9266
High Performance Low Cost Embedded Systems A busybox-1.13.3 directory will be created, and its source code will extracted into this directory. Note: for the sake of users, we have made a default configuration file: fa.config. (5) Uncompress Linux sample programs In the work directory /opt/FriendlyARM/mini2440, run the commands below: #cd /opt/FriendlyARM/mini2440 #tar xvzf /tmp/linux/examples.tgz An examples directory will be created, all the source code will be extracted into this directory. Note: all these sample programs are developed by FriendlyARM. (6) Uncompress bootloader source code This package has three open source bootloaders, among which vivi and u-boot are developed and compiled in Linux. In the work directory /opt/FriendlyARM/mini2440, run the commands below: #cd /opt/FriendlyARM/mini2440 #tar xvzf /tmp/linux/bootloader.tgz A bootloader directory will be created, it includes the source code for vivi and u-boot.
5.4.2 Creating Target File System
In the work directory /opt/FriendlyARM/mini2440, run the command below: #cd /opt/FriendlyARM/mini2440 #tar xvzf /tmp/linux/root_qtopia.tgz A bootloader directory will be created, it includes the source code for vivi and u-boot. Note: our previous releases had four file systems: root_default, root_nfs, root_qtopia_tp and root_qtopia_mouse which were for different boot modes and external devices. Now in this release all have been integrated into one, which includes a qtopia system, busybox and some basic tool kits. It has the following features: - Self detection of NFS boot and local boot - Support for both mouse and touch screen - Self detection of whether or not the display module is connected to a touch screen to judge if screen calibration is needed on initial system boot. If the display module is not connected to a touch screen, system will boot directly and mouse will be ready for use otherwise system will calibrate the touch screen. - Self detection of SD or high speed SD card (maximum 32 G) and flash drive
5.4.3 Uncompressing Application Utilities
(1) File system image maker mkyaffs2image To burn the root_qtopia directory into the target board, you need the mkyaffs2image tool. It is a command line program. Go to the work directory /opt/FriendlyARM/mini2440 and run:
- 142 Copy right reserved MicroArm Systems, Inc. 1612 2nd Ave. SW PMB#108, Cullman, AL 35055 Website : www.microarmsystems.com Email: service@microarmsystems.com Phone: 1-888-417-9266
High Performance Low Cost Embedded Systems #cd /opt/FriendlyARM/mini2440 #tar xvzf /tmp/linux/mkyaffs2image.tgz C / Note: C is a capital letter, there is a space after C, C here means to change the uncompress directory. Our previous kernel systems supported the yaffs file system, the current release is using the yaffs2 system, so it needs a different make tool, we call it mkyaffs2image. After running the above commands, it will be installed in the /usr/sbin directory, it has contains one file. (2) LogoMaker In the work directory /opt/FriendlyARM/mini2440 run: #cd /opt/FriendlyARM/mini2440 #tar xvzf /tmp/linux/logomaker.tgz C / Note: C is a capital letter, there is a space after C, C here means to change the uncompress directory. LogoMaker is developed by FriendlyARM for making linux logos. There are many resources describing how to convert image files such as bmp, jpg, png and so on to linux logos using command line tools. We created this graphic version which is based on Fedora9. After executing the above commands, LogoMaker will be installed in the /usr/sbin directory. It only has one file. After installing it, type logomake in a command line window, you will see the following screenshot.
- 143 Copy right reserved MicroArm Systems, Inc. 1612 2nd Ave. SW PMB#108, Cullman, AL 35055 Website : www.microarmsystems.com Email: service@microarmsystems.com Phone: 1-888-417-9266
High Performance Low Cost Embedded Systems
5.4 Configuring NFS Service
If you have installed Fedora9 on your system, all the corresponding NFS components will be installed by default, you can just follow the steps below to setup and configure the NFS service.
5.4.1 Setting up Shared Directories
Note: to access a shared directory, you need to follow what were described in 5.4.2 to install the root_qtopia system. (1) Set up Shared Directories Run the command below: #gedit /etc/exports This command edits the NFS configuration file. Add the following line (Noteif this file is opened for the first time, it will be empty): /opt/FriendlyARM/MINI2440/root_qtopia *(rw,sync,no_root_squash) /opt/FriendlyARM/mini2440/root_qtopia is a NFS shared directory, it can be mounted as the root file system through NFS; * means all clients can mount to this directory. rw means all clients that have been mounted to this directory have the read and write rights to this directory. no_root_squash means all clients that have been mounted to this directory can be set to a root user.
5.5.2 Starting NFS
You can start the NFS service through either command line or graphic interface. We set up the NFS service to let others access shared directories. By default Fedora starts it firewall which will disable the NFS service. So you need to disable the firewall by typing lokkit in a command line window.
- 144 Copy right reserved MicroArm Systems, Inc. 1612 2nd Ave. SW PMB#108, Cullman, AL 35055 Website : www.microarmsystems.com Email: service@microarmsystems.com Phone: 1-888-417-9266
High Performance Low Cost Embedded Systems
Select (*) Disabled, and click on the OK button to disable the firewall permanently. Now you can start the NFS service: (1) Start and Stop the NFS service Run the command below: #/etc/init.d/nfs start This command will start the NFS service. The user can verify whether the service is running by commanding: # mount -t nfs localhost: /opt/FriendlyARM/mini2440/root_qtopia /mnt/ If no err messags come up, the user can then browse the contents of the /mnt directory and verify if the contents are the same as the /opt/FriendlyARM/mini2440/root_qtopia directory. Stop the service by commanding: #/etc/init.d/nfs stop (2) Starting the NFS service through the graphic interface To auto run the service on system startup, the user can execute the command below: # serviceconf Open the system configuration window, on the left side of the window, check the NFS box, click on the Enable button to start it.
- 145 Copy right reserved MicroArm Systems, Inc. 1612 2nd Ave. SW PMB#108, Cullman, AL 35055 Website : www.microarmsystems.com Email: service@microarmsystems.com Phone: 1-888-417-9266
High Performance Low Cost Embedded Systems
5.5.3 Booting System via NFS
After setting up and running the NFS service, the user can set the NFS as the root file system to boot the board. To boot the system via NFS, the board can fully utilize a big hard disk because the user can use the host PCs hard disk, this trick is widely used in Linux development. Switch the target boards boot mode to the Nand Flash side, connect the power cable, serial port cable and the network cable, and open a super terminal. Right after the user powers on or resets the board, press the space key in the host PCs keyboard, the system will be directed to the vivi shell, type the following command: Supervivi>param set linux_cmd_line "console=ttySAC0 root=/dev/nfs nfsroot=192.168.1.111:/opt/FriendlyARM/mini2440/root_qtopia ip=192.168.1.70:192.168.1.111:192.168.1.111:255.255.255.0:MINI2440.arm9.net:eth0:off" param set linux_cmd_line sets the linux startup parameters. nfsroot is the boards IP. The number strings after ip= are detailed as below: The first item, in this example 192.168.1.70 is the targets temporary IP (please make sure this IP doesnt conflict with other IPs within the same network); The second item, in this example 192.168.1.111 is the hosts IP,
- 146 Copy right reserved MicroArm Systems, Inc. 1612 2nd Ave. SW PMB#108, Cullman, AL 35055 Website : www.microarmsystems.com Email: service@microarmsystems.com Phone: 1-888-417-9266
High Performance Low Cost Embedded Systems The third item, in this example 192.168.1.111 is the target boards gateway IP, The fourth item, in this example 255.255.255.0 is the subnet mask, The fifth item is the boards machine name (the user can give whatever name he likes) eth0 is the network adaptors name This command is so long that it could be easily typed wrong. In this shipped CD, this command has been written in the nfs.txt file for the customers convenience. The user can copy it directly.
Then type boot and press enter to boot the system via NFS.
Type boot and enter, system will be rebooted through NFS.
- 147 Copy right reserved MicroArm Systems, Inc. 1612 2nd Ave. SW PMB#108, Cullman, AL 35055 Website : www.microarmsystems.com Email: service@microarmsystems.com Phone: 1-888-417-9266
High Performance Low Cost Embedded Systems
- 148 Copy right reserved MicroArm Systems, Inc. 1612 2nd Ave. SW PMB#108, Cullman, AL 35055 Website : www.microarmsystems.com Email: service@microarmsystems.com Phone: 1-888-417-9266
High Performance Low Cost Embedded Systems
Chapter 6 Setting up WinCE Development Environment
6.1 Setting up WinCE 5.0 Development Environment 6.1.1 Installing Platform Builder 5.0 (Including 2007 Patches)
Note: the Platform Builder 5.0 patches are located in the \WindowsCE5.0\PB5 Patches 2007\ directory in the shipped CD. The chapter will introduce how to install Platform Builder 5.0(abbriated as PB5) in WindowsXP. This is a popular tool for developing, configuring and debugging WinCE kernels. Installing this package may need 5-7G space. (1)PB5 depends on dotnet framework1.1, if the system doesnt have that component installed, it will pop up the following window:
An installation CD of PB5 should have this component. Double click on the icon to start the installation:
- 149 Copy right reserved MicroArm Systems, Inc. 1612 2nd Ave. SW PMB#108, Cullman, AL 35055 Website : www.microarmsystems.com Email: service@microarmsystems.com Phone: 1-888-417-9266
High Performance Low Cost Embedded Systems
(2)Locate the Microsoft Windows CE 5.0.msi.exe icon in the installation CD and double click on it to start installing PB5:
(3)On the installation wizard window, click on the Next button:
- 150 Copy right reserved MicroArm Systems, Inc. 1612 2nd Ave. SW PMB#108, Cullman, AL 35055 Website : www.microarmsystems.com Email: service@microarmsystems.com Phone: 1-888-417-9266
High Performance Low Cost Embedded Systems
(4) On the License Agreement window, check I accept the terms in the license agreement and go to Next:
(5)Input the user information and serial number, go to Next:
- 151 Copy right reserved MicroArm Systems, Inc. 1612 2nd Ave. SW PMB#108, Cullman, AL 35055 Website : www.microarmsystems.com Email: service@microarmsystems.com Phone: 1-888-417-9266
High Performance Low Cost Embedded Systems
(6)Select custom and go to Next
(7)Select the destination folder, (in this example, we chose the default one) and go to Next
- 152 Copy right reserved MicroArm Systems, Inc. 1612 2nd Ave. SW PMB#108, Cullman, AL 35055 Website : www.microarmsystems.com Email: service@microarmsystems.com Phone: 1-888-417-9266
High Performance Low Cost Embedded Systems
(8)Select the system platform. Please select the ARMV4I option, it would be better to check the Shared Source for Windows CE 5.0 option as well. Go to Next:
(9) On the license agreement window, select I accept the terms in the license agreement and go to Next:
- 153 Copy right reserved MicroArm Systems, Inc. 1612 2nd Ave. SW PMB#108, Cullman, AL 35055 Website : www.microarmsystems.com Email: service@microarmsystems.com Phone: 1-888-417-9266
High Performance Low Cost Embedded Systems
(10) On the pop up window shown below, click on the Next button:
(11)Enter the installation interface. This process may take a while
- 154 Copy right reserved MicroArm Systems, Inc. 1612 2nd Ave. SW PMB#108, Cullman, AL 35055 Website : www.microarmsystems.com Email: service@microarmsystems.com Phone: 1-888-417-9266
High Performance Low Cost Embedded Systems
(12)Finish installation
(13)The next step is to install the PB5 patches. They are in the WindowsCE 5.0\PB5 Patches 2007 directory of the installation CD. Double click on the icon to start installing:
- 155 Copy right reserved MicroArm Systems, Inc. 1612 2nd Ave. SW PMB#108, Cullman, AL 35055 Website : www.microarmsystems.com Email: service@microarmsystems.com Phone: 1-888-417-9266
High Performance Low Cost Embedded Systems
(14) On the instllation wizard, click on the Next button:
(15) On the license agreement window, select I accept the terms in the license agreement and go to Next:
- 156 Copy right reserved MicroArm Systems, Inc. 1612 2nd Ave. SW PMB#108, Cullman, AL 35055 Website : www.microarmsystems.com Email: service@microarmsystems.com Phone: 1-888-417-9266
High Performance Low Cost Embedded Systems
(16) On the public source code change agreement, select I accept and go to Next:
(17) On the custom setup window, follow the default settings, go to Next:
- 157 Copy right reserved MicroArm Systems, Inc. 1612 2nd Ave. SW PMB#108, Cullman, AL 35055 Website : www.microarmsystems.com Email: service@microarmsystems.com Phone: 1-888-417-9266
High Performance Low Cost Embedded Systems
(18) On the window shown below, click on the Next button:
(19) Start the installation process. It may take a while:
- 158 Copy right reserved MicroArm Systems, Inc. 1612 2nd Ave. SW PMB#108, Cullman, AL 35055 Website : www.microarmsystems.com Email: service@microarmsystems.com Phone: 1-888-417-9266
High Performance Low Cost Embedded Systems
(20)If the following pop up window shows up in the process, just click on the OK button to advance:
(21) Finish installation
- 159 Copy right reserved MicroArm Systems, Inc. 1612 2nd Ave. SW PMB#108, Cullman, AL 35055 Website : www.microarmsystems.com Email: service@microarmsystems.com Phone: 1-888-417-9266
High Performance Low Cost Embedded Systems
6.1.2 Installing BSP
Note: if the installation CD has a BSP i.e. WindowsCE5.0\smdk2440, it will support the following types of LEDs: NEC 3.5-inch touch screen 7-inch touch screen VGA, 1024x768 To make it work for a specific type, the user needs to make corresponding changes in the BSP: 1. Change the LCD_TYPE in the \smdk2440\INC\s2440.h file. Locate the following definitions: #define LCD_TYPE_N35 1 //for NEC 3.5-inch screen #define LCD_TYPE_A70 2 //for 7-inch screen #define LCD_TYPE_VGA1024x768 3 //for VGA, 1024x768 #define LCD_TYPE LCD_TYPE_N35 Set LCD_TYPE to what the user needs, here the default is LCD_TYPE_N35 2. Modify the smdk2440\smdk2440.bat file (it can be opened with a notepad) REM - LCD_TYPE for FriendlyARM set BSP_LCD_TYPE_N35=1 set BSP_LCD_TYPE_A70= Set the user needed type to 1, and leave the rest as blank. It defaultly sets BSP_LCD_TYPE_N35=1, currently it doesnt support VGA. To use PB5 to compile a WinCE kernel, the user needs to install a BSP targeted at a board and set up its configurations. Please follow the instructions below: Step1Copy the whole /WinCE5.0/smdk2440 directory in the CD to C:\WINCE500\PLATFORM and uncheck its readonly property
- 160 Copy right reserved MicroArm Systems, Inc. 1612 2nd Ave. SW PMB#108, Cullman, AL 35055 Website : www.microarmsystems.com Email: service@microarmsystems.com Phone: 1-888-417-9266
High Performance Low Cost Embedded Systems
Step2Start Platform Builder 5.0, go to File -> Manage CatalogFeatures
Click on the Import button to import the platform\smdk2440\smdk2440.cec file.
- 161 Copy right reserved MicroArm Systems, Inc. 1612 2nd Ave. SW PMB#108, Cullman, AL 35055 Website : www.microarmsystems.com Email: service@microarmsystems.com Phone: 1-888-417-9266
High Performance Low Cost Embedded Systems
Step3Expand the Catalog tree and its subtree BSPs, select the Samsung SMDK2440:ARMV4M option to complete the installation.
6.1.3 Compiling Kernel
(1) Create a C:\WINCE420\PBWorkspaces\mini2440 directory if it doesnt exist. Copy the WindowsCE 5.0\mini2440.pbxml file into the C:\WINCE420\PBWorkspaces\mini2440
- 162 Copy right reserved MicroArm Systems, Inc. 1612 2nd Ave. SW PMB#108, Cullman, AL 35055 Website : www.microarmsystems.com Email: service@microarmsystems.com Phone: 1-888-417-9266
High Performance Low Cost Embedded Systems directory and ucheck its readonly property.
(2) Start the PB program and click on File -> Open Workspace and select the mini2440.pbxml file
The screen shot below is the PBs interface:
- 163 Copy right reserved MicroArm Systems, Inc. 1612 2nd Ave. SW PMB#108, Cullman, AL 35055 Website : www.microarmsystems.com Email: service@microarmsystems.com Phone: 1-888-417-9266
High Performance Low Cost Embedded Systems
(3) Select Build OS -> Sysgen to compile, or the user can click on the compile. This process takes a while.
icon to
- 164 Copy right reserved MicroArm Systems, Inc. 1612 2nd Ave. SW PMB#108, Cullman, AL 35055 Website : www.microarmsystems.com Email: service@microarmsystems.com Phone: 1-888-417-9266
High Performance Low Cost Embedded Systems
(4) After the compilation is done, an nk.bin and an nk.nb0 files will be generated. The nk.binis a release version and the nk.nb0 is an executable version that can be run in RAM. The nk.bin is more often used than the other. Both are located in the C:\WINCE500\PBWorkspaces\mini2440\RelDir\smdk2440_ARMV4I_Release directory.
- 165 Copy right reserved MicroArm Systems, Inc. 1612 2nd Ave. SW PMB#108, Cullman, AL 35055 Website : www.microarmsystems.com Email: service@microarmsystems.com Phone: 1-888-417-9266
High Performance Low Cost Embedded Systems
In the compiling process, there could be various warnings, usually they dont cause trouble and can be ignored.
6.1.4 Exporting SDK
The compiled kernel can be exported as an SDK installation file which provides developers with platform related header files, libraries and documents. The user can develop platform based applications with Embedded Visual C++ after installing an SDK file. Note: it already contains an SDK file in the \WindowsCE5.0\SDK directory in the installation CD. Here are the detailed steps for exporting an SDK file: (1) Firstly, open a project and go to Platform -> SDK -> New SDK
- 166 Copy right reserved MicroArm Systems, Inc. 1612 2nd Ave. SW PMB#108, Cullman, AL 35055 Website : www.microarmsystems.com Email: service@microarmsystems.com Phone: 1-888-417-9266
High Performance Low Cost Embedded Systems
(2) On the Export SDK Wizard window, click on the Next button
(3) On the Prodect Properties window, fill in the fields with required information, go to Next
- 167 Copy right reserved MicroArm Systems, Inc. 1612 2nd Ave. SW PMB#108, Cullman, AL 35055 Website : www.microarmsystems.com Email: service@microarmsystems.com Phone: 1-888-417-9266
High Performance Low Cost Embedded Systems
(4) On the Development Language window, check the languages the user wants the system to support, go to Next
(5) Finish the setup process, click on the Finish button
- 168 Copy right reserved MicroArm Systems, Inc. 1612 2nd Ave. SW PMB#108, Cullman, AL 35055 Website : www.microarmsystems.com Email: service@microarmsystems.com Phone: 1-888-417-9266
High Performance Low Cost Embedded Systems
(6) Go to Platform -> SDK -> Configure SDK and a setup window will pop up. The user can set up more configurations here. Click on the CPU tab and the following window will come up:
(7) Click on the Edit button, the window shown below will appear, check the Samsung smdk2440: ARMV4I_Release option:
- 169 Copy right reserved MicroArm Systems, Inc. 1612 2nd Ave. SW PMB#108, Cullman, AL 35055 Website : www.microarmsystems.com Email: service@microarmsystems.com Phone: 1-888-417-9266
High Performance Low Cost Embedded Systems
(8) Click on the OK button to return to the PB5 main menu then select Platform -> SDK -> Build SDK
(9) On the compile wizard window, start compiling an SDK file:
- 170 Copy right reserved MicroArm Systems, Inc. 1612 2nd Ave. SW PMB#108, Cullman, AL 35055 Website : www.microarmsystems.com Email: service@microarmsystems.com Phone: 1-888-417-9266
High Performance Low Cost Embedded Systems
(10) The compiling process takes several minutes, after it is done, click on the Done button:
(11) An SDK file will be generated in the directory shown in the following screen shot.
- 171 Copy right reserved MicroArm Systems, Inc. 1612 2nd Ave. SW PMB#108, Cullman, AL 35055 Website : www.microarmsystems.com Email: service@microarmsystems.com Phone: 1-888-417-9266
High Performance Low Cost Embedded Systems
6.1.5 Installing Embedded Visual C++
In order to develop API based WinCE applications, the user may need to install EVC and its corresponding SDK. The following are the installation steps: (1) An EVC package is located in the Embedded Visual C++\ directory. Double click on the setup.exe program to start the installation process
- 172 Copy right reserved MicroArm Systems, Inc. 1612 2nd Ave. SW PMB#108, Cullman, AL 35055 Website : www.microarmsystems.com Email: service@microarmsystems.com Phone: 1-888-417-9266
High Performance Low Cost Embedded Systems
(2) On the installation wizard window, click on the Next button
(3) On the license agreement window, select I accept the agreement and then go to Next
- 173 Copy right reserved MicroArm Systems, Inc. 1612 2nd Ave. SW PMB#108, Cullman, AL 35055 Website : www.microarmsystems.com Email: service@microarmsystems.com Phone: 1-888-417-9266
High Performance Low Cost Embedded Systems
(4) Input the serial number and the user information, and go to Next
(5) Select components. Follow the default setting and go to Next
- 174 Copy right reserved MicroArm Systems, Inc. 1612 2nd Ave. SW PMB#108, Cullman, AL 35055 Website : www.microarmsystems.com Email: service@microarmsystems.com Phone: 1-888-417-9266
High Performance Low Cost Embedded Systems
(6) Choose the destination folder. Follow the default setting and go to Next
(7) On the pop up window shown below, select Yes
- 175 Copy right reserved MicroArm Systems, Inc. 1612 2nd Ave. SW PMB#108, Cullman, AL 35055 Website : www.microarmsystems.com Email: service@microarmsystems.com Phone: 1-888-417-9266
High Performance Low Cost Embedded Systems
(8) Start installing the EVC manager, the following window will pop up, wait till it is done.
(9) After this installation is done, click on the OK button
(10) On the pop up window shown below, click on the Continue button
(11) Click on OK on the window shown below
- 176 Copy right reserved MicroArm Systems, Inc. 1612 2nd Ave. SW PMB#108, Cullman, AL 35055 Website : www.microarmsystems.com Email: service@microarmsystems.com Phone: 1-888-417-9266
High Performance Low Cost Embedded Systems
(12) Select required components and the destination folder. Follow the default setting and go to Next
(13) Start the installation process
- 177 Copy right reserved MicroArm Systems, Inc. 1612 2nd Ave. SW PMB#108, Cullman, AL 35055 Website : www.microarmsystems.com Email: service@microarmsystems.com Phone: 1-888-417-9266
High Performance Low Cost Embedded Systems
(14) After the installation is done, click on the OK button
Note: if the user now clicks on Start -> Programs -> Microsoft eMbedded Visual C++ 4.0 -> eMbedded Visual C++ 4.0, it may not start successfully. The following window might show up. The user needs install an SDK file to run it. The next section will introduce such an installation procedure.
6.1.6 Installing EVC Patches and Exported SDK
To run an exported SDK correctly, the user should install EVC SP4 patch. It is located in the \Embedded VisualC++\SP\evc4sp4\DISK1 directory. This section details the steps to install the patch files and then an exported SDK file.
- 178 Copy right reserved MicroArm Systems, Inc. 1612 2nd Ave. SW PMB#108, Cullman, AL 35055 Website : www.microarmsystems.com Email: service@microarmsystems.com Phone: 1-888-417-9266
High Performance Low Cost Embedded Systems
(1) Double click on the SP4s setup icon, on the wizard, click on Next
(2) On the license agreement window, choose I accept and go to Next
- 179 Copy right reserved MicroArm Systems, Inc. 1612 2nd Ave. SW PMB#108, Cullman, AL 35055 Website : www.microarmsystems.com Email: service@microarmsystems.com Phone: 1-888-417-9266
High Performance Low Cost Embedded Systems
(3) Ready to install SP4, go to Next
(4) Start the installation process
- 180 Copy right reserved MicroArm Systems, Inc. 1612 2nd Ave. SW PMB#108, Cullman, AL 35055 Website : www.microarmsystems.com Email: service@microarmsystems.com Phone: 1-888-417-9266
High Performance Low Cost Embedded Systems
(5) Done with the installation
(6) It is time to install the SDK file that was exported in the last section. The user can export an SDK file by himself or use the one in the installation CD (located in the WindowsCE5.0\SDK, named QQ2440_SDK.msi.exe). Double click on the exported file and a wizard window will come up. Click on the Next button.
- 181 Copy right reserved MicroArm Systems, Inc. 1612 2nd Ave. SW PMB#108, Cullman, AL 35055 Website : www.microarmsystems.com Email: service@microarmsystems.com Phone: 1-888-417-9266
High Performance Low Cost Embedded Systems
(7) On the window shown below, click on Close
(8) On the license agreement window, select Accpet and go to Next
- 182 Copy right reserved MicroArm Systems, Inc. 1612 2nd Ave. SW PMB#108, Cullman, AL 35055 Website : www.microarmsystems.com Email: service@microarmsystems.com Phone: 1-888-417-9266
High Performance Low Cost Embedded Systems
(9) On the Customer Information window, type corresponding information and go to Next
(10) On the setup window, type the user information and click on the Complete button
- 183 Copy right reserved MicroArm Systems, Inc. 1612 2nd Ave. SW PMB#108, Cullman, AL 35055 Website : www.microarmsystems.com Email: service@microarmsystems.com Phone: 1-888-417-9266
High Performance Low Cost Embedded Systems
(11) On the destination folder window, follow the default setting, go to Next
(12) On the ready to install dialog, click on Install
- 184 Copy right reserved MicroArm Systems, Inc. 1612 2nd Ave. SW PMB#108, Cullman, AL 35055 Website : www.microarmsystems.com Email: service@microarmsystems.com Phone: 1-888-417-9266
High Performance Low Cost Embedded Systems
(13) Start the installation process
(14) After the installation is done, click on Finish
- 185 Copy right reserved MicroArm Systems, Inc. 1612 2nd Ave. SW PMB#108, Cullman, AL 35055 Website : www.microarmsystems.com Email: service@microarmsystems.com Phone: 1-888-417-9266
High Performance Low Cost Embedded Systems
Now, the user can go to Start -> Programs -> Microsoft eMbedded Visual C++ 4.0 -> eMbedded Visual C++ 4.0, and open the EVC main window
- 186 Copy right reserved MicroArm Systems, Inc. 1612 2nd Ave. SW PMB#108, Cullman, AL 35055 Website : www.microarmsystems.com Email: service@microarmsystems.com Phone: 1-888-417-9266
High Performance Low Cost Embedded Systems
6.1.7 Configuring WinCE Kernel
This section will introduce a procedure to configure a WinCE kernel (1) Start PB5, go to File -> New Platform and on the pop up window click on Next
(2) On the project setup window, type my2440, go to Next
(3) check the preferred BDP, (here we chose 2440) and go to Next
- 187 Copy right reserved MicroArm Systems, Inc. 1612 2nd Ave. SW PMB#108, Cullman, AL 35055 Website : www.microarmsystems.com Email: service@microarmsystems.com Phone: 1-888-417-9266
High Performance Low Cost Embedded Systems
(4) On the design template window, choose a user preferred template (in this example, we chose Mobile Handheld) and go to Next
(5) On the application configuration window, the user should check the Standard SDK for Windows CE box and then go to Next
- 188 Copy right reserved MicroArm Systems, Inc. 1612 2nd Ave. SW PMB#108, Cullman, AL 35055 Website : www.microarmsystems.com Email: service@microarmsystems.com Phone: 1-888-417-9266
High Performance Low Cost Embedded Systems
(6) On the network configuration window, follow the default setting and go to Next
(7) On the window shown below, directly go to Next
- 189 Copy right reserved MicroArm Systems, Inc. 1612 2nd Ave. SW PMB#108, Cullman, AL 35055 Website : www.microarmsystems.com Email: service@microarmsystems.com Phone: 1-888-417-9266
High Performance Low Cost Embedded Systems
(8) On the window shown below, click on Finish
(9) Go back to the PB5 main window, a new project has been created, the following steps show how to configure the compilation options
- 190 Copy right reserved MicroArm Systems, Inc. 1612 2nd Ave. SW PMB#108, Cullman, AL 35055 Website : www.microarmsystems.com Email: service@microarmsystems.com Phone: 1-888-417-9266
High Performance Low Cost Embedded Systems
(10) Go to Platform -> Setting to open a project configuration window
- 191 Copy right reserved MicroArm Systems, Inc. 1612 2nd Ave. SW PMB#108, Cullman, AL 35055 Website : www.microarmsystems.com Email: service@microarmsystems.com Phone: 1-888-417-9266
High Performance Low Cost Embedded Systems
(11) On the setup window, click on the Locale tab to set up the kernel language, here we chose the simplified Chinese.
- 192 Copy right reserved MicroArm Systems, Inc. 1612 2nd Ave. SW PMB#108, Cullman, AL 35055 Website : www.microarmsystems.com Email: service@microarmsystems.com Phone: 1-888-417-9266
High Performance Low Cost Embedded Systems
(12) Click on the Build Options tab, uncheck the Enable CE Target Control Support and the Enable KITL, keep the other options as what they are and click on OK
- 193 Copy right reserved MicroArm Systems, Inc. 1612 2nd Ave. SW PMB#108, Cullman, AL 35055 Website : www.microarmsystems.com Email: service@microarmsystems.com Phone: 1-888-417-9266
High Performance Low Cost Embedded Systems
(13) Add support for a USB mouse and keyboard, expand the Catalog tree, the Core OS subtree -> Windows CE device -> Core OS Services -> USB Host Support -> USB Human Input Device(HID) Class Driver, right click on Add to OS Design to check USB HID Keyboard and Mouse shown as below
- 194 Copy right reserved MicroArm Systems, Inc. 1612 2nd Ave. SW PMB#108, Cullman, AL 35055 Website : www.microarmsystems.com Email: service@microarmsystems.com Phone: 1-888-417-9266
High Performance Low Cost Embedded Systems
(14) Go through the same procedure to enable the support for USB storage devices
- 195 Copy right reserved MicroArm Systems, Inc. 1612 2nd Ave. SW PMB#108, Cullman, AL 35055 Website : www.microarmsystems.com Email: service@microarmsystems.com Phone: 1-888-417-9266
High Performance Low Cost Embedded Systems
(15) Add support for file systems. Go to Core OS -> File Systems and Data Store -> File System Internal (Choose I) -> RAM and ROM File System, to enable the support for the FAT32 system, the user needs to check FAT File System shown below
(16) Add support for registry storage, go to Core OS -> File Systems and Data Store -> Registry Storage (Choose I) -> Hive-based Registry
- 196 Copy right reserved MicroArm Systems, Inc. 1612 2nd Ave. SW PMB#108, Cullman, AL 35055 Website : www.microarmsystems.com Email: service@microarmsystems.com Phone: 1-888-417-9266
High Performance Low Cost Embedded Systems
(17) Change the default IP. Open the platform.reg file and locate the items red depicted in the screen shot below. The user can change the default IP, gateway and DNS settings.
- 197 Copy right reserved MicroArm Systems, Inc. 1612 2nd Ave. SW PMB#108, Cullman, AL 35055 Website : www.microarmsystems.com Email: service@microarmsystems.com Phone: 1-888-417-9266
High Performance Low Cost Embedded Systems
(18) Change the background. Copy a bmp file C:\WINCE500\Platform\SMDK2440\Files directory, and name it bliss.bmp
to
the
Open the platform.bib file, add bliss.bmp in the FILES section
- 198 Copy right reserved MicroArm Systems, Inc. 1612 2nd Ave. SW PMB#108, Cullman, AL 35055 Website : www.microarmsystems.com Email: service@microarmsystems.com Phone: 1-888-417-9266
High Performance Low Cost Embedded Systems
(19) Save the changes. Go to File -> Save to save the changes. Go to Build OS -> Sysgen or click on the icon to compile the kernel:
- 199 Copy right reserved MicroArm Systems, Inc. 1612 2nd Ave. SW PMB#108, Cullman, AL 35055 Website : www.microarmsystems.com Email: service@microarmsystems.com Phone: 1-888-417-9266
High Performance Low Cost Embedded Systems
For more details on how to configure a customized kernel, the user can search the internet for more information.
- 200 Copy right reserved MicroArm Systems, Inc. 1612 2nd Ave. SW PMB#108, Cullman, AL 35055 Website : www.microarmsystems.com Email: service@microarmsystems.com Phone: 1-888-417-9266
High Performance Low Cost Embedded Systems
Chapter 7 System Backup and Reinstallation
7.1 System Backup and Reinstall 7.1.1 System Backup
Note: this section assumes the system has already been installed a USB driver and boots from Nor Flash. The backup procedure will not hurt any flash data. Before backup, please check whether the system can run normally. (1) Connect the MINI2440 board to a host PC via a serial cable. Open a super terminal, power up the board and enter the BIOS main menu
(2) Select item [u] to start system backup. This process will backup a complete copy of Nand Flash data to a file
- 201 Copy right reserved MicroArm Systems, Inc. 1612 2nd Ave. SW PMB#108, Cullman, AL 35055 Website : www.microarmsystems.com Email: service@microarmsystems.com Phone: 1-888-417-9266
High Performance Low Cost Embedded Systems
(3) Start the DNW application. Connect the board to the PC via a USB cable. If the DNWs title bar shows USB:OK, it indicates the USB connection is a success. Go to USB Port -> Backup NandFlash to File
On the pop up window shown below, pick up a destination folder and name a file that will store the data. In this example, we saved the data in a backup.bin file
- 202 Copy right reserved MicroArm Systems, Inc. 1612 2nd Ave. SW PMB#108, Cullman, AL 35055 Website : www.microarmsystems.com Email: service@microarmsystems.com Phone: 1-888-417-9266
High Performance Low Cost Embedded Systems
The backup process begins:
After it is done, the DNW window will show the information below
- 203 Copy right reserved MicroArm Systems, Inc. 1612 2nd Ave. SW PMB#108, Cullman, AL 35055 Website : www.microarmsystems.com Email: service@microarmsystems.com Phone: 1-888-417-9266
High Performance Low Cost Embedded Systems
In this example, the generated file was 66M bytes. It contained all the information of Nand Flash, for more details about Nand Flash, please refer to its data file.
- 204 Copy right reserved MicroArm Systems, Inc. 1612 2nd Ave. SW PMB#108, Cullman, AL 35055 Website : www.microarmsystems.com Email: service@microarmsystems.com Phone: 1-888-417-9266
High Performance Low Cost Embedded Systems
7.1.2 System Restore
Note: this section assumes the system has already been installed a USB driver and boots from Nor Flash. Make sure you have a backup file ready. This restore procedure will overwrite all the data in Nand Flash The following steps show how to restore a system with a backup file (1) Connect the MINI2440 board to a host PC via a serial cable, power up the board and enter the BIOS main menu:
(2) Select item [r] to start the procedure
- 205 Copy right reserved MicroArm Systems, Inc. 1612 2nd Ave. SW PMB#108, Cullman, AL 35055 Website : www.microarmsystems.com Email: service@microarmsystems.com Phone: 1-888-417-9266
High Performance Low Cost Embedded Systems
(3) Start the DNW application, connect the board to the host PC via a USB cable. If the DNWs title bar shows USB:OK, it indicates the USB connection is a success. Go to USB Port -> Transmit/Restore
Select a backup file and click on Open
- 206 Copy right reserved MicroArm Systems, Inc. 1612 2nd Ave. SW PMB#108, Cullman, AL 35055 Website : www.microarmsystems.com Email: service@microarmsystems.com Phone: 1-888-417-9266
High Performance Low Cost Embedded Systems
After the process is done, switch the boot mode to the Nand Flash side, and reset or power on the board.
- 207 Copy right reserved MicroArm Systems, Inc. 1612 2nd Ave. SW PMB#108, Cullman, AL 35055 Website : www.microarmsystems.com Email: service@microarmsystems.com Phone: 1-888-417-9266
High Performance Low Cost Embedded Systems
7.2 Installing Linux 7.2.1 Partition
Note: partitioning will delete all the data in Nand Flash (1) Connect the MINI2440 board to a host PC, open a super terminal, power up the board and enter the BIOS main menu
(2) Select item [x] to start partitioning the Nand Flash Note: in this process, some Nand Flash might report bad data sections but this doesnt matter.
- 208 Copy right reserved MicroArm Systems, Inc. 1612 2nd Ave. SW PMB#108, Cullman, AL 35055 Website : www.microarmsystems.com Email: service@microarmsystems.com Phone: 1-888-417-9266
High Performance Low Cost Embedded Systems
7.2.2 Installing Bootloader
(1) Start the DNW application, connect the MINI2440 board to a host PC via a USB cable. If the DNWs title bar shows USB:OK, it indicates that the USB connection is a success. Select item [v] to start downloading a supervivi
- 209 Copy right reserved MicroArm Systems, Inc. 1612 2nd Ave. SW PMB#108, Cullman, AL 35055 Website : www.microarmsystems.com Email: service@microarmsystems.com Phone: 1-888-417-9266
High Performance Low Cost Embedded Systems
(2) Go to USB Port -> Transmit/Restore, select a supervivi (it is in the images/linux/ directory) file
(3) Once the download is finished, BIOS will automatically write this supervivi to Nand Flashs corresponding section and return to the main menu
- 210 Copy right reserved MicroArm Systems, Inc. 1612 2nd Ave. SW PMB#108, Cullman, AL 35055 Website : www.microarmsystems.com Email: service@microarmsystems.com Phone: 1-888-417-9266
High Performance Low Cost Embedded Systems
7.2.3 Installing Linux Kernel
(1) In the BIOS main menu, select item [k] to download a Linux kernel zImage
(2) Go to USB Port -> Transmit, select a zImage file (it is in the images/linux/ directory) and begin to download In the shipped CD: zImage_n35 for NEC 3.5 LCD zImage_a70 for 7-inch true color touch screen800x480 zImage_VGA1024x768 for VGA , 1024x768 For other cases please refer to the readme.txt file in the images/linux/ directory
- 211 Copy right reserved MicroArm Systems, Inc. 1612 2nd Ave. SW PMB#108, Cullman, AL 35055 Website : www.microarmsystems.com Email: service@microarmsystems.com Phone: 1-888-417-9266
High Performance Low Cost Embedded Systems (3) Once the download is finished, BIOS will automatically write the kernel in Nand Flashs corresponding section and return to the main menu
7.2.4 Installing Root File System
(1) In the BIOS main menu select item [y] to start downloading a yaffs root file system image
(2) Go to USB Port -> Transmit/Restore, select a file system image file and start to download. In this example, we chose the root_default.img file (it is in the images/linux directory)
- 212 Copy right reserved MicroArm Systems, Inc. 1612 2nd Ave. SW PMB#108, Cullman, AL 35055 Website : www.microarmsystems.com Email: service@microarmsystems.com Phone: 1-888-417-9266
High Performance Low Cost Embedded Systems In the shipped CD: root_default.img - default image file, based on the arm-linux-gcc-3.4.1 library root_mizi.img - provided by mizi, it has Chinese hand writing recognizing and browsing functions root_qtopia_mouse.img - standard qtopia, mouse supported, based on arm-linux-gcc-3.4.1 library root_qtopia_tp.img - standard qtopia, touch screen supported, based on arm-linux-gcc-3.4.1 library For other cases, please refer to the readme.txt in the images/linux/ directory.
(3) After the download is done, BIOS will automatically write it in Nand Flashs corresponding section and return to the main menu:
- 213 Copy right reserved MicroArm Systems, Inc. 1612 2nd Ave. SW PMB#108, Cullman, AL 35055 Website : www.microarmsystems.com Email: service@microarmsystems.com Phone: 1-888-417-9266
High Performance Low Cost Embedded Systems
Note: the process takes at least 2 to 3 minutes, the bigger the file is, the longer it takes After the download is done, please disconnect the USB connection, otherwise it could cause system crash on reset or power-on. In the BIOS main menu, select item [b] to reboot the board If the boot mode is switched to the Nand Flash side, the system will automatically boot on power on
7.3 Installing WinCE 7.3.1 Partition
Note: partitioning will delete all the data in Nand Flash (1) Connect the board to a host PC, open a super terminal, power on the board and enter the main menu
- 214 Copy right reserved MicroArm Systems, Inc. 1612 2nd Ave. SW PMB#108, Cullman, AL 35055 Website : www.microarmsystems.com Email: service@microarmsystems.com Phone: 1-888-417-9266
High Performance Low Cost Embedded Systems
(2) Select item [x] to start partitioning Nand Flash Note: in this process, some Nand Flash might report bad data sections but this doesnt matter.
- 215 Copy right reserved MicroArm Systems, Inc. 1612 2nd Ave. SW PMB#108, Cullman, AL 35055 Website : www.microarmsystems.com Email: service@microarmsystems.com Phone: 1-888-417-9266
High Performance Low Cost Embedded Systems
7.3.2 Installing Bootloader
The MINI2440 system has two bootloaders for WinCE: supervivi and nboot.bin, their differences are listed in the table below: supervivi Nboot Image location \images\wince5.0 \images\wince5.0 Source code No WindowsCE5.0\NBOOT location Project file No Nboot.mcp Compiler Arm-linux-gcc ADS1.2 Note: Supervivi is maintained and developed by Friendly Arm, it is not open source NBOOT is open source The following steps show how to download and write a supervivi to the MINI2440 board (1) Start the DNW application, connect the board to a host PC via a USB cable. If the DNWs title bar shows USB:OK it indicates that the USB connection is a success. Select item [v] to download a supervivi
(2) Go to USB Port -> Transmit, select a supervivi file (it is in the \images\wince5.0 directory in the installation CD) to start downloading
- 216 Copy right reserved MicroArm Systems, Inc. 1612 2nd Ave. SW PMB#108, Cullman, AL 35055 Website : www.microarmsystems.com Email: service@microarmsystems.com Phone: 1-888-417-9266
(3) After the download is done, BIOS will automatically write to Nand Flashs corresponding section and return to the main menu
7.3.3 Installing Eboot
Note: Eboot is only for writing an nk.bin (1) In the BIOS main menu, select item [e] to start downloading an Eboot
(2) Go to USB Port -> Transmit/Restore, select the Eboot_2440.nb0 file.
- 217 Copy right reserved MicroArm Systems, Inc. 1612 2nd Ave. SW PMB#108, Cullman, AL 35055 Website : www.microarmsystems.com Email: service@microarmsystems.com Phone: 1-888-417-9266
High Performance Low Cost Embedded Systems
(3) After the download is done, BIOS will automatically write this eboot to Nand Flashs corresponding section and return to the main menu
7.3.4 Installing WinCE Kernel
(1) In the BIOS main menu, select item [w] to stard downloading a WinCE kernel
- 218 Copy right reserved MicroArm Systems, Inc. 1612 2nd Ave. SW PMB#108, Cullman, AL 35055 Website : www.microarmsystems.com Email: service@microarmsystems.com Phone: 1-888-417-9266
High Performance Low Cost Embedded Systems (2) Go to USB Port -> Transmit/Restore, select a kernel image file, in this example we chose an NK.bin file (It is located in the \images\wince5.0 directory in the installation CD) and start downloading In the shipped WinCE CD NK_N35.bin for NEC 3.5" LCD NK_A70.bin for 7-inch true color screen NK_VGA1024x768.bin for VGA, 1024x768 For other cases, please refer to the readme.txt in the images/wince5.0 directory
After the download is done, BIOS will automatically call Eboots write function starting to format Nand Flash and write a WinCE kerne into it.
- 219 Copy right reserved MicroArm Systems, Inc. 1612 2nd Ave. SW PMB#108, Cullman, AL 35055 Website : www.microarmsystems.com Email: service@microarmsystems.com Phone: 1-888-417-9266
High Performance Low Cost Embedded Systems
(3) After the kernel has been burned to Nand Flash, WINCE will auto run as below
- 220 Copy right reserved MicroArm Systems, Inc. 1612 2nd Ave. SW PMB#108, Cullman, AL 35055 Website : www.microarmsystems.com Email: service@microarmsystems.com Phone: 1-888-417-9266
High Performance Low Cost Embedded Systems
- 221 Copy right reserved MicroArm Systems, Inc. 1612 2nd Ave. SW PMB#108, Cullman, AL 35055 Website : www.microarmsystems.com Email: service@microarmsystems.com Phone: 1-888-417-9266
High Performance Low Cost Embedded Systems
Appendix A: Resources in Shipped CD
(1) SJF2440 flash burning tool for Windows (2) JFLASH-2440 flash burning tool for Linux, source code included (3) Serial Port utilities: CRT and DNW (4) Utility to translate an image file to a C language array. (5) USB driver for WindowXP/2000 (6) VIVI source code: bootloader for Linux (7) Independent LED test utility (including ADS1.20 project file) (8) 2440test utility (including ADS1.20 project file and source code). It can be used to test keyboard interrupts, RTC real time clock, ADC conversion, IIS audio playing of wav files, IIS audio recording, touch screen, I2C bus write/read to and from AT24C08, SAMSUNG 3.5inch LCD, 640x480 true color LCD. (9) WinCE BSP and sample project files (10) Linux development toolkit and kernel source code including: - Cross compiler: arm-linux-gcc-4.3.2 with EABI - YAFFS2 file system image maker: mkyaffs2image - Linux-2.6.29 kernel source code (including DM9000 driver, true color LCD drivers, audio input/output driver, touch screen driver, YAFFS2 source code, SD driver that supports high speed read/write and huge storage, RTC driver, watchdog driver, drivers for on board serial ports, drivers for USB camera, mouse, keyboard and flash drive) (11) Source code of embedded graphic interface Qtopia-2.2.0 and embedded internet browser (12) Development board schematic (Protel99SE format/PDF format) (13) Users manual (PDF format)
- 222 Copy right reserved MicroArm Systems, Inc. 1612 2nd Ave. SW PMB#108, Cullman, AL 35055 Website : www.microarmsystems.com Email: service@microarmsystems.com Phone: 1-888-417-9266
High Performance Low Cost Embedded Systems
Appendix B: Schematics and Device Details
Board Schematic
- 223 Copy right reserved MicroArm Systems, Inc. 1612 2nd Ave. SW PMB#108, Cullman, AL 35055 Website : www.microarmsystems.com Email: service@microarmsystems.com Phone: 1-888-417-9266
High Performance Low Cost Embedded Systems
Address Space
The left drawing is the memory allocation diagram when the system is set to the Nor Flash boot mode with nGCS0 being set. The right drawing is the memory allocation diagram when the system is set to the Nand Flash boot mode. Note: SFR Area is reserved for special registers nGCS0 will map its address space to different devices when the system boots in different modes - When the system boots from the Nand Flash, its 4K Bytes BootSram will be mapped to nGCS0s address space; - When the system boots from the Nor Flash (not the Nand Flash boot mode), the Nor Flash which is connected to nGCS0 will be mapped to nGCS0s address space. SDRAM address space: 0x30000000 ~ 0x34000000
- 224 Copy right reserved MicroArm Systems, Inc. 1612 2nd Ave. SW PMB#108, Cullman, AL 35055 Website : www.microarmsystems.com Email: service@microarmsystems.com Phone: 1-888-417-9266
High Performance Low Cost Embedded Systems
SDRAM
The mini2440 has two 32M bytes (64M bytes in total) SDRAMs (HY57V561620FTP), commonly known as memory. They are deployed in parallel to form a 32-bit data bus which speeds up data transmission. To work this way, both use nGCS6. According to section 5-2 of the CPU manual this configuration implies their physical addresses start at 0x30000000. The following SDRAM diagram is extracted from the mini2440 schematic.
- 225 Copy right reserved MicroArm Systems, Inc. 1612 2nd Ave. SW PMB#108, Cullman, AL 35055 Website : www.microarmsystems.com Email: service@microarmsystems.com Phone: 1-888-417-9266
High Performance Low Cost Embedded Systems
FLASH
The mini2440 is equipped with two types of Flash: one Nor Flash of type SST39VF1601, 2M bytes memory, and one Nand Flash of type K9F1208, 64M bytes memory. The S3C2440 supports system boot from either Flash. You can boot systems from either the Nor or the Nand flash by toggling the S2 switch. In fact most systems only have a Nand Flash. For the sake of users especially developers we add a Nor Flash, that way, you can have more control over the system. The Nand Flash doesnt have address lines. It has dedicated control interfaces connected to CPU. Its data bus is 8-bit, but this does not necessarily mean the Nand Flash writes or reads slowly. Most USB drives and SD cards are made of Nand Flash. The diagram below presents that the Nor Flash has 22 address lines A1-A22 and 16 data lines connected to CPU. The address starts from A1 implying that the minimum amount of data read/write is always 2-byte. Based on this diagram, the maximum size of the Nor Flash is 8Mbyte. In our system, only A1-A20 are active, A21 and A22 that are connected to SST39V1601 are idle.
- 226 Copy right reserved MicroArm Systems, Inc. 1612 2nd Ave. SW PMB#108, Cullman, AL 35055 Website : www.microarmsystems.com Email: service@microarmsystems.com Phone: 1-888-417-9266
High Performance Low Cost Embedded Systems
Power System
The mini2440s power system is simple. It should be connected to an external 5V power supply, and utilizes a voltage step-down chip to generate three kinds of voltages: 3.3V, 1.8V and 1.25V. This system is not for hand-held devices, therefore it does not have a full-featured power management circuit. The system is turned on or off by toggling switch S1. It is not under software control.
- 227 Copy right reserved MicroArm Systems, Inc. 1612 2nd Ave. SW PMB#108, Cullman, AL 35055 Website : www.microarmsystems.com Email: service@microarmsystems.com Phone: 1-888-417-9266
High Performance Low Cost Embedded Systems
You can connect the mini2440 to other power supplies too. The mini2440 has a power inlet CON8, which is a white 2.0mm single row connector. 5V is applied to both ends and ground to the middle. One end can be connected to an external 5V power supply, and the other can be connected to a 5V power supply by toggling switch S1.
- 228 Copy right reserved MicroArm Systems, Inc. 1612 2nd Ave. SW PMB#108, Cullman, AL 35055 Website : www.microarmsystems.com Email: service@microarmsystems.com Phone: 1-888-417-9266
High Performance Low Cost Embedded Systems The diagram is presented below:
- 229 Copy right reserved MicroArm Systems, Inc. 1612 2nd Ave. SW PMB#108, Cullman, AL 35055 Website : www.microarmsystems.com Email: service@microarmsystems.com Phone: 1-888-417-9266
High Performance Low Cost Embedded Systems
Reset System
The mini2440 utilizes a microprocessor supervisory circuit MAX811 to reset its CPU:
- 230 Copy right reserved MicroArm Systems, Inc. 1612 2nd Ave. SW PMB#108, Cullman, AL 35055 Website : www.microarmsystems.com Email: service@microarmsystems.com Phone: 1-888-417-9266
High Performance Low Cost Embedded Systems
User LED
A LED is commonly used as a status indicator. The mini2440 has 4 user programmable LEDs which are directly connected to GPIO. The LEDs will be on at a low level voltage. Detailed information is as follows:
LED1 GPB5 nXBACK nLED_1 LED2 GPB6 nXREQ nLED_2 LED3 GPB7 nXDACK1 nLED_3 LED4 GPB8 nDREQ1 nLED_4
GPIO Multiplexing Name in the schematic
- 231 Copy right reserved MicroArm Systems, Inc. 1612 2nd Ave. SW PMB#108, Cullman, AL 35055 Website : www.microarmsystems.com Email: service@microarmsystems.com Phone: 1-888-417-9266
High Performance Low Cost Embedded Systems
User Test Keys
The mini2440 has 6 test keys. They all are CPU interrupt input signals and will be triggered at a low level voltage. They can also be multiplexed to GPIO and other function interfaces. To multiplex them users can extend them through CON12. These 6 keys and CON12 are defined as follows: K1
Interrupt Multiplexing GPIO Special Function Corresponding CON12 pin
K2
EINT11 GPG3 nSS1 CON12.2
K3
EINT13 GPG5 SPIMISO1 CON12.3
K4
EINT14 GPG6 SPIMOSI1 CON12.4
K5
EINT15 GPG7 SPICLK1 CON12.5
K6
EINT19 GPG11 TCLK1 CON12.6
EINT8 GPG0
N/A
CON12.1
Notes: CON12.7 is the power supply (3.3V). CON12.8 is ground (GND)
- 232 Copy right reserved MicroArm Systems, Inc. 1612 2nd Ave. SW PMB#108, Cullman, AL 35055 Website : www.microarmsystems.com Email: service@microarmsystems.com Phone: 1-888-417-9266
High Performance Low Cost Embedded Systems
A/D Input Test
The mini2440 has 4 A/D conversion channels. They reside on the CON4-GPIO interface (please refer to the GPIO introduction). AIN0 is connected to the adjustable resistor W1, the schematic is shown below:
- 233 Copy right reserved MicroArm Systems, Inc. 1612 2nd Ave. SW PMB#108, Cullman, AL 35055 Website : www.microarmsystems.com Email: service@microarmsystems.com Phone: 1-888-417-9266
High Performance Low Cost Embedded Systems
PWM Buzzer
The on-board SPEAKER is controlled by PWM, the diagram is shown below. GPB0 can be set to PWM output via software control.
- 234 Copy right reserved MicroArm Systems, Inc. 1612 2nd Ave. SW PMB#108, Cullman, AL 35055 Website : www.microarmsystems.com Email: service@microarmsystems.com Phone: 1-888-417-9266
High Performance Low Cost Embedded Systems
Serial Port
The S3C2440 has three serial ports: UART0, 1 and 2. UART0 can be used in conjunction with UART1 as a full functioned serial port. In most applications, we only need very simple features of these three serial ports,(the Linux and WinCE drivers that are shipped with our system are set this way by default), i e. TXD and RXD. They correspond to CON1, CON2 and CON3 which are all TTL levels. Among them UART0 is RS232 level converted, corresponds to COM0 and can communicate with a PC. CON1, CON2 and CON3s positions are presented below
- 235 Copy right reserved MicroArm Systems, Inc. 1612 2nd Ave. SW PMB#108, Cullman, AL 35055 Website : www.microarmsystems.com Email: service@microarmsystems.com Phone: 1-888-417-9266
High Performance Low Cost Embedded Systems
USB Interface
The mini2440 has two USB ports: USB Host and USB Slave. The USB Host is the same as a USB port in a PC and can be directly connected to and works with a USB camera, USB keyboard, USB mouse, USB drive and other USB devices. The USB Slave is used to download programs to a target board. When the board is running WinCE, it can synchronize with Windows through ActiveSync. Because there are no proper drivers or applications for Linux, there is no way for the board to synchronize with Linux now. The mini2440 has a USB_EN pin which is for users to control the communication between the USB Slave and a PC via software. It uses CPUs GPC5.
- 236 Copy right reserved MicroArm Systems, Inc. 1612 2nd Ave. SW PMB#108, Cullman, AL 35055 Website : www.microarmsystems.com Email: service@microarmsystems.com Phone: 1-888-417-9266
High Performance Low Cost Embedded Systems
LCD Interface
The mini2440s LCD interface is a 41-pin 0.5mm white connector. It has what a common LCD needs: control signals (line scan, clock, enable / disable) and complete RGB signals (RGB output is 888 and supports maximum 16000k color LCD). For test purposes, it has a PWM output (GPB1 can be configured as PWM) and a reset signal (nRESET). The LCD_PWR is the backlight control signal. In addition, 37, 38, 39 and 40 are a 4 wire touch screen interface which can be directly connected to a touch screen. In the schematic below, J2 supplies power for LCD. It uses 5V power supply.
- 237 Copy right reserved MicroArm Systems, Inc. 1612 2nd Ave. SW PMB#108, Cullman, AL 35055 Website : www.microarmsystems.com Email: service@microarmsystems.com Phone: 1-888-417-9266
High Performance Low Cost Embedded Systems
- 238 Copy right reserved MicroArm Systems, Inc. 1612 2nd Ave. SW PMB#108, Cullman, AL 35055 Website : www.microarmsystems.com Email: service@microarmsystems.com Phone: 1-888-417-9266
High Performance Low Cost Embedded Systems
EEPROM
The mini2440 has a EEPROM AT24C08 connected to CPUs I2C. It has 256 bytes memory and is mainly for testing I2C bus.
- 239 Copy right reserved MicroArm Systems, Inc. 1612 2nd Ave. SW PMB#108, Cullman, AL 35055 Website : www.microarmsystems.com Email: service@microarmsystems.com Phone: 1-888-417-9266
High Performance Low Cost Embedded Systems
Network Interface
The mini2440 incorporates the DM9000 chip and can communicate with 10/100M networks. The RJ45 connector includes coupling filters and does not need transformers. With a common network cable, you can connect a router or switch to the mini2440. Notes: all our mini2440 boards have the same MAC address, which can be set via software. For Linux users, please refer to section 3.1.1 of this users manual. For WinCE users, please refer to the BSPs DM9000 driver and registry file (platform.reg).
- 240 Copy right reserved MicroArm Systems, Inc. 1612 2nd Ave. SW PMB#108, Cullman, AL 35055 Website : www.microarmsystems.com Email: service@microarmsystems.com Phone: 1-888-417-9266
High Performance Low Cost Embedded Systems
Audio Interface
The S3C2440 has an I2S bus interface, it can be connected to an external 8/16 bit stereo CODEC. The mini2440 uses the I2S based UDA1341 chip to implement audio decode/encode system. This chips registers setting and initialization are controlled by the L3-bus. Here we adopted SAMSUNGs design by using CPUs GPB2, GPB3 and GPB4 to simulate the L3-Buss standard L3MODE, L3DATA, L3CLOCK. After they initialize the UDA1341 they will be idle. What these three control lines do can be implemented by a common single chip computer too. The audio systems output is a 3.5 mm phone plug. The input has two channels, one is an on-board microphone, the other is extended through CON10s 2.0mm white phone plug. These two audio input channels are driven by different drivers. Currently only the CON10 channel can be used to record audio.
- 241 Copy right reserved MicroArm Systems, Inc. 1612 2nd Ave. SW PMB#108, Cullman, AL 35055 Website : www.microarmsystems.com Email: service@microarmsystems.com Phone: 1-888-417-9266
High Performance Low Cost Embedded Systems
JTAG Interface
When a development board just comes off from production lines, it is just a bare board without any data. We will burn the first program to it through the JTAG interface, which is SUPERVIVI. With SUPERVIVI, we can download more programs and utilities to the board via USB further. In addition, the JTAG is more often used for debugging. In fact, most of the widely used utilities in markets like JLINK, ULINK and other simulators actually work via the JTAG interface. A standard JTAG has 4 signals :TMS, TCK, TDI and TDO which are test mode select input, test clock, test data input and test data output. These 4 signal lines plus a power line and a ground line form 6 lines in total. In order for testing, most simulators even have a reset signal. Therefore, a standard JTAG is meant to have those signal lines, and it does not mean whether it is 20Pin or 10Pin. As long as a JTAG interface has those signal lines, it will be a standard JTAG interface. The mini2440 has a 10Pin JTAG interface which has complete standard JTAG signals. Notes: for beginners who just want to focus on Linux or WinCE development, a JTAG interface has no significance because most development boards already have a complete BSP which includes commonly needed serial ports, network port and USB port. When a board runs with Linux or WinCE installed, users can fully utilize more convenient functions and utilities provided by the operating system to debug. They do not need a JTAG. Even if you can trace your programs it will be extremely tough to step debug because it will go into the operating system. A JTAG interface might only be usable for users who do not need to run a complicated operating system or just need a simple operating system (such as uCos2). Most development boards which already have a Bootloader or BIOS are completely functional and do not need to be debugged.
- 242 Copy right reserved MicroArm Systems, Inc. 1612 2nd Ave. SW PMB#108, Cullman, AL 35055 Website : www.microarmsystems.com Email: service@microarmsystems.com Phone: 1-888-417-9266
High Performance Low Cost Embedded Systems
GPIO
GPIO is the abbreviated form of General Purpose Input Output. The mini2440 has a 34 Pin 2.0mm GPIO interface, i.e. CON4. In fact, CON4 has not only quite a few GPIO pins but also some CPU pins such as AD0-AIN3, CLKOUT and so on. The SPI interface, I2C interface, GPB0 interface and GPB1 in the schematic are all GPIO, but they are marked as special function interfaces. They can be configured for other purposes too by setting related CPU registers.
CON4 Name 1 VDD5V 3 5 7 9 11 13 15 17 19 21 23 25 27 29 GND AIN0 AIN2 EINT0 EINT2 EINT4 EINT6 EINT9 EINT13 EINT15 EINT18 SPIMISO SPICLK I2CSCL
Notes 5V Power (Input or Output) GND AD Input Channel 0 AD Input Channel 2 EINT0/GPF0 EINT2/GPF2 EINT4/GPF4 EINT6/GPF6 EINT9/GPG1 EINT13/GPG5/SPIMISO1 EINT15/GPG7/SPICLK1 EINT18/GPG10/nCTS1 SPIMISO/GPE11 SPICLK/GPE13 I2CSCL/GPE14
CON4 Name 2 VDD33V 4 6 8 10 12 14 16 18 20 22 24 26 28 30 nRESET AIN1 AIN3 EINT1 EINT3 EINT5 EINT8 EINT11 EINT14 EINT17 EINT19 SPIMOSI nSS_SPI I2CSDA
Notes 3.3V Power (Output) Reset (Output) AD Input Channel 1 AD Input Channel 3 EINT1/GPF1 EINT3/GPF3 EINT5/GPF5 EINT8/GPG0 EINT11/GPG3/nSS1 EINT14/GPG6/SPIMOSI1 EINT17/GPG9/nRST1 EINT19/GPG11 SPIMOSI/EINT14/GPG6 nSS_SPI/EINT10/GPG2 I2CSDA/GPE15
- 243 Copy right reserved MicroArm Systems, Inc. 1612 2nd Ave. SW PMB#108, Cullman, AL 35055 Website : www.microarmsystems.com Email: service@microarmsystems.com Phone: 1-888-417-9266
31 33
High Performance Low Cost Embedded Systems GPB0 TOUT0/GPB0 32 GPB1 TOUT1/GPB1 CLKOUT0 CLKOUT0/GPH9 34 CLKOUT1 CLKOUT1/GPH10
CMOS Camera Interface
The S3C2440 has a CMOS camera interface. It is marked as CAMERA on the schematic. It is a 20 pin 2.0mm connector, users can directly use the CAM130 module we provide. The CAM130 module does not have any circuits. It is basically just a converter and directly connects to a ZT130G2 camera module. Notes: the camera interface is a multiplexed port. It can be used as GPIO by setting corresponding registers. The schematic below presents its pin details.
CAMERA 1 3 5 7 9 11 13 15 17
Name I2CSDA EINT20 CAMCLK CAM_VSYNC CAMDATA7 CAMDATA5 CAMDATA3 CAMDATA1 VDD33V
Multiplex GPE15 GPG12 GPJ11 GPJ9 GPJ7 GPJ5 GPJ3 GPJ1 3.3V Power
CAMERA 2 4 6 8 10 12 14 16 18
Name I2CSCL CAMRST CAM_HREF CAM_PCLK CAMDATA6 CAMDATA4 CAMDATA2 CAMDATA0 VDD_CAM
Multiplex GPE14 GPJ12 GPJ10 GPJ8 GPJ6 GPJ4 GPJ2 GPJ0 VDD_CAM
- 244 Copy right reserved MicroArm Systems, Inc. 1612 2nd Ave. SW PMB#108, Cullman, AL 35055 Website : www.microarmsystems.com Email: service@microarmsystems.com Phone: 1-888-417-9266
19
High Performance Low Cost Embedded Systems VDD18V 1.8V Power 20 GND GND
System Bus
The system bus is CON5. It contains 16 data lines (D0-D15), 8 address lines (A0-A6, A24), and some control signal lines (such as chip select, read/write, reset and so on). CON5 can provide 5V output. In fact very few users would extend interfaces through system bus. Below is the detailed information about CON5s pins.
- 245 Copy right reserved MicroArm Systems, Inc. 1612 2nd Ave. SW PMB#108, Cullman, AL 35055 Website : www.microarmsystems.com Email: service@microarmsystems.com Phone: 1-888-417-9266
High Performance Low Cost Embedded Systems
CON5 1 3 5 7
Name VDD5V EINT17 EINT3 nGCS1
nGCS3
11 13 15 17 19 21 23 25 27 29 31 33 35 37 39
LnOE nWAIT nXDACK0 LADDR0 LADDR2 LADDR4 LADDR6 LDATA0 LDATA2 LDATA4 LDATA6 LDATA8 LDATA10 LDATA12 LDATA14
Notes 5V Power (Input or Output) Interrupt 17 (Input) Interrupt 3 (Input) Chip Select 1 Physical Address: 0x08000000 Chip Select 3 Physical Address: 0x18000000 Read Enable Signal Wait Signal nXDACK0 Address 0 Address 2 Address 4 Address 6 Data Line 0 Data Line 2 Data Line 4 Data Line 6 Data Line 8 Data Line 10 Data Line 12 Data Line 14
CON5 2 4 6 8
Name GND EINT18 EINT9 nGCS2
Notes Ground
10
12 14 16 18 20 22 24 26 28 30 32 34 36 38 40
Interrupt 18 (Input) Interrupt 9 (Input) Chip Select 2 Physical Address: 0x10000000 nGCS5 Chip Select 5 Physical Address: 0x28000000 LnWE Write Enable Signal nRESET Reset Signal nXDREQ0 nXDREQ0 LADDR1 Address 1 LADDR3 Address 3 LADDR5 Address 5 LADDR24 Address 24 DATA1 Data Line 1 DATA3 Date Line 3 DATA5 Data Line 5 DATA7 Data Line 7 DATA9 Data Line 9 DATA11 Data Line 11 DATA13 Data Line 13 DATA15 Data Line 15
- 246 Copy right reserved MicroArm Systems, Inc. 1612 2nd Ave. SW PMB#108, Cullman, AL 35055 Website : www.microarmsystems.com Email: service@microarmsystems.com Phone: 1-888-417-9266
You might also like
- CNC Machining Handbook: Building, Programming, and ImplementationFrom EverandCNC Machining Handbook: Building, Programming, and ImplementationNo ratings yet
- Cyclone For ARM Devices User ManualDocument88 pagesCyclone For ARM Devices User ManualKhanh NgoNo ratings yet
- Netman 4000 OMC-A: Network Management System System OverviewDocument35 pagesNetman 4000 OMC-A: Network Management System System Overviewmazen ahmedNo ratings yet
- Planning and Designing Your DeltaV™ Digital Automation Systems and DeltaV™ SIS Process Safety Systems 2015 PDFDocument214 pagesPlanning and Designing Your DeltaV™ Digital Automation Systems and DeltaV™ SIS Process Safety Systems 2015 PDFquocthaimt97No ratings yet
- tm5400n5600 Sysdesignguide 001013Document93 pagestm5400n5600 Sysdesignguide 001013spotNo ratings yet
- Hardware DesignDocument67 pagesHardware DesignArvind SoniNo ratings yet
- PLC Basic Programme BookDocument45 pagesPLC Basic Programme Bookapi-384889275% (4)
- Infineon-VX-toolset_for_ADS_user_guide_limited-Software-v01_00-ENDocument25 pagesInfineon-VX-toolset_for_ADS_user_guide_limited-Software-v01_00-ENJulio Cesar Tapia ReyesNo ratings yet
- Sim7230 Hardware Design v1.02 PDFDocument46 pagesSim7230 Hardware Design v1.02 PDFCristian BandilaNo ratings yet
- Comander Se PDFDocument392 pagesComander Se PDFKien Do Trung100% (1)
- SIMCom Multiplex Protocol (Cdn-Shop - Adafruit.com) - SIM800 Series Multiplexer Application Note V1.01Document25 pagesSIMCom Multiplex Protocol (Cdn-Shop - Adafruit.com) - SIM800 Series Multiplexer Application Note V1.01AntoiineNo ratings yet
- mtm400 Man PDFDocument197 pagesmtm400 Man PDFKabelventjeNo ratings yet
- 3046 - CCC Administrator GuideDocument149 pages3046 - CCC Administrator GuideraddouaneNo ratings yet
- SLMP Desgin Program C# Control PLC Servo MR J4ajy997d56001k - FX5 User's Manual (SLMP)Document164 pagesSLMP Desgin Program C# Control PLC Servo MR J4ajy997d56001k - FX5 User's Manual (SLMP)ca bienNo ratings yet
- 2 Ipecs Ucm Wms Manual Issue 1.1 1517389492943Document440 pages2 Ipecs Ucm Wms Manual Issue 1.1 1517389492943MasterNo ratings yet
- ManualDocument153 pagesManualvicente puentesNo ratings yet
- Sim800l PDFDocument70 pagesSim800l PDFrankovica100% (1)
- ST 201610 enDocument1,531 pagesST 201610 enChristian Patiño RamirezNo ratings yet
- IQ3 Configuration Manual: Issue 3Document604 pagesIQ3 Configuration Manual: Issue 3cosmin_butanescuNo ratings yet
- ATC CyberCabinet Operation ManualDocument58 pagesATC CyberCabinet Operation Manualesevato951No ratings yet
- RCU-User Guide v5.00Document43 pagesRCU-User Guide v5.00Bhayu alfianNo ratings yet
- Technical Manual-System ArchitectureDocument71 pagesTechnical Manual-System ArchitectureAdeel RaoNo ratings yet
- 3100 3150 MCM User ManualDocument108 pages3100 3150 MCM User ManualwagnerpNo ratings yet
- Tasking v6.2r2 CTC User Guide PDFDocument1,158 pagesTasking v6.2r2 CTC User Guide PDFkingsukumarNo ratings yet
- Siemens Sicam Q100Document42 pagesSiemens Sicam Q100Kunjan DalwadiNo ratings yet
- captaini_4410061Document52 pagescaptaini_4410061Katerina KaterinaNo ratings yet
- SIM7500 Hardware DesignDocument60 pagesSIM7500 Hardware DesigncaptainNo ratings yet
- PLC Program Manual: GSK983M (T) CNC SystemDocument76 pagesPLC Program Manual: GSK983M (T) CNC SystemLeonardusNo ratings yet
- SmartPlant Electrical Basic Users TrainiDocument238 pagesSmartPlant Electrical Basic Users TrainiVictor RamirezNo ratings yet
- Cooper TME ManualDocument108 pagesCooper TME ManualChristopher KingNo ratings yet
- Matrikon OPC Server For GCOM User's ManualDocument84 pagesMatrikon OPC Server For GCOM User's Manualsetyo wirawanNo ratings yet
- Sim908 Sim548c Atc Comparison v1.00Document48 pagesSim908 Sim548c Atc Comparison v1.00Supremebettas PkuNo ratings yet
- Checkpoint R65 Secure Platform Secure Platform Pro Admin GuideDocument148 pagesCheckpoint R65 Secure Platform Secure Platform Pro Admin Guideralph.peusens100% (2)
- Scs Manual Ptc-Iipro 4.0Document298 pagesScs Manual Ptc-Iipro 4.0Md Rodi BidinNo ratings yet
- SIM800C-DS Hardware Design V1.01Document57 pagesSIM800C-DS Hardware Design V1.01Alejandro DemitiNo ratings yet
- TR7600 SII Hardware en v2 7 10Document111 pagesTR7600 SII Hardware en v2 7 10Sahara FernandezNo ratings yet
- ApexPlus 3.1 ManualDocument202 pagesApexPlus 3.1 ManualAnita FelixNo ratings yet
- Manual BUC Agilis 80 - 100 - 200WDocument108 pagesManual BUC Agilis 80 - 100 - 200WXandrey Xiveras100% (1)
- CPC 100 PTM Quick Test Application Guide 2020 ENUDocument38 pagesCPC 100 PTM Quick Test Application Guide 2020 ENUNgoc Anh NguyenNo ratings yet
- Manual Transmisor Flujo Mag 50SM1000CDocument91 pagesManual Transmisor Flujo Mag 50SM1000CCapacitacion TodocatNo ratings yet
- CX-Integrator Operation Manual W464-E1Document416 pagesCX-Integrator Operation Manual W464-E1maykolcoelhoNo ratings yet
- Orion Conveyorized Twin Station Stretch Wrapper FLEX ManualDocument132 pagesOrion Conveyorized Twin Station Stretch Wrapper FLEX ManualTony BravoNo ratings yet
- Technicolor CGM4231 User GuideDocument126 pagesTechnicolor CGM4231 User Guidealejandro boludNo ratings yet
- SIM928&SIM928A&SIM968-E VB Kit - User Guide - V1.00Document35 pagesSIM928&SIM928A&SIM968-E VB Kit - User Guide - V1.00Io LunaticoNo ratings yet
- HP Smartstream ProductionDocument321 pagesHP Smartstream ProductionFabiano ValerioNo ratings yet
- Thermal Dynamics Ultra-Cut 200 Eng-OmDocument168 pagesThermal Dynamics Ultra-Cut 200 Eng-OmsajsigalomaNo ratings yet
- Airanger SPL: Instruction Manual PL-573 March 2001Document113 pagesAiranger SPL: Instruction Manual PL-573 March 2001JulioNo ratings yet
- PCNC1100 ManualDocument219 pagesPCNC1100 Manuallocos xlascalzasNo ratings yet
- GSM Atc An V1.00Document46 pagesGSM Atc An V1.00SandSofts CoNo ratings yet
- Technical Manual-System DescriptionDocument63 pagesTechnical Manual-System DescriptionAdeel RaoNo ratings yet
- Help enDocument132 pagesHelp enMaktoob M KnifNo ratings yet
- Manual PsssDocument189 pagesManual PsssJesus HilariNo ratings yet
- Installation Setup Guide: Vital Security Appliance SeriesDocument84 pagesInstallation Setup Guide: Vital Security Appliance SeriesRaj ShekarNo ratings yet
- Remote Electrical Tilt (RET)Document112 pagesRemote Electrical Tilt (RET)huameiyuNo ratings yet
- Sim5320 Hardware Design v1.05Document71 pagesSim5320 Hardware Design v1.05Diego Ignacio Pavez OlaveNo ratings yet
- Siemens Sc7000-9000xl Infinity Vista XL - Service ManualDocument160 pagesSiemens Sc7000-9000xl Infinity Vista XL - Service ManualEnver Ernesto Miranda RiosNo ratings yet
- Deploying QoS for Cisco IP and Next Generation Networks: The Definitive GuideFrom EverandDeploying QoS for Cisco IP and Next Generation Networks: The Definitive GuideRating: 5 out of 5 stars5/5 (2)
- Telugu MantrasDocument28 pagesTelugu Mantraskngane8878100% (2)
- 1Document6 pages1Srinivasa AttiliNo ratings yet
- Ous Prospectus 2010Document24 pagesOus Prospectus 2010Srinivasa AttiliNo ratings yet
- Hyderabad ORR MapDocument1 pageHyderabad ORR MapIma Ricahards100% (1)
- Mutable Checkpoint-Restart Automating Li PDFDocument12 pagesMutable Checkpoint-Restart Automating Li PDFhectorjazzNo ratings yet
- Stepper Motors Made Easy With Smart Tune: Technical White PaperDocument13 pagesStepper Motors Made Easy With Smart Tune: Technical White Paperعبد الكريم ملوحNo ratings yet
- Urddo Commands Manual (UBy-17003787)Document198 pagesUrddo Commands Manual (UBy-17003787)kingtakNo ratings yet
- Linux Kernel PDFDocument43 pagesLinux Kernel PDFFelixNo ratings yet
- User Manual-Stringing Machine-Pro's Pro Tomcat MT-400Document10 pagesUser Manual-Stringing Machine-Pro's Pro Tomcat MT-400kippcamNo ratings yet
- FHIR On Mirth ConnectDocument26 pagesFHIR On Mirth ConnectShamilNo ratings yet
- Unit 4 ADocument10 pagesUnit 4 AChetan p ShirahattiNo ratings yet
- Adaptive Delta ModulationDocument4 pagesAdaptive Delta Modulationhanishsingla0241No ratings yet
- Wi - Fi Control Robot Using Node MCU: January 2018Document5 pagesWi - Fi Control Robot Using Node MCU: January 2018NayaaNo ratings yet
- Guide To SATA Hard Disks Installation and RAID ConfigurationDocument10 pagesGuide To SATA Hard Disks Installation and RAID ConfigurationnenjamsNo ratings yet
- BJT 12122023Document38 pagesBJT 12122023Saravanan SNo ratings yet
- 2015 Charder Brochure - SDocument2 pages2015 Charder Brochure - SrafaelNo ratings yet
- Wajih Network - SR Network AnalystDocument4 pagesWajih Network - SR Network AnalystviniNo ratings yet
- Cognos Planning Backup and Recovery GuideDocument10 pagesCognos Planning Backup and Recovery GuidekanumooriNo ratings yet
- Embedded SystemsDocument2 pagesEmbedded SystemsManpreet SinghNo ratings yet
- Jai Tax Determination PackageDocument565 pagesJai Tax Determination PackageThivanNo ratings yet
- VB Script String FunctionsDocument10 pagesVB Script String FunctionsG.C.ReddyNo ratings yet
- Plc-1-3-130228062613-Phpapp02 Penting PDFDocument44 pagesPlc-1-3-130228062613-Phpapp02 Penting PDFsasivarma791354No ratings yet
- Vmware and Time: Best Practices For Timekeeping in EsxDocument13 pagesVmware and Time: Best Practices For Timekeeping in EsxChakradhar KaveriNo ratings yet
- CD4541B - CMOS Programmable TimerDocument19 pagesCD4541B - CMOS Programmable TimerHugo PerezNo ratings yet
- XSW Series Instruction Manual 08 2021 ENDocument26 pagesXSW Series Instruction Manual 08 2021 ENmedtsl.cppNo ratings yet
- DataFlex 3.2 Installation and Environment GuideDocument37 pagesDataFlex 3.2 Installation and Environment GuideCrossyde Kudu AdukaboNo ratings yet
- Purbanchal University BIT Syllabus GuideDocument117 pagesPurbanchal University BIT Syllabus GuideKiran KhanalNo ratings yet
- KA7632Document8 pagesKA7632Jairo PadronNo ratings yet
- Retargeting A C Compiler For A DSP Processor: Henrik AnteliusDocument93 pagesRetargeting A C Compiler For A DSP Processor: Henrik AnteliusBiplab RoyNo ratings yet
- Practice_J277_02_Sep_2020_MSDocument21 pagesPractice_J277_02_Sep_2020_MSalexanderjimjohnNo ratings yet
- OpenConfig model structure draftDocument8 pagesOpenConfig model structure draftsafyh2005No ratings yet
- Hart Interfcae SolnsDocument20 pagesHart Interfcae Solnsrenjithv_4No ratings yet
- Design and Implementation of Web-Based ManagementDocument7 pagesDesign and Implementation of Web-Based ManagementJoanna AtiyotaNo ratings yet
- Recommendation For NLC FINALDocument4 pagesRecommendation For NLC FINALCYTZY SUZZANE ARONALESNo ratings yet