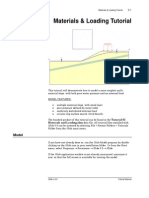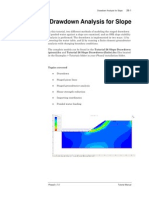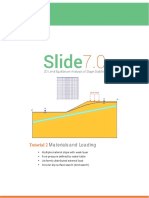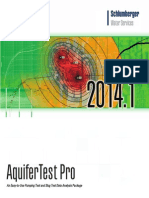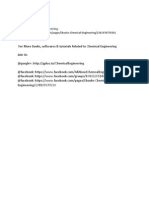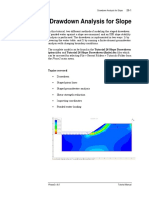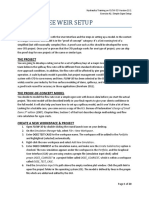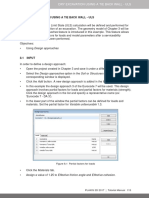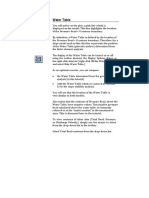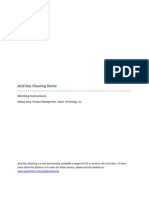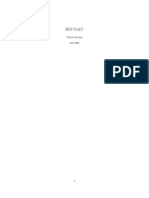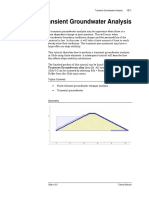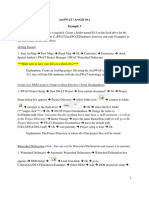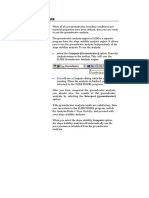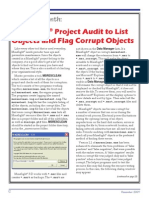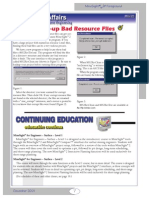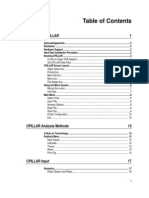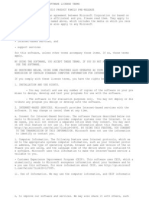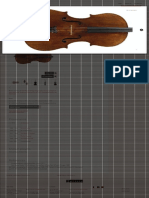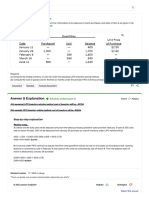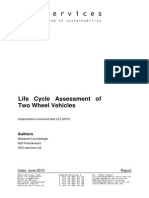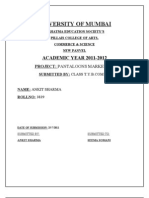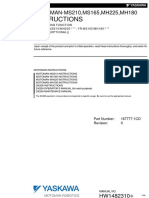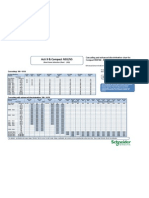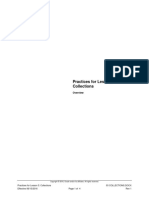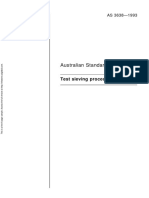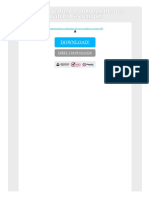Professional Documents
Culture Documents
Tutorial 05 Water Pressure Grid
Uploaded by
111sinpar111Original Description:
Copyright
Available Formats
Share this document
Did you find this document useful?
Is this content inappropriate?
Report this DocumentCopyright:
Available Formats
Tutorial 05 Water Pressure Grid
Uploaded by
111sinpar111Copyright:
Available Formats
Water Pressure Grid Tutorial
5-1
Water Pressure Grid Tutorial
This tutorial will demonstrate how to use a water pressure grid to model pore water pressure in Slide. Two different ways of modeling ponded water will also be discussed. MODEL FEATURES: pore water pressure grid (total head) ponded water above slope, defined by water table circular surface search (Grid Search)
NOTE: the finished product of this tutorial (file: Tutorial 05 Water Pressure Grid.sli) can be found in the Examples > Tutorials folder in your Slide installation folder. This model is also presented in the Groundwater Tutorial (file: Tutorial 07 Groundwater Seepage.sli). A seepage analysis is carried out, and results are compared with the Water Pressure Grid tutorial.
Slide v.5.0
Tutorial Manual
Water Pressure Grid Tutorial
5-2
Model
If you have not already done so, run the Slide Model program by doubleclicking on the Slide icon in your installation folder. Or from the Start menu, select Programs Rocscience Slide 5.0 Slide. If the Slide application window is not already maximized, maximize it now, so that the full screen is available for viewing the model.
Limits
Lets first set the limits of the drawing region, so that we can see the model being created as we enter the geometry.
Select: View Limits
Enter the following minimum and maximum x-y coordinates in the View Limits dialog. Select OK.
These limits will approximately center the model in the drawing region, when you enter it as described below.
Project Settings
In order to use a water pressure grid for pore pressure calculations, we must first set the Groundwater Method to one of the three available pore pressure grid options (Total Head, Pressure Head or Pore Pressure) in the Project Settings dialog. In this case we will be using a grid of discrete Total Head values.
Select: Analysis Project Settings
Slide v.5.0
Tutorial Manual
Water Pressure Grid Tutorial
5-3
Enter a project title Water Pressure Grid Tutorial. Select the Groundwater tab, and set the Groundwater Method = Grid (Total Head). Select OK. Note that Slide can use one of several different methods for interpolating pressures at any point in the soil, from the grid values. We are using the default method (Modified Chugh). See the Slide Help system for a description of the interpolation methods available in Slide.
Add External Boundary
The first boundary that must be defined for every Slide model, is the External Boundary. To add the external boundary, select Add External Boundary from the toolbar or the Boundaries menu.
Select: Boundaries Add External Boundary
Enter the following coordinates in the prompt line at the bottom right of the screen.
Enter Enter Enter Enter Enter Enter Enter vertex vertex vertex vertex vertex vertex vertex [esc=quit]: 15 20 [u=undo,esc=quit]: 65 20 [u=undo,esc=quit]: 65 35 [c=close,u=undo,esc=quit]:50 35 [c=close,u=undo,esc=quit]:30 25 [c=close,u=undo,esc=quit]: 15 25 [c=close,u=undo,esc=quit]: c
Note that entering c after the last vertex has been entered, automatically connects the first and last vertices (closes the boundary), and exits the Add External Boundary option.
Slide v.5.0
Tutorial Manual
Water Pressure Grid Tutorial
5-4
Adding a Water Pressure Grid
Now lets add the water pressure grid to the model. To add a water pressure grid, select the Water Pressure Grid option from the Boundaries menu.
Select: Boundaries Water Pressure Grid
The points defining a water pressure grid can be entered in this dialog, by entering X and Y coordinates, and a value (in this case, Total Head), defining the pressure at each grid point.
Figure 5-1: Water Pressure Grid dialog.
Rather than entering the data manually, to save time, there is a water pressure grid file, in the Examples > Tutorials folder, which you can simply read in, using the Import button in the Water Pressure Grid dialog. Select the Import button in the Water Pressure Grid dialog. You will see an Open file dialog. Water pressure grids can be imported from various file formats in Slide, including: files with a .PWP filename extension. (These are simple ASCII text files, where each line of the file contains X, Y and VALUE for one grid point), or .DXF format files (useful if a flownet has been digitized using AutoCAD, for example)
We will read in a .PWP file.
Slide v.5.0
Tutorial Manual
Water Pressure Grid Tutorial
5-5
1. Open the file called Tutorial 05 Water Pressure Grid.pwp. The grid data appears in the Water Pressure Grid dialog. 2. Now select OK in the Water Pressure Grid dialog, and the grid will be added to the model. Each blue triangular symbol represents one grid point. Your model should appear as follows:
Figure 5-2: Water Pressure Grid added to model.
Water pressure grid data such as this could come from a flow net, field measurements, or a numerical analysis, such as the groundwater seepage analysis which is available within the Slide program. In this case, the values at each grid point are Total Head values, which were originally obtained by digitizing the flownet in Figure 5-3, using a digitizing tablet and AutoCAD. (The grid was originally saved as a .DXF file, and then converted to a .PWP file). Remember that Slide also has the capability of using pressure head or pore pressure grids, as selected in the Project Settings dialog.
Slide v.5.0
Tutorial Manual
Water Pressure Grid Tutorial
5-6
Figure 5-3: Flownet used to obtain total head measurements.
The actual values at each grid point can be displayed on the model with the Display Options dialog. Lets take a quick look. Right-click the mouse and select Display Options from the popup menu. In the Display Options dialog, select the Water Pressure Grid Values option, and select Close. The values will initially overlap. Use one of the Zoom options (e.g. Zoom Window, Zoom Mouse or simply rotate the mouse wheel forward), to zoom in to approximately the center of the grid, so that the values are readable, as shown in Figure 5-4. The total head values were obtained at the intersections of each flowline and equipotential line of the flownet in Figure 5-3. Now select Zoom All to bring the whole model back into view. Tip: you can use the F2 function key as a shortcut to Zoom All.
Slide v.5.0
Tutorial Manual
Water Pressure Grid Tutorial
5-7
Figure 5-4: Water pressure grid values displayed on model.
Now hide the grid values again. Right-click the mouse and select Display Options. Clear the Water Pressure Grid Values checkbox, and select Close.
Defining Ponded Water
You will notice that some of the water pressure grid points, at the left of the model, are above the ground surface. That is because this model will include ponded water at the foot of the slope, which we have not yet defined. Ponded water in Slide can be defined in either of two ways: If a Water Table is drawn above the External Boundary, Slide will automatically create a region of ponded water below the Water Table and above the External Boundary. This is the recommended and simplest method in most cases, and the one we will be using in this tutorial. Ponded water can also be defined as a No Strength material. That is, the region of ponded water is included WITHIN the external boundary, and defined using material boundaries, in the same manner as a soil region. This is discussed at the end of this tutorial.
NOTE: a Water Pressure Grid CANNOT define ponded water. A Water Pressure Grid is only used to obtain values of pore pressure within the soil. The Grid DOES NOT simulate the weight and hydrostatic forces which act on the slope due to the ponded water.
Slide v.5.0
Tutorial Manual
Water Pressure Grid Tutorial
5-8
Add Water Table
As demonstrated in previous tutorials, a Water Table can be used in Slide to define pore pressure conditions for a slope model. In this tutorial, the Water Table will NOT be used for pore pressure calculations, since the water pressure grid will be used for this purpose. Regardless of the method of pore pressure definition (with the exception of the Finite Element Analysis method), a Water Table can always be used to define ponded water above a slope. Lets add a Water Table to see how this works.
Select: Boundaries Add Water Table
Enter the following coordinates in the prompt line.
Enter Enter Enter Enter Enter Enter Enter Enter Enter Enter vertex vertex vertex vertex vertex vertex vertex vertex vertex vertex [esc=quit]: 15 26 [u=undo,esc=quit]: 32 26 [enter=done,esc=quit]: 33.9 26.9 [enter=done,esc=quit]:35.8 27.5 [enter=done,esc=quit]:37.3 27.9 [enter=done,esc=quit]: 39.8 28.3 [enter=done,esc=quit]: 45 29.1 [enter=done,esc=quit]: 52.3 30.2 [enter=done,esc=quit]: 65.1 31.8 [enter=done,esc=quit]: press Enter
Note that pressing Enter with nothing in the prompt line, after the last vertex has been entered, adds the Water Table to the model, and exits the Add Water Table option. Your model should now appear as follows:
Figure 5-5: Water table added to define ponded water.
Slide v.5.0
Tutorial Manual
Water Pressure Grid Tutorial
5-9
As you can see at the left of the model, the region above the ground surface and below the water table, is filled with a blue hatched pattern. This region is automatically determined by Slide when the water table is drawn above the slope, and indicates the existence of ponded water. As we have already emphasized, pore pressures for this model will be calculated using the water pressure grid and NOT the Water Table, since we have configured the method of pore pressure calculation in the Project Settings dialog. However, we will point out one extra feature of using a Water Table in conjunction with a pore pressure grid: All points ABOVE the Water Table, will automatically be assigned a ZERO pore pressure, even if the water pressure grid interpolation procedure, determines a non-zero pore pressure for a point above the water table. This may be useful in some situations, for example, if a water pressure grid is defined by an insufficient number of points.
Slip Surfaces
For this tutorial, we will be performing a Grid Search, to attempt to locate the critical circular slip surface (i.e. the slip surface with the lowest safety factor). A Grid Search requires a grid of slip centers to be defined. We will use the Auto Grid option, which automatically locates a grid for the user.
Select: Surfaces Auto Grid
You will see the Grid Spacing dialog.
Enter a 20 x 20 spacing. Select OK. The Grid will be added to the model, and your screen should appear as follows:
Slide v.5.0
Tutorial Manual
Water Pressure Grid Tutorial
5-10
Figure 5-6: Slip center grid added to model.
NOTE: the Grid Search is discussed in detail in the Quick Start Tutorial. Please refer to that tutorial, or the Slide Help system, for more information.
Slide v.5.0
Tutorial Manual
Water Pressure Grid Tutorial
5-11
Properties
To complete our modeling, we still have to define our material properties, and we will then be ready to run the analysis.
Select: Properties Define Materials
In the Define Material Properties dialog, enter the following parameters, with the first (default) tab selected.
Enter: Name = soil 1 Unit Weight = 20 Strength Type = Mohr-Coul Cohesion =11 Phi = 28 Grid (Total Head) = On
Figure 5-7: Define Material Properties dialog.
Enter Name = Soil 1, Cohesion = 11 and Phi = 28. Select OK. In the Define Material Properties dialog, you will notice the Grid (Total Head) On / Off toggle, under Water Parameters. This allows the user to toggle the effect of a Water Pressure Grid ON or OFF for any given soil. If the water pressure grid is turned OFF, then pore pressure will be ZERO for that soil. In this example, we are of course leaving the grid ON, since we want to see the results of using the water pressure grid. ALSO NOTE: Since we are dealing with a single material model, and since you entered properties with the first (default) tab selected, you do not have to Assign these properties to the model. Slide automatically assigns the default properties (i.e. the properties of the first material in the Define Material Properties dialog) for you. (For multiple material models, it is necessary for the user to assign properties with the Assign Properties option. This is discussed in Tutorial 2.) We are now finished with the modeling, and can proceed to run the analysis and interpret the results.
Slide v.5.0
Tutorial Manual
Water Pressure Grid Tutorial
5-12
Compute
Before you analyze your model, save it as a file called WPG.sli. (Slide model files have a .SLI filename extension).
Select: File Save
Use the Save As dialog to save the file. You are now ready to run the analysis.
Select: Analysis Compute
The Slide COMPUTE engine will proceed in running the analysis. This should only take a few seconds. When completed, you are ready to view the results in INTERPRET.
Slide v.5.0
Tutorial Manual
Water Pressure Grid Tutorial
5-13
Interpret
To view the results of the analysis:
Select: Analysis Interpret
This will start the Slide INTERPRET program. You should see the following figure:
Figure 5-8: Results of circular surface Grid Search.
By default, the Global Minimum surface for a Bishop analysis, is initially displayed. The minimum safety factor = 1.499. Notice the slip center grid, in this case, has a blank (white) area which is not contoured, at the left of the grid. This occurs when no valid slip circles are generated at one or more slip center grid points. For this grid, most circles generated at these points have intersected the horizontal segment of the external boundary at the left of the model. This generally leads to zero driving force and an invalid slip surface (safety factor cannot be calculated). When a slip center grid displays blank areas such as this, you may want to go back to the modeler, and modify the grid size or location. (Remember we used the Auto Grid option for this model.) This is left as an optional exercise after completing this tutorial. You can edit grids using right-click shortcuts, or use the Edit sub-menu in the Surfaces menu.
Slide v.5.0
Tutorial Manual
Water Pressure Grid Tutorial
5-14
The appearance of the contours in the slip center grid, can be customized by the user with the Contour Options dialog. Lets try this now. Contour Options is available in the View menu, however, a convenient shortcut is to right-click the mouse and select Contour Options from the popup menu.
Figure 5-9: Contour Options dialog.
In the Contour Options dialog, enter a Contour Range Min = 1.4 and Max = 2.5. Select Apply. Now use the roll-up arrow 5 to minimize the dialog without closing it. You can also minimize / maximize the dialog, by double-clicking on the title bar of the dialog. The new contour range makes the low safety factor area of the slip center grid more apparent, as shown in Figure 5-10. Many different contour options are available to the user, and customized contour formats can be saved for future use with the Define Auto-Format option. The user is encouraged to experiment with these options after completing this tutorial.
Slide v.5.0
Tutorial Manual
Water Pressure Grid Tutorial
5-15
Figure 5-10: Custom contour range in slip center grid.
Select Done or X, to close the Contour Options dialog. Now display the minimum circles at the slip center grid points.
Select: Data Minimum Surfaces
The minimum surfaces are displayed. Note that the circle colours correspond to the safety factor contour colours in the slip center grid, and the legend at the upper left of the view. You may notice that slip surfaces which intersect the ponded water, are projected to the surface of the ponded water, with a vertical line segment. The display of these segments can be removed, if desired, in the Display Options dialog. Lets do that, and also display the slip center grid points. Right-click the mouse and select Display Options from the popup menu. In the Display Options dialog, select the Slope Stability tab, turn Grid Points ON and turn Vertical Segments OFF. Select Done. Notice that the slip center grid points are displayed, and the vertical slip surface segments are hidden. Now lets view the results for another analysis method. Select Janbu Simplified from the drop-down list in the toolbar, and view the results. For this model, the Janbu Global Minimum slip surface is different from the Bishop surface. Global Minimum surface information, for each analysis method, is always available in the Info Viewer.
Slide v.5.0
Tutorial Manual
Water Pressure Grid Tutorial
5-16
Select: Analysis Info Viewer
Scroll down the Info Viewer, to view the Global Minimum surface information. Note that each surface has different center coordinates, and radius. Close the Info Viewer view, by selecting the X in the upper right corner of the view (make sure you select the view X and not the application X, so you dont close the INTERPRET program!) NOTE: for the Janbu Simplified analysis method, you will have noticed a blank (white) area in the low safety factor area of the slip center grid contours. This is because we customized the contour range for the Bishop results, but results for the Janbu Simplfied method were outside of our custom range. Lets restore the default contour range. Right-click the mouse and select Contour Options. Select the 0 to 6 button in the Contour Options dialog, to restore the default 0 to 6 safety factor contour range. Select Done. Now select different analysis methods again from the toolbar, and observe the default contours for each method.
Add Query
Lets now add a query on the Global Minimum for the Bishop analysis, and plot pore pressure along the slip surface. First, select the Bishop analysis method from the toolbar, if it is not already selected. Queries can be added with the Add Query option in the Query menu. However, a shortcut for adding a query corresponding to a Global Minimum slip surface, is to right-click anywhere on the slip surface, or on the radial lines joining the slip center to the slip surface endpoints, and select Add Query from the popup menu. Do this now, for the Bishop analysis Global Minimum. Note that the colour of the Global Minimum surface has changed to black, indicating that a query has been added. (Queries are displayed using black. The Global Minimum, before the query was added, was displayed in green).
Slide v.5.0
Tutorial Manual
Water Pressure Grid Tutorial
5-17
Graph Pore Pressure
After a query has been added, data can be graphed using the Graph Query option.
Select: Query Graph Query
Since only one Query exists (on the Global Minimum), it is automatically selected, and the Graph Slice Data dialog will appear. TIP: if you select Graph Query BEFORE you have added any queries, Slide will automatically create a Query for the Global Minimum, and display the Graph Slice Data dialog. This saves the user the step of using the Add Query option.
Figure 5-11: Graph Slice Data dialog.
Lets graph pore pressure along the slip surface. Select Pore Pressure from the Primary Data drop-down list. Select Create Plot. You should see the plot shown below.
Slide v.5.0
Tutorial Manual
Water Pressure Grid Tutorial
5-18
Figure 5-12: Pore pressure graphed along slip surface.
This graph shows the pore pressure calculated at the midpoint of the base of each slice, by interpolation from the water pressure grid values. NOTE: you can customize the graph appearance, by right-clicking on the graph and selecting Chart Properties, or you can view different data for the same slip surface, by right-clicking and selecting Change Plot Data. This is left as an optional exercise. That concludes this tutorial. Before you exit the program, two additional exercises are suggested below, in order to demonstrate other ways that ponded water can be modeled in Slide.
Slide v.5.0
Tutorial Manual
Water Pressure Grid Tutorial
5-19
Additional Exercises
We will now demonstrate other ways in which the ponded water, used in this Water Pressure Grid tutorial, could have been modeled. To save time, you can simply read in the files described below, and view the results.
Ponded Water (variation 1)
In the Slide modeler, read in the file Tutorial 05b.sli.
Figure 5-13: Single segment water table defining ponded water.
This file demonstrates that a single line segment is sufficient to model ponded water with a water table. Simply define a single segment water table at the left and right extents of the ponded water, as shown in Figure 5-13. If you run the analysis on this model, you should find that the results are nearly identical, compared to the results using the water table drawn across the entire extent of the model. However, remember if you want to ensure that pore pressures above a water table are exactly zero, a complete water table can be defined in conjunction with a water pressure grid, as discussed earlier in this tutorial.
Slide v.5.0
Tutorial Manual
Water Pressure Grid Tutorial
5-20
Ponded Water as a No Strength Material
Ponded water in Slide can also be defined as a No Strength material. In the Slide modeler, read in the file Tutorial 05c.sli.
Figure 5-14: No Strength material defining ponded water.
To define ponded water as a No Strength material: 1. The surface of the ponded water must be included WITHIN the External Boundary. 2. A material boundary is then used to define the soil / water interface, within the External Boundary. 3. A No Strength material must be defined in the Define Material Properties dialog. (Select Define Materials, and select the second material tab, to see the No Strength material defined for this file). 4. The No Strength material must be assigned to the ponded water region, using the Assign Properties option. In general, this procedure involves more work than simply using a water table to define the ponded water. However, you may prefer to use this in some cases.
Slide v.5.0
Tutorial Manual
Water Pressure Grid Tutorial
5-21
One possible advantage of using a No Strength material, is that the material unit weight can be user defined, if a fluid other than water is being considered. This unit weight is independent of the Pore Fluid unit weight defined in Project Settings, which is used for the pore pressure calculations. Also, the colour of a No Strength material can be customized. If you run the analysis on this model, you should find that the results are identical, compared to the results using the single segment water table to model the ponded water.
Acknowledgements
This example is based on a model from the 1989 ACADS soil slope stability programs review. (Giam, P.S.K. & I.B. Donald 1989, Example problems for testing soil slope stability programs, Civil Engineering Research Report No. 8 / 1989, Monash University, Australia). This example is also presented in the Slide verification manual (verification example #10).
Slide v.5.0
Tutorial Manual
You might also like
- Certified Solidworks Professional Advanced Weldments Exam PreparationFrom EverandCertified Solidworks Professional Advanced Weldments Exam PreparationRating: 5 out of 5 stars5/5 (1)
- Tutorial 05 Water Pressure GridDocument17 pagesTutorial 05 Water Pressure Gridrrj44No ratings yet
- Slide Manual Diseño 5Document18 pagesSlide Manual Diseño 5David Felipe Limas MendigañoNo ratings yet
- Tutorial 5: Water Pressure GridDocument16 pagesTutorial 5: Water Pressure GridUrdimbre EdicionesNo ratings yet
- Slide Manual Diseño 6Document19 pagesSlide Manual Diseño 6David Felipe Limas MendigañoNo ratings yet
- Tutorial 02 Materials and LoadingDocument25 pagesTutorial 02 Materials and LoadingPacho029No ratings yet
- Tutorial 07 Finite Element Groundwater SeepageDocument19 pagesTutorial 07 Finite Element Groundwater SeepageDheka LazuardiNo ratings yet
- Tutorial 26 Drawdown Analysis For SlopeDocument17 pagesTutorial 26 Drawdown Analysis For Slopelessons85No ratings yet
- Tutorial 2: Materials and LoadingDocument24 pagesTutorial 2: Materials and LoadingUrdimbre EdicionesNo ratings yet
- Tutorial 02 ConsolidationDocument10 pagesTutorial 02 ConsolidationRohman MasdarNo ratings yet
- Tutorial Fractura HidraulicaDocument4 pagesTutorial Fractura Hidraulicaflauta13No ratings yet
- AquiferTest Lugeon TutorialDocument6 pagesAquiferTest Lugeon TutorialLamija AhmetspahićNo ratings yet
- Tutorial 17 Rapid DrawdownDocument17 pagesTutorial 17 Rapid DrawdownJustoArteagaHuacchaNo ratings yet
- Tutorial 07 Finite Element Groundwater SeepageDocument19 pagesTutorial 07 Finite Element Groundwater SeepageMiguel Angel Ojeda OreNo ratings yet
- FLUENT MDM Tut 03 3d Checkvalve DiffusionDocument28 pagesFLUENT MDM Tut 03 3d Checkvalve DiffusionRajeuv GovindanNo ratings yet
- Tutorial 07 Finite Element Groundwater SeepageDocument35 pagesTutorial 07 Finite Element Groundwater SeepageJuan Virgilio Torres ÑacchaNo ratings yet
- Aspen Tutorial Unit 2Document10 pagesAspen Tutorial Unit 2Ajit VermaNo ratings yet
- Build A Mode Lfrom Scratch in Petrel - 1Document15 pagesBuild A Mode Lfrom Scratch in Petrel - 1goomeyNo ratings yet
- ANSY Flow N-ExcerDocument53 pagesANSY Flow N-Excerapolo240382No ratings yet
- Compositional Gas Well ScriptDocument5 pagesCompositional Gas Well ScriptAnonymous B5iX4hq6xNo ratings yet
- Tutorial 13 ASPEN PLUS Aspen DistillationDocument18 pagesTutorial 13 ASPEN PLUS Aspen DistillationramsrivatsanNo ratings yet
- Tutorial 26 Drawdown Analysis For SlopeDocument17 pagesTutorial 26 Drawdown Analysis For Sloperongow titoNo ratings yet
- Build A Mode Lfrom Scratch in Petrel - 1Document15 pagesBuild A Mode Lfrom Scratch in Petrel - 12009sugaNo ratings yet
- Exercise A1 - Simple Ogee SetupDocument20 pagesExercise A1 - Simple Ogee SetupCarlos Luis Oyuela Gomez100% (2)
- Figure 8.1 Partial Factors For LoadsDocument5 pagesFigure 8.1 Partial Factors For Loadssharath1199No ratings yet
- Complete Hydrology and Rainfall Capabilities: Return PeriodDocument19 pagesComplete Hydrology and Rainfall Capabilities: Return Periodjoseluis789No ratings yet
- Tutorial 02 Materials and LoadingDocument19 pagesTutorial 02 Materials and LoadingKrisna Hanjar PrastawaNo ratings yet
- Computational Poromechanics Homework TutDocument8 pagesComputational Poromechanics Homework TutHéctor Enrique Jaramillo SuárezNo ratings yet
- Aquifer Test Tut 001Document27 pagesAquifer Test Tut 001Murtibaahshe HD100% (1)
- Tutorial 14 Cofferdam SeepageDocument12 pagesTutorial 14 Cofferdam Seepageinsomnia_bearNo ratings yet
- Pipe Flow Tutorial 2014Document21 pagesPipe Flow Tutorial 2014حيدر علاءNo ratings yet
- Petrel - Introduction To RE Through Petrel - Procedimento MinicursoDocument12 pagesPetrel - Introduction To RE Through Petrel - Procedimento MinicursoElcio Dias Junior50% (2)
- Slide Manual Diseño 9Document19 pagesSlide Manual Diseño 9David Felipe Limas MendigañoNo ratings yet
- Tutorial 01 Quick Start SwedgeDocument26 pagesTutorial 01 Quick Start SwedgeericastorgalucoNo ratings yet
- Acetone and Water DistillationDocument17 pagesAcetone and Water Distillationinvincible111100% (1)
- Gv8 Tutorial Manual-3Document60 pagesGv8 Tutorial Manual-3Pedro JaraNo ratings yet
- Vmod Seawat Heat TutorialDocument32 pagesVmod Seawat Heat TutorialkubukansuperstarNo ratings yet
- Acid Gas Cleaning Demo: Working InstructionsDocument13 pagesAcid Gas Cleaning Demo: Working Instructionsreclatis14No ratings yet
- Practice Workbook: Leakage DetectionDocument31 pagesPractice Workbook: Leakage DetectionDaniela Valencia CanoNo ratings yet
- Flow Over A CilinderDocument9 pagesFlow Over A CilinderVladJNo ratings yet
- Tutorial 27 Drawdown Analysis For Tunnel PDFDocument22 pagesTutorial 27 Drawdown Analysis For Tunnel PDFpramods_8No ratings yet
- HydrologyDocument10 pagesHydrologyMarianne Lou PalomarNo ratings yet
- Hecsalv Ship Design SoftwareDocument37 pagesHecsalv Ship Design SoftwareAhmed Elhewy100% (1)
- Tutorial 12 ASPEN PLUS Sensitivity Analysis and Transport PropertiesDocument14 pagesTutorial 12 ASPEN PLUS Sensitivity Analysis and Transport PropertiesramsrivatsanNo ratings yet
- Tutorial 18 Transient GroundwaterMANUALDocument15 pagesTutorial 18 Transient GroundwaterMANUALJunior Alexis Perez DominguezNo ratings yet
- Unwedge Rocscience t1Document23 pagesUnwedge Rocscience t1Wilson Ivan100% (1)
- Part D. Tutorial Part 2 - Pushover AnalysisDocument11 pagesPart D. Tutorial Part 2 - Pushover AnalysisEdwin EajvilNo ratings yet
- 1.4 Eagle Point Road Design Software ManualDocument48 pages1.4 Eagle Point Road Design Software ManualHabhaile Asfaw91% (22)
- Tutorial: Drop Ejection From A Printhead Nozzle: 26.3, Setting Up The VOF ModelDocument15 pagesTutorial: Drop Ejection From A Printhead Nozzle: 26.3, Setting Up The VOF ModelSandeepGuptaNo ratings yet
- Wave - TutorialDocument59 pagesWave - TutorialJacob Dodson100% (1)
- Tutorial 38 Coupled Drawdown AnalysisDocument23 pagesTutorial 38 Coupled Drawdown AnalysisImad SoutajiNo ratings yet
- FLUENT Tutorial 3 - Unsteady Flow Over A CylinderDocument34 pagesFLUENT Tutorial 3 - Unsteady Flow Over A CylinderMuhammad ShujanNo ratings yet
- ArcSWAT Instructions Exercise3 SWAT12Document20 pagesArcSWAT Instructions Exercise3 SWAT12elricNo ratings yet
- Slide Manual Diseño 8Document15 pagesSlide Manual Diseño 8David Felipe Limas MendigañoNo ratings yet
- AutoCAD 2015 and AutoCAD LT 2015: No Experience Required: Autodesk Official PressFrom EverandAutoCAD 2015 and AutoCAD LT 2015: No Experience Required: Autodesk Official PressNo ratings yet
- AutoCAD 2016 and AutoCAD LT 2016 No Experience Required: Autodesk Official PressFrom EverandAutoCAD 2016 and AutoCAD LT 2016 No Experience Required: Autodesk Official PressRating: 4 out of 5 stars4/5 (1)
- Solidworks 2018 Learn by Doing - Part 3: DimXpert and RenderingFrom EverandSolidworks 2018 Learn by Doing - Part 3: DimXpert and RenderingNo ratings yet
- HASP Hardlock Service - Error - 48Document2 pagesHASP Hardlock Service - Error - 48Aihay YazNo ratings yet
- Ore Control DatamineDocument2 pagesOre Control Dataminerodrigoxtrem50% (2)
- Diploma YanacochaDocument1 pageDiploma Yanacocha111sinpar111No ratings yet
- 777F (00d) PDFDocument24 pages777F (00d) PDF111sinpar111100% (1)
- A New Algorithm For The Open-Pit Mine Scheduling ProblemDocument21 pagesA New Algorithm For The Open-Pit Mine Scheduling Problem111sinpar111No ratings yet
- Msip MssoDocument3 pagesMsip Msso111sinpar111No ratings yet
- MSTOOLS-Project Audit To List Objects and Flag Corrupt Objects-200712Document2 pagesMSTOOLS-Project Audit To List Objects and Flag Corrupt Objects-200712Kenny CasillaNo ratings yet
- MSEngines-contour Mscode SolidExpand-200803 2 PDFDocument7 pagesMSEngines-contour Mscode SolidExpand-200803 2 PDF111sinpar111No ratings yet
- Dig LineDocument4 pagesDig Line111sinpar111No ratings yet
- Mstools Msresclean 200112Document1 pageMstools Msresclean 200112Kenny CasillaNo ratings yet
- Toq Corto Plazo2 PDFDocument37 pagesToq Corto Plazo2 PDF111sinpar111100% (1)
- ReferenceDocument59 pagesReference111sinpar111No ratings yet
- Eula 1036Document4 pagesEula 1036Erik Yoel T RNo ratings yet
- Strategic Planner: Adam Colony Religious Education CentreDocument5 pagesStrategic Planner: Adam Colony Religious Education Centre111sinpar111No ratings yet
- ReferenceDocument59 pagesReference111sinpar111No ratings yet
- Antonio Stradivari, Cello, Cremona, 1726, The 'Comte de Saveuse' - TarisioDocument1 pageAntonio Stradivari, Cello, Cremona, 1726, The 'Comte de Saveuse' - TarisioUrko LarrañagaNo ratings yet
- Find Study Resources: Answered Step-By-StepDocument3 pagesFind Study Resources: Answered Step-By-StepJohn KingNo ratings yet
- Leuenberger 2010 TwoWheelVehiclesDocument30 pagesLeuenberger 2010 TwoWheelVehiclesSimon ErniNo ratings yet
- Prospectus 2019 20 PDFDocument76 pagesProspectus 2019 20 PDFDhruv goyalNo ratings yet
- Production and Active Pharmaceutical Ingredients 5EEC Group 1Document10 pagesProduction and Active Pharmaceutical Ingredients 5EEC Group 1Derrick RamosNo ratings yet
- Agent CompatibilityDocument9 pagesAgent Compatibilityajilani2014No ratings yet
- Ducon Construction Chemicals Industries LTD - Concrete Admixtures in BangladeshDocument3 pagesDucon Construction Chemicals Industries LTD - Concrete Admixtures in BangladeshFounTech612No ratings yet
- Duty Statements Office Technician Typing PDFDocument3 pagesDuty Statements Office Technician Typing PDFremon4hrNo ratings yet
- Erection Procedures of Earthing Arrangements TNC TNS TNCS and TTDocument7 pagesErection Procedures of Earthing Arrangements TNC TNS TNCS and TTPierre Enrique Carrasco Fuentes0% (1)
- Pantaloons FinalDocument30 pagesPantaloons FinalAnkit SharmaNo ratings yet
- English Today Vol 2Document10 pagesEnglish Today Vol 2StancuLucianNo ratings yet
- Zeroing RobotDocument44 pagesZeroing RobotArno BothaNo ratings yet
- Cable Sheath Voltage Limiters PresentationDocument8 pagesCable Sheath Voltage Limiters PresentationRaden ArmanadiNo ratings yet
- VCSEL Technology v1Document17 pagesVCSEL Technology v1Vaibhav MathurNo ratings yet
- 85001-0636 - Portable Loudspeaker SystemDocument2 pages85001-0636 - Portable Loudspeaker SystemmohammadNo ratings yet
- Thps3 Manual UkDocument15 pagesThps3 Manual Uk2061551826073No ratings yet
- Acti 9 & Compact NSX/NS: Short Form Selection Chart - 2011Document1 pageActi 9 & Compact NSX/NS: Short Form Selection Chart - 2011Pierre-Jac VenterNo ratings yet
- Practices For Lesson 3: CollectionsDocument4 pagesPractices For Lesson 3: CollectionsManu K BhagavathNo ratings yet
- Print Master ProjectDocument62 pagesPrint Master ProjectVipin PouloseNo ratings yet
- FDP ECE BrochureDocument3 pagesFDP ECE BrochureBalasanthosh SountharajanNo ratings yet
- As 3638-1993 Test Sieving ProceduresDocument7 pagesAs 3638-1993 Test Sieving ProceduresSAI Global - APACNo ratings yet
- Dimensões S7 1200Document1 pageDimensões S7 1200iuctmeNo ratings yet
- Communication Technology The New Media in Society PDFDocument2 pagesCommunication Technology The New Media in Society PDFElma0% (5)
- Man Pa-4000Document18 pagesMan Pa-4000JOEY76BYNo ratings yet
- Brevity CodeDocument18 pagesBrevity CodeArash AziziNo ratings yet
- Fauzan Ariq Santoso From Marine Electrical Engineering ShipsDocument11 pagesFauzan Ariq Santoso From Marine Electrical Engineering ShipsFauzan Ariq SantosoNo ratings yet
- FL FX 1961 1976 Parts Book Harley Davidson OPTDocument239 pagesFL FX 1961 1976 Parts Book Harley Davidson OPTbron nonnamakerNo ratings yet
- tmp/balanced Scorecard System Management PDFDocument9 pagestmp/balanced Scorecard System Management PDFapi-138869009No ratings yet
- Nikkostirling 2009 CatalogDocument12 pagesNikkostirling 2009 Catalogalp berkerNo ratings yet
- Unit 1 - Step 2 Comprehend Intellectual Property: Valuation and Negotiation of TechnologyDocument16 pagesUnit 1 - Step 2 Comprehend Intellectual Property: Valuation and Negotiation of TechnologyGiovanny MicNo ratings yet