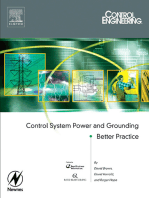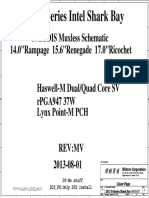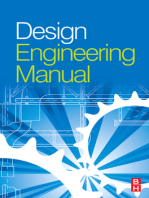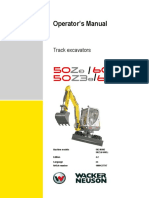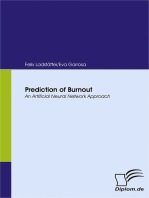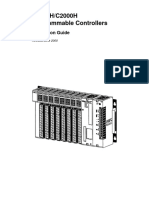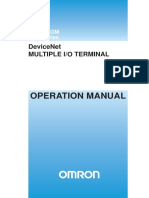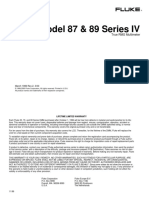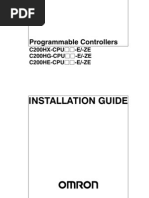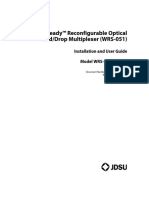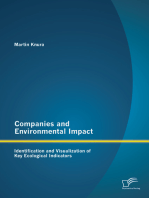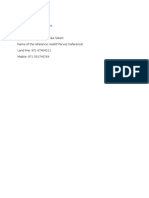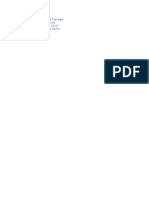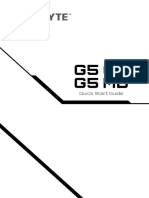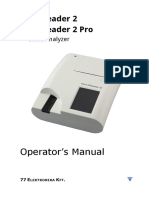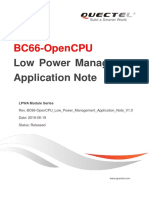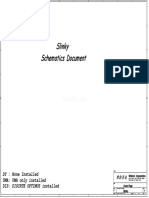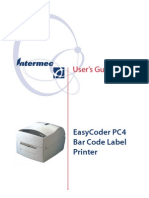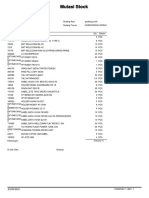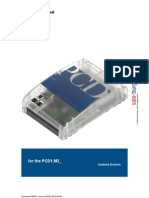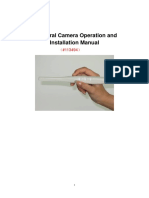Professional Documents
Culture Documents
Eycon HA029280 5
Uploaded by
Hammad MalikOriginal Description:
Original Title
Copyright
Available Formats
Share this document
Did you find this document useful?
Is this content inappropriate?
Report this DocumentCopyright:
Available Formats
Eycon HA029280 5
Uploaded by
Hammad MalikCopyright:
Available Formats
Eycon10/20
Visual Supervisor
Handbook
E U ROT H E R M
E U ROT H E R M
Declaration of Conformity
Manufacturer's name: Manufacturer's address: Product type: Models: Safety specification: EMC emissions specification: EMC immunity specification: Eurotherm Limited Faraday Close, Worthing, West Sussex, BN13 3PL, United Kingdom Visual Supervisor Eycon-10 Status level A1 and above Eycon-20 Status level A1 and above EN61010-1: 2001 EN61326-1: 1997 Class A (including amendments A1, A2 and A3) EN61326-1: 1997 Industrial locations (including amendments A1, A2 and A3)
Eurotherm Limited hereby declares that the above products conform to the safety and EMC specifications listed. Eurotherm Limited further declares that the above products comply with the EMC Directive 89 / 336 / EEC amended by 93 / 68 / EEC, and also with the Low Voltage Directive 73 / 23 / EEC. Signed: Dated: Signed for and on behalf of Eurotherm Limited William Davis (General Manager)
IA249986U700 Issue 2 Aug 06 (CN22697)
2008 Eurotherm Limited All rights are strictly reserved. No part of this document may be reproduced, modified, or transmitted in any form by any means, nor may it be stored in a retrieval system other than for the purpose to act as an aid in operating the equipment to which the document relates, without the prior written permission of Eurotherm limited. Eurotherm Limited pursues a policy of continuous development and product improvement. The specifications in this document may therefore be changed without notice. The information in this document is given in good faith, but is intended for guidance only. Eurotherm Limited will accept no responsibility for any losses arising from errors in this document.
40
E U ROT H E R M
VISUAL SUPERVISOR HANDBOOK
VISUAL SUPERVISOR HANDBOOK LIST OF CHAPTERS
Section
1 2 3 4 5 6 7 8 9 10 11 A B C
Page
INSTALLATION ...................................................................................... 1- 1 GETTING STARTED .............................................................................. 2 - 1 OPERATION ........................................................................................ 3 - 1 MANAGEMENT .................................................................................. 4 - 1 CUSTOMISING ................................................................................... 5 - 1 ADMINISTATIVE FUNCTIONS ............................................................... 6 - 1 REMOTE ACCESS ................................................................................ 7 - 1 THE CONTROL CONFIGURATOR .......................................................... 8 - 1 PREVENTIVE MAINTENANCE ............................................................... 9 - 1 PROFIBUS OPTION ............................................................................ 10 - 1 FLUSH MOUNTING OPTION .............................................................. 11 - 1 SPECIFICATION ................................................................................... A - 1 OPTIONS UPDATE ............................................................................... B - 1 REFERENCE ......................................................................................... C - 1
EFFECTIVITY
This manual refers to instruments fitted with software version number V2.1
RELATED MANUALS
The Setpoint Program Editor Handbook ........................................ HA261134U005 The UserScreen Editor Handbook ................................................. HA260749U005 The LIN Blocks Reference Manual ................................................ HA082375U003 LINtools On-line user guide ......................................................... RM263001U055 The LIN/ALIN Installation and User Guide .................................... HA082429U005 The T2550 DIN rail controller User Manual .......................................... HA028898 Modbus/Profibus communications handbook ........................................ HA028014
All registered and unregistered trademarks are properties of their respective holders.
HA029280 Issue 5 Mar 08
Contents Page 1
VISUAL SUPERVISOR HANDBOOK
LIST OF CONTENTS
Section Page
SAFETY NOTES ........................................................................................... 1 - 1 SYMBOLS USED ON THE EQUIPMENT LABELLING ......................................... 1 - 1 PREVENTIVE MAINTENANCE ....................................................................... 1 - 2 Chapter 1: INSTALLATION .............................................................. 1 - 3 1.1 UNPACKING ........................................................................................ 1 - 3 1.2 MECHANICAL INSTALLATION ............................................................... 1 - 3 1.3 ELECTRICAL INSTALLATION ................................................................... 1 - 6 1.3.1 Supply voltage wiring .................................................................... 1 - 6 POWER REQUIREMENTS .............................................................. 1 - 6 1.3.2 EIA485 connections ...................................................................... 1 - 7 LED INDICATORS .......................................................................... 1 - 7 1.3.3 ETHERNET (100/10 Base-T) Connector ........................................... 1 - 8 1.3.4 USB Connector ............................................................................. 1 - 8 1.3.5 Wiring the Visual Supervisor to I/O units ........................................ 1 - 9 1.3.6 Profibus wiring ........................................................................... 1 - 10 Chapter 2: GETTING STARTED ........................................................ 2 - 1 2.1 SWITCH-ON AND THE OPENING DISPLAY ............................................ 2 - 1 2.1.1 Switch on ..................................................................................... 2 - 1 2.1.2 The standard interface ................................................................... 2 - 1 MAIN PANE ................................................................................. 2 - 2 PROGRAM PANE .......................................................................... 2 - 2 ALARM PANE ............................................................................... 2 - 2 LOGGING PANE .......................................................................... 2 - 2 ACCESS PANE ............................................................................. 2 - 2 RECIPE PANE ............................................................................... 2 - 2 NAVIGATION KEYS ...................................................................... 2 - 3 USER DEFINED KEYS .................................................................... 2 - 3 2.1.3 The opening display ...................................................................... 2 - 4 2.2 THE MAIN PANE .................................................................................. 2 - 5 2.2.1 Information display ....................................................................... 2 - 5 2.2.2 Information entry ........................................................................... 2 - 5 2.3 THE POP-UP MENU ............................................................................... 2 - 6 2.4 THE PROGRAM PANE ........................................................................... 2 - 7 2.4.1 Displaying program status ............................................................. 2 - 7 WITH NO PROGRAM LOADED ..................................................... 2 - 7 WITH A PROGRAM LOADED ......................................................... 2 - 7 2.4.2 Programmer menu access .............................................................. 2 - 7 2.5 THE PROGRAMMER MENU ................................................................... 2 - 8 2.6 THE ALARM PANE ................................................................................. 2 - 9 2.6.1 Alarm state indication ................................................................... 2 - 9 ACTIVE MESSAGE DISPLAY ......................................................... 2 - 10 2.6.2 Responding to alarms .................................................................. 2 - 10 DO NOTHING ........................................................................... 2 - 10 ALARM HISTORY PAGE ............................................................... 2 - 10 TWO LINE DISPLAY ..................................................................... 2 - 11 ALARM ACKNOWLEDGEMENT ................................................... 2 - 11 2.7 LOGGING PANE ................................................................................ 2 - 12 2.8 ACCESS PANE ................................................................................... 2 - 12 2.8.1 Gaining access ........................................................................... 2 - 12 STANDARD ACCESS ................................................................... 2 - 12
Contents Page 2
HA029280 Issue 5 Mar 08
VISUAL SUPERVISOR HANDBOOK
LIST OF CONTENTS (Cont.)
Section Page
Chapter 3: OPERATION .................................................................. 3 - 1 3.1 RUNNING A PROGRAM ....................................................................... 3 - 1 3.1.1 Running a program now ................................................................ 3 - 1 3.1.2 Running from a point .................................................................... 3 - 3 3.1.3 Scheduling a program ................................................................... 3 - 4 3.1.3.1 SPECIFYING THE PROGRAM START DATE ......................... 3 - 5 3.1.3.2 SPECIFYING THE PROGRAM START TIME .......................... 3 - 5 3.1.3.3 CHANGING THE NUMBER OF ITERATIONS (RUNS) .......... 3 - 6 3.1.4 Segment skip ................................................................................ 3 - 7 3.1.4.1 SEGMENT TRANSITION CONSEQUENCES ...................... 3 - 7 FROM DWELL, SET OR SERVO (SP OR PV) TO ANY OTHER TYPE ..... 3 - 7 FROM RAMP TO SET .................................................................... 3 - 7 FROM RAMP TO DWELL ............................................................... 3 - 7 FROM RAMP TO END (STARTING VALUES) ..................................... 3 - 7 FROM RAMP TO COMPLETE (INFINITE DWELL) ............................... 3 - 7 TO RAMP FROM ANY OTHER TYPE ............................................... 3 - 7 3.2 HOLDING AND ABORTING A PROGRAM .............................................. 3 - 8 3.2.1 Holding a program ....................................................................... 3 - 8 3.2.2. Aborting a program ...................................................................... 3 - 8 3.3 MONITORING A PROGRAM ................................................................. 3 - 9 3.3.1 The monitor facility ........................................................................ 3 - 9 3.3.2 The preplot facility ...................................................................... 3 - 10 STANDARD DISPLAY MODE ......................................................... 3 - 10 REVIEW MODE .......................................................................... 3 - 10 3.4 LOGGING DATA ................................................................................ 3 - 11 3.4.1 Types of files .............................................................................. 3 - 11 ASCII ......................................................................................... 3 - 11 UHH .......................................................................................... 3 - 11 3.4.2 Name types ................................................................................ 3 - 11 TEXT .......................................................................................... 3 - 11 HOURLY ..................................................................................... 3 - 11 DAILY ......................................................................................... 3 - 11 SEQUENCE ............................................................................... 3 - 11 3.4.3 The Manage facility .................................................................... 3 - 12 ARCHIVE EXPORT ....................................................................... 3 - 12 3.4.4 Data integrity ............................................................................. 3 - 12 3.5 ALARMS / MESSAGE RESPONSE ........................................................ 3 - 13 TIME REPRESENTATION .............................................................. 3 - 13 3.5.1 Alarm history page ..................................................................... 3 - 13 TWO LINE DISPLAY ..................................................................... 3 - 14 FILTER KEYS ................................................................................ 3 - 14 ACK KEY ................................................................................... 3 - 15 ARCHIVE ................................................................................... 3 - 15 3.5.2 Alarm/Message Acknowledgement .............................................. 3 - 15 ALARMS .................................................................................... 3 - 15 MESSAGES ................................................................................ 3 - 15 3.5.3. Adding notes to alarm history ...................................................... 3 - 15 3.5.4 Alarm history archive .................................................................. 3 - 16 3.5.5 Alarm summary page .................................................................. 3 - 16 3.5.6 Event Log ................................................................................... 3 - 17 TWO LINE DISPLAY ..................................................................... 3 - 17 3.6 AREA AND GROUP DISPLAYS .............................................................. 3 - 18 3.6.1 Overview ................................................................................... 3 - 18 TREND DISPLAYS ........................................................................ 3 - 18 ALARM INDICATION .................................................................. 3 - 18
HA029280 Issue 5 Mar 08
Contents Page 3
VISUAL SUPERVISOR HANDBOOK
LIST OF CONTENTS (Cont.)
Section Page
3.6.2 Function block faceplates ............................................................. 3 - 20 RAMP FACEPLATES ..................................................................... 3 - 20 PID FACEPLATES ......................................................................... 3 - 21 3.6.3 Display modes ............................................................................ 3 - 21 FACEPLATE DISPLAY .................................................................... 3 - 22 NUMERIC DISPLAY ..................................................................... 3 - 22 VERTICAL BARGRAPH ................................................................. 3 - 22 HORIZONTAL BARGRAPH ........................................................... 3 - 23 VERTICAL TREND WITH FACEPLATE .............................................. 3 - 23 VERTICAL TREND - FULL WIDTH ................................................... 3 - 25 HORIZONTAL TREND WITH FACEPLATE ....................................... 3 - 25 HORIZONTAL TREND - FULL WIDTH ............................................. 3 - 26 3.7 DOWNLOADING RECIPES .................................................................. 3 - 27 RECIPE SET SELECTION ............................................................... 3 - 28 3.7.1 Download procedure ................................................................... 3 - 28 LOADING THE RECIPE ................................................................ 3 - 28 SELECTING A RECIPE LINE .......................................................... 3 - 29 SELECTING A RECIPE .................................................................. 3 - 29 3.7.2 Monitoring the recipe .................................................................. 3 - 29 RECIPE STATUS PAGE .................................................................. 3 - 29 RECIPE MONITOR PAGE ............................................................. 3 - 30 3.8 BATCHES ........................................................................................... 3 - 31 3.8.1 Batch loading ............................................................................. 3 - 31 3.8.2 Recipe selection .......................................................................... 3 - 31 3.8.3 Batch customising ....................................................................... 3 - 31 3.8.4 Batch initiation ............................................................................ 3 - 32 3.8.5 Batch monitoring ......................................................................... 3 - 32 3.8.6 Batch Hold ................................................................................. 3 - 32 3.8.7 Batch Abort ................................................................................ 3 - 32 3.8.8 Batch Create .............................................................................. 3 - 33 Chapter 4: MANAGEMENT ............................................................. 4 - 1 4.1. EDITING A PROGRAM .......................................................................... 4 - 1 4.1.1 INTRODUCTION .......................................................................... 4 - 1 CREATING A PROGRAM ............................................................... 4 - 1 EDITING A PROGRAM .................................................................. 4 - 1 4.1.2 Program Editor Page access ........................................................... 4 - 3 4.1.3 Changing a setpoint ...................................................................... 4 - 4 CHANGING RAMP TYPE .............................................................. 4 - 4 TERMINOLOGY ............................................................................ 4 - 4 TO CHANGE THE TYPE OF RAMP ................................................. 4 - 5 CHANGING SETPOINT VALUE ...................................................... 4 - 6 4.1.4 Changing a segment ..................................................................... 4 - 7 CHANGING SEGMENT IDENTIFIER ............................................... 4 - 7 CHANGING SEGMENT DURATION ............................................... 4 - 8 4.1.5 Inserting/deleting segment ............................................................. 4 - 8 INSERTING A NULL SEGMENT ...................................................... 4 - 8 DELETING A SEGMENT ................................................................ 4 - 9 4.1.6 Changing hold back properties ...................................................... 4 - 9 CHOOSING THE SETPOINT ........................................................ 4 - 10 CHANGING HOLD BACK MODE ................................................ 4 - 10 CHANGING HOLDBACK VALUES ................................................ 4 - 10 4.1.7 Changing program properties ...................................................... 4 - 11 CHANGING PROGRAM NAMES ................................................. 4 - 11 CHANGING RATE UNITS ............................................................ 4 - 12 CHOOSING END-OF-RUN ACTION ............................................ 4 - 12 CHANGING DEFAULT ITERATIONS .............................................. 4 - 13 4.1.8 Changing setpoint names ............................................................. 4 - 13 4.1.9 Segment timing display ............................................................... 4 - 14
Contents Page 4
HA029280 Issue 5 Mar 08
VISUAL SUPERVISOR HANDBOOK
LIST OF CONTENTS (Cont.)
Section Page
4.2 LOGGING GROUPS OF DATA ............................................................. 4 - 15 4.2.1 Log initiation .............................................................................. 4 - 15 LOG CONFIGURATION .............................................................. 4 - 16 4.2.2 FTP Transfer ................................................................................ 4 - 18 MULTIPLE COPY MODE ............................................................... 4 - 18 SINGLE COPY MODE ................................................................. 4 - 18 CONFIGURATION ...................................................................... 4 - 18 4.3 MANAGING AN APPLICATION ........................................................... 4 - 19 4.3.1 Application summary page .......................................................... 4 - 20 4.3.2 Application manager page .......................................................... 4 - 20 4.3.3 Stopping an application .............................................................. 4 - 21 4.3.4 Saving application data .............................................................. 4 - 22 4.3.5 Unloading an application ............................................................ 4 - 22 4.3.6 Loading or loading and running an application ............................. 4 - 23 APPLICATION SELECTION ........................................................... 4 - 23 APPLICATION LOADING ............................................................. 4 - 23 4.3.7 Deleting an application ............................................................... 4 - 23 4.3.8 Function Block Manager .............................................................. 4 - 24 ALPHA-NUMERIC BLOCK DISPLAY ................................................ 4 - 26 FUNCTION BLOCK DETAILS ........................................................ 4 - 27 4.4 CONTROLLING ACCESS ..................................................................... 4 - 27 4.4.1 First-time access .......................................................................... 4 - 28 4.4.2 Editing the passwords .................................................................. 4 - 28 4.4.3 User ID system ............................................................................ 4 - 30 CHANGING TO THE USER ID SYSTEM ........................................ 4 - 30 USER ID MANAGEMENT ............................................................ 4 - 31 4.5 SETTING UP AND RE-SETTING THE INSTRUMENT ................................. 4 - 35 4.5.1 Editing communications parameters .............................................. 4 - 35 SOFTWARE PARAMETER EDITING ................................................ 4 - 36 PROTOCOLS AVAILABLE .............................................................. 4 - 36 TALK-THRU ................................................................................. 4 - 36 ETHERNET .................................................................................. 4 - 37 MODBUS/TCP ........................................................................... 4 - 38 4.5.2 Setting the start-up strategy .......................................................... 4 - 39 HOT/COLD START CRITERIA ........................................................ 4 - 39 START-UP STRATEGY PAGE .......................................................... 4 - 39 CHANGING START-UP VALUES .................................................... 4 - 40 4.5.3 Resetting the clock ....................................................................... 4 - 41 CLOCK SETUP PAGE ACCESS ..................................................... 4 - 41 CHANGING DATE AND TIME ..................................................... 4 - 41 TIME CHANGING ...................................................................... 4 - 42 4.5.4 Changing language and date/time formats ................................... 4 - 42 LANGUAGE ............................................................................... 4 - 43 DATE FORMAT ........................................................................... 4 - 43 TIME FORMAT ............................................................................ 4 - 43 4.5.5 Setting up the panel display ......................................................... 4 - 44 ACCESS TO THE PANEL SETUP PAGE ........................................... 4 - 44 DISPLAY BRIGHTNESS SETTINGS ................................................. 4 - 44 TIME-OUTS ................................................................................. 4 - 45 DATA ENTRY .............................................................................. 4 - 45 4.6 CLONING AN INSTRUMENT ............................................................... 4 - 46 4.6.1 Accessing the cloning page ......................................................... 4 - 46 4.6.2 Cloning application data ............................................................. 4 - 47 EXPORTING APPLICATION DATA ................................................. 4 - 47 IMPORTING APPLICATION DATA ................................................ 4 - 47
HA029280 Issue 5 Mar 08
Contents Page 5
VISUAL SUPERVISOR HANDBOOK
LIST OF CONTENTS (Cont.)
Section Page
4.6.3 Cloning system (instrument) data .................................................. 4 - 48 SELECTING SYSTEM DATA .......................................................... 4 - 48 EXPORTING SYSTEM DATA ......................................................... 4 - 48 IMPORTING SYSTEM DATA ........................................................ 4 - 48 4.6.4 Cloning both application and system data (ALL) ............................. 4 - 49 4.7 FILE MANAGER .................................................................................. 4 - 50 4.7.1 Stopping the application .............................................................. 4 - 50 4.7.2 Calling the file manager .............................................................. 4 - 50 4.7.3 File Copy and Delete ................................................................... 4 - 51 4.7.4 Reloading the application ............................................................ 4 - 52 4.8 RECIPE MANAGEMENT ...................................................................... 4 - 52 4.8.1 Creating recipe files .................................................................... 4 - 52 4.8.2 Recipe editing ............................................................................ 4 - 52 ADD RECIPE LINE ....................................................................... 4 - 52 ADD A VARIABLE ........................................................................ 4 - 53 TAG REFERENCES ...................................................................... 4 - 53 RECIPE VALUE ............................................................................ 4 - 53 ADDING A RECIPE ..................................................................... 4 - 53 DELETING RECIPES ..................................................................... 4 - 53 SAVING RECIPES ........................................................................ 4 - 54 RECIPE FILE PROPERTIES ............................................................. 4 - 54 4.8.3 Capturing a Recipe ..................................................................... 4 - 54 4.9 OEM FEATURES .................................................................................. 4 - 55 4.9.1 Intellectual Property Right Protection (IPRP) ..................................... 4 - 55 MODIFYING IPRP SETTINGS ....................................................... 4 - 55 4.10 BATCH MAINTNEANCE .................................................................... 4 - 56 Chapter 5: CUSTOMISING ...............................................................5 - 1 5.1 INTRODUCTION ................................................................................... 5 - 1 5.1.1 The dictionaries ............................................................................ 5 - 1 5.1.2 Panel navigation and database names ............................................ 5 - 2 5.2 THE SYSTEM TEXT DICTIONARY ............................................................. 5 - 2 5.2.1 File structure .................................................................................. 5 - 2 5.2.2 Editing system text ......................................................................... 5 - 3 5.2.3 New language versions ................................................................. 5 - 3 5.2.4 The dictionary ............................................................................... 5 - 3 5.2.5 Panel customisation using the dictionary ......................................... 5 - 24 5.2.6 Alarm/event customisation using the dictionary ............................. 5 - 26 5.3 THE ERROR TEXT DICTIONARY ............................................................ 5 - 27 5.3.1 Editing error messages ................................................................ 5 - 28 5.3.2 Creating new language error text ................................................. 5 - 28 PROCEDURE .............................................................................. 5 - 28 5.4 THE EVENT TEXT DICTIONARY ............................................................ 5 - 29 5.4.1 Editing Event Messages ............................................................... 5 - 33 5.4.2 Creating new language event text ................................................ 5 - 33 PROCEDURE .............................................................................. 5 - 33 5.4.3 Event priorities ............................................................................ 5 - 33 5.5 THE USER TEXT DICTIONARY ............................................................... 5 - 34 5.6 THE PROGRAMMER TEXT DICTIONARY ................................................ 5 - 34 5.7 PANEL NAVIGATION .......................................................................... 5 - 35 5.7.1 The Panel Navigation file ............................................................. 5 - 35 THE VERSIONS .......................................................................... 5 - 35 AUDITOR OPTION VERSIONS ..................................................... 5 - 39 5.7.2 Editing the _default.pnl file ........................................................... 5 - 42
Contents Page 6
HA029280 Issue 5 Mar 08
VISUAL SUPERVISOR HANDBOOK
LIST OF CONTENTS (Cont.)
Section Page
5.7.3 Line types ................................................................................... 5 - 43 PANEL AGENT DECLARATION ..................................................... 5 - 43 PANEL DRIVER DECLARATION ..................................................... 5 - 44 HOME PAGE DECLARATION ....................................................... 5 - 45 ROOT PAGE DECLARATION ....................................................... 5 - 45 INITIAL PAGE DECLARATION ...................................................... 5 - 45 5.7.4 Agent types ................................................................................ 5 - 46 5.8 DATABASE NAMES ............................................................................. 5 - 48 5.8.1 Function block names .................................................................. 5 - 48 5.8.2 Alarm names .............................................................................. 5 - 48 5.8.3 Enumerations .............................................................................. 5 - 49 TAGS ......................................................................................... 5 - 49 5.9 FORM FILES ........................................................................................ 5 - 50 5.9.1 Report forms ............................................................................... 5 - 50 UYF FILE ENTRIES ....................................................................... 5 - 51 5.9.2 Alarm forms ............................................................................... 5 - 54 EXAMPLE ................................................................................... 5 - 54 5.10 RECIPE FILES ..................................................................................... 5 - 55 5.10.1 Basic Recipe File ....................................................................... 5 - 55 FILE HEADER .............................................................................. 5 - 55 TITLE LINE .................................................................................. 5 - 56 VARIABLE LINES .......................................................................... 5 - 56 BASIC FILE EXAMPLE ................................................................... 5 - 56 5.10.2 More complex files .................................................................... 5 - 57 MULTI-LINE FILES ......................................................................... 5 - 57 FILES WITH OPTIONAL CAPTURE VARIABLES ................................ 5 - 57 FILES WITH OPTIONAL MONITOR VARIABLES .............................. 5 - 58 5.11 WRITABLE DICTIONARY .................................................................... 5 - 58 5.12 THE RECIPE DICTIONARY .................................................................. 5 - 59 5.13 THE BATCH DICTIONARY ................................................................... 5 - 60 5.13.1 Example ................................................................................... 5 - 60 5.14 BATCH FILES ...................................................................................... 5 - 61 5.14.1 File Header ............................................................................... 5 - 61 5.14.2 Batch Phases ............................................................................. 5 - 62 5.15 DATABASE CHANGE AUDIT TRAILING ................................................ 5 - 63 5.15.1 Header Line ............................................................................... 5 - 63 5.15.2 Item Lines .................................................................................. 5 - 63 Chapter 6: ADMINISTRATIVE FUNCTIONS ....................................... 6 - 1 6.1 NETWORK AUDIT TRAIL ........................................................................ 6 - 1 6.1.1 Modes ......................................................................................... 6 - 2 6.1.2 Configuration (Provider) ................................................................ 6 - 2 CONSUMER SELECTION .............................................................. 6 - 2 AUDIT TRAIL FILTERING ................................................................. 6 - 2 PARAMETERS ............................................................................... 6 - 2 6.1.3 User ID control .............................................................................. 6 - 3 SECURITY ACCESS DISPLAY PAGE ................................................. 6 - 3 EXPIRES ....................................................................................... 6 - 5 SCREEN KEYS .............................................................................. 6 - 5 6.2 ELECTRONIC SIGNATURES .................................................................. 6 - 10 6.2.1 Enabling electronic signatures ...................................................... 6 - 10 6.2.2 Signature Configuration ............................................................... 6 - 11 ACCESS LEVELS ......................................................................... 6 - 11
HA029280 Issue 5 Mar 08
Contents Page 7
VISUAL SUPERVISOR HANDBOOK
LIST OF CONTENTS (Cont.)
Section Page
Chapter 7: REMOTE ACCESS ........................................................... 7 - 1 7.1 FTP ...................................................................................................... 7 - 1 7.1.1 FTP logon ..................................................................................... 7 - 1 TIMEOUT ..................................................................................... 7 - 1 7.1.2 File system .................................................................................... 7 - 1 7.1.3 Archive File Transfer ...................................................................... 7 - 1 Chapter 8: THE CONTROL CONFIGURATOR .................................... 8 - 1 8.1 OVERVIEW .......................................................................................... 8 - 1 8.2 PREPARATION ...................................................................................... 8 - 1 8.2.1 Configurator mode selection .......................................................... 8 - 1 8.2.2 Control efficiency selection ............................................................ 8 - 1 8.3 RUNNING THE CONFIGURATOR .......................................................... 8 - 2 8.3.1 Initial menu access ........................................................................ 8 - 2 8.3.2 The Initial menu ............................................................................ 8 - 3 8.3.3 Quitting the VDU package & CPU configuration mode ...................... 8 - 3 8.4 DATABASE CONFIGURATION ............................................................... 8 - 3 8.4.1 MAKE .......................................................................................... 8 - 4 BLOCK OVERVIEW ....................................................................... 8 - 4 CONNECTION TYPES IN A CPU DATABASE .................................. 8 - 8 8.4.2 COPY .......................................................................................... 8 - 8 8.4.3 DELETE ......................................................................................... 8 - 8 8.4.4 INSPECT ...................................................................................... 8 - 9 8.4.5 NETWORK ................................................................................... 8 - 9 8.4.6 Utilities ....................................................................................... 8 - 10 START, STOP UTILITIES ................................................................. 8 - 10 SAVE UTILITY .............................................................................. 8 - 10 LOAD UTILITY ............................................................................. 8 - 10 FILE UTILITY ................................................................................ 8 - 11 8.4.7 ALARMS .................................................................................... 8 - 11 8.4.8 ALARM LOG .............................................................................. 8 - 11 8.4.8 EVENT LOG ............................................................................... 8 - 11 8.5 MODBUS CONFIGURATION ............................................................. 8 - 12 8.5.1 GW index .................................................................................. 8 - 12 8.5.2 MODE ....................................................................................... 8 - 12 8.5.3 INTERFACE ................................................................................ 8 - 13 8.5.4 SETUP ........................................................................................ 8 - 13 SERIAL MASTER .......................................................................... 8 - 13 SERIAL SLAVE ............................................................................. 8 - 13 TCP MASTER .............................................................................. 8 - 13 TCP SLAVE ................................................................................. 8 - 13 8.5.5 TABLES ....................................................................................... 8 - 15 TABLES LIST ................................................................................ 8 - 15 TABLE MENUS ............................................................................ 8 - 17 Chapter 9: PREVENTIVE MAINTENANCE ......................................... 9 - 1 9.1 BATTERY REPLACEMENT ........................................................................ 9 - 1 9.1.1 Replacement procedure ................................................................. 9 - 1 9.2 TOUCH SCREEN CALIBRATION ............................................................. 9 - 2 Chapter 10: PROFIBUS MASTER OPTION ...................................... 10 - 1 10.1 INTRODUCTION ............................................................................... 10 - 1 10.2 INSTALLATION .................................................................................. 10 - 1 10.2.1 Mechanical installation .............................................................. 10 - 1 10.2.2 Pinout details ............................................................................ 10 - 1 10.3 FUNCTION BLOCKS ......................................................................... 10 - 4 10.3.1 GWProfM CON ....................................................................... 10 - 4
Contents Page 8
HA029280 Issue 5 Mar 08
VISUAL SUPERVISOR HANDBOOK
LIST OF CONTENTS (Cont.)
Section Page
Chapter 11: FLUSH MOUNTING OPTION INSTALLATION ............... 11 - 1 11.1 UNPACKING .................................................................................... 11 - 1 11.2 MECHANICAL INSTALLATION ........................................................... 11 - 1 11.2.1 Specification ............................................................................ 11 - 2 Appendix A: TECHNICAL SPECIFICATION ........................................ A - 1 General specification .................................................................................... A - 1 Communications specification ........................................................................ A - 3 Function Blocks supported ............................................................................. A - 4 Appendix B: OPTIONS UPDATE ...................................................... B - 1 B1 INTRODUCTION .................................................................................... B - 1 B2 SOFTWARE OPTIONS UTILITY ACCESS ................................................... B - 1 Appendix C: REFERENCE ................................................................. C - 1 C1 ASCII CODES ........................................................................................ C - 1 C2 GLOSSARY ........................................................................................... C - 2 Index ............................................................................................... i -1
HA029280 Issue 5 Mar 08
Contents Page 9
VISUAL SUPERVISOR HANDBOOK
This page is deliberately left blank
Contents Page 10
HA029280 Issue 5 Mar 08
VISUAL SUPERVISOR HANDBOOK
SAFETY NOTES
WARNING! This unit is intended for use with low voltage dc supplies. Connection of mains (line) supply voltages will not only damage the unit, but may also cause an electrical shock hazard to be present at operator accessible surfaces. WARNING! The supply voltage connector has two 0V pins, commoned together by the circuit board backplane, and two 24V (nom) pins which are also shorted together internally. This allows easy daisy-chaining of multiple units. Two separate power supply units may not be connected as to do so may result in damage to the unit, and/or a potential fire or explosion hazard. CAUTION Local lightning protection must be fitted if the dc power supply unit is located more than 30 metres from the visual supervisor(s) it is supplying. Note: in order to comply with the requirements of safety standard BS EN61010, the recorder shall have one of the following as a disconnecting device, fitted within easy reach of the operator, and labelled as the disconnecting device. a. A switch or circuit breaker which complies with the requirements of IEC947-1 and IEC947-3 b. A separable coupler which can be disconnected without the use of a tool c. A separable plug, without a locking device, to mate with a socket outlet in the building. 1. If a hazard could arise from an operators reliance on a value displayed by the equipment, the display must give an unambiguous indication (e.g. a flashing alarm) whenever the value is over range or under range. 2. Where conductive pollution (e.g. condensation, carbon dust) is likely, adequate air conditioning/filtering/sealing etc. must be installed in the equipment enclosure. 3 The equipment is designed for process monitoring and supervision in an indoor environment. If the equipment is used in a manner not specified by the manufacturer, the protection provided by the equipment might be impaired. 4. The battery within the unit must not be short circuited. When exhausted, the battery must be disposed of in accordance with local regulations for poly-carbonmonofluoride/lithium cells. 5. When connecting a USB device, it must be plugged directly into the instrument. The use of extension USB leads may compromise the units ESD compliance. 6. There are no specific insulation requirements for external circuitry. 7. In order to comply with CE requirements, the Protective-conductor terminal must be connected to a protective conductor.
SYMBOLS USED ON THE EQUIPMENT LABELLING
One or more of the symbols below may appear as a part of the unit's labelling.
Refer to the manual for instructions Protective-conductor terminal This instrument for dc supply only Precautions against static electrical discharge must be taken when handling this unit.
Ethernet connector USB connector Serial communications connector For environmental reasons, this unit must be recycled before its age exceeds the number of years shown in the circle.
Caution When accessing the battery, or setting DIP switches etc. the operator must be at the same electrical potential as the casing of the instrument. When fitting USB devices, both the operator and the device must be at the same electrical potential as the casing of the instrument.
HA029280 Issue 5 Mar 08
Chapter 1 Page 1 - 1
VISUAL SUPERVISOR HANDBOOK
PREVENTIVE MAINTENANCE
The unit may be cleaned using a lint-free cloth, moistened if necessary with a weak detergent solution. Aggressive cleaning materials such as isopropyl alcohol may not be used as they damage the touch screen. The average life of the battery is approximately five years. It is recommended that the BadBatt flag is set in the database header block, to trigger an instrument alarm when the battery needs to be replaced. The battery should be replaced as soon as possible after the appearance of this alarm.
Chapter 1 Page 1 - 2
HA029280 Issue 5 Mar 08
VISUAL SUPERVISOR HANDBOOK
CHAPTER 1: INSTALLATION
Note: See also chapter 10 for installation details for units fitted with the Profibus option and chapter 11 for details of the Flush-mounting option. This chapter is intended for use by those responsible for the installation and commissioning of the instrument and consists of the following sections: 1.1 Unpacking 1.2 Mechanical installation 1.3 Electrical installation
1.1 UNPACKING
The unit is despatched in a special pack designed to protect it during transit. If the outer box of the pack shows signs of damage, please open it immediately and examine the instrument. If there is evidence of damage, contact the manufacturers local representative for instructions. Do not operate the instrument in the meantime. If the outer box is not damaged, remove the instrument from its packing with all accessories and documentation. Once the unit has been installed, store any internal packing with the external packing in case of future despatch.
1.2 MECHANICAL INSTALLATION
1. Check that the mounting panel is no thicker than 22mm (typically for wood or plastic) and no thinner than 2mm (for steel). 2. In the panel, cut an aperture 138mm x 138mm (small frame) or 281mm x 281mm (large frame). If more than one instrument is to be mounted in the panel, the recommended minimum spacings are as shown in figure 1.2a/1.2b. 3. From the front side of the mounting panel, insert the instrument (rear end first) through the aperture. 4. Insert the two panel clamps into the rectangular apertures at the sides of the instrument case. 5. Whilst ensuring that the sealing gasket is flat against the front of the panel, tighten the screws of the clamps sufficiently to hold the unit firmly in position. IMPORTANT: Do not use excessive force to tighten the screws. It could distort the case and render the instrument inoperative.
HA029280 Issue 5 Mar 08
Chapter 1 Page 1 - 3
VISUAL SUPERVISOR HANDBOOK
1.2 MECHANICAL INSTALLATION (Cont.)
6.7 mm 144.0 mm 87.7 mm
Profibus option (chapter 10)
144.0 mm
C L
Fixing Clip (one each side)
F1 F4
F2 F5
F3 F6
Protective-conductor terminal (M4)
Panel thickness: Max = 22 mm; Min = 2 mm
Flash card
USB
+ +
Panel cutout 138 mm x 138 mm (both -0 + 1 mm)
Ethernet
Serial comms
Power
Profibus Option (Chapter 10)
137.5 mm 154.5 mm 170.5 mm
PANEL MOUNTING DETAILS
Installed panel angle: Vertical panels only Minimum inter-unit spacing: 50 mm. vertical or horizontal. Note: where multiple units are mounted in close proximity with one another, steps must be taken to ensure that the resulting ambient temperature does not exceed the specified maximum operating temperature of 50 degrees Celsius
Figure 1.2a Small-frame unit mechanical installation
Chapter 1 Page 1 - 4
HA029280 Issue 5 Mar 08
137.0 mm
VISUAL SUPERVISOR HANDBOOK
1.2 MECHANICAL INSTALLATION (Cont.)
9.6 mm 288.0 mm 70.4 mm
Profibus option (Chapter 10)
288.0 mm
C L
Fixing Clip (one each side)
F1 F10 F19
F2 F11 F20
F3 F12 F21
F4 F13 F22
F5 F14 F23
F6 F15 F24
F7 F16 F25
F8 F17 F26
F9 F18 F27
Protective-conductor terminal (M4)
Panel thickness: Max = 22 mm; Min = 2 mm
Ethernet Serial Comms Power
++
Profibus option (Chapter 10)
Flash card
USB
281.4 mm 298.4 mm 314.4 mm Panel cutout = 282 mm x 282 mm (both -0 + 1.3mm
PANEL MOUNTING DETAILS
Installed panel angle: Vertical panels only Minimum inter-unit spacing: 50 mm. vertical or horizontal. Note: where multiple units are mounted in close proximity with one another, steps must be taken to ensure that the resulting ambient temperature does not exceed the specified maximum operating temperature of 50 degrees Celsius
Figure 1.2b Large-frame unit mechanical installation
HA029280 Issue 5 Mar 08
280.3 mm
Chapter 1 Page 1 - 5
VISUAL SUPERVISOR HANDBOOK
1.3 ELECTRICAL INSTALLATION
Note: Before carrying out any wiring, please read the Safety Notes and warnings preceding this chapter.
1.3.1 Supply voltage wiring
The 24V dc supply voltage wiring is terminated at a four-way connector located on the underside of the unit, as shown in figure 1.2a or 1.2b. The supply wiring should be terminated as shown in figures 1.3.1a, and 1.3.1b, below. Note: Pins 1 and 2 are internally connected together, as are pins 3 and 4. POWER REQUIREMENTS Voltage range: 19.2 to 28.8 V dc (24V dc 20%) Permissible ripple: 1 V max. Maximum power requirements (at 24 V): Small frame = 20 Watts; Large frame = 24 Watts Inrush current: 10A Internal fusing: Not user replaceable
Front of instrument
+ + 19.2 to 28.8V dc
Figure 1.3.1 a Supply voltage wiring (view on underside of instrument)
Process supervisor 1 (Rear view)
Process supervisor 2 (Rear view)
Process supervisor (Rear view)
24 24 0V 0V
24 24 0V 0V
24 24 0V 0V
Disconnect device
24V
0V
Line supply
24V
0V
24V
0V
19.2 to 28.8V dc power supply unit
19.2 to 28.8V dc power supply unit
19.2 to 28.8V dc power supply unit
Daisy-chain unit wiring
Disconnect device Disconnect device
Line supply
Line supply
Redundant supplies
Figure 1.3.1b Supply voltage connection examples
Chapter 1 Page 1 - 6
HA029280 Issue 5 Mar 08
VISUAL SUPERVISOR HANDBOOK
1.3.2 EIA485 connections
This pair of adjacent RJ45 connectors, are located on the underside of the instrument, as shown in figures 1.2a and 1.2b. These connectors can be configured, by means of a 4-gang DIP switch each, as Master or Slave. Further sections of the switches allow 120 terminating resistors to be switched in and out of circuit. The DIP switches are accessible by removing the access cover at the rear of the unit. Table 1.3.2a shows the pinout for master and slave connections. Figure 1.3.2 and table 1.3.2b show the switch details for the small frame unit (large frame unit similar). Note: When using a EIA485 port to communicate with a printer, the master or slave connection should be chosen according to the type of cable being used.
Pin pin 1 1 2 3 4 5 6 7 8 5 wire Master RxB RxA Common NC NC Common TxB TxA 5 wire Slave TxB TxA Common NC NC Common RxB RxA 3-Wire
Master/Slave
pin 8 RJ 45 plug: View on underside
B A Common NC NC Common NC NC
Table 1.3.2a Serial communication port pinout.
BR2330
Caution The user must be at the same electrical potential as the instrument housing when accessing internal items such as batteries and switches.
Cover retaining screw location
1 2 3 4
1 2 3 4
Segment 4 3 2
ON (left) Slave 5-wire 120 Ohm terminating resistor fitted across pins 7 and 8
OFF (right) Master 3-wire No terminating resistor across pins 7 and 8
ON
Port 1
Port 2 Ethernet connector
Serial communications ports
ON
120 Ohm terminating resistor fitted across No terminating resistor across pins 1 and 2 pins 1 and 2
Figure 1.3.2 Serial communications hardware configuration
Table 1.3.2b Communications DIP switch settings
LED INDICATORS There are two LED indicators associated with the Serial Communications RJ45 connectors: The yellow LED indicates when the unit is transmitting. The green LED illuminates when 5-wire (full duplex) communications is selected (see above).
HA029280 Issue 5 Mar 08
Chapter 1 Page 1 - 7
VISUAL SUPERVISOR HANDBOOK
1.3.3 ETHERNET (100/10 Base-T) Connector
The pinout for the Ethernet RJ45 connector is as shown in figure 1.3.3, below. The connector is located on the underside of the unit, as shown in figure 1.2a and figure 1.2b, above. Note: The LED indicators integral with the connector socket are not used in this application.
ELIN
1 2 pin 8 3 4 pin 1 RJ 45 plug: View on underside 5 6 7 TxD+ TxDRxD+ Not used Not used RxDNot used
Not used 8 Plug shroud wired to cable screen
Figure 1.3.3 Ethernet (ELIN) connector pinout.
1.3.4 USB Connector
This connector may be used only for the connection of USB Bulk storage devices (memory sticks). The connector pinout is shown in figure 1.3.4. The connector is located on the underside of the unit, as shown in figure 1.2a and figure 1.2b, above.
Note: Compliance with EMC directives cannot be guaranteed if the Bulk Storage Device is connected using an extension cable.
Pin 1 2 3 4 Definition + 5V USB - (D-) USB + (D+) Ground
1 2 3 4 View on non-solder end of fixed socket
Figure 1.3.4 USB connector pinout
Caution Both the user and the peripheral (e.g. USB device) must be at the same electrical potential as the instrument housing before the peripheral is connected.
Chapter 1 Page 1 - 8
HA029280 Issue 5 Mar 08
VISUAL SUPERVISOR HANDBOOK
1.3.5 Wiring the Visual Supervisor to I/O units
For a fixed, permanent installation, cables should be a low-loss type (Eurotherm part no. S9508-5/2RJ45/xxx/- , where xxx is the length in metres, with an implicit decimal point as in xx.x, and a maximum of 99.9 metres). For a temporary set-up, cables can be general purpose types. Category 5 cable can be used for runs of up to 100 metres. For runs greater than this, one or more pairs of hubs using fibre optic connection is recommended. Wiring between the Visual Supervisor and I/O units may be carried out using the EIA485 connectors, or the Ethernet connector, all of which are located at the rear of the unit, as shown in figure 1.2a and 1.2b. Figure 1.3.5a shows two simple wiring examples. Figure 1.3.5b gives a more complex example. For full details of the I/O unit wiring, consult the documentation supplied with the I/O unit.
Visual supervisor rear panel
T2550R I/O unit
EIA485 Master port (RJ45)
Using serial comms
Visual supervisor rear panel Network Switch (RSTP)
T2550R I/O unit
Set up each I/O unit to have a unique address. T2550R I/O unit
Ethernet port (RJ45) T2550R I/O unit
Using Ethernet
Figure 1.3.5a. Visual Supervisor to I/O unit wiring examples (simplex operation).
HA029280 Issue 5 Mar 08
Chapter 1 Page 1 - 9
VISUAL SUPERVISOR HANDBOOK
1.3.5 WIRING THE VISUAL SUPERVISOR TO I/O UNITS (Cont.)
Supervisory PC
Visual supervisor rear panel Network Switch (RSTP) Network Switch (RSTP) T2550R I/O unit
Ethernet port (RJ45)
T2550R I/O unit
Figure 1.3.5b Visual Supervisor to I/O unit wiring example (redundant I/O operation)
1.3.6 Profibus wiring
Refer to chapter 10 for details of the Profibus Master 9-way D-Type connector, Refer to the Modbus/Profibus communications handbook (HA028014) for Profibus network topology recommendations.
Chapter 1 Page 1 - 10
HA029280 Issue 5 Mar 08
VISUAL SUPERVISOR HANDBOOK
CHAPTER 2: GETTING STARTED
This chapter consists of the following sections: 2.1 Switch-on, and the opening display, including the navigation keys 2.2 The Main pane: information entry and display 2.3 The Pop-up menu 2.4 The Program pane 2.5 The Programmer menu 2.6 The Alarm pane 2.7 The Logging pane 2.8 The Access pane
2.1 SWITCH-ON AND THE OPENING DISPLAY
2.1.1 Switch on
The Instrument is not fitted with a power switch, so the switch-on arrangements depend upon the particular installation. After switch-on, the screen will remain blank for a few seconds before brightening, then, after approximately 15 seconds, an opening display appears that fills most or all of the screen area. Note: The user interface is open to customisation, either before operation or with the instrument taken out of service. For example the opening page (called the Home page) can differ, other pages can be changed, and User pages (User screens) can be added. The size of the panes can differ, the legends on the buttons can differ, and indeed the buttons need not exist at all. In the extreme the entire architecture of the interface can differ. Chapters 2 to 4 of this manual describe the system of menus and pages supplied by the manufacturer, before any customisation by the user. This menu system is called the Standard Interface. Chapter 5 describes how to customise this Standard Interface, if required.
2.1.2 The standard interface
The Standard Interface consists of a number of display panes and a group of Navigation keys as described below. Figure 2.1.2a shows a small-frame (1/4 VGA) unit; figure 2.1.2b, a large-frame (XGA) unit. (These drawings are not to the same scale).
RESET
1/0
System Summary Program Pane Page title bar Alarm Pane
Main pane
Up
MENU KEY OPTION KEY
Left Down
Right
F1 User definable F3 F2 F4
keys
F5
F6
Figure 2.1.2a 1/4 VGA layout
HA029280 Issue 5 Mar 08
Chapter 2 Page 2 - 1
VISUAL SUPERVISOR HANDBOOK
2.1.2 THE STANDARD INTERFACE (Cont.)
TREND RUNNING 05:07:45 Run prog 2 TREND LOCKED
Fred
3/5 EYCON-20 BADBAT
Page Title
Program Pane Recipe Pane Logging Pane
Alarm Pane
Access Pane
Page title bar
Main pane
MENU KEY Left OPTION KEY
Up
F1
F2 F11 F20
F3 F12 F21
F4
F5
F6
F7 F16 F25
F8 F17 F26
F9 F18 F27
Right F10
F19
User definable F13 F14 k e y s F15
F22 F23 F24
Down
Figure 2.1.2b XGA screen layout
MAIN PANE This area contains the keys, menus, pick-lists, dialogue boxes, windows and pages that make up the standard menu system of the Visual Supervisor. PROGRAM PANE This displays information about the state of the program that is currently loaded or running. ALARM PANE This displays alarm signals and messages. LOGGING PANE For XGA units only, touching this area calls the logging menu to the main pane. The logging pane does not appear on 1/4VGA units. ACCESS PANE For XGA units only, displays the currently logged-in user. Touching this area calls the access menu to the main pane. The access pane does not appear on 1/4VGA units. RECIPE PANE For XGA units, fitted with the recipe software option only, this pane shows the status of the current recipe line. See chapters 3 and 4 for details of the recipe application.
Chapter 2 Page 2 - 2
HA029280 Issue 5 Mar 08
VISUAL SUPERVISOR HANDBOOK
2.1.2 THE STANDARD INTERFACE (Cont.) NAVIGATION KEYS
Up
Menu key Option key
Left
Right
Down
Figure 2.1.2c The Navigation keys
These touch-sensitive printed keys at the bottom of the screen carry the following functions: UP DOWN LEFT RIGHT OPTION MENU Goes up one level of menu hierarchy. Goes down one level or cycles the screen according to context. Jumps across (left) in the hierarchy, at the same level. Also moves forward (left) between successive pages of tabular data. Action depends upon context. Jumps across (right) in the hierarchy, at the same level. Also moves back (right) between successive pages of tabular data. Action depends upon context. Brings up a menu, or an extra set of keys, for options specific to the page on display. Brings up the main (top-level) Pop-up menu of the hierarchy.
USER DEFINED KEYS These keys, F1 to F6, or F1 to F27, according to model, are configurable using User Screen Editor software running in a PC. This software, available from the Process Supervisor manufacturer includes a full Help system to explain how to carry out user screen configuration. A printable (html) form of this help system is downloadable under part number HA260749U005.
HA029280 Issue 5 Mar 08
Chapter 2 Page 2 - 3
VISUAL SUPERVISOR HANDBOOK
2.1.3 The opening display
Note: if the system has been configured with an overview screen, then the opening display will be that overview screen - refer to section 3.6. The opening display of the Standard Interface is the System Summary page depicted in figure 2.1.3, below.
*** No application loaded ***
16:33:09
System Summary
03/04/06
Touch/keypad: TOUCH Firmware: V1.0 DRAM: 64 MBytes SRAM: 256 kBytes Internal Archive: 45 MBytes
Figure 2.1.3 System Summary page
The System Summary page confirms the order options that were specified for this instrument. Initially the opening display is Locked. In this state, the only interactive items are the Menu key, and, for the XGA version of the instrument only, the ACCESS pane. Operation of the menu key causes the opening Pop-up menu of the Standard Interface to appear (section 2.3). Operation of the ACCESS pane calls the Security access page as described in section 2.8 of this manual. This allows the display to be unlocked using an appropriate password or an ident.
Chapter 2 Page 2 - 4
HA029280 Issue 5 Mar 08
VISUAL SUPERVISOR HANDBOOK
2.2 THE MAIN PANE
The Main pane is the display area for collecting information from the user by means of keys, menus, pick-lists, dialogue boxes and windows; and for displaying information to the user by means of dialogue boxes, windows, panes and pages.
2.2.1 Information display
The Standard Interface is a menu system whose structure is hierarchical like a family tree. At the top is the Pop-up menu which offers a choice of submenus as depicted below.
ACCESS OVERVIEW LOGGING
SYSTEM PROGRAMMER HOME
ALARMS RECIPE
Figure 2.2.1 The Standard Interface: top level
ACCESS, SYSTEM and ALARMS appear on every instrument; others appear only if configured. Of these, PROGRAMMER and RECIPE are the most frequently used. Below this menu level, there are usually two or three further levels of functions that give users successively more detailed control of different aspects of programs, applications, and the instrument itself.
2.2.2 Information entry
Information entry is by touching areas on the screen with a finger, the eraser end of a pencil or similar. Hard, sharp or pointed implements such as pens, keys and fingernails must never be used or damage will be caused to the touch screen. The keys and other items of the Standard Interface which appear in the Main Pane are not all touch-sensitive, and those that are sensitive (active) are not active all the time. You can tell which items are active at any time by their pale yellow background, and you can tell which active item was the last one you selected by its bright yellow background.
HA029280 Issue 5 Mar 08
Chapter 2 Page 2 - 5
VISUAL SUPERVISOR HANDBOOK
2.3 THE POP-UP MENU
NOTE: In the following description of the Pop-up menu, and indeed of all the screen displays throughout this manual, it is important to note that almost everything is open to customisation. On any particular instrument the legends on the buttons can be different from those shown here, indeed the buttons need not exist at all, and in fact the whole architecture of the interface can differ. Throughout this manual what is called the Standard Interface is described. This is generated by the manufacturer, before any customisation by the user. This is not the same as the Minimum Interface, which is generated by the minimum configuration necessary for the instrument to function. The Minimum Interface Pop-up menu consists of three panes: ACCESS, SYSTEM and ALARMS. With the display Locked - that is, before a password is entered and access gained, only ACCESS and SYSTEM are active. However, most users will operate the Standard Interface. This features five more panes: PROGRAMMER, LOGGING, OVERVIEW, RECIPE and HOME/USER SCREENS. In this case, with the display locked, ACCESS, SYSTEM, OVERVIEW and HOME/USER SCREENS will be active. Other (i.e. non-active) keys are distinguishable by having their text in white.
ACCESS
SYSTEM
ALARMS
OVERVIEW PROGRAMMER RECIPE
BATCH
LOGGING
HOME
Figure 2.3. The Standard Pop-up menu, display locked
From this menu, without a password, menu systems can be explored and information displayed. The SYSTEM, OVERVIEW and USER SCREENS displays are view-only at this locked stage; only ACCESS will respond fully to menu and key selections, to grant access as described in Section 2.8 (Gaining access). The functions of each pane: ACCESS With a valid password, this pane is the gateway to the functions-sets below that are needed to do the job. SYSTEM is the gateway to the system functions of the instrument (that is, the instrument-specific and application-specific functions, as opposed to the program-specific functions). ALARMS is the gateway to the alarm functions. PROGRAMMER If configured, this is the gateway to the programming (Engineer) functions of editing setpoint programs. This key is also the gateway to the operational (Operator) functions of loading, running, pausing and aborting setpoint programs. RECIPE If configured, this allows access to the recipe monitoring and editing functions. BATCH If configured, this provides a means by which batches can be loaded, started and monitored. LOGGING If configured, this is the gateway to the data logging functions OVERVIEW If configured, this provides an overview of the function blocks in the database, with information about each. HOME/USER SCREENS If configured, this returns you to the Home page. The Home page may be a single page, or it may be the root page of a user-written hierarchy of pages. If HOME/USER SCREENS is not configured, the System Summary page acts as a default Home page, displayed after a timeout. Of the two or three further levels in the hierarchy, all are available to Engineers, but only some are available to Operators and Commissioning Engineers. This helps to improve usability, by hiding those facilities which are not currently required. Chapter 2 Page 2 - 6 HA029280 Issue 5 Mar 08
VISUAL SUPERVISOR HANDBOOK
2.4 THE PROGRAM PANE
SAMPLE RUNNING 14:18:23 1 RUNNING 14:18:23 SAMPLE Segment 1
Figure 2.4 A typical Program pane displays
Located at the top left of the screen, this area (which varies in appearance according to instrument type, and options fitted) has two functions: 1 To display data about the status (state) of the program currently running, if any 2 As a touch pad, to call the Programmer menu directly.
2.4.1 Displaying program status
WITH NO PROGRAM LOADED When there is no program loaded, the Program pane is white, and blank except for the word RESET. WITH A PROGRAM LOADED In the example shown in figure 2.4 the program pane reports the following: 1 that a program called SAMPLE is loaded, 2 that it is Running, 3 that it is expected to complete at 14hr 18mins 23secs 4 that the name of the segment currently running is 1. Generally, a loaded program can be in one of six states, reported on the Program pane: Run, Hold, Held Back, Idle, Complete and Error. Alone among these, Held Back is not under the control of the user. Programs adopt the Held Back state automatically when a process value (PV) falls too far behind the setpoint (SP) value. What happens is that the program holds the SP constant (holds it back). A constant SP is called a dwell. With the program in Run state, the Program pane is green, and displays the following data: 1 The name of the program; 2 The program status (e.g. Running) 3 The estimated time or date of completion of the program 4 The name of the segment currently running. The pane is similar with the program in Hold state, except that the Program pane is yellow, and has the word HELD instead of RUNNING. The program pane for the Held Back state, is similar to the HELD pane except that HELD BACK appears instead of HELD. In Idle state, the Program pane is white and displays the word IDLE and the time is displayed as ??:??:??. There is no current segment. In Complete state, the Program pane is pale blue, with the word COMPLETE displayed. In Error state, the Program pane is red, with the word ERROR (for example, provoked by a COMMS breakdown) displayed.
2.4.2 Programmer menu access
With access granted, the Programmer menu is called either by touching the Program Pane.or by pressing the printed Menu key below the screen, and then the PROGRAMMER key in the resulting Pop-up menu. HA029280 Issue 5 Mar 08 Chapter 2 Page 2 - 7
VISUAL SUPERVISOR HANDBOOK
2.5 THE PROGRAMMER MENU
Broadly, the Programmer menu combines the programming functions (for the Engineer) of editing programs, with the operational functions (for the Operator) of loading, scheduling, running, monitoring, pausing and aborting programs. With the display locked, or with it unlocked but no program loaded, only PROGRAMS and SCHEDULE appear.
Programmer
MONITOR PROGRAMS SCHEDULE PREVIEW PRE-PLOT EDIT
ABORT
RUN
HOLD
RUN FROM
SKIP
Figure 2.5a The Programmer menu, display locked
With the display unlocked and a program loaded, the full menu appears:
Programmer
MONITOR PROGRAMS SCHEDULE PREVIEW PRE-PLOT EDIT
ABORT
RUN
HOLD
RUN FROM
SKIP
Figure 2.5b The Programmer menu, display unlocked
Some of the buttons are greyed out because - taking the example shown above where the program either has yet to be run or has just been aborted - these keys are not currently required. MONITOR PROGRAMS SCHEDULE PREVIEW Displays text details of the program currently loaded. Loads a new program from those available in the instruments flash memory. Runs a program at a future time and date, repeating a specific number of times if necessary. PREVIEW is a graphical version of EDIT (below). With a program loaded, it displays its profile, so that Engineers can check it before running it. They can display the target values for the variables at any point in time, by moving a vertical cursor along a horizontal time-base. PRE-PLOT is a graphical version of MONITOR (above), but extended, showing a plot of both target and actual variables. A vertical cursor at the centre of the display marks the current time and the display moves from right to left past it, showing on the left the actual values of the process variables (PVs), setpoints and digital outputs, and on the right the required (target) setpoint profile. Enables Engineers to edit, and Operators to view, the setpoints of the current program displayed in a table. Runs a program from the start, or re-starts a program after a Hold from the point where it paused. Stops a program running, and holds it paused at that point. Switches a program from Hold state to Idle. Starts or re-starts a process from a specified time-into-program. Terminates the current segment and proceeds immeditely to the next segment.
PRE-PLOT
EDIT RUN HOLD ABORT RUN FROM SKIP
These are the functions most frequently used in normal operation.
Chapter 2 Page 2 - 8
HA029280 Issue 5 Mar 08
VISUAL SUPERVISOR HANDBOOK
2.6 THE ALARM PANE
The Alarm pane appears at the top right-hand corner of the screen and is used to display any alarm signals (triggered by abnormal conditions detected in the process under control), instrument alarms etc.
2/2
E Y C O N -10 B A D B A T Figure 2.6 A typical Alarm pane display
(In this particular example, BADBAT means that voltage delivered by the battery has fallen below its operational threshold). In general, there are four possible types of alarm annunciation as summarised in table 2.6.1 below. The question mark symbol on a flashing orange/black background means that there is a new message to be investigated as described in ACTIVE MESSAGE DISPLAY below. Alarms can be set to be latching or non-latching (auto acknowledging). Latching alarms are annunciated until acknowledged; auto-acknowledge alarms are annunciated until the alarm trigger returns to a non-alarm state. Decisions on which conditions should trigger an Auto-Ack Alarm rather than an Acknowledge Alarm (latching alarm) are made during configuration.
2.6.1 Alarm state indication
Alarm state is active or inactive, acknowledged or not. An alarm is triggered (becomes active) when the value it is monitoring moves outside a pre-set value or range of values. It becomes inactive when the signal returns to within the preset value or range of values. These values are set up during configuration. Alarm indicators flash until the alarm has been acknowledged, at which time they become illuminated steadily. To acknowledge an alarm, the alarm pane can be touched, followed by ACK. (Access permission needs to be set.)
Indication Flashing Red/Black Steady Red Flashing White black Steady White Definition One or more active alarms are present, one or more of which have not been acknowledged. One or more active alarms are present, all of which have been acknowledged. One or more unacknowledged alarms were active, but have now returned to their non-active states. There are no active alarms present and there are no nonactive, unacknowledged alarms present.
Table 2.6.1 Alarm annunciation summary
In summary: If the indication is red an active alarm is present and if it is flashing it has not been acknowledged. In more detail: Flashing red/black means that there is at least one abnormal condition that requires attention, and at least one active alarm has not been acknowledged. Flashing white/black means there has been at least one abnormal condition, which has now returned to normal, without being acknowledged. Steady red means there is at least one abnormal condition that requires attention, all of which have been acknowledged, either manually or automatically Steady white means that there are no current active or inactive/unacknowledged alarms.
HA029280 Issue 5 Mar 08
Chapter 2 Page 2 - 9
VISUAL SUPERVISOR HANDBOOK
2.6.1 ALARM STATE INDICATION (Cont.) The Alarm pane gives a summary of all alarms, not information about a particular alarm. For instance, if the pane is flashing red, it means that there is at least one current unacknowledged alarm which may or may not be the one displayed in the alarm pane. In order to gain more details, the alarm history display can be referred to (section 2.6.2). ACTIVE MESSAGE DISPLAY In addition to the normal alarm displays described above, a further alarm icon, in the form of a question mark on a orange/black flashing background, may appear at the left side of the alarm pane as shown in figure 2.6, above. If this indicator appears, there are one or more messages to be acknowledged or reviewed. Further details of these messages are to be found in section 3.5 of this manual
2.6.2 Responding to alarms
There are four possible responses to an alarm: 1 Do nothing 2 Get more information, by bringing up the Alarm History page, which is a list of past and current alarms and events 3 Acknowledge the alarm, by bringing up the Alarm window and pressing a pane 4 Report and then remedy the abnormal condition. DO NOTHING Doing nothing is acceptable when the light just shows steady white. This indicates that a non-serious abnormal condition did exist but it has now returned to normal, and that it has been acknowledged. Doing nothing is also acceptable with a steady red indication that is not the result of its having been manually acknowledged. In this case, the alarm will have been triggered by an Auto-Ack alarm, which does not require active intervention but will give information about a slightly abnormal condition. ALARM HISTORY PAGE Figures 2.6.2a and b show the alarm history page for XGA and 1/4VGA versions of the instrument respectively (not drawn to the same scale). The major difference is the ACK column which appears only in the XGA version.
07:49:50
Alarm History
03/04/06
TYPE
ENGINEER T2550/7 Database Eycon-20 Database Log On Comms Started BadBat Loaded
ACTIVE
03/04/06 03/04/06 03/04/06 03/04/06 03/04/06 05:55:03 05:08:51 04:08:51 04:08:51 05:08:51
CLEAR
-------- --------------- --------------- --------------- --------
ACK
---------------------03/04/06 ----------------------------05:59:26 --------
Figure 2.6.2a. Alarm History page (XGA)
12:00:59
Alarm History
ACTIVE 03/04 11:46 03/04 11:45 03/04 11:45 03/04 11:44
03/04/06
TYPE ENGINEER Access T2550/7 Comms Database Started Database Loaded
CLEAR
Figure 2.6.2b Alarm history page (1/4 VGA)
Chapter 2 Page 2 - 10
HA029280 Issue 5 Mar 08
VISUAL SUPERVISOR HANDBOOK
2.6.2 ALARM HISTORY PAGE (Cont.) The Alarm History page displays a list of alarm conditions and Events, showing when they occurred, and if appropriate, when they were cleared or acknowledged (large frame (XGA) versions only). Events and other items which are not clearable or which cannot be acknowledged display -------- -------- in the Clear and ACK columns. The Alarm History record starts in the first instance from when the instrument is powered up for the first time. Thereafter it is preserved through any automatic restarts called hot starts (see section 4.5.2 Setting the Start-up strategy); but the record is lost and a new one started whenever a new application database is loaded. The instrument can retain and display a total of 500 alarms or Events. Once these limits are exceeded the oldest item in each case is deleted when a new addition is made to the list. TWO LINE DISPLAY Operation of the down arrow key toggles between single-line and double-line working. Single line working is a described above, and as shown in figures 2.6.2a/b. When in two-line working, each alarm has a second line showing one or two User IDs. For units without the Auditor option, one ID is displayed (in parenthesis), and this ID is that of the user who was logged on at Event time (figure 2.6.2c).
12:36:59
Alarm History
04/04/06
TYPE ACTIVE CLEAR Database Restart 04/04 12:35 (Fred) Database Resumed 04/04 12:35 (Fred) Eycon-10 BrownOu 04/04 12:35 04/04 12:35 (Fred) Database Started 04/04 12:25 (Fred) Database Loaded 04/04 12:24 (Fred)
Figure 2.6.2c Two-line history display (1/4 VGA screen)
For units with the Auditor option: a) If the event did not need signing, then one ID is displayed (in parenthesis), and this ID is that of the user who was logged on at Event time (figure 2.6.2c). b) If the event was signed, one ID is displayed, and this ID is that of the user who signed for the action. c) If the event was authorised, two IDs are displayed, the first (left-most) ID is that of the user who signed for the action, the second is that of the authoriser. d) If a text reason for the event is given, when signing, then this (max. 16-character) text string also appears, E.G.:
Database Loaded New database 04/04 12:35 Fred ADMIN
ALARM ACKNOWLEDGEMENT Unacknowledged alarms are made evident by the flashing of the alarm pane, and a flashing background in the alarm history page. It is recommended that an alarm is acknowledged before any attempt is made to rectify the cause of the alarm. Alarms are acknowledged by calling the Alarms menu box (either by touching the alarm pane, or by touching the menu key, then the ALARMS key) and operating the ACK key. HA029280 Issue 5 Mar 08 Chapter 2 Page 2 - 11
VISUAL SUPERVISOR HANDBOOK
2.7 LOGGING PANE
This area is displayed only on XGA versions of the instrument. Touching this area calls the logging menu shown below. The logging function allows data to be saved to internal archive as described in section 3.4 of this manual. That section also shows how to access the logging menu from the menu key.
Logging
MONITOR MANAGE FTP GROUPS
Figure 2.7 Logging menu
2.8 ACCESS PANE
This area is displayed only on XGA versions of the instrument. Touching this area calls the first of the access pages described in Gaining access below. This is an alternative to using the menu key followed by ACCESS as described below.
2.8.1 Gaining access
There are two methods of gaining access to the instrument configuration, the standard system, and the User ID method . The instrument is supplied with the standard access system in operation, but it can be converted (irreversibly) to the User ID version as described in section 4.4 of this manual. For units fitted with the Auditor option, see also section 6. STANDARD ACCESS For the Visual Supervisor there are nominally three types of users: Operators, Commissioning Engineers, and Engineers. Each of these three types has what is known as a level of access to the facilities of the instrument, based upon the needs of the job, and they gain access to that level by typing in a password. The level of access is fixed for each type of user. That is to say, all Operators share the same password to their level of access; all Commissioning Engineers share the same password to their level of access; and all Engineers share the same password to their level of access. The Engineer-level password gives access to every facility in the instrument. Only from Engineer-level can passwords be changed. The hierarchy of levels is LOCKED (lowest), OPERATOR (next lowest), COMMISSION (middle), ENGINEER (highest). You need a password to change up levels, but not to change down. No password is needed for Locked. What follows are step-by-step instructions on how to navigate the menu system to get access to your level of facilities. The assumption is that you have your password ready. Passwords are set and re-set by the Engineer. For first-time access, immediately after commissioning, Section 4.4 (Controlling Access) should be referred to.
Chapter 2 Page 2 - 12
HA029280 Issue 5 Mar 08
VISUAL SUPERVISOR HANDBOOK
2.8.1 GAINING ACCESS (Cont.) STANDARD ACCESS (Cont.) 1. With the instrument powered up, press the menu key below the screen. In the Main pane the restricted version of the pop-up menu (figure 2.3) appears.
Note: This menu is context sensitive. The actual display may differ from that shown here.
2
Press ACCESS key
ACCESS
2 Press ACCESS
SYSTEM ALARMS
PROGRAMMER LOGGING HOME
1
Press menu key
The Security Access page appears.
2/2
RESET
E Y C O N -10 B A D B A T
13:12:30
Security Access
04/04/06
Press the field showing LOCKED on yellow, opposite New Level.
Enter required level and password, then CHANGE
Current Level: LOCKED New Level: LOCKED Password: ********
CHANGE
In the left half of the screen a pick-list of the access levels appears: LOCKED OPERATOR COMMISSION ENGINEER. 4 Select a level -Operator for example.
RESET
E Y C O N -10 B A D B A T
2/2
13:12:40
Security Access
04/04/06
LOCKED required level and password, Enter lev LOCKED OPERATOR COMMISSION Level: LOCKED Current ENGINEER Level: LOCKED New
Password:
then CHANGE
*** ********
CHANGE
The background highlights yellow, confirming the choice:
2/2
RESET
E Y C O N -10 B A D B A T
13:13:02
Security Access
04/04/06
OPERATOR required level and password, Enter lev LOCKED OPERATOR COMMISSION Level: LOCKED Current ENGINEER Level: LOCKED New
then CHANGE
5. Press the Return key (the green arrow
Password:
*** ********
CHANGE
HA029280 Issue 5 Mar 08
Chapter 2 Page 2 - 13
VISUAL SUPERVISOR HANDBOOK
2.8.1 GAINING ACCESS (Cont.) STANDARD ACCESS (Cont.) The pick-list disappears, revealing the full Security Access page again, showing the selected level (OPERATOR, COMMISSION or ENGINEER) in the New Level field, on yellow. 6 Press the Password field (shown as asterisks on pale yellow)
2/2
RESET
E Y C O N -10 B A D B A T
13:13:31
Security Access
04/04/06
Enter required level and password, then CHANGE
Current Level: LOCKED New Level: OPERATOR Password: ********
CHANGE
2/2
A qwerty keyboard display appears, with a cursor flashing under the first character-space in the black confirmation bar at top left. 7 If the password contains characters not visible on this display, press the up-arrow at bottom left to view others available. A numeric/symbol keyboard appears. A further operation of the Up Arrow calls a keyboard of accented lower-case letters. A final operation returns the original keyboard to the display. In entering the password as described in step 8 below, the characters can be selected from all three keyboards as required
RESET
E Y C O N -10 B A D B A T
13:13:48
Security Access
040406
q a
w s z
e d x
r f c
t g v
y h b
u j n
i k m
o l ,
p ;
Caps lock key Use up-arrow key to select alternative keyboards
Enter the first character of the password. It appears in the black confirmation bar at top left, and the cursor moves under the next space. Enter the next character, and so on. Erroneous characters can be deleted by positioning the cursor under the relevant character and pressing the C key. Alternatively, to return to the Security Access page, press the red cross key. When the confirmation bar shows the correct password, press the Return key.
2/2
RESET
E Y C O N -10 B A D B A T
13:14:05
Security Access
04/04/06
password
q a z w s x e d c r f v t g b y h n u j m i k , o l p ;
2/2
RESET
E Y C O N -10 B A D B A T
13:14:20
Security Access
04/04/06
The Security Access page reappears, unchanged from step 6.
Enter required level and password, then CHANGE
Current Level: LOCKED New Level: OPERATOR Password: ********
CHANGE
10. Press CHANGE
2/2
RESET
E Y C O N -10 B A D B A T
13:15:19
Security Access
04/04/06
The display blanks momentarily, and returns showing the selected level (OPERATOR, ENGINEER or COMMISSION) in the Current Level field as well as the new level field. If not, an incorrect password must have been entered. Check that the password is correct for the level selected in step 4, and then repeat from step 3 onward. Chapter 2 Page 2 - 14
Enter required level and password, then CHANGE
Current Level: OPERATOR New Level: OPERATOR Password: ********
CHANGE
HA029280 Issue 5 Mar 08
VISUAL SUPERVISOR HANDBOOK
2.8.1 GAINING ACCESS (Cont.) USER ID ACCESS METHOD In order to gain access using this system, a User Identity is entered, instead of an access level, before the password is entered. User ID, access level and password are all entered as described in section 4.4.3. To access the Security Access page, either touch the logging pane (XGA units only), or touch the menu key then the ACCESS key as described above.
13:12:12
Security Access
04/04/06
User ID and password, then LOG ON Access: LOCKED Identity: Password: ********
LOG ON
Figure 2.8.1 Security access page (XGA)
The user identity and password can now be entered by touching each yellow area in turn and using the resulting keyboard to enter the relevant character strings. Once this has been completed, the LOG ON key is operated. If the instrument fails to respond with the relevant access level, either the Identity or the Password has been incorrectly entered.
Note: The character strings are case sensitive e.g. Identity Fred is different from identity FRED.
HA029280 Issue 5 Mar 08
Chapter 2 Page 2 - 15
VISUAL SUPERVISOR HANDBOOK
This page is deliberately left blank
Chapter 2 Page 2 - 16
HA029280 Issue 5 Mar 08
VISUAL SUPERVISOR HANDBOOK
CHAPTER 3: OPERATION
The tasks in this chapter all require at least the Operator level of access to the instrument. The chapter consists of the following sections: 3.1 Running a program 3.2 Holding and aborting a program 3.3 Monitoring a program 3.4 Logging data 3.5 Responding to alarms 3.6 Area and group displays. 3.7 Downloading recipes All the descriptions assume that access at Operator level has already been gained as described in Section 2.8 above If, at any point, the display shows results that differ from those that the instructions tell you to expect, then the Menu key at the bottom of the screen can be operated to call the Pop-up menu and the beginning of the task or another facility if required.
3.1 RUNNING A PROGRAM
There are three ways to run a program, depending upon requirements: 1. RUN. Runs the entire program now 2. RUN FROM. Runs the program now, but from a specified point, after its start. 3. SCHEDULE. Runs the entire program at a specified time.
3.1.1 Running a program now
ACCESS SYSTEM ALARMS USER SCREENS
1. In the row of navigation keys at the bottom of the screen, press the Menu key to call the Pop-up menu. The Program pane displays RESET if there is no program loaded at the moment, or IDLE if a program has already been selected.
PROGRAMMER LOGGING
2
Press PROGRAMMER key
1
Press menu key
2. Select PROGRAMMER. The Programmer window appears, offering two choices: PROGRAMS and SCHEDULE.
Programmer
MONITOR PROGRAMS SCHEDULE PREVIEW PRE-PLOT EDIT
ABORT
RUN
HOLD
RUN FROM
SKIP
3. Select PROGRAMS.
HA029280 Issue 5 Mar 08
Chapter 3 Page 3 - 1
VISUAL SUPERVISOR HANDBOOK
3.1.1 RUNNING A PROGRAM NOW (Cont.) The Load/Save Program page* appears, prompting for a file name. To the left of the page title is the current time, and to the right is the current date. * Note: Up to eight setpoint programs can be supported simultaneously. Where more than one such program is running, the load/save screen (shown at the top of this page) has an additional field Id. This field can take the value 1 to 8 to identify which programmer is to run this program. All display pages refer to the program associated with the currently selected Id. For any particular programmer display page, the identical page for other valid Ids can be scrolled-through, using the right and left arrow keys. 4. Press the yellowed field of question marks.
09:12:37
Load/Save program
04/04/06
File Name: ????????
LOAD
On the left side of the screen a pick-list (vertical menu) appears, showing the programs that the instrument currently holds. If necessary, the scroll bar at the bottom of list can be used to reveal more. 5 Press the name of the required program. The background of the selected programs name changes to yellow. Press the Return key (the green arrow)
09:12:49
Load/Save program
04/04/06
SAMPLE File Name: ???????? dsample STMAXALL ENMAXSEG ENMAXSP SAMPLE
LOAD
The pick-list disappears and the Load/Save Program page now shows the name of the selected program on a yellow background.
IDLE
09:15:33
Archive Manage
04/04/06
File Name:
SAMPLE
7. Press the LOAD key
LOAD
SAMPLE
The full Programmer menu appears. With no program running, HOLD and ABORT are greyed out. The Program pane reads IDLE on a white background, showing the program is loaded but idling, not running.
IDLE
??:??:??
09:15:57
Sample
04/04/06
Programmer
MONITOR PROGRAMS SCHEDULE PREVIEW PRE-PLOT EDIT
8. Press RUN
RUN
RUN FROM
SKIP
SAMPLE
RUNNING 13:41:14 4
09:16:13
Sample
04/04/06
The Program pane changes to green, with status RUNNING. The expected time of completion and the number of the segment currently executing are also displayed. The program is now running.
Programmer
MONITOR PROGRAMS SCHEDULE PREVIEW PRE-PLOT EDIT
ABORT
RUN
HOLD
RUN FROM
SKIP
Chapter 3 Page 3 - 2
HA029820 Issue 5 Mar 08
VISUAL SUPERVISOR HANDBOOK
3.1.2
Running from a point
SAMPLE
RUNNING 13:41:14 4
09:16:13
Sample
04/04/06
Programmer
Running a program from a point means running a new program from a user-specified point after its start point. The first seven steps are the same as in 3.1.1 Running a program now, above. 8. Press the RUN FROM key at bottom left. The Run From page appears, headed with the name of the program just loaded. The Duration field shows how long the program will take to complete. The Run From field is waiting for a time-into-program value to be entered, from which the program run is to be started. Initially, the Run From field is set at the default of 00:00:00 (the start) so, under the Segment header below it, the segment name is 1, the first. The Time Through field shows at what time through the segment the program will start.
MONITOR PROGRAMS SCHEDULE PREVIEW PRE-PLOT EDIT
ABORT
RUN
HOLD
RUN FROM
SKIP
SAMPLE
IDLE
0/0
08:54:07
Sample
04/04/06
Program
Duration: 03:55:00 Run From: 00:00:00
Segment
Name: 1 Duration: 00:05:00 Time Through: 00:00:00
RUN
SAMPLE
0/0
9. Press the yellowed Run From field. In the left part of the display a numeric keyboard appears. At the top a confirmation bar shows the current Run From time as 00:00:00 (hh:mm:ss), with a cursor blinking under the first 0. 10 From the keyboard, key in the required Run From time (in this example 01:45:00. 11 Press the green Return arrow
IDLE
??/??/??
08:56:03
Sample
04/04/06
Program 01:45:00 Duration: 03:55:00 7 8 9 Run From: 00:00:00
4 1
5
Segment
2 Name: 1 3 Duration: 00:05:00 . 0 Ti Time Through: 00:00:00
RUN
SAMPLE
IDLE
??/??/??
0/0
08:57:30
Sample
04/04/06
Program
The keyboard disappears to reveal the full Run From page. If the selected time starts running the program from beyond the first segment, the Name and Time Through fields will show different values.
Duration: 03:55:00 Run From: 01:45:00
Segment
Name: 4 Duration: 01:50:00 Time Through: 00:15:00
RUN
12 To run the program now, press the RUN key
RUNNING 1 3 : 4 1 : 0 4
SAMPLE
0/0
The main display reverts to the Programmer menu. The Program pane changes to green, showing RUNNING, the time of completion, and the segment number. The program is now running, from the specified point.
08:59:43
Sample
04/04/06
Program
Programmer Duration: 03:55:00 MONITOR PROGRAMS Run From: 01:45:00 SCHEDULE
EDIT
PREVIEW PRE-PLOT Segment
Name: 4 RUN HOLD Duration: 01:50:00ABORT Time Through: 00:15:00
RUN FROM
SKIP
RUN
HA029280 Issue 5 Mar 08
Chapter 3 Page 3 - 3
VISUAL SUPERVISOR HANDBOOK
3.1.3 Scheduling a program
Scheduling a program means setting a time at which it will start to run automatically. If another program is running at the scheduled start time, the scheduled program will be delayed and started later. The late start is recorded in the Alarm History. 1. In the row of navigation keys at the bottom of the screen, press the Menu key. 2. Select PROGRAMMER from the pop-up menu that appears With no program running, the Programmer menu which appears, has just two options: PROGRAMS and SCHEDULE. 3 Select SCHEDULE. The Schedule Program page appears, prompting for information about the program to be scheduled. 4 Press the File Name field.
ACCESS
SYSTEM
ALARMS USER SCREENS
PROGRAMMER LOGGING
2
Press PROGRAMMER key
1
Press menu key
Programmer
MONITOR PROGRAMS SCHEDULE PREVIEW PRE-PLOT EDIT
ABORT
RUN
HOLD
RUN FROM
SKIP
09:12:49
Schedule Program
20/02/00
` File Name: ???????? ` Start Date: ??/??/?? ` Start Time: ??:??:?? ` Iterations: 1
ACCEPT
The left side of the screen shows a pick-list of the programs that the instrument holds.
09:13:00
Schedule Program
20/02/00
????????
` File Name: ???????? ` dsample Start Date: ??/??/?? STMAXALL ` Start Time: ??:??:?? ENMAXSEG ` ENMAXSP Iterations: 1 SAMPLE
5. Select the required program.
ACCE ACCEPT
09:13:32
Schedule Program
20/02/00
SAMPLE
The background of the program name changes to yellow.
` File Name: ???????? ` dsample Start Date: ??/??/?? STMAXALL ` Start Time: ??:??:?? ENMAXSEG ` ENMAXSP Iterations: 1 SAMPLE
6. Press the Return key (the green arrow)
ACCE ACCEPT
09:13:53
Schedule Program
20/02/00
The pick-list disappears, and the File Name field shows the name of the selected program. The program is now ready for scheduling. Note: If the program is to run immediately after the currently-running program ends, the Start Date and Start Time can be left undefined, as shown here. Chapter 3 Page 3 - 4
File Name: SAMPLE ` ` Start Date: ??/??/?? ` Start Time: ??:??:?? ` Iterations: 1
ACCEPT
HA029820 Issue 5 Mar 08
VISUAL SUPERVISOR HANDBOOK
3.1.3 SCHEDULING A PROGRAM (Cont.) 3.1.3.1 SPECIFYING THE PROGRAM START DATE 7. Press the Start Date field. The left side of the screen shows a numeric keyboard, with a cursor flashing under the first number-space in the black confirmation bar at the top. 8. Key in the required date, in the format set for your instrument (ask your Engineer). After the first digit has been keyed-in, the cursor moves under the space for the next one, and so on. The last-entered character can be deleted, by pressing the C key. To abort the whole date-entry process and return to the full Schedule Program page, press the red cross key. 9. When youve finished and the confirmation bar shows the date, in the correct format, press the Return key. The keyboard disappears and the Schedule Program page now shows the specified date in the Start Date field.
09:15:03
Schedule Program
04/04/06
??/??/?? File Name: SAMPLE ` 7 8 9 ` Start Date: ??/??/?? ` 4 Start Time: ??:??:?? 5 6 ` Iterations: 1 1 2 3
. 0
ACCEPT
09:15:03
Schedule Program
04/04/06
04/04/06 File Name: SAMPLE ` 7 8 9 ` Start Date: ??/??/?? ` 4 Start Time: ??:??:?? 5 6 ` 1 Iterations: 1 2 3
. 0
ACCEPT
09:15:13
Schedule Program
04/04/06
File Name: SAMPLE ` ` Start Date: 04/04/06 ` Start Time: ??:??:?? ` Iterations: 1
ACCEPT
09:16:31
Schedule Program
04/04/06
3.1.3.2 SPECIFYING THE PROGRAM START TIME 10 Press the Start Time field. The numeric keyboard reappears
??:??:?? File Name: SAMPLE ` 7 8 9 Start Date: 04/04/06` 4 Start Time: ??:??:??` 5 6 Iterations: 1` 1 2 3
. 0
ACCEPT
11 Key in the time in the format hh:mm:ss.
09:17:18
Schedule Program
04/04/06
10:30:00 File Name: SAMPLE ` 7 8 9 Start Date: 04/04/06` ` 4 Start Time: ??:??:?? 5 6 ` 1 Iterations: 1 2 3
. 0
ACCEPT
12. When time entry is complete and the confirmation bar shows the time in the correct format, press the Return key.
09:18:04
Schedule Program
04/04/06
The keyboard disappears and the Schedule Program page now shows the specified time in the Start Time field.
File Name: SAMPLE ` Start Date: 04/04/06 ` Start Time: 10:30:00 ` Iterations: 1
ACCEPT
HA029280 Issue 5 Mar 08
Chapter 3 Page 3 - 5
VISUAL SUPERVISOR HANDBOOK
3.1.3 SCHEDULING A PROGRAM (Cont.) 3.1.3.3 CHANGING THE NUMBER OF ITERATIONS (RUNS)
09:18:20
Schedule Program
04/04/06
13 In the Iterations field, press the 1 The numeric keyboard reappears.
7 4 1 .
1 File Name: SAMPLE ` 8 9 ` Start Date: 04/04/06 ` 5 6 Start Time: 10:30:00 Iterations: 1` 2 3
0
ACCEPT
09:18:32
Schedule Program
04/04/06
14 Key in the required number of runs, and press the Return key.
7
To change the entered value, the C key and red cross key operate as described in step 8. If the program is to repeat continuously until further notice, press 0.
4 1 .
0 File Name: SAMPLE ` 8 9 Start Date: 04/04/06` ` 5 6 Start Time: 10:30:00 ` Iterations: 1 2 3
0
ACCEPT
15. The Schedule Program page displays the specified number of iterations.
09:18:58
Schedule Program
04/04/06
File Name: SAMPLE ` Start Date: 04/04/06` Start Time: 10:30:00` ` Iterations: 0(Continuous)
ACCEPT
The program is now scheduled.
Chapter 3 Page 3 - 6
HA029820 Issue 5 Mar 08
VISUAL SUPERVISOR HANDBOOK
3.1.4 Segment skip
Skipping a program segment causes the program to stop running its current segment and start running the next segment immediately. Skip is initiated from the Programmer menu.
Programmer
MONITOR PROGRAMS SCHEDULE PREVIEW PRE-PLOT HOLD SKIP EDIT ABORT
Press SKIP key
3.1.4.1 SEGMENT TRANSITION CONSEQUENCES From dwell, set or servo (SP or PV) to any other type These transitions are safe and provide a bumpless transition of SP from one segment to the next. The program finishes early. From ramp to set Not Bumpless. The ramp is terminated early. The resulting bump is larger or smaller than that programmed depending on the direction of the ramp compared with the SET. From ramp to dwell Almost bumpless, with the SP being servoed to the current working SP at time of Skip. Usually results in a slight bump in the opposite sense to that of the preceding ramp. From ramp to ramp 1. Same direction; Same Rate The ramp continues to the new target SP at the same rate. Combined duration is the same as if unskipped. 2. Same direction; Second Rate higher than the first At Skip, the SP starts ramping at the new rate. Overall duration is less. 3. Same direction; Second Rate lower than the first At Skip, the SP starts ramping at the new rate. Overall duration might be greater. 4. Opposite directions. At Skip, the SP immediately changes ramp direction and it is likely that the previously programmed peak or trough will not be reached. It is also likely that the SP will reach the new target sooner than expected and in such a case, unless a further Skip is performed, the SP will dwell until the next segment starts. From ramp to end (Starting values) Not bumpless. Same effect as if the Program is aborted. From ramp to complete (infinite dwell) Not bumpless. Terminates the ramp and steps to the final target setpoint. To ramp from any other type 1. Ramp-at-rate. Rate is maintained. 2. Time-to-target. Duration is maintained,
HA029280 Issue 5 Mar 08
Chapter 3 Page 3 - 7
VISUAL SUPERVISOR HANDBOOK
3.2 HOLDING AND ABORTING A PROGRAM
The Hold facility has two uses: 1 for Operators to halt a program when a problem arises in the process under control, and to hold the program at that point while attempts are made to fix the problem 2 for Engineers to make on-line changes to a running program. This chapter is for Operators, and so the following deals with the first situation.
SAMPLE
RUNNING 13:41:14 4
3.2.1 Holding a program
1. With a program running, and the full Programmer menu displayed (as at step 8 in 3.1.1. Running a program), press HOLD.
12:32:09
Sample
04/04/06
Programmer
MONITOR PROGRAMS SCHEDULE PREVIEW PRE-PLOT
HOLD
EDIT
ABORT
SKIP
The Program pane changes to yellow and reports HELD.
SAMPLE
The estimated time of completion starts incrementing in seconds. Left of the page title is the current time. To view the time-into-program you should use the MONITOR facility (section 3.3, below).
HELD
13:41:23
12:32:09
Sample
04/04/06
Programmer
MONITOR PROGRAMS SCHEDULE PREVIEW PRE-PLOT
HOLD
EDIT
ABORT
SKIP
For most processes there will now be time available for solving the problem, before the pause itself starts causing new problems. The time available will depend upon the process. If the attempts to fix the problem are successful, the program is usually continued from that point using RUN (see section 3.1.1 Running a program now). If the attempts are unsuccessful, the program is usually aborted, as described in 3.2.2 below.
3.2.2. Aborting a program
Starting from the end of 3.2.1. Holding a program, press ABORT. The Program pane changes to white and reports IDLE. The program is now idling, which means that it is still loaded in short-term memory but not being run. At this point the same program can be run again from the start, or a new program run (see section 3.1.1 Running a program now).
SAMPLE
IDLE ??:??:?? 4
12:34:54
Sample
04/04/06
Programmer
MONITOR PROGRAMS SCHEDULE PREVIEW PRE-PLOT EDIT
ABORT
RUN
HOLD
RUN FROM
SKIP
Chapter 3 Page 3 - 8
HA029820 Issue 5 Mar 08
VISUAL SUPERVISOR HANDBOOK
3.3 MONITORING A PROGRAM
There are two ways of monitoring a program as its running: 1. Viewing a textual/numeric display, generated by the Monitor facility 2. Viewing a graphical display, generated by the Pre-plot facility. MONITOR displays text and numeric information about the program, as a list. PREPLOT displays a graphic profile of the target and actual process variables (PVs). Generally, MONITOR is used when precise values are needed; PREPLOT is used to provide an overview.
3.3.1 The monitor facility
With a program running and the Programmer menu displayed (step 8 in section 3.1.1 Running a program now), press MONITOR. The Current Program page appears, displaying the following information about the program as it is running (most of the fields are self-explanatory): PROGRAM Name: Status: Duration: Completion: Iteration: SEGMENT Name: Time Remaining:
Program name Run, Hold, Held Back, Idle, Error, Complete. Running time, start to finish Time of completion of current run (assuming no interruptions) Number of current run / number of runs requested. Segment name (usually a number) Time remaining to completion of the current segment (decrementing second by second).
SAMPLE
RUNNING 17:06:34 1
0/0
13:13:31
Current Program
04/04/06
Program Name: Status: Duration: Completion: Iteration: Segment Name: Time Remaining:
RUN
SAMPLE RUNNING 03:55:00 17:06:34 1/1 1 00:02:43
HOLD
04/04/06
ABORT
HA029280 Issue 5 Mar 08
Chapter 3 Page 3 - 9
VISUAL SUPERVISOR HANDBOOK
3.3.2 The preplot facility
RUNNING
STANDARD DISPLAY MODE With the Programmer menu displayed and a program running (see step 8 in section 3.1.1. Running a program now), press PREPLOT. A display appears, showing a profile of the target and the actual PVs moving slowly (perhaps imperceptibly) from right to left past a vertical cursor at the centre of the screen. Note: The trend resolution is such, that short duration events (in particular zero duration spikes), will not be visible. The cursor marks the current time. The actual PVs, SPs and digital outputs are to the left of the cursor and the target SPs are to the right. With the same program loaded but not running (Idle), the display shown opposite appears, showing the profiles programmed for the four variables.
spx7m 15:35:01 15:30:57
3/3 REF : 1
D25DO4B
spx7m
COMMS 04/04/06
SP 1 SP 2
41.9 41.9
57.34 57.34
DSP 1
NO DATA
DSP 2
OPEN
DSP 3
NO DATA
DSP 4
03:56 00:00 03:56 OPEN
Figure 3.3.2a Preplot display - program running.
IDLE
spx7m ??/??/?? 15:35:51
3/3
D25DO4B
spx7m
COMMS 04/04/06
SP 1 SP 2
28.3 28.3
42.25 42.25
DSP 1
NO DATA
DSP 2
OPEN
DSP 3
NO DATA
DSP 4
07:56 00:00 OPEN
Figure 3.3.2b
REVIEW MODE Operation of the option key calls the Option bar, which contains two keys - VIEW and LIVE. Operation of the VIEW key, causes the page to re-draw, with zoom and pan controls as shown in figure 3.3.2c below. This screen contains only the program traces, not the target profile. To enter Review Mode, allowing the history of the program to be traced, the pan/zoom controls are adjusted, or the trace is touched. Once in Review Mode, the traces on the screen are no longer updated. (This is purely a display function; the program continues to run as normal.) To leave review mode, and return to the live zoom/pan display, the LIVE key beneath the zoom slider, or the LIVE key in the option bar should be operated. To return to the normal pre-plot display, the option bar VIEW key should be operated.
Moving this (zoom) slider down (up) increases (decreases) the amount of time base displayed. 13:29:07 Buttons have similar effect but spx7m provide step changes. Zoom factor is shown below the display. Cursor (initially at right edge of screen) Use this (pan) slider (or the arrow keys) to select that part of the time base to be viewed. (Left moves back in time.)
Preplot display - program idle
04/04/06
SP 1 SP 2
28.3 28.3
42.25 42.25
DSP 1
NO DATA
DSP 2
OPEN
Faceplate values are those at the cursor time and date.
DSP 3
NO DATA
DSP 4
03/04/06 13:31:17 (x2) OPEN
Cursor date
Cursor time
Zoom factor
'Back Live key
Figure 3.3.2c Review mode controls
Chapter 3 Page 3 - 10
HA029820 Issue 5 Mar 08
VISUAL SUPERVISOR HANDBOOK
3.4 LOGGING DATA
This section describes how incoming data can be logged (archived) to an archive device.
3.4.1 Types of files
The selection of file type (ASCII or UHH) is made in the Logging Groups window, described in section 4.2, below. ASCII This is a text file that is human-readable, and which can be imported into standard spreadsheets. Files of this type have .ASC extensions. UHH This format is a non human-readable file format. UHH files can be interpreted only by Review software. UHH files have Sequence file names (see below) and the extension .UHH. If Hourly or Daily is selected, then new UHH sequence files are created at hour or day boundaries respectively.
3.4.2 Name types
The selection of name type (Text, Hourly, Daily, Sequence) is made in the Logging Groups window, described in section 4.2, later in this document. TEXT A Text file is a continuous file that starts when logging starts and stops when logging stops. The file must have an 8character file name with the usual MS-DOS constraints; the instrument adds the file type suffix .asc or .uhh. If .uhh files are used and TEXT is selected, the files are treated as SEQUENCE (see below). HOURLY Hourly means that the instrument automatically parcels the archive into files of one-hour length. For the sequence of files that result, the user supplies the first two letters of the file name(s) and the instrument assigns the last six to indicate the time (month hour day) that the recording started for that particular file. For example, were Monday to be typed-in, then a file name for an hourly-type file might be mo010323, which would mean that archive started at the beginning of hour 23 of day 3 of month 1. DAILY Daily is similar to Hourly. The instrument parcels the recording into files that start at the beginning of each day (midnight) and run for 24 hours. The user supplies the first four letters of the file set and the instrument supplies the last four (month day). SEQUENCE With Sequence filenames, only the first two characters are supplied by the user, the remainder of the file name being automatically appended by the instrument as a six digit number, starting at 000001. This number is incremented each time a new file of this form is created.
HA029280 Issue 5 Mar 08
Chapter 3 Page 3 - 11
VISUAL SUPERVISOR HANDBOOK
3.4.3 The Manage facility
The MANAGE facility allows the export of files to a removable storage device. ARCHIVE EXPORT The ability to export files to a Memory stick is provided from the Archive Manage page. Exported (copied) files are not deleted from the internal archive. SAMPLE 0/0
RUNNING 13:09:28 1
11:24:10
Archive Manage
04/04/06
Export Export all
This pushbutton causes the currently displayed file to be copied to the USB device, as selected. This pushbutton causes all files in the internal archive to be copied to the USB device. If the device becomes full during archive, a message appears asking the user to fit a new memory device.
File Type: UHH File Name: AA000001.UHH File Size: 4 kBytes Media Size: 31206 kBytes Free Space: 21744 kBytes Free Time: 368:08:06
EXPORT EXPORT ALL MONITOR
If a file to be exported has the same name as one already on the storage device, the following occurs: a. If the file is identical, the file will not be exported, but be marked as skipped. b. If the new file is longer than the one on the storage device, but has the same initial data, it will be exported to replace the existing file. c. If neither a. nor b. are true, the user is prompted for a decision.
During export, the screen is normally locked to the Archive Manage page. Setting Page Locked to No, causes normal screen navigation to be restored, with the export continuing as a background task. Once export is complete a message appears to tell the user that the memory device may be removed. Any other export messages also appear at the users current display page. The user may return to the Archive manage page at any time.
Note: The large frame unit displays an archiving in progress icon at the top of the screen. The icon consists of a disk shape with an inward pointing arrow to the left. The arrow, and the upper central portion of the disk shape, flash green during export.
3.4.4 Data integrity
Although the Visual Supervisor is designed to maintain logged data in a secure manner in the event of sudden loss of power, it is not always possible to guarantee that no data will be lost, or that any data record currently being written will be complete. Such problems will be minimised if logging is stopped prior to a controlled power down. Logging can be stopped by turning logging off in LOGGING/MONITOR or by using the STOP button in SYSTEM/APPLN/APP MGR.
Chapter 3 Page 3 - 12
HA029820 Issue 5 Mar 08
VISUAL SUPERVISOR HANDBOOK
3.5 ALARMS / MESSAGE RESPONSE
Section 2.6, above, describes the alarm pane and the way in which it is used by the instrument to annunciate alarm, event and message occurrence. The sections below describe the alarm history page, and how to acknowledge alarms, events and messages. TIME REPRESENTATION If time synchronisation is configured, then the date and time of a cached block are the date and time of alarm/event occurrence at the originating block, and are displayed as DD/MM HH:MM. If it is not certain that the original blocks instrument has its own clock synchronised, then the date and time of detection of the alarm or event will be used, and these are displayed as DD*MM HH*MM.
3.5.1 Alarm history page
To display the alarm history page, either 1. Press the Menu key below the screen, then press ALARMS in the pop-up menu , or 2. Press the Alarm pane The Alarms menu appears. The name of the current alarm condition is displayed in the Alarm pane. 3. Press HISTORY The Alarm History page, depicted in figure 3.5.1a, below, appears.
Indicates there are further alarm history pages accessible via arrow key(s)
TREND RUNNING 05:07:45 Run prog 2 TREND LOCKED 3/5
ACCESS
SYSTEM
ALARMS RECIPE
OVERVIEW PROGRAMMER BATCH LOGGING
Alarms
ACK SUMMARY ACK ALL LOG HISTORY NOTE
ARCHIVE MESSAGES
Alarm History
TYPE
ACTIVE
CLEAR
ACK
TREND Program Aborted TREND Run Prog PRINTER Amarillo Database Started T2550/7 GASCONIC SFC_CON2 SFC_CON1 TREND Eycon-20 Database Loaded
Abort Loaded Download Config Download Comms Load Clear Clear Load BadBat
04/04/06 12:00:03 04/04/06 12:00:03 04/04/06 11:59:13 04/04/06 11:57:12 04/04/06 11:57:12 04/04/06 11:57:12 04/04/06 11:44:52 04/04/06 11:44:51 04/04/06 11:44:50 04/04/06 11:44:50 04/04/06 11:44:50 04/04/06 11:40:02 04/04/06 11:40:02 04/04/06 11:40:02
-------- --------------- --------------- --------------- --------------- --------------04/04/06 04/04/06 --------------11:43:07 11:43:07 --------
-------- ---------------------04/04/06 --------------04/04/06 -------04/04/06 04/04/06 -------04/04/06 ---------------------12:09:33 --------------12:09:33 -------12:09:33 12:09:33 -------12:09:33 --------
-------- --------
Alarm / event / message as configured in Lin Blocks
Date/Time of occurrence (highlighted red if active)
Date/Time of alarm or message being cleared
Date/Time of alarm or message acknowledgement
Displays younger history, if any Calls filter, acknowledge and archive keys
F1 F2 F3 Displays older any F10 history, if F12 F11 F19 F20 F21
F4 F13 F22
F5 F14 F23
F6 F15 F24
F7 F16 F25
F8 F17 F26
F9 F18 F27
Figure 3.5.1a alarm history display (XGA version) to log (archive)
Information is arranged in a number of columns as shown above. (The figure shows the XGA version; the 1/4VGA version is similar but does not have the Ack column.) The CLEAR and ACK columns contain one of the following: 1. Dashed lines (for events - defined as one-off occurrences which, by their nature are not Clearable). 2. Blank spaces (for alarms or messages that are still active). 3. Time and date (showing when the item ceased to be active or was acknowledged). HA029280 Issue 5 Mar 08 Chapter 3 Page 3 - 13
VISUAL SUPERVISOR HANDBOOK
3.5.1 ALARM HISTORY DISPLAY (Cont.) For brevity, Alarms, Events and Messages are all referred to as events in the following description. As can be seen from figure 3.5.1 above, the alarm history displays a list of events that have occurred since the database was loaded*, giving the date and time of occurrence, and where appropriate, the time of clearing and (for XGA units only) time of acknowledgement. Where more events have occurred than can be displayed on one page, a page turn symbol appears at the top left of the page. Table 3.5.1, below, shows the various symbols which can appear.
Use right arrow key to view earlier events Use right arrow key to view earlier events or left arrow key to view later events Use left arrow key to view later events
Table 3.5.1 Page turn symbol interpretation
It is possible to limit (filter) the display of events in a number of ways, so that only those items of current interest are included in the list. To achieve this, the Option key at the bottom of the display is pressed, to cause the option bar to be displayed (figure 3.5.1b). This contains not only filter keys, but also ARCHIVE and ACK(nowledge) keys.
TREND RUNNING 05:07:45 Run prog 2 TREND LOCKED 3/5
Alarm History
TYPE
ACTIVE
CLEAR
ACK
TREND Program Aborted TREND Run Prog PRINTER Amarillo Database Started T2550/7 GASCONIC SFC_CON2 SFC_CON1 TREND Eycon-20 Database Loaded
Abort Loaded Download Config Download Comms Load Clear Clear Load BadBat
04/04/06 12:00:03 04/04/06 12:00:03 04/04/06 11:59:13 04/04/06 11:57:12 04/04/06 11:57:12 04/04/06 11:57:12 04/04/06 11:44:52 04/04/06 11:44:51 04/04/06 11:44:50 04/04/06 11:44:50 04/04/06 11:44:50 04/04/06 11:40:02 04/04/06 11:40:02 04/04/06 11:40:02
-------- --------------- --------------- --------------- --------------- --------------04/04/06 04/04/06 --------------11:43:07 11:43:07 --------
-------- ---------------------04/04/06 --------------04/04/06 -------04/04/06 04/04/06 -------04/04/06 ---------------------12:09:33 --------------12:09:33 -------12:09:33 12:09:33 -------12:09:33 --------
-------- --------
ACK
= ALL
= ALARMS
= AREA
= GROUP
= BLOCK
= EVENTS
= MSGS
ARCHIVE
F1 F10 F19
F2 F11 F20
F3 F12 F21
F4 F13 F22
F5 F14 F23
F6 F15 F24
F7 F16 F25
F8 F17 F26
F9 F18 F27
Figure 3.5.1b Alarm history display with option bar.
TWO LINE DISPLAY As described in section 2.6.2, above, operating the down arrow key toggles between single line working, (e.g. as shown in figure 3.5.1, above), and two line working where the second line is used to display the operator ID of the user who was logged on at the time of the alarm. See figure 2.6.2c for an example. FILTER KEYS ALL = ALARMS = EVENTS = AREA = GROUP = BLOCK = MSGS Chapter 3 Page 3 - 14
Displays all Alarms and Events. Displays only Alarms. Displays only Events. If an Alarm name is touched (highlights yellow), then pressing =AREA causes only those alarms configured to be in the same Area as the highlighted alarm to be displayed. As for =AREA, but for Group. As for =AREA, but for function block. Displays only messages HA029820 Issue 5 Mar 08
VISUAL SUPERVISOR HANDBOOK
3.5.1 ALARM HISTORY DISPLAY (Cont.) ACK KEY Pressing this key acknowledges (after confirmation) all current, unacknowledged (i.e. flashing) alarms. Touching an alarm name (highlights yellow) before pressing ACK, causes just that alarm to be acknowledged. ARCHIVE Allows the alarm history to be archived as described in section 3.5.4 below.
3.5.2 Alarm/Message Acknowledgement
ALARMS Alarms can be acknowledged the following ways: 1. Press the Menu key below the screen. In the pop-up menu which appears, press ALARMS, then press ACK to acknowledge the displayed alarm, or ACK ALL to acknowledge all current unacknowledged alarms. 2. Press the Alarm Pane. In the pop-up menu which appears press ACK to acknowledge the displayed alarm, or ACK ALL to acknowledge all current unacknowledged alarms. 3. From the option bar in the Alarm History page (Section 3.5.1) or the Alarm summary page (section 3.5.5), press the ACK key. MESSAGES Some messages are cleared by the system itself without operator intervention. In such cases, entries appear in the Alarm history page CLEAR column, but not in the acknowledge column (large frame units only). All message indication stops. For other messages, touching the alarm pane, or operating the Menu/Alarms/Messages key displays the latest message in a pop-up window. Subsequent operation of the OK button for this window, both clears and acknowledges the message.
Batch Message
The batch has now started
OK
3.5.3. Adding notes to alarm history
The NOTE facility allows an operator-defined text message to be added to the alarm history as follows:. In the Alarms menu press NOTE The Add Note window appears. To enter the note, press the yellowed field, then key in a string of (max.) 16 characters at the pop-up keyboard, followed by Enter. To abandon the note before completion, press CANCEL. When the message is compete, press OK. The note is added to the alarm history, where it is displayed along with its time of entry.
Alarms
ACK SUMMARY ACK ALL LOG HISTORY NOTE
ARCHIVE MESSAGES
Add Note This will add a note to the Alarm History List Your note: OK CANCEL
HA029280 Issue 5 Mar 08
Chapter 3 Page 3 - 15
VISUAL SUPERVISOR HANDBOOK
3.5.4 Alarm history archive
The ARCHIVE facility permits the current alarm history to be saved in ASCII format to the USB memory stick. Note: In order to avoid the possibility of loss of logging data it is strongly recommended that archiving is performed with normal logging turned off.
Alarms
ACK ALL LOG
1. In the Alarms menu, press ARCHIVE The Alarm Archive window appears. The File Name field shows the default of YYMMDDHH. ALH, which the instrument supplies automatically. To change this name, press the field to get the keyboard display, and enter a new name. The file extension is always .ALH, (not editable). 2. To abandon the name before completion, press CANCEL. 3. When the correct name has been entered, press OK. If required the Date Format field can be edited in a similar fashion. The format options (Date Time, Spreadsheet and Integer) are described in sections 4.2.1 and 4.5.4.
ACK SUMMARY
HISTORY NOTE
ARCHIVE MESSAGES
Alarm Archive Archive to disk the alarm history File Name: 99072009.ALH Date Format: Date Time OK CANCEL
3.5.5 Alarm summary page
This provides an alternative way of displaying only those alarms which are currently active (acknowledged or not) and previously active alarms which are now cleared but which have not been acknowledged. The alarm summary page is displayed by touching the SUMMARY key in the Alarm menu. Operating the Option key calls an option bar like that described in section 3.5.1 for the alarm history display, except that it includes only ACK, ALL, AREA, BLOCK and GROUP keys.
13:54:05
Alarm Summary
TYPE ACTIVE 04/04 09:10 04/04 08:13
04/04/06
CLEAR 04/04 09:35
Alarms
ACK SUMMARY ACK ALL LOG HISTORY NOTE
Eycon-10 T2550/7
CPFail Comms
ARCHIVE MESSAGES
Figure 3.5.5 Alarm summary access
Note: Initially, the display shows only the highest priority alarm in each block. Operation of the down arrow key below the screen causes the display to change such that it shows all alarms. A further operation of the keys returns to the single alarm/block display, and so on.
Chapter 3 Page 3 - 16
HA029820 Issue 5 Mar 08
VISUAL SUPERVISOR HANDBOOK
3.5.6 Event Log
The event log page is accessed either a) by operating the Log key in the alarm menu, or b) by operating the EVT LOG key in the root menu (only with no application loaded). The page displays the alarms and events that have been output to trend displays, printers or log files. This data is lost on power cycling.
SUMMARY ACCESS SET UP MAINT
APP MGR EVT LOG
1
Press menu key
2
Press EVT LOG key
16:!4:23
Event Log
Shift TREND TREND TREND TREND TREND TREND TREND TREND TREND TREND
04/04/06
04/04 04/04 04/04 04/04 04/04 04/04 04/04 04/04 04/04 04/04 04/04
16:00 ACTIVE 14:30 14:20 14:19 14:17 14:16 14:16 14:12 14:11 14:10 14:08
DigA15 Abort Finish Skip Resume Held Skip Skip Resume Held Skip
Figure 3.5.6 Event log display - single line display mode
TWO LINE DISPLAY The down arrow key can be used to toggle between single line and two line display. The two line display adds a second line to each event, used to display text that would not fit onto the single line display.
HA029280 Issue 5 Mar 08
Chapter 3 Page 3 - 17
VISUAL SUPERVISOR HANDBOOK
3.6 AREA AND GROUP DISPLAYS
3.6.1 Overview
As a part of configuration (Lintools), an 'area' page can be defined which can contain up to sixteen 'groups'. Each group can contain up to 16 points, where each point represents a function block. The area page contains group 'faceplates' which, when any one is touched displays that group's first six point faceplates. For the 1/4VGA unit, if there are more than six points in the group, a slider control appears at the right side of the display to allow access to hidden points. To return to the area display, the up-arrow key is pressed. If a point faceplate is touched a 'close-up' of the faceplate appears giving further information about the point, the nature of this extra information depending on the type of faceplate. To return to the group display, the up arrow key can be used. To return to the area display, the up arrow key can be used twice, or the menu key can be pressed, followed by 'Overview'. Note: If only one group is configured, the area page does not appear. To access the area page, the menu key is pressed, followed by operation of the 'Overview' key as shown in figure 3.6.1a.
2
Press Overview key
ACCESS
SYSTEM
ALARMS
OVERVIEW PROGRAMMER LOGGING
1
Press menu key
Figure 3.6.1a Access to 'area' page.
Figure 3.6.1b shows typical area, group and point displays. A selection of typical point displays is given in section 3.6.2 below. TREND DISPLAYS Operation of the down arrow key whilst in group display mode, calls one of up to four trend displays - Horizontal, Vertical, Full width horizontal, Full width vertical. In each case, it is possible to enter review mode, allowing historical data to be viewed. Section 3.6.3, below gives more details. ALARM INDICATION Alarm annunciators take a variety of forms, and cover different groups of points or function blocks, but all operate the same 'protocol' as follows: Indicator colour Unfilled Black Steady red Flashing red Definition No active alarm. There was an active alarm which returned to its non-active state before it was acknowledged. There is an active alarm that has been acknowledged. There is an active alarm that has not been acknowledged.
For more details of alarms including acknowledgement see Section 3.5.
Chapter 3 Page 3 - 18
HA029820 Issue 5 Mar 08
VISUAL SUPERVISOR HANDBOOK
3.6.1 OVERVIEW (Cont.)
Show last faceplates (if any) Touch a faceplate to call its group display (below) 09:20:09
This group
Area1
That group
04/04/06
Group name
Group name
Fill colour (red, black/white) defines alarm status for point.
Group name
Slide to show required faceplates Group name
Show next faceplates (if any)
Remote enabled green = I/O currently being ramped Ramp hold Yellow = ramp held
09:21:13
Ramp name
This group
Ramp name
04/04/06
Working setpoint
Ramp name Process value Ramp name
Out-of-range holdback Yellow = heldback
Ramp name Ramp name
Figure 3.6.1b Typical area and group displays
Note: The vertical sliders/push-buttons appear only for 1/4VGA unit displays
HA029280 Issue 5 Mar 08
Chapter 3 Page 3 - 19
VISUAL SUPERVISOR HANDBOOK
3.6.2 Function block faceplates
The following section shows typical function block faceplates, called to the display by touching the relevant faceplate in the group display (figure 3.6.1b, above). RAMP FACEPLATES
09:25:31 Ramp name 04/04/06
NNN/L
Process value Working setpoint Ramp-to value
Node/Loop
RUNNING
Status indicators
Ramp rate per unit time
HELD HOLD BACK
12.45@23.45/
Seconds
Time units
Holdback 1.500
Holdback value
Figure 3.6.2a Ramp faceplate
Node/Loop Process value Working setpoint Status indicators
Ramp-to value Ramp rate per unit time Time units Holdback value
Shows the system address (node number) of the I/O unit and the ramp number. Shows the last known process value associated with the ramp Shows the last known working setpoint value associated with the ramp. RUNNING Shows that the associated I/O channel is being ramped. Filled green when active, otherwise unfilled, with no text . HELD When filled (yellow), this shows that the ramp demand is held to allow the process to 'catch up'; otherwise unfilled, with no text . HOLDBACK When filled (yellow), this shows that the holdback value has been exceeded; otherwise unfilled, with no text . Shows the value to which the process variable is to ramp. Shows how quickly the ramping is to take place, in the time units defined (seconds in this case). Shows the time units set for the ramp rate. The 'safe' band (associated with this ramp), within which the process value may fall, without triggering a holdback.
Chapter 3 Page 3 - 20
HA029820 Issue 5 Mar 08
VISUAL SUPERVISOR HANDBOOK
3.6.2 FUNCTION BLOCK FACEPLATES (Cont.) PID FACEPLATES Displays a process style faceplate for PID, PID_LINK and PID_CONN function blocks.
15:52:47
Mode
Loop name
100
04/04/06
Alarms
AUTO
Process value
Working Setpoint 0
PV SL SP OP
48.8 48.8 48.8 48.6
Eng
Process value Local Setpoint Working Setpoint
Output
Mode select buttons
Figure 3.6.2b PID faceplate
Process value Working setpoint Local setpoint Output percentage Mode Alarm Mode select
Shows the last known process value associated with the loop Shows the last known working setpoint value associated with the loop. Shows the last known value for the local setpoint value associated with the loop. Shows the current percentage (0 to 100%) of full scale of the output. Shows the current mode (Auto, Manual or Remote). The alarm beacon is red if the block is in alarm. The beacon is continuously red if the alarm has been acknowledged, or flashes if unacknowledged. These buttons allow the mode to be selected as R (Remote), A (Auto) or M (Manual).
3.6.3 Display modes
Group data can be displayed in a number of formats, as listed below. When a group is touched, in the area display (section 3.6.1 above), it will appear in the format last used. Other modes are scrolled-to by means of the down arrow key. The display modes are described below in the order in which they appear after a power up. This order is: 1. User screen (if one has been set up) (not described here) 2. Faceplate display 3. Numeric 4. Vertical bargraph 5. Horizontal bargraph Down arrow Option key key 6. Vertical trend with point faceplates 7. Vertical trend - full width - without faceplates 8. Horizontal trend with point faceplates 9. Horizontal trend - full width - without faceplates Each of the above-mentioned displays supplies a real-time display of point data. By using the option key, then VIEW, trend displays become trace-history displays. In such displays, real-time trending stops (although it is still held in the database for later display), and using various control sliders, the history of the traces can be displayed at a selectable magnification.
HA029280 Issue 5 Mar 08
Chapter 3 Page 3 - 21
VISUAL SUPERVISOR HANDBOOK
3.6.3 DISPLAY MODES (Cont.) FACEPLATE DISPLAY This display shows the contents of the group as what are called faceplates. This particular display is fully described in the Overview (section 3.6.1 above). To scroll to the next display mode, touch the down arrow key.
09:21:13
Ramp name
This group
Ramp name
04/04/06
Ramp name
Ramp name
Ramp name
Ramp name
Figure 3.6.3a Faceplate display mode
NUMERIC DISPLAY This shows point values as seven segment displays, with faceplates.
09:54:17
Name
04/04/06
PV1/1 PV1/2 PV2/1 PV2/2
101 680 491 671
PV3/1
143
PV3/2
193
Figure 3.6.3b Numeric display mode
VERTICAL BARGRAPH This mode shows the current point values as vertical bars with faceplates. The height of each bar is proportional to the current value of its associated point. Zero and full scale values appear to the left of the bars.
10:03:34
400 800 800 800
Name
400 400
04/04/06
PV1/1 PV1/2 PV2/1 PV2/2
101 680 491 671
PV3/1
143
PV3/2
193
0 0 0 0 0
Figure 3.6.3c Vertical bargraph display mode
Chapter 3 Page 3 - 22
HA029820 Issue 5 Mar 08
VISUAL SUPERVISOR HANDBOOK
3.6.3 DISPLAY MODES (Cont.) HORIZONTAL BARGRAPH This mode shows the current point values as horizontal bars with faceplates. The length of each bar is proportional to the current value of its associated point Zero and full scale values appear below the bars.
10:03:34
0
Name
400
04/04/06
PV1/1 PV1/2
0 800
101 680 491 671
PV2/1
0 800
PV2/2
0 800
PV3/1
0 400
143
PV3/2
0 800
193
Figure 3.6.3d Horizontal bargraph display mode
VERTICAL TREND WITH FACEPLATE Standard display This view displays points as though they are being traced on a chart which is rolling downwards. The latest data is at the top of the display, and the extent of the data shown on the screen is displayed, at the bottom left of the screen, in hours and minutes. For 1/4 VGA (XGA) displays Only the faceplates associated with the first six (16) group items can be displayed. Where there are more than six (16) trends, these are plotted without faceplate. As a part of the groups configuration, it is possible to re-order the group contents to define which faceplates are displayed. The colour bar at the top of each faceplate is that of its associated trend. Scroll bar display An alternative view can be obtained by pressing the option key to display the options bar, then pressing VIEW. This calls the scroll bar display shown in figure 3.6.3f below. If no further action is taken, trend data will continue to update normally.
15:39:00
spx7m
04/04/06
15:41:17
spx7m
04/04/06
SP 1 SP 2
28.3 28.3
SP 1 SP 2
28.3 28.3
42.25 42.25
42.25 42.25
DSP 1
NO DATA
DSP 1
NO DATA
DSP 2
OPEN
DSP 2
OPEN
DSP 3
NO DATA
DSP 3
NO DATA
DSP 4
07:56 00:00 OPEN 07:56 00:00
DSP 4
OPEN
Figure 3.6.3e Vertical trend with faceplates
Figure 3.6.3f Vertical trend with scroll bars
HA029280 Issue 5 Mar 08
Chapter 3 Page 3 - 23
VISUAL SUPERVISOR HANDBOOK
3.6.3 DISPLAY MODES (Cont.) VERTICAL TREND WITH FACEPLATE (Cont.) Review mode It is possible to enter review (trace history) mode by a. Touching the screen in either the Standard or the scroll bar displays described above or the full-width display described below. b. Using the slider or push-button controls in the scroll bar display c. Touching the slide area between the slider and a push button. Although data is still read and stored in trace history by the instrument, the traces remain static on the screen (unless the zoom or pan controls are used). The Option/Live keys or the Back Live key are used to return to the standard/scroll bar display CURSOR On entry to review mode a cursor is located at the top of the screen. The cursor is repositioned either by touching it and dragging it to the position required, or by touching the screen at the desired point (or a combination of both), The exact temporal position of the cursor is shown at the bottom of the screen, and the values shown in the faceplates are those at the cursor time and date. These controls allow the amount of data displayed on the screen to be varied, either continuously, using the slider, or in steps (using the keys). The expansion/contraction of the trends is centred on the cursor position. These controls allow a particular section of the trend history to be selected for display. The length of this displayed section is determined by the zoom setting.
Use this (PAN) slider (or the arrow keys) to select that part of the 15:41:17 be viewed. time base to (Down moves back in time.) Cursor (initially at top edge of screen) Moving this (ZOOM) slider right (left) increases (decreases) the amount of time base displayed. Buttons have similar effect but provide step changes. Zoom factor is shown below the display.
ZOOM PAN
spx7m
04/04/06
SP 1 SP 2
28.3 28.3
42.25 42.25 27.35 28.05
DSP 1 DSP 2
OPEN
Faceplate values are those at the cursor time and date.
DSP 3
48.75 48.55
DSP 4
17/02/02 13:31:17 (x2) OPEN
Cursor date
Cursor time
Zoom factor
Back Live key
Figure 3.6.3g Trend review controls
Chapter 3 Page 3 - 24
HA029820 Issue 5 Mar 08
VISUAL SUPERVISOR HANDBOOK
3.6.3 DISPLAY MODES (Cont.) VERTICAL TREND - FULL WIDTH This view fills the width of the screen, with no faceplates displayed. Review mode is as described above.
13:55:19
spx7m
04/04/06
03:85
00:00
Figure 3.6.3h Vertical full width display mode
HORIZONTAL TREND WITH FACEPLATE The horizontal trend displays are similar to the vertical trend displays. The main difference (apart from the length of data displayed and that the traces move from right to left) is the swapping of the Pan and Zoom control locations in Trend review mode. Latest data is the right hand edge of the screen
15:35:51
spx7m
04/04/06
SP 1 SP 2
28.3 28.3
42.25 42.25 27.35 28.05
DSP 1 DSP 2
OPEN
DSP 3
48.75 48.55
DSP 4
07:56 00:00 CLOSED
Figure 3.6.3i Horizontal trend with faceplates
HA029280 Issue 5 Mar 08
Chapter 3 Page 3 - 25
VISUAL SUPERVISOR HANDBOOK
3.6.3 DISPLAY MODES (Cont.) HORIZONTAL TREND WITH FACEPLATE (Cont.) Review mode The section describing Vertical trend with faceplate, above, gives full details of review mode. The Cursor appears at the right hand edge of the screen for horizontal traces.
Moving this (zoom) slider down (up) increases (decreases) the amount of time base displayed. 13:29:07 Buttons have similar effect but spx7m provide step changes. Zoom factor is shown below the display. Cursor (initially at right edge of screen) Use this (pan) slider (or the arrow keys) to select that part of the time base to be viewed. (Left moves back in time.)
04/04/06
SP 1 SP 2
28.3 28.3
42.25 42.25
DSP 1
27.35 28.05
DSP 2
OPEN
Faceplate values are those at the cursor time and date.
DSP 3 DSP 4
17/02/02 13:31:17 (x2)
48.75 48.55 OPEN
Cursor date
Cursor time
Zoom factor
'Back Live key
Figure 3.6.3j Trend review controls
HORIZONTAL TREND - FULL WIDTH
13:50:43
spx7m
04/04/06
05:14
00:00
Figure 3.6.3k Horizontal full width
Chapter 3 Page 3 - 26
HA029820 Issue 5 Mar 08
VISUAL SUPERVISOR HANDBOOK
3.7 DOWNLOADING RECIPES
A recipe set consists of sets of instructions (recipes) for controlling between one and eight identical production facilities. The examples below use paint mixers as an illustration of the four types of recipe available. 1. The simple recipe. This file contains references to a single set of equipment and a single set of values to be applied to the equipment (e.g. orange paint) 2. The multi-recipe. This file contains references to a single set of equipment and multiple sets of values to be applied to that equipment (e.g. orange, purple and brown paint.) 3. A multi-line recipe. This file contains a single set of values that may be applied, simultaneously, to up to four sets of equipment (e.g. orange paint to line 1, orange paint to line 2, orange paint to line 3.) 4. A multi-line, multi-recipe. This file contains multiple values that may be applied, simultaneously, to up to four sets of equipment. (e.g. orange paint to line 1, purple paint to line 2, brown paint to line 3, green paint to line 4.) Figure 3.7a shows a simplistic view of example 4, and figure 3.7b, a sample recipe page. Notes: 1 In cases 1 and 2 above, there is only a single line, so references to lines do not appear in the user interface. 2 The number of recipe files that can be loaded simultaneously depends on the application. The number of files that can be loaded is defined by the number of sets (each with a separate ID). If only one set or ID is configured, then references to set IDs do not appear at the user interface.
Paint maker recipe set (any line can make any colour) Line 1 Green Recipe Brown Recipe Purple Recipe Orange Recipe Control Signals Line 2 Green Recipe Brown Recipe Purple Recipe Orange Recipe Control Signals Line 3 Green Recipe Brown Recipe Purple Recipe Orange Recipe Control Signals Line 4 Green Recipe Brown Recipe Purple Recipe Orange Recipe Control Signals Mixer 4 Green paint
Red Pigment Yellow Pigment Blue Pigment
Mixer 1
Mixer 2
Mixer 3
Orange paint
Purple paint
Brown paint
Figure 3.7a Four paint-mixer set
Recipe set file name 09:12:21
RCP red pigment blue pigment yellow pigment Orange 50.0 0.0 50.0
Recipe names
PAINT
Purple 50.0 50.0 0.0
04/04/06
Brown 35.0 35.0 30.0
Variable names
Variable values
Figure 3.7b Sample recipe edit page
HA029280 Issue 5 Mar 08
Chapter 3 Page 3 - 27
VISUAL SUPERVISOR HANDBOOK
3.7.1 Download procedure
1. 2. 3. 4. 5. Select a recipe set ID (only if multiple recipe sets are supported). Load a recipe file Select a recipe line (only if multiple lines are supported) Select a recipe (only if the file contains multiple recipes) Download the recipe.
RECIPE SET SELECTION 1 From the main menu, select RECIPE
ACCESS OVERVIEW LOGGING
SYSTEM PROGRAMMER HOME
ALARMS RECIPE
Figure 3.7.1a Main menu
From the resulting pop-up menu, select RECIPES
Recipe RECIPES EDIT STATUS DOWNLOAD MONITOR ABORT
Figure 3.7.1b Recipe menu
15:18:42
Load/Save Recipe
04/04/06
3. The Recipe Load/Save page appears with the recipe set ID and name of any currently loaded recipe file, or, if none, lines of question marks. To select a new set or recipe file, touch the ID or Filename area and select the required item from the picklist which then appears. Alternatively, the various available selections can be scrolled through, using the left/right arrow keys at the bottom of the display.
Id: ???????? File name: ????????
LOAD
LOADING THE RECIPE Once the required file has been selected, operation of the load button will call the recipe menu (figure 3.7.1b). The recipe can now be loaded by operation of the DOWNLOAD key. If, however, it is necessary to select a particular recipe line, or if it is necessary to select one recipe from a number in the file, the STATUS button should be operated to display the Recipe Status page. Note: The contents of the status page is context dependent, so it is unlikely that it will contain exactly the same fields as shown in the figures below.
Chapter 3 Page 3 - 28
HA029820 Issue 5 Mar 08
VISUAL SUPERVISOR HANDBOOK
3.7 DOWNLOADING RECIPES (Cont.) SELECTING A RECIPE LINE If more than one line is present in a recipe set, it is possible to select which is to be the current line to which the recipe is to be down loaded. With the Recipe Status page displayed, (figure 3.7.1d), touch the yellowed Line field and select a new line from the resulting pick list. Alternatively, the down-arrow key at the bottom of the screen can be used to scroll through the available items. The file can now be downloaded by pressing the DOWNLOAD key.
16:16:37
Recipe Status
04/04/06
Id: File name: Line: Recipe Name:
DOWNLOAD
SET 1 RECIPES Line 2 Run Prog
ABORT
Figure 3.7.1d Status page for multi-line recipes
SELECTING A RECIPE If more than one recipe is present in a file, then it is possible to select which recipe is to be the current one. With the Recipe Status page selected (figure 3.7.1e), a touch on the recipe field will call a pick list from which the required item can be selected. The recipe can now be downloaded using the DOWNLOAD key.
16:27:56
Recipe Status
04/04/06
Id: GasMixes File name: GASCONC Recipe Name: Amarillo
DOWNLOAD
ABORT
Figure 3.7.1e Status page for recipe selection
3.7.2 Monitoring the recipe
A recipe can be monitored from the Recipe Status screen, and from the Recipe Monitor screen. RECIPE STATUS PAGE The recipe status screen contains the File name and the Recipe name, and any one or more of the following fields: Set ID Line Status (if downloaded)* Time/date of last download * Status can be any one of the following: DOWNLOADING - if a download is in progress COMPLETE - if the latest download was completed successfully FAILED - if the previous download was unsuccessful or aborted.
HA029280 Issue 5 Mar 08
Chapter 3 Page 3 - 29
VISUAL SUPERVISOR HANDBOOK
3.7.2 MONITORING THE RECIPE (Cont.) RECIPE MONITOR PAGE This page is called from the Recipe menu (figure 3.7.1b) by touching the MONITOR key. The monitor page gives recipe values in tabular form as shown below. As can be seen, the following columns are displayed: RCP SP SP (Live) PV Capture The recipe variables The value held in the recipe file for each variable. The current live database values for each variable. Where the SP and SP(Live) values differ, the value is highlighted in red, providing a useful diagnostic should a recipe download fail. Optional values monitored in conjunction with the recipe. Might not be present on any recipe file. Optional values that would be captured if a recipe CAPTURE is performed. Might not be present on any recipe file.
TREND RUNNING 05:07:45 Run prog 2 TREND Fred 3/5
Gas Mix
RCP
Methane Nitrogen Carbon Dioxide Ethane Propane Water HydrogenSulphide Hydrogen Carbon Monoxide Oxygen i Butane n Butane i Pentane n Pentane n Hexane n Heptane n Octane n Nonane n Decane Helium
SP
90.6724 3.1284 0.4676 4.5279 0.828 0.0 0.0 0.0 0.0 0.0 0.1037 0.1563 0.0321 0.0443 0.0393 0.0 0.0 0.0 0.0 0.0
SP (Live)
90.6724 3.1284 0.4676 4.5279 0.8280 0.0000 0.0000 0.0000 0.0000 0.0000 0.1037 0.1563 0.0321 0.0443 0.0393 0.0000 0.0000 0.0000 0.0000 0.0000
PV
90.6724 3.1284 0.4676 4.5279 0.8280 0.0000 0.0000 0.0000 0.0000 0.0000 0.1037 0.1563 0.0321 0.0443 0.0393 0.0000 0.0000 0.0000 0.0000 0.0000
CAPTURE
90.6724 3.1284 0.4676 4.5279 0.8280 0.0000 0.0000 0.0000 0.0000 0.0000 0.1037 0.1563 0.0321 0.0443 0.0393 0.0000 0.0000 0.0000 0.0000 0.0000
SAVE CAPTURE
CAPTURE AS
DOWNLOAD ABORT
F1 F10 F19
F2 F11 F20
F3 F12 F21
F4 F13 F22
F5 F14 F23
F6 F15 F24
F7 F16 F25
F8 F17 F26
F9 F18 F27
Figure 3.7.2 Recipe monitor page (XGA version)
Note: For 1/4VGA units, the capture column is initially hidden, the scroll bar below the table allowing it to be viewed. This scroll bar and the SAVE/CAPTURE keys (shown above) are toggled between by means of the options key.
Chapter 3 Page 3 - 30
HA029820 Issue 5 Mar 08
VISUAL SUPERVISOR HANDBOOK
3.8 BATCHES
3.8.1 Batch loading
1 From the main menu, select BATCH, then select BATCHES
ACCESS
SYSTEM
ALARMS RECIPE HOME
OVERVIEW PROGRAMMER BATCH LOGGING
Batch BATCHES STATUS NOTE RESET HOLD ABORT RESTART
2 3
Touch the ID or filename area Select the required item from the picklist which appears.
SAMPLE
RUNNING 13:06:34 1
0/0
12:35:33
Load Batch
04/04/06
File Name: ????????
4 Operate the LOAD button. Note: For the Create function, see section 3.8.8, below.
LOAD CREATE
SAMPLE
RUNNING 13:06:34 1
0/0
12:35:33
Batch Start
04/04/06
File Name: BATCH Batch Id: 50462977 Order No: <Order number> Customer: <Company> Contact: <Contact name>
SAVE AS START RESET
3.8.2 Recipe selection
If applicable, a specific recipe can be selected for loading, from a pick list which appears if the Recipe field area is touched.
3.8.3 Batch customising
The Batch ID is initially chosen as unique by the instrument. The name can be edited in the normal way. In addition to the batch ID there can be up to six custom items (in the example shown there are three, viz: Order No, Customer and Contact). Again, these items are editable in the normal way. The titles of these custom items (e.g. Order No.) are set up using the customising techniques described in Chapter 5, below.
HA029280 Issue 5 Mar 08
Chapter 3 Page 3 - 31
VISUAL SUPERVISOR HANDBOOK
3.8.4 Batch initiation
Once all the batch data has been entered, operation of the START key causes one of the following to occur, depending on the way in which the batch has been configured: 1 The batch starts immediately 2 A dialogue box appears asking for confirmation of Batch Start. Operation of the OK button starts the batch. 3 A dialogue box appears asking for the current users password. Entry of the password followed by operation of the OK button starts the batch.
Batch Start Confirm Please confirm starting of batch OK CANCEL
Batch Start Confirm Please confirm your password to start batch. Password: ******** OK CANCEL
3.8.5 Batch monitoring
The batch may be monitored from the Batch Status screen which is accessed from the main menu using the BATCH key, then the STATUS key. The batch status screen contains all the information present on the Batch Start screen, but also includes the State of the batch, its Started at and (if appropriate) Ended at time and date, and phase information. If a batch message is active, an annunciator bar appears near the top of the page flashing orange/black and a question mark with orange/ black flashing background appears at the left side of the alarm pane. Touching the alarm pane allows review and acknowledgement of the message.
SAMPLE
RUNNING 13:06:34 1
0/0
12:35:19
Batch Status
Batch Message
05/04/06
Batch message annunciator
File Name: Recipe Name: Batch Id: Order No: Customer: Contact: State: Started At: Ended At:
BATCH 1 50562985 060405 FishesRus C. BASS COMPLETE 05/04/06 12:30:46 05/05/06 12:34:43
HOLD
RESTART
ABORT
RESET
Figure 3.8.5 Batch status page
3.8.6 Batch Hold
With a batch running, operating the HOLD key from either the BATCH menu or the Batch Status screen, places the batch into hold mode. The batch may be restarted as required, by pressing RESTART.
3.8.7 Batch Abort
With a batch running or held, operating the ABORT key from either the BATCH menu or the Batch Status screen, immediately terminates the batch.
Chapter 3 Page 3 - 32
HA029820 Issue 5 Mar 08
VISUAL SUPERVISOR HANDBOOK
3.8.8 Batch Create
A new batch can be created by operating the CREATE key from the Load batch page described in section 3.8.1, above. Operation of the CREATE key causes a pick list to appear allowing the user to define batch parameters, as shown in the figure.
CREATE AS ..
Filename: Recipe Line: <NONE> Display Group: <NONE> Message: <NONE> Log Group: <NONE> Log Report: <NONE>
OK CANCEL
Filename* Recipe line Display Group Message Log Group Log Report
Allows a filename (eight characters max.) to be entered for the Batch file. Allows a recipe line to be chosen for batch action. Allows one of the display groups to be selected for batch action - see section 3.6 for further details Allows a message (set up in LIN blocks configuration) to be selected for display as appropriate. Allows a log group to be selected for Batch action (section 4.2). A logging group may have been configured to have "reports". In such a case, one of the log groups report files may be selected to drive batch reports. A batch report is generated for start, stop and abort. The create facility generates an elementary report file (.UYF) which may be customised by being exported and edited (see section 5.9.1 for further details of .UYF files). * Entry of a Filename is mandatory. Other field entries are optional.
HA029280 Issue 5 Mar 08
Chapter 3 Page 3 - 33
VISUAL SUPERVISOR HANDBOOK
This page is deliberately left blank
Chapter 3 Page 3 - 34
HA029820 Issue 5 Mar 08
VISUAL SUPERVISOR HANDBOOK
CHAPTER 4: MANAGEMENT
This chapter is for those responsible for setting up the instrument, for managing applications, for editing setpoint programs, and for supervising the day-to-day operation and monitoring of the instrument. Engineer level of access to the instrument is required (see section 2.8.1 - gaining access). This chapter consists of the following sections: 4.1 Editing a program 4.2 Logging groups of data 4.3 Managing an application 4.4 Controlling access 4.5 Setting up and re-setting the instrument 4.6 Cloning an instrument 4.7 File Manager. 4.8 Recipe management 4.9 OEM features 4.10 Batch Maintenance If at any point the display differs from what is expected, the Menu key at the bottom of the screen on the right can be used to return to the Pop-up menu from which the task can be repeated.
4.1. EDITING A PROGRAM
4.1.1 INTRODUCTION
Note: If more than one programmer has been configured then the right (left) arrow keys do not scroll through the program, but to the next (previous) programmer ID. (section 3.1.1). CREATING A PROGRAM The PC based Setpoint program editor (supplied on CD as one of the components of the Eurotherm Project Studio) is used to create programs. For details, see the Setpoint Program Editor Handbook (part no. HA261134U005). EDITING A PROGRAM
Notes: 1 Only two tasks (changing setpoint value and changing segment duration) can be performed while a program is running (but on Hold for the duration of the task). Whilst the current segment is in Hold mode, its values are displayed in green, instead of blue. It is possible to edit this segments duration only to times longer than the period of time already elapsed in that segment; other parameters can be edited as normal. 2. The PREVIEW facility on the PROGRAMMER menu displays a profile of the loaded program over its full duration, and target values can be displayed at any point in time. It is recommended that frequent use be made of PREVIEW, when editing a program, in order to check that the edits have produced the intended profile. 3. For systems with the Auditor option fitted, an edited program must be saved before it is run.
HA029280 Issue 5 Mar 08
Chapter 4 Page 4 - 1
VISUAL SUPERVISOR HANDBOOK
EDITING A PROGRAM (Cont.) Before editing can start, the Program Editor page must be accessed as described in section 4.1.2. Once the editor page has been accessed, the program can be edited in the following ways: Changing a setpoint (section 4.1.3) By changing the type of ramp to it By changing its value Changing a segment (section 4.1.4) By changing its identifier By changing its duration Inserting or deleting a segment (section 4.1.5) Inserting a segment Deleting a segment Changing the Hold Back properties for any analogue setpoint (section 4.1.6) Choosing the setpoint Changing the Holdback mode Changing the Holdback value Changing program properties (section 4.1.7) Changing the name of a program Changing the rate units for a program Choosing an action to be taken at the end of each run
Chapter 4 Page 4 - 2
HA029280 Issue 5 Mar 08
VISUAL SUPERVISOR HANDBOOK
4.1.2 Program Editor Page access
ACCESS SYSTEM ALARMS
1. Press the Menu key, then PROGRAMMER
1
Press menu key
OVERVIEW PROGRAMMER LOGGING
2
Press Programmer key
Programmer
MONITOR PROGRAMS SCHEDULE PREVIEW PRE-PLOT EDIT
ABORT
RUN
HOLD
The Programmer menu appears. 2. Press PROGRAMS The Load/Save Program page appears, prompting you for the name of a file to Load or Save. (To edit a program, it must first be loaded.) 3. Press the File Name field (the question marks).
LOAD
RUN FROM
08:31:03
SKIP
05/04/06
Load/Save program
File Name: ????????
SAVE
SAVE AS
DELETE
On the left of the screen, a pick-list appears, containing the programs held by the instrument. 4. Press the name of the program to be edited 5. Press the green Return key The Load/Save program page displays the name of the selected program.
08:31:49
Load/Save program
05/04/06
???????? File Name: ???????? dsample STMAXALL ENMAXSEG ENMAXSP SAMPLE
LOAD SAVE AS DELETE
08:31:15
Load/Save program
05/04/06
6. Press LOAD. If the program has components (parameters) which are not in the LIN database then an error message will appear and the program will not load. After a successful load, the Programmer menu reappears.
08:31:23
File Name: SAMPLE
LOAD
SAVE
SAVE AS
DELETE
Load/Save program
05/04/06
7. Press EDIT The Program Editor page appears showing the values of the setpoints in tabular form. Each row represents one setpoint along a horizontal timebase marked in segments. Some of the rows are for analog setpoints and some are for digital ones. Each column represents a segment, and each segment is identified by a name or number shown at the top of the column. Under the segment identifier is the time duration of the segment. All the yellowed fields yield further information when pressed.
Programmer File Name: SAMPLE
MONITOR PROGRAMS SCHEDULE PREVIEW PRE-PLOT
LOAD
EDIT
RUN SAVE HOLD AS ABORT SAVE DELETE
SKIP
RUN FROM
08:31:49 SP
Ana In 1 Ana In 2 Ana In 3 Dig in 1
SAMPLE
1 00:05:00 S to 50.0 S to 50.0 S to 50.0 OPEN 2 00:50:00 R to 100.0 R to 65.0 R to 99.0 CLOSED OPEN CLOSED
05/04/06 3 00:35:00 R to 0.0 R to 20.0 R to 97.7 OPEN CLOSED OPEN
Dig in 2 CLOSED Dig in 3 OPEN
HA029280 Issue 5 Mar 08
Chapter 4 Page 4 - 3
VISUAL SUPERVISOR HANDBOOK
4.1.3 Changing a setpoint
CHANGING RAMP TYPE Generally there are up to six ways in which you can program the Visual Supervisor to control the value of a setpoint (some may not be available on your instrument). These methods are called Step (sometimes called Set), Dwell, Ramp at. Ramp to, Servo to setpoint and Servo to process variable. Step Value changes instantaneously. Can be used in any segment. Also called Set. Dwell Value remains constant. May be used in all segments except the first. Ramp at Value increases at a constant specified rate. May be used in all segments except the first. Ramp to Value increases linearly to a specified value Notes: 1. Ramp at and Ramp to cannot be mixed within the same segment. If an attempt is made to change one of the SPs from one type to the other, a message appears warning that all the other similar types in that segment will be changed to conform. 2. A segment may not ramp at less than 0.001 or greater than 9999.0 whether expressed explicitly in a Ramp At command, or implicitly in a Ramp to command. Values outside this range cause the segment to execute a step function. Servo to setpoint (SP) The unit reads the current setpoint value, and sets the setpoint to that value (that is, it does not change it). Similar to Dwell except that the instrument carries out the instruction automatically (without operator intervention). As there is no change, power output remains constant. May be used only in the first segment. Servo to process variable (PV) The instrument reads the current process value and sets the setpoint to that value. Because the current process value normally differs from the current setpoint value, this option usually results in a change in the power consumption of the process.
Note: If the first segment is a Servo to PV or SP, the instrument assumes that it starts from an SP of 0.0. This is unlikely to be the actual SP or PV. Therefore the Preview profile displayed for the first segment will differ from the actual programmed profile. For the same reason, if the second segment is a ramp-at-rate, the segment duration in Preview will differ from the actual duration; and if the second segment is ramp-to-target then the slope in Preview will differ from the actual slope. TERMINOLOGY In this document any change in the value of the setpoint is referred to as a ramp, even when the result of that change is zero. This means that the six methods of controlling the value of the setpoint, described above, all result in types of ramp.
Chapter 4 Page 4 - 4
HA029280 Issue 5 Mar 08
VISUAL SUPERVISOR HANDBOOK
4.1.3 CHANGING A SETPOINT (Cont.) TO CHANGE THE TYPE OF RAMP Example for Analog Input 1: The following example describes how to change the ramp in Segment 2 from a time-to-target to a ramp-to-target. In the Program Editor page, the cell for Analog Input 1, Segment 2 shows R for Ramp and to 100.0 for the value, indicating that it is currently a ramp to a specified value. Press the cell. A dialogue box appears displaying data about that cell. Press the yellowed Ramp field.
08:31:49 SP
Ana In 1 Ana In 2 Ana In 3 Dig in 1
SAMPLE
1 00:05:00 S to 50.0 S to 50.0 S to 50.0 OPEN 2 00:50:00 R to 100.0 R to 65.0 R to 99.0 CLOSED OPEN CLOSED
05/04/06 3 00:35:00 R to 0.0 R to 20.0 R to 97.7 OPEN CLOSED OPEN
Dig in 2 CLOSED Dig in 3 OPEN
08:33:15 SP
Ana Ana Ana Dig
SAMPLE
05/04/06 3 00:35:00 R to 0.0 R to 20.0 R to 97.7 OPEN CLOSED OPEN
1 2 00:05:00 00:50:00 S R In Segment: 2 to 100.0 1 to 50.0 S Setpoint: AnaR In 1 In 2 to 50.0 to 65.0 S R Type: Ramp In 3 to 50.0 to 99.0 to: 100.0 in 1 OPEN CLOSED OPEN DONE CLOSED
Dig in 2 CLOSED Dig in 3 OPEN
A pick-list of ramp types appears, with Ramp highlighted
08:33:49
SAMPLE
05/04/06 3 00:35:00 R to 0.0 R to 20.0 R to 97.7 OPEN CLOSED OPEN
Press the required type (in this case, Ramp@).
1 2 00:05:00 0 00:50:00 S R Ana In 1 to 50.0 Dwell Segment: 2 to 100.0 S R In 1 Ana 2 to 50.0 Step InSetpoint: Anato 65.0 R Ramp In 3 SType: Ramp 99.0 Ana to 50.0 to to: Ramp@ in 1 OPEN 100.0 Dig CLOSED
Dig in 2 CLOSED Di i Dig in 3 OPEN
Ramp SP
O OPEN DON DONE C CLOSED
Ramp@ highlights yellow.
08:34:08
SAMPLE
05/04/06 3 00:35:00 R to 0.0 R to 20.0 R to 97.7 OPEN CLOSED OPEN
Press the green Return key.
1 2 00:05:00 0 00:50:00 S R Ana In 1 to 50.0 Dwell Segment: 2 to 100.0 S R In 1 Ana 2 to 50.0 Step InSetpoint: Anato 65.0 R Ramp In 3 SType: Ramp 99.0 Ana to 50.0 to to: Ramp@ in 1 OPEN 100.0 Dig CLOSED
Dig in 2 CLOSED Di i Dig in 3 OPEN
Ramp@ p SP
O OPEN DON DONE C CLOSED
The dialogue box reappears, now showing Ramp@ in the Type field, followed by an extra field Ramp at. (This field appears only when changing to a Ramp@). Press the yellowed Ramp at field, currently showing 0.0/m (standing for zero units per minute).
08:35:13 SP
Ana Ana Ana Dig
SAMPLE
05/04/06 3 00:35:00 R to 0.0 R to 20.0 R to 97.7 OPEN CLOSED OPEN
1 2 00:05:00 00:50:00 S Segment: 2 R In 1 to 50.0 to 100.0 Setpoint: AnaR In 1 S In 2 to 50.0 to 65.0 Type: Ramp@ S R In 3 to 50.0 to 99.0 Ramp at: 0.0/m in 1 OPEN CLOSED
to: 100.0
Dig in 2 CLOSED Dig in 3 OPEN
OPEN
DONE CLOSED
HA029280 Issue 5 Mar 08
Chapter 4 Page 4 - 5
VISUAL SUPERVISOR HANDBOOK
4.1.3 CHANGING A SETPOINT (Cont.) TO CHANGE THE TYPE OF RAMP (Cont.) A numeric keyboard is displayed, showing the current value of the ramp in a black confirmation bar at the top. Key in the required ramp rate. As soon as the first digit is entered, the rest of the bar clears.
08:35:45 SP
SAMPLE
05/04/06 3 00:35:00 R to 0.0 R to 20.0 R to 97.7 OPEN CLOSED OPEN
1 2 0 . 0 0 0 00:50:00 00:05:00 S Segment:9 2 R 7 8 Ana In 1 to 50.0 to 100.0 Setpoint: AnaR In 1 S Ana In 2 to 50.0 to 65.0 4 5 Type: Ramp@ 6 S R Ana In 3 to 50.0 to 99.0 Ramp at: 0.0/m 1 2 Dig in 1 OPEN 3 CLOSED to: 100.0
Dig in 2 CLOSED
OPEN
i Dig in 3 OPEN
DONE CLOSED
08:36:23
SAMPLE
05/04/06 3 00:35:00 R to 0.0 R to 20.0 R to 97.7 OPEN CLOSED OPEN
When the new entry is complete, press Return. The dialogue box reappears, displaying the new value for the ramp rate. Press DONE. A new Ramp to value is shown in the cell. To save the new ramp type, press the Option key at the bottom of the screen, then press the SAVE button that appears on a bar at the bottom of the screen.
SP
Ana Ana Ana Dig
1 2 00:05:00 00:50:00 S Segment: 2 R In 1 to 50.0 to 100.0 Setpoint: AnaR In 1 S In 2 to 50.0 to 65.0 Type: Ramp@ S R In 3 to 50.0 to 99.0 Ramp at: 1.0/m in 1 OPEN CLOSED
to: 100.0
Dig in 2 CLOSED Dig in 3 OPEN
OPEN
DONE CLOSED
08:43:34 SP
SAMPLE
05/04/06 2 00:50:00 R to 00.0 R to 65.0 R to 99.0 OPEN CLOSED OPEN
CHANGING SETPOINT VALUE In the Program Editor page, select the analogue cell holding the value to be changed. A dialogue box appears, showing: 1 the segment name or number 2 the setpoint name for that row 3 the setpoint type 4 the current target value for the setpoint in that cell. To change the target value, touch the value and enter the new value using the keyboard display which appears. Press the Return key
Ana Ana Ana Dig
1 1a 00:05:00 00:00:00 S R In Segment: 1 to 100.0 1 to 50.0 S Setpoint: AnaR In 1 In 2 to 50.0 to 65.0 S R Type: Step In 3 to 50.0 to 99.0 to: 50.0 in 1 OPEN CLOSED
Dig in 2 CLOSED Dig in 3 OPEN
DONE
OPEN
CLOSED
08:43:48 SP
SAMPLE
05/04/06 2 00:50:00 R to 0.0 R to 65.0 R to 99.0 OPEN CLOSED OPEN
7 Ana
Ana
Ana
1 Dig .
1a 00:00:00 8 to 50.0 to 9 In Segment: 1 R 100.0 1 S S Setpoint:6 AnaR In 1 In 2 to 50.0 to 65.0 5 S R Type: Step In 3 to 50.0 to 99.0 to: 2 OPEN 3 50.0 in 1 CLOSED
5 01 0 0 . 00:05:00
Dig in 2 CLOSED
OPEN DONE CLOSED
i Dig in 3 OPEN
08:43:56
SAMPLE
05/04/06 2 00:50:00 R to 00.0 R to 65.0 R to 99.0 OPEN CLOSED OPEN
The dialogue box reappears, this time showing the new value.
Ana
SP
Press DONE The Program Editor page returns, with the new value shown in the selected cell.
Ana Ana Dig
1 1a 00:05:00 00:00:00 In Segment: 1 R 100.0 1 S to 50.0 to S R 1 InSetpoint: Ana In 65.0 2 to 50.0 to SType: Step R In 3 to 50.0 to 99.0 to: 60.0 in 1 OPEN CLOSED
Dig in 2 CLOSED Dig in 3 OPEN
DONE
OPEN
CLOSED
08:44:23 SP
SAMPLE
05/04/06
To save the setting, press the Option key (below the screen), and then the SAVE button.
1 00:05:00 S Ana In 1 to 60.0 S Ana In 2 to 50.0 S Ana In 3 to 50.0 Dig in 1 OPEN
Dig in 2 CLOSED
1a 2 00:00:00 00:50:00 R D to 100.0 R D to 65.0 R D to 99.0 OPEN CLOSED OPEN CLOSED OPEN CLOSED
Option key
Dig in 3 OPEN
Chapter 4 Page 4 - 6
HA029280 Issue 5 Mar 08
VISUAL SUPERVISOR HANDBOOK
4.1.4 Changing a segment
08:46:49
SAMPLE
05/04/06
In the Program Editor page, press the identifier at the top of the column of the segment to be modified. For example, segment 1. A dialogue box appears with two fields: Segment and Duration, and three buttons: INS SEG, DEL SEG and DONE. The following subsections show how to change a segments identifier and duration respectively. Inserting and deleting segments is described in section 4.1.5. Once the segment changes are complete, the SAVE button is used to save the changes. If necessary, the SAVE button is called to the display by pressing the option key located below the screen.
SP
Ana Ana Ana Dig
1 2 3 00:05:00 00:50:00 00:35:00 R R In 1 S to 50.0 to 100.0 to 0.0 Segment: 1 R S R In 2 to 50.0 to 65.0 to 20.0 Duration: 00:05:00 S R R In 3 to 50.0 to 99.0 to 97.7 inINS OPEN DEL SEG 1 SEG CLOSEDDONE OPEN OPEN CLOSED CLOSED OPEN
Dig in 2 CLOSED Dig in 3 OPEN
Option key
CHANGING SEGMENT IDENTIFIER In the dialogue box, press the Segment field. A qwerty keyboard appears. A numeric/symbol keyboard can be called by pressing the up arrow key at bottom left. A further operation of the arrow key calls a keyboard of accented lower-case letters. Pressing the up arrow key again re-displays the original qwerty keyboard. The segment identifier can be a name, a number, a character or a digit, but DOS file name rules apply. The required segment identifier (for example, a) is keyed-in using one or more of these keyboards. To clear the entry so far (but retaining the keyboard display), press the C key. To cancel the entry and return to the setpoint display, press the red cross key. Once the segment identifier has been keyed in, the Return key is operated to save it. The Program Editor page reappears, showing the new identifier for the segment.
08:44:23 SP
08:44:03
SAMPLE
r d f c v t g b y h n u j m i k
04/04/06
1
q a z w s x e o l , p ;
SAMPLE a 2 00:05:00 00:50:00 R Ana In 1 S to 50.0 to 100.0 S R Ana In 2 to 50.0 to 65.0 S R Ana In 3 to 50.0 to 99.0 Dig in 1 OPEN CLOSED
Dig in 2 CLOSED Dig in 3 OPEN
05/04/06 3 00:35:00 R to 0.0 R to 20.0 R to 97.7 OPEN CLOSED OPEN
OPEN CLOSED
HA029280 Issue 5 Mar 08
Chapter 4 Page 4 - 7
VISUAL SUPERVISOR HANDBOOK
4.1.4 CHANGING A SEGMENT (Cont.) CHANGING SEGMENT DURATION 1. 2. Caution: Changing the duration of ramp-at-rate segments is not permitted. Changing the duration of ramp-to segments changes the rate of ramp. Therefore, before making any such change, you should consider the possible ef fect of this upon the operation of the process plant.
09:01:37
SAMPLE
05/04/06
In the dialogue box, press the Duration field. A numeric keyboard appears, with the current duration displayed at the top in hh:mm:ss format. The format can be changed, as described in section 4.5.4 Changing the language and date formats. Key-in the required duration. Once the correct duration is keyed-in, the Return key is used to save it. The Program Editor page appears, showing the new duration for the segment. Note: Neither an individual segment duration nor the total program duration may exceed 49 days.
4
1 00:05:00 SP 00:05:00
7 Ana
Ana Ana
1 Dig .
2 3 00:50:00 00:35:00 8 to 50.0 R 100.0 R 9 to In 1 S to 0.0 Segment: 1 R S R In 2 to 50.0 to 65.0 to 20.0 5 600:05:00 Duration: S R R In 3 to 50.0 to 99.0 to 97.7 2 OPEN 3 inINS SEG DEL SEG 1 CLOSEDDONE OPEN
Dig in 2 CLOSED
OPEN CLOSED
CLOSED OPEN
Dig in 3 OPEN i
09:02:09 SP
SAMPLE
2 00:50:00 R to 100.0 R to 65.0 R to 99.0 CLOSED OPEN CLOSED
05/04/06 3 00:35:00 R to 0.0 R to 20.0 R to 97.7 OPEN CLOSED OPEN
1 00:06:00 Ana In 1 S to 50.0 S Ana In 2 to 50.0 S Ana In 3 to 50.0 Dig in 1 OPEN
Dig in 2 CLOSED Dig in 3 OPEN
4.1.5 Inserting/deleting segment
INSERTING A NULL SEGMENT
Notes: 1. A null segment consists of a dwell of zero duration. 2. Inserting or deleting segments can have a knock-on effect on subsequent ramp-to or ramp-at-rate segments, because the setpoint value at the point when these segments start could change. This could affect the duration of ramp-atrate segments. In the segment preceding the new segments location, press the segmentname cell at the top of the column. In the dialogue box in section 4.1.4, press the INS SEG key. The New Segment window appears, requesting an identifier for the new segment. Press the Segment field (yellowed)
09:02:13
09:01:54 SP
Ana Ana Ana Dig
SAMPLE
2 00:50:00 R to 100.0 R to 65.0 R to 99.0
05/04/06 3 00:35:00 R to 0.0 R to 20.0 R to 97.7
1 00:06:00 In 1 S to 50.0 S In 2 to 50.0 Segment: S In 3 to 50.0 in 1 OPEN OK
New Segment
CLOSED DONE OPEN OPEN CLOSED CLOSED OPEN
Dig in 2 CLOSED Dig in 3 OPEN
SAMPLE
r d f c v t g b y h n u j m i k
05/04/06
A qwerty keyboard appears. The procedure for entering the identifier for a new segment is the same as that described in section 4.1.4. When the required segment name (for example, 1a) has been entered, the Return key is operated.
q a
w s z
o l ,
p ;
Chapter 4 Page 4 - 8
HA029280 Issue 5 Mar 08
VISUAL SUPERVISOR HANDBOOK
4.1.5 INSERTING/DELETING SEGMENTS (Cont.)
09:02:37
SAMPLE
2 00:50:00 R to 100.0 R to 65.0 R to 99.0
05/04/06 3 00:35:00 R to 0.0 R to 20.0 R to 97.7
INSERTING A (NULL) SEGMENT (Cont.)
Ana
SP
The New Segment window reappears, displaying the name of the new segment. This inserted segment will be a null operation, until it has been modified. A null operation consists of a dwell of zero duration. Press OK. The Program Editor page returns with a new, but empty, segment inserted after the one which was being modified.
Ana Ana Dig
1 00:06:00 In 1 S to 50.0 S In 2 to 50.0 Segment: 1a S In 3 to 50.0 in 1 OPEN OK
New Segment
CLOSED OPEN CANCEL OPEN CLOSED CLOSED OPEN
Dig in 2 CLOSED Dig in 3 OPEN
09:02:59 SP
SAMPLE
1 00:06:00 S Ana In 1 to 50.0 S Ana In 2 to 50.0 S Ana In 3 to 50.0 Dig in 1 OPEN
Dig in 2 CLOSED
05/04/06 1a 2 00:00:00 00:50:00 R D to 100.0 R D to 65.0 R D to 99.0 CLOSED OPEN CLOSED
OPEN CLOSED OPEN
In order to view the whole setpoint sequence, it might be necessary to scroll right or left using the scroll bar/arrows at the bottom of the display. The SAVE button is used to save the changes when completed. If necessary, the SAVE button is called to the display by pressing the option key located below the screen.
Dig in 3 OPEN
Option key
DELETING A SEGMENT The procedure for deleting a segment is the same as that for inserting a segment except that: 1 the DEL SEG key is used 2 the first segment of a program cannot be deleted - the DEL SEG key is greyed out (deactivated). The setting is saved in the same way.
4.1.6 Changing hold back properties
Hold Back is a state that is automatically induced when the SP ramp rate is too fast for the process to be able to follow it. When the process has fallen behind the SP by an amount equal to a pre-set holdback value, then the SP ramp is stopped (held) until the PV catches up. The Holdback value is set by the Engineer. For example, if the setpoint is ramping up but the PV has fallen behind and is now falling below the pre-set lower bound, the program will automatically switch the setpoint profile to a dwell to give the PV a chance to catch up. The dwell will continue until the PV climbs above the lower bound (whose profile of course could now also be a dwell). At this point the setpoint profile will switch back to a ramp up. The result of this is that the overall process time extends by the length of time during which the PV was out-ofbounds, which is the same as the length of the dwell. The remainder of this section explains which type of limit or limits can be set, and how to set the values. After setting the new values, they are saved by pressing the option key below the screen. On the Option bar that appears at the bottom of the screen, press the SAVE button.
Option key
HA029280 Issue 5 Mar 08
Chapter 4 Page 4 - 9
VISUAL SUPERVISOR HANDBOOK
4.1.6 CHANGING HOLDBACK PROPERTIES (Cont.)
09:03:29
SAMPLE
2 00:50:00 R to 100.0 R to 65.0 R to 99.0 CLOSED OPEN CLOSED
05/04/06 3 00:35:00 R to 0.0 R to 20.0 R to 97.7 OPEN CLOSED OPEN
CHOOSING THE SETPOINT In the Program Editor, choose the analog input for which the Hold Back properties are to be edited. The cell highlights, and a dialogue box appears
1 00:06:00 S Ana In 1 to 50.0 S Ana In 2 to 50.0 S Ana In 3 to 50.0 Dig in 1 OPEN SP
Dig in 2 CLOSED Dig in 3 OPEN
CHANGING HOLD BACK MODE
09:05:17 SP
SAMPLE
2 00:50:00 R to 100.0 R to 65.0 R to 99.0 CLOSED
05/04/06 3 00:35:00 R to 0.0 R to 20.0 R to 97.7 OPEN CLOSED OPEN
Press the Mode field (yellowed) A pick-list appears with None, Low, High, High & Low shown as modes. None means no limits, which means no Hold Back. Low specifies a limit below the current setpoint value. If the PV falls below this limit, then the program will compensate by holding the setpoint steady until the PV has recovered to exceed the limit. High specifies a limit above the current setpoint value. If the PV exceeds this limit, then the program will compensate by holding the setpoint steady until the PV has fallen below the limit. High & Low sets both limits. Choose the required limit (e.g. LOW). It highlights. Press the Return key. The picklist disappears. Press DONE. The dialogue box disappears. CHANGING HOLDBACK VALUES Press the Value field (yellowed). A numeric keyboard appears, showing the current value in a black confirmation bar at the top. Key in the required value and press the Return key. The keyboard disappears. Press DONE. The dialogue box disappears.
1 00:06:00 S Ana In 1 to 50.0 S Ana In 2 to 50.0 S Ana In 3 to 50.0 Dig in 1 OPEN
Dig in 2 CLOSED Dig in 3 OPEN
DONE
OPEN
CLOSED
09:05:34
SAMPLE
2 0 00:50:00 R to 100.0 R to 65.0 R to 99.0 CLOSED
05/04/06 3 00:35:00 R to 0.0 R to 20.0 R to 97.7 OPEN CLOSED OPEN
1 00:06:00 Ana In 1 S to 50.0 NONE S Ana LOW In 2 to 50.0 Ana HIGH In 3 S 50.0 to HIGH&LOW1 OPEN Dig in
Dig in 2 CLOSED i in Dig i 3 OPEN
NONE SP
D DONE
O OPEN
CLOSED
09:05:51 SP
SAMPLE
2 00:50:00 R to 100.0 R to 65.0 R to 99.0 CLOSED OPEN
05/04/06 3 00:35:00 R to 0.0 R to 20.0 R to 97.7 OPEN CLOSED OPEN
1 00:06:00 Ana In 1 S to 50.0 S Ana In 2 to 50.0 S Ana In 3 to 50.0 Dig in 1 OPEN
Dig in 2 CLOSED Dig in 3 OPEN
DONE CLOSED
09:06:08 SP
SAMPLE
2 00:50:00 9 R 100.0 50.0 to R 50.0 to 65.0 6 R 50.0 to 99.0
05/04/06 3 00:35:00 R to 0.0 R to 20.0 R to 97.7 OPEN CLOSED OPEN
1 0 .00:06:00 0000 S S
7 8 to Ana In 1 S
Ana In 2 to 4 5 Ana In 3 to
1 2 Dig in 1 OPEN . 0
Dig i 3 OPEN in
CLOSED OPEN
Dig in 2 CLOSED
DONE CLOSED
Chapter 4 Page 4 - 10
HA029280 Issue 5 Mar 08
VISUAL SUPERVISOR HANDBOOK
4.1.7 Changing program properties
In the Program Editor page, press the SP (Setpoint) cell at top left. The Properties window appears, prompting for: Name: Rate Units: At End: Iterations: From this screen, the possible tasks are: To change the name of a program To change the rate units To choose an action to be taken at the end of each run To change the default number of iterations
09:06:25 SP
SAMPLE
05/04/06 3 00:35:00 R to 0.0 R to 20.0 R to 97.7
1 2 00:06:00 00:50:00 R Properties Ana In 1 S to 50.0 to 100.0 S Name: SAMPLE R Ana In 2 to 50.0 to 65.0 Rate S Units: Minutes R Ana In 3 to 50.0 to 99.0
Dig in 1 OPEN Dig
Dig in 3
At End: Indefinite Dwell CLOSED OPEN Iterations: 1 in 2 CLOSED OPEN CLOSED DONE OPEN CLOSED OPEN
To save any new settings, press the Option key at the bottom of the screen and then the SAVE button. CHANGING PROGRAM NAMES Note: A program name should be changed only if non-file name characters are to be included. If this is the case, it should be remembered that the file name of the program takes the name of the program by default. In other words, the program name overrides the file name. Therefore, if a program is saved to a new file, two programs of the same name will exist, embedded within different files.
IDLE SAMPLE ??/??/??
0/0
09:06:42
SAMPLE
05/04/06
SAMPLE
In the Properties window, press the current name displayed in the yellowed Name field. A qwerty keyboard display, with a cursor flashing under the first character of the current name, shown in a black confirmation bar above the keyboard.
q a
w s z
e d x
r f c
t g v
y h b
u j n
i k m
o l ,
p ;
Key in the new name.
IDLE
SAMPLE ??/??/??
0/0
09:06:59
SAMPLE
05/04/06
simple_
q w a z s x e d c r f v t g b y h n u j m i k , o l p ;
When the confirmation bar shows the correct new name (for example, simple), Press the Return key
The keyboard disappears, revealing the Properties window showing the new name.
IDLE
SIMPLE ??/??/??
0/0
09:07:16 SP
simple
05/04/06 3 00:35:00 R to 0.0 R to 20.0 R to 97.7 OPEN
1 2 00:06:00 00:50:00 R S Properties Ana In 1 to 50.0 to 100.0 S Name: simple R Ana In 2 to 50.0 to 65.0 Rate S 50.0 R 99.0 Units: Minutes Ana In 3 to to At End: Indefinite Dig in 1 OPEN CLOSED
Dig in 2 CLOSED Dig in 3 OPEN
Dwell
OPEN
Press DONE
OPEN DONE CLOSED
CLOSED
HA029280 Issue 5 Mar 08
Chapter 4 Page 4 - 11
VISUAL SUPERVISOR HANDBOOK
4.1.7 CHANGING PROGRAM PROPERTIES (Cont.) CHANGING RATE UNITS In the Properties window, press the Rate Units field. A pick-list appears with Seconds, Minutes, Hours as selectable options. Select, say, Seconds
09:06:33
simple
05/04/06 3 00:35:00 R to 0.0 R to 20.0 R to 97.7
1 2 00:06:00 00:50:00 S R Ana In 1 to 50.0 to 100.0 Proper Properties Seconds S Name: simple R Ana In Minutes 2 to 50.0 to 65.0 Units: Minutes Ana Rate to Hours In 3 S 50.0 R 99.0 to
Dig in 1 OPEN
Seconds SP
At End: Indefinite Dwell CLOSED OPEN DONOPEN DONE
CLOSED OPEN
Dig in 2 CLOSED Di in Dig i 3 OPEN
CLOSED
09:06:50 SP
simple
05/04/06 3 00:35:00 R to 0.0 R to 20.0 R to 97.7
Press Return
1 2 00:06:00 00:50:00 R S Ana In 1 to 50.0 to 100.0 Properties S Name: simple R Ana In 2 to 50.0 to 65.0 R Rate S Units: Seconds Ana In 3 to 50.0 to 99.0
Dig in 1 OPEN
The Properties window reappears, with the Rate Units field showing Seconds
At End: Indefinite Dwell CLOSED OPEN
OPEN DONE CLOSED OPEN
Dig in 2 CLOSED Dig in 3 OPEN
CLOSED
Press DONE
09:07:07 SP
simple
2 00:50:00 R to 100.0 R to 65.0 R to 99.0 CLOSED OPEN CLOSED
05/04/06 3 00:35:00 R to 0.0 R to 20.0 R to 97.7 OPEN CLOSED OPEN
The Program Editor page reappears (rate units are not shown).
1 00:06:00 S Ana In 1 to 50.0 S Ana In 2 to 50.0 S Ana In 3 to 50.0 Dig in 1 OPEN
Dig in 2 CLOSED Dig in 3 OPEN
CHOOSING END-OF-RUN ACTION In the Properties window, press the yellowed At End field. A pick-list appears containing Indefinite Dwell and Starting Values. Indefinite dwell This leaves all values as they are at the end of the program, until new action is taken to change them. A program with an end condition of Indefinite Dwell does not terminate but adopts the COMPLETE state until ABORTED. Ending on an indefinite dwell is the only circumstance that puts a program into the Complete state and the status panel will show COMPLETE. Starting values This ends the program by restoring its starting values. In this case, the program adopts the Idle state upon finishing.
09:07:24
simple
05/04/06 3 00:35:00 R to 0.0 R to 20.0 R to 97.7
2 00:06:00 00:50:00 0 S R Proper Properties Ana In 1 to 50.0 to 100.0 IndefiniteS Name: Simple Dwell R Ana In to 50.0 to 65.0 Starting2 Values Seconds Rate S Units: R Ana In 3 to 50.0 to 99.0 At End: Indefinite Dig in 1 OPEN CLOSED
Dig in 2 CLOSED Di in Dig i 3 OPEN
Indefinite Dwell 1 SP
Dwell
OPEN OPEN
O OPEN DON DONE CLOSED
CLOSED
09:07:41
simple
05/04/06 3 00:35:00 R to 0.0 R to 20.0 R to 97.7
Select the required action and press the Return key The Properties window reappears showing the selected action and, below that, the message DONE. Press DONE. The Program Editor page re-appears. Chapter 4 Page 4 - 12
2 00:06:00 00:50:00 0 S R Proper Properties Ana In 1 to 50.0 to 100.0 IndefiniteS Name: Simple Dwell R Ana In to 50.0 to 65.0 Starting2 Values Seconds Rate S Units: R Ana In 3 to 50.0 to 99.0 At End: Indefinite Dig in 1 OPEN CLOSED
Dig in 2 CLOSED Di i Dig in 3 OPEN
Starting Values 1 SP g
Dwell
OPEN OPEN
O OPEN DON DONE CLOSED
CLOSED
HA029280 Issue 5 Mar 08
VISUAL SUPERVISOR HANDBOOK
4.1.7 CHANGING PROGRAM PROPERTIES (Cont.) CHANGING DEFAULT ITERATIONS
09:06:25 SP
SAMPLE
05/04/06 3 00:35:00 R to 0.0 R to 20.0 R to 97.7
1 2 6 00:06:00 00:50:00 R S Properties 7 9 Ana In 18 to 50.0 to 100.0 S Name: SAMPLE R Ana In 2 to 50.0 to 65.0 4 Rate S 5 Units: Minutes 6 R Ana In 3 to 50.0 to 99.0
At End: Indefinite Dwell 3 CLOSED OPEN Iterations: 1 Dig in 2 CLOSED OPEN CLOSED . 0 DONE OPEN CLOSED OPEN
1 Dig in 12 OPEN
Dig i 3 in
In the Properties window, press the current value for iterations displayed in the Iterations field. A numeric keyboard pop-up menu appears allowing the default number of iterations to be set between 0 and 999, where 0 results in continuous running.
09:06:25 SP
SAMPLE 05/04/06 1 2 3 00:06:00 00:50:00 00:35:00 Properties R S R Ana In 1 to 50.0 to 100.0 to 0.0 SName: SAMPLE R R Ana In 2 to 50.0 to 65.0 to 20.0 Rate Units: Minutes S R R Ana In 3 to 50.0 to 99.0 to 97.7 At End: Indefinite Dwell
Dig in 1 OPEN Dig in 2 CLOSED Dig in 3 OPEN
Iterations: 6 CLOSED OPEN DONE
CLOSED
OPEN CLOSED OPEN
4.1.8 Changing setpoint names
Analogue and digital setpoint names can be changed, but not while the program is running. For analogue setpoints the holdback values can also be amended (see section 4.1.6, above). With the program stopped, press the setpoint whose name is to be edited in this example, Ana In 1
IDLE
SIMPLE ??/??/??
0/0
09:07:15 SP
simple
2 00:50:00 R to 100.0 R to 65.0 R to 99.0 CLOSED OPEN CLOSED
05/04/06 3 00:35:00 R to 0.0 R to 20.0 R to 97.7 OPEN CLOSED OPEN
1 00:06:00 S Ana In 1 to 50.0 S Ana In 2 to 50.0 S Ana In 3 to 50.0
Dig in 1 OPEN Dig in 2 CLOSED Dig in 3 OPEN
09:07:32 SP
simple
2 00:50:00 R to 100.0 R to 65.0 R to 99.0 CLOSED
05/04/06 3 00:35:00 R to 0.0 R to 20.0 R to 97.7 OPEN CLOSED OPEN
For an analogue setpoint a window is displayed, offering the option to change Setpoint name and Mode (shown opposite). For a digital setpoint the only editable field is Setpoint name. Press the yellowed field. Key in the new name, up to a maximum of 16 characters, FOLLOWED BY ENTER.
1 00:06:00 Ana In 1 S to 50.0 Ana In 2 S to 50.0 S Ana In 3 to 50.0
Dig in 1 OPEN Dig in 2 CLOSED Dig in 3 OPEN
DONE
OPEN
CLOSED
09:07:49 SP
simple
2 00:50:00 R to 100.0 R to 65.0 R to 99.0 CLOSED
05/04/06 3 00:35:00 R to 0.0 R to 20.0 R to 97.7 OPEN CLOSED OPEN
1 00:06:00 S Ana In 1 to 50.0 Ana In 2 S to 50.0 S Ana In 3 to 50.0
Dig in 1 OPEN Dig in 2 CLOSED Dig in 3 OPEN
DONE
OPEN
CLOSED
Press DONE.
HA029280 Issue 5 Mar 08
Chapter 4 Page 4 - 13
VISUAL SUPERVISOR HANDBOOK
4.1.9 Segment timing display
Normally segment timing is shown and edited in terms of the duration of each segment. It is possible to change this to show the start time and/or the end time of the segment in addition to the duration, or it can be changed to show start time only. If start time only is selected, the segment is edited by specifying how far into the program the segment is due to start, not in terms of the segment duration. In this case, the time displayed for each segment must be greater than the preceding segment and less than the following segment.
To change these options, press the LAYOUT button at the bottom of the Program Editor screen. The Editor Layout window appears. Press any field to alternate between YES and NO. The Long SP Names field re-formats the display to permit names up to 16 characters long, but this will reduce the number of cells visible.
09:08:06 SP
simple 05/04/06 1 2 3 00:06:00 00:50:00 00:35:00 Layout R S Editor R Ramp17a to 50.0 to 100.0 to Long SP names: NO 0.0 R start: NO Ana In 2 S Segment R to 50.0 to 65.0 to 20.0 S R R Segment duration: YES Ana In 3 to 50.0 to 99.0 to 97.7
Dig in 1 OPEN
Segment finish: NO CLOSED OPEN Wide cells: NO
OPEN
Dig in 2 CLOSED Dig in 3 OPEN
CLOSED OPEN
DONE CLOSED NEW
LOAD SAVE SAVE AS
LAYOUT
The Wide Cells field widens each cell (reducing the number of segments on display) to allow eight-character values, and values in scientific notation (configured in the application) to be displayed.
Notes: 1. The settings for segment timing are preserved across power failure. 2. It is possible to switch between settings at any time, as this has no effect on the actual program, merely on how the data is presented.
Chapter 4 Page 4 - 14
HA029280 Issue 5 Mar 08
VISUAL SUPERVISOR HANDBOOK
4.2 LOGGING GROUPS OF DATA
A group is a set of up to 16 data values that are recorded to one file. The data can be drawn from the same source or from different sources. If from the same source, the data can be recorded at different data rates, with each data rate assigned to a different group. It is possible to record just one group, or several groups simultaneously. If several groups are to be recorded simultaneously, the groups can be saved to one file or to separate files. Archiving to one or more remote computers using FTP is described in section 4.2.2, below. Typically, logging groups of data is used for: 1 General audit records (for subsequent analysis with MS Excel, for instance) 2 Quality control of product and plant 3 Monitoring staff performance.
4.2.1 Log initiation
1. Press the Menu key then LOGGING, then GROUPS The Logging Groups page appears, showing data for a single group. To scroll between groups, press either the < or > keys can be used. For any group, the fields are as follows: GROUP NAME This is an identifier given to each group of data. To name a file or to change a file name, first turn Logging to OFF (see next paragraph), then reenter the name. This shows ON, OFF, or TRIGGER. What is shown depends upon whether logging is currently on, off, or set to start when an event is triggered. (The event is specified by the customer and is configured at the factory or by the OEM.) To change the current setting, press the yellowed Logging field and select ON, OFF or TRIGGER as required, then press ENTER. The Logging Groups page now shows the new setting against Logging.
1
Press menu key
ACCESS SYSTEM ALARMS HOME
PROGRAMMER LOGGING
2
Press LOGGING
3
Press GROUPS
Logging
MONITOR MANAGE GROUPS FTP
09:08:23
Logging Groups
05/04/06
LOGGING
Group Name: lgrp1 Logging: ON Configuration Archive Int: 00:01:00 File Type: ASCII Name Type: Hourly File Name: AA000017.ASC Column Titles: Present Date Format: Date Time
SAVE MONITOR LOG NOW
HA029280 Issue 5 Mar 08
Chapter 4 Page 4 - 15
VISUAL SUPERVISOR HANDBOOK
4.2.1 LOG INITIATION (Cont.) LOG CONFIGURATION The remaining fields concern the configuration of the files to be logged. To change any of these fields, Logging must be selected OFF as described above. Archive Int This is the interval at which data is archived during the logging process. The maximum rate is 1 file per sec: for example, 1 file @ 1 sec, 3 files @ 3 secs. If a faster rate than this is entered (for example, 4 files each @ 2 secs) then the specified rate may not be reached, in which case data samples will be lost. The default format for this field is hh:mm:ss, but this can be changed (see section 4.5 Setting up and re-setting the instrument). Values are entered using the numeric keyboard that appears on the left of the screen when the field is touched. ASCII This human-readable file type is for importing into standard, commercial spreadsheets. Files of this type have extensions of the following type: .ASC, .AS1 to .AS9 or .A01 to .A99. Any file name type may be used. Uhh UHH files can be interpreted only by Review software. UHH files can have only Sequence file names. If Hourly or Daily is selected, then new Uhh sequence files are created at hour or day boundaries respectively. The file extension is .Uhh. Text This results in a continuous file that starts when logging is initiated and stops when logging is stopped. Hourly Logs data in hourly blocks starting on the hour. Each log is written to a different file name. Daily Logs data in 24 hour blocks starting at midnight. Sequence Logs data in sequentially-numbered continuous files. The operator specifies the first two letters and the remaining six are assigned automatically by the instrument, starting at 000001, and incrementing each time a new file is started. This field appears only if ASCII is selected as File Type. Pressing the currently-displayed option causes a picklist to appear allowing the user to select Present (column titles included in log) or Absent, (column titles are not logged). This field appears only if ASCII is selected as the file type, and is used to select the format for the date/time or duration stamp recorded in the file, by means of a picklist containing the formats described in table 4.2.1. Not supported by this release of software. If Binary is selected as File Type, then Compr[ession] Ratio replaces Column Titles and Date Format. Compression ration can be selected, from a pick list, to be either Normal or High. Normal provides an exact copy whilst High compresses the data more than Normal but with a slight loss of accuracy.
File Type
Name Type
File Name Column Titles
Date Format
Compr Ratio
Chapter 4 Page 4 - 16
HA029280 Issue 5 Mar 08
VISUAL SUPERVISOR HANDBOOK
4.2.1 LOG INITIATION (Cont.) LOG CONFIGURATION (Cont.) Once configuration is complete, SAVE should be operated: SAVE MONITOR LOG NOW Saves the specifications for future logging. Calls the Logging Monitor page. For ASCII files only, LOG NOW logs a sample immediately it has been selected. This manual initiation can be used to take samples as and when required, in addition to samples taken under timed logging.
FORMAT Date Time
ABS/REL Absolute
EXAMPLE 25/09/98,10/30/00
DESCRIPTION Choose this format to set up the program to accept the date and time as dd/mm/yy,hh:mm:ss. The first example in the previous column means 25 September 1998 at 10.30 am. The date format can be set to be mm/dd/yy, as described in section 4.5.4 below. The second example expresses the date and time in the new format. Choose this format for data to be exported to a spreadsheet. The format is a single floating point value, the integer part of which is the number of days since 31 Dec 1899 at 0 hours and the decimal part is the proportion of the day since midnight. For example, a value of 1.5 would represent 1 Jan 1900 at noon. The example in the previous column represents 30 September 1998 at 10 mins and 5 secs past midday (that is, 30/09/98 at 12:10:05). An integer count of seconds since 31 Dec 1899 at 0 hours. A text format for expressing the time since start of logging. The example represents 4hrs 30mins since start of logging. Choose this format for data to be exported to a spreadsheet. A single floating point value. The example represents 4hrs 30mins since start of logging. Days Hours Minutes Seconds since start of logging. The example represents 3hrs 20mins since start of logging.
Table 4.2.1 Date formats for logs
09/25/98,10/30/00
Spreadsheet
Absolute
36068.51
Integer Duration Days
Absolute Relative Relative
980930121005 00:04:30:00 0.1875
DHMS
Relative
00032000
HA029280 Issue 5 Mar 08
Chapter 4 Page 4 - 17
VISUAL SUPERVISOR HANDBOOK
4.2.2 FTP Transfer
The FTP transfer mechanism allows the instrument to act as a FTP client to up to 3 FTP servers for the purpose of transferring the files on the internal archive to a remote computer. If more than 1 FTP server is configured then the transfer may be configured to operate in either multiple copy or single copy mode. MULTIPLE COPY MODE Every file is transferred to every configured FTP server so that every relevant remote computer receives every file. SINGLE COPY MODE In this mode only one copy is made of each file on the internal archive. The instrument attempts to send this file to the first configured server but if the transfer fails then it will attempt the second and if that fails then the third (if configured). CONFIGURATION
TREND RUNNING 05:07:45 Run prog 2 TREND LOCKED
Fred
3/5 Eycon-20 BadBat
Archive FTP Servers
Revision: 18 01/04/06 11:58:44 ADMIN Single copy: NO (1/3) Host: Enabled: User Name: Password: Directory: +: +: (2/3) Host: Enabled: User Name: Password: Directory: +: +: (3/3) Host: Enabled: User Name: Password: Directory: +: +: 149.121.128.231 YES FTP3 ************************* FTP_ROOT3 149.121.128.169 YES FTP2 ************************* FTP_ROOT2 149.121.128.150 YES FTP ************************* FTP_ROOT1
Appears only if Auditor option enabled
SAVE
F1 F10 F19
F2 F11 F20
F3 F12 F21
F4 F13 F22
F5 F14 F23
F6 F15 F24
F7 F16 F25
F8 F17 F26
F9 F18 F27
Figure 4.2.2 Archive FTP servers configuration page
Revision Information appears only if the Auditor Option is enabled. Single Copy If TRUE then single copy mode is used, otherwise multiple copy mode is used. For each remote computer server: Host Address of the remote computer which is running the FTP server. Enabled If set FALSE then this server is not in use. User Name The user name to be used when logging in to the remote computer Password The password to be used when logging in to the remote computer (this value is not displayed for security reasons). Directory: This is the directory (folder) on the remote computer where the files are to be stored. For security reasons FTP servers normally only permit access to a limited area of their host computer by re-mapping the directories. It is the re-mapped name that must be entered here. NOTE: if the name is longer than 40 characters then it must be spread across multiple lines. The instrument must be power cycled to effect the changes. Chapter 4 Page 4 - 18 HA029280 Issue 5 Mar 08
VISUAL SUPERVISOR HANDBOOK
4.3 MANAGING AN APPLICATION
This section describes the stopping, saving, starting, unloading, loading, running and deleting of applications, using the STOP, SAVE, START, UNLOAD, LOAD, LD+RUN and DELETE keys that appear at the foot of the Application Manager page. UNLOAD and DELETE: For many processes, the Visual Supervisor will control one application all the time. This will be loaded and run at commissioning, or soon after, and thereafter will never be unloaded and will never be deleted. For many processes, therefore, UNLOAD and DELETE will not be used. STOP, SAVE and START: All processes will use STOP, SAVE and START because an application has to be stopped to save application data (to preserve cold-start values if they need changing). This is true even if the process runs only one application. START simply restarts an application after a SAVE. LOAD and LD+RUN: All processes require a LOAD or LD+RUN at least once. These tasks are described under the following headings: Displaying the Application Summary page (section 4.3.1) Displaying the Application Manager page (section 4.3.2) Stopping an application (section 4.3.3) Saving application data (section 4.3.4) Unloading an application (section 4.3.5) Loading an application, or Loading and running (section 4.3.6) Deleting an application (section 4.3.7) Function Block Manager (section 4.3.8) If the very first application is being loaded and run on an instrument, LOAD and then START, or just LD+RUN will be used. If an application is already running and it is to be replaced by another, the sequence from Displaying the Application Manager page to Loading an application (or Loading and running) should be referred to. Application Summary and Function Block Manager provide useful summaries and overviews at any time.
HA029280 Issue 5 Mar 08
Chapter 4 Page 4 - 19
VISUAL SUPERVISOR HANDBOOK
4.3.1 Application summary page
This page displays the percentage of the instruments various memory resources that are currently in use. Press the Menu key and select SYSTEM from the pop-up menu.
1
ACCESS
2
Press SYSTEM
SYSTEM ALARMS HOME
PROGRAMMER LOGGING
System
SUMMARY SETUP APPLN
Select APPLN then APP SUM.
Press menu key
CLONING
3
Press APPLN
Application
APP SUM
APP MGR
FB MGR
Press APP SUM
09:10:00
Appl'n Summary
05/04/06
The Application Summary page appears, showing: 1 the name of the loaded application, 2 its state (RUNNING, IDLE, or STOPPED), 3 data about memory usage.
Application: ise Machine State: RUNNING Memory Usage Control DB: SFC DB: SFC ST: Programmer: Modbus: 128 73 112 92 20 kB 76% kB kB 0.4% kB 0.0% kB 0.0%
4.3.2 Application manager page
Note: If the Terminal Configurator is being used, the Application Manager page will not be accessible. Conversely, if the Application Manager page is being used, the Terminal Configurator will not be usable. Press the Menu key and select SYSTEM from the pop-up menu.
2
Press SYSTEM
ACCESS
SYSTEM
ALARMS HOME
Select APPLN from the SYSTEM window to display the Application window.
1
PROGRAMMER LOGGING
System
SUMMARY SETUP APPLN
Press menu key
3
CLONING
Select APP MGR.
Press APPLN
Application
APP SUM APP MGR FB MGR
4
Press APP MGR
The Appln Manager page appears, displaying the name of the current application and its state (i.e. RUNNING, IDLE or STOPPED.
09:10:34
Appl'n Manager
05/04/06
File: RISE State: RUNNING
UNLOAD
SAVE
SAVE AS
STOP
Chapter 4 Page 4 - 20
HA029280 Issue 5 Mar 08
VISUAL SUPERVISOR HANDBOOK
4.3.3 Stopping an application
With an application running the Appln Manager page appears (except for the actual file name) as shown in the figure.
09:10:51
Appl'n Manager
05/04/06
File: RISE State: RUNNING
UNLOAD
SAVE
SAVE AS
STOP
09:11:08
Appl'n Manager
05/04/06
File: RISE State: STOPPED
To stop the application, press STOP The display confirms that the application has STOPPED,
UNLOAD SAVE SAVE AS START
Note: While an application is STOPPED, the Logging and Programmer facilities will be suspended. The duration of the current segment will be extended by the length of time the application stays STOPPED. Stopping an application during a critical operation is not recommended. The keys at the bottom of the display offer four options: UNLOAD the application, without first saving the application data, typically prior to selecting a new application, or cloning a new one. SAVE the application data, typically because the Cold Start values have changed (usually from the Terminal Configurator). SAVE the data as a different file (SAVE AS). START the application again. SAVE, SAVE AS and START are covered in the next section.
Note: Any application data saved will not include the current setpoint program.
HA029280 Issue 5 Mar 08
Chapter 4 Page 4 - 21
VISUAL SUPERVISOR HANDBOOK
4.3.4 Saving application data
The application must be stopped before application data can be saved.
09:11:08
Appl'n Manager
05/04/06
File: RISE State: STOPPED
UNLOAD
SAVE
SAVE AS
START
09:11:25
Appl'n Manager
05/04/06
Select SAVE
File: RISE STOPPED State:Saving
Saving starts, confirmed by a Saving window.
File: RISE.DBF Please wait... UNLOAD SAVE SAVE AS START
09:11:42
Appl'n Manager
05/04/06
To save the current application data under a different name, select SAVE AS. A SAVE AS window appears, with a yellowed field into which another file name can be entered if required (not shown).
UNLOAD
File: RISE State: STOPPED SAVE AS File: RISE OK SAVE CANCEL SAVE AS START
To re-start the application, select START
09:11:59
Appl'n Manager
File: RISE State: RUNNING
05/04/06
The Appln Manager page reverts to its opening display, reporting the current application running. You can also use START to start another application that you might have loaded.
UNLOAD SAVE SAVE AS STOP
4.3.5 Unloading an application
The application must be stopped before it can be unloaded. Select UNLOAD
09:12:16
Appl'n Manager
06/04/06
File: RISE State: STOPPED
UNLOAD
SAVE
SAVE AS
START
The screen might go blank for a few seconds while the application unloads. When the unloading is complete, the Appln Manager page should look like this, with three keys offering LOAD, LD+RUN, and DELETE. This is referred to as the bare panel. A new LIN database can be cloned only when in this state. At this point the choice must be made to load or load-and-run another application, or to delete an application.
09:12:33
Appl'n Manager
File: RISE
06/04/06
LOAD
LD+RUN
DELETE
Chapter 4 Page 4 - 22
HA029280 Issue 5 Mar 08
VISUAL SUPERVISOR HANDBOOK
4.3.6 Loading or loading and running an application
Before an application can be loaded, any previously-loaded application must have been stopped and unloaded. APPLICATION SELECTION
09:12:50
Appl'n Manager
06/04/06
Press the File field Select the required application from the pick list and press the Return key. The name is displayed in the File field.
UNLOAD
File: RISE State: IDLE
SAVE
SAVE AS
START
APPLICATION LOADING If you select LOAD, there is a short delay before the page shows the name of the application and its state, IDLE. If LD+RUN is selected, there is a short delay before the page shows the name of the application and its state, RUNNING. The same state can be achieved using LOAD, then START.
09:13:07
Appl'n Manager
06/04/06
File: RISE State: RUNNING
UNLOAD
SAVE
SAVE AS
STOP
4.3.7 Deleting an application
The application must be stopped and unloaded before it is deleted.
*** No application loaded ***
09:13:24
Appl'n Manager
File: RISE
06/04/06
Press DELETE
LOAD
LD+RUN
DELETE
The Confirm Delete window appears.
*** No application loaded ***
09:13:41
Appl'n Manager
File: RISE
06/04/06
Confirm Delete
File: RISE OK CANCEL DELETE
Press OK
LOAD
LD+RUN
HA029280 Issue 5 Mar 08
Chapter 4 Page 4 - 23
VISUAL SUPERVISOR HANDBOOK
4.3.8 Function Block Manager
The function blocks set up in LinTools for this application can be viewed as a group, by touching the FB MGR button of the Application pop-up. Touching a particular function Block calls its details to the display. Reference to the LinTools manual will normally have to be made to understand the entries completely. Highlighted items in the Function Block list can be edited. Figure 4.3.8a shows how to access the Function Block Manager, and figure 4.3.8b shows the initial Function Block Manager display pages.
Press SYSTEM
ACCESS SYSTEM ALARMS HOME
PROGRAMMER LOGGING
System
1
Press menu key
SUMMARY SETUP
APPLN CLONING
3
Press APPLN
Application
APP SUM APP MGR FB MGR
4
Press FB MGR
Figure 4.3.8a Access to the Function Block Manager
14:20:59 Eycon-10 ise_diag ddr_diag pnl_diag alh_diag amc_diag db_diag
FB manager
lin_dext edb_diag edbtable elindiag SppCtr1 SppDig 2404/4 2500/5 ramp5/1 ramp5/2 loop5/1
06/04/06 mod5/01 mod5/02 mod5/03 mod5/04
To display mod5/05 further Function Blocks, loop5/2 touch and drag slider, or press arrow key area1 mod5/06 moduls/5 2500/6
14:23:13
ramp5/1 : SPP_RAMP
ResetSP HL_SP LL_SP Track Alarms Ramp Dis PV TgtSP Rate RampUnit Out NewTgtSP NewRate Sync Complete Active NotActiv Holdback Hold HB_Mode 15.00 degC 50.00 degC 0.000 degC FALSE FALSE 15.23 15.00 0.000 SEC 15.00 20.00 0.000 FALSE FALSE FALSE 00:00:00 FALSE FALSE NONE degC degC degC degC degC degC
06/04/06
If the list is too long to fit the page, a vertical slider and pair of arrow keys appear at the righthand edge of the screen
Use Up arrow to return to FB Manager page.
Figure 4.3.8b Function Block Manager Pages
Chapter 4 Page 4 - 24
HA029280 Issue 5 Mar 08
VISUAL SUPERVISOR HANDBOOK
4.3.8 FUNCTION BLOCK MANAGER (Cont.) With the data base stopped, the options bar at the bottom of the display contains the keys CREATE, SAVE and NETWORK. Note: For small frame units, the option key toggles the option bar and the scroll bar at the bottom of the screen.
14:20:59 Eycon-10 ise_diag ddr_diag pnl_diag alh_diag amc_diag db_diag
FB manager
lin_dext edb_diag edbtable elindiag SppCtr1 SppDig 2404/4 2500/5 ramp5/1 ramp5/2 loop5/1 loop5/2 area1 moduls/5
06/04/06 mod5/01 mod5/02 mod5/03 mod5/04 mod5/05 mod5/06 2500/6
Option key
CREATE SAVE NETWORK
Block Create
Network Set Up
Category: I-O Block type: ANIN Block name:
OK
CANCEL
Eycon-10_07 Eycon-10_08 Eycon-10_06 Eycon-10_05
7 8 6 5
Figure 4.3.8c Create, Save and Network keys
CREATE
SAVE NETWORK
This key allows a new block to be created. Once the block category, block type and block name have been entered, operation of the OK key causes the new block to be created. Category and Type are selected from pop-up pick lists. The block name must be typed in. Operating this key saves the database in the same way as the SAVE key in the Application Manager (section 4.3.4). Operation of this key displays a list of all the external databases defined within the application.
HA029280 Issue 5 Mar 08
Chapter 4 Page 4 - 25
VISUAL SUPERVISOR HANDBOOK
4.3.8 FUNCTION BLOCK MANAGER (Cont.) ALPHA-NUMERIC BLOCK DISPLAY Initially, the FB Manager page lists the blocks in database order. Touching the down arrow key re-orders the list in alpha-numeric order, with numeric entries first (figure 4.3.8d). Further operations of the key toggle between the two display orders.
05:34:47 Eycon-10 ise_diag ddr_diag pnl_diag alh_diag amc_diag db_diag
FB manager
lin_dext edb_diag edbtable elindiag SppCtr1 SppDig 2404/4 T2550/5 ramp5/1 ramp5/2 loop5/1 loop5/2 area1 moduls/5
06/04/06 mod5/01 mod5/02 mod5/03 mod5/04 mod5/05 mod5/06 2500/6
Use down arrow key to re-order display 05:34:54 2404/4 alh_diag amc_diag area1 ddr_diag db_diag edbtable
FB manager
edb_diag elindiag Eycon-10 ise_diag lin_dext loop5/1 loop5/2 mod5/01 mod5/02 mod5/03 mod5/04 mod5/05 mod5/06 moduls/5
06/04/06 pnl_diag ramp5/1 ramp5/2 SppCtr1 SppDig T2550/5 T2550/6
Figure 4.3.8d Alpha-numeric Function block ordering.
Note: For the sake of simplicity, only those function blocks shown in figure 4.3.8b have been included in the above figure. In reality, function blocks hidden (off screen) in figure 4.3.8b would replace some of those shown above.
Chapter 4 Page 4 - 26
HA029280 Issue 5 Mar 08
VISUAL SUPERVISOR HANDBOOK
4.3.8 FUNCTION BLOCK MANAGER (Cont.) FUNCTION BLOCK DETAILS
10:28:44
ramp5/1 : SPP_RAMP
ResetSP HL_SP LL_SP Track Alarms Ramp Dis PV TgtSP Rate RampUnit Out NewTgtSP NewRate Sync Complete Active NotActiv Holdback Hold HB_Mode 15.00 degC 50.00 degC 0.000 degC FALSE FALSE 15.23 15.00 0.000 SEC 15.00 20.00 0.000 FALSE FALSE FALSE 00:00:00 FALSE FALSE NONE degC degC degC degC degC degC
06/04/06
Once a function block has been highlighted, touching the down arrow key displays block details - Block name, Block type and update rate (figure 4.3.8e).
10:28:51
ramp5/1 : SPP_RAMP
Block name: Block type: Update rate: ramp5/1 SPP_RAMP 1000 ms
06/04/06
With the data base stopped, the Delete key allows function blocks to be deleted from the database. A further operation of the down arrow or cycle screens key calls the function block Connections page. If the data base is stopped, this page allows the adding/deleting/modifying of the function block.
DELETE
Update rate appears only for applicable Block types. It is shown here only for example purposes
10:29:06
ramp5/1 : SPP_RAMP
06/04/06
Options<< (11) TaskHalt<< (4) Relays Relays<< (2) Wdg<<
In the case of subfields, a number is displayed, which is the number of connections when the database is running, or the number of connectable bits when stopped. Touching the field displays the details of all relevant bits.
Run<<
Figure 4.3.8e Function block details
4.4 CONTROLLING ACCESS
Note: for instruments fitted with the Auditor option, see also chapter 8. Access control consists of setting up (and changing, if necessary) the passwords for each of the three types of users: Operators, Commissioning Engineers, and Engineers. Alternatively, a User ID access system can be used, as described in section 4.4.3, below. Section 2.8.1, above, contains details of how the passwords/User ID is used to gain access to various parts of the instrument configuration. As described in section 4.5.5, it is possible to set a time period (time-out) after which the access level returns to Locked.
HA029280 Issue 5 Mar 08
Chapter 4 Page 4 - 27
VISUAL SUPERVISOR HANDBOOK
4.4.1 First-time access
LOCKED level: For access to the LOCKED level at first-time or at any other time, no password is required. OPERATOR and COMMISSION (Commissioning Engineer) levels: For first-time access, no password is required. ENGINEER level: For first-time access, immediately after the instrument has been commissioned, the factory-set default password for Engineer-level access should be entered. This password is: <spacekey>default I.E. a space character followed immediately by d e f a u l t (eight characters in all). The space key on the screen keyboard is the blank key at bottom right, above the C key.
2
Press ACCESS
4.4.2 Editing the passwords
To change the passwords, carry out the following procedure: 1 Press the Menu key. The Pop-up menu appears.
ACCESS
SYSTEM
ALARMS HOME
PROGRAMMER LOGGING
1
Press menu key
RESET
0/0
09:14:32
Security Access
06/04/06
2 Press ACCESS. The Security Access page appears, displaying the current access level (ENGINEER) and two keys: CHANGE and PASSWDS. 3 Press PASSWDS
Enter required level and password, then CHANGE
Current Level: ENGINEER New Level: ENGINEER Password:
CHANGE
********
PASSWDS
The Passwords page appears. 4 Press the password field you want to change - e.g. Operator
RESET
0/0
09:15:40
Passwords
06/04/06
OPERATOR:
COMMISSION:
******** ******** ENGINEER: ********
OK
USER
CANCEL
A qwerty keyboard display appears.
RESET
0/0
09:15:06
Passwords
06/04/06
(Continued)
q a
w s z
e d x
r f c
t g v
y h b
u j n
i k m
o l ,
p ;
Chapter 4 Page 4 - 28
HA029280 Issue 5 Mar 08
VISUAL SUPERVISOR HANDBOOK
4.4.2 EDITING PASSWORDS (Cont.) 5 Key in the new password.
0/0
RESET
09:15:23
Passwords
06/04/06
operator
q a w s z x e d c r f v t g b y h n u j m i k , o l p ;
Press the Return key
The Security Access page reappears
RESET
0/0
09:14:32
Security Access
06/04/06
Enter required level and password, then CHANGE
Current Level: ENGINEER New Level: ENGINEER
Press OK
Password:
CHANGE
********
PASSWDS
For Commissioning Engineer and Operator passwords, the Security Access page reappears with either COMMISSION or OPERATOR displayed against both Current Level and New Level (depending upon the access level for which you were setting the password). For Engineer-level passwords only, a Confirm Password window appears, prompting a repeat of the passwordentry procedure, as follows in steps 8, 9 and 10. 8 9 Press the password field (still asterisked). Key in the new password again, and press the Return key. The Confirm Password window pops up again.
10 Press OK. After a short delay, the Security Access page appears with ENGINEER displayed at both Current Level and New Level.
HA029280 Issue 5 Mar 08
Chapter 4 Page 4 - 29
VISUAL SUPERVISOR HANDBOOK
4.4.3 User ID system
The standard system of access described in section 4.4.2 above, can be replaced by a system in which each individual user has a password and ident to allow access to the instrument configuration. The access levels Engineer, Commission and Operator are retained, but with an additional level: Admin. CHANGING TO THE USER ID SYSTEM
Note: Changing from the standard access-level system to the user id system is not a reversible process i.e. it is not possible to return to the access-level system from the user id system.
1 2 3 4
Press the Menu key and select ACCESS from the pop-up menu. If necessary, change the access level to Engineer Press PASSWDS, then USERS. Confirm (twice) that the change is to be made. Login at Admin level, by a) touching the Identity field and entering ADMIN (must be in capitals) followed by Return, then, b) touching the Password field and entering ADMIN (must be in capitals) followed by Return, then, c) pressing LOG ON.
0/0
RESET
09:14:49
Passwords
06/04/06
OPERATOR:
COMMISSION:
******** ******** ENGINEER: ********
OK
CANCEL
USERS
0/0
RESET
09:15:06
Security access
06/04/06
It is now necessary to create IDs and passwords for other users, and assign access levels to them, as described in USER ID MANAGEMENT, below.
Acess: ADMIN Name: ADMIN Identity: ADMIN
LOG OFF
PASSWD
USERS
Notes: 1 For security reasons, it is recommended that new ADMIN Id and password are entered before any other actions. 2 When logging on, it is recommended that the Identity field be cleared completely of any characters before entry of the new Identity. This is be done by positioning the cursor under the first character and operating the C key.
Chapter 4 Page 4 - 30
HA029280 Issue 5 Mar 08
VISUAL SUPERVISOR HANDBOOK
4.4.3 USER ID SYSTEM (Cont.) USER ID MANAGEMENT Operation of the USERS key calls up a page which allows user identities, passwords and access levels to be assigned. The USERS key appears only for users logged in at ADMIN level. Figure 4.4.3a below, depicts the page. Hidden columns are accessed by a scroll bar which hides the SAVE, CANCEL, NEW etc. keys. When required, these keys are called to the display by operating the Option key one or more times.
TREND RUNNING 05:07:45 Run prog 2 TREND ADMIN 3/5 Eycon-20 BadBat
09:36:13
Security access
06/04/06
Identity ADMIN COMMISSI ENGINEER OPERATOR ADMIN
Name
Access ADMIN COMMISSION ENGINEER OPERATOR
Attributes 00000000 00000000 00000000 00000004
Reference 0 0 0 0
COMISSION ENGINEER OPERATOR
Use scroll bar (not to show hidden parts of screen. Use option key to toggle between scroll bar and pushbuttons.
SAVE CANCEL NEW PROPERTIES MAINT STATS
Figure 4.4.3a User ID Management page
As is depicted above, the opening display shows one user per access level. In order to edit the Identity (including password), Name, Access level etc. it is necessary only to touch the relevant field (highlights yellow), and edit the entry as required. IDENTITY CHANGE EXAMPLE
Note: This procedure is not possible if the unit is fitted with the Auditor option. To change the Identity ENGINEER to Roger and assign Roger a password of 13. 1 2 Touch the word ENGINEER in the Identity column.
OK
Identity: ENGINEER Password: ******** Confirm:
********
DISABLE
CANCEL
DELETE
Touch the word ENGINEER in the Identity field of the resulting dialogue box (figure 4.4.3b).
Figure 4.4.3b ID Edit page
3 4 5
Enter Roger using the POP-UP keyboard, followed by Return. Touch the yellow Password field, and enter the number 13 using the keyboard. Touch the yellow Confirm field and enter the number 13 using the keyboard and press OK. If this entry differs from the first, OK has no effect, and the Confirm field remains highlighted.
To write the changes to the data base, press the SAVE key (first using the Option key to display it, if necessary). Otherwise press CANCEL.
HA029280 Issue 5 Mar 08
Chapter 4 Page 4 - 31
VISUAL SUPERVISOR HANDBOOK
4.4.3 USER ID SYSTEM (Cont.) Editing other fields The editing of remaining fields is carried out in a similar manner, except for the access level field which is selected from a pick list rather than being typed in as a keyboard entry. Attributes column Touching this column allows the ADMIN level user to enable or disable the following functions for all other users: View only, Admin only, FTP, Remote, User button, User screen. All functions are set to No by default. The display column reflects the features set to Yes, as shown in the table below. The numbers are cumulative, so, for example, if View only and FTP were both selected Yes and all other items No, the attribute display would be 00001004
View only No Yes No No No Admin only No No Yes No No FTP No No No Yes No Remote No No No No Yes Display 00000000 00000004 00000010 00001000 00002000
Table 4.4.3 Attribute coding
View only Admin only
FTP Remote
Users with this attribute set, have Read Only permission This attribute appears only for users with Admin Access level , and means that they can modify only ADMIN pages. If View only is also set, such users are denied all write permissions. Users with this permission may log in via FTP. FTP users who are View only, are prevented from file system modification, and their logins are not recorded. If set, this allows the user to log into terminal configurator via telnet (if enabled). The View Only attribute may be used to determine if the user has write/modify permission. If the Auditor option is enabled, write permission for the terminal configurator is always disabled regardless of the View Only setting.
Reference column For use with user screens, set up in Lin Blocks, this allows individual users, or groups of users allocated the same reference number, to be identified as being logged on. Deleting (Retiring) users To delete a user, touch the required name in the Identity column, and press DELETE in the resulting dialogue box. To complete the process, press OK in the confirmation dialogue box. Notes: 1. For units fitted with the Auditor option, the DELETE key is named RETIRE. See Chapter 6 for more details. 2. It is not possible to delete the current user. Disabling user IDs To disable a user, touch the required name in the Identity column, and press DISABLE in the resulting dialogue box. The Identity and name of the disabled user appear in red, and the user will not be able to log on, until the login has been re-enabled. To re-enable the login, touch the required name in the Identity column, then re-enter the password and confirm it. The Identity and Name return to their previous blue colour. It is not possible to disable the current user.
Chapter 4 Page 4 - 32
HA029280 Issue 5 Mar 08
VISUAL SUPERVISOR HANDBOOK
4.4.3 USER ID SYSTEM (Cont.) New Users New users are entered using the NEW key at the bottom of the page (first using the Option key to display it, if necessary). The new identity and the password are entered as described in the example above. The new information appears in green, until the SAVE key is operated. (If necessary, use the Option key to display the SAVE key.) Notes: 1. For instruments fitted with the Auditor option, it is not possible to create a new user with a previously retired ID. See Section 6 for more details. 2. For instruments fitted with the Auditor option, it is not possible to edit any aspect of an account once the SAVE key has been operated. It is therefore essential to ensure that all entries are correct before saving. Account properties Figure 4.4.3c below, shows a typical properties page, called by operating the PROPERTIES key at the bottom of the screen.
Account Properties
Min User Id Length: 2 Min Password Length: 0 Max Login Attempts: 0 Password Expiry: 0 days User Timeout: 0 minutes
OK
CANCEL
Figure 4.4.3c Properties page (typical)
Note: Please also refer to Chapter 6 if the Auditor Option is fitted. Min User ID Length Min Password Length Max Login attempts Password Expiry User Timeout 2 to 8 0 to 8 0 to 99 0 to 180 0 to 720
(0 = no limit; Values greater than 0 show the number of attempts at logging in that may be made before the account is disabled. 0 = password never expires. For values greater than 0, the password will expire after the specified number of days have elapsed since the last time the value was edited. 0 = no timeout. For values greater than 0 the user will be logged out after the specified number of minutes has elapsed since the previous screen activity.
HA029280 Issue 5 Mar 08
Chapter 4 Page 4 - 33
VISUAL SUPERVISOR HANDBOOK
4.4.3 USER ID SYSTEM (Cont.) Maintenance Operating the MAINT key at the bottom of the Security Access screen calls the Account Maintenance screen to the display, as depicted in figure 4.4.3d, below. If recovery account is set to YES, this enables a recovery in the event of all ADMIN accounts becoming unusable. This requires a maintenance contract with the manufacturer.
Account Maintenance Recovery Account: YES OK CANCEL
Figure 4.4.3d Maintenance screen
Note: See also Chapter 6 if the Auditor Option is fitted. Statistics Operating the STATS key at the bottom of the Security Access screen calls the Statistics screen, showing how many users have been configured out of the total available. For example, Users: 6/100 means that six of the 100 possible users have been configured. Note: For small frame instruments, a second operation of the Option key is necessary to reveal the STATS key.
Chapter 4 Page 4 - 34
HA029280 Issue 5 Mar 08
VISUAL SUPERVISOR HANDBOOK
4.5 SETTING UP AND RE-SETTING THE INSTRUMENT
This section describes the following items 1. 2. 3. 4. 5. Editing Comms parameters (Section 4.5.1) Setting the Start-up strategy (Section 4.5.2) Re-setting the clock (Section 4.5.3) Changing the language and the data entry formats (Section 4.5.4) Setting up the panel display (Section 4.5.5).
4.5.1 Editing communications parameters
The editing procedure for Communications Parameters consists of displaying the Comms Setup page and setting up or editing the parameters for each port fitted to the unit. The SAVE button is used to save the changes, or to cancel the changes before saving them, the CANCEL button is used. Before any saved changes can take effect, the application must be stopped and then restarted, or the instrument must be powered off and on again. Generally, parameter changes (such as baud rate) require only a stop and restart of the application, whereas hardware changes (such as changing a Modbus master port to a slave port) require a power down and up.
2
1. Press the Menu key and select SYSTEM from the Pop-up menu.
ACCESS
Press SYSTEM
SYSTEM ALARMS HOME
PROGRAMMER LOGGING
2. Press SETUP
1
Press menu key
System
SUMMARY SETUP APPLN CLONING
3. Press COMMS.
3
Press SETUP
Setup
STARTUP
4
Press COMMS
COMMS CLOCK PANEL
The Comms Setup page appears.
INTERNAT
For each port (COM1, COM2, ENET1, ENET2) there is a column of parameters (Hardware, Protocol, Mode No). If necessary, the vertical slidebar can be used to display more parameters hidden further down the page. The full list is: Hardware Standard (for example, RS485) Comms Setup 06/04/06 10:49:42 Protocol (for example, Modbus Slave) PORT COM1 COM2 ENET1 Node Number (decimal) Hardware RS485 RS485 Ethernet Baud (rate) Protocol Modbus/S ELIN Node No. 1 Parity Baud 9600 Data bits (number of) If necessary, use Parity NONE the option key to Stop bits (number of) Data Bits 8 reveal these keys Timeout (Modbus Master only, in milliseconds) SAVE CANCEL ETHERNET TalkThru (Modbus slave only)
Option key
Figure 4.5.1a Comms setup page
HA029280 Issue 5 Mar 08
Chapter 4 Page 4 - 35
VISUAL SUPERVISOR HANDBOOK
4.5.1 EDITING COMMUNICATIONS PARAMETERS (Cont.) Cells with a yellow background are edited by pressing them. Others with a white background are fixed (not editable). A blank cell shows that the parameter does not apply for the protocol selected for that port. On 1/4VGA instruments a horizontal slide bar can be used to reveal the other ports. The Option key must be used (one or more times) to display the SAVE, CANCEL, ETHERNET etc. keys, temporarily, in place of the slidebar. XGA instruments always display these keys. SOFTWARE PARAMETER EDITING 1. Select the required parameter 2. Select or enter the new value from a pop-up list or keyboard 3. Press the green Return key at the bottom of the pop-up. The new value is displayed. 4. Either press the SAVE button to save the change, or press the CANCEL key to abort the change. PROTOCOLS AVAILABLE Notes: 1. Ports in parentheses ( ) are not recommended for the associated protocol. 2. COM1/COM2 ports are always EIA485. 3. All protocols use 8 data bits 4. The Node Number (where presented) must be non-zero to enable the port.
PROTOCOL ELIN FTP PORT NOTES
ENET1 Used to connect a Local Instrument network (LIN) across Ethernet. ENET2 Used to provide an FTP server. COM1 (COM2) MODBUS/M The full name of the protocol is 'Modbus RTU master'. ENET4 MODBUS/S Printer COM2 (COM1) The full name of the protocol is 'Modbus RTU slave. Used for the 'Talk-thru' facility, ENET3 and for direct connection with a Modbus master. ENET3 port is for Modbus/TCP. COM1 and /or Used to send reports and/or alarms to a serial printer COM2
Table 4.5.1 Available protocols
Changes to Protocol selection become effective at different times, as follows: ELIN1,2,3 On power up. ENET4 On application start. ENET5 On power-up. COM1/COM2 On application start. TALK-THRU Talk-Thru, (or transparent Modbus access) is a facility provided to enable use of the Eurotherm iTools package to configure Model 2500 controllers without having to disconnect them from the Visual Supervisor. The 2500s are connected to the Instrumentss Modbus Master port as shown in section 1.3.5. The PC is connected to the Modbus Slave port on the front panel via an EIA232 link. With the iTools package running on the PC, the Model 2500 units can then be configured by talking through the Visual Supervisor. Notes: 1. In order for TalkThru to work, the database must contain a Gateway file (.GWF) for Modbus slave and for Modbus master, both of which are referenced in GW_CON blocks. 2. PC/iTools can be connected to the Modbus COM1/2 port, but needs an EIA422/485 converter. 3. For more information refer to the iTools Help system. 4. The PC may be connected across Ethernet using Modbus/TCP instead of one of EIA422/485.
Chapter 4 Page 4 - 36
HA029280 Issue 5 Mar 08
VISUAL SUPERVISOR HANDBOOK
4.5.1 EDITING COMMUNICATIONS PARAMETERS (Cont.) ETHERNET The following applies only if the Ethernet option is fitted. Notes: 1. Before operating the ETHERNET button, operate the SAVE button, or all changes made so far will be lost. 2. Before operating the COMMS button to return to the Comms setup page, operate the SAVE button, or all changes made in the Ethernet setup page will be lost. 3. On the small frame (1/4 VGA) version of the instrument, the three buttons SAVE, CANCEL and ETHERNET are hidden by a scroll bar. The Option key is used to toggle between the scroll bar and these buttons. Option key 4. The user must have suitable access permission in order to edit the Ethernet setup. Ethernet setup is accessed by operating the Ethernet key at the bottom of the comms set-up page. Figure 4.5.1b shows the relevant fields. To return to Comms setup, operate the Comms button.
LIN Protocol setup Protocol Name: All subnet Enable: Local IP Setup MAC Address: Address Assignment: IP Address: Subnet Mask: Default Gateway:
MYENET YES EO:00:05:4B:D1:0B Fixed 149.121.165.183 255.255.252.0 149.121.164.253
Remote Subnet Node List Number of Nodes: 1 Node 1: 0 . 0 . 0 . 0
SAVE CANCEL COMMS
Figure 4.5.1b Ethernet setup items
Protocol name All Subnet enable MAC ADDRESS Address Assignment IP Address Subnet Mask Default Gateway Number of nodes Node N:
Allows the user to enter a protocol name of up to 12 characters. Select Yes or no. This factory-set address is unique to the instrument and is non-editable. Select one of: Fixed, DHCP, BootP, DHCP+LL, BootP+LL, Link Local. May be edited only if Fixed selected as Address assignment. May be edited only if Fixed selected as Address assignment. May be edited only if Fixed selected as Address assignment. Enter 0 to 50. This is the number of nodes in the remote subnet. Allows the IP address of each remote node to be entered.
HA029280 Issue 5 Mar 08
Chapter 4 Page 4 - 37
VISUAL SUPERVISOR HANDBOOK
MODBUS/TCP For each relevant slave node, an entry must be made in the Modbus/TCP mapping table (figure 4.5.1c) which is accessed by touching the MODBUS/TCP key at the bottom of the Comms setup page (figure 4.5.1).
TREND RUNNING 05:07:45 Run prog 2 TREND LOCKED
Fred
3/5 T800 BadBat
MODBUS_1/TCP
4 7 4 7 149.121.128.234 141.121.128.231 Instrument No.:
OK
502 502 7
CANCEL DELETE
Figure 4.5.1c Modbus mapping table
To edit the values for an existing slave, touch the relevant field (as shown above for Instrument), and then touch the current value. This causes a pop-up keyboard to appear, allowing the user to enter a new value. Changes take place only after the SAVE key at the bottom left of the screen has been operated. New slaves can be added by touching the NEW key, and editing the values which appear in the resulting dialogue box. Instrument Slave Address Host TCP Port This entry is the number which appears in the InstNo column in the GWF Modbus table. This value (sometimes called the Modbus address) is what the slave expects to see in any message sent to it. The IP address of the relevant Slave Node. This is the port used for the connection. The default (502) should be used unless the slave documentation advises otherwise.
Chapter 4 Page 4 - 38
HA029280 Issue 5 Mar 08
VISUAL SUPERVISOR HANDBOOK
4.5.2 Setting the start-up strategy
Hot and Cold starts are ways of starting the instrument automatically, after a power failure or after a power variation large enough to trigger an alarm (a brown out). The strategy is set by choosing Hot Start, Cold Start or both, and by choosing time-out intervals for Hot Start and Brown Out. HOT/COLD START CRITERIA The type of start selected depends upon the process, and upon the operational policy of the user. For example, some processes are so sensitive that a power-loss of any duration will always mean that the process plant or the load, or both, will need manual attention before re-starting. In this case automatic restart (either hot or cold) would be inappropriate. Hot start and Cold start selected The most common strategy is to set both the Hot Start and the Cold Start to YES so that, should power return before the end of the time-out, the instrument will attempt a Hot Start. If the time-out has expired the instrument makes a Cold Start. Hot Start only. A power loss, or a brown-out lasting long enough to trigger an automatic restart, which returns to normal before the Hot Start time-out, causes the instrument to attempt a Hot Start. If the power does not return to normal within the time-out period, a manual restart will be required, as described in section 3.1.1 (Running a program now). Cold start only If a power loss, or a brown-out lasting long enough to trigger an automatic restart occurs, then, provided that power returns before the Hot-start time-out interval, the instrument will do a Cold Start on power-up. Neither Hot start nor Cold start If both Hot start and Cold start are set to No the instrument will not restart automatically under any circumstances. START-UP STRATEGY PAGE 1. Press the Menu key 2. SYSTEM from the pop-up menu.
3
Press SETUP
2
Press SYSTEM
ACCESS SYSTEM ALARMS HOME
PROGRAMMER LOGGING
System
1
Press menu key
SUMMARY SETUP
APPLN CLONING
3. Select SETUP
4
Press STARTUP
STARTUP INTERNAT
Setup
COMMS CLOCK PANEL
4. Select STARTUP
0/0
RESET
09:16:14
Startup Strategy
06/04/06
The Start-up Strategy page appears
Hot Start: Cold Start: Hot-start time: Brown-out time:
SAVE
YES YES 00:00:00 00:05:00
CANCEL
HA029280 Issue 5 Mar 08
Chapter 4 Page 4 - 39
VISUAL SUPERVISOR HANDBOOK
4.5.2 SETTING THE START-UP STRATEGY (Cont.) Hot start A Hot start uses data about the current application that the instrument automatically saves in case of power variation or failure. Using this information, which is preserved through any power loss, the instrument can automatically restart the process at any time after normal power returns. In the fields on the Start-up Strategy page, the following items need to be configured: 1. Whether the process is to start automatically after a power loss 2. A maximum time period (time-out), after the expiry of which, a hot start is inappropriate. Cold Start data is application data, not just program data, so its scope is much wider. This depends upon the process under control. If the process can tolerate only a short time without normal power before either the plant or the load requires manual attention, then a short time-out needs to be set. If, however, the process is robust enough to regain normal processing conditions even after a lengthy power-outage, then a longer Hot Start time-out may be set. Actual times are process-dependent, but the general rule is that the process must not restart automatically beyond the time when it requires manual attention. This sets an alarm when a power-variation has persisted for longer than a preset time. Unless the alarm is set up to take some action, the Brown-out time acts only as a warning, in case some special strategies exist that might need implementing in those circumstances, or that have been set up to run automatically. If power totally fails but returns within the interval specified as Brown-out time, then the instrument treats it as a brown-out. If it returns after the Brown-out time, then a restart is either possible or certain, depending on how soon after the time limit it returns.
Cold-Start Hot start time:
Brown-out time
The type of restart attempted depends on the programmed strategy. CHANGING START-UP VALUES
0/0
Changing Hot/Cold start settings In the Startup Strategy page, press the Startup setting to be changed. Edit the entry using the pick-list which appears, then press Return. The picklist disappears and the Startup Strategy page displays the new value.
RESET
09:16:14
Startup Strategy
06/04/06
Hot Start: YES Cold Start: YES Hot-start time: 00:00:00 Brown-out time: 00:05:00
SAVE CANCEL
Changing time-out values
IDLE simple ??/??/??
0/0
09:16:31
Startup Strategy
06/04/06
00:10:00
In the Startup Strategy page, press the time-out value to be changed. Keyin the new value using the pop-up keyboard, then press Return. The field shows the new value.
7 4 1 .
Hot9Start: Cold Start: 5 6 Hot-start time: 2 3 Brown-out time:
8
SAVE
YES YES 00:10:00 00:05:00
CANCEL
Chapter 4 Page 4 - 40
HA029280 Issue 5 Mar 08
VISUAL SUPERVISOR HANDBOOK
4.5.3 Resetting the clock
CLOCK SETUP PAGE ACCESS 1 Press the Menu key
ACCESS
2
Press SYSTEM
SYSTEM ALARMS HOME
PROGRAMMER LOGGING
System
2. Select SYSTEM from the pop-up menu 3 Select SETUP.
1
Press menu key
SUMMARY SETUP
APPLN CLONING
3
Press SETUP
Setup
4 Select CLOCK.
STARTUP INTERNAT
COMMS CLOCK PANEL
0/0
4
Press CLOCK
RESET
14:52:06
Clock setup
06/04/06
The date/time setting page appears
Date: 06/04/06 Time: 14:51:37
SET
CANCEL
Hr +1
Hr -1
CHANGING DATE AND TIME To increment or decrement the hours value, press the Hr+1 or the Hr-1 key respectively. The change takes place immediately, and changes the date if appropriate. Notes: 1 Operating the SET key enters the time and date displayed on the page. These values are not updated in real-time, but show the values obtaining when the page was called to the screen. As it is not possible to SET the date separately from the time, it is recommended that the date be changed first, then the time. 2. The clock re-starts when the SET key is pressed. This happens after the time has been keyed in and after the Return key has been pressed. It is therefore recommended that the keyed-in time is at least 20 seconds ahead of real time, so that the SET key can subsequently be operated (to start the clock) when realtime equals the keyed-in time. 3. For systems configured to have their clocks synchronised by another network node, it is not possible to edit the time or date if the master clock is running. Date changing From the Clock Setup page, touch the date field. A numeric keyboard is displayed, allowing the correct date to be entered. The cursor moves to the next digit after each character has been entered. To cancel all the digits (the ones at the top of the keyboard display, but not the ones in the Clock Setup page in the background, or in memory), press the C key - the digits change to question marks. To cancel the whole time-change operation and return to the Clock Setup page, press the red cross key. Once the correct date has been entered, operate the Return key. To save the entry and re-set the date press the SET key. HA029280 Issue 5 Mar 08 Chapter 4 Page 4 - 41
0/0
RESET
15:02:50
Clock Setup
06/04/06
06/04/06
7 4 1 . SET 8 5 2 0 6 3
CANCEL
Date: 06/04/06 9 Time: 15:01:22
Hr +1
Hr -1
VISUAL SUPERVISOR HANDBOOK
4.5.3 RESETTING THE CLOCK (Cont.) TIME CHANGING
0/0
RESET
Before starting, please see note 3 on the previous page. From the Clock Setup page, press the time field. A keyboard is displayed, with the current time displayed in green at the top with a cursor flashing under the first hours digit. Type-in the required time (the cursor moves to the next character after each number is keyed-in)
15:07:33
Clock setup
06/04/06
15:08:00
7 4 1 . SET 8 5 2 0 6 3
CANCEL
Date: 06/04/06 9 Time: 15:05:07
Hr +1
Hr -1
To cancel all the digits (the ones at the top of the keyboard display, but not the ones in the Clock Setup page in the background, or in memory), press the C key - the digits change to question marks. To cancel the whole time-change operation and return to the Clock Setup page, press the red cross key. When new time has been entered, press the green Return key. When the actual time is the same as the time just entered, press the SET key to re-start the clock.
4.5.4 Changing language and date/time formats
A different language can be selected only if the instrument holds the appropriate language dictionary file. See section 5.2, The System text dictionary. 2
Press SYSTEM
1 Press the menu key. The Pop-up menu appears. 2 Select SYSTEM. The System Pages window appears.
ACCESS
SYSTEM
ALARMS HOME
PROGRAMMER LOGGING
System
1
Press menu key
SUMMARY SETUP
APPLN CLONING
3 Select SETUP. The Setup window appears
4
3
Press SETUP
Setup
STARTUP INTERNAT
0/0
RESET
COMMS CLOCK PANEL
4. Select INTERNAT.
Press INTERNAT
15:17:05
Internationalise
06/04/06
Language: English Date Format: DD/MM/YYYY (DD/MM/YY) Time Format: HH:MM:SS
The Internationalise page appears.
Duration Fmt: DD-HH:MM:SS.TTT
CHANGE
The following subsections describe each of the four yellowed fields displayed on the Internationalise page. Chapter 4 Page 4 - 42 HA029280 Issue 5 Mar 08
VISUAL SUPERVISOR HANDBOOK
4.5.4 CHANGING LANGUAGE/DATE FORMAT (Cont.) LANGUAGE If the Language field is touched, a pick-list appears, showing which languages are available. Select the required language and press Return. The pick-list disappears.
0/0
RESET
15:21:42
Internationalise
06/04/06
English Language: English Date ENGLISHFormat: DD/MM/YYYY (DD/MM/YY) FRENCH Format: HH:MM:SS Time GERMAN Duration SPANISH Fmt: DD-HH:MM:SS.TTT
CHANGE
Press CHANGE. The Language field shows the selected language
0/0
RESET
15:22:31
Internationalise
06/04/06
DATE FORMAT If the Date Format field is touched, a pick-list of the available Date Formats appears. Select the required format and press Return. The pick-list disappears. Press CHANGE. The Date Format field shows the selected format.
DD/MM/YYYY Language: English Date Format: DD/MM/YYYY (DD/MM/YY) DD/MM/YYYY MM/DD/YYYY Time Format: HH:MM:SS YYYY/MM/DD Duration Fmt: DD-HH:MM:SS.TTT DD-mmm-YY mmm-DD-YY
CHANGE
0/0
RESET
15:23:23
Internationalise
06/04/06
TIME FORMAT If the Time Format field is touched, a pick-list of the available time formats appears. Select the required format and press Return. The pick-list disappears.
HH:MM:SS Language: English Date Format: DD/MM/YYYY (DD/MM/YY) HH:MM:SS hh:MM XM Time Format: HH:MM:SS hh:MM xM Duration Fmt: DD-HH:MM:SS.TTT
CHANGE
Press CHANGE. The Time Format field shows the selected time format.
0/0
RESET
If the Duration Format field is touched, a pick-list of the available time duration formats appears. Select the required format and press Return. The pick-list disappears. Press CHANGE. The Duration Format field shows the selected format.
15:24:57
Internationalise
06/04/06
DD/MM/YYYY Language: English Date Format: DD/MM/YYYY (DD/MM/YY) DD/MM/YYYY MM/DD/YYYY Time Format: HH:MM:SS YYYY/MM/DD Duration Fmt: DD-HH:MM:SS.TTT DD-mmm-YY mmm-DD-YY
CHANGE
HA029280 Issue 5 Mar 08
Chapter 4 Page 4 - 43
VISUAL SUPERVISOR HANDBOOK
4.5.5 Setting up the panel display
The following items can be edited from the Panel Setup page: 1. Backlight properties Display Normal and Saver brightness Saver Time-out (a value of 0 means no time-out) Saver brightness is the screen brightness when the screen saver timeout expires. 2. Page time-out values (a value of 0 means no time-out) Home (for any Home pages) Pop-up (for the Pop-up menu) Data Entry (for the pick-lists and keypads) 3. Time-out to return to Access Level Locked (a value of 0 means no time-out). If this is enabled (by adding an entry into the text dictionary (Section 5.2.4, No. 331)) then a time-out period can be set. If the screen is not touched during this period, the instrument access level returns to Locked. ACCESS TO THE PANEL SETUP PAGE 1 Press the menu key. 2 Select SYSTEM. 3 Select SETUP.
4 1
Press menu key
2
Press SYSTEM
ACCESS SYSTEM ALARMS HOME
PROGRAMMER LOGGING
System
SUMMARY SETUP APPLN CLONING
3
Press SETUP
Setup
STARTUP INTERNAT COMMS CLOCK PANEL
Press PANEL
4 Select PANEL.
15:48:12
Panel Setup
06/04/06
BACK-LIGHT
Brightness: Saver brightness: Timeout:
70% 20% 0 minutes
Access appears
The Panel setup page appears
PAGE TIMEOUTS
Home: Pop-up: Data Entry: Access:
SAVE
0 0 0 0
minutes if the relevant only seconds has been entry made seconds in the text dictionary. minutes
CANCEL
DISPLAY BRIGHTNESS SETTINGS To prolong backlight life, it is recommended that the normal brightness be set to 70% or lower and that the screen saver be used if the instrument is on but not continuously manned. Pressing either the Brightness or Saver Brightness fields brings up a pick-list of alternative percentage values, staged at 10% intervals. Choose the required value(s), then Press Return The pick-list disappears. To save the selection, press SAVE.
15:56:21
Panel Setup
06/04/06
70%
BACK-LIGHT
100% 90% 80% PAGE TIMEOUTS 70% Home: Pop-up: 60%
Data Entry: Access: A ess:
Brightnes Brightness: Saver brightness: brightnes Timeout:
70% 20% 0 minutes
0 0 0 0
minutes seconds seconds minutes
SAVE
CANCEL
Chapter 4 Page 4 - 44
HA029280 Issue 5 Mar 08
VISUAL SUPERVISOR HANDBOOK
4.5.5 SETTING UP THE PANEL DISPLAY (Cont.) TIME-OUTS Pressing any of the other fields brings up a numeric keyboard, from which new values for the various time-outs can be entered. After each entry, press Return. The keyboard disappears. To save the value, press SAVE.
15:57:27
Panel Setup BACK-LIGHT BACK-LIGHT 0
Brightness: 8 9 Saver brightness: Timeout:
06/04/06
7 4 1 .
70% 20% 0 minutes
6
0 0 0 0 minutes seconds seconds minutes
CANCEL
PAGE TIMEOUTS
2 Home: 3 Home: Pop-up: DataPop-up: Entry: 0 Da Access: Data Entry: SAVE
DATA ENTRY Note: The following adjustment applies only to XGA (large screen) units. The size of the Data Entry pop-up can be reduced by selecting Small for the item Data entry
HA029280 Issue 5 Mar 08
Chapter 4 Page 4 - 45
VISUAL SUPERVISOR HANDBOOK
4.6 CLONING AN INSTRUMENT
Cloning an instrument consists of copying data between instruments via a USB Bulk storage device, in order to replicate either the characteristics of the instrument or of the application, or of both. It can also be used to backup data (for example, programs).
Notes: 1. If Intellectual Property Rights Protection (IPRP) (section 4.9.1) is enabled, then data may be cloned only to the original instrument, or to another with the same IPRP settings. This section consists of the following subsections: Accessing the Cloning page (Section 4.6.1) Cloning application data (Section 4.6.2) Cloning system (instrument) data (Section 4.6.3) Cloning both application and system data (cloning ALL) (Section 4.6.4).
4.6.1 Accessing the cloning page
ACCESS
2
Press SYSTEM
SYSTEM ALARMS HOME
1 2 3
Press the Menu key Select SYSTEM. Select CLONING
PROGRAMMER LOGGING
System
1
Press menu key
SUMMARY SETUP
APPLN CLONING
Press CLONING
0/0
RESET
The Cloning page appears. 4 Press the Application field (yellowed)
16:14:25
Cloning
06/04/06
Application
EXPORT
IMPORT
0/0
RESET
16:14:55
Cloning
06/04/06
A pick-list appears, allowing System, Application or ALL to be selected The highlighted field (Application in this example) indicates which type of data was last selected for cloning.
Application Application System Application All
EXPORT
IMPORT
Chapter 4 Page 4 - 46
HA029280 Issue 5 Mar 08
VISUAL SUPERVISOR HANDBOOK
4.6.2 Cloning application data
This consists of: 1. Exporting application data 2. Importing application data EXPORTING APPLICATION DATA From the Cloning page, select Application. The Application Data Cloning page appears displaying the following fields, described below 1 2 3 4 5 6 Control Database SFCs (Sequential Function Charts) Programs/Recipes User pages Forms Comms Profiles
16:19:27
Cloning
06/04/06
Application Data Control Database: NO SFCs: NO Programs/Recipes: NO User Pages: NO Forms: NO Comms Profiles: NO
EXPORT CLEAR
Control Database SFCs Programs/Recipes
User pages
Forms Comms Profiles
This is the instruments LIN database, consisting of file types .cpf, .dbf, .gwf, .run, .uya, and .uyn. Sequential Function Charts are part of any special strategies in software that may have written to support particular events, circumstances or requirements. They consist of .sdb files. Setpoint programs and/or recipes that have typically have been created on this instrument and which the user now wishes to copy to another instrument. Recipes and Programs consist of .uys and .uyr files, and if Batch files are present, .uyb files. Written by users to satisfy the control requirements of their particular process. User pages may consist of a single Home page, or a hierarchy of user pages with a Home page at its root. They consist of .ofl and .pnl files. Text files that determine how reports are generated. Consist of .uyt and .uyf files. Parameters that determine how the instrument communicates with other instruments. Consist of .uxm file.
Once the required fields have been set to YES the data is exported by touching the EXPORT key at the bottom of the page. IMPORTING APPLICATION DATA From the Cloning page, select IMPORT. The same page as for exporting (shown above) appears with the same fields.
Notes: 1. Imported user pages take immediate effect. 2. .pnl files need the application to be unloaded and reloaded to take effect. 3. Imported Comms profiles need the application to be restarted to take effect.
HA029280 Issue 5 Mar 08
Chapter 4 Page 4 - 47
VISUAL SUPERVISOR HANDBOOK
4.6.3 Cloning system (instrument) data
0/0
RESET
SELECTING SYSTEM DATA From the Cloning page, showing the pick-list of System, Application and All, select System
16:24:26
Cloning
06/04/06
Application Application System Application All
EXPORT
IMPORT
Press Return
0/0
RESET
16:26:20
Cloning
06/04/06
The Cloning page confirms the selection.
System
EXPORT
IMPORT
EXPORTING SYSTEM DATA Select EXPORT. The System Data Cloning page appears with three fields as described below: 1, Config Options 2. Dictionaries 3. User Pages Config Options
0/0
RESET
16:28:30
Cloning
06/04/06
System Data Config Options: NO Dictionaries: NO User Pages: NO
EXPORT
CLEAR
Dictionaries User pages
These are: startup strategy, panel settings, comms settings, and current language. Basically they are instrument operation preferences. If the Auditor pack option is enabled, Security Access (if the unit is an Access System Master), Network Audit Trail Setup and Signature Setup are also presented. Dictionaries are items within Customisation (see Chapter 5 of this manual). User pages also form part of Customisation.
Note: If Access is selected, the exported data must be imported into the destination unit within 60 minutes of export time. IMPORTING SYSTEM DATA Imported config options apply on next power-up; dictionaries apply on next power-up or on next change of preferences. From the Cloning page, select IMPORT. The same page appears as for exporting (shown above) and the same explanations apply.
Note: An instrument may import access data only if it has been exported by the source unit within the previous 60 minutes.
Chapter 4 Page 4 - 48
HA029280 Issue 5 Mar 08
VISUAL SUPERVISOR HANDBOOK
4.6.4 Cloning both application and system data (ALL)
From the Cloning page, select ALL. Thereafter the procedures are similar to those in sections 4.6.2. and 4.6.3.
HA029280 Issue 5 Mar 08
Chapter 4 Page 4 - 49
VISUAL SUPERVISOR HANDBOOK
4.7 FILE MANAGER
The File Manager allows the copying of files between the internal Flash memory and a USB drive, or another, networked instrument. It also allows files to be deleted from the internal memory (except from the H drive - the internal archive). As shown in the figures below, any application must be stopped and unloaded before File Manager can be accessed.
4.7.1 Stopping the application
Figure 4.7.1 shows the keystrokes necessary to stop the application.
4.7.2 Calling the file manager
Once the application has been stopped, it can be unloaded and the File Manager called from the 'Maintenance' pop-up as shown in figure 4.7.2.
2
Press SYSTEM key
16:41:05
Appl'n Manager
06/04/06
File: Colours
ACCESS
SYSTEM
ALARMS
State: STOPPED
Press menu key OVERVIEW PROGRAMMER LOGGING
System
SUMMARY SETUP APPLN CLONING
3
Press APPLN key
6
Press UNLOAD
UNLOAD
SAVE
SAVE AS
STOP
Application
APP SUM APP MGR FB MGR
16:41:25
Appl'n Manager
06/04/06
File: ????????
SUMMARY ACCESS SETUP MAINT APP MGR EVT LOG
Press APP MGR
16:39:59
Appl'n Manager
06/04/06
File: Colours State: RUNNING
LOAD
LD+RUN
DELETE
7
Press menu key
STOP
8
Maintenance
CLONING SOFT OPTS
Press MAINT
9
Press FILE MGR
FILE MGR BATCH MAINT
5
Press STOP
Figure 4.7.1 Application stop
Figure 4.7.2 Calling the file manager
Chapter 4 Page 4 - 50
HA029280 Issue 5 Mar 08
VISUAL SUPERVISOR HANDBOOK
4.7.3 File Copy and Delete
Operation of the 'FILE MGR' button in the 'Maintenance' pop-up calls the File Manager page. Once this page is on display, either an individual file name can be selected from the relevant drive and the copy or delete key operated, or the COPY ALL/DEL ALL keys can be used to copy or delete all the files, within the selected filter, on that drive. 1. 2. CAUTION Files of the form _SYSTEM.XYZ* must not be deleted or the instrument will not operate correctly and revert to a factory configuration The file _DEF AULT.OFL must not be deleted or the faceplates in the overview page will fail to operate correctly , *XYZ is any three character extension..
16:57:14
File Manager
06/04/06
Node: 1 Device: E: Filter: *.* File: _SYSTEM1.UYL Size: Free Space: 11395 bytes 628084 bytes
COPY
Copy File
COPY ALL
DELETE
DEL ALL
Confirm Delete
File: E:_SYSTEM1.UYL Copy to Node: 1 Device: E: File:
File: E:_SYSTEM1.UYL
OK
CANCEL
OK
CANCEL
CAUTION Files must not be deleted from the E drive unless it is certain that the control system will not be impaired by so doing. See the cautionary notes above.
Figure 4.7.3 Copy and delete
Node Device Filter
File
Size Free space
For ELIN systems only, the (decimal) number of the LIN node to be accessed Selectable as E (internal flash memory) or if any of the following are fitted: B (USB Bulk storage device) or H (internal archive). Allows file display to be limited to certain types of files. For example, *.* shows all files, whereas, an entry of *.DBF allows only files with .DBF suffix to appear. See 'File' immediately below. Touching this area causes a scroll list of files to be displayed and to be selected (one at a time) for copying or deleting. The range of files displayed can be limited by entering a display 'filter' to limit the scroll list to certain file names or file types. Shows the size of the selected file. Shows the remaining capacity of the drive selected.
HA029280 Issue 5 Mar 08
Chapter 4 Page 4 - 51
VISUAL SUPERVISOR HANDBOOK
4.7.4 Reloading the application
Operation of the menu key, followed by the APP MGR button in the pop-up menu, returns to the Application Manager page, which allows a file to be selected to be the application. Once a file name has been selected, operation of the LOAD key and then the START key or the LD+RUN key, returns the unit to normal operation.
17:01:10
Appl'n Manager
06/04/06
File: ????????
SUMMARY ACCESS SETUP MAINT APP MGR EVT LOG
10
Press APP MGR
LOAD
LD+RUN
DELETE
9
Press menu key
17:01:57
Appl'n Manager
06/04/06
File: ????????
LOAD
LD+RUN
DELETE
Figure 4.7.4 Regaining the Application Manager Page
4.8 RECIPE MANAGEMENT
4.8.1 Creating recipe files
A blank recipe file (i.e. a recipe file with no values) can be created from the recipe file page. The recipe editor can then be used to add values.
4.8.2 Recipe editing
The recipe editor is called by pressing EDIT from the recipe menu.
Note: For units fitted with the Auditor Option, an edited recipe must be Saved before it can be downloaded. ADD RECIPE LINE If a spare line is available, a new line can be added by pressing the ADD LINE button. (The Option key may need pressing one or more times in order to display this key.) Once added, the RCP (Recipe) cell at the top left of the display can be pressed to change the name of the selected line.
Chapter 4 Page 4 - 52
HA029280 Issue 5 Mar 08
VISUAL SUPERVISOR HANDBOOK
4.8.2 RECIPE EDITING (Cont.) ADD A VARIABLE A new variable can be added by touching that cell in the left-most (RCP) column, which is immediately above the cell where the new variable is to appear. A Properties Menu appears, which allows the variable name and tag references to be entered. Note: variables are executed in top-down order, so the order in which variables appear can be important. To add the first variable, press the RCP cell, then the INSERT key on the pop-up menu. The name and tag references of the variable can now be entered. If applicable, Capture and Monitor values can also be edited. The verify field allows the user to define Verify as Yes or No. If set to No, the variable is not checked, during download, to ensure that the value is correctly written. No is used, for example, where a variable may reset itself or change. Figure 4.8.2a shows a typical properties dialogue box.
TREND RUNNING 05:07:45 Amarillo 2 GASCONC Fred 3/5
Gas Mix
RCP
Methane Nitrogen Carbon Dioxide Ethane Propane Water HydrogenSulphide Hydrogen Carbon Monoxide Oxygen i Butane n Butane i Pentane n Pentane n Hexane n Heptane n Octane n Nonane n Decane Helium
Amarillo
Q8
EkoFisk
90.6724 3.1284 0.4676 4.5279 0.8280 0.0000 0.0000 0.0000 0.0000 0.0000 0.1037 0.1563 0.0321 0.0443 0.0393 0.0000 0.0000 0.0000 0.0000 0.0000
90.6724 90.6724 3.1284 3.1284 Properties 0.4676 0.4676 Variable Name: Carbon Dioxide 4.5279e r i f y : Y E S 4.5279 V 0.828 0.8280 0.0 0.0000 Tag references 0.0 0.0000 Line: 1 0.0 0.0000 S P : GasConc.CrbDiOx 0.0 0.0000 0.0 0.0000 OK D E L E T0.1037 I N S E R T E 0.1037 0.1563 0.1563 0.0321 0.0321 0.0443 0.0443 0.0393 0.0393 0.0 0.0000 0.0 0.0000 0.0 0.0000 0.0 0.0000 0.0 0.0000
SAVE CAPTURE
CAPTURE AS
DOWNLOAD ABORT
F1 F10 F19
F2 F11 F20
F3 F12 F21
F4 F13 F22
F5 F14 F23
F6 F15 F24
F7 F16 F25
F8 F17 F26
F9 F18 F27
Figure 4.8.2a Properties dialogue box
TAG REFERENCES Touching a variable in the RCP column , calls the Properties menu. This menu allows the variable name, tag references and verification setting to be edited. RECIPE VALUE Touching a value in a recipe column, allows a new value to be entered. ADDING A RECIPE To add a new recipe, select an existing recipe to act as a model, and touch that recipes name. Select NEW from the dialogue box which appears. The new recipe takes the values of the model, and can be edited as required. DELETING RECIPES Touch the recipe name (at the top of the column), then select DELETE from the pop-up dialogue box. HA029280 Issue 5 Mar 08 Chapter 4 Page 4 - 53
VISUAL SUPERVISOR HANDBOOK
4.8.2 RECIPE EDITING (Cont.) SAVING RECIPES To save changes to the current file name, operate the SAVE button. To make a copy of the file, press SAVE AS. RECIPE FILE PROPERTIES Touching the RCP cell calls the Recipe File properties dialogue box to the display. This gives the name of the recipe file and the line currently selected, as well as details of the previous file edit. The version field is incremented each time the file is saved. Further to this there is an editable timeout field allowing a value to be entered to timeout a successful download of a recipe.
Id: SET1 File Name: GASCONIC Line: 1 Version: 5 Edited by: Fred At: 11:50:57 23/11/00 Timeout: OK 30 seconds INSERT
Figure 4.8.2b Recipe File properties box
4.8.3 Capturing a Recipe
With a recipe file loaded and a recipe selected it is possible to capture live values from the running application, for display in the Recipe Monitor page (either in the Capture column if available, or in the SP (Live) column if not). Operation of the CAPTURE button in the monitor page overwrites the existing values in the selected recipe. CAPTURE AS, creates a new recipe with the captured values. Once values have been captured, they can be modified as required in the Recipe edit page.
Chapter 4 Page 4 - 54
HA029280 Issue 5 Mar 08
VISUAL SUPERVISOR HANDBOOK
4.9 OEM FEATURES
4.9.1 Intellectual Property Right Protection (IPRP)
The IPRP feature is provided to allow OEMs, for example, to prevent unauthorized copying of application files. To determine if a feature is enabled, view the software options page (section 2.1.3). If IPRP is enabled: 1. Files on the E: drive may not be copied from the instrument either to the USB memory stick (if fitted) or via network (ELIN or FTP) operations. 2. All files on the E: drive may be modified using normal user interface operations. 3. New files may be added to the E: drive, but they may not be copied from the instrument. 4. Existing files may be overwritten by new files, with the same name, across a network. 5. Files are scrambled when cloned out of the instrument, so clone files can be used only in the source instrument or in another instrument with the same IPRP password (see below). MODIFYING IPRP SETTINGS The procedure for modifying the IPRP settings is to create a text file, to copy it to the E: drive, and then to power cycle the instrument. The text file must be called _OEM.TXT and consists of a single line containing comma-separated items as follows: OEM,1,current password,new password,enable/disable Where the items have the following definitions: OEM Non variable text string. 1 Non variable value. Current password The current password. As despatched from the factory, this is: _OEM_OEM If the current password is entered incorrectly, the file is ignored. New password The required new password of up to eight characters. If left blank, the password remains unchanged. Enable/disable 0 = IPRP disabled (off); 1 = IPRP enabled (on). If left blank, the setting remains unchanged. For example, to change the default password to Richard1 and enable IPRP, the file content should be as follows: OEM,1,_OEM_OEM,Richard1,1
Note: Space characters are included in the password. Commas are not allowable as password characters.
HA029280 Issue 5 Mar 08
Chapter 4 Page 4 - 55
VISUAL SUPERVISOR HANDBOOK
4.10 BATCH MAINTNEANCE
Whenever a batch is loaded, the instrument seeds the batch id with a sequence number (starting from 00000001) to provide a unique batch ID. This number increases throughout the life of the instrument to ensure the batch ID is unique within this instrument. If it is ever required to modify this sequence number the BAT MAINT utility may be used to do this. Possible reasons are replacement of existing instrument or to reset after a commissioning phase. This utility is accessed as shown in figure 4.10, below.
2
Press SYSTEM key File: Colours
09:59:48
Appl'n Manager
07/04/06
ACCESS
SYSTEM
ALARMS
State: STOPPED
Press menu key OVERVIEW PROGRAMMER LOGGING
System
SUMMARY SETUP APPLN CLONING
3
Press APPLN key
6
Press UNLOAD
UNLOAD
SAVE
SAVE AS
STOP
Application
APP SUM APP MGR FB MGR
10:00:06
Appl'n Manager
07/04/06
File: ????????
SUMMARY ACCESS SETUP MAINT
APP MGR EVT LOG
Press APP MGR
09:29:59
Appl'n Manager
07/04/06 LOAD LD+RUN DELETE
File: Colours State: RUNNING
7
Press menu key
STOP
8
Maintenance
CLONING SOFT OPTS FILE MGR
Press MAINT
5
Press STOP
9
Press BATCH MAINT
BATCH MAINT
Figure 4.10 Batch Maintenance access
The batch sequence number (ID) that was last used is displayed. This may be modified to a new value (the next batch run will take this new value +1). The ID is edited by touching the current Id value, then keying in the required value using the pop-up keyboard which appears. This facility must be used with caution as, if multiple log files with the same batch ID are imported into Review software, it will view them as the same batch. Unless this is the intention, any records of previous batches with the same ID should be removed from Review before the ID is reset.
Chapter 4 Page 4 - 56
HA029280 Issue 5 Mar 08
VISUAL SUPERVISOR HANDBOOK
CHAPTER 5: CUSTOMISING
This chapter describes how to customise the Standard Interface; it consists of the following sections: 5.1 Introduction 5.9 Form files 5.2 The System text dictionary 5.10 Recipe files 5.3 The Error text dictionary 5.11 The writeable dictionary 5.4 The Event text dictionary 5.12 The recipe dictionary 5.5 The User text dictionary 5.13 The batch dictionary 5.6 The Programmer text dictionary 5.14 Batch files 5.7 Panel navigation 5.15 Database change audit trailing 5.8 Database names
5.1 INTRODUCTION
5.1 to 5.8, show how to replace the supplied screen-displayed texts with ones more suited to a particular process, in a different language and so on. Each of these can involve either: 1. replacing text items displayed by the instruments Standard Interface; and/or 2. writing new text, either for any other national language versions of the Standard Interface that might be required, or for any so-called User-screens being developed. 5.9 describes how to format reports. 5.10 to 5.15 contain details of how to create or edit recipe, batch and card-reader files.
5.1.1 The dictionaries
Displayed texts are held in files called dictionaries, covered in sections 5.2 to 5.6 and 5.11 to 5.13. There are specific customisable dictionary files for each of the following types of texts: 1. Standard Interface, excluding the Error and Event messages 2. Error messages 3. Event messages 4. The texts of any User pages (the User screens) 5. Programmer texts. 6. Writeable (modifiable) texts for use with the batch system and in reports. 7. Recipe texts 8. Batch texts The texts of the Standard Interface are held in the System text dictionary, Error messages are held in the Error Text dictionary, and Event messages are held in the Event Text dictionary. These three dictionaries make up the _system.uyl file. User screen and Programmer text dictionaries are initially empty, for users to fill as required. These two dictionaries make up the _user.uyl file.
HA029280 Issue 5 Mar 08
Chapter 5 Page 5 - 1
VISUAL SUPERVISOR HANDBOOK
5.1.1 THE DICTIONARIES (Cont.) DICTIONARY NAME System text Error text Event text User text Programmer text Writeable text Recipe texts Batch texts FILE NAME _system.uyl _system.uyl _system.uyl _user.uyl _user.uyl _user.uyl Not applicable Not applicable RECORD SYNTAX S<N>,<text> E<N>,<text> V<N>,<text> U<N>,<text> P<N>,<text> W<N>,<initial text> Not applicable Not applicable
where <N> is the index number of the record (section 5.2.2. File structure). Customising an existing .uyl file or building a new one is done by editing the files on a PC using a standard text editor (for example, Windows Notepad) and then cloning them into the Visual Supervisor by USB device.
5.1.2 Panel navigation and database names
Panel navigation (section 5.7) describes how to change the layout (the architecture) of the Standard Interface. A completely new architecture can be created if required. Database names (section 5.8) describes how to change the names of function blocks, alarms, and of items called enumerations which are usually two-state Boolean variables such as ON/OFF and TRUE/FALSE.
5.2 THE SYSTEM TEXT DICTIONARY
The System text dictionary holds all the text displayed by the instruments Standard Interface, except for the following: 1 Error messages 2 Event messages 3 Segment type names, and text in menus and column headers. Of these, Error messages and Event messages are held in their own dictionaries and can be customised through those. Commands, segment type names, and text in menus and column heads are held elsewhere and cannot be customised. In customising the System dictionary, it is possible to: 1 replace any text item with text for a particular industry or application, and/or 2 the text can be internationalised by creating new dictionaries for each of up to ten languages
5.2.1 File structure
In the listing of the System text dictionary in section 5.2.4, the column header running throughout is: NO. CONTEXT CLASS MAX TEXT No. CONTEXT CLASS MAX TEXT Stands for REFERENCE NUMBER Describes the application to which the text relates. For example, STARTUP, COMMS, or CLOCK. Describes the type of text. For example, title of a dialogue box, button text, or error message. The maximum permissible length of the replacement text, in number of characters. The default text that the instrument is supplied with for this item.
Chapter 5 Page 5 - 2
HA029280 Issue 5 Mar 08
VISUAL SUPERVISOR HANDBOOK
5.2.2 Editing system text
The System text dictionary is held in the _system.uyl file. In the print-out of this file in section 5.2.4: 1. Find the text to be replaced (first find its Context, then its Class, then the Text itself) 2. Note its reference number 3. Key in the reference number, and then the new text, related by the following syntax: S<N>, <text> where: <N> is the reference number of the record you want to change <text> is the replacement text. For example, S12,Display error. For any text item not replaced in the .uyl file, the version in the ROM file will be used.
5.2.3 New language versions
For each language a file called a _system<n>.uyl file must be built, using the same syntax as above. The variable <n> in each file name specifies the particular national language by taking integer values from 0 up to a maximum of 9, one value for each language which is to be available. The correspondence (mapping) between language and integer is decided by the user. For example, the file holding terms in English might be the file named _system0.uyl with a typical record S2,FILE UPDATE.
5.2.4 The dictionary
On delivery of the Visual Supervisor, the contents of the System text dictionary (abridged) are as set out below.
Notes: 1. Items where : is the final character always have a space after the : for formatting purposes 2. Leading space characters are significant 3. Any printable character of the Unicode Latin-1 set may be used.
HA029280 Issue 5 Mar 08
Chapter 5 Page 5 - 3
VISUAL SUPERVISOR HANDBOOK
5.2.4 THE DICTIONARY (Cont.) NO. 1 2 3 4 5 6 12 13 14 15 16 17 18 19 20 21 22 31 32 33 34 35 36 37 38 39 40 41 42 43 44 45 46 47 48 49 50 51 52 53 54 56 57 59 61 62 63 64 CONTEXT GLOBAL OIFL OIFL GLOBAL GLOBAL GLOBAL OIFL OIFL OIFL OIFL OIFL OIFL OIFL OIFL OIFL OIFL OIFL ALMMENU ALMMENU ALMMENU ALMMENU ALMMENU ALMMENU ALMMENU ALMMENU ALMMENU ALMMENU ALH ALH ALH ALH ALH ALH ALH ALH ALH ALH ALH ALH ALH ALH ALH ALH ALH ALMMENU ALMMENU ALMMENU ALMMENU CLASS BUTTON_TEXT DIALOG_TITLE DIALOG_TEXT HIDE_CHAR UPDATE_ERROR DISP_ERROR OIFL_ERROR OIFL_ERROR OIFL_ERROR OIFL_ERROR OIFL_ERROR OIFL_ERROR OIFL_ERROR OIFL_ERROR OIFL_ERROR OIFL_ERROR OIFL_ERROR MENU_TITLE LEGEND LEGEND LEGEND LEGEND LEGEND DIALOG_TEXT BUTTON_TEXT BUTTON_TEXT LEGEND PAGE_TITLE LEGEND ALH_TITLE ALH_TITLE ALH_TITLE LEGEND ALH_FILTER ALH_FILTER ALH_FILTER ALH_FILTER ALH_FILTER ALH_FILTER ALH_FILTER DIALOG_TEXT ALH_TITLE PAGE_TITLE ALH_FILTER PAGE_TITLE LEGEND INTRO ITEM_TITLE MAX 12 28 80 1 1 1 20 20 20 20 20 20 20 20 20 20 20 16 11 11 11 11 11 80 12 12 11 20 11 8 8 8 11 8 8 8 8 8 8 8 80 8 20 8 20 11 64 16 OIFL ERROR BAD FILE BAD LINE BAD EOF MEMORY SYNTAX RANGE NAME DICTIONARY TYPE ACTION Alarms ALARMS ACK ACK ALL HISTORY SUMMARY This will acknowledge every alarm. OK CANCEL ABORT Alarm History ALM HIST TYPE ACTIVE CLEAR FILTER = ALL = ALARMS = AREA = GROUP = BLOCK = EVENTS = SYSTEM This will acknowledge every alarm under the selected filter. ACK Alarm summary =MSGS Add Note NOTE Adds a Note to the Alarm History list. Your note: TEXT OK FILE UPDATE The User Page file has changed. The panel system will now reload.
Chapter 5 Page 5 - 4
HA029280 Issue 5 Mar 08
VISUAL SUPERVISOR HANDBOOK
5.2.4 THE DICTIONARY (Cont.) No. 66 67 68 71 72 73 74 75 76 77 78 79 90 91 92 93 94 101 102 103 104 105 106 107 108 109 110 111 112 113 114 120 121 122 123 124 125 126 127 128 129 130 131 132 133 134 136 137 Context ALMMENU ALH ALMMENU ALMMENU ALMMENU ALMMENU ALMMENU ALMMENU ALMMENU PRINTER PRINTER PRINTER APPMGR FATAL FATAL FATAL SYSTEM MONTH MONTH MONTH MONTH MONTH MONTH MONTH MONTH MONTH MONTH MONTH MONTH ALH ALH GLOBAL GLOBAL GLOBAL GLOBAL GLOBAL GLOBAL GLOBAL GLOBAL GLOBAL GLOBAL SYSMENU SYSMENU SYSSUM SYSSUM SYSSUM SYSSUM SYSSUM Class LEGEND PAGE_TITLE LEGEND PAGE_TITLE LEGEND INTRO DIALOGUE_TITLE ITEM_TITLE ITEM_TITLE ALM_TYPE ALM_TYPE ALM_TYPE DIALOG_TITLE FATAL_ERROR FATAL_ERROR FATAL_ERROR DIALOG_TITLE MONTH MONTH MONTH MONTH MONTH MONTH MONTH MONTH MONTH MONTH MONTH MONTH DATE POOR CHAR TIME POOR CHAR BUTTON_TEXT BUTTON_TEXT BUTTON_TEXT BUTTON_TEXT BUTTON_TEXT BUTTON_TEXT BUTTON_TEXT SYSSUM_ITEM BUTTON_TEXT BUTTON_TEXT MENU_TITLE LEGEND PAGE_TITLE LEGEND ITEM_TITLE ITEM_TITLE ITEM_TITLE Max 11 20 11 20 11 64 28 16 16 3 3 3 28 20 20 20 28 3 3 3 3 3 3 3 3 3 3 3 3 1 1 12 12 12 12 12 12 12 8 12 12 16 11 20 11 18 18 18 Text LOG Event Log EVT LOG Alarm Archive ARCHIVE Archive to disk the alarm history Acknowledging All Cached Block Alarms Remaining: Block: ACK ACT CLR Load Error No cold/hot start No hot start No cold start Missing template libraries Jan Feb Mar Apr May Jun Jul Aug Sep Oct Nov Dec * * OK OK ALL CANCEL ABORT SKIP SAVE ERROR <NONE> NO YES System SYSTEM System Summary SUMMARY Instrument type: Touch/keypad: Firmware: Chapter 5 Page 5 - 5
HA029280 Issue 5 Mar 08
VISUAL SUPERVISOR HANDBOOK
5.2.4 THE DICTIONARY (Cont.) No. 138 139 140 141 145 146 147 150 151 154 157 158 159 160 163 166 167 168 169 170 171 172 173 174 180 181 182 183 184 185 189 190 191 192 193 194 195 196 197 198 200 201 202 203 204 205 206 207 220 221 222 223 224 Context SYSSUM SYSSUM SYSSUM SYSSUM SYSSUM SYSSUM SYSSUM SYSSUM SYSSUM SYSSUM SYSSUM SYSSUM SYSSUM SYSSUM SYSSUM SYSSUM SYSSUM SYSSUM SYSSUM APPSUM APPSUM APPSUM APPSUM APPSUM APPSUM APPSUM APPSUM APPSUM APPSUM APPSUM APPSUM APPSUM APPSUM APPSUM APPSUM APPSUM APPSUM APPSUM APPSUM APPSUM STARTUP STARTUP STARTUP STARTUP STARTUP STARTUP STARTUP STARTUP COMMS COMMS COMMS COMMS COMMS Class ITEM_TITLE ITEM_TITLE SYSSUM_ITEM SYSSUM_ITEM SYSSUM_ITEM ITEM_TITLE ITEM_TITLE SYSSUM_ITEM SYSSUM_ITEM SYSSUM_ITEM ITEM_TITLE SYSSUM_ITEM ITEM_TITLE PARA SYSSUM_ITEM SYSSUM_ITEM SYSSUM_ITEM ITEM_TITLE ITEM_TITLE PAGE_TITLE LEGEND ITEM_TITLE ITEM_TITLE PARA APPSUM_STATE APPSUM_STATE APPSUM_STATE APPSUM_STATE APPSUM_STATE APPSUM_STATE ITWM_TITLE ITEM_UNITS ITEM_TITLE ITEM_TITLE ITEM_TITLE ITEM_TITLE ITEM_TITLE ITEM_TITLE ITEM_TITLE ITEM_TITLE PAGE_TITLE LEGEND ITEM_TITLE ITEM_TITLE ITEM_TITLE ITEM_TITLE ITEM_TITLE ITEM_TITLE PAGE_TITLE LEGEND DIALOG_TEXT DIALOG_TITLE DIALOG_TEXT Max 18 18 8 8 8 18 18 8 8 8 8 8 18 20 8 8 8 18 18 20 11 16 16 24 10 10 10 10 10 10 16 9 16 16 16 16 16 16 16 16 20 11 18 18 18 18 18 18 20 18 80 28 80 Text Media: Option cards: Eycon-10, or Eycon-20 according to model Standard kBytes DRAM: SRAM: TOUCH KEYPAD MBytes Internal Archive: IDE USB(Bulk) Software options ETHERNET Report Recipe Reader: Batch: Appln Summary APP SUM Application: Machine State: Memory Usage OFF RESET IDLE RUNNING STOPPED ERROR Ctrl VolDB: kB Control DB: Programmer: SFC DB: SFC ST: Modbus slave: Modbus master: transient: Profibus Master: Startup Strategy STARTUP Hot Start: Warm Start: Cold Start: Startup State: Hot-start time: Brown-out time: Comms Setup COMMS The settings specified are invalid. Hardware check IMPORTANT: Ensure comms cables are unplugged before pressing OK to continue. HA029280 Issue 5 Mar 08
Chapter 5 Page 5 - 6
VISUAL SUPERVISOR HANDBOOK
5.2.4 THE DICTIONARY (Cont.) No. 228 240 241 242 243 244 245 246 247 248 249 251 253 254 255 261 262 263 266 267 270 271 272 273 274 275 276 277 278 280 281 282 283 288 289 290 291 292 293 294 295 296 300 301 302 303 304 305 306 307 308 309 Context COMMS COMMS COMMS COMMS COMMS COMMS COMMS COMMS COMMS COMMS COMMS COMMS COMMS COMMS COMMS COMMS COMMS COMMS COMMS COMMS CLOCK CLOCK CLOCK CLOCK CLOCK CLOCK CLOCK CLOCK CLOCK SYSSUM SYSSUM SYSSUM SYSSUM SYSSUM SYSSUM INTERNAT INTERNAT INTERNAT INTERNAT INTERNAT INTERNAT INTERNAT INTERNAT INTERNAT INTERNAT INTERNAT INTERNAT INTERNAT INTERNAT INTERNAT INTERNAT INTERNAT Class COMMS_ITEM COMMS_ATTR COMMS_ATTR COMMS_ATTR COMMS_ATTR COMMS_ATTR COMMS_ATTR COMMS_ATTR COMMS_ATTR COMMS_ATTR COMMS_ATTR COMMS_ITEM COMMS_ITEM COMMS_ITEM COMMS_ITEM COMMS_ITEM COMMS_ITEM COMMS_ITEM COMMS_ITEM COMMS_ITEM PAGE_TITLE LEGEND ITEM_TITLE ITEM_TITLE BUTTON_TEXT BUTTON_TEXT BUTTON_TEXT INTRO INTRO ITEM_TITLE ITEM ITEM ITEM ITEM_TITLE SYSSUM_ITEM PAGE_TITLE LEGEND ITEM_TITLE ITEM_TITLE ITEM_TITLE ITEM_TITLE BUTTON_TEXT LANGUAGE LANGUAGE LANGUAGE LANGUAGE LANGUAGE LANGUAGE LANGUAGE LANGUAGE LANGUAGE LANGUAGE Max 8 9 9 9 9 9 9 9 9 9 9 8 8 8 8 8 8 8 8 8 20 11 16 16 12 12 12 64 64 18 8 8 8 21 8 20 11 14 14 14 14 12 12 12 12 12 12 12 12 12 12 16 Text Ethernet PORT Hardware Protocol Node No. Baud Parity Data Bits Stop Bits Timeout Talk Thru None TermCfg Modbus/S Modbus/M NONE EVEN ODD RS422 RS485 Clock Setup CLOCK Date: Time: SET Hr +1 Hr -1 Clock configured as master Clock configured as slave SPP/SFC SPP SFC DB IPR Protection: Auditor: Internationalise INTERNAT Language: Date Format: Time Format: Duration Fmt: CHANGE English French German Italian Spanish Lang_5 Lang_6 Lang_7 Lang_8 Portuguese Chapter 5 Page 5 - 7
HA029280 Issue 5 Mar 08
VISUAL SUPERVISOR HANDBOOK
5.2.4 THE DICTIONARY (Cont.) No. 310 311 312 313 314 315 316 317 318 319 320 321 322 323 324 325 326 327 328 329 330 331 Context PANEL PANEL PANEL PANEL PANEL PANEL PANEL PANEL PANEL PANEL PANEL PANEL PANEL PANEL PANEL PANEL PANEL PANEL PANEL PANEL PANEL PANEL Class PAGE_TITLE LEGEND PARA ITEM_TITLE ITEM_TITLE ITEM_TITLE PARA ITEM_TITLE ITEM_TITLE ITEM_TITLE ITEM_UNITS ITEM_UNITS ITEM ITEM ITEM ITEM ITEM ITEM ITEM ITEM ITEM ITEM_TITLE Max 20 11 24 32 32 32 24 32 32 32 9 9 16 16 16 16 16 16 16 16 16 20 Text Panel Setup PANEL BACK-LIGHT Brightness: Saver brightness: Timeout: PAGE TIMEOUTS Home: Pop-up: Data Entry: minutes seconds 100% 90% 80% 70% 60% 50% 40% 30% 20% This item allows an access level timeout to be entered (Section 4.5.5.3). If a non-zero value is entered, then the Access level will return to Locked whenever the time between screen presses is greater than the timeout period. SIZES Standard Small days COPY ALL Copy Files DEL ALL Confirm Delete All Files: Security Access ACCESS Enter required level and password, then CHANGE Current Level: New Level: Password: CHANGE PASSWDS Passwords Confirm Password Please re-enter top-level password: LOCKED OPERATOR COMMISSION ENGINEER ADMIN
332 333 334 339 340 341 342 343 344 360 361 362 363 364 365 366 367 368 369 370 371 372 373 374 375
PANEL PANEL PANEL PANEL FILEMGR FILEMGR FILEMGR FILEMGR FILEMGR ACCESS ACCESS ACCESS ACCESS ACCESS ACCESS ACCESS ACCESS ACCESS ACCESS ACCESS ACCESS ACCESS ACCESS ACCESS ACCESS
ITEM_TITLE ITEM ITEM ITEM_UNITS BUTTON_TEXT PAGE_TITLE BUTTON_TEXT PAGE_TITLE ITEM_FILE PAGE_TITLE LEGEND INTRO ITEM_TITLE ITEM_TITLE ITEM_TITLE BUTTON_TEXT BUTTON_TEXT PAGE_TITLE PAGE_TITLE INTRO ACCESS_LEVEL ACCESS_LEVEL ACCESS_LEVEL ACCESS_LEVEL ACCESS_LEVEL
16 16 26 9 12 20 16 20 16 20 11 64 18 18 18 12 12 20 28 64 10 10 10 10 10
Chapter 5 Page 5 - 8
HA029280 Issue 5 Mar 08
VISUAL SUPERVISOR HANDBOOK
5.2.4 THE DICTIONARY (Cont.) No. 380 381 382 383 384 385 386 387 388 389 390 391 392 393 394 396 397 398 399 400 401 402 403 404 405 406 407 408 409 410 411 412 413 414 415 416 417 418 419 420 421 422 423 424 425 426 427 428 429 430 Context APPMGR APPMGR APPMGR APPMGR APPMGR APPMGR APPMGR APPMGR APPMGR APPMGR APPMGR APPMGR APPMGR APPMGR APPMGR APPMENU APPMENU SETMENU SETMENU SPP SPP SPP SPP SPP SPP SPP SPP SPP SPP SPP SPP SPP SPP SPP SPP SPP SPP SPP SPP SPP SPP SPP SPP SPP SPP SPP SPP SPP SPP SPP Class PAGE_TITLE LEGEND ITEM_TITLE ITEM_TITLE BUTTON_TEXT BUTTON_TEXT BUTTON_TEXT BUTTON_TEXT BUTTON_TEXT BUTTON_TEXT BUTTON_TEXT BUTTON_TEXT DIALOG_TITLE MESSAGE DIALOG_TITLE MENU_TITLE LEGEND MENU_TITLE LEGEND SPP_STATUS SPP_STATUS SPP_STATUS SPP_STATUS SPP_STATUS SPP_STATUS SPP_STATUS SPP_STATUS SPP_STATUS SPP_STATUS SPP_FP_VALUE SPP_FP_VALUE ITEM_TITLE ITEM_TITLE ITEM_TITLE ITEM_TITLE BUTTON_TEXT PAGE_TITLE PARA ITEM_TITLE ITEM_TITLE ITEM_TITLE ITEM_TITLE ITEM_TITLE Special PARA ITEM_TITLE ITEM_TITLE BUTTON_TEXT BUTTON_TEXT BUTTON_TEXT Max 20 11 16 16 12 12 12 12 12 12 12 12 28 128 28 16 11 16 11 8 8 8 8 8 8 8 8 8 8 8 8 16 16 16 16 12 18 20 16 16 16 16 16 1 24 16 16 12 12 12 Text Appln Manager APP MGR File: State: LOAD LD+RUN UNLOAD SAVE SAVE AS DELETE STOP START Confirm Delete Application management is already in progress elsewhere Saving Application APPLN Setup SETUP RESET LOADING PRE_RUN RUNNING HELD HELDBACK COMPLETE IDLE POST_RUN ERROR CLOSED OPEN Segment: Setpoint: Ramp at: to: DONE Current Program Program Name: Status: Duration: Completion: Iteration: / Segment Name: Time Remaining: RUN HOLD ABORT
HA029280 Issue 5 Mar 08
Chapter 5 Page 5 - 9
VISUAL SUPERVISOR HANDBOOK
5.2.4 THE DICTIONARY (Cont.) No. 431 432 433 434 435 436 437 438 439 440 441 442 443 444 445 446 447 448 449 450 451 452 453 455 456 457 458 459 460 461 462 463 464 465 466 467 468 469 470 471 472 473 474 475 476 477 478 479 480 481 482 483 Context SPP SPP SPP SPP SPP SPP SPP SPP SPP SPP SPP SPP SPP SPP SPP SPP SPP SPP SPP SPP SPP SPP SPP SPP SPP SPP SPP SPP SPP SPP SPP SPP SPP SPP SPP SPP SPP SPP SPP SPP SPP SPP SPP SPP SPP SPP SPP SPP SPP SPP SPP SPP Class PAGE_TITLE ITEM_TITLE BUTTON_TEXT BUTTON_TEXT BUTTON_TEXT BUTTON_TEXT PAGE_TITLE ITEM_TITLE ITEM_TITLE ITEM_TITLE ITEM_TITLE BUTTON_TEXT BUTTON_TEXT SPP_CELL SPP_CELL_ABBR SPP_CELL_ABBR Special SPP_CELL_ABBR Special SPP_CELL_ABBR SPP_CELL_ABBR PAGE_TITLE ITEM_TITLE DIALOG_TEXT DIALOG_TITLE BUTTON_TEXT BUTTON_TEXT DIALOG_TEXT DIALOG_TITLE BUTTON_TEXT BUTTON_TEXT DIALOG_TEXT DIALOG_TITLE BUTTON_TEXT DIALOG_TEXT DIALOG_TEXT DIALOG_TEXT DIALOG_TEXT DIALOG_TEXT DIALOG_TEXT DIALOG_TEXT DIALOG_TEXT DIALOG_TEXT DIALOG_TEXT DIALOG_TITLE BUTTON_TEXT MENU_TITLE LEGEND LEGEND LEGEND LEGEND LEGEND Max 20 16 12 12 12 12 20 17 17 17 16 12 12 18 8 8 2 8 2 8 8 20 16 80 28 12 12 80 28 12 12 80 28 12 80 80 80 80 80 80 80 80 80 80 28 12 11 11 11 11 11 11 Text Load/Save Program File Name: LOAD SAVE SAVE AS DELETE Schedule Program File Name: Start Date: Start Time: Iterations: CLEAR ACCEPT SP D S to R R@ Servo SP Servo PV Save As... File Name: Overwriting PROGRAM SAVE OK CANCEL Deleting PROGRAM DELETE OK CANCEL File Saved PROGRAM SAVE OK Program File not found Program File too large File read error File write error Unresolved block references Program Already Running Insufficient file space Unrecognised file format Schedule already loaded Max nested subprograms limit exceeded PROGRAM LOAD/SAVE ERROR OK Programmer MONITOR PROGRAMS SCHEDULE PREVIEW PRE-PLOT
Chapter 5 Page 5 - 10
HA029280 Issue 5 Mar 08
VISUAL SUPERVISOR HANDBOOK
5.2.4 THE DICTIONARY (Cont.) No. 484 485 486 487 488 489 490 491 492 493 494 495 496 497 498 499 500 501 502 503 504 505 506 507 508 509 510 511 512 513 514 515 516 517 518 519 520 521 522 523 524 525 526 528 529 532 536 537 538 539 540 Context SPP SPP SPP SPP SPP SPP SPP SPP SPP SPP SPP SPP SPP SPP SPP SPP SPP SPP SPP SPP SPP SPP SPP SPP SPP SPP SPP SPP SPP SPP SPP SPP SPP SPP SPP SPP SPP SPP SPP SPP SPP SPP SPP SPP SPP SPP SPP SPP SPP SPP SPP Class LEGEND LEGEND SPP_FP_VALUE ITEM_TITLE ITEM_TITLE BUTTON_TEXT LEGEND BUTTON_TEXT ITEM_TITLE ITEM_TITLE DIALOG_TEXT DIALOG_TITLE PARA DIALOG_TITLE DIALOG_TEXT DIALOG_TITLE DIALOG_TEXT BUTTON_TEXT PAGE_TITLE PAGE_TITLE PAGE_TITLE SPP_HOLDBACK ITEM_TITLE ITEM_TITLE SPP_HOLDBACK SPP_HOLDBACK SPP_HOLDBACK SPP_HOLDBACK ITEM_TITLE BUTTON_TEXT BUTTON_TEXT PAGE_TITLE PAGE_TITLE ITEM MESSAGE ITEM_TITLE SPP_CELL SPP_CELL SPP_CELL SPP_CELL SPP_CELL SPP_CELL SPP_CELL SPP_CELL SPP_CELL SPP_CELL ITEM_TITLE SPP_AT_END SPP_AT_END ITEM_TITLE DIALOG_TEXT Max 11 11 8 16 16 12 11 12 16 16 80 28 24 28 80 28 80 12 20 20 20 8 16 16 8 8 8 8 16 12 12 20 20 16 128 16 8 18 18 18 18 18 18 18 18 18 20 24 24 16 80 Text EDIT PROGRAMMER NODATA Run From: Name: CANCEL RUN FROM RUN Duration: Time Through: A program is scheduled. Continue with LOAD? LOAD PROGRAM Current Schedule: UNSAVED EDITS This operation will result in the loss of edits which have not yet been saved. RAMP TYPE CHANGE This will require other ramp types in this segment to be changed. NEW New Program Load Program Properties Holdback Mode: Value: NONE LOW HIGH HIGH&LOW Duration: INS SEG DEL SEG New Segment Confirm Delete (Continuous) Building Display, please wait Type: Dwell Step Ramp Ramp@ Expressn Servo SP Servo PV Dwell Step Expressn At End: Indefinite Dwell Starting Values Ref: Program Limits Exceeded Chapter 5 Page 5 - 11
HA029280 Issue 5 Mar 08
VISUAL SUPERVISOR HANDBOOK
5.2.4 THE DICTIONARY (Cont.) No. 550 551 552 553 554 555 561 562 563 570 571 572 573 574 575 576 577 578 590 591 592 598 599 600 601 602 603 604 605 606 607 608 609 700 701 702 704 705 706 707 709 711 712 715 717 718 720 721 722 723 Context SPP SPP SPP SPP SPP SPP SPP SPP SPP SPP SPP SPP SPP SPP SPP SPP SPP SPP Audit Audit Audit SIGN SIGN SIGN SIGN SIGN SIGN SIGN SIGN SIGN SIGN SIGN SIGN LOGGING LOGGING LOGGING LOGGING LOGGING LOGGING LOGGING LOGGING LOGGING LOGGING LOGGING LOGGING LOGGING LOGGRP LOGGRP LOGGRP LOGGRP Class ITEM_TITLE SPP_RATE_UNITS SPP_RATE_UNITS SPP_RATE_UNITS SPP_RATE_UNITS DIALOG_TEXT ITEM_TITLE DIALOG_TEXT ITEM_TITLE BUTTON_TEXT BUTTON_TEXT PAGE_TITLE ITEM_TITLE ITEM_TITLE ITEM_TITLE ITEM_TITLE ITEM_TITLE ITEM_TITLE ITEM ITEM ITEM BUTTON_TEXT BUTTON_TEXT PAGE_TITLE PAGE_TITLE PARA ITEM_TITLE PARA ITEM_TITLE ITEM_TITLE ITEM_TITLE PAGE_TITLE ITEM_TITLE MENU_TITLE LEGEND LEGEND LEGEND LEGEND PAGE_TITLE PAGE_TITLE PAGE_TITLE ITEM_TITLE ITEM_TITLE BUTTON_TEXT BUTTON_TEXT BUTTON_TEXT MESSAGE ITEM_TITLE ITEM_TITLE ITEM_TITLE Max 20 16 16 16 16 80 16 80 16 12 12 20 16 16 16 16 16 16 16 16 16 12 12 20 20 24 16 24 16 16 16 20 16 16 11 11 11 11 20 20 20 17 17 12 12 12 128 17 17 17 Text Rate Units: Seconds Minutes Hours days No program loaded Id: Common Block Refs Iterations: SKIP LAYOUT Editor layout Long SP names: Segment start: Segment duration: Segment finish: Start Time: Finish Time: DYNAMIC BURST INITIAL OK CANCEL Signature Confirmation Authorised by Reason: Signed by Old Value: New Value: Confirm Action: Signature Rejected Action Result: Logging LOGGING MONITOR MANAGE GROUPS Logging Monitor Logging Groups Archive Manage File Name: File Type: MONITOR MANAGE GROUPS No logging groups configured Group Name: Logging: Archive Int:
Chapter 5 Page 5 - 12
HA029280 Issue 5 Mar 08
VISUAL SUPERVISOR HANDBOOK
5.2.4 THE DICTIONARY (Cont.) No. 725 726 727 728 731 732 741 743 745 746 751 752 753 755 758 756 757 761 762 763 764 765 766 767 768 770 771 772 773 774 775 776 777 778 779 780 781 782 783 784 785 786 787 789 796 797 798 799 Context LOGGRP LOGGRP LOGGRP LOGGRP LOGGRP LOGGRP LOGGING LOGGING LOGGRP LOGGRP LOGGRP LOGGRP LOGGRP LOGGRP LOGGRP LOGGRP LOGGRP LOGGRP LOGGRP LOGGRP LOGGRP LOGGRP LOGGRP LOGGRP LOGGRP LOGAMAN LOGAMAN LOGAMAN LOGAMAN LOGAMAN LOGAMAN LOGAMAN LOGAMAN LOGAMAN LOGGING LOGGING LOGMON LOGMON LOGMON LOGMON LOGMON LOGMON LOGMON LOGAMAN LOGAMAN LOGAMAN LOGAMAN LOGAMAN Class ITEM_TITLE PARA ITEM_TITLE ITEM_TITLE BUTTON_TEXT BUTTON_TEXT ITEM ITEM ITEM ITEM ITEM ITEM ITEM ITEM ITEM ITEM ITEM ITEM ITEM ITEM ITEM ITEM ITEM ITEM ITEM ITEM ITEM ITEM DIALOGUE_TITLE DIALOG_TEXT DIALOG_TEXT DIALOG_TEXT BUTTON_TEXT ITEM ITEM_UNITS ITEM_UNITS ITEM_TITLE ITEM_TITLE ITEM_TITLE ITEM_TITLE ITEM ITEM ITEM ITEM BUTTON_TEXT MESSAGE ITEM_TITLE BUTTON_TEXT Max 17 24 17 17 12 12 13 13 13 13 13 13 13 13 13 13 13 13 13 13 13 13 13 13 13 16 16 16 28 80 90 80 12 16 9 9 16 16 16 16 8 8 8 16 12 128 16 12 Text Name Type: Configuration Column Titles: Date Format: SAVE LOG NOW ASCII UHH Normal High ON OFF TRIGGER Text Sequence Hourly Daily Date Time Spreadsheet Integer Duration Days DHMS Present Absent Files Exported: Files Skipped: Page Locked: Archive Manager Export Complete. Device may now be removed. Do you wish to skip ALL duplicate files, i.e. never overwrite files on the export device? Export device is full. Replace device and press OK to continue. EXPORT ALL Export device: Bytes KBytes Media Size: Free Space: Logging: Free Time: ON OFF On Event Files EXPORT Please wait File Size: DELETE Chapter 5 Page 5 - 13
HA029280 Issue 5 Mar 08
VISUAL SUPERVISOR HANDBOOK
5.2.4 THE DICTIONARY (Cont.) No. 800 801 802 803 804 805 806 807 808 809 810 811 812 813 814 815 816 817 818 819 820 821 822 823 824 825 826 827 828 829 839 840 841 842 843 845 846 930 931 932 933 934 935 936 937 938 939 Chapter 5 Page 5 - 14 Context CLONE CLONE CLONE CLONE CLONE CLONE CLONE CLONE CLONE CLONE CLONE CLONE CLONE CLONE CLONE CLONE CLONE CLONE CLONE CLONE CLONE CLONE CLONE CLONE CLONE CLONE CLONE CLONE CLONE CLONE CLONE AGP AGP AGP AGP AGP AGP MAINTMEN MAINTMEN FILEMGR FILEMGR FILEMGR FILEMGR FILEMGR FILEMGR FILEMGR FILEMGR Class PAGE_TITLE LEGEND ITEM ITEM ITEM BUTTON_TEXT BUTTON_TEXT INTRO ITEM_TITLE ITEM_TITLE ITEM_TITLE ITEM_TITLE INTRO ITEM_TITLE ITEM_TITLE ITEM_TITLE ITEM_TITLE ITEM_TITLE BUTTON_TEXT BUTTON_TEXT ITEM_TITLE ITEM_TITLE MESSAGE DIALOG_TEXT DIALOG_TEXT DIALOG_TEXT DIALOG_TEXT DIALOG_TEXT DIALOG_TEXT DIALOG_TEXT DIALOG_TEXT PAGE_TITLE LEGEND BUTTON_TEXT BUTTON_TEXT BUTTON_TEXT BUTTON_TEXT MENU_TITLE LEGEND PAGE_TITLE LEGEND ITEM_TITLE ITEM_TITLE ITEM_TITLE ITEM_TITLE ITEM_TITLE ITEM_UNITS Max 20 11 16 16 16 12 12 64 22 22 22 18 64 22 22 22 22 22 12 12 22 22 128 80 80 80 80 80 80 80 80 20 11 12 12 8 8 16 11 20 11 16 16 16 16 16 9 Text Cloning CLONING System Application ALL EXPORT IMPORT System Data Config Options: Config Resources: Dictionaries: User Pages: Application Data Control Database: SFCs: Programs/Recipes: User Pages: Comms Profiles: CLEAR DELETE Exporting: Importing: Aborting... Storage device not present. Insert, then select OK to continue. This file already exists. Do you wish to overwrite it? Destination device is full! Error encountered when copying file Destination file exists but source file does not. Remove it? No .RUN file found Multiple .RUN files found Storage device corrupted. Replace then select OK to continue. Overview OVERVIEW AUTO MANUAL VIEW LIVE Maintenance MAINT File Manager FILE MGR Device: Filter: File: Size: Free Space: Bytes HA029280 Issue 5 Mar 08
VISUAL SUPERVISOR HANDBOOK
5.2.4 THE DICTIONARY (Cont.) No. 940 941 942 943 944 945 946 947 948 951 952 953 954 961 962 963 964 965 966 968 970 971 972 973 974 975 976 977 978 979 980 990 991 992 993 994 995 996 997 1000 1001 1002 1003 1004 1005 1006 1007 1008 1009 1010 1011 Context FILEMGR FILEMGR FILEMGR FILEMGR FILEMGR FILEMGR FILEMGR FILEMGR FILEMGR AGP AGP AGP AGP AGP AGP AGP AGP AGP AGP AGP AGP AGP AGP AGP AGP AGP AGP AGP AGP AGP AGP AGP AGP AGP AGP AGP AGP AGP AGP AGP AGP FB_MGR FB_MGR FB_MGR FB_MGR FB_MGR FB_MGR FB_MGR FB_MGR ACCESS ACCESS Class BUTTON_TEXT BUTTON_TEXT PAGE_TITLE PARA PAGE_TITLE ITEM_TITLE ITEM_TITLE ITEM-UNITS MESSAGE ITEM_TITLE ITEM_TITLE ITEM_TITLE ITEM_TITLE ITEM_TITLE ITEM_TITLE ITEM_TITLE ITEM_TITLE ITEM_TITLE ITEM_TITLE ITEM_TITLE ITEM_TITLE ITEM_TITLE ITEM_TITLE ITEM_TITLE ITEM_TITLE ITEM_TITLE ITEM_TITLE ITEM_TITLE ITEM_TITLE ITEM_TITLE ITEM_TITLE ITEM_TITLE ITEM_TITLE ITEM_TITLE ITEM_TITLE ITEM_TITLE ITEM_TITLE ITEM_TITLE ITEM_TITLE PAGE_TITLE LEGEND ITEM_TITLE ITEM_TITLE ITEM_TITLE ITEM_TITLE ITEM_TITLE ITEM_TITLE ITEM_TITLE ITEM INTRO ITEM_TITLE Max 12 12 20 24 20 16 16 9 128 12 12 12 12 12 12 12 12 12 12 12 3 3 3 3 3 3 3 3 3 3 3 16 16 16 16 16 16 16 16 20 11 16 16 16 4 16 16 16 16 64 18 Text COPY DELETE Copy File Copy To Confirm Delete Segment: Node: (Local) Remote file access. Please wait... Missing Wrong Unknown Comm Err Sensor Break CJC Fail Not Used OP Sat Init Inv Cal Mod Fail AI2 DI4 DO4 AO2 AI3 DI8 AI4 AO4 DO8 AI4 DI6 XP TI TD RCG CBH CBL MR Act FB Manager FB MGR Block name: Block type: Cached from: ms Update rate: Update rate: Update rate: No connections User ID and password, then LOG ON Ident:
HA029280 Issue 5 Mar 08
Chapter 5 Page 5 - 15
VISUAL SUPERVISOR HANDBOOK
5.2.4 THE DICTIONARY (Cont.) No. 1012 1013 1014 1015 1016 1017 1018 1020 1021 1023 1024 1025 1026 1027 1028 1029 1030 1031 1032 1033 1034 1035 1036 1037 1038 1039 1060 1063 1064 1065 1066 1067 1068 1069 1071 1072 1073 1074 1080 1081 1082 1083 1084 1085 1086 1087 1088 1089 1090 1091 Chapter 5 Page 5 - 16 Context ACCESS ACCESS ACCESS ACCESS ACCESS ACCESS ACCESS ACCESS ACCESS ACCESS ACCESS ACCESS ACCESS ACCESS ACCESS ACCESS ACCESS ACCESS ACCESS ACCESS ACCESS ACCESS ACCESS ACCESS ACCESS ACCESS CLONE CLONE CLONE CLONE CLONE CLONE CLONE CLONE FB_MGR FB_MGR FB_MGR FB_MGR FB_MGR FB_MGR FB_MGR FB_MGR FB_MGR FB_MGR FB_MGR FB_MGR FB_MGR FB_MGR MSG MSG Class ITEM_TITLE BUTTON_TEXT ITEM_TITLE PAGE_TITLE INTRO BUTTON_TEXT BUTTON_TEXT BUTTON_TEXT INTRO PAGE_TITLE DIALOG_TEXT DIALOGUE_TITLE COL_TITLE COL_TITLE COL_TITLE COL_TITLE ITEM_TITLE ITEM_TITLE ITEM_TITLE BUTTON_TEXT BUTTON_TEXT DIALOGUE_TITLE DIALOGUE_TITLE MESSAGE BUTTON_TEXT MESSAGE ITEM_TITLE ITEM_TITLE ITEM_TITLE ITEM_TITLE ITEM_TITLE ITEM_TITLE DIALOG_TITLE DIALOG_TEXT BUTTON TEXT BUTTON_TEXT BUTTON TEXT ITEM DIALOGUE TITLE ITEM_TITLE ITEM_TITLE DIALOG_TITLE BUTTON_TEXT PAGE_TITLE LEGEND PAGE _TITLE ITEM ITEM PAGE_TITLE LEGEND Max 18 12 18 20 64 12 12 12 64 20 80 28 10 10 10 10 18 18 18 12 12 28 28 128 12 128 22 16 16 16 16 22 28 80 12 12 12 16 28 16 16 28 12 20 11 20 16 16 20 11 Text Name: LOG ON Access: User Password please re-enter User password: PASSWD USERS LOG OFF To change to Multi-User mode, select OK. See documentation for password information Multi-User select Changing to multi_user mode will be irreversible! Select OK to continue Confirm Multi-User mode Identity Reference Name Access Identity: Password: Confirm: NEW DELETE Delete User New User Sorting entries, please wait DISABLE Your password has expired. You must change it now. Forms: Security Access: Net Audit setup: Signature setup: Include Source Files: Category: WARNING No files have been transferred. CREATE DELETE SAVE (Unused) Block Create Category: Block Type: Confirm Block Delete NETWORK Network Set Up ADD EDB Add External Database Page: <local> Messages MSG LIST HA029280 Issue 5 Mar 08
VISUAL SUPERVISOR HANDBOOK
5.2.4 THE DICTIONARY (Cont.) No. 1092 1093 1100 1101 1102 1103 1104 1105 1106 1107 1108 1109 1110 1111 1112 1113 1114 1115 1120 1121 1122 1123 1124 1125 1126 1127 1128 1130 1131 1132 1133 1134 1140 1141 1142 1143 1144 1145 1146 1150 1151 1152 1153 1154 1155 1160 1161 1162 1163 1164 1165 1168 Context ALMMENU MSG RECIPE RECIPE RECIPE RECIPE RECIPE RECIPE RECIPE RECIPE RECIPE RECIPE RECIPE RECIPE RECIPE RECIPE RECIPE RECIPE RECIPE RECIPE RECIPE RECIPE RECIPE RECIPE RECIPE RECIPE RECIPE RECIPE RECIPE RECIPE RECIPE RECIPE RECIPE RECIPE RECIPE RECIPE RECIPE RECIPE RECIPE RECIPE RECIPE RECIPE RECIPE RECIPE RECIPE RECIPE RECIPE RECIPE RECIPE RECIPE RECIPE RECIPE Class LEGEND MESSAGE LEGEND MENU_TITLE BUTTON_TEXT BUTTON_TEXT BUTTON_TEXT BUTTON_TEXT BUTTON_TEXT BUTTON_TEXT BUTTON_TEXT BUTTON_TEXT BUTTON_TEXT BUTTON_TEXT BUTTON_TEXT BUTTON_TEXT BUTTON_TEXT BUTTON_TEXT LEGEND PAGE_TITLE LEGEND PAGE_TITLE ITEM_TITLE ITEM_TITLE ITEM_TITLE ITEM_TITLE ITEM_TITLE ITEM_TITLE ITEM ITEM ITEM ITEM DIALOG_TITLE MESSAGE MESSAGE MESSAGE MESSAGE MESSAGE MESSAGE LEGEND PAGE_TITLE PAGE_TITLE PAGE_TITLE PAGE_TITLE PAGE_TITLE PAGE_TITLE ITEM_TITLE ITEM_TITLE ITEM_TITLE ITEM_TITLE ITEM_TITLE ITEM Max 11 16 11 16 12 12 12 12 12 12 12 12 12 12 12 12 12 12 11 20 11 20 16 16 16 16 16 16 12 12 12 12 28 128 128 128 128 128 128 11 20 20 20 20 20 20 16 16 16 16 16 8 Text MESSAGES <None> RECIPE Recipe DOWNLOAD ABORT LOAD SAVE SAVE AS CAPTURE CAPTURE AS NEW DELETE ADD LINE DELETE INSERT CREATE LINES RECIPES Load/Save Recipe STATUS Recipe Status Downloaded at: Version: Edited by: At: Timeout: Status: RESET DOWNLOADING COMPLETE FAILURE RECIPE ERROR Recipe File not found Recipe File limits exceeded Invalid block reference(s) Recipe download in progress Unrecognised file format File write error MONITOR Recipe Monitor SP SP(Live) PV Capture RCP Id: File Name: Line: Recipe Name: Variable Name: FALSE Chapter 5 Page 5 - 17
HA029280 Issue 5 Mar 08
VISUAL SUPERVISOR HANDBOOK
5.2.4 THE DICTIONARY (Cont.) No. 1169 1170 1171 1172 1173 1174 1175 1176 1180 1181 1182 1183 1184 1185 1186 1187 1188 1189 1190 1191 1192 1193 1194 1195 1196 1197 1198 1199 1200 1201 1202 1203 1204 1205 1206 1207 1208 1209 1210 1211 1212 1213 1214 1215 1216 1217 1220 1221 1222 1223 1224 1225 Chapter 5 Page 5 - 18 Context RECIPE RECIPE RECIPE RECIPE RECIPE RECIPE RECIPE RECIPE RECIPE RECIPE RECIPE RECIPE RECIPE RECIPE RECIPE RECIPE RECIPE RECIPE RECIPE RECIPE RECIPE RECIPE RECIPE RECIPE RECIPE RECIPE RECIPE RECIPE BATCH BATCH BATCH BATCH BATCH BATCH BATCH BATCH BATCH BATCH BATCH BATCH BATCH BATCH BATCH BATCH BATCH BATCH BATCH BATCH BATCH BATCH BATCH BATCH Class ITEM LEGEND PAGE_TITLE ITEM_TITLE PARA ITEM_TITLE ITEM_TITLE ITEM_TITLE DIALOG_TITLE DIALOG_TITLE DIALOG_TITLE DIALOG_TEXT DIALOG_TITLE DIALOG_TITLE ITEM_TITLE DIALOG_TITLE DIALOG_TEXT DIALOG_TITLE DIALOG_TEXT DIALOG_TEXT DIALOG_TITLE DIALOG_TITLE DIALOG_TITLE DIALOG_TITLE DIALOG_TITLE DIALOG_TITLE DIALOG_TITLE DIALOG_TEXT LEGEND MENU_TITLE BATCH_STATE BATCH_STATE BATCH_STATE BATCH_STATE BATCH_STATE BATCH_STATE BATCH_STATE BATCH_STATE BATCH_STATE BATCH_STATE BATCH_STATE BATCH_STATE BATCH_STATE BATCH_STATE BATCH_STATE BATCH_STATE LEGEND PAGE_TITLE ITEM_TITLE ITEM_TITLE ITEM_TITLE ITEM_TITLE Max 8 11 20 16 24 16 16 16 28 28 28 80 28 28 16 28 80 28 80 80 28 28 28 28 28 28 28 80 11 16 12 12 12 12 12 12 12 12 12 12 12 12 12 12 12 12 11 20 16 16 16 16 Text TRUE EDIT Recipe Editor Verify: Tag References SP: Monitor: Capture: New Recipe Capture New Recipe Delete Recipe Deleting SAVE SAVE AS... File Name: Load Recipe File Recipe already loaded. UNSAVED EDITS This operation will result in the loss of recipe edits which have not yet been saved. Overwriting Delete Variable Properties Insert Variable RECIPE FILE DELETE CREATE AS... SELECT LINE Capture Recipe Capturing BATCH Batch RESET IDLE STARTING RUNNING COMPLETE HOLDING HELD RESTARTING PAUSING PAUSED RESUMING STOPPING STOPPED ABORTING ABORTED FAILED BATCHES Load Batch File Name: Recipe Name: Id: State: HA029280 Issue 5 Mar 08
VISUAL SUPERVISOR HANDBOOK
5.2.4 THE DICTIONARY (Cont.) No. 1226 1227 1228 1229 1230 1231 1232 1233 1234 1235 1236 1237 1238 1240 1241 1245 1250 1251 1252 1253 1254 1255 1256 1257 1258 1259 1260 1270 1271 1272 1273 1280 1281 1282 1285 1286 1287 1288 1289 1290 1292 1293 1294 1295 1296 1300 1301 1302 1303 1304 1305 1306 Context BATCH BATCH BATCH BATCH BATCH BATCH BATCH BATCH BATCH BATCH BATCH BATCH BATCH BATCH BATCH BATCH BATCH BATCH BATCH BATCH BATCH BATCH BATCH BATCH BATCH BATCH BATCH BATCH BATCH BATCH BATCH BATCH BATCH BATCH BATCH BATCH BATCH BATCH BATCH BATCH BATCH BATCH BATCH BATCH BATCH ACCESS ACCESS ACCESS ACCESS ACCESS ACCESS ACCESS Class ITEM_TITLE ITEM_TITLE ITEM_TITLE ITEM_TITLE BUTTON_TEXT BUTTON_TEXT BUTTON_TEXT BUTTON_TEXT BUTTON_TEXT BUTTON_TEXT BUTTON_TEXT BUTTON_TEXT BUTTON_TEXT LEGEND PAGE_TITLE PAGE_TITLE DIALOG_TITLE MESSAGE MESSAGE MESSAGE MESSAGE MESSAGE MESSAGE MESSAGE MESSAGE MESSAGE MESSAGE DIALOG_TITLE DIALOG_TEXT DIALOG_TEXT ITEM_TITLE DIALOG_TITLE DIALOG_TEXT ITEM_TITLE DIALOG_TITLE DIALOG_TEXT ITEM_TITLE DIALOG_TITLE DIALOG_TEXT DIALOG_TITLE ITEM_TITLE ITEM_TITLE ITEM_TITLE ITEM_TITLE ITEM_TITLE BUTTON TEXT PAGE TITLE ITEM_TITLE ITEM_TITLE ITEM_TITLE ITEM_TITLE ITEM_TITLE Max 16 16 16 16 12 12 12 12 12 12 12 12 12 11 20 20 28 128 128 128 128 128 128 128 128 128 128 28 80 80 16 28 80 16 28 80 16 28 80 28 16 16 16 16 16 12 20 18 18 18 18 18 Text Started At: Phase: Batch Id: Ended At: LOAD START HOLD RESTART ABORT RESET NOTE SAVE AS CREATE STATUS Batch Status Batch Start BATCH ERROR Batch File not found Batch File limits exceeded Invalid block reference(s) Incorrect batch state Unrecognised file format File write error Bad block Invalid dictionary reference Incorrect password Shared block reference(s) Batch Start Confirm Please confirm starting of batch. Please confirm your password to start batch. Password: BATCH NOTE Add a batch note. Note: SAVE AS .. Save batch file Filename: SAVE Overwriting CREATE AS .. Recipe Line: Display Group: Message: Log Group: Log Report: PROPERTIES Account properties Min User Id Length: Min Password Length: Max Login Attempts: Password Expiry: User Timeout:
HA029280 Issue 5 Mar 08
Chapter 5 Page 5 - 19
VISUAL SUPERVISOR HANDBOOK
5.2.4 THE DICTIONARY (Cont.) No. 1307 1308 1309 1310 1311 1312 1313 1314 1315 1316 1317 1318 1319 1320 1321 1322 1323 1325 1333 1334 1353 1354 1355 1356 1357 1359 1360 1361 1362 1363 1393 1394 1395 1396 Context ACCESS ACCESS ACCESS ACCESS ACCESS ACCESS ACCESS ACCESS ACCESS ACCESS ACCESS ACCESS ACCESS ACCESS ACCESS ACCESS ACCESS ACCESS ACCESS ACCESS ACCESS ACCESS ACCESS ACCESS ACCESS ACCESS ACCESS ACCESS ACCESS ACCESS ACCESS ACCESS ACCESS ACCESS Class MESSAGE BUTTON_TEXT ITEM_TITLE MESSAGE ITEM_TITLE ITEM_TITLE BUTTON_TEXT PAGE _TITLE DIALOG_TITLE BUTTON_TEXT DIALOG_TITLE DIALOG_TEXT DIALOG_TEXT DIALOG_TEXT ITEM_TITLE ITEM_TITLE ITEM TITLE ITEM_TITLE ITEM_TITLE ITEM_TITLE BUTTON TEXT PAGE_TITLE ITEM_TITLE ITEM_TITLE ITEM_TITLE BUTTON_TEXT PAGE_TITLE ITEM_TITLE ITEM_TITLE ITEM_TITLE MESSAGE BUTTON_TEXT PAGE_TITLE INTRO Max 128 12 18 128 18 18 12 20 28 12 28 80 80 80 18 18 18 18 18 18 12 20 18 18 18 12 20 18 18 18 128 12 20 64 Text Reducing password expiry period may result in immediate account expiry. REINSTATE Password Expires In: Your password is due to expire. Please change it Expires Attributes ENABLE Security Access - Retired Retire User RETIRE ACCESS ERROR Illegal Password Illegal User ID and/or Name User ID and/or Name Already In Use Sign: Authorise: View Only: Admin Only: FTP: Remote: STATS Statistics Users: Retired Users: New Users: MAINT Account Maintenance Recovery Account: Master Access: Edit Own Expired Password: Insuffcient Administrator Accounts RECOVER Administration Recovery Please report the key, date and time below to the support desk who will issue you with the recovery password Recovery Key: Date/Time: Minutes Left: Administration ADMIN Network Audit Trail NET AUDIT Destination node LIN Node: LIN Segment: (Disabled) UNINIT INIT CONNECTED
1397 1398 1399 1400 1401 1410 1411 1412 1413 1414 1415 1416 1417 1418
ACCESS ACCESS ACCESS ADMIN ADMIN NET_AUDIT NET_AUDIT NET_AUDIT NET_AUDIT NET_AUDIT NET_AUDIT NET_AUDIT NET_AUDIT NET_AUDIT
ITEM_TITLE ITEM_TITLE ITEM_TITLE MENU_TITLE LEGEND PAGE_TITLE LEGEND PARA ITEM_TITLE ITEM_TITLE NAT_STATE NAT_STATE NAT_STATE NAT_STATE
18 18 18 16 11 20 11 24 18 18 12 12 12 12
Chapter 5 Page 5 - 20
HA029280 Issue 5 Mar 08
VISUAL SUPERVISOR HANDBOOK
5.2.4 THE DICTIONARY (Cont.) No. 1419 1420 1421 1422 1423 1424 1425 1426 1427 1428 1429 1430 1436 1437 1450 1451 1452 1453 1459 1460 1461 1462 1463 1464 1465 1466 1467 1468 1469 1470 1471 1480 1481 1482 1483 1484 1485 1486 1487 1488 1500 1501 1502 1503 1504 1505 Context NET_AUDIT NET_AUDIT NET_AUDIT NET_AUDIT NET_AUDIT NET_AUDIT NET_AUDIT NET_AUDIT NET_AUDIT NET_AUDIT NET_AUDIT NET_AUDIT NET_AUDIT NET_AUDIT NET_AUDIT NET_AUDIT NET_AUDIT NET_AUDIT NET_AUDIT ACCESS ACCESS ACCESS ACCESS ACCESS ACCESS ACCESS ACCESS ACCESS ACCESS ACCESS ACCESS ACCESS ACCESS ACCESS ACCESS ACCESS ACCESS ACCESS ACCESS ACCESS SIGN SIGN SIGN SIGN SIGN SIGN Class NAT_STATE ITEM_TITLE ITEM_TITLE ITEM_TITLE ITEM_TITLE ITEM_TITLE ITEM_TITLE ITEM_TITLE ITEM_TITLE ITEM_TITLE ITEM_TITLE ITEM_TITLE ITEM_TITLE ITEM_TITLE ITEM_TITLE NAT_STATE NAT_STATE NAT_STATE ITEM_TITLE BUTTON_TEXT PAGE_TITLE ITEM_TITLE ITEM_TITLE BUTTON_TEXT PAGE_TITLE BUTTON_TEXT BUTTON_TEXT BUTTON_TEXT MESSAGE ITEM_TITLE MESSAGE BUTTON_TEXT PAGE_TITLE ITEM_TITLE ITEM_TITLE ITEM_TITLE ITEM_TITLE ITEM_TITLE ITEM_TITLE ITEM_TITLE PAGE_TITLE LEGEND ITEM_TITLE BUTTON_TEXT BUTTON_TEXT MESSAGE Max 12 18 18 18 18 18 18 18 18 18 18 18 18 18 18 12 12 12 18 12 20 18 18 12 20 12 12 12 128 18 128 12 20 18 18 18 18 18 18 18 20 11 18 12 12 128 Text ACTIVE Alarm active: Alarm cleared: Alarm acked: Cached alarms: System event: Block event: Operator note: Block value change: Message active: Message cleared: Message acked: Min alarm priority: Min event priority: Mode: ISOLATED PROVIDER CONSUMER Revision: DEPLOY Deploy Access Number of Slave Nodes: Slave Nodes: CONFIG Deploy Access Config CLEAR FILL SORT Deploying... Node: Aborting... REVISION Revision Information Revision: Revised On: Revised By: Authorised By: Reason: Bound to: Operational Changes: Signature Configuration SIG CONFIG Function: SAVE DEFAULTS The ENABLE button may be used to turn on electronic signatures. Once signatures have been turned on and saved, they cannot be turned off again. Revision: No Confirmation Confirm Only Password Chapter 5 Page 5 - 21
1506 1510 1511 1512
SIGN SIGN SIGN SIGN
ITEM_TITLE SIG_LEVEL SIG_LEVEL SIG_LEVEL
15 16 16 16
HA029280 Issue 5 Mar 08
VISUAL SUPERVISOR HANDBOOK
5.2.4 THE DICTIONARY (Cont.) No. 1513 1514 1515 1520 1521 1522 1523 1524 1525 1526 1527 1528 1529 1530 1531 1532 1540 1541 1542 1543 1544 1550 1551 1560 1561 1562 1563 1564 1565 1566 1567 1569 1570 1571 1572 1573 1574 1575 1576 1580 1581 1582 1583 1584 1585 1586 1587 1588 1590 1591 1592 1593 Chapter 5 Page 5 - 22 Context SIGN SIGN SIGN SIGN SIGN SIGN SIGN SIGN SIGN SIGN SIGN SIGN SIGN SIGN SIGN SIGN COMMS COMMS COMMS COMMS COMMS COMMS COMMS COMMS COMMS COMMS COMMS COMMS COMMS COMMS COMMS COMMS COMMS COMMS COMMS COMMS COMMS COMMS COMMS COMMS COMMS COMMS COMMS COMMS COMMS COMMS COMMS COMMS COMMS COMMS COMMS COMMS Class SIG_LEVEL SIG_LEVEL SIG_LEVEL ITEM_TITLE ITEM_TITLE ITEM_TITLE ITEM_TITLE ITEM_TITLE ITEM_TITLE ITEM_TITLE ITEM_TITLE ITEM_TITLE ITEM_TITLE ITEM_TITLE ITEM_TITLE ITEM_TITLE COMMS_PORT COMMS_PORT COMMS_PORT COMMS_PORT COMMS_PORT COMMS_ITEM COMMS_ITEM BUTTON TEXT PAGE_TITLE PARA PARA PARA SEPARATOR ITEM_TITLE ITEM_TITLE ITEM_TITLE ITEM ITEM ITEM ITEM ITEM ITEM ITEM ITEM_TITLE ITEM_TITLE ITEM_TITLE ITEM_TITLE ITEM_TITLE SEPARATOR ITEM_TITLE DIALOG_TITLE DIALOG_TEXT ITEM ITEM ITEM ITEM Max 16 16 16 18 18 18 16 16 16 16 16 16 16 16 16 16 5 5 5 5 5 8 8 12 20 24 24 24 1 16 16 16 16 16 16 16 16 16 16 16 16 16 16 16 2 16 28 80 16 16 16 16 Text Signature Sign & Authorise Action Disabled Field Changes: Alarm priority Changes: Units Changes: Wiring Changes: Field Changes: Segment Change: Segment Change (held): Current Segment Change: RUN (edited) ACK (6-10) ACH (11-15) User Password Change: ModbusM/TCP SAVE: ENET1 ENET2 ENET3 ENET4 ENET5 ELIN FTP ETHERNET Comms - Ethernet LIN Protocol Setup Local IP Setup Remote Subnet Node List . Protocol Name: All Subnet Enable: Address Assignment: Undefined Fixed DHCP BootP DHCP+LL BootP+LL Link Local IP Address: Subnet Mask: Default Gateway: Number of Nodes: Node: : MAC Address: WARNING The specified IP address/mask combination may be invalid. None RO RW All HA029280 Issue 5 Mar 08
VISUAL SUPERVISOR HANDBOOK
5.2.4 THE DICTIONARY (Cont.) No. 1600 1601 1602 1603 1604 1605 1606 1607 1608 1609 1610 1611 1612 1613 1614 1615 1616 1617 1618 1619 1620 1621 1622 1623 1624 1625 1626 1627 1628 1629 1680 1681 1682 1683 1691 1692 1693 1694 Context COMMS COMMS COMMS COMMS COMMS COMMS COMMS COMMS COMMS COMMS COMMS COMMS COMMS COMMS COMMS COMMS COMMS COMMS COMMS COMMS COMMS COMMS COMMS COMMS COMMS COMMS COMMS COMMS COMMS COMMS SYSSUM SYSSUM SYSSUM SYSSUM SYSSUM SYSSUM SYSSUM SYSSUM Class LEGEND LEGEND PAGE_TITLE PAGE_TITLE ITEM_TITLE ITEM_TITLE ITEM_TITLE ITEM_TITLE LEGEND PAGE_TITLE ITEM_TITLE ITEM_TITLE ITEM_TITLE ITEM_TITLE LEGEND LEGEND PAGE_TITLE LEGEND LEGEND LEGEND DIALOG_TITLE ITEM_TITLE ITEM_TITLE ITEM_TITLE ITEM_TITLE ITEM_TITLE ITEM_TITLE ITEM_TITLE ITEM_TITLE ITEM_TITLE ITEM_TITLE ITEM ITEM ITEM ITEM ITEM ITEM ITEM Max 8 8 20 20 16 16 16 16 11 20 16 16 16 16 11 11 20 11 11 11 20 16 16 16 16 16 16 16 16 16 16 16 16 16 16 16 16 16 Text MODBUS_ /TCP MODBUS_ /TCP INSTRUMENT SLAVE ADDRESS HOST TCP PORT NEW New Slave Instrument No: Slave Address Host IP: TCP Port No: ADD TUNING Tuning Parameters DEFAULTS DELETE DEL ALL Confirm Delete All Host re. Retry delay: Connect initial delay: Connect retry 1 delay: Connect retry 2 delay: Connect retry 3 delay: Reconnect retry delay: Reconnect num retries: Asy conn Poll tmeout: Async connect timeout: MiniPCI Card: None Profibus Spare L11:CARB_DIFFx1 L12:CARB_DIFFx2 L13:CARB_DIFFx3 L14:CARB_DIFFx4
HA029280 Issue 5 Mar 08
Chapter 5 Page 5 - 23
VISUAL SUPERVISOR HANDBOOK
5.2.5 Panel customisation using the dictionary
It is possible to customise the standard panel interface by defining certain dictionary entries to be empty. An empty dictionary entry takes the form S<N>, in the .uyl file. Note: the , is the last character on the line, it must not be followed by any other (even a space character). If any of the dictionary entries listed below is set to be empty then the corresponding function is removed from the standard interface. Note: do not define dictionary entries other than those listed below to be empty. NO. 62 340 342 384 385 386 387 388 389 390 391 428 429 430 433 434 435 436 479 480 481 482 483 484 490 501 513 514 517 570 712 725 727 728 732 777 796 805 806 940 941 CONTEXT ALMMENU FILE MGR FILE MGR APP MGR APP MGR APP MGR APP MGR APP MGR APP MGR APP MGR APP MGR SPP SPP SPP SPP SPP SPP SPP SPP SPP SPP SPP SPP SPP SPP SPP SPP SPP SPP SPP LOGGRP LOGGRP LOGGRP LOGGRP LOGGRP LOGAMAN LOGAMAN CLONING CLONING FILE MGR FILE MGR TEXT NOTE COPY ALL DEL_ALL LOAD LD+RUN UNLOAD SAVE SAVE AS DELETE STOP START RUN HOLD ABORT LOAD SAVE SAVE AS DELETE MONITOR PROGRAMS SCHEDULE PREVIEW PRE-PLOT EDIT RUN FROM NEW INS SEG DEL SEG LAYOUT SKIP File Type: Name Type: Column Titles: Date Format: LOG NOW EXPORT ALL EXPORT EXPORT IMPORT COPY DELETE FUNCTION Entering of notes into alarm history Copy all selected files Delete all selected files Load a new application Load and run a new application Unload current application Save application files Save application files to a new name Delete an application Stop a running application Start a loaded application Running the currently loaded program Hold the currently running program Aborting programs Load a program Save a program Save program to a new name Delete a program Menu button to call Monitor page Menu button to call Programs page Scheduling programs Preview of program Live/preview combined display of program Editing of programs Starting a program part way through Create a new program Insert a new segment Delete a segment Modify editor page layout Skipping the currently executing segment File type ASCII Type of log file name Enable/disable column titles in ASCII files Format of date/time in ASCII files Log an ASCII sample now Export from internal archive to removable medium Export from internal archive to removable medium Export files from instrument Import files into instrument Copy a file Delete a file
Chapter 5 Page 5 - 24
HA029280 Issue 5 Mar 08
VISUAL SUPERVISOR HANDBOOK
5.2.5 PANEL CUSTOMISATION USING THE DICTIONARY (Cont.) NO. 1018 1108 1102 1103 1104 1105 1106 1107 1109 1110 1111 1112 1113 1114 1115 1120 1122 1150 1166 1170 1220 1230 1231 1232 1233 1234 1235 1236 1237 1238 1240 CONTEXT ACCESS RCP RECIPE RECIPE RECIPE RECIPE RECIPE RECIPE RECIPE RECIPE RCP RECIPE RECIPE RCP RCP RECIPE RECIPE RECIPE RECIPE RECIPE BATCH BATCH BATCH BATCH BATCH BATCH BATCH BATCH BATCH BATCH BATCH TEXT USERS CAPTURE AS DOWNLOAD ABORT LOAD SAVE SAVE AS CAPTURE NEW DELETE ADD LINE DELETE INSERT CREATE LINES RECIPES STATUS MONITOR ITEM_TITLE EDIT LOAD LOAD START HOLD RESTART ABORT RESET NOTE SAVE AS CREATE STATUS FUNCTION Change to multi-user access Capture live value to a new recipe Download the recipe Abort recipe download Load a recipe file Save as recipe file Save recipe to new file Capture live values to current recipe Create a new recipe Delete a recipe or recipe file Add a production line to a recipe file Delete a recipe variable Insert a recipe variable Create a new recipe file Display list of production lines Menu button to call Recipes page Menu button to call Status page Menu button to call Monitor page File name filter Menu button to call Editor Menu button to call Load page Load a new batch (batch can be loaded from strategy in blocks only if this is removed) Start a batch Put batch into hold Restart batch after putting into Hold Abort a running batch Reset a batch Enter a batch note Save a batch that has been created Create a new batch file Menu button to call Status page
The following items are empty by default. If set, they enable the additional features as described. NO. 788 1166 CONTEXT LOGGRP RECIPE FUNCTION Display the number of groups active out of total File name filter
HA029280 Issue 5 Mar 08
Chapter 5 Page 5 - 25
VISUAL SUPERVISOR HANDBOOK
5.2.6 Alarm/event customisation using the dictionary
The following dictionary entries may be defined to add additional information into the alarm text. In all cases the text (if defined) prefixes the another item. If a space is required between the prefix and the item this must be included in the dictionary item when defined. The text is used in the following contexts: 1. 2. 3. 4. No 580 581 582 583 584 585 586 Panel Event Log (See section 3.5.6) Alarms and events recorded on trends (See section 3.6.1) Alarms and events recorded in log files Printer (if configured) Prefixes Original value in a block field change event. New value in a block field change event. Message acknowledge reason Signature reason Logged in users name Signature Authorisation Notes
Auditor Option Only Auditor Option Only Auditor Option Only
Chapter 5 Page 5 - 26
HA029280 Issue 5 Mar 08
VISUAL SUPERVISOR HANDBOOK
5.3 THE ERROR TEXT DICTIONARY
The contents of the Error text dictionary on delivery are as follows: No. E1 E2 E3 E4 E5 E6 E7 E8 E9 E10 E11 E12 E13 E14 E15 E16 E17 E18 E19 E20 E21 E22 E23 E24 E25 E26 E27 E28 E29 E30 E31 E32 E33 E34 E35 E36 E37 E38 E39 E40 E41 E42 E43 E44 E45 CODE 8301 8302 8303 8304 8305 8306 8307 8308 8309 8320 8321 8322 8323 8324 8325 8326 8327 8328 8329 832A 832B 832C 832D 832E 8330 8331 8332 8333 8340 8341 8342 834A 834B 834C 834D 834E 834F 8350 8351 8352 8353 8354 8355 8356 8357 TEXT Bad template Bad block number No free blocks No free database memory Not allowed by block create In use Max length = No spare databases Not enough memory Bad library file Bad template in library Bad server Cannot create EDB entry Bad file version Bad template spec Unable to make block remote Bad parent Corrupt data in .DBF file Corrupt block spec Corrupt block data Corrupt pool data No free resources Template not found Template resource fault Cannot start Cannot stop Empty database Configurator in use .DBF file write failed More than one .RUN file found .RUN file not found Connection source is not an O/P Multiple connection to same I/P Connection destination not I/P No free connection resources Bad conn. Src/dest block/field Invalid connection destination Hot start switch is disabled No database was running Real-time clock is not running Root block clock is not running Hotstart time was exceeded Root block is invalid Too many control loops Coldstart switch is disabled
HA029280 Issue 5 Mar 08
Chapter 5 Page 5 - 27
VISUAL SUPERVISOR HANDBOOK
5.3 THE ERROR TEXT DICTIONARY (Cont.) As with the System text dictionary, it is possible to: 1. Replace any text item (Error message) in the Error text dictionary with messages customised for a particular industry or application and/or 2. Internationalise the messages by creating a new dictionary for each of up to ten languages
5.3.1 Editing error messages
The Error dictionary supplied, is a part of the _system.uyl file. To customise it, the principle is the same as for the System text dictionary: 1. In the Error text dictionary, find the text to be replaced 2. Note its reference number 3. Key in the reference number, and then the text you want to replace it with, related by the following syntax: E<N>,<text> where: <N> is the reference number of the record you want to change <text> is the replacement text. For example: E7,File not found.
5.3.2 Creating new language error text
Any additional language dictionaries that are created must be named _system0.uyl, _system1.uyl, _system2.uyl, and so on up to _system9.uyl, (one dictionary for each language to be implemented) PROCEDURE In Excel or any similar spreadsheet program: 1. Write a first column of reference numbers, from E1 to at least E45 2. In the second column, assign code numbers 3. In the third column, write the error message in the required language.
Chapter 5 Page 5 - 28
HA029280 Issue 5 Mar 08
VISUAL SUPERVISOR HANDBOOK
5.4 THE EVENT TEXT DICTIONARY
On delivery, the Event text dictionary is as listed below. As with the System and Error dictionaries, it is possible to: 1. Replace any text item (Event message) in the Event dictionary with messages customised for a particular industry or application, and/or 2. Internationalise the messages by creating a new dictionary for each of up to ten languages. V11 to V13 take the User ID, V110 to 116 take the recipe file name or the recipe name. No. V1 V3 V4 V5 V6 V7 V8 V9 V10 V11 V12 V13 V14 V15 V16 V17 V18 V19 V20 V31 V33 V34 V35 V36 V37 V38 V39 V40 V41 V42 V44 V45 V46 V47 V48 V49 V50 V51 V52 V53 EVENT NAME Clock set Started Ack all Access Save Access Updated Timeout Retired User Disqualified Access change Log on Log off Log fail Password change Expired user Disable user Enabled user Deleted user Created user Purged user ITD mem full Database Running Deleted file Imported file Deleted Database Created Database Renamed Block Created Block Deleted Block Database Loaded Database Started Database Resumed Database Restart Database Stopped Database Saved Database Unload Database Stop Late Loaded No File Too big MAX LENGTH 1/4 VGA 16 characters N/A 16 characters N/A N/A 8 characters N/A 8 characters 16 characters 8 characters 8 characters 8 characters 8 characters 8 characters 8 characters 8 characters 8 characters 8 characters N/A 16 characters N/A 8 characters 8 characters 8 characters 8 characters 8 characters 8 characters 8 characters 16 characters 16 characters 16 characters 16 characters 16 characters 16 characters 16 characters 16 characters 8 characters 8 characters 8 characters 8 characters MAX LENGTH XGA 16 characters 16 characters 16 characters 16 characters 16 characters 16 characters 16 characters 16 characters 16 characters 16 characters 16 characters 16 characters 16 characters 16 characters 16 characters 16 characters 16 characters 16 characters 16 characters 16 characters 16 characters 16 characters 16 characters 16 characters 16 characters 16 characters 16 characters 16 characters 16 characters 16 characters 16 characters 16 characters 16 characters 16 characters 16 characters 16 characters 16 characters 16 characters 16 characters 16 characters Note 1
Note 1 Note 1
Note 2 Note 1
Note 2 Note 2 Note 2
Notes: 1 Applies only to units fitted with the Auditor Option 2 Not applicable to units fitted with the Auditor Option
HA029280 Issue 5 Mar 08
Chapter 5 Page 5 - 29
VISUAL SUPERVISOR HANDBOOK
5.4 THE EVENT TEXT DICTIONARY (Cont.) No. V54 V55 V56 V57 V58 V59 V60 V62 V63 V64 V65 V66 V67 V68 V69 V70 V72 V74 V75 V76 V77 V78 V79 V80 V82 V83 V85 V86 V87 V88 V89 V90 V91 V92 V93 V94 V95 V96 V97 V98 V99 V102 V103 V104 V108 V109 V110 EVENT NAME Bad refs Sch load Run Held Resume Abort Finish Heldback Restart Overnest Bad Prog Sch Abrt OverLims Early Ramp Dis DBN Mem Full Bad _SYSTEM.OPT Comms Changed Startup Changed Instrument Reset Health Relay Run Relay Panel Save No .GWF Found Created .GWF Extra Modbus/S Language Date Format Time Format Duration Format Program Edit Lost Ed Skip No Goto Common Save Deleted program Run From Skip Request Segment Edit Segment Edit Gap Deleted Log File Too Big Log File Schedule Sch Clr Load MAX LENGTH 1/4 VGA 8 characters 8 characters 8 characters 8 characters 8 characters 8 characters 8 characters 8 characters 8 characters 8 characters 8 characters 8 characters 8 characters 8 characters 8 characters 16 characters 16 characters 16 characters 16 characters 16 characters 16 characters 16 characters 16 characters 16 characters 16 characters 16 characters 16 characters 16 characters 16 characters 16 characters 16 characters 8 characters 8 characters 8 characters 8 characters 8 characters 8 characters 8 characters N/A 16 characters 16 characters 8 characters 8 characters 8 characters 8 characters 8 characters 8 characters MAX LENGTH XGA 16 characters 16 characters 16 characters 16 characters 16 characters 16 characters 16 characters 16 characters 16 characters 16 characters 16 characters 16 characters 16 characters 16 characters 16 characters 16 characters 16 characters 16 characters 16 characters 16 characters 16 characters 16 characters 16 characters 16 characters 16 characters 16 characters 16 characters 16 characters 16 characters 16 character 16 characters 16 characters 16 characters 16 characters 16 characters 16 characters 16 characters 16 characters 16 characters 16 characters 16 characters 16 characters 16 characters 16 characters 16 characters 16 characters 16 characters
See Note See Note
See Note
Note: Applies only to units fitted with the Auditor Option
Chapter 5 Page 5 - 30
HA029280 Issue 5 Mar 08
VISUAL SUPERVISOR HANDBOOK
5.4 THE EVENT TEXT DICTIONARY (Cont.) No. V111 V112 V113 V114 V115 V116 V117 V120 V121 V122 V123 V124 V125 V126 V127 V128 V129 V130 V131 V132 V138 V139 V140 V141 V142 V143 V150 V151 V152 V153 V154 V155 V156 V157 V158 V159 V160 V161 V162 V163 V164 V168 V169 V170 V171 V172 V173 V174 EVENT NAME Download Complete Failed Abort Capture Save Deleted Recipe Load Start Hold Abort Reset Restart Complete Save Pause Resume Stop Phase Create Ethernet Save Modbus/TCP Save Net Audit save Lost Messages Power Cycle Net Audit Update Sig Conf Save Sig Conf Update New Level (Sign) Old Level (Sign) Item (Sign) Page (Sign) Function (Sign) Unused Signature Sign Fail Authorise Fail Min ID Min Password Max Login Attemp Expire Pasword Logout Timeout Access Upd Fail Reinstated Recover Enable Recover Disable Master Access Slave Access Bind Access MAX LENGTH 1/4 VGA 8 characters 8 characters 8 characters 8 characters 8 characters 8 characters 8 characters 8 characters 8 characters 8 characters 8 characters 8 characters 8 characters 8 characters 8 characters 8 characters 8 characters 8 characters 8 characters 8 characters 16 characters 16 characters N/A N/A N/A 16 characters 16 characters 16 characters 16 characters 16 characters 16 characters 16 characters 16 characters 16 characters 16 characters 16 characters 8 characters 8 characters 8 characters 8 characters 8 characters 16 Characters 16 characters 16 characters 16 characters 16 characters 16 characters 16 characters MAX LENGTH XGA 16 characters 16 characters 16 characters 16 characters 16 characters 16 characters 16 characters 16 characters 16 characters 16 characters 16 characters 16 characters 16 characters 16 characters 16 characters 16 characters 16 characters 16 characters 16 characters 16 characters 16 characters 16 characters 16 characters 16 characters 16 characters 16 characters 16 characters 16 characters 16 characters 16 characters 16 characters 16 characters 16 characters 16 characters 16 characters 16 characters 16 characters 16 characters 16 characters 16 characters 16 characters 16 Characters 16 characters 16 characters 16 characters 16 characters 16 characters 16 characters
See Note See Note See Note See Note See Note See Note See Note See Note See Note See Note See Note See Note See Note See Note
See Note See Note
See Note See Note See Note
Note: Applies only to units fitted with the Auditor Option
HA029280 Issue 5 Mar 08
Chapter 5 Page 5 - 31
VISUAL SUPERVISOR HANDBOOK
5.4 THE EVENT TEXT DICTIONARY (Cont.) No V175 V176 V177 V178 V179 V180 V181 V182 V183 V185 V186 V190 V191 V192 V193 V195 V196 V197 V198 EVENT NAME Unbind Acces Access Bind Fail ForcNew on PwdEx Disable on PwdEx Deploy Access Clock sync Clock master Clock slave Clock isolated Expired Invalid Log On Remote Log Off remote Log Fail Remote Timeout Remote Log On FTP Log Off FTP LogFail FTP Timeout FTP MAX LENGTH 1/4 VGA 16 characters 16 characters 16 characters 16 characters 16 characters 16 characters 16 characters 16 characters 16 characters 16 characters 8 characters 8 characters 8 characters 8 characters 8 characters 8 characters 8 characters 8 characters 8 characters MAX LENGTH XGA 16 characters 16 characters 16 characters 16 characters 16 characters 16 characters 16 characters 16 characters 16 characters 16 characters 16 characters 16 characters 16 characters 16 characters 16 characters 16 characters 16 characters 16 characters 16 characters See Note See Note See Note See Note See Note
See Note See Note
Note: Applies only to units fitted with the Auditor Option
Chapter 5 Page 5 - 32
HA029280 Issue 5 Mar 08
VISUAL SUPERVISOR HANDBOOK
5.4.1 Editing Event Messages
The Event dictionary supplied, forms a part of the _system.uyl file. To customise it, the principle is the same as for the System and Error text dictionaries: 1. In the Event text dictionary, find the text to be replaced 2. Note its reference number 3. Key in the reference number, and then the replacement text related by V<N>,<text> where: <N> is the reference number of the record to be changed <text> is the replacement text. For example: V41,Appn loaded.
5.4.2 Creating new language event text
Any additional language dictionaries that are created must be named _system1.uyl, _system2.uyl, and so on up to _system9.uyl (one dictionary for each language to be implemented). PROCEDURE Using a standard text or spreadsheet editor, 1. Write a first column of reference numbers, from V1 to at least V116 2. In the second column, write the message in the required language. Files should be saved as CSV files.
5.4.3 Event priorities
All events are initially, priority 1. It is possible to assign other priorities in order, for example, to filter events for printing, logging or trending (using the DR_ALARM blocks). As with alarms, each event may be assigned a priority of 0 to 15, inclusive, where priority 0 disables the event. If such customisation is required, the optional file _SYSTEM.UYE may be added to the system. This is a text file, containing a single line for each event requiring customisation. The syntax is : <Event number>,<Priority>, where the event number is obtained from the table above, and Priority is 0 to 15. For example: 41,0 42,0 would cause the events Database loaded and Database started to be disabled
HA029280 Issue 5 Mar 08
Chapter 5 Page 5 - 33
VISUAL SUPERVISOR HANDBOOK
5.5 THE USER TEXT DICTIONARY
This dictionary (initially empty) is available for users who wish to enter their own texts for display on their Home page and User screens, with additional files to hold versions in other languages, if required. The User text dictionary is used in conjunction with the User Screen Editor. For more details refer to The User Screen Editor Handbook (part no. HA260749 U005). For every System file there may be an optional User file to go with it. Filenames and record syntaxes follow the pattern of those for the _system.uyl files. Filenames are: _user.uyl for the file holding terms customised in English (or other home language). _user<n>.uyl for files holding other-language (international) versions, with n taking integer values from 0 up to 9, one value for each language to be made available. The syntax of each record is: U<N>,<text> where: <N> is the index number of the record <text> is the text. The dictionary can hold a maximum of 200 records, each consisting of up to 32 characters.
5.6 THE PROGRAMMER TEXT DICTIONARY
The Programmer text dictionary holds user-generated text items for display by the Setpoint Program Editor. For more details refer to The Setpoint Program Editor Handbook (part no. HA261134U005). Entries are user text, so the items when written - are held in the User text dictionary, _user.uyl. The syntax of each record is: P<N>,<text> where: <N> is the index number of the record <text> is the text. The dictionary can hold 200 records, each up to 16 characters long.
Chapter 5 Page 5 - 34
HA029280 Issue 5 Mar 08
VISUAL SUPERVISOR HANDBOOK
5.7 PANEL NAVIGATION
This describes how to access the menu system in order to perform a task and achieve an objective. This section consists of: 1 The Panel Navigation file (Section 5.7.1) The versions Coding - The Bare Panel version, _system.pnl Coding - The Application Panel version, _default.pnl 2 Editing the _default.pnl file (Section 5.7.2) 3 Line types (Section 5.7.3) Panel Agent declaration Panel Driver declaration Home Page declaration Root Page declaration Initial Page declaration 4 Agent types (Section 5.7.4) The architecture of the Standard Interface is coded in the Panel Navigation file, more usually called the .pnl file. This section of the manual describes the Panel Navigation file and how to edit it in order to customise the architecture of the Standard Interface to your own requirements. The architecture of the User Screen Interface is assembled using the User Screen Editor and is held in other files. To customise the architecture of the User Screen Interface, see the User Screen Editor Handbook (part no. HA260749U005).
5.7.1 The Panel Navigation file
THE VERSIONS For any instrument there can be three versions of the Panel Navigation file held in software, with copies of two of them in ROM. The file names are <appname>.pnl, _default.pnl, and _system.pnl, with ROM copies of _default.pnl and _system.pnl. Each of these versions is mostly a list of agents, with various parameters determining behaviour. Some of these parameters are agent-specific, others are generic. Codings for _system.pnl (the Bare Panel version) and _default.pnl (called the Application Panel version here) follow. Note: For units fitted with the Audit option, please see Auditor Option Versions (below) , for codings. With an application (say, <appname>) loaded, the system looks for <appname>.pnl. This is a version that has been customised for that application and which will generate an interface architecture specifically for it. For an instrument that periodically runs different applications, there could be an <appname>.pnl for each application. If <appname>.pnl cannot be found, the instrument searches for _default.pnl. This is a generic version that works for all applications. If _default.pnl cannot be found, the instrument loads a firmware copy that can always be found in ROM. (The instrument is shipped with these files, and they are loss-proof.) With no application loaded the system looks for a file called _system.pnl, known as the bare panel version (see also Chapter 4, section 4.3, Managing an Application). If this file cannot be found, the corresponding version in ROM is used. HA029280 Issue 5 Mar 08 Chapter 5 Page 5 - 35
VISUAL SUPERVISOR HANDBOOK
5.7.1 THE PANEL NAVIGATION FILE (Cont.) THE VERSIONS (Cont.) Coding - The Bare Panel version (_system.pnl) ============================== SAMPLE BARE PANEL SYSTEM ============================== (Quarter-) VGA Driver: D1,QVGA Home Agent (set up for user page 1; if this does not exist then it will default to the System Summary, which has the lowest Id in the main pane) H1 Initial page (first page after power-up) is the same I1 Root Agent: R1000 A1000,MENU,,,3,,,2010,4000,2210,2300,2130,2400,9012,1 A2010,SYS_SUM A2210,APP_MGR,4,,,0 SETUP submenu A2300,MENU,,,3,#S398,#S399,2030,2040,2050,2060,2070 A2030,STARTUP,,3 A2040,COMMS,,4 A2050,CLOCK,3 A2060,INTERNAT,,4 A2070,PANEL,,2 MAINTENANCE submenu A2400,MENU,4,,3,#S930,#S931,2080,2140,2150,2160 A2080,CLONE,4 A2140,FILE_MGR,4 A2150,SOFT_OPT,4 A2160,BATCH_MAINT_4 Alarm history (for event log only) A9010,ALM_HIST,2,,2 A4000,ACCESS Dialogue Agent A100000,DIALOG,,,4 ==== END OF FILE ====
Continued
Chapter 5 Page 5 - 36
HA029280 Issue 5 Mar 08
VISUAL SUPERVISOR HANDBOOK
5.7.1 THE PANEL NAVIGATION FILE (Cont.) THE VERSIONS (Cont.) Coding - Sample Application Panel version (_default.pnl) ==================================== SAMPLE APPLICATION PANEL SYSTEM ==================================== (Quarter-) VGA Driver D1,QVGA Home page is first User Page (or will default to Overview else System Summary, as this has the lowest Id in the main pane) H1 Initial page (first page after power-up) is the user screen 100 (if present) I100 Root Menu R1000 A1000,MENU,,,3,,,4000,2000,9000,1500,3000,7000,5000,1 System Submenu A2000,MENU,,,3,#S130,#S131,2010,2200,2300,2080 A2010,SYS_SUM A2080,CLONE,4 Application sub-submenu A2200,MENU,,,3,#S396,#S397,2020,2210,2230 A2020,APP_SUM A2210,APP_MGR,4,,,0 A2230,FB_MGR,3,4,,0 Setup sub-submenu A2300,MENU,,,3,#S398,#S399,2030,2040,2050,2060,2070 A2030,STARTUP,,3 A2040,COMMS,,4 A2050,CLOCK,3 A2060,INTERNAT,,4 A2070,PANEL,,2 Programmer A3000,SPP_MENU,2,3,3,3010 A3010,SPP,2,3,2,3000,1500
(Continued)
HA029280 Issue 5 Mar 08
Chapter 5 Page 5 - 37
VISUAL SUPERVISOR HANDBOOK
5.7.1 THE PANEL NAVIGATION FILE (Cont.)
THE VERSIONS (Cont.) Security Access A4000,ACCESS Logging Submenu A5000,LOG_MENU,2,,3,5010 A5010,LOG,2,3,2 Area/Group/Point displays A1500,AGP,1,2,2 Recipe A7000,RCP_MENU,2,3,3,7010 A7010,RECIPE,2,3,2,7000 Batch A8000,BATCH_MENU,2,,3,8010 A8010,BATCH,2,3,2,8011 Alarms A9000,ALM_MENU,2,,3,9010,9011,9021 A9010,ALM_HIST,2,,2 A9020,MESSAGE,2,,3 Dialog Agent A100000,DIALOG,,,4 ==== END OF FILE ====
Chapter 5 Page 5 - 38
HA029280 Issue 5 Mar 08
VISUAL SUPERVISOR HANDBOOK
5.7.1 THE PANEL NAVIGATION FILE (Cont.) AUDITOR OPTION VERSIONS This sub section contains listing similar to those in 5.7.1.1 above, but for instruments with the Auditor option fitted. Coding - The Bare Panel version (_system.pnl) ============================== SAMPLE BARE PANEL SYSTEM (Auditor Option fitted) ============================== (Quarter-) VGA Driver: D1,QVGA Home Agent (set up for user page 1; if this does not exist then it will default to the System Summary, which has the lowest Id in the main pane) H1 Initial page (first page after power-up) is the same I1 Root Agent: R1000 A1000,MENU,,,3,,,2010,4000,2210,2300,2130,2400,2500,9012,1 A2010,SYS_SUM A2210,APP_MGR,4,,,0 SETUP submenu A2300,MENU,,,3,#S398,#S399,2030,2040,2050,2060,2070 A2030,STARTUP,,3 A2040,COMMS,,4 A2050,CLOCK,3 A2060,INTERNAT,,4 A2070,PANEL,,2 MAINTENANCE submenu A2400,MENU,4,,3,#S930,#S931,2080,2140,2150,2160 A2080,CLONE,4 A2140,FILE_MGR,4 A2150,SOFT_OPT,4 A2160,BATCH_MAINT,4 Admin submenu A2500,MENU,5,,3,#S1400,#S1401,2510,2520 A2510,NET_AUDIT,5 A2520,SIGN_CFG,5 A4000,ACCESS Alarm History (for event log only) A9010,ALM_HIST,2,,2 Dialogue Agent A100000,DIALOG,,,4 Signature Agent A200000,SIGN,,,5 ==== END OF FILE ====
HA029280 Issue 5 Mar 08
Chapter 5 Page 5 - 39
VISUAL SUPERVISOR HANDBOOK
5.7.1 THE PANEL NAVIGATION FILE (Cont.) AUDITOR PACK VERSIONS (Cont.) Coding - Sample Application Panel version (_default.pnl) ==================================== SAMPLE APPLICATION PANEL SYSTEM (Auditor Option fitted) ==================================== (Quarter-) VGA Driver D1,QVGA Home page is first User Page (or will default to Overview else System Summary, as this has the lowest Id in the main pane) H1 Initial page (first page after power-up) is the user screen 100 (if present) I100 Root Menu R1000 A1000,MENU,,,3,,,4000,2000,9000,1500,3000,7000,8000,5000,1 System Submenu A2000,MENU,,,3,#S130,#S131,2010,2200,2300,2080,2500 A2010,SYS_SUM A2080,CLONE,4 Application sub-submenu A2200,MENU,,,3,#S396,#S397,2020,2210,2230 A2020,APP_SUM A2210,APP_MGR,4,,,0 A2230,FB_MGR,3,4,,0 Setup sub-submenu A2300,MENU,,,3,#S398,#S399,2030,2040,2050,2060,2070 A2030,STARTUP,,3 A2040,COMMS,,4 A2050,CLOCK,3 A2060,INTERNAT,,4 A2070,PANEL,,2
(Continued)
Chapter 5 Page 5 - 40
HA029280 Issue 5 Mar 08
VISUAL SUPERVISOR HANDBOOK
5.7.1 THE PANEL NAVIGATION FILE (Cont.) AUDITOR PACK VERSIONS (Cont.) Admin A2500,MENU,5,,3,#S1400,#S1401,2510,2520 A2510,NET_AUDIT,5 A2520,SIGN_CFG,5 Programmer A3000,SPP_MENU,2,3,3,3010 A3010,SPP,2,3,2,3000,1500 Security Access A4000,ACCESS Logging Submenu A5000,LOG_MENU,2,3,5010 A5010,LOG,2,3,2 Area/Group/Point displays A1500,AGP,1,2,2 Recipe A7000,RCP_MENU,2,3,3,7010 A7010,RECIPE,2,3,2,7000 Batch A8000,BATCH_MENU,2,,3,8010 A8010,BATCH,2,3,2,8011 Alarms A9000,ALM_MENU,2,,3,9010,9011,9021,9012 A9010,ALM_HIST,2,,2 A9020,MESSAGE,2,,3 Dialog Agent A100000,DIALOG,,,4 Signature Agent A200000,SIGN,,,5 ==== END OF FILE ====
HA029280 Issue 5 Mar 08
Chapter 5 Page 5 - 41
VISUAL SUPERVISOR HANDBOOK
5.7.2 Editing the _default.pnl file
In order to change the architecture (layout) of the menu system the _default.pnl file is edited. For instance, for any one menu, it is possible to change: 1 its title and any other legends 2 which screen area it occupies (E.G. status area, Main pane, or pop-up menu) 3 which sub-menus it generates.
Note: It is possible to create a system that is un-navigable and unworkable. For instance, it is possible, inadvertently, to create a system which generates no panel display, and which therefore offers no means of recovery.
Chapter 5 Page 5 - 42
HA029280 Issue 5 Mar 08
VISUAL SUPERVISOR HANDBOOK
5.7.3 Line types
Please read the following in conjunction with the foregoing listings. There are several distinct line types, each identified by its first character: 1 Panel Agent declaration, beginning with A 2 Panel Driver declaration, beginning with D 3 Home and Root page definitions, beginning with H and R respectively. 4 Initial page definition, beginning with I 5 Comment lines, beginning with a space character.
Notes: 1. The system will ignore anything it cannot interpret, rather than crash or hang up. 2. The _default.pnl file is a CSV file with lines terminated by either LF or CR-LF. 3. The character \ placed at the end of a line combines two lines into one logical line. Repeated use will combine several displayed or printed lines into one logical line. If logical lines are more than 255 characters long, the 255th character is overwritten by subsequent characters. 4. Line types may appear in any order. 5. Lines beginning with any other character other than A, D, H or R are ignored, effectively making them comments. 6. The Comment line type is self-explanatory; explanations of the other line types follow. PANEL AGENT DECLARATION Syntax: A<Id>,<Type>,<Access>,<WrAccess>,<Pane>,<Specifics> where all parameters beyond <Type> are optional. PARAMETER <Id> MEANING is the Agent Id, specified as a decimal number from 1000 to 232 - 1. (or hex, if preceded by X). Ids 1-999 are reserved for user pages defined in the user screen (OFL) file. is a mnemonic for the panel agent type. For example, MENU, ALM_HIST, and so on. These are listed later. gives the security level required for entry to this agent, and is a digit from 1 to 4. The default is 1. gives the security level for Write access within this agent. The precise interpretation of this is agent-specific. The default is <Access>. is the pane in which the agent is to operate, specified as a digit from 1 to 4 as follows: 1 = Status Pane 2 = Main Pane 3 = Popup Pane 4 = Dialogue Pane. If this parameter is omitted, then the Main Pane is selected by default. Only the Dialog agent operates in the Dialogue pane.
(Continued)
<Type> <Access> <WrAccess> <Pane>
HA029280 Issue 5 Mar 08
Chapter 5 Page 5 - 43
VISUAL SUPERVISOR HANDBOOK
5.7.3 LINE TYPES (Cont.) PANEL AGENT DECLARATION (Cont.) Example: A9010,ALM_HIST,2, ,2
Any further parameters are agent-specific in meaning. They must be comma separated, and each must be one of the following types: 1 Positive decimal number from 0 to 232 - 1 2 Hex number, preceded by X, with up to 8 digits 3 String, within double-quotes 4 Dictionary string, using the format #S123, where S (for example) is the dictionary identifier and 123 (for example) is the index number. See the User Screen Editor Handbook for more information. For example, for a Menu agent, the first two specific arguments are the title and legend respectively, which may be specified as either strings or dictionary strings. Most other panel agents supply their own title and legend, which may be customised if necessary by modifying the system dictionary. Parameter specifics are: PANEL AGENT MENU SPP SPP_MENU ALM_MENU APP_MGR: (A) Application system PARAMETERS Ids for the agents accessed in this menu Id for the associated SPP_MENU Id for the associated SPP Id for the associated ALM_HIST Bit-encoding* for displayed keys (buttons) 1 UNLOAD 2 SAVE 4 SAVE AS 8 STOP/START 1 LOAD 2 LOAD AND RUN 4 DELETE
(B) Bare system
Example of a Menu Agent, using parameters to specify the agents to be accessed from the menu: A1000,MENU, , ,3, , ,4000,2000,9000,3000,5000,1 * The bit-encoding in the table above for the Application panel version, refers to the last parameter in the line A2210,APP_MGR,4, , ,0 in the corresponding listing. PANEL DRIVER DECLARATION Syntax: D<Id>,<Type>[,<Specifics>] where <Id> is the driver identity. In a single driver system, this has no real significance. <Type> is the mnemonic for the panel driver type. Currently the only type supported is QVGA. Example: D1,QVGA where the 1 in D1 is just an identifier for the driver, even if there is only one installed. Currently there are no parameters for driver declarations.
Chapter 5 Page 5 - 44
HA029280 Issue 5 Mar 08
VISUAL SUPERVISOR HANDBOOK
5.7.3 LINE TYPES (Cont.) HOME PAGE DECLARATION Syntax: Example: H<Id> H1
This defines the Home agent (the one active after power-up, or after a HOME timeout, which generates the Home page) If there is no Home declaration, it will default to the agent of numerically-lowest Id in the Main pane. ROOT PAGE DECLARATION The Root page is displayed when the Pop-up menu key is pressed, and it usually consists of a menu. Syntax: R<Id> Example: R1000 This defines the Root agent. With no Root declaration, it will default to the lowest Id in the Pop-up pane. If there are no pop-up agents then it will be set equal to the Home agent. INITIAL PAGE DECLARATION The Initial page is displayed on start-up only. It offers the opportunity to have an introductory page thats different from the Home page. Syntax Example: I<Id> I1000
This defines the Initial agent.
HA029280 Issue 5 Mar 08
Chapter 5 Page 5 - 45
VISUAL SUPERVISOR HANDBOOK
5.7.4 Agent types
Table 5.7.4a sets out the types of agents used. The Entry points column gives the number of entry points to each of the listed agents, and the number of IDs allocated will be the number in this column, starting at the specified ID. This should be born in mind when assigning Ids to agents, in order to avoid conflicts. Table 1.3.1b give details of those parameters with multiple entry points. For each agent, the third column (headed Invalid) indicates under what circumstances, if any, the agent is not available. A indicates that the agent is not available within an Application panel, and B indicates that it is not available within a Bare panel. MNEMONIC ACCESS AGP ALM_HIST ALM_MENU APP_SUM BAT_MENU BATCH CLOCK CLONE COMMS DIALOG FB_MGR FILE_MGR INTERNAT LOGGING MENU MESSAGE NET_AUDIT PANEL RCP_MENU RECIPE RESOURCES SIGN SOFT_OPT SPP SPP_MENU STARTUP SYS_SUM ENTRY POINTS 1 1 2 1 1 1 2 1 1 1 1 1 1 1 4 1 2 1 1 1 4 1 1 1 7 1 1 1 INVALID DESCRIPTION Security access Overview displays Alarm History/Summary Alarm Menu Application summary Batch menu See table 5.8 Real time clock maintenance ISE cloning utilities Communications setup Dialogue box manager Function Block Manager File Manager Internationalisation Logging control and monitoring General purpose menu See table 5.8 Network Audit Trail Configuration Panel parameters, e.g. brightness Recipe menu See table 5.8 System resources allocation Electronic Signatures manager Software options Setpoint Programmer Setpoint Programmer Menu Startup strategy definition System summary
B B B B B B
B A B B
B B A A B B
Table 5.7.4a Agent types
Chapter 5 Page 5 - 46
HA029280 Issue 5 Mar 08
VISUAL SUPERVISOR HANDBOOK
5.7.4 AGENT TYPES (Cont.) The second column in Table 5.7.4a, on the previous page, shows that some agents have more than one entry point. The parameter values to invoke the respective sub-menus are as follows: AGENT ALM_HIST VALUE 0 1 2 0 1 0 2 3 4 0 1 0 1 2 3 0 1 2 3 4 5 6 FACILITY Alarm history Alarm summary Event Log Batch load/start Batch status Monitor Archive Management Groups FTP All messages on view Single message on view. Recipe selection Recipe status Recipe Monitor Recipe editor Monitor Programs Schedule Preplot Edit Preview Run From
BATCH LOGGING
MESSAGE RECIPE
SPP
Table 5.7.4b Agent sub menus (for entry points >1)
HA029280 Issue 5 Mar 08
Chapter 5 Page 5 - 47
VISUAL SUPERVISOR HANDBOOK
5.8 DATABASE NAMES
The LIN database within any Visual Supervisor consists of a number of function blocks, some of which are set by Instrument manufacturer and are common to all Visual Supervisors, and some of which (function block names, alarm names and Enumerations) are specified by the user for the process to be controlled. Function block names are open to change using LINtools, either by customers or by OEMs. Enumerations are also editable, but not via LinTools (see section 5.8.3). These three types of names/text items are held in Database Names files, called .uyn files. These files are optional, but where they exist there will be one per database (application). They take the name <appname>.uyn.
5.8.1 Function block names
Function block names are displayed in two facilities - Alarm History and Logging Groups - and in addition are used in logging files, where they are stored as ASCII. The syntax for replacing an existing function block name is: <Block Alias>,<Block Name> where Block Alias is the replacement text and Block Name is the original LIN database name for the block. For example: First Loop,Lp1 replaces the LIN database name Lp1 with the new name First Loop . Note: The maximum number of characters for block aliases is eight for the small frame (1/4 VGA) unit and 16 for the large frame (XGA) unit.
5.8.2 Alarm names
These are displayed in the Alarm History page. Syntax: <Alarm Alias>,<Block Name>.Alarms.<Alarm Name> where Alarm Alias is the replacement text and Alarm Name is the original LIN database name for the block. For example: Battery,Root.Alarms.BadBat replaces the current name (text) BadBat with the new name (text) Battery. Note: The maximum number of characters for alarm aliases is seven for the small frame (1/4 VGA) unit and 16 for the large frame (XGA) unit (although only the first eight characters appear in the alarm pane - see section 2.6 for alarm pane details).
Chapter 5 Page 5 - 48
HA029280 Issue 5 Mar 08
VISUAL SUPERVISOR HANDBOOK
5.8.3 Enumerations
Enumerations are nearly always Boolean two-state variables, such as TRUE/FALSE and OPEN/CLOSED. They are displayed as part of the Programmer graphical facilities (PREVIEW, PREPLOT, and EDIT), and are also used in logging files. There are two types: 1 Syntax: ,<Block Name>.<Block Field>, <Alias>,<Alias> For example: ,digital.Out,OPEN,CLOSED This replaces the existing enumerations in block.field digital.out with the new enumerations OPEN,CLOSED. Syntax: ,<Block Name>.<Block Field>.<Block SubField>, <Alias>,<Alias> For example: ,digital.Out.Bit1,OPEN,CLOSED This replaces the existing enumerations in block.field.subfield digital.out.bit1 with the new enumerations OPEN,CLOSED.
TAGS Individual function block fields may be tagged, so that whenever a modification to the block is made from the touch screen, the modification is recorded in Event History. Syntax: <Field Tag>,<Block Name>.<Field Name>.<Bit number> where field tag is the name that is used to identify the value when changed. For example: LowTemp,PID.SL.Bit0 Note: the maximum number of characters that may be used for a for a field tag is eight for small frame (1/ 4VGA) units and sixteen for large frame (XGA) units.
HA029280 Issue 5 Mar 08
Chapter 5 Page 5 - 49
VISUAL SUPERVISOR HANDBOOK
5.9 FORM FILES
The instrument uses two types of form file to configure output to printers, one for the generation of reports, the other for custom formatting of alarms (e.g. text colour change).
5.9.1 Report forms
An application containing DR_REPRT blocks will reference report (.UYF) files which feature: Customised layout of information Detailed control of the formatting of data items Text (optionally internationalised) LIN database variables System variables e.g. current date and time. An example of a .UYF file is given in figure 5.9.1. The various highlighted items are discussed below.
Literal Text Directive
Lin database variable
Total no of characters Size No of decimal places New Line
*I3 "Temperature : ",[pid1.pv]:6.3,"$NPressure :" [pid2.pv]:6.2,"$N" [pid1.pv]>=30.0<=90.0{Cold,OK,Hot},"$N",_TIME:8,"$,",_DATE:8,"$N"
Limit values
Limit text
Text comma System variable
Figure 5.9.1 Sample .UYF file
Chapter 5 Page 5 - 50
HA029280 Issue 5 Mar 08
VISUAL SUPERVISOR HANDBOOK
5.9.1 REPORT FORMS (Cont.) UYF FILE ENTRIES The UYF file contains identification information (directive), followed by a list of those items (text and variables) which are to be included in the report. These items must be separated by commas, OR by New Line, Line feed or Carriage return instructions. Rules 1. No line is to include more than 255 characters (not counting commas, linefeeds etc.) 2. No spaces or tabs may be included between items (although they may be included in text strings for formatting purposes. Directive The form identifier used to attach a number to the report for reference via function blocks. Different reports can be included in one .UYF file by preceding them with different Directives. The directive must precede the list of displayed items, and must occupy a line of its own. The syntax is *I<number>, where <number> is an integer between 1 and 999 inclusive. No spaces are allowed. Enclosed within double quotes, literal text is printed out as typed in. Special characters may be included as shown in table 5.9.1a, below. Any ASCII character can be included by typing $nn, where nn is the hex code for the required character. If a colon followed by a number is included immediately after the text, then this will define the width of the field. E.G. temperature =:20 would produce the text temperature = followed by seven spaces. Text is left justified, unless otherwise specified, as described below in Formatting attributes.
Entry Definition $L or $N Line feed/new line $P Form feed $R Carriage Return $T Horizontal tab $" or "" Double quotes $$ $, ${ $} $nn Dollar symbol Comma Open curly bracket Close curly bracket ASCII character nn Hex 0A 0C 0D 09 22 24 2C 7B 7D nn Note: See Appendix C for ASCII Unicode Latin-1 character set codes
Literal Text
Table 5.9.1a Special characters
Dictionary text
Any item from any of the dictionaries described in section 5 can be included in the report. The syntax is #<dictionary ID><entry number>, where the dictionary ID is as follows: Error Text dictionary ID = E Event Text dictionary ID = V Programmer Text dictionary ID = P System dictionary ID = S User Text dictionary ID = U Thus, an entry of #U13 would cause item 13 of the User dictionary to be included in the report.
HA029280 Issue 5 Mar 08
Chapter 5 Page 5 - 51
VISUAL SUPERVISOR HANDBOOK
5.9.1 REPORT FORMS (Cont.) UYF FILE ENTRIES (Cont.) Lin database variables These variables consist of the block name, the field name and (if appropriate, the sub-field name. When included in the UYF file, these variables must be enclosed within square brackets e.g. [pid2.PV], and must be followed by a colon, then size information, giving the number of characters to be displayed. This gives the total number of characters (including any decimal point) to be displayed, with leading zeros suppressed. Values are right justified unless otherwise specified as described below in Formatting attributes. If the total number of characters figure is followed by a full stop and a second number, then this second number will be the number of decimal places. For example, and entry of 6.1 means that the number format is xxxx.x, or an entry of 6.5 results in a format of .xxxxx $N Causes the following items to appear on a new line. For some types of printer, a carriage return ($R) may also be needed. As shown in figure 5.9.1a, it is possible for a status line to be printed out according to the value of the variable. In the example given, the entry : [PID1.pv]>=30.0<=90.0 {Cold,OK,Hot} means that if the value of PID1 is 30.0 or more, but less than or equal to 90.0, the word OK is printed. If the value is below 30.0 the word Cold is printed, and if the value is above 90.0, the word Hot is printed. It is possible to use alarm limits as the limit values, and also to use dictionary entries for the limit text e.g. [PID1.PV]>=[Pid.LL_SP]<=[PID1.HL_SP]{#U10,#U11,#U14} would print the text string held in item 11 of the User dictionary if the value of PID1 lies between the limits. If the value lies below the lower limit, the message held in U10 is printed, and if the value lies above the upper limit, the text held in U14 is printed. For Boolean variables, which are either false or true, the format is: [Variable]{,false text,true text}. For example, [Pid7.mode]{,,Manual} would cause the word Manual to be printed when [Pid7.mode] becomes True, but nothing will be printed when the value becomes False. System variables (some of which are listed in table 5.9.1b) can be used to include system information in the report. In the example of Figure 5.9.1a, the items _TIME and _DATE are included to cause the system time and date to be included in the report. As with other variables, a suitable size must be allocated to the items, for formatting purposes. See the User Screen Editor handbook (HA260749U005) for a complete list.
_ALM_ACT _DATE _RCP_NAME _SPP_NAME _TIME _USER_NAME Number of currently active alarms (integer) Current date, in appropriately internationalised format (string) Name of current recipe (string) Name of current program (string) Current time (string) Name of user curently logged on (string)
Total number of characters
Number of decimal places.
New Line Limit values/Limit text
System variables
Table 5.9.1b System variables
Chapter 5 Page 5 - 52
HA029280 Issue 5 Mar 08
VISUAL SUPERVISOR HANDBOOK
5.9.1 REPORT FORMS (Cont.) UYF FILE ENTRIES (Cont.) FORMATTING ATTRIBUTES Any one letter from each of the following groups of formatting codes that are applicable to a particular variable can be appended: 1. Enter C, L or R to format the associated value as centred, left justified or right justified respectively. (Text defaults to Left justified (L); Numeric values default to right justified (R).) 2. Enter Z to include leading or trailing zeros 3. For REAL variables: enter S to display the value in scientific notation (e.g. 1.23E-3) 4. For INTEGER variables, one of the following may be chosen: X = Display values in hexadecimal format using capital A to F x = Display values in hexadecimal format using lower case a to f Y = Display values in binary format For examples: If the value of the block PID1.options is 42, then: [Pid1.options]:8YZ prints 42 as an 8-bit binary value with leading zeros: 00101010, [Pid1.options]:8XZ prints 42 as 0000002A, and [Pid1.options]:4xL prints 42 as 2a (where represents a space). If the value of the block PID1.options is 42.0 then: [Pid1.options]:8S prints 42 as 4.2E1 (where represents a space). BARGRAPHS Simple bargraphs, consisting of a horizontal line of asterisks, can be included in the report, by the entry of scale low and high values and the adding of the letter B after the width character, For example, if the (user entered) scale is 0 to 50, and the width is 20, then a value of 0 is represented by zero asterisks, and a value of 50 is represented by 20 asterisks. Thus, for this example, each asterisk represents 20/50 or 0.4 of the scale. If the value is not a whole number of asterisks, then rounding is applied. Thus, a value of 42 would be represented by 42 x 0.4 = 16.8 = 17 asterisks, but a value of 41, (41 x 0.4 = 16.4) would be represented by 16 asterisks. The 17th asterisk would turn on when the process value reached 41.5 The following entry, includes literal text entries to show the low and high scale values: 0 [,[Loop1.PV]>=0<=50:20B,] 50 . For a value of 42, this produces the following printout: 0 [***************** ] 50 FURTHER INFORMATION 1 Variables of type ENUM are printed textually even in the absence of an enumeration list, using the text defined within LIN. If an enumeration list is included, then all the desired strings must be included. Empty or Over range valued do not default to the LIN strings. 2 Alarm subfields (e.g. [PID1.ALARMS.HIGHABS] behave as integers taking values 0 to 3: 0 = Alarm not active, Alarm not unacknowledged 1 = Alarm active and acknowledged 2 = Alarm no longer active, but remains unacknowledged 3 = Alarm active but not acknowledged. If the entire field is specified (e.g. [PID1.ALARMS], a bitwise OR of all alarms is performed. Note: The subfield Combined is also accessible. This is derived from the individual alarms using a different algorithm. It is mandatory to supply size information for all variables except when an enumeration list has been given, in which case, the width defaults to that of the longest string. Chapter 5 Page 5 - 53
HA029280 Issue 5 Mar 08
VISUAL SUPERVISOR HANDBOOK
5.9.2 Alarm forms
Note: Ensure correct operation of each customised IDs, as any error in the ID will not be reported as an alarm in the LPTDEV block. For any application with printer support, there can be an optional alarm message formatting form (.UYT) file. The file syntax is similar to the .UYF file described in section 5.9.1 above, to which reference should be made if necessary. .UYT files are used to customise the way in which alarm and Event messages are printed in reports. These messages are invoked, when certain actions occur within the instrument. Each alarm or event has an identifier assigned to it so that the correct type of message can be selected. The various identifiers are listed in table 5.9.2a, along with their applicability to various system variables which can be included in the report. These system variables are listed in table 5.9.2b In the case where a system variable is inapplicable, a blank is displayed.
ID
1001 1002 1003 1004 1005 1006 1007 1008
Invoked on
Alarm active Alarm cleared Alarm acknowledged Block event Block event with name System event System event with name Operator note
Applicable to
_A_BLOCK _A_DATE Y Y Y Y Y Y Y Y Y Y N Y N Y N Y _A_NAME N N N N Y N Y Y _A_PRI Y Y Y Y Y Y Y Y _A_TIME Y Y Y Y Y Y Y Y _A_TYPE Y Y Y Y Y Y Y N
Table 5.9.2a Alarm type identifiers
System variable Definition
_A_BLOCK _A_DATE _A_NAME _A_PRI _A_TIME _A_TYPE The name of the associated function block The date associated with the queue entry A name associated with an event (e.g. SPP program name) The priority asigned to the alarm or event The time associated with the queue entry The alarm or event type
Table 5.9.2b Alarm system variables
EXAMPLE The figures below show an example of a .UYT file and a typical resulting appearance in the report, respectively.
*I1001 _A_DATE:8," ",_A_TIME:8," " _A_BLOCK:8R,"/",_A_TYPE:8L,"ACTIVE ("'_A_PRI:1,")$R$L" *I1002 _A_DATE:8," ",_A_TIME:8," " _A_BLOCK:8R,"/",_A_TYPE:8L,"Cleared$R$L"
Sample UYT file
23/01/07 10:07:08 23/01/07 10:13:22
Loop1/HighAbs Loop1/HighAbs
Typical .UYT file printout
ACTIVE (7) Cleared
Chapter 5 Page 5 - 54
HA029280 Issue 5 Mar 08
VISUAL SUPERVISOR HANDBOOK
5.10 RECIPE FILES
For instruments supporting Recipes, it is possible to create Recipe files (.UYR) on a PC, using a text editor or spreadsheet that supports Comma separated variable (CSV) format files. Each .UYR file consists of three parts. The first part is a 3-line header which describes, in a fixed format, the general information contained in the file. The second part consists of a single Title Line. The final part consists of a number of lines, each describing a single variable
Notes: 1. No line may exceed 512 characters, including line feed/carriage return instructions. 2. Spaces are counted as characters 3. String titles do not have to be unique 4. Trailing commas will be treated as illegal unless otherwise stated. 5. If a string length is exceeded, any extra characters are lost when saving the file. 6. Commas, double quotes (), single quotes () and equals signs are all illegal in fields. 7. Non-printing characters (excluding <CR> and <LF>) are not permitted anywhere within the file
5.10.1 Basic Recipe File
FILE HEADER Line 1 Line 1 must contain UYR,1 only Line 2 Line two contains comma separated information about the current revision of the file e.g. 2,10/04/06,09:37:08,Fred Bloggs Where 2 is the revision level of the file 10/04/06 is the day/month/year that revision was carried out 09:37:08 is the hours:minutes:seconds that the revision was carried out. Fred Bloggs is the name of the person who last modified the file. Line 3 Line three defines the recipe set block to be used and recipe download timeout value, in seconds. <Recipe Set Block>,<Timeout> e.g. SET1,30 The recipe Set Block is the name of the RCP_SET block to be used. If left blank, this field implies any RCP_SET block. If the download timeout is exceeded, the recipe download is assumed to have been unsuccessful, and the recipe goes into a failed state
HA029280 Issue 5 Mar 08
Chapter 5 Page 5 - 55
VISUAL SUPERVISOR HANDBOOK
5.10.1 BASIC RECIPE FILE (Cont.) TITLE LINE This line defines how many recipes there are in the file, (minimum = one): ,Setpoint:<Line Name>,<Recipe 1 Name>,-,-,-,<Recipe N name> where: <Line name> defines the name of the recipe line (not required for single line files) <Recipe N name> is the name of the Nth recipe. VARIABLE LINES For each variable in the recipe, a line is required of the form: <Name>,<Tag>,<Value 1>,-,-,<Value N> where: <Name> is the name of the variable <Tag> is the tag name in the database. If the tag name is enclosed within braces ({}), the variable is considered to be non-verifiable <Value N> is the value of the Nth recipe. The number of values must correspond with the number of recipes. BASIC FILE EXAMPLE Figure 5.10.1 is an example of a basic UYR file with three recipes.
UYR,1 6,10/04/06,08:45:54,Richard ,30 ,Setpoint:1,Amarillo,Gulf Coast,Ekofisk Methane,GasConc.Methane,90.67241,96.52220,85.90631 Nitrogen,CasConc.Nitrogen,3.128400,0.2595000,1.006800 Carbon dioxide,GasConc.CrbDiOx,0.4676001,0.5956001,1.495400 Ethane,GasConc.Ethane,4.527901,1.818600,8.491899 Propane,GasConc.Propane,0.8280000,0.4596000,2.301500 Water,GasConc.Water,0.000000,0.000000,0.000000 Hydrogen Sulphid,GasConc.Hsulphid,0.000000,0.000000,0.000000 Hydrogen,GasConc.Hydrogen,0.000000,0.000000,0.000000 Carbon Monoxide,GasConc.CrbMonOx,0.000000,0.000000,0.000000 Oxygen,GasConc.Oxygen,0.000000,0.000000,0.000000 i Butane,GasConc.iButane,0.1037000,0.09770000,0.3846000 n Butane,GasConc.nButane,0.1563000,0.1007000,0.3506000 i Pentane,GasConc.iPentane,0.032100,0.0473000,0.0509000 n Pentane,GasConc.nPentane,0.0443000,0.0324000,0.0480000 n Hexane,GasConc.nHexane,0.393000,0.0664000,0.0000000
Figure 5.10.1 Basic file example
Chapter 5 Page 5 - 56
HA029280 Issue 5 Mar 08
VISUAL SUPERVISOR HANDBOOK
5.10.2 More complex files
MULTI-LINE FILES Figure 5.10.2a, below shows a 2-line version of the basic file described above. The differences are: In the Title line, field number 2 is included and the lines have been named. In each variable line, a second field (GasConc2) is included. For the sake of consistency, GasConc has been changed to GasConc1.
UYR,1 7,10/04/06,08:49:21,Richard ,30 ,Setpoint:Line 1,Setpoint:Line 2,Amarillo,Gulf Coast,Ekofisk Methane,GasConc1.Methane,GasConc2.Methane,90.67241,96.52220,85.90631 Nitrogen,GasConc1.Nitrogen,GasConc2.Nitrogen,3.128400,0.2595000,1.006800 Carbon dioxide,GasConc1.CrbDiOx,GasConc2.CrbDiOx,0.4676001,0.5956001,1.495400 Ethane,GasConc1.Ethane,GasConc2.Ethane,4.527901,1.818600,8.491899 Propane,GasConc1.Propane,GasConc2.Propane,0.8280000,0.4596000,2.301500 Water,GasConc1.Water,GasConc2.Water,0.000000,0.000000,0.000000 Hydrogen Sulphid,GasConc1.Hsulphid,GasConc2.Hsulphid,0.000000,0.000000,0.000000 Hydrogen,GasConc1.Hydrogen,GasConc2.Hydrogen,0.000000,0.000000,0.000000 Carbon Monoxide,GasConc1.CrbMonOx,GasConc2.CrbMonOx,0.000000,0.000000,0.000000 Oxygen,GasConc1.Oxygen,GasConc2.Oxygen,0.000000,0.000000,0.000000 i Butane,GasConc1.iButane,GasConc2.iButane,0.1037000,0.09770000,0.3846000 n Butane,GasConc1.nButane,GasConc2.nButane,0.1563000,0.1007000,0.3506000 i Pentane,GasConc1.iPentane,GasConc2.iPentane,0.032100,0.0473000,0.0509000 n Pentane,GasConc1.nPentane,GasConc2.nPentane,0.0443000,0.0324000,0.0480000 n Hexane,GasConc1.nHexane,GasConc2.nHexane,0.393000,0.0664000,0.0000000
Figure 5.10.2a Multi-line file example
FILES WITH OPTIONAL CAPTURE VARIABLES To generate a recipe file with separate capture points, then for each recipe line there must be an additional field after each column in the title line and for each variable. The title line entry should be an item called Capture, and the field for the variable is the tag of the field to be captured. This field may be left blank if no capture value is to be specified. Figure 5.10.2b shows the 2-line file of figure 5.10.2a, with capture variable on the first two variables.
UYR,1 7,10/04/06,08:59:02,Richard ,30 ,Setpoint:Line 1,Capture,Setpoint:Line 2,Capture,Amarillo,Gulf Coast,Ekofisk Methane,GasConc1.Methane,loop11.pv,GasConc2.Methane,loop21.pv,90.67241,96.52220,85.90631 Nitrogen,GasConc1.Nitrogen,loop12.pv,GasConc2.Nitrogen,loop22.pv,3.128400,0.2595000,1.006800 Carbon dioxide,GasConc1.CrbDiOx,GasConc2.CrbDiOx,0.4676001,0.5956001,1.495400 Ethane,GasConc1.Ethane,GasConc2.Ethane,4.527901,1.818600,8.491899 Propane,GasConc1.Propane,GasConc2.Propane,0.8280000,0.4596000,2.301500 Water,GasConc1.Water,GasConc2.Water,0.000000,0.000000,0.000000 Hydrogen Sulphid,GasConc1.Hsulphid,GasConc2.Hsulphid,0.000000,0.000000,0.000000 Hydrogen,GasConc1.Hydrogen,GasConc2.Hydrogen,0.000000,0.000000,0.000000 Carbon Monoxide,GasConc1.CrbMonOx,GasConc2.CrbMonOx,0.000000,0.000000,0.000000 Oxygen,GasConc1.Oxygen,GasConc2.Oxygen,0.000000,0.000000,0.000000 i Butane,GasConc1.iButane,GasConc2.iButane,0.1037000,0.09770000,0.3846000 n Butane,GasConc1.nButane,GasConc2.nButane,0.1563000,0.1007000,0.3506000 i Pentane,GasConc1.iPentane,GasConc2.iPentane,0.032100,0.0473000,0.0509000 n Pentane,GasConc1.nPentane,GasConc2.nPentane,0.0443000,0.0324000,0.0480000 n Hexane,GasConc1.nHexane,GasConc2.nHexane,0.393000,0.0664000,0.0000000
Figure 5.10.2b UYR file example with Capture Variables
HA029280 Issue 5 Mar 08
Chapter 5 Page 5 - 57
VISUAL SUPERVISOR HANDBOOK
5.10.2 MORE COMPLEX FILES (Cont.) FILES WITH OPTIONAL MONITOR VARIABLES To generate a recipe file with monitor points for each recipe line, an additional field must be included after each column in the title line, and for each variable. The title line entry should be an item called Monitor. The field for the variable is the tag of the field to be monitored. Monitor fields must be placed after capture fields (if any). Figure 5.10.2c shows a single-line file with monitor and capture points. See section 3.7.2 for details of Capture and Monitor
UYR,1 9,10/04/06,09:00:24,Richard ,30 ,Setpoint:1,Capture,Monitor,Amarillo,Gulf Coast,Ekofisk Methane,GasConc.Methane,GasConc.Methane,GasConc.Methane,90.67241,96.52220,85.90631 Nitrogen,CasConc.Nitrogen,CasConc.Nitrogen,CasConc.Nitrogen,3.128400,0.2595000,1.006800 Carbon dioxide,GasConc.CrbDiOx,GasConc.CrbDiOx,GasConc.CrbDiOx,0.4676001,0.5956001,1.495400 Ethane,GasConc.Ethane,GasConc.Ethane,GasConc.Ethane,4.527901,1.818600,8.491899 Propane,GasConc.Propane,GasConc.Propane,GasConc.Propane,0.8280000,0.4596000,2.301500 Water,GasConc.Water,GasConc.Water,GasConc.Water,0.000000,0.000000,0.000000 Hydrogen Sulphid,GasConc.Hsulphid,GasConc.Hsulphid,GasConc.Hsulphid,0.000000,0.000000,0.000000 Hydrogen,GasConc.Hydrogen,GasConc.Hydrogen,GasConc.Hydrogen,0.000000,0.000000,0.000000 Carbon Monoxide,GasConc.CrbMonOx,GasConc.CrbMonOx,GasConc.CrbMonOx,0.000000,0.000000,0.000000 Oxygen,GasConc.Oxygen,GasConc.Oxygen,GasConc.Oxygen,0.000000,0.000000,0.000000 i Butane,GasConc.iButane,GasConc.iButane,GasConc.iButane,0.1037000,0.09770000,0.3846000 n Butane,GasConc.nButane,GasConc.nButane,GasConc.nButane,0.1563000,0.1007000,0.3506000 i Pentane,GasConc.iPentane,GasConc.iPentane,GasConc.iPentane,0.032100,0.0473000,0.0509000 n Pentane,GasConc.nPentane,GasConc.nPentane,GasConc.nPentane,0.0443000,0.0324000,0.0480000 n Hexane,GasConc.nHexane,GasConc.nHexane,GasConc.nHexane,0.393000,0.0664000,0.0000000
Figure 5.10.2c Single-line file with Monitor and capture.
5.11 WRITABLE DICTIONARY
The writable dictionary holds text that may be used for the batch system or in reports. This dictionary is different from all other dictionaries in that it can be modified from the Batch screen or from a user screen. The values of these texts may optionally be initialised from the _USER.UYL file described in section 5.5, above. All values are preserved across power failure, but any values in the .UYL file will over-write those on power up. The dictionary holds up to 120 records, each of up to 40 characters in length.
Chapter 5 Page 5 - 58
HA029280 Issue 5 Mar 08
VISUAL SUPERVISOR HANDBOOK
5.12 THE RECIPE DICTIONARY
The recipe dictionary holds text that originates from the recipe files (.uyr). It may not be initialised from a .uyl file. The text held by this dictionary changes whenever .uyr files are loaded or modified from the front panel. The dictionary is divided up into sections, one for each recipe set, each spanning a range of up to 1000 records. The sections are allocated as follows :1001-1999, Recipe set number 1 2001-2999, Recipe set number 2 3001-3999, Recipe set number 3 4001-4999, Recipe set number 4 Also the section 1-999 represents the recipe set currently on view and is thus a duplicate of one of the other sections. The following table indicates how the records are allocated in each recipe set. To get the actual record, from recipe set number n, simply add 1000*n. For example, to get the record of the user who last edited the recipe 3 .uyr file, use record number 3014 Record 1 11 14 15 111 112 113 114 121 to 124 131 to 134 141 to 144 151 to 154 161 to 164 171 to 174 181 to 184 301 to 316 401 to 480 Value File name (excluding .uyr) Revisions number of .uyr file Name of user who last edited the .uyr file Returns YES if the file has been edited but not saved or NO if not edited. Name of line number 1 Name of recipe selected on line 1 Name of recipe active on line 1 State of recipe on line 1 As 111 to 114 but for line 2. As 111 to 114 but for line 3. As 111 to 114 but for line 4. As 111 to 114 but for line 5. As 111 to 114 but for line 6. As 111 to 114 but for line 7. As 111 to 114 but for line 8. Names of recipes 1 to 16 respectively Names of variable numbers 1 to 80 respectively
HA029280 Issue 5 Mar 08
Chapter 5 Page 5 - 59
VISUAL SUPERVISOR HANDBOOK
5.13 THE BATCH DICTIONARY
The batch dictionary holds text that originates from the batch files (.uyb) and any corresponding recipe files (.uyr). It may not be initialised from a .uyl file. The text held by this dictionary changes whenever the .uyb and/or .uyr files are loaded or modified from the front panel. The dictionary is divided up into sections, one for each batch controller, each spanning a range of up to 1000 records. The sections are allocated as follows :1001-1999, Batch number 1 2001-2999, Batch number 2 3001-3999, Batch number 3 4001-4999, Batch number 4 Also the section 1-999 represents the batch currently on view and is thus a duplicate of one of the other sections. The following table indicates how the records are allocated for each batch. To get the record from batch n, add 1000*n. For example, to get the record of the user who last edited the batch 3 .uyb file, use record number 3014 Record 1 11 14 41 42 43 44 45 46 51 52 53 54 55 56 91 92 93 101 to 120 301 to 316 401 to 480 Value File name (excluding .ubr) Revisions number of .uyb file Name of user who last edited the .uyb file Custom title number 1 Custom title number 2 Custom title number 3 Custom title number 4 Custom title number 5 Custom title number 6 Custom variable number 1 Custom variable number 2 Custom variable number 3 Custom variable number 4 Custom variable number 5 Custom variable number 6 State of the batch Name of recipe selected for batch Name of current phase Names of phase numbers 1 to 20 Names of recipes 1 to 16 Names of recipe variable numbers 1 to 80
5.13.1 Example
If #B1001 is included in a form file (section 5.9) then the .uyb file name is included in the report.
Chapter 5 Page 5 - 60
HA029280 Issue 5 Mar 08
VISUAL SUPERVISOR HANDBOOK
5.14 BATCH FILES
For instruments supporting Batch, it is possible to create Batch files (.UYB) on a PC using a text editor or spreadsheet that supports Comma separated variable (CSV) format files. Each .UYB file consists of 2 parts. The first part is a 6line header, which describes, in a fixed format, the general information contained in the file. The second part consists of a number of phases of the batch. Notes: 1. No line may exceed 512 characters, including line feed/carriage return instructions. 2. Spaces are counted as characters. 3. Trailing commas will be treated as illegal unless otherwise stated. 4. Commas, double quotes (), single quotes () and equals signs are all illegal in fields. 5. Non-printing characters (excluding <CR> and <LF>) are not permitted anywhere in the file.
5.14.1 File Header
The format of the 6-line header is: Line 1 Line 1 must contain UYB,1 only Line 2 Line 2 contains comma-separated information about the current revision of the file e.g. 2,10/04/06,09:51:16,Fred Bloggs Where: 2 is the revision level of the file 10/04/06 is the day/month/year that revision was carried out 09:51:16 is the hours:minutes:seconds that revision was carried out Fred Bloggs is the name of the person who last modified the file. Line 3 Line 3 defines the batch engine interface as <BAT_CTRL>,<End Action>,<Timeout>,<Confirm level>,<BatchID Prefix> e.g. BATCH1,0,60,2,ABC:R Where BATCH1 is the name of the BAT_CTRL block to run the batch. 0 defines the action on RESET, 0 Requires a reload, 1 Can be re-started without a reload. 60 defines the timeout (in seconds) for state transitions 2 defines the level of confirmation required when starting from the front panel. 0 No confirmation required, 1 OK/CANCEL dialogue box, 2 Required re-entry of password. ABC:R is an optional batch id prefix of the form <Prefix>:R, where Prefix overwrites the batch ID, from the left, with the characters of the prefix. For example, a prefix of RKN, would result in batch IDs such as RKN00014. :R, if added, makes the batch ID read only (i.e. it cannot be changed from the front panel.)
HA029280 Issue 5 Mar 08
Chapter 5 Page 5 - 61
VISUAL SUPERVISOR HANDBOOK
5.14.1 FILE HEADER (Cont.) Line 4 Line 4 defines the display interface as <User Screen>,<Display Group>,<Message Filter>,<User Item1><User Item6> Where: <User Screen> <Display Group> <Message Filter>
<User Item>
is the number of a user screen page associated with the batch or 0 is none. is the (optional) name of a GROUP block to be associated with the batch (or blank if none). is the (optional) name of block to be used to give the context for message to be associated with this batch, this may the name of the BAT_CTRL block itself or a GROUP block containing the BAT_CTRL plus other blocks of interest. specifies a title and value to be displayed on the BATCH start screen. The value may be edited prior to starting the batch. Each user item is of the form <Title>:<Value>:<Width>=<Initial value>:<Attributes> where <Title> is a dictionary reference of the #<Dict><Index> e.g. #U12 <Value> is either a writeable dictionary value e.g. #W12 or else a LIN dB value e.g. [PID.SL] <Width> is the number of characters wide to display the value. <Initial value> (optional) is the text value to be used to initialise a writeable dictionary entry value. For example #U13 = user dictionary entry 13. The value may only be another dictionary reference, and must be applied at load. <Attributes> (optional). Can have one of the following: W = Value must be written. This implies that data entry must occur after load. If the batch is not unloaded, it may be run without re-writing this value. M = Value must be modified from its initial value (for W dictionary items only) after load. If the batch is not unloaded, it may be run without re-writing this value.
Line 5 Line 5 defines the batch log interface as: <LOGROUP>,<Filename>,<Report> e.g. BAT_LOG,[BATCH1.Id],BAT_REPT Where: BAT_LOG [BATCH1.Id] BAT_REPT is the (optional) name of a LGROUP block for the batch log is an (optional) LIN database field whose text value is used as the first two characters of the filename. is the (optional) name of a DR_REPRT block to be used to generate batch reports. If a batch report is to be generated then 3 reports are required in the .UYF file (1: start, 2: stop, 3: abort). The .UYF must be the same name as the .UYB, e.g. if using SAMPLE.UYB then the corresponding .UYF is SAMPLE.UYF.
Line 6 Line 6 defines the recipe interface e.g. LINE1 Where LINE1 is the name of BAT_LINE block used to parameterise the batch. If SAMPLE.UYB is used then the corresponding recipe file will be SAMPLE.UYR.
5.14.2 Batch Phases
For each phase of the batch a line is required of the form: <Name> where: <Name> is the name of the phase.
Chapter 5 Page 5 - 62
HA029280 Issue 5 Mar 08
VISUAL SUPERVISOR HANDBOOK
5.15 DATABASE CHANGE AUDIT TRAILING
This facility allows for audit trailing of changes of values in the application. This is independent of the other facilities which audit trail values in response to user interaction. This facility is aimed at values that change without user interaction. In order to configure this facility a file of <database name>.UYA must be created. This is a simple text file in 2 parts, a header line and then a single line for each value of interest.
5.15.1 Header Line
The header line is of the form: UYA,1[,[<burst_threshold>][,[<back_off_period>][,[<dynamic_threshold]]] The three optional numeric fields are as follows Burst threshold The number of consecutive database cycles that a value has changed before a burst condition is seen to have occurred. Once the burst condition occurs audit trailing will stop to prevent over-filling the log until the value stabilises gain. Default value = 10 The number of consecutive database cycles that a value must remain unchanged before a burst condition is considered to have cleared and normal audit trailing resumes. Default value = 10 The percentage (in integer multiples) of database cycles that a value must have changed before a dynamic condition is seen to have occurred. Once the dynamic condition occurs audit trailing will stop to prevent over-filling the log until the value stabilises gain. Default = 10
Back off period
Dynamic threshold
5.15.2 Item Lines
Item lines are of the form depicted below. Each line identifies a field name to be monitored. <BlockName>.<FieldName>
HA029280 Issue 5 Mar 08
Chapter 5 Page 5 - 63
VISUAL SUPERVISOR HANDBOOK
This page is deliberately left blank
Chapter 5 Page 5 - 64
HA029280 Issue 5 Mar 08
VISUAL SUPERVISOR HANDBOOK
CHAPTER 6: ADMINISTRATIVE FUNCTIONS
Notes: 1. Access to all functions described in his chapter require ADMIN privileges. 2. The functions described in this chapter apply only to instruments fitted with the 'Auditor' option. The Administration menu is accessed by operating the menu key at the bottom right of the screen, followed by operations of SYSTEM and ADMIN keys
Administration NET AUDIT SIGN CONFIG
6.1 NETWORK AUDIT TRAIL
This function allows the Audit trail (i.e. alarm and event logs) to be transmitted from the instrument (the 'Provider') to up to three E suite systems (the 'Consumers'). Network Audit Trail is accessed from the Administration menu by operation of the NET AUDIT key, as depicted in figure 6.1, below.
Administration NET AUDIT SIGN CONFIG
TREND RUNNING 05:07:45 Run prog 2 TREND 3/5 EYCON-20 BADBAT
ADMIN
10:03:35
Network Audit Trail
Mode: PROVIDER Destination node 1 LIN Node: Alarm active : Alarm cleared: Alarm ack'ed : Cached alarms : System event: Block event: Operator note: Block value change Message active : Message cleared: Message ack'ed : Min alarm priority: Min event priority: Destination node 2 LIN Node:
10/04/06
1 INIT YES YES YES NO YES YES YES YES YES YES YES 1 1
0 0
(Disabled)
Destination node 3 LIN Node: (Disabled)
SAVE
CANCEL
F1 F10 F19
F2 F11 F20
F3 F12 F21
F4 F13 F22
F5 F14 F23
F6 F15 F24
F7 F16 F25
F8 F17 F26
F9 F18 F27
Figure 6.1 Network Audit trail access.
HA029280 Issue 5 Mar 08
Chapter 6 Page 6 - 1
VISUAL SUPERVISOR HANDBOOK
6.1.1 Modes
The function can be programmed in the following ways: 1. Isolated. The instrument displays only its own alarms and events. Alarms and events are not transmitted to any other node. 2. Provider. As Isolated, except that the unit can also transmit its alarms and events to up to three other Audit Trail consumers. 3. Consumer. The instrument displays its own alarms and events, plus those of up to eight other Visual Supervisors. Alarms and events are not transmitted to any other node. The node number of the provider is prefixed to the relevant line(s) in Alarm and Event Logs (section 3.5.6) - local Alarms and Events are prefixed with space characters.
6.1.2 Configuration (Provider)
Configuration is in two parts - selecting the E suite systems (the Consumers) to which the Audit Trail is to be transmitted, and (if required) disabling one or more alarm or event types, so that only those items of interest are transmitted. CONSUMER SELECTION From 'Provider' mode, enter the (decimal) node addresses of the E suite systems to which the Audit Trail is to be sent. Once this has been done the SAVE key should be operated, and power removed from the instrument for a few seconds, then reapplied. AUDIT TRAIL FILTERING Again, from 'Provider' mode, the various parameters associated with each node's Audit trail can be enabled (set to 'Yes') or disabled (set to 'No'). PARAMETERS Lin Mode
Alarm active Alarm Cleared Alarm Ack'ed Cached Alarms System Event Block events Operator note Block Value Change Message active Message Cleared Message Ack'ed Min. alarm priority Min. event priority
No attempt is currently being made to establish communications with the Consumer. INIT Initialised, but no communications have taken place as yet CONNECTED Initial communications have been established, but no Audit Trail files are being transmitted. ACTIVE The Audit Trail is being transferred to the Consumer. YES = include active alarms YES = include cleared alarms YES = include acknowledged alarms No = do not include cached alarms (see note below) YES = include system events YES = include block events YES = include operator notes YES = include events recording changes to block field values YES = include active messages YES = include cleared messages YES = include acknowledged messages 1 to 15: Specifies minimum alarm priority for inclusion 1 to 15: Specifies minimum event priority for inclusion
UNINIT
Note: Cached alarms is normally set to No to prevent cached blocks being sent to the consumer. (It is usual for the Consumer to have cached these blocks itself.)
Chapter 6 Page 6 - 2
HA029280 Issue 5 Mar 08
VISUAL SUPERVISOR HANDBOOK
6.1.3 User ID control
The use of passwords and user IDs is more strictly controlled in an instrument fitted with the Auditor option, than in instrument not so fitted (section 4.4, above). Access to User IDs and passwords etc. requires ADMIN permissions. The major points to note are as follows: 1. It is not possible to edit a user's Identity, Name, Access Level or 'Attributes' once the SAVE key has been pressed. 2. Once a password has been allocated, it can not be used again either by the original user or by a new user. 3. A Password expiry period, amongst other things, can be set in the 'Properties' menu. Once this period has expired, the relevant passwords will no longer be usable. 4. A new user's initial password has a 24 hour expiry period. Within this time the user must log in and enter a new password. Once this is done, the new password will be allocated the expiry period set up in the Properties menu (default 90 days). 5. A Password must include one non-alpha character (i.e. it must have at least one character which is not one of A to Z or a to z.) 6. The password may not be the same as the User identity. 7. The 'Delete' key in the non audit-pack instrument is replaced by a 'Retire' key. When the Retire key is operated, with a user selected, that user's name is removed (after confirmation) from the security access page. The details are, however, stored within the instrument to ensure that the same ID/password etc. cannot be used more than once. SECURITY ACCESS DISPLAY PAGE This page is called by touching the ACCESS key from the root menu, and entering the ADMIN Identity and Password (both 'ADMIN' when despatched from the manufacturer). Once logged in as ADMIN, operation of the USERS key calls the Security Access Display page, shown in figure 6.1.3a, below. Note: For a more detailed description of how to access the ADMIN login, see section 4.4.3
TREND RUNNING 13:07:45 Run prog 2 TREND
2% 04-10:03
ADMIN
3/5 EYCON-20 BADBAT
10:17:20
Security access
10/04/06
Identity ADMIN ADMIN2
Name ADMIN ADMIN2
Access ADMIN ADMIN COMMISSION ENGINEER OPERATOR ENGINEER
Attributes 00000003 00000003 00000000 00000003 00000000 00000003
Expires 27/11/04 27/11/04 27/11/04 27/11/04 27/11/04 27/11/04 0 0 0 0 0 0
Reference
COMMISSI COMISSION ENGINEER ENGINEER OPERATOR OPERATOR richard LinMan1
SAVE CANCEL NEW PROPERTIES MAINT STATS
REVISION DEPLOY
F1 F10 F19
F2 F11 F20
F3 F12 F21
F4 F13 F22
F5 F14 F23
F6 F15 F24
F7 F16 F25
F8 F17 F26
F9 F18 F27
Figure 6.1.3a Security Access Page
As can be seen from the figure, the page is divided into a number of columns. Name, Access and Reference columns are all as described in section 4.4.3 above. Other columns are used as follows:
HA029280 Issue 5 Mar 08
Chapter 6 Page 6 - 3
VISUAL SUPERVISOR HANDBOOK
6.1.3 USER ID CONTROL (Cont.) IDENTITY Touching a users Identity 'cell' calls the 'Identity' pop-up to appear (figure 6.1.3b). This allows a new password to be entered for the ID in the normal way. The new password has a 24 hour expiry, so the user has to login and provide a further new password within this time period. The pop-up also allows IDs to be 'Retired' or Disabled.
richard:Identity Password: ******** Confirm:
********
OK
CANCEL RETIRE DISABLE
Figure 6.1.3b Identity pop-up
RETIRE A 'retired' user is permanently removed from the Security Access page, and all access privileges are terminated. Retired users' Identities, Names and passwords may not be reused. It is therefore recommended that a note is kept of all Retired users' details. DISABLE Users who are disabled (Identity and Name in Red) lose their access privileges in a non-permanent way. To reinstate a Disabled user, the Identity cell is touched, the User's password entered and confirmed, and 'OK' touched. If the password is correct, the User is 're-enabled', and is shown in the normal blue colour on the screen. The expiry date remains as first set up for the user. NAME Operating this button calls the Name pop-up to the screen. For new users whose details have not yet been Saved, the name can be edited. Otherwise, as shown in figure 6.1.3c, this is a View only function.
Name: LinMan1 OK CANCEL
Figure 6.1.3c Name pop-up
ATTRIBUTES Touching a particular user's Attributes 'cell', calls the Attributes page. This is used to define the users ability to 'sign' and 'authorise' changes, and to define whether the user can modify the instruments operation. The numbers which appear in the attributes column can be decoded as shown in table 6.1.3. The values are additive, so if, for example, Sign and Authorise are both selected Yes, and all other fields are selected No, then the attributes value would be 00000003.
Sign No Yes No No No No No Authorise No No Yes No No No No View only No No No Yes No No No Admin only No No No No Yes No No FTP No No No No No Yes No Remote No No No No No No Yes Display 00000000 00000001 00000002 00000004 00000010 00001000 00002000
richard:Attributes
Identity: Sign: Authorise: View Only: Admin Only: FTP: Remote: richard YES YES NO NO NO NO
OK
CANCEL
Table 6.1.3 Attribute coding
Chapter 6 Page 6 - 4
HA029280 Issue 5 Mar 08
VISUAL SUPERVISOR HANDBOOK
6.1.3 USER ID CONTROL (Cont.) EXPIRES This column shows the expiry date for each Password, For each new user, the expiry date is 24 hours after the new user details are Saved. The user must log on and change the password within 24 hours, or the Password will lapse. The new password will have the Expiry period set in the Properties menu (described below) of the Security Access Page. SCREEN KEYS
SAVE CANCEL NEW PROPERTIES MAINT STATS REVISION DEPLOY
These keys are located near the bottom of the screen. The SAVE and CANCEL keys operate in the same way as described in section 4.4.3, above. NEW Operating the NEW key calls the New User pop-up menu to the display. Once the details have been entered, and 'OK' pressed, the new user appears in Green, on the screen. Note: Do not press SAVE until all other parameters (e.g. attributes) have been configured for this user,. Once SAVED, only the password can be changed. Configure the users Attributes, as described above, then press SAVE. The user Identity and Name change to Blue, and the Password expiry date appears as next day. If the user Password is to expire at any period other than that set in the PROPERTIES menu (described below), this should now be set. ADMIN should now be logged out of, and the new user logged in and a new password entered.
Identity: Name: Access: OPERATOR Password: ******** Confirm: ********
OK CANCEL
New User
Figure 6.1.3d New User screen
Account Properties
PROPERTIES Similar to the Properties page described in section 4.4.3, this page, depicted with default values in figure 6.1.3e, allows the login parameters to be set, as shown below..
Min User Id Length: 6 Min Password Length: 6 Max Login Attempts: 3 Password Expiry: 90 days User Timeout: 60 minutes
OK CANCEL
Figure 6.1.3e Properties default values Min User ID Length Min Password Length Max Login attempts Password Expiry User Timeout 3 to 8 3 to 8 1 to 99 1 to 180 1 to 720 Passwords must have at least one non-alpha character. The number of attempts at logging-in that may be made before the account is disabled. The password expires after the specified number of days have elapsed since the last time the value was edited. The user is logged out after the specified number of minutes has elapsed since previous screen activity.
HA029280 Issue 5 Mar 08
Chapter 6 Page 6 - 5
VISUAL SUPERVISOR HANDBOOK
6.1.3 SECURITY ACCESS PAGE (Cont.) MAINTENANCE Operating the MAINT key at the bottom of the Security Access screen calls the Account Maintenance screen to the display, as depicted in figure 6.1.3f, below.
Account Maintenance Recovery Account: YES Master Access: YES Edit Own Expired Password: YES
OK CANCEL
Figure 6.1.3f Maintenance screen
Recovery Account
If recovery account is set to YES, this enables a recovery in the event of all ADMIN accounts becoming unusable. This requires a maintenance contract with the manufacturer. Master Access Setting Master Access to 'NO', means that the editing of Account systems is not possible. Edit Own Expired Password If set to Yes, the user will be forced to change password when attempting to log in. If set to No, only a user with ADMIN permissions may enable a new pasword for a user whose password has expired.
STATISTICS Operating the STATS key at the bottom of the Security Access screen calls the Statistics screen, as depicted in figure 6.1.3g, below.
Statistics Users: 5/100 Retired Users: 1/200
OK
Figure 6.1.3g STATS window
This window shows: 1. How many users have been configured out of the total available. For example, Users: 6/100 means that six of the 100 possible users have been configured. 2. How many users have been retired. For example, 1/200 means that 1 user has been retired, and that 199 further users may be retired. Note: Retiring the 201st user causes the 1st Retired user (by time/date) to be removed from the list. This results in Event 20 (Purged user) being set. This user's data can now be re-used.
Chapter 6 Page 6 - 6
HA029280 Issue 5 Mar 08
VISUAL SUPERVISOR HANDBOOK
6.1.3 SECURITY ACCESS PAGE (Cont.) REVISION Touching this key, calls the configuration revision page, as depicted in figure 6.1.3h, below.
Revision Information Revision: 0 Operational Changes: 0 Revised On: 10/04/06 10:23:25 Revised By: (Fred) Reason: FACTORY DEFAULTS OK
Figure 6.1.3h Revision page
DEPLOY A master access system can deploy its own access system to other Visual Supervisors across its ELIN network. This Deployment is in three stages: 1. Select the number of nodes (initially 0) 2. Enter the node numbers to be deployed to. 3. Initiate the deployment. The initial display page appears when the DEPLOY key is first pressed (Figure 6.1.3i), and shows that the number of nodes is zero.
10;24:13
Deploy Access
10/04/06
Number of slave nodes: 0
CONFIG
USERS
Figure 6.1.3i Initial Deploy configuration page
Touching the CONFIG key, allows the number of nodes to be deployed-to, to be entered. The display shows one configuration box each, for the number of nodes selected, to allow the required node numbers to be entered. Initially, all these contain 0, although this value cannot be used. (Figure 6.1.3 k.)
HA029280 Issue 5 Mar 08
Chapter 6 Page 6 - 7
VISUAL SUPERVISOR HANDBOOK
6.1.3 SECURITY ACCESS PAGE (Cont.)
10:26:06
Deploy Access - Config
10/04/06
Number of slave nodes: 5
Slave nodes: 0 0 0 0 0
OK
CLEAR
FILL
SORT
Figure 6.1.3j Node number configuration.
Operation of the FILL key at this point will fill the node number configuration boxes with nodes 1 to n, where n is the number of nodes selected. If, instead, the first node is entered by the user (say node 10), the FILL operation will automatically fill in the remaining node numbers, (starting at 11 in this example). If non-consecutive node numbers are entered, say nodes 17, 3, 9, 103 and 14, then the SORT button can be used to reorder the nodes in ascending order (3, 9, 14, 17, 103). The CLEAR key is used to reset all the mode numbers to 0. Operation of the OK key, returns to the previous page, only this time, the newly configured items appear.
10:27:48
Deploy Access
10/04/06
Number of slave nodes: 5
Slave nodes: 3 9 14 17 103
DEPLOY
CONFIG
USERS
Figure 6.1.3k Completed configuration
Operation of the DEPLOY key causes the deploy to be initiated, once signed and authorized if necessary. Figure 6.1.3l shows the confirmation page.
Chapter 6 Page 6 - 8
HA029280 Issue 5 Mar 08
VISUAL SUPERVISOR HANDBOOK
6.1.3 SECURITY ACCESS PAGE (Cont.)
Deploy Access Number of slave nodes: 5 Slave nodes: 3 9 14 17 Confirm Action: DEPLOY Reason: Signed by Ident: ADMIN Password ******** Authorised by Ident: Password:
103
********
CANCEL
OK
Figure 6.1.3l Deploy confirmation page
HA029280 Issue 5 Mar 08
Chapter 6 Page 6 - 9
VISUAL SUPERVISOR HANDBOOK
6.2 ELECTRONIC SIGNATURES
6.2.1 Enabling electronic signatures
Note: Once Electronic signatures have been enabled, they can not subsequently be disabled. As shipped, electronic signatures are disabled. The Enable signatures Signature Configuration page (figure 6.2.1) appears on the first operation of the SIGN CONFIG key in the Administration menu. The only choices are to quit the page (by selecting another page using the menu key) or Enable electronic signatures.
Administration NET AUDIT SIGN CONFIG
10:29:28
Signature Configuration
10/04/06
The "ENABLE' button may be used to turn on electronic signatures. Once signatures have been turned on and saved, they cannot be turned off again.
ENABLE
Figure 6.2.1 Enable Signatures page
When Enable is operated, a dialogue box appears requiring two separate ADMIN passwords before the Signature Configuration page (figure 6.2.2) appears.
Chapter 6 Page 6 - 10
HA029280 Issue 5 Mar 08
VISUAL SUPERVISOR HANDBOOK
6.2.2 Signature Configuration
Figure 6.2.2a shows the Signature Configuration page. The administrator IDs in Revision Level are, initially the IDs of the administrators who enabled the Electronic Signature feature. Subsequently the IDs are those of the administrators who signed/authorized the previous Configuration Save.
10:31:29
Signature configuration
10/04/06
Revision: 1 10/04/06 10:31:25 ADMIN ADMIN2 Function: Security Access SAVE: No Confirmation Account Properties: Confirm only Account Maintenance: Signature User Password Change: Sign & Authorise RETIRE: Action disabled DISABLE: Sign & Authorise ENABLE: Sign & Authorise REINSTATE: Action Disabled DEPLOY: Signature
SAVE CANCEL DEFAULTS
Figure 6.2.2a Signature Configuration page
ACCESS LEVELS As can be seen from figure 6.2.2a, above, a number of instrument features can have an access level assigned to them. The possible access level definitions are as follows: No Confirmation Confirm only Signature Sign & Authorise The instrument behaves as if electronic signatures are turned off. A dialogue box with OK and CANCEL buttons appears, before the action is undertaken. A password entry by a user with Signature Permissions is required before the action is performed. A password entry by a user with Signature Permission and a further entry by a user with authorization permission are required before the instrument will respond to the requested action. This causes the relevant button caption to be greyed out thus becoming inaccessible to the user. Thus the action may not be undertaken at all.
Action Disabled
Note: Some functions cannot be allocated some access levels. Administrative functions, for example, always require a minimum level of Signature, and some functions cannot be assigned Action Disabled. The available functions are in a number of categories, a picklist of categories being displayed when the Function field is touched. Figure 6.2.2b, below shows this picklist. The button functions at the bottom of the page are as follows: SAVE CANCEL DEFAULT Saves all changes to all functions. Cancels all changes made since last SAVE or DEFAULT operation. Returns the access levels to those when initially enabled.
HA029280 Issue 5 Mar 08
Chapter 6 Page 6 - 11
VISUAL SUPERVISOR HANDBOOK
6.2.2 SIGNATURE CONFIGURATION (Cont.)
Security Access y Security Access Application Setup Cloning File Manager Administration Alarms Overview Programmer Recipe Batch Logging
Figure 6.2.2b Function picklist
Chapter 6 Page 6 - 12
HA029280 Issue 5 Mar 08
VISUAL SUPERVISOR HANDBOOK
CHAPTER 7: REMOTE ACCESS
The instrument provides a limited set of facilities which allow remote users to access the instruments.
7.1 FTP
7.1.1 FTP logon
FTP access always requires the user to log on. Anonymous FTP logons are not permitted. To configure the instrument for FTP logon, the user-based access system (section 4.4.3) must be used, and the relevant users attributes configured to include FTP = Yes. The instrument allows up to four users to be logged in at any one time, but only one of these may have write permission (attribute View Only = No). This users log on/ log off activity is recorded in the Event Log. Users with View Only = Yes do not have their log on/log off activity recorded. Notes: 1. Any attempt to log into a non FTP account, or into a nonexistent account will be recorded in the Event log. 2. The mis-typing of FTP passwords is included in the count of failed attempts to log in (section 4.4.3.2), and therefore may result in the account being disqualified. 3. Attempts to login to non FTP accounts are not included in the count of failed attempts to log in. TIMEOUT FTP users are automatically logged out after 2 minutes of inactivity. This happens regardless of any values for user timeout which have been set at the instrument user interface.
7.1.2 File system
The file system, as viewed via FTP, is seen as a simple set of folders, with the characteristics shown in table 7.1.2. Notes: 1. It is not possible to access the USB bulk storage device via FTP. 2. It is not possible to create new folders via FTP.
FTP Name /app /history
LIN device E: H:
Description Internal flash memory for application files Internal archive (if fitted)
Write Permission Yes No
Visibility If IPRP not enabled If archive fitted
Table 7.1.2 File system
7.1.3 Archive File Transfer
If Review software or any other FTP client is used to transfer files from the internal archive to a PC, then it is recommended a. That the user account attribute configuration includes FTP = Yes and View Only = Yes and b. The access level for this account be set to Operator c. The account is used only for this purpose.
HA029280 Issue 5 Mar 08
Chapter 7 Page 7 - 1
VISUAL SUPERVISOR HANDBOOK
This page is deliberately left blank
Chapter 7 Page 7 - 2
HA029280 Issue 5 Mar 08
VISUAL SUPERVISOR HANDBOOK
CHAPTER 8: THE CONTROL CONFIGURATOR
This chapter describes the control configurator resident in the unit. The main topics covered are: 1. Overview of the configurator 2. Getting ready to run the configurator 3. Running the configurator 4. Database configuration 5. Modbus Slave Gateway configuration
8.1 OVERVIEW
The resident control configurator allows a control strategy to be set up directly within a CPU, as an alternative to downloading a configuration created in the LINtools package. The configurator can also be used to load, start, stop, and monitor databases, and to perform various filing operations. Note that with heavily-loaded running databases the configurator may be significantly slowed down. Configurations employ the standard LIN block-structured approach. The LIN Product Manual (Part number HA082375U999) gives full details of the software function blocks available for strategies, and how to configure their parameters. The configurator program itself resides in the instrument's CPU and is accessed via any telnet client program. The choice of serial or telnet communications must first be made in the comms setup page (section 4.5), and the user ID access system must be enabled and a user set up with Remote attribute enabled (section 4.4.3).
8.2 PREPARATION
8.2.1 Configurator mode selection
Set the ENET5 port protocol to TERMCFG as described in section 4.5.1
8.2.2 Control efficiency selection
The configurator can be run at the same time that the database is running. However, this affects the control efficiency, in a way that depends on how the Options.CONFspd bit in the control strategys header block has been set. With CONFspd TRUE, the CPU is allowed to spend up to 30% of its time updating blocks in the control strategy, and the rest is available for serving the front panel and configurator task if running. Thus, if CONFspd is set TRUE, the control strategy will not respond at full speed but the configurator can be run as often as needed without affecting performance. With CONFspd FALSE (the default state), and the configurator not in use, the CPU can spend up to 40% of its time updating blocks.
HA029280 Issue 5 Mar 08
Chapter 8 Page 8 - 1
VISUAL SUPERVISOR HANDBOOK
8.3 RUNNING THE CONFIGURATOR
8.3.1 Initial menu access
1. Power up all components and run Hyperterminal. The starting screen appears, offering a selection of options numbered 0 to J. 2. Type <2> to select the Enter Terminal Mode option. The Terminal Emulator screen appears. 3. Press <Ctrl> + <K> to select Enter VT100 mode for T100 Configurator. (T100 is the generic name of the configurator). Note: If the screen goes blank, press <Enter> once or twice to continue. 4. Type <1> for the ANSI-CRT option. A log-in screen appears. Once a valid user ID and password have been entered for a user with Remote attribute enabled, the configurator Initial menu appears as depicted in figure 8.3.1. INIT Choose option >DATABASE - General configuration GATEWAY - MODBUS configuration
Figure 8.3.1 Configurator initial menu
NOTE.
The appearance of the Initial or Main menus indicates that the CPU has entered configuration mode.
Locate the cursor (>) at a menu item using the cursor keys, then press <Enter> to display the next level in the menu hierarchy. This is selecting an item. In general, to access the next lower level of the menu hierarchy, press <Enter>. To return to the next higher level menu or close a pop-up options menu press the <Escape> key. <PageUp> and <PageDown> access hidden pages in long tables. For keyboards without cursor-control keys, equivalent control character combinations may be used, as indicated in Table 8.3.1. To use these, hold down the <Ctrl> key and type the specified character. Function Cursor Up Cursor Down Cursor Left Cursor Right Page Up Page Down Key combination <Ctrl> + U <Ctrl> + D <Ctrl> + L <Ctrl> + R <Ctrl> + P <Ctrl> + N
Table 8.3.1 Cursor-control equivalent key combinations
Some tables allow values to be entered directly, or to be called-up by a menu. For direct entry, type the first character(s) of the chosen option, followed by <Enter>. Alternatively, access the menu with <Enter> or <Tab> as the first character after the field is selected.
Chapter 8 Page 8 - 2
HA029280 Issue 5 Mar 08
VISUAL SUPERVISOR HANDBOOK
8.3.2 The Initial menu
The Initial menu (Figure 8.3.1) lists two options Database and Gateway. Select Database to access the Main menu for configuring a LIN database. This is described in section 8.4. Select Gateway to access the Gateway menu, for setting up a Modbus configuration, described in section 8.5.
8.3.3 Quitting the VDU package & CPU configuration mode
The starting screen can be returned-to at any time while running the VDU package, by operation of <Ctrl>+<E>. Typing <A> in the starting screen quits the VDU program. Note: this action does not quit configuration mode in the CPU itself. Getting a CPU out of configuration mode must be done from the terminal. Press <Escape> repeatedly until the main menu screen appears, then press <Escape> once more to clear the screen. The CPU is now out of configuration mode. Notes 1. <Ctrl>+<O> (Exit VT100 mode) does not quit CPU configuration mode and must not be pressed. 2. Stop/start/download/upload files cannot be stopped via LINfiler (in the LINtools package) in a CPU if it still in configuration mode. If any attempt is made to do so, Error 8333 (Configurator in use) is reported. It is necessary to quit CPU configuration mode before such operations are attempted.
Caution Always quit the primary CPU from configurator mode after use. Otherwise, an operator, unaware that the CPU is still in configurator mode, might subsequently plug in a terminal and type <Enter> <Enter> hoping to see the version and power-up/shutdown messages. The result could be totally unexpected because the configurator would continue from its last operation. For example, if if the configurator were last used to start a database it would execute the start sequence (twice).
8.4 DATABASE CONFIGURATION
Figure 8.4 shows the Main menu, and sections 8.4.1 to 8.4.7 describe its items. MAIN MENU Select option >MAKE COPY DELETE INSPECT NETWORK UTILITIES ALARMS ALARM LOG EVENT LOG Figure 8.4
Create block Copy block Delete block Inspect block Network setup Engineering utilities Current Alarms Alarm History Log EVENT LOG
Configurator Main menu
HA029280 Issue 5 Mar 08
Chapter 8 Page 8 - 3
VISUAL SUPERVISOR HANDBOOK
8.4.1 MAKE
Installs function blocks in the control strategy. Note that a running database must be stopped before any blocks can be added to it. (Stopping and starting the database is described in section 8.4.6.) Select MAKE to display the SET MENU the controllers resident library of block categories, detailed in the LIN Product Manual (Part number HA082375U003). Note that every strategy must contain a header block (Eycon-10 or Eycon-20) the only block initially available for a new strategy. Select a category to list its blocks. Figure 8.4.1a shows part of the screen display when LOGIC is selected, as an example. LOGIC Select type >PULSE AND4 OR4 XOR4
Figure 8.4.1a Logic category menu (upper part)
Select the block to be installed. The block Overview appears listing the block parameters, default values and units in a double 3-column format. Figure 8.4.1b shows the (default) overview for the PID block as an example. BLOCK OVERVIEW Refer to Figure 8.4.1b which shows the main features of a typical block overview, used to monitor and update block parameters. (Overviews can also be accessed via the COPY and INSPECT main menu options.) The overview is equivalent to a LINtools Specification menu and its fields have the same meanings, although data entry is different. Note : Parameters being updated by incoming connections from other blocks are not specially indicated in a block overview. OVERVIEW Block: NoName Mode FallBack PV SP OP SL TrimSP RemoteSP Track HR_SP LR_SP HL_SP LL_SP HR_OP LR_OP HL_OP LL_OP AUTO AUTO . . . . . . . 1. . 1. . 1. . 1. . Eng Eng % Eng Eng Eng % Eng Eng Eng Eng % % % % Type: PID Alarms HAA LAA HDA LDA TimeBase XP TI TD Options SelMode ModeSel ModeAct FF_PID FB_OP 1. . 1. 1. Secs 1. . . 11 5. . % % Eng Eng Eng Eng Compound:
Figure 8.4.1b Overview PID block
Chapter 8 Page 8 - 4
HA029280 Issue 5 Mar 08
VISUAL SUPERVISOR HANDBOOK
8.4.1 MAKE (Cont.) BLOCK OVERVIEW (Cont.) Title bar. Contains fields common to all overviews: Block, Type, and Compound. Block and Type have their usual LIN meanings; Compound is equivalent to Dbase. Please refer to the LIN Blocks Reference Manual (in the LIN Product Manual) for details of these fields. A blank Compound field denotes that the block database is local. Note that the block is not installed into the control strategy until (at the minimum) its Block field has been assigned a value i.e. tagname and the database has been restarted. To update a parameter field, locate the flashing underline cursor (_) at the field using the arrow keys, then proceed as described below for the different data field types. Some data fields display further nested levels of data when entered. In such cases, press <Enter> to access a deeper level; press <Escape> to return to a higher level. Note that editing a database during runtime is possible but is not recommended. (Stopping the database is described in section 8.4.6, below) Type in a name (8 characters max.) and press <Enter> to overwrite existing data. To insert characters, locate the cursor at the character to follow and type the insertions. A beep warns that excess characters have been typed. To abort the current entry and leave the database unchanged, move the cursor to a field above or below the current field before pressing <Enter>, or press the <Escape> key. Note that, remote database names entered in the Compound field must be prefixed by an equals sign (=) which is included in the character count. Pressing <Enter> with the cursor on the first character of the Block or Compound fields (before starting to type) accesses a Full Description page (Figure 8.4.1c shows an example). This page gives general information about the block and has a common format. Block: PID_1 Type: PID
Overview data field entry.
User-defined names.
FULL DESCRIPTION Refresh rate Server number Compound: Rate ms
.14 2 =Alpha
Figure 8.4.1c FULL DESCRIPTION page for block (example)
Block. Type Refresh rate.
Server number Compound.
Rate ms.
(Read/write). Block tagname. (Read-only). Block type. (Read-only). Time (secs) since the block was last scheduled to run. Note that for a control block the PID algorithm is not necessarily recalculated every time the block is scheduled. (Read-only). (Read/write). Name of the blocks parameter database. A blank field means the block database is local, i.e. in the current Controller/Supervisor. (Database names and their LIN addresses are specified via the main menu NETWORK option, described in section 8.4.5.) Rate is the minimum update period (i.e. maximum rate) at which an individual cached block is transmitted across the Local Instrument Network (LIN). The default is 10ms minimum, i.e. 100Hz maximum. Rate can be set between 10ms and 64s. Note that rate values are minimum update times only, and heavily loaded networks may not be able to reach the faster update rates.
HA029280 Issue 5 Mar 08
Chapter 8 Page 8 - 5
VISUAL SUPERVISOR HANDBOOK
8.4.1 MAKE (Cont.) Parameter values. Type in a value and press <Enter> to update the database. (Read-only parameters do not accept new values.) The CPU automatically adds a following decimal point and padding zeros if needed, but before a decimal point a zero must always be typed, e.g. 0.5, not .5. Pressing <Enter> with the field selected, before starting to type, accesses a Full Description page for the parameter (Figure 8.4.1d shows an example). FULL DESCRIPTION Value Input Field: PV 8.1 SIM 1.OP Block: PID_1 Type: PID Real32
Figure 8.4.1d FULL DESCRIPTION page for parameter (example)
Field, Block, Type. Read-only fields. Value. (Read/write) Parameter value, editable as for the Overview. Real32. (Read-only) Value type (Real32 = floating point number) Input. (Read/write) Defines the source of any connection to the parameter from another block, as Block Tagname.Output Mnemonic. A blank field means no connection. To make or edit a connection, type in the source block tagname and output mnemonic (e.g. SIM 1.OP, or SEQ.DIGOUT.BIT3), then press <Enter>. Invalid data is beeped and is not accepted. The field is not case sensitive. To delete a connection, type <space> then press <Enter>. NOTE. Parameter units. See below for information and advice on types of database connections. Type in a value and press <Enter>. All other related units in the database automatically copy the edited unit. Pressing <Enter> with the field selected, before starting to type, accesses the parameter Full Description page (as for the value field). Press <Enter> to display a pop-up menu of options for the field. Figure 8.4.1e shows an example (PID Mode) in part of an overview page. OVERVIEW Block: PID_1 Type: PID Alarms >HOLD TRACK MANUAL AUTO REMOTE F_MAN F_AUTO HAA LAA HDA LDA 1. . 1. 1. Eng Eng Eng Eng Secs % Compound:
Options menu fields.
Mode Fallback PV SP OP SL TrimSP RemoteSP Track
g g g g g TD
TimeBase XP 1. TI . .
Figure 8.4.1e
Pop-up options menu (example)
Using the arrow keys, move the cursor (>) to a menu option and select it by pressing <Enter>. (Disabled options may not respond to selection.) A quicker alternative to accessing the pop-up options menu is to type the required option, or enough of its initial letters to uniquely specify it, directly into the selected field and then press <Enter>. E.g. entering just H selects HOLD; entering F_M selects F_MAN (Forced Manual).
Chapter 8 Page 8 - 6
HA029280 Issue 5 Mar 08
VISUAL SUPERVISOR HANDBOOK
8.4.1 MAKE (Cont.) Alarms field Press <Enter> to display a 4-column Alarms page listing alarm name (e.g. HighAbs), acknowledgement (e.g. Unackd), status (e.g. Active), and priority (0 to 15). Update the acknowledgement or priority fields (the only editable ones) by typing in a value and pressing <Enter>. (Any single letter can be used for the acknowledgement field.) Figure 8.4.1f, below, shows an example Alarms page. Alarms Software HighAbs LowAbs HighDev LowDev Combined Block: PID_1 Unackd Unackd Type: PID Active Active Active Unackd
Figure 8.4.1f Alarms page (example)
Active
15 15 1 2 15
Bitfields
Contain eight (or sixteen) binary digits showing the logic states of a corresponding set of up to eight (or sixteen) parameters. To edit the bitfield directly, type in a bit-pattern then <Enter> it. Alternatively, press <Enter> to display a Full Description page listing the parameter TRUE/ FALSE or HIGH/LOW states (in the same format used for LINtools Specification Menu bitfields). Figure 8.4.1g shows an example. Alter a logic state by locating the cursor on the state, typing in T(rue) or F(alse), and pressing <Enter>. (A bit may be read-only.) FULL DESCRIPTION Field: ModeAct NotRem HoldAct TrackAct RemAct AutoAct ManAct FAutoAct FManAct TRUE FALSE FALSE FALSE TRUE FALSE FALSE FALSE
Figure 8.4.1g FULL DESCRIPTION page for bitfield (example)
Block: PID_1
Type: PID
To connect an input to a bitfield, press the key and type in the block name/field name from which the connection is to be made. Note: See below for information and advice on types of database connections. Two- and four-digit combined hexadecimal status fields. Hex fields are marked with a > sign and have the same format and significance as those found in LINtools specification menus. The digits show the logic states of a corresponding set of parameters, up to four per hex digit. To edit the field directly, type in new values then press <Enter>. Alternatively, press <Enter> to display a Full Description page listing the parameter TRUE/FALSE states and edit this list (as described for Bitfields, above).
HA029280 Issue 5 Mar 08
Chapter 8 Page 8 - 7
VISUAL SUPERVISOR HANDBOOK
8.4.1 MAKE (Cont.) CONNECTION TYPES IN A CPU DATABASE There are three types of connection used in a CPU database: local connections, connections writing to a cached block, and connections from a cached block to a local block. The following explains how and when they are evaluated. 1. Local connections. These are connections between two blocks that are both local to the CPU database. The connection is always evaluated immediately prior to the execution of the destination blocks update procedure, regardless of whether the source data has changed between iterations. With this sort of connection, any attempt to write to the connection destination is immediately corrected by the next connection evaluation. 2. Connections writing to cached block. These are connections whose destination block is a cached copy of a block in another instrument. The source of the connection can be either a local database block or another cached block. Such connections are evaluated only if the source and destination data do not match. All cached blocks in the database are processed at regular intervals, and whenever a change is detected a single field write is performed over the communications link. 3. Connections from cached block to local block. These are connections where the source block is a cached copy of a block in another instrument, and the destination block is local to the CPU database. All cached blocks in the database are tested at regular intervals, and if a change in the block data is detected, then all such connections out of the cached block into local blocks are evaluated. The connections are not evaluated if the source data has not changed.
8.4.2 COPY
Creates duplicates of existing blocks. Select COPY from the main menu to display all the blocks in the control strategy, in semi-graphical format as shown in Figure 8.4.2. The blocks are displayed from left to right in order of creation. Move the cursor (>) to a block and press <Enter>. The block is duplicated and added to the strategy, and its Overview page automatically appears ready for parameterising. The duplicate retains all the original parameter values except for the Block field, which has the default tagname NoName. Input connections are not copied; nor are I/O block site numbers. COPY Select block Root SIM_1 TIC_100 PID_1 FIC_101
Figure 8.4.2 COPY display (example)
Pressing <Escape> returns the COPY display, where the copied block can be seen added to the list. Press <Escape> again to return to the top level menu.
8.4.3 DELETE
Deletes blocks from the control strategy. (Note that the control database must be halted, otherwise selecting DELETE results in a warning beep and no action. Stopping the database is described in the UTILITIES option described in section 8.4.6. Also, a block cannot be deleted unless its input connections have been cleared.) Select DELETE from the main menu to display all the blocks in the control strategy, in the same format as for the COPY option described in section 8.4.2. Select a block and press <Enter>. The block and any connections from it are deleted, and the main menu returns to the screen.
Chapter 8 Page 8 - 8
HA029280 Issue 5 Mar 08
VISUAL SUPERVISOR HANDBOOK
8.4.4 INSPECT
Allows blocks in the control strategy to be inspected and updated. Select INSPECT from the main menu to display all the blocks in the control strategy, in the same format as for the COPY and DELETE options already described. Select a block and press <Enter> to display its overview page, ready for monitoring/updating. Pressing <Escape> returns the INSPECT display, where other blocks can be selected for inspection. Press <Escape> again to return to the top level menu.
8.4.5 NETWORK
Allows block databases to be assigned names and node addresses on the LIN (Local Instrument Network) so that they can be configured as cached blocks and run in a remote instrument. (The cached blocks Compound field, in its overview page, specifies the remote database name.) Note: It is good practice when using cached blocks, always to cache at least one block in each direction. This enables the status of the comms link between the nodes to be monitored from both ends via the cached blocks software alarms. Select NETWORK from the main menu to display the Network setup page (initially blank). Figure 8.4.5 shows the top part of an example page with several databases already assigned. Network setup Alpha Beta dBase_1 >1 >2 >3
Figure 8.4.5 NETWORK setup page (example)
To assign a new database name and address, locate the underline cursor at the left hand column of a blank row, type in a unique name (7 characters max.) and press <Enter>. The name appears added to the list together with a default node address >. (Non-unique or invalid names are beeped and not accepted. Do not use or FF as node addresses). Move the cursor to the default address and type in the required node address (two hex digits). Press <Enter> to complete the assignation. To edit an existing name or address, locate the cursor at a field, type in the new value, and press <Enter>. Invalid entries are not accepted. To delete a complete name and address entry, edit its name field to a space character. Configurations downloaded from LINtools (or Eurotherm Network) will have a Network page set up automatically.
HA029280 Issue 5 Mar 08
Chapter 8 Page 8 - 9
VISUAL SUPERVISOR HANDBOOK
8.4.6 Utilities
Allows program control, I/O calibration, and filing. Select UTILITIES from the main menu to display the Utilities options, shown in Figure 8.4.6. UTILITIES Select option Start runtime system Stop runtime system Save database Load database File page Calibrate IO Sites
UTILITIES options menu
>START STOP SAVE LOAD FILE CALIBRATE
Figure 8.4.6
START, STOP UTILITIES Select START or STOP from the UTILITIES options menu and press <Enter> to start or stop the control program running in the local Controller/Supervisor. Note: When a database is started in RAM it is automatically saved to the file in FLASH called filename.DBF, where filename is indicated in the filename.RUN file. It is then reloaded from FLASH to RAM and started. SAVE UTILITY Names and saves a control program to a specified memory area. Select SAVE from the UTILITIES options menu the default filename specification, E:Eycon_10.DBF* is displayed. (The prefix E: directs the save to the CPUs FLASH area; this is the only available memory area. To save a database to a remote instrument, prefix the filename specification by the node address of the instrument separated by a double colon, e.g. FC::E:Eycon_10.DBF*). Type in a new specification if needed, then press <Enter> to execute the save. After a short pause the CPU signals completion with the message: Type a key to continue. Typing any key returns the UTILITIES menu. An invalid filename specification aborts the save, and the CPU sends an error message, e.g. Save failed Invalid device. Notes: 1 Please refer to the note in section 8.4.6 about automatic saves. 2 Modifications to a control database are carried out on the RAM image only, not directly to the .DBF file in FLASH. They are copied to FLASH (overwriting the existing .DBF file) automatically when the database is restarted, or when a SAVE operation is carried out . LOAD UTILITY Retrieves a control program from a specified memory area and loads it to the CPU RAM area. Note that LOAD cannot be performed during runtime. Select LOAD from the UTILITIES options menu the default filename specification, E:Eycon_10.DBF* is displayed. Edit the specification if needed (to alter the filename or its source, as described for the SAVE utility above), then press <Enter> to execute the load. After a short pause the CPU signals completion as described for the SAVE option. Typing any key returns the UTILITIES menu. An invalid filename specification aborts the load, and the CPU sends an error message, e.g. Load failed File not found. To load a file from a remote node, prefix the filename by the address of the remote node e.g. FC::M:FRED.DBF. * or Eycon_20.DBF, according to model. Chapter 8 Page 8 - 10 HA029280 Issue 5 Mar 08
VISUAL SUPERVISOR HANDBOOK
8.4.6 UTILITIES (Cont.) FILE UTILITY Permits access to the CPU file page, allowing files to be deleted or copied, and the E: device to be formatted. The file page displays files in the E-device and also in a configurable remote ??::?: device. To access a remote device, move the cursor to the ??::?: field and type in the required node and device letter, e.g. FA::M:. Press <Enter> to display its files (up to a maximum of 20). Move the cursor up and down the file list and tag files with an asterisk (*) using the <Enter> key. Then move the cursor to the top column-head field and press <Enter> to display the function menu: Copy, Delete, Find, and for Edevice and A-device only Format. Finally, select a function and press <Enter> to carry it out. (Note that the Find function has wild-card characters (?) which help in the locating of filenames containing known character strings.) Press <Escape> to return to the UTILITIES menu.
8.4.7 ALARMS
Select ALARMS to view the currently active alarms in the instrument. Move the cursor up and down the list; press <Enter> to acknowledge an individual alarm. Press I to inspect the block containing the alarm.
8.4.8 ALARM LOG
Select ALARM LOG to view a reduced-functionality version of the front panel alarm history.
8.4.8 EVENT LOG
Select EVENT LOG to view a reduced-functionality version of the front panel event history.
HA029280 Issue 5 Mar 08
Chapter 8 Page 8 - 11
VISUAL SUPERVISOR HANDBOOK
8.5
MODBUS CONFIGURATION
Note: The resident Modbus configurator is similar in operation to the Modbus configurator in the T500 LINtools package. See the T500 LINtools Product Manual (Part No. HA082377U999) for more information. GATEWAY MODBUS configuration ------------------------------------------------------------>GWindex - Select GW index MODE - Operating mode INTERFACE - Select interface SETUP - Serial line TABLES - Register & bit configuration
Figure 8.5 Gateway menu
8.5.1 GW index
This command appears only for products which support multiple GW indices. Select the GW index number ( 1 to 3 inclusive) that is to be viewed by the configurator. The filename (where the GW index number was loaded) appears in the filename field.
GWindex Select GW index ------------------------------------------------------------GWindex 1 Filename Filename
8.5.2 MODE
Selecting MODE causes a pop-up menu to appear, allowing the user to select Master or Slave mode. The selected mode is arrowed. MODE Operating mode ------------------------------------------------------------Mode +--------+ |>Slave | | Master | +--------+
Chapter 8 Page 8 - 12
HA029280 Issue 5 Mar 08
VISUAL SUPERVISOR HANDBOOK
8.5.3 INTERFACE
Allows the interface type and instance of the instrument to be selected. The Interface type should be selected as Serial or TCP/Ip, then the port number to which the Modbus instrument is to be connected should be entered. INTERFACE Select interface ------------------------------------------------------------+--------+ Type Serial|>Serial | COM1 | TCP/IP | +--------+
8.5.4 SETUP
Configures the selected Interface Type and Interface Instance of the instrument defined in the INTERFACE menu. Selecting SETUP displays a menu that is dependent on the INTERFACE and MODE configurations. SERIAL MASTER If Serial is selected in the INTERFACE menu and Master is specified in the MODE menu the SETUP menu shows Baud rate, Parity, Stop bits, and Time out fields. SERIAL SLAVE If Serial is selected in the INTERFACE menu and Slave is specified in the MODE menu the SETUP menu shows Baud rate, Parity, Stop bits, Time out, and Slave No. fields. SETUP Configure interface Baud rate Parity Stop bits Instr No Time out 2400 Odd 2 >63 1.000 secs
TCP MASTER If TCP/IP is selected in the INTERFACE menu and Master is specified in the MODE menu the SETUP menu shows only the Time out field. TCP SLAVE If TCP/IP is selected in the INTERFACE menu and Slave is specified in the MODE menu the SETUP menu will show the Port no, Instr No, Time out, and CNOMO fields. Note. If the instrument supports CNOMO registers, this field indicates that Register Offset values 121, to 124 will display specific Manufacturer and Product details.
HA029280 Issue 5 Mar 08
Chapter 8 Page 8 - 13
VISUAL SUPERVISOR HANDBOOK
8.5.4 SETUP COMMAND (Cont.)
This page gives general information about the Interface configuration. Port no Baud rate Parity Stop bits Line type TCP/IP Interface and Slave Operating Mode only. It shows the TCP port via which this modbus-TCPslave instance communicates. 0 = default = 502. Highlight and enter this item to see a menu of the available baud rates, 110, 150, 300, 600, 1200, 2400, 4800, 9600, and 19200. Select and enter the required baud rate. Entering this item displays a menu of options, None, Odd, and Even. Select and enter the required parity. Enter this item, type in the required number of stop bits, and press <Enter> to update the SETUP menu, Only 1 or 2 stop bits are permitted. Shown only if both Serial Interface is selected and the instrument supports software selection of 3-wire/5wire operation. Note. This is not currently supported. Time out Enter a Time out value, in the range 0 to 65.5 seconds. In slave mode, this parameter specifies a watchdog period for all tables. That is, if a table has not been accessed for Time out seconds, the Online bit in the slave mode diagnostic register for that particular table resets to zero. In master mode, Time out specifies a maximum period between the end of a masters request for data to the start of the slaves response. If this time is exceeded, the Online bit in the master mode diagnostic register for the particular table concerned resets to zero. Slave Operating Mode only. Input an instrument number, i.e. the address on the Modbus Serial link of the slave device being configured. Slave addresses are in the range 01 to FF hexadecimal, but note that for some equipment FF is invalid.
Instr No
Chapter 8 Page 8 - 14
HA029280 Issue 5 Mar 08
VISUAL SUPERVISOR HANDBOOK
8.5.5 TABLES
Shows the Tables List dependant on the MODE configuration. To view the tables list, highlight TABLES and press <Enter>. Individual menus can be displayed by selecting the required Table number, see Table Menus. TABLES LIST The Tables List provides an overview of all the tables in the Modbus configuration. Each instrument supports a maximum number of Tables as defined by the MAX_TABLES field in the instrument Configuration (Header) block. The Tables List offers sixteen tables, so 4 pages are used to cover the 64 tables. This menu allows tables to be created and the types, offsets, sizes, and for master mode, function codes, scan counts, instrument numbers and tick rate to be specified. The Tables List also accesses individual Table Menus for detailed configuration, i.e. LIN Database mapping, see Table Menus section. The Tables List menu below shows an example Tables List with Table 1 configured as a Register Table. The first four columns, Table, Type, Offset, and Count, are common to both the Master and Slave Operating Modes. The remaining, Functions, Scan count, Instr No, and TickRate appear only when Master Operating Mode is configured. Table Type Offset Count Functions Scan count Instr No TickRate ----------------------------------------------------------------------1 2 3 4 5 6 7 8 9 10 11 12 13 14 15 16 Register Unused Unused Unused Unused Unused Unused Unused Unused Unused Unused Unused Unused Unused Unused Unused 0 0 0 0 0 0 0 0 0 0 0 0 0 0 0 0 16 0 0 0 0 0 0 0 0 0 0 0 0 0 0 0 3 4 6 16 16 0 0 0 0 0 0 0 0 0 0 0 0 0 0 0 >00 >00 >00 >00 >00 >00 >00 >00 >00 >00 >00 >00 >00 >00 >00 >00 100 0 0 0 0 0 0 0 0 0 0 0 0 0 0 0
This page gives general information about the Modbus Table configuration. Table This is the Table number, which is not editable. Highlight and <Enter> a Table number field to display the information related to the selected Table number. For a table with a Type other than Unused, the table menu for that table is displayed, see Table Menu. Type This field, defaults to Unused, allows the Table Type to be created or edited. Enter a Type field to see a menu of four options. Select one and press <Enter> to create a new table or convert an existing one to a new type. Note. Other fields in the Tables List associated with the selection automatically adopt default values. The Type options are: Unused The table does not exist. Register This type of table maps LIN Database parameters to standard 16-bit Modbus registers. Digital This type of table maps LIN digital, boolean or alarm values to bits in the Modbus address space. Diagnostic This is a special table, similar to a Register Table, but the values in the table have pre-defined values that are used to control the Modbus operation, or present diagnostic information to the LIN Database.
HA029280 Issue 5 Mar 08
Chapter 8 Page 8 - 15
VISUAL SUPERVISOR HANDBOOK
8.5.5 TABLES (Cont.) Offset This field selects the start address of the table on the Modbus network. These values are the actual values used in the address field of the Modbus messages, i.e. the protocol addresses. Note. PLCs differ in the correspondence between their register or bit addresses and the protocol addresses. Count This field shows the number of registers or bits in a table. It allows the size of register and digital tables to be changed from their default values of 64 registers or bits, respectively, to optimise the use of memory. Diagnostic tables are fixed at 32 registers. Master mode only. This field allows the default Modbus function codes that can be used with a particular Modbus table type to be enabled or disabled. Modbus function codes define the type of data exchange permitted between Master and Slave instruments via a particular table. To disable a default function code, highlight it with the mouse and press <Enter> to see a menu of - and the default code number. Selecting and entering - disables that code for the table concerned. Select the code number again to re-enable it if required. Master mode only. This sets the maximum number of registers (register table) or bits (digital table) that can be read or written in a single Modbus transmission. Scan count defaults to the same value as Count, i.e. as the table size, which results in the whole table being updated each polling cycle. If Scan count is made less than Count for a particular table, it takes more than one cycle to be updated but the overall polling cycle speeds up. This may be required for Modbus devices with limited buffer sizes. Master mode only. This specifies the hexadecimal Slave number value of the instrument on the Modbus network in which the data registers or bits associated with this master table are located. Each table of registers is assigned a Tick Rate, a value between 0 and 65535 ms, to define the frequency at which it is scanned. The Tick Rate associated with each table can be configured. If the LIN instrument does not support Tick Rates, and/or if the instrument is configured to operate in Slave mode, the Tick Rate fields are disabled.
Functions
Scan count
Instr No
Tick Rate
Chapter 8 Page 8 - 16
HA029280 Issue 5 Mar 08
VISUAL SUPERVISOR HANDBOOK
8.5.5 TABLES (Cont.) TABLE MENUS Individual table menus are accessed from the tables list by highlighting of its table number (in the first column headed Table) followed by <Enter>. To highlight fields, the arrow cursor is moved around the table menu using the mouse, or the PCs <Home>, <End>, and cursor keys can be used. Table menus allow the mapping between the LIN database fields and the Modbus addresses to be configured. Figure8.5.3b shows a typical default table menu for a register table. Note that table headings differ for register and digital tables, but that some fields are common to both Field, DB Write, and MOD Write. Register Field DP Format DB Write MOD Write Value -----------------------------------------------------------0 0 Normal Enable Enable >0000 1 0 Normal Enable Enable >0000 2 0 Normal Enable Enable >0000 3 0 Normal Enable Enable >0000 4 0 Normal Enable Enable >0000 5 0 Normal Enable Enable >0000 6 0 Normal Enable Enable >0000 7 0 Normal Enable Enable >0000 8 0 Normal Enable Enable >0000 9 0 Normal Enable Enable >0000 10 0 Normal Enable Enable >0000 11 0 Normal Enable Enable >0000 12 0 Normal Enable Enable >0000 13 0 Normal Enable Enable >0000 14 0 Normal Enable Enable >0000 15 0 Normal Enable Enable >0000
Figure 8.5.3b Register table menu default
Register
Digital
Field.
(Register and diagnostic tables only) This column shows the Modbus address of the particular register. The first register in the table takes its address from the Offset value given to the table via the table list (described above). The remaining (read-only) addresses follow on consecutively. (Digital tables only) This column shows the Modbus address of the digital bit on the selected line of the table. If the line contains a bitfield rather than a single bit, the address shown is that of the first bit in the bitfield. Mappings may be made for a single bit, or for an 8- or 16-bit field, according to the value defined in the Width parameter (see later). The first bit address in the table takes its value from the Offset given to the table via the table list. The remaining (read-only) addresses follow on, according to the numbers of bits on each successive line of the table (1, 8, or 16). This is the LIN database field to which the Modbus address is mapped, or it can be left blank. Select a field with the cursor and type in and enter a LIN function block name plus parameter (and subfield if needed), separated by full stops (periods), e.g. PV1.Alarms.Software. Notes: 1. If an attempt is made to enter an analogue parameter into a digital table Field, the entry is ignored. Any type of parameter can, however, be typed into a register (or diagnostic) table. 2. In a digital table, LIN database parameters cannot be entered or overwritten if to do so would force an entry lower down the table to change its address.
HA029280 Issue 5 Mar 08
Chapter 8 Page 8 - 17
VISUAL SUPERVISOR HANDBOOK
8.5.5 TABLES (Cont.) DP. (Register and diagnostic tables only) This column can be used either to specify a decimal point position, or to create a 32-bit register. 1. Decimal point position. DP can store a decimal point scaling factor that is used when converting floating point numbers to 16-bit Modbus registers. For this purpose, enter an integer from 0 to 4; the DP-value represents the number of decimal places in the converted number. 2. 32-bit register. (Register tables only) A 32-bit register is created by joining a consecutive pair of 16bit registers, as described below. The following restrictions are applied to ensure that the 32-bit value created is transferred indivisibly: a The multiread function (3) and multiwrite function (16) must both be enabled. b The scan count must be even. c The first register of the pair must be at an even offset within the table. d The first register of the pair must not be the last register in the table. e The second register of the pair must not already be assigned to a LIN database field. f The field type of the 32-bit register pair must be a 32-bit long signed or unsigned, a 32-bit real or a string. For a string, only the first four characters are transferred. To create a 32-bit register pair, enter d (or D) in the DP field of the first register of the pair. This causes the registers DP to adopt the value D, and the following register the value d. If any of the above restrictions are violated, the entry will be rejected. When the first register of the 32-bit pair is assigned to a LIN database field, the second register automatically copies the same field name; assigning the name and the DP can be done in either order. A 32-bit register pair can be restored to individual 16-bit registers by changing the DP of the first register to zero to four. (Register and diagnostic tables only) This column specifies the format of the data in the register normal or binary coded decimal (BCD). Normal format means that the data is a simple 16-bit integer. In BCD format the value is first limited to the range 0 to 9999, and then stored as four 4-bit nibbles in the register. The units are stored in the low order nibble, the tens in the second nibble, the hundreds in the third, and the thousands in the high-order nibble. BCD format allows the data to be used with certain devices such as displays. NOTE. Width Format is ignored in 32-bit registers.
Format
(Digital tables only) This column indicates the number of bits contained in the associated field. The default Width is 16, but it automatically updates when a parameter is allocated to the field. Allocated field widths are read-only, but the width of an unallocated field can be specified by highlighting its Width value and entering a valid number in the range 1 to 16, (normally 1, 8, or 16). Note Width values cannot be edited, if to do so would force an entry lower down the table to change its address (Digital value).
DB Write
This column allows selected values in the LIN database to be protected against being overwritten by values received across the serial link. Highlight the required DB Write field and press <Enter> to see a menu of options Enable and Protect. Select Protect to write-protect the LIN database parameter, or Enable to allow overwriting. NOTE. For a 32-bit register pair, DB Write applies only to the first register. The DB Write-value of the second register is ignored.
Chapter 8 Page 8 - 18
HA029280 Issue 5 Mar 08
VISUAL SUPERVISOR HANDBOOK
8.5.5 TABLES (Cont.) MOD Write This column allows selected values in the LIN database to be prevented from being written to their associated Modbus registers or bits. Highlight the required MOD Write field and press <Enter> to see a menu of options Enable and Protect. Select Protect to write-protect the Modbus register/bit(s), or Enable to allow overwriting. Notes: 1. To protect an entire table (for a Modbus Gateway facility operating in Master mode), the write function codes 5 and 15, or 6 and 16 can be disabled in the tables list. 2. For a 32-bit register pair, MOD Write applies only to the first register. The MOD Write-value of the second register is ignored. Value This column shows the current 16-bit value of the field in 4-digit hexadecimal representation. Value is readonly.
HA029280 Issue 5 Mar 08
Chapter 8 Page 8 - 19
VISUAL SUPERVISOR HANDBOOK
This page is deliberately left bank
Chapter 8 Page 8 - 20
HA029280 Issue 5 Mar 08
VISUAL SUPERVISOR HANDBOOK
CHAPTER 9: PREVENTIVE MAINTENANCE
This section shows how to replace the battery and how to calibrate the touch screen.
9.1 BATTERY REPLACEMENT
The battery replacement period depends on the cumulative length of time over which the instrument is left without supply power. The battery maintains the real-time clock and SRAM data (e.g. hot start database). A flag (BadBatt) can be set in the Eycon-10 or Eycon-20 block. This flag will result in an instrument alarm should the battery voltage falls below the minimum necessary for it to function properly. It is recommended that the battery be replaced as soon as possible after the appearance of this warning. Caution The user must be at the same electrical potential as the instrument housing when accessing the battery. Notes: 1. All battery backed RAM data is lost during battery change unless power to the unit is maintained during the change. 2. Battery type is BR2330 Poly-carbonmonofluoride/lithium. Available from the Visual Supervisor manufacturer under part number PA261095. 3. Dispose of exhausted batteries in accordance with local regulations regarding this battery type.
9.1.1 Replacement procedure
1. For non-Profibus units, remove the screw securing the access cover. Remove the cover. Replace the battery and refit the cover. 2. For units fitted with the Profibus option, remove the screw securing the Profibus enclosure. Carefully separate the enclosure from the instrument, taking care not to damage the wire harness which connects the option board to the main board. Replace the battery and refit the enclosure.
Note: Drawings not to the same scale
Access cover, or Profibus enclosure
*=JAHO
BR2330
Cover retaining screw location
Figure 9.1a Access cover/Profibus enclosure location - large frame unit
Figure 9.1b Battery location - small frame unit (Access cover/Profibus option removed)
HA029280 Issue 5 Mar 08
Chapter 9 Page 9 - 1
VISUAL SUPERVISOR HANDBOOK
9.2 TOUCH SCREEN CALIBRATION
This procedure ensures that the instrument responds to the exact point that has been touched by the user. At switch-on, continuously hold a finger in contact with the display screen until the 'calibration display' appears (approximately 60 seconds after switch on) as depicted in figure 9.2. Using a soft, small diameter item (e.g. a pencil point) which will not damage the touch screen, touch the intersection of the upper set of crosshairs, as requested by the display. Once the top left target has been accepted, continue as requested by the display. Once all the targets have been accepted, initialisation continues as normal.
Touch Target
Figure 9.2 Initial calibration display screen
Chapter 9 Page 9 - 2
HA029280 Issue 5 Mar 08
VISUAL SUPERVISOR HANDBOOK
CHAPTER 10: PROFIBUS MASTER OPTION 10.1 INTRODUCTION
This option provides GW Profibus Master functionality. The option circuit board and associated 9-way D-type connector are housed in a rectangular enclosure located at the rear of the instrument. This chapter provides electrical and mechanical details for the option and also describes how to access the Profibus Master Configuration page in LINtools. Details of recommended Profibus network wiring are to be found in the Modbus/Profibus communications handbook (HA028014). Configuration of the Profibus network is carried out using the Profibus editor within LINtools. To display the configuration page (figure 10.1): 1. Click on Add... 2. In the pop-up dialogue box that appears, click on New LIN Profibus Master. This adds the GWProfM_CON block (section 10.3) to the database, and creates a Profibus Network. 3. Click on the Profibus master symbol in the Contents Pane to display the Profibus Master Editor page. Once configuration is complete, it should be saved. The Save operation automatically generates .gwf and .upb files which are added to the download list. The next Download operation transfers the download list contents to the Profibus Master instrument. See the on-line help file included with LINtools for further details.
Add...
Download
Profibus Master symbol
Figure 10.1 Profibus editor master configuration page example
10.2 INSTALLATION
10.2.1 Mechanical installation
Figures 10.2.1a and 10.2.1b show the mechanical installation details for the small frame and large frame units respectively. See also chapter 11 for details of the Flush-mounting option.
10.2.2 Pinout details
Figure 10.2.2 shows pinout details for the Profibus 9-way D-type connector.
HA029280 Issue 5 Mar 08
Chapter 10 Page 10 - 1
VISUAL SUPERVISOR HANDBOOK
10.2 INSTALLATION (Cont.)
6.7 mm 144.0 mm 106.8 mm 86.8 mm
Profibus connector
144.0 mm
C L
Fixing Clip (one each side)
F1 F4
F2 F5
F3 F6
Protective-conductor terminal (M4)
Panel thickness: Max = 22 mm; Min = 2 mm
Flash card USB Ethernet Serial comms
+ +
Panel cutout 138 mm x 138 mm (both -0 + 1 mm)
Power Profibus
137.5 mm 154.5 mm 170.5 mm
PANEL MOUNTING DETAILS
Installed panel angle: Vertical panels only Minimum inter-unit spacing: 50 mm. vertical or horizontal. Note: where multiple units are mounted in close proximity with one another, steps must be taken to ensure that the resulting ambient temperature does not exceed the specified maximum operating temperature of 50 degrees Celsius
Figure 10.2.1a Mechanical installation - small frame unit
Chapter 10 Page 10 - 2
HA029280 Issue 5 Mar 08
137.0 mm
VISUAL SUPERVISOR HANDBOOK
10.2 INSTALLATION (Cont.)
9.6 mm 288.0 mm
90.0 mm 70.0 mm
Profibus connector
288.0 mm
C L
Fixing Clip (one each side)
F1 F10 F19
F2 F11 F20
F3 F12 F21
F4 F13 F22
F5 F14 F23
F6 F15 F24
F7 F16 F25
F8 F17 F26
F9 F18 F27
Protective-conductor terminal (M4)
Panel thickness: Max = 22 mm; Min = 2 mm
Ethernet Serial Comms Power
++
Flash card
USB
Profibus
281.4 mm 298.4 mm 314.4 mm
Panel cutout = 282 mm x 282 mm (both -0 + 1.3mm
PANEL MOUNTING DETAILS
Installed panel angle: Vertical panels only Minimum inter-unit spacing: 50 mm. vertical or horizontal. Note: where multiple units are mounted in close proximity with one another, steps must be taken to ensure that the resulting ambient temperature does not exceed the specified maximum operating temperature of 50 degrees Celsius
Figure 10.2.1b Mechanical installation - large frame unit
HA029280 Issue 5 Mar 08
280.3 mm
Chapter 10 Page 10 - 3
VISUAL SUPERVISOR HANDBOOK
10.2 INSTALLATION (Cont.)
Rx/Tx ve (A) (pin 8) +5V (pin 6)
0V (pin 5) Rx/Tx +ve (B) (pin 3)
9 8 7 6
5 4 Rx/Tx ve (A) 3 Not connected 2 +5V for pull-up 1
Not connected
0 Volts Not connected Rx/Tx +ve (B) Not connected Not connected
Figure 10.2.2 Profibus option pinout
10.3 FUNCTION BLOCKS
10.3.1 GWProfM CON
Notes 1 All field names except File Name and Alarms are unavailable in Configuration mode. 2. More information is to be found in the Lin Blocks reference manual HA082375U003 File Name An eight-character string field containing the base file name of the GWF file to be loaded by this block. The following rules must be adhered to or an alarm will be generated: 1. The GWF file referenced by this field must have been created using the Comms configuration tool. 2. The GWF file must contain a reference to the currently loaded database file. 3. No path is specified as it is assumed that the file exists on the default E drive. A writable field that, when set true, forces the GW instance to be suspended whilst it is reloaded from the specified FileName. The field auto resets to False once the reload is complete. This can be used to effect a crude form of reconfiguration by replacing an entire GW instance. A read-only 8-bit unsigned integer field that shows the current GW instance number, between 1 and 3. A read-only 8-bit field showing the maximum instance number for this instrument type (1 for Profibus Master). The number of GW tables being used by this block. A representation of the port being used by this instance. The node address of the Profibus Master The current Baud Rate. The maximum number of slaves which the master is cabable of communicating with. The number of configured slave devices. The number of active (communicating) slave devices. The amount of cyclic input space currently in use. The amount of cyclic output space currently in use. The time (in s) currently being taken to perform a single update cycle. The time (in s) currently being taken to update all the input and output tables of all the active slaves. The time (in s) currently being taken to update all extended diagnostics tables. The time (in s) currently being taken to update all the acyclic read/write tables.
Reload
GWIndex MaxIndex TableCnt Port Address BaudRate MaxDev ConfDev ActvDev IpMemUse OpMemUse ScanRate Tblrate DiagRate AcycRate
Chapter 10 Page 10 - 4
HA029280 Issue 5 Mar 08
VISUAL SUPERVISOR HANDBOOK
10.3.1 GWPROFM CON (Cont.) HWState The current status of the Profibus Master: Inactive The Master is in the Stop state (the default at power-up). Loading The Master is loading the binary configuration file. Validating The Master is validating the loaded configuration file. Searching The Master is searching the Profibus network for the devices defined in the configuration file. Starting The Master is starting communications channels with the devices detected during the search. Active The Master is actively communicating with all active configured slaves on the network. Stopping The Master is closing communications channels with all active slaves on the network. Stopped All communications (including network maintenance) have stopped. Error The Master has experienced a fatal error and is no longer able to communicate with any slave(s). Resets the following error counters. The number of failed attempts to read cyclic process input data. This failure is caused by the Profibus Master denying a slaves access to the process input data area. Incremented each time access is denied to any slave. The number of failed attempts to write cyclic process output data. This failure is caused by the Profibus Master denying access to the process output data area. Incremented each time access is denied to any slave. The number of failed attempts to read acyclic data. The failure might be caused by the Master Profibus board, or by rejection by a slave. The number of failed attempts to write acyclic data. The failure might be caused by the Master Profibus board, or by rejection by a slave. This user-enterd value is the address of the slave for which Profibus diagnostics are to be displayed. Byte 1 of the standard Profibus diagnostics for the slave defned in SlaveAdd, above. Slave did not respond last time. NotReady Slave not ready for data transfer. CfgFault Slave is reporting a configuration error. ExtDiag Extended diagnostics data available and valid. NotSupp Slave does not support a feature requested by the Master. InSlvRes The slaves response was not DP compatible. ParamFlt The slave reported a parameter error. MstLock The slave is already communicating with another master. Byte 2 of the standard Profibus diagnostics for the slave defned in SlaveAdd, above. ParamReq Slave requires configuration. StatDiag Slave is signalling that the static diagnosis/DPV1 slave application is not ready for data exchange. DPSlave Profibus DP slave WdogOn Watchdog on. FrzeMode DP slave is in Freeze mode. SyncMode DP slave is Synchronising. Reserve6 Not used at this release. Deactive DP slave has been deactivated. Byte 3 of the standard Profibus diagnostics for the slave defned in SlaveAdd, above. Reserve0 to Not used at this release. Reserve6 ExDiagOv Too much extended diagnostic data. Byte 4 of the standard Profibus diagnostics for the slave defned in SlaveAdd, above. Bytes 5 and 6 of the standard Profibus diagnostics for the slave defned in SlaveAdd, above giving the Slave identification number. Chapter 10 Page 10 - 5
ResetCnt CIpFail
COpFail
AIpFail AOpFail SlaveAdd stdDiag1 NonExist
stdDiag2
stdDiag3
MastAddr IdentNum
HA029280 Issue 5 Mar 08
VISUAL SUPERVISOR HANDBOOK
10.3.1 GWPROFM CON (Cont.) Note: In the following Slave Comms Error subfields if a bit is set (true) then the Slave is off-line in an error condition. When false, a bit indicates that the relevant slave is on-line and communicating. ComsErr1 ComsErr2 ComsErr3 ComsErr4 ComsErr5 ComsErr6 ComsErr7 ComsErr8 Alarms Slave comms error bits for slave addresses 0 to 15. Slave comms error bits for slave addresses 16 to 31. Slave comms error bits for slave addresses 32 to 47. Slave comms error bits for slave addresses 48 to 63. Slave comms error bits for slave addresses 64 to 79. Slave comms error bits for slave addresses 80 to 95. Slave comms error bits for slave addresses 96 to 111. Slave comms error bits for slave addresses 112 to 125. Software A software error has occurred. BadFile The GWF is corrupt or missing. BadDBF The GWF is not associated with the current database file (dbf). BadCfg Profibus configuration error. ImgSize The process image size for one or more slaves is too big. HWError Profibus hardware error ComsErr An OR of all ComsErr values from all configured slaves. TooMany No more GW instances available. TableFlt One or more tables in this GW instance has an internal fault BadPort A mismatch in the port configuration, between the GW configuration and the system opt file in the target. PendSave The memory image of this GW instance has been modified (probably by the removal of invalid block references) since it was loaded from the GWF. A save of the GWF must be performed in order to synchronise the file with the memory image. Spare Spare Spare Spare Combined Gives the priority level of the highest priority active alarm in the block
Chapter 10 Page 10 - 6
HA029280 Issue 5 Mar 08
VISUAL SUPERVISOR HANDBOOK
CHAPTER 11: FLUSH MOUNTING OPTION INSTALLATION
Note:This chapter gives details of the mechanical installation of the Flush-mounting option. Wiring details are as given in chapter 1 and (for the Profibus option) chapter 10.
11.1 UNPACKING
The unit is despatched in a special pack designed to protect it during transit. If the outer box of the pack shows signs of damage, please open it immediately and examine the instrument. If there is evidence of damage, contact the manufacturers local representative for instructions. Do not operate the instrument in the meantime. If the outer box is not damaged, remove the instrument from its packing with all accessories and documentation. Once the unit has been installed, store any internal packing with the external packing in case of future despatch.
11.2 MECHANICAL INSTALLATION
The clamping plates can be mounted either at the top and bottom of the Visual Supervisor. or at left and right sides. Figure 11.2c shows details of how to remove the clamping plates. The plates are fixed to the rear of the panel (see figures 11.2d/11.2e for fixing centres) either by suitable screws into the rear of the panel or by means of studs, or machine screws passing through the panel from the front (A and B in figure 11.2a). M5 studs or screws are recommended; the clamping plate fixing holes are 6mm in diameter. 1. Check that the mounting panel is no thicker than 13mm and no thinner than 1mm. 2. Cut an aperture 144mm x 144mm (small frame) or 290mm x 290mm (large frame) in the panel. If more than one instrument is to be mounted in the panel, the recommended minimum spacings are as shown in figure 11.2d/ 11.2e. 3. From the rear of the panel, offer the front of the instrument to the aperture and secure the clamping plates to the panel using fixings appropriate to the panel type (fixings A and B). 4. Use the jacking screws to adjust the position of each corner of the Visual Supervisor such that the touch screen surface is flush with the front surface of the panel. Adjustments may need to be made more than once for each screw. When the adjustment process is complete, use the 6 mm locking nuts (10 mm across flats) to secure the jacking screws. 5. Complete installation by fitting an overlay (see figures 11.2d/11.2e for overlay cutout dimensions).
Rear face of panel Clamping plate
A B
Panel cutout
Jacking screw
Figure 11.2a Fixing the instrument to the panel (Large frame unit shown - small frame unit similar) Figure 11.2b Adjust each corner (Large frame unit shown - small frame unit similar)
HA029280 Issue 5 Mar 08
Chapter 11 Page 11 - 1
VISUAL SUPERVISOR HANDBOOK
11.2 MECHANICAL INSTALLATION (Cont.) To remove a clamping plate (usually to change from top/bottom fixing to left/right fixing): 1. Remove the jacking screw locking nuts and retain them for later re-assembly. 2. Use a screwdriver to rotate the jacking screws clockwise, a few turns on each screw at a time, until they are free of the lugs and the clamp can be removed. Note that a narrow screwdriver (4.5 mm max) is required for the last few turns, when the blade must fit within the diameter of the M6 lug hole. Re-fitting is the reverse of the above process.
Side mounting lugs (4 places) Clamping plate Jacking screw (two per clamping plate) 6mm Locking nuts (10mm A/F) (two per clamping plate)
Figure 11.2c Clamping plate fixing details
11.2.1 Specification
The specification for the flush-mounting option differs only in the mechanical dimensions, given in figures 11d and 11e, and in the IP rating which is as follows: IP rating without overlay IP rating with overlay IP40 Depends on the design of the overlay panel.
Chapter 11 Page 11 - 2
HA029280 Issue 5 Mar 08
VISUAL SUPERVISOR HANDBOOK
11.2 MECHANICAL INSTALLATION (Cont.)
183.6mm 160.0 mm 143.0 mm
109.1 mm 90 mm
143.0 mm 171.0 mm
CL
C L
F1
F2
F3
F4
F5
F6
Panel thickness: Max = 13 mm; Min = 1 mm
PANEL MOUNTING DETAILS B
Jacking screw (4 places)
Panel cutout (A x A): 144 mm x 144 mm (-0 +1)
A C Overlay cutout (C x C):
+ +
Profibus option
114.5 mm x 114.5 m (offset (B) from top of panel cutout = 18.3 mm)
137.5 mm Note: Ensure that the ambient temperature does not exceed 50 degrees Celsius
C A
Vertical panels only. Min. inter-unit spacing (vertical): 50 mm. Min. inter-unit spacing (horizontal): 50 mm.
Figure 11.2d Small frame unit mechanical dimensions
HA029280 Issue 5 Mar 08
Chapter 11 Page 11 - 3
133.0 mm
Fixing holes (6 mm dia.)
Profibus option
VISUAL SUPERVISOR HANDBOOK
11.2 MECHANICAL INSTALLATION (Cont.)
318.0 mm 289.0 mm 140.0 mm
93.1 mm 74.0 mm
Fixing holes (6 mm dia.)
306.0 mm 330.0 mm 289.0 mm
Profibus option
274 mm
B
CL
F1
Fixing holes F3 F4 (6 F2mm dia.) F5
F11 F20 F12 F21 F13 F22 F14 F23
F6 F15 F24
F7 F16 F25
F8 F17 F26
F9 F18 F27
F10 F19
PANEL MOUNTING DETAILS Panel thickness: Max = 13 mm; Min = 1 mm
Panel cutout (A x A): 290 mm x 290 mm (-0 +1)
A C
Jacking screw (4 places)
++
Profibus option
281.4 mm
Overlay cutout (C x D): C = 240 mm; D = 250mm (offset (B) from top of panel cutout = 30 mm)
D A
Note: Ensure that the ambient temperature does not exceed 50 degrees Celsius
Vertical panels only. Min. inter-unit spacing (vertical): 50 mm. Min. inter-unit spacing (horizontal): 50 mm.
Figure 11.2e Large frame unit mechanical dimenssions.
Chapter 11 Page 11 - 4
HA029280 Issue 5 Mar 08
VISUAL SUPERVISOR HANDBOOK
APPENDIX A: TECHNICAL SPECIFICATION
General specification
Physical (1/4 VGA)
Dimensions Bezel: Cut-out: Depth: Weight Screen Type: Display area: Touch panel: Character set: 144 x 144 mm 138 x 138 mm 87.7 mm (106.8 with Profibus option) 1.5 kg 1/4 VGA TFT colour 111 x 84 mm Resistive analogue Unicode Latin-1
In order to comply fully with BS EN61010, all I/O and hardware alarms must be enabled
Physical (XGA)
Dimensions Bezel: Cut-out: Depth: Weight Screen Type: Display area: Touch panel: Character set: 288 x 288 mm 282 x 282 mm 70.4 mm (90 mm with Profibus option) 3.7 kg XGA TFT colour 245 x 188 mm Resistive analogue Unicode Latin-1
Environmental
Temperature Humidity RFI Electrical Safety Vibration Shock Protection Front panel: Storage: Operation: Storage: Operation: Emissions: Susceptibility: -10 to +85C 0 to + 50C 5 to 95% RH (non-condensing) 5 to 85% RH (non condensing) BS EN50081-1 BS EN50082-2 BS EN61010-1:2001 Installation category II, Pollution degree 2. BS EN60873, Section 9.18 BS EN60068-2-31; BS EN60873, Section 9.12 IP65
Power requirements
Voltage range: Ripple: Max. power requirement (at 24V): Operating current (at 24V): Inrush current: User termination: Internal fusing: 19.2 to 28.8V dc. (24V dc 20%) 1 V max. Small frame = 20 W; Large frame 24 W Small frame = 0.8 A; Large frame = 1Amp 10 A max. 4-way connector No user replaceable fuses.
Battery
Battery BR2330 Poly-carbonmonofluoride/lithium. Part number PA261095. See also section 9.1.
Data Logging Storage
Disk Data format Data compression Log frequency Internal Flash memory ASCII (.asc) or compressed data Proprietary 1 Hz
HA029280 Issue 5 Mar 08
Appendix A Page A - 1
VISUAL SUPERVISOR HANDBOOK
SPECIFICATION (Cont.)
Programmer
Max. no. of concurrent programs Max. no. of segments Max. no. of analogue setpoints Max. no. of digital setpoints 8 250 16 32 500 lines maximum Name - Type - Date - Time Colour coded. 1000 8 8 16 500 8 20 16 16 1 sample per second 15,000 for 1 group of 16 points. 128kBytes 512 max. 100 max. 50 max. 32 max. 512 max. 128 2 max. 1024
Alarms and events
Number of records in history History line format Acknowledgment No. of records in event log
Recipes
Max. no. of concurrent recipe sets (files) Max. no. of production lines per set Max. no. of recipes per set (file) Max. no. variables per set
Batch
Max. no. of concurrent batches (files) Max. no. of phases per batch
Trends
Max. no. of groups (trends) Max. no. of points per group Maximum frequency Maximum samples
Continuous database resources
Database size No. of function blocks No. of templates No. of libraries No. of EDBs No. of FEATTs No. of TEATTs No. of servers No. of connections
Notes: 1. The maxima given here are defaults and are the recommended limits. Subject to note 2, it is possible to exceed some of these values, but if a database with more resources than the default maximum is loaded, the maximum is set to the new value and there may then be insufficient memory to load the entire database or to allow on-line reconfiguration. In such a case connections disappear first. FEATTs are not subject to this problem as, when a database is saved, there are not normally any FEATTs present, so the maximum cannot be exceeded. 2. If the EDB maximum is exceeded some EDBs will malfunction, affecting LINtools functionality.
Sequence control resources
Sequence memory program data Sequence memory SFC resources Simultaneously active independent sequence tasks SFC actions (including root SFCs) Steps Action Associations Actions Transitions 112kBytes 76kBytes 10 100 320 1200 600 450 8 (See table for resource distribution) 16 32 250
Setpoint program resources
No. of simultaneously running programs (max.) Profiled analogues (max.) Profiled digitals (max.) Segments per program (max.)
No. of Max. no. of Max. no. of Max. no. of digitals segments programs analogues 1 16 32 250 2 16 32 125 4 16 16 80 8 8 8 40
Appendix A Page A - 2
HA029280 Issue 5 Mar 08
VISUAL SUPERVISOR HANDBOOK
Communications specification
Ethernet Communications
Type Protocols Cable Type: Maximum length: Termination: Isolation RJ45 LED indicators Green: Yellow: 10/100 base T (IEEE802.3) TCP/IP, FTP, DHCP, BootP, ICMP. CAT5 100 metres RJ45 IEEE802.3 Indicates a 100MB link Indicates Ethernet activity
Modbus/Jbus (EIA422/485)
Connectors Protocol Data rate Data format MODBUS data tables Table length (max.) Memory allocated to tables Isolation Shielded RJ45 connectors. MODBUS/JBUS RTU master and slave Selectable between 1200 and 38,400 Baud 8-bits, 1 or 2 stop bits, selectable parity 64, configurable as registers or bits 200 registers or 999 bits 2000 bytes Functional
Universal Serial Bus (USB)
Version Devices supported Isolation 1.1 (2.0 devices are compatible) USB Bulk storage devices (Memory Stick) No signal isolation
Profibus
Safety Isolation (BS EN61010) Number of slave devices Number of tables supported Baud rates supported Installation category II; Pollution degree 2 Any terminal to earth: 50 Vdc or RMS 124 Max. (83 with extended diagnostics) Maximum 250 (see table for maximum number per type). 9.6kBaud; 19.2kBaud; 93.75kBaud, 187.5kBaud, 500kBaud, 1.5MBaud, 3.0MBaud, 6.0MBaud, 12.0MBaud.
Table No. required Type per slave Cyclic input 1 Cyclic output 1 Extended diagnostics 1 Acyclic N/A
Max. per master 124 124 124 1
Max. no. of data items Unlimited Unlimited Unlimited 256
HA029280 Issue 5 Mar 08
Appendix A Page A - 3
VISUAL SUPERVISOR HANDBOOK
FUNCTION BLOCKS SUPPORTED
CATEGORY BATCH BLOCK BAT_CTRL DISCREP RECORD SFC_CON SFC_DISP SFC_MON RCP_SET RCP_LINE COMMS GW_CON GW_TBL GWProfM_CON AGA8DATA AN_ALARM CARB_DIFF CHAR DIGALARM FILTER FLOWCOMP GASCONC INVERT LEAD_LAG RANGE STEEL_SPEC UCHAR T800 T2900 Eycon-10 Eycon-20 3_TERM ANMS AN_CONN DGMS DG_CONN MAN_STAT MODE PID PID_LINK SETPOINT SIM TP_CONN ENUMENUM ENUMUINT UINTENUM AGA8DIAG ALH_DIAG ALINDIAG AMC_DIAG DB_DIAG DDR_DIAG EDB_DIAG FUNCTION Batch controller / interface Transmitted/received digital signal-match to diagnose plant faults Storage/retrieval of analogue/digital values for runtime use Sequence (SFC) control, selection and running Display/monitoring/control of remotely-running sequence (SFC) Sequence (SFC) runtime monitoring Recipe set Recipe Line To be issued later To be issued later Profibus DPV1 comms master AGA8 calculation block for compressibility of gas mixtures Alarm, with absolute/deviation/rate alarms On-line carbon diffusion modelling 16-point analogue characteriser Digital alarm First-order filter Computes flow-rate, corrected for pressure, temperature and density Contains gas concentration units in Mole% units Analogue inversion block Lead-lag Re-ranges an analogue input Steel specification 16-point characteriser for analogue input blocks System block System block System block System block Incremental form of the PID block Analogue manual station Analogue connections Digital manual stations Digital connections Manual station, with connections to front panel displays Control mode selection, with push-button masking PID control function Faceplate for SETPOINT/3_TERM/MAN_STAT/MODE combination Generates a setpoint with bias, limits and alarms Simulates two first-order lags or capacity, with noise Specifies up to nine fields as EEPROM tepid data at power-down Converts between enumerated number types Converts from enumerated type to integer type Converts from integer to enumerated type AGA8 block diagnostics Alarm history statistics ALIN MAC/LLC diagnostics Comms statistics on application master Database diagnostics T800 data recording statistics External database diagnostics block HA029280 Issue 5 Mar 08
CONDITN
CONFIG
CONTROL
CONVERT
DIAG
Appendix A Page A - 4
VISUAL SUPERVISOR HANDBOOK
FUNCTION BLOCKS SUPPORTED (Cont.) CATEGORY DIAG (Cont.) BLOCK EDB_TBL ELINDIAG EMAPDIAG FDDADIAG IDENTITY ISE_DIAG NATPDIAG NATCDIAG PBUSDIAG PMC_DIAG PNL_DIAG PRPDIAG RSRCDIAG SFC_DIAG XEC_DIAG AN_DATA AND4 COMPARE COUNT LATCH NOT OR4 PULSE XOR4 ACTION ADD2 DIGACT DIV2 EXPR MUL2 SUB2 EVENT PNL_CMD PNL_DLG PNL_MSG PNL_ACC AREA GROUP LOGDEV LGROUP LOGGRPEX LPTDEV PGROUP DR_ALARM DR_ANCHP DR_DGCHP DR_REPRT 2OF3VOTE ALC SELECT SWITCH TAG FUNCTION External database table ELIN Diagnostics Ethernet mapping diagnostic FTP transfer from logging Check list Options and features Audit Trail Provider diagnostics Audit Trail Consumer diagnostics Profibus diagnostics Profibus diagnostics Front panel information Port Resolution Protocol diagnostics Database and system resource diagnostics Sequence diagnostics Task diagnostics Analogue data (e.g. for carbon diffusion) 4-input AND Boolean function Indicates greater/less than/equal of two inputs UP/DOWN pulse counter with START/END count target D-type flip-flop function NOT Boolean function 4-input OR Boolean function Pulse output (monostable) function 4-input exclusive-OR Boolean function Action control, with use of stored variables and elapsed time Adds two inputs Action control with use of stored digital variables and elapsed time Divides two inputs Free-format maths expression with up to four inputs Multiplies two inputs Subtracts two inputs Act upon as audit trail event Panel Command Panel dialogue generation Panel message generation Access to panel system Associates GROUP blocks into an AREA Associates display and recorder channels into a GROUP Specifies and controls access to an archive medium Collects data from point blocks for archiving LGROUP extension block Printer device block Printer Group Filters alarms and events Data recording analog channel point block Data recording digital channel point block Report generator Selects best input from three (averaging only the inputs in tolerance) Alarm collection producing a common logic O/P Outputs the highest, middle and lowest inputs, or median of 2, 3 or 4 Single-pole double-throw switch for analogue signals Specifies a user task (loop) tagname, selected from list of eight tags Appendix A Page A - 5
I/O LOGIC
MATHS
OPERATOR
ORGANISE
RECORDING
SELECTOR
HA029280 Issue 5 Mar 08
VISUAL SUPERVISOR HANDBOOK
FUNCTION BLOCKS SUPPORTED (Cont.) CATEGORY SPP BLOCK SPP_CTRL SPP_DIG SPP_EXT SPP_RAMP DELAY RATE_ALM RATE_LMT SEQ SEQE TIMEDATE TIMER TOTAL TOT_CON TPO FUNCTION Monitors, schedules and controls program running Wires out digital setpoints from the setpoint program Programmer extended functions Local Ramp Delay for dead-time applications Up/down-rate alarm applied to PV (OP held at last non-alarm value) Rate-limiter and ramp generator Multi-segment slope/level/time, 15 O/P digitals SEQ extender Clock and calendar event Timer Totaliser (integrator) for analogue variable Totalisation connector block Time proportioning o/p block. Produces a pulse stream with mark/space ratio proportional to its (analogue) input value.
TIMING
Appendix A Page A - 6
HA029280 Issue 5 Mar 08
VISUAL SUPERVSOR HANDBOOK
APPENDIX B: OPTIONS UPDATE B1 INTRODUCTION
The Software Options Utility allows the software options fitted in the instrument to be changed as follows: 1. The utility provides a Change code. 2. The user contacts the supplier with the Change Code. 3. The supplier provides a further Validation code which is used to enable the relevant options.
B2 SOFTWARE OPTIONS UTILITY ACCESS
1. If necessary stop and unload any application currently running, and operate the SOFT OPS key in the MAINT menu.
2
Press SYSTEM key
10:48:21
Appl'n Manager
11/04/06
File: Colours
ACCESS
SYSTEM
ALARMS
State: STOPPED
Press menu key OVERVIEW PROGRAMMER LOGGING
System
SUMMARY SETUP APPLN CLONING
3
Press APPLN key
6
Press UNLOAD
UNLOAD
SAVE
SAVE AS
STOP
Application
APP SUM APP MGR FB MGR
10:48:34
Appl'n Manager
11/04/06
File: ????????
SUMMARY ACCESS SETUP MAINT
APP MGR EVT LOG
Press APP MGR
10:47:57
Appl'n Manager
11/04/06 LOAD LD+RUN DELETE
File: Colours State: RUNNING
7
Press menu key
STOP
Press MAINT
5
Press STOP
Maintenance
9
Press SOFT OPS
CLONING SOFT OPTS
FILE MGR BATCH MAINT
Figure B2a Access to the SOFT OPS key. (Continued)
HA029280 Issue 5 Mar 08
Appendix B Page B - 1
VISUAL SUPERVSOR HANDBOOK
B2 SOFTWARE OPTIONS UTILITY ACCESS (Cont.) The first Software Option Change page appears. 2. Modify the displayed options as required, and press the Change key. The second Software Option Change page appears. 3. Contact the supplier of the instrument with the MAC address and Change Code as presented on the screen. 4. The supplier will provide a Validation Code, which must be entered and the Validate key pressed. 5. The unit will have to be power cycled before the changes are effective.
11:32:07
Software Option Chan 1 1 / 0 4 / 0 6
Modbus Master: YES Software Opt1: L2:Batch Manager Auditor: No
11
Press CHANGE
CHANGE CANCEL
10
Edit options as required
11:32:57
Software Option Chan 1 1 / 0 4 / 0 6
13
Enter Validation Code and press VALIDATE
Contact your representative and supply the information below. Enter the validation code you are given and press 'VALIDATE'. MAC Address: 00:0A:8D:00:00:00 Change Code: 3154131968 Validation Code: 0000000000
VALIDATE CANCEL
12
Phone-in with MAC address and Change code
Figure B2b Software Options Change pages
Appendix B Page B - 2
HA029280 Issue 5 Mar 08
VISUAL SUPERVISOR HANDBOOK
APPENDIX C: REFERENCE C1 ASCII CODES
The following table contains representations of the characters set (UNICODE Latin-1) available on the unit.
Character Space ! # $ % & ( ) * + , . / 0 1 2 3 4 5 6 7 8 9 : ; < = > ? @ A B C D E F G H I J K L M N O Code 20 21 22 23 24 25 26 27 28 29 2A 2B 2C 2D 2E 2F 30 31 32 33 34 35 36 37 38 39 3A 3B 3C 3D 3E 3F 40 41 42 43 44 45 46 47 48 49 4A 4B 4C 4D 4E 4F Character P Q R S T U V W X Y Z [ \ ] ^ _ ` a b c d e f g h i j k l m n o p q r s t u v w x y z { | } ~ Code 50 51 52 53 54 55 56 57 58 59 5A 5B 5C 5D 5E 5F 60 61 62 63 64 65 66 67 68 69 6A 6B 6C 6D 6E 6F 70 71 72 73 74 75 76 77 78 79 7A 7B 7C 7D 7E Character
2 3
Code A1 A2 A3 A4 A5 A6 A7 A8 A9 AA AB AC AD AE AF B0 B1 B2 B3 B4 B5 B6 B7 B8 B9 BA BB BC BD BE BF C0 C1 C2 C3 C4 C5 C6 C7 C8 C9 CA CB CC CD CE CF
Character D Y y
Code D0 D1 D2 D3 D4 D5 D6 D7 D8 D9 DA DB DC DD DE DF E0 E1 E2 E3 E4 E5 E6 E7 E8 E9 EA EB EC ED EE EF F0 F1 F2 F3 F4 F5 F6 F7 F8 F9 FA FB FC FD FE FF
1 0
1 /4 1 /2 3 /4
Table C ASCII codes
HA029280 Issue 5 Mar 08
Appendix C Page C - 1
VISUAL SUPERVISOR HANDBOOK
C2 GLOSSARY
Application An application consists of a LIN database, a User Screen page set, possibly some Setpoint Programs, Sequences and Dictionary files, plus actions, profile files and sometimes GSD files for third party devices. The application embodies the instruments control strategy, and also determines the behaviour of its user interface. Archiving is the process of recording the history of a set of data values onto a removable floppy disk. The data can only be replayed with an off-line tool. In this context, archiving is the same as logging. See also Logging and Log group. A brown-out is a transient power variation or partial power failure severe enough to provoke an automatic re-set in the Visual Supervisor. Configuration is the process of specifying the components of an application in order to determine the performance and behaviour of an instrument. Configuration is usually carried out by the manufacturer or by an OEM. See also Application and LIN database. A configurator is a user interface or software tool that provides the editing capability to configure the instrument. A configurer is any person who configures, or who is responsible for configuring, the instrument. Control of Substances Hazardous to Health This is the procedure by which a user can construct a Home page and sometimes other user screens. See LIN database. Dictionary files hold items of text for display on the screen. Users can edit, replace or delete many of the items. Electromagnetic compliance The Home page is that which is displayed on power-up, and to which the display returns when no data has been entered during a specified time-out period. It can also be called up at any time. The Home page will either stand on its own or be the root page of a hierarchy of user-written pages. LIN database stands for Local Instrument Network database, a Eurotherm proprietary facility. For any Eurotherm instrument the LIN database is a set of software function blocks that constitutes its control strategy. The manufacturer and/or OEMs select particular function blocks from a library of LIN database function blocks to build a particular control strategy for that instrument. The LIN database of an instrument forms part of its application. See Application. A log group is a set of points that are logged (archived) together onto removable media for review off-line. Same as Archiving Original Equipment Manufacturer. I.E. any organisation that buys Visual Supervisors, incorporates them into its own products, and sells these products onto other customers under its own name. A total power failure for a short time Process Variable. Examples are temperature, pressure or valve aperture. A ramp is 1 a generic term for all types of programmed change in a setpoint value. Can be a dwell (no change at all), a step (an instantaneous change), a ramp at, a ramp to, a servo to setpoint or a servo to PV (all linear changes). 2 two of the types mentioned above (ramp at and ramp to). Recording is the process of saving the history of a set of data values in the instruments nonvolatile memory. The data can survive a power outage, and can be replayed on the instrument.
Archiving
Brown-out Configuration
Configurator Configurer COSHH Customisation Database Dictionary files EMC Home page
LIN database
Log group Logging OEM
Power outage Process variable (PV) Ramp
Recording
Appendix C Page C - 2
HA029280 Issue 5 Mar 08
VISUAL SUPERVISOR HANDBOOK
C2 GLOSSARY (Cont.) RFI SCADA Sequences Setpoint program (SP) Radio frequency interference Supervisory Control and Data Acquisition Sequences are programs that users may have written to deal with any particular events, circumstances or requirements in the process under control. A setpoint program is a strategy to control a number of process variables such as temperature, pressure and valve apertures, over a period that can range, with the Visual Supervisor, from less than a minute to more than seven weeks. The Visual Supervisor Standard Interface is the name for the non-customised version of the user interface for the instrument. Its the default, factory-set interface, with no customised features. This defines the way in which the process under control recovers from a partial or total power loss. The Engineer may select one of several start-up strategies. Universal Serial Bus. High speed serial communications bus. A user screen is a page or a set of linked pages for display on the Visual Supervisor, created by a user.
Standard Interface
Start-up strategy USB User screen
HA029280 Issue 5 Mar 08
Appendix C Page C - 3
VISUAL SUPERVISOR HANDBOOK
This page is deliberately left blank
Appendix C Page C - 4
HA029280 Issue 5 Mar 08
VISUAL SUPERVISOR HANDBOOK
INDEX
Symbols
32-bit register ........................................................ 8 - 18
A (Cont.)
APPLN ................................................................... 4 - 20 Archiving Alarm history ..................................................... 3 - 16 Interval ............................................................... 4 - 16 Area display .......................................................... 3 - 18 Arhive file transfer .................................................. 7 - 1 Attributes column .................................................. 4 - 32 Audit Trail ................................................................ 6 - 1 Filtering ................................................................ 6 - 2
A
Abort ........................................................................ 2 - 8 Program ............................................................... 3 - 8 Access ........................................................... 2 - 5, 2 - 6 By user ID .......................................................... 2 - 15 Control ............................................................... 4 - 27 Display pane ..................................................... 2 - 12 Levels ................................................................ 6 - 11 Pane .................................................................... 2 - 2 Standard ............................................................ 2 - 12 to configuration ................................................. 2 - 12 Account Properties ............................................... 4 - 33 Acknowledge Alarms ............................................................... 3 - 15 Messages .......................................................... 3 - 15 Action Disabled ..................................................... 6 - 11 Adding new users ................................................. 4 - 33 Admin only ............................................................. 4 - 32 Agent types ........................................................... 5 - 46 Alarm Forms ................................................................. 5 - 54 Alarm/event customisation ................................... 5 - 26 Alarms .............................................. 2 - 5, 2 - 6, 8 - 11 Acknowledgement ................................ 2 - 11, 3 - 15 Active/Cleared/Ack'ed ........................................ 6 - 2 Display pane ....................................................... 2 - 9 Field ..................................................................... 8 - 7 History ............................................................... 2 - 10 Archiving ........................................................ 3 - 16 Display, addding notes to ............................. 3 - 15 Page .............................................................. 3 - 13 Time display .................................................. 3 - 13 Two-line display ................................ 2 - 11, 3 - 14 Indication ........................................................... 3 - 18 Log ..................................................................... 8 - 11 Names ............................................................... 5 - 48 Pane .................................................................... 2 - 2 Responding to ................................................... 3 - 13 Status .................................................................. 2 - 9 Summary ........................................................... 3 - 16 APP MGR .............................................................. 4 - 20 APP SUM .............................................................. 4 - 20 Application Data ................................................................... 4 - 47 Cloning .......................................................... 4 - 47 Importing ....................................................... 4 - 47 Saving ............................................................ 4 - 22 Deletion ............................................................. 4 - 23 Loading and Running ....................................... 4 - 23 Management ..................................................... 4 - 19 Manager page ................................................... 4 - 20 Reloading .......................................................... 4 - 52 Selection ............................................................ 4 - 23 Stopping ............................................... 4 - 21, 4 - 50 Summary page .................................................. 4 - 20 Unloading .......................................................... 4 - 22
B
Bargraph display mode Horizontal bars .................................................. 3 - 23 Vertical bars ...................................................... 3 - 22 Batch ........................................................................ 2 - 6 Abort .................................................................. 3 - 32 Create ................................................................ 3 - 33 Customising ...................................................... 3 - 31 Dictionary .......................................................... 5 - 60 Files ................................................................... 5 - 61 Hold ................................................................... 3 - 32 Initiation ............................................................. 3 - 32 Load ................................................................... 3 - 31 Maintenance ...................................................... 4 - 56 Monitoring .......................................................... 3 - 32 Phases ............................................................... 5 - 62 Recipe selection ............................................... 3 - 31 Battery replacement ............................................... 9 - 1 Baud rate ............................................................... 8 - 14 Bitfields .................................................................... 8 - 7 Block ........................................................................ 8 - 4 Copy .................................................................... 8 - 8 Creation ............................................................. 4 - 25 Delete .................................................................. 8 - 8 Events .................................................................. 6 - 2 Inspect ................................................................. 8 - 9 Overview .............................................................. 8 - 4 Tagname .............................................................. 8 - 5 Type ..................................................................... 8 - 5 Value Change ...................................................... 6 - 2 Brightness of display ............................................ 4 - 44 Brown-out .............................................................. 4 - 39 Time ................................................................... 4 - 40
C
Cached alarms ........................................................ 6 - 2 Capture (recipe) .................................................... 4 - 54 Changing a segment ............................................................ 4 - 7 Date/Time .......................................................... 4 - 41 Date/Time format .............................................. 4 - 43 from Access level to User ID ............................ 4 - 30 Hot/Cold Start settings ..................................... 4 - 40 Language .......................................................... 4 - 43 Setpoint value ..................................................... 4 - 6 Start-up Strategy values ................................... 4 - 40
HA029280 Issue 5 Mar 08
Index Page i - 1
VISUAL SUPERVISOR HANDBOOK
C (Cont.)
Clock Setup page ................................................. 4 - 41 Cloning .................................................................. 4 - 46 All data .............................................................. 4 - 49 Application data ................................................ 4 - 47 Instrument data ................................................. 4 - 48 System data ...................................................... 4 - 48 Cold-Start .............................................................. 4 - 40 Commission level access ..................................... 4 - 28 COMMS ................................................................. 4 - 35 Communications ................................................... 4 - 35 Available protocols ........................................... 4 - 36 Parameter setting ............................................. 4 - 35 Profiles ............................................................... 4 - 47 Setup ................................................................. 8 - 13 Specification ........................................................ A - 3 Compound ............................................................... 8 - 4 Compound. .............................................................. 8 - 5 Configuration Database ............................................................. 8 - 3 Modbus .............................................................. 8 - 12 Configurator Control ................................................................. 8 - 1 Mode, selecting ................................................... 8 - 1 Running ............................................................... 8 - 2 Confirm only .......................................................... 6 - 11 Connection types .................................................... 8 - 8 Connections .................................................. 8 - 6, 8 - 8 Consumer selection ................................................ 6 - 2 Control Configurator ........................................................ 8 - 1 Database ........................................................... 4 - 47 Selecting efficiency ............................................. 8 - 1 Copy blocks ............................................................. 8 - 8 Count ..................................................................... 8 - 16 Create Blocks ........................................................ 4 - 25 Cursor ....................................................... 3 - 24, 3 - 26 Customisation of Panel ........................................ 5 - 24 Customising ............................................................ 5 - 1
D (Cont.)
Deploy ..................................................................... 6 - 7 Diagnostic .............................................................. 8 - 15 Dictionary Error text ............................................................ 5 - 27 Event text .......................................................... 5 - 29 List of ................................................................... 5 - 1 Programmer text ............................................... 5 - 34 System text ............................................. 5 - 25 - 63 User text ............................................................ 5 - 34 Digital ........................................................ 8 - 15, 8 - 17 Disable User ID ........................................... 4 - 32, 6 - 4 Display Brightness ................................................ 4 - 44 Display mode Bargraph Horizontal ...................................................... 3 - 23 Vertical ........................................................... 3 - 22 Faceplate ........................................................... 3 - 22 Horizontal with faceplate .................................. 3 - 25 Numeric ............................................................. 3 - 22 Vertical fullwidth ................................................ 3 - 25 Vertical with faceplate ...................................... 3 - 23 Down key ................................................................. 2 - 3 Downloading a configuration ................................. 8 - 1 DP .......................................................................... 8 - 18 Dwell ........................................................................ 4 - 4
E
E:MICRO_D.DBF .................................................. 8 - 10 EDIT ......................................................................... 2 - 8 Editing Alarm names ..................................................... 5 - 48 Databases ........................................................... 8 - 5 Error messages ................................................. 5 - 28 Event messages ............................................... 5 - 33 Function block names ...................................... 5 - 48 Recipes .............................................................. 4 - 52 EIA485 connection .................................................. 1 - 7 Electrical installation ............................................... 1 - 6 Profibus Master units ........................................ 10 - 4 Electronic signatures ............................................ 6 - 10 ELIN ....................................................................... 4 - 37 End action ............................................................. 4 - 12 Engineer level access .......................................... 4 - 28 Enumerations ........................................................ 5 - 49 Error Message editing ................................................ 5 - 28 Text dictionary ....................................... 5 - 275 - 63 Ethernet ................................................................. 4 - 37 Connection .......................................................... 1 - 8 LED interpretation ............................................... A - 3 Event Log ......................................................... 3 - 17, 8 - 11 Message Editing ............................................................ 5 - 33 New language ............................................... 5 - 33 Priorities ............................................................ 5 - 33 Text dictionary ................................................... 5 - 29 Exporting application data .................................... 4 - 47
D
Daily File names ......................................................... 4 - 16 Files ................................................................... 3 - 11 Data integrity ......................................................... 3 - 12 Database Name & address ................................................. 8 - 9 Names ..................................................... 5 - 2, 5 - 48 Date format selection ........................................... 4 - 42 Daylight saving ..................................................... 4 - 41 DB Write ................................................................ 8 - 18 Decimal point .......................................................... 8 - 6 Delete ....................................................... 4 - 19, 4 - 23 Blocks .................................................................. 8 - 8 Deleting Files from disk ................................................... 3 - 12 Segments ............................................................ 4 - 9 User IDs ............................................................. 4 - 32
Index Page i - 2
HA029280 Issue 5 Mar 08
VISUAL SUPERVISOR HANDBOOK
F
F keys ...................................................................... 2 - 3 Faceplate display mode ....................................... 3 - 22 Field ....................................................................... 8 - 17 File Copy and delete ................................................ 4 - 51 Filename specification ...................................... 8 - 10 Header .................................................. 5 - 55, 5 - 61 Management ..................................................... 3 - 12 Manager ............................................................ 4 - 50 System ................................................................. 7 - 1 Type ................................................................... 4 - 16 Text, Hourly, Daily ......................................... 3 - 11 Utility .................................................................. 8 - 11 Files with Capture Variables ................................ 5 - 57 Files with Monitor Variables ................................. 5 - 58 Flush-mounting option ............................... 11 - 111 - 4 Form files ............................................................... 5 - 50 Format ....................................................... 8 - 11, 8 - 18 Forms ..................................................................... 4 - 47 FTP ........................................................................ 4 - 32 Logon ................................................................... 7 - 1 Timeout ................................................................ 7 - 1 Transfer ............................................................. 4 - 18 Function block Database configuration ...................................... 8 - 4 Detail display ..................................................... 4 - 27 Display order ..................................................... 4 - 26 Faceplate ........................................................... 3 - 20 PID ................................................................. 3 - 21 Ramp ............................................................. 3 - 20 Manager ............................................................ 4 - 24 Names ............................................................... 5 - 48 Functions ............................................................... 8 - 16
I (Cont.)
Information entry ..................................................... 2 - 5 Initial menu .............................................................. 8 - 2 Initial page declaration ......................................... 5 - 45 Input ......................................................................... 8 - 6 Inrush current .......................................................... 1 - 6 Inserting a Segment ............................................... 4 - 8 Inspect blocks ......................................................... 8 - 9 Installation Electrical .............................................................. 1 - 6 Profibus Master units .................................... 10 - 4 Mechanical .............................................. 1 - 3, 11 - 1 Profibus Master units .................................... 10 - 2 Instr No ..................................................... 8 - 14, 8 - 16 Instrument Data cloning ...................................................... 4 - 48 Setting up .......................................................... 4 - 35 Intellectual Property Right Protection ................. 4 - 55 INTERFACE .......................................................... 8 - 13 IPRP ...................................................................... 4 - 55 Iterations Changing default number ................................. 4 - 13 Number of ............................................................ 3 - 6
L
Labelling symbols ................................................... 1 - 1 Language selection .............................................. 4 - 42 LD+RUN ................................................... 4 - 19, 4 - 23 LED indicators (RJ45) ............................................ 1 - 7 Left key .................................................................... 2 - 3 LIN (Local Instrument Network) ............................. 8 - 9 Lin Mode .................................................................. 6 - 2 Line type ................................................................ 8 - 14 LINfiler ..................................................................... 8 - 3 Load .............................................. 3 - 31, 4 - 19, 4 - 23 Utility .................................................................. 8 - 10 Load/Save program Id setting ................................ 3 - 2 Locked ................................................................... 4 - 28 Log on .................................................................... 2 - 12 Logging ........................................................ 2 - 6, 3 - 11 Configuration ..................................................... 4 - 16 Data groups ....................................................... 4 - 15 File type ............................................................. 4 - 16 Initiation ............................................................. 4 - 15 Interval ............................................................... 4 - 16 Name types ....................................................... 4 - 16 Pane ........................................................ 2 - 2, 2 - 12 Logic states ............................................................. 8 - 7
G
Glossary .................................................................. C - 2 Group display ........................................................ 3 - 18 GW index ............................................................... 8 - 12 GWF files ............................................................... 10 - 1 GWProfM_CON block ........................................... 10 - 4
H
Hexadecimal fields ................................................. 8 - 7 HOLD ....................................................................... 2 - 8 Holdback properties ................................................ 4 - 9 Home page declaration ........................................ 5 - 45 HOME/USER SCREENS ........................................ 2 - 6 Horizontal display with faceplates ....................... 3 - 25 Hot start ................................................................. 4 - 40 Time ................................................................... 4 - 40 Hourly File names ......................................................... 4 - 16 Files ................................................................... 3 - 11
M
Main pane ...................................................... 2 - 2, 2 - 5 MAINT Key .............................................................. 6 - 6 MAINT key ............................................................. 4 - 34 Maintenance (security access) .............................. 6 - 6 Master/Slave Connection .......................................................... 1 - 7 Selection .............................................................. 1 - 7 Max. Login attempts ............................................... 6 - 5 Mechanical installation ............................... 1 - 3, 11 - 1 Profibus Master units ........................................ 10 - 2
I
I/O Calibration ....................................................... 8 - 10 Id value .................................................................... 3 - 2 Identity ..................................................................... 6 - 4 Importing application data .................................... 4 - 47
HA029280 Issue 5 Mar 08
Index Page i - 3
VISUAL SUPERVISOR HANDBOOK
M (Cont.)
Menu key ................................................................. 2 - 3 Message Active/Cleared/Ack'ed ........................................ 6 - 2 Display/Acknowledge ....................................... 3 - 15 Indicator ............................................................. 2 - 10 Minimum Alarm/event priority ............................................ 6 - 2 ID length .............................................................. 6 - 5 Password length ................................................. 6 - 5 MOD Write ............................................................. 8 - 19 Modbus Configuration ..................................................... 8 - 12 Connection .......................................................... 1 - 7 Mode ...................................................................... 8 - 12 Monitor ..................................................................... 2 - 8 Monitoring a program ................................. 3 - 9, 3 - 10 Multiple copy ......................................................... 4 - 18
P (Cont.)
Port no ................................................................... 8 - 14 Power requirements ............................................... 1 - 6 PRE-PLOT ............................................................... 2 - 8 Preventive maintenance ......................................... 1 - 2 PREVIEW ................................................................ 2 - 8 Profibus Master option ......................................... 10 - 1 Connector Pinout .............................................. 10 - 4 GWProfM_CON block ....................................... 10 - 4 Program Abort .................................................................... 3 - 8 Changing the name of ...................................... 4 - 11 Creation ............................................................... 4 - 1 Duration (maximum) ........................................... 4 - 8 Editing .................................................................. 4 - 1 Editor, Access to ................................................ 4 - 3 Hold ..................................................................... 3 - 8 Iterations .............................................................. 3 - 6 Monitoring a ........................................................ 3 - 9 Pane .......................................................... 2 - 2, 2 - 7 Properties .......................................................... 4 - 11 Running From a point .................................................... 3 - 3 From date ........................................................ 3 - 5 Running more than one ...................................... 3 - 2 Scheduling ........................................................... 3 - 4 Status .................................................................. 2 - 7 PROGRAMMER ...................................................... 2 - 5 Programmer ............................................................ 2 - 6 Menu .................................................................... 2 - 8 Access ............................................................. 2 - 7 Text dictionary ................................................... 5 - 34 Programs ................................................................. 2 - 8 Programs/Recipes ................................................ 4 - 47 PROPERTIES key ................................................ 4 - 33 Protocols (communications) ................................. 4 - 36
N
Name type ............................................................. 4 - 16 Navigation keys ...................................................... 2 - 3 Network ................................................................... 8 - 9 Audit Trail ............................................................ 6 - 1 FB manager key ................................................ 4 - 25 Setup page .......................................................... 8 - 9 Specification ........................................................ A - 3 New user ID ................................................ 4 - 33, 6 - 5 No Confirmation .................................................... 6 - 11 Node number configuration .................................... 6 - 8 Numeric display mode .......................................... 3 - 22
O
Offset ..................................................................... 8 - 16 Operator Access level ...................................................... 4 - 28 Note ..................................................................... 6 - 2 Option key ............................................................... 2 - 3 Options menu fields ................................................ 8 - 6 Overview .................................................................. 2 - 6 Data field entry .................................................... 8 - 5
Q
Question mark ....................................................... 2 - 10
R
Ramp ....................................................................... 4 - 4 Ramp at ............................................................... 4 - 4 Ramp to ............................................................... 4 - 4 Type changing ..................................................... 4 - 4 Rate ms ................................................................... 8 - 5 Rate units selection .............................................. 4 - 12 Recipe ........................................................... 2 - 5, 2 - 6 Adding ............................................................... 4 - 53 Capture .............................................................. 4 - 54 Dictionary .......................................................... 5 - 59 Downloading ..................................................... 3 - 27 Files ................................................................... 5 - 55 Management ..................................................... 4 - 52 Monitoring .......................................................... 3 - 29 Pane .................................................................... 2 - 2 Reference column ................................................. 4 - 32 Refresh rate ............................................................ 8 - 5 Register .................................................... 8 - 15, 8 - 17 Remote Access ....................................................... 7 - 1
P
Pan control ............................................... 3 - 24, 3 - 26 Panel Agent declaration .............................................. 5 - 43 Customisation ................................................... 5 - 24 Driver declaration ............................................. 5 - 44 Navigation ............................................... 5 - 2, 5 - 35 File ................................................................. 5 - 35 Parameter Database ............................................................. 8 - 5 Units ..................................................................... 8 - 6 Values .................................................................. 8 - 6 Parity ..................................................................... 8 - 14 Password Editing ................................................................ 4 - 27 Expiry ................................................................... 6 - 5 Pop-up menu ........................................................... 2 - 6
Index Page i - 4
HA029280 Issue 5 Mar 08
VISUAL SUPERVISOR HANDBOOK
R (Cont.)
Remote device ...................................................... 8 - 11 Report forms ......................................................... 5 - 50 Retire User ID ......................................................... 6 - 4 Revision ................................................................... 6 - 7 Right key ................................................................. 2 - 3 Root page declaration .......................................... 5 - 45 RUN ......................................................................... 2 - 8 FROM .................................................................. 2 - 8 Running multiple programs .................................... 3 - 2
S (Cont.)
System ................................. 2 - 5, 2 - 6, 4 - 20, 4 - 35 Data Cloning .......................................................... 4 - 48 Importing/exporting ....................................... 4 - 48 Event .................................................................... 6 - 2 Summary Page ................................................... 2 - 4 Text Editing .............................................................. 5 - 3 New languages ............................................... 5 - 3
S
Safety notes ............................................................ 1 - 1 Save .......................................................... 4 - 19, 4 - 22 Utility .................................................................. 8 - 10 Scan count ............................................................ 8 - 16 SCHEDULE ............................................................. 2 - 8 Scheduling a program ............................................ 3 - 4 Screen saver configuration .................................. 4 - 44 Security access page ............................................. 6 - 3 Segment Changing duration of .......................................... 4 - 8 Changing the identifier ....................................... 4 - 7 Deletion of ........................................................... 4 - 9 Insertion ............................................................... 4 - 8 Skip ...................................................................... 3 - 7 Timing display ................................................... 4 - 14 Serial comms connection ....................................... 1 - 7 Serial master/slave ............................................... 8 - 13 Server number ........................................................ 8 - 5 Servo to ................................................................... 4 - 4 Setpoint Editing .................................................................. 4 - 4 Name Saving ............................................................ 4 - 13 Setting and re-setting passwords ........................ 4 - 28 SETUP ...................................................... 4 - 35, 8 - 13 SFCs ...................................................................... 4 - 47 Sign & Authorise ................................................... 6 - 11 Signature ............................................................... 6 - 11 Configuration ..................................................... 6 - 11 Single copy ............................................................ 4 - 18 Slave connection .................................................... 1 - 7 Specification Communications ................................................. A - 3 General ................................................................ A - 1 Standard Access ............................................................... 2 - 12 Interface .................................................... 2 - 1, 2 - 5 START ...................................................... 4 - 19, 4 - 23 Start/Stop utilities ................................................. 8 - 10 Startup Strategy .................................................... 4 - 39 STATS key ................................................... 4 - 34, 6 - 6 Step ......................................................................... 4 - 4 Stop .......................................................... 4 - 19, 4 - 21 Bits ..................................................................... 8 - 14 Supply voltage Requirements ...................................................... 1 - 6 Wiring .................................................................. 1 - 6 Switch on ................................................................. 2 - 1 Symbols used on labels ......................................... 1 - 1
T
T500 LINtools .......................................................... 8 - 1 Table ...................................................................... 8 - 15 Menus ................................................................ 8 - 17 Talk through ........................................................... 4 - 36 TCP Master/slave ................................................. 8 - 13 Terminal Configurator Modbus Configuration TABLES command ........................................ 8 - 15 Terminal Mode ........................................................ 8 - 2 Text files ................................................................ 3 - 11 Names ............................................................... 4 - 16 The dictionary ......................................................... 5 - 3 Tick Rate ............................................................... 8 - 16 Time display in Alarm history ............................... 3 - 13 Time format ........................................................... 4 - 43 Timeout .................................................................. 8 - 14 Display brightness ............................................ 4 - 44 Page Display ..................................................... 4 - 44 Pop-up menu ..................................................... 4 - 44 Title bar .................................................................... 8 - 5 Title line ................................................................. 5 - 56 Trend Displays ............................................................. 3 - 18 Review .................................................. 3 - 24, 3 - 26 Two-line display (Event Log) ................................ 3 - 17 Type ....................................................................... 8 - 15 of block ................................................................ 8 - 5
U
UNLOAD ................................................... 4 - 19, 4 - 22 Unpacking ................................................... 1 - 3, 11 - 1 Unused .................................................................. 8 - 15 Up key ..................................................................... 2 - 3 UPB files ................................................................ 10 - 1 Update period ......................................................... 8 - 5 USB connector ........................................................ 1 - 8 User Attributes ............................................................. 6 - 4 Defined keys ....................................................... 2 - 3 ID access ........................................................... 2 - 15 ID control ............................................................. 6 - 3 ID management ................................................ 4 - 31 ID password system ......................................... 4 - 30 Name ................................................................... 6 - 4 Pages ................................................................. 4 - 47 Properties ............................................................ 6 - 5 Text dictionary ................................................... 5 - 34 Timeout ................................................................ 6 - 5 User-defined names ............................................... 8 - 5
HA029280 Issue 5 Mar 08
Index Page i - 5
VISUAL SUPERVISOR HANDBOOK
U (Cont.)
Utilities ................................................................... 8 UYF files ................................................................ 5 UYR files ............................................................... 5 UYT files ................................................................ 5 10 51 55 54
W
Width ...................................................................... 8 - 18 Wild character ....................................................... 8 - 11 Wiring Ethernet ............................................................... 1 - 8 Profibus Master units ........................................ 10 - 4 Serial comms ...................................................... 1 - 7 Supply voltage .................................................... 1 - 6 to I/O units ........................................................... 1 - 9 Writable dictionary ................................................ 5 - 58
V
Value ...................................................................... 8 - 19 Variable lines (Recipe files) ................................. 5 - 56 VDU package, quitting ............................................ 8 - 3 Vertical display mode Full width ........................................................... 3 - 25 With faceplate ................................................... 3 - 23 View only ............................................................... 4 - 32 Voltage range .......................................................... 1 - 6 VT100 mode ............................................................ 8 - 2
Z
Zoom control ............................................ 3 - 24, 3 - 26
Index Page i - 6
HA029280 Issue 5 Mar 08
Inter-Company sales and service locations
AUSTRALIA Sydney
Eurotherm Pty. Ltd. Telephone (+61 2) 9838 0099 Fax (+61 2) 9838 9288 E-mail info.au@eurotherm.com
HONG KONG & CHINA
Eurotherm Limited North Point Telephone (+85 2) 28733826 Fax (+85 2) 28700148 E-mail info.hk@eurotherm.com
NORWAY Oslo
Eurotherm A/S Telephone (+47 67) 592170 Fax (+47 67) 118301 E-mail info.no@eurotherm.com
AUSTRIA Vienna
Eurotherm GmbH Telephone (+43 1) 7987601 Fax (+43 1) 7987605 E-mail info.at@eurotherm.com
Guangzhou Office
Telephone (+86 20) 8755 5099 Fax (+86 20) 8755 5831 E-mail info.cn@eurotherm.com
POLAND Katowice
Beijing Office
Invensys Eurotherm Sp z o.o Telephone (+48 32) 218 5100 Fax (+48 32) 217 7171 E-mail info.pl@eurotherm.com
BELGIUM & LUXEMBOURG Moha
Eurotherm S.A/N.V. Telephone (+32) 85 274080 Fax (+32 ) 85 274081 E-mail info.be@eurotherm.com
Telephone (+86 10) 6567 8506 Fax (+86 10) 6567 8509 E-mail info.cn@eurotherm.com
SPAIN Madrid
Shanghai Office
Telephone (+86 21) 6145 1188 Fax (+86 21) 6145 1187 E-mail info.cn@eurotherm.com
Eurotherm Espaa SA Telephone (+34 91) 661 6001 Fax (+34 91) 661 9093 E-mail info.es@eurotherm.com
BRAZIL Campinas-SP
Eurotherm Ltda. Telephone (+5519) 3707 5333 Fax (+5519) 3707 5345 E-mail info.br@eurotherm.com
INDIA Chennai
SWEDEN Malmo
Eurotherm India Limited Telephone (+9144) 2496 1129 Fax (+9144) 2496 1831 E-mail info.in@eurotherm.com
Eurotherm AB Telephone (+46 40) 384500 Fax (+46 40) 384545 E-mail info.se@eurotherm.com
DENMARK Copenhagen
Eurotherm Danmark AS Telephone (+45 70) 234670 Fax (+45 70) 234660 E-mail info.dk@eurotherm.com
IRELAND Dublin
SWITZERLAND Wollerau
Eurotherm Ireland Limited Telephone (+353 1) 4691800 Fax (+353 1) 4691300 E-mail info.ie@eurotherm.com
Eurotherm Produkte (Schweiz) AG Telephone (+41 44) 787 1040 Fax (+41 44) 787 1044 E-mail info.ch@eurotherm.com
UNITED KINGDOM Worthing
Eurotherm Limited Telephone (+44 1903) 268500 Fax (+44 1903) 265982 E-mail info.uk@eurotherm.com Web www.eurotherm.co.uk
FINLAND Abo
Eurotherm Finland Telephone (+358) 22506030 Fax (+358) 22503201 E-mail info.fi@eurotherm.com
ITALY Como
Eurotherm S.r.l Telephone (+39 031) 975111 Fax (+39 031) 977512 E-mail info.it@eurotherm.com
FRANCE Lyon
Eurotherm Automation SA Telephone (+33 478) 664500 Fax (+33 478) 352490 E-mail info.fr@eurotherm.com
KOREA Seoul
U.S.A Leesburg VA
Eurotherm Korea Limited Telephone (+82 31) 2738507 Fax (+82 31) 2738508 E-mail info.kr@eurotherm.com
Eurotherm Inc. Telephone (+1 703) 443 0000 Fax (+1 703) 669 1300 E-mail info.us@eurotherm.com Web www.eurotherm.com ED54
GERMANY Limburg
Eurotherm Deutschland GmbH Telephone (+49 6431) 2980 Fax (+49 6431) 298119 E-mail info.de@eurotherm.com
NETHERLANDS Alphen a/d Rijn
Eurotherm B.V. Telephone (+31 172) 411752 Fax (+31 172) 417260 E-mail info.nl@eurotherm.com
E U ROT H E R M
EUROTHERM LIMITED Faraday Close, Durrington, Worthing, West Sussex, BN13 3PL Telephone: +44 (0)1903 268500 Facsimile: +44 (0)1903 265982 e-mail: info.uk@eurotherm.com Website: http://www.eurotherm.co.uk
Specification subject to change without notice. Eurotherm Limited. Invensys, Eurotherm, the Eurotherm logo, Chessell, EurothermSuite, Mini8, EPower, Eycon, Eyris and Wonderware are trademarks of Invensys plc, its subsidiaries and affiliates. All other brands may be trademarks of their respective owners.
HA029280/5 (CN24241)
You might also like
- Generator Excitation SystemDocument21 pagesGenerator Excitation SystemHammad Malik100% (1)
- Manual de Mantenimiento VJ1304Document438 pagesManual de Mantenimiento VJ1304Depapel Suministros de Rotulación100% (1)
- HP PROBOOK 450-G1 Wistron 2013 S-Series Intel Shark Bay Rev MV SCHDocument103 pagesHP PROBOOK 450-G1 Wistron 2013 S-Series Intel Shark Bay Rev MV SCHCedomir GajicNo ratings yet
- APSA-370 Operation Manual eDocument109 pagesAPSA-370 Operation Manual eKano MolapisiNo ratings yet
- Practical Process Control for Engineers and TechniciansFrom EverandPractical Process Control for Engineers and TechniciansRating: 5 out of 5 stars5/5 (3)
- Duo2 Service Manual EnglishDocument189 pagesDuo2 Service Manual EnglishBalaji Balasubramanian100% (1)
- Konica Minolta csm-7145 7222 7228 7235 SMDocument448 pagesKonica Minolta csm-7145 7222 7228 7235 SMsoyfenixNo ratings yet
- BA 3001 en 1000172672Document140 pagesBA 3001 en 1000172672tazjuan1No ratings yet
- GEHC Service Manual - PROCARE B40 B20 Monitor PDFDocument252 pagesGEHC Service Manual - PROCARE B40 B20 Monitor PDFSayeeda Ashraf75% (4)
- BA 50Z3 6003 en 1000127717Document282 pagesBA 50Z3 6003 en 1000127717Alberto100% (1)
- Prediction of Burnout: An Artificial Neural Network ApproachFrom EverandPrediction of Burnout: An Artificial Neural Network ApproachNo ratings yet
- APOA-370 Operation Manual eDocument111 pagesAPOA-370 Operation Manual einmh_ofa5980No ratings yet
- Operator's Manual: DumpersDocument141 pagesOperator's Manual: Dumperstazjuan1No ratings yet
- S 0005321Document124 pagesS 0005321mustardbassman100% (1)
- Elektor USA - June 2014Document88 pagesElektor USA - June 2014Jean GoujonNo ratings yet
- PIC Microcontroller Projects in C: Basic to AdvancedFrom EverandPIC Microcontroller Projects in C: Basic to AdvancedRating: 5 out of 5 stars5/5 (10)
- GE.B20 Service Manual PROCARE B40 B20Document252 pagesGE.B20 Service Manual PROCARE B40 B20Wilson GuerreroNo ratings yet
- Sabre 2400 - Operator & Service ManualDocument78 pagesSabre 2400 - Operator & Service ManualrenebarreraNo ratings yet
- Eycon HA029280 5Document262 pagesEycon HA029280 5DiogenesNo ratings yet
- 6SE7031Document425 pages6SE7031rajendraNo ratings yet
- CX Integrator Operation Manual W445 E1 01Document336 pagesCX Integrator Operation Manual W445 E1 01Muhammad ChandraNo ratings yet
- C1000H, C2000H Installation GuideDocument126 pagesC1000H, C2000H Installation GuideMD SAIFULNIZAM ABDUL HALIMNo ratings yet
- Manual SMC FLEXDocument148 pagesManual SMC FLEXMagnoNo ratings yet
- Manual de Instalación de RadarDocument120 pagesManual de Instalación de RadarJanson AlexanderNo ratings yet
- Operation Manual 30E PDFDocument66 pagesOperation Manual 30E PDFnamduong368No ratings yet
- Multi-Film Rate/Thickness Monitor: O P E R A T I N G M A N U A LDocument144 pagesMulti-Film Rate/Thickness Monitor: O P E R A T I N G M A N U A LRoss HisertNo ratings yet
- VECTOR III Troubleshooting Manual 1104Document195 pagesVECTOR III Troubleshooting Manual 1104Jose abadiaNo ratings yet
- GE Healthcare ProCare B20-B40 Patient Monitor Manual Discount CardiologyDocument252 pagesGE Healthcare ProCare B20-B40 Patient Monitor Manual Discount CardiologyJErson ROjasNo ratings yet
- Konica 7145 - Service Manual 448pDocument448 pagesKonica 7145 - Service Manual 448p2dsmartNo ratings yet
- Case 6.5 Operator ManualDocument330 pagesCase 6.5 Operator ManualPangpang CpNo ratings yet
- Allen Bradley SMC Soft Start ManualDocument148 pagesAllen Bradley SMC Soft Start ManualRich KoolNo ratings yet
- Ge Service Manual b40 b20 MonitorDocument252 pagesGe Service Manual b40 b20 Monitorjuan José riosNo ratings yet
- 8100 Service Manual Rev J PDFDocument466 pages8100 Service Manual Rev J PDFJRPFCENo ratings yet
- Powerflex® 7000 Medium Voltage Ac Drive: Air-Cooled ( A' Frame) - Fourth Generation (Forge) ControlDocument432 pagesPowerflex® 7000 Medium Voltage Ac Drive: Air-Cooled ( A' Frame) - Fourth Generation (Forge) Controlgabriel calderonNo ratings yet
- Gemini VII 2390 Operator Manual V3.03Document426 pagesGemini VII 2390 Operator Manual V3.03PablosNo ratings yet
- Anemômetro NorthStar W315Document20 pagesAnemômetro NorthStar W315Paulo MacielNo ratings yet
- Pisač Euroterm6100a - 6180a - Man - en PDFDocument456 pagesPisač Euroterm6100a - 6180a - Man - en PDFIvana Zeljko AndjelovNo ratings yet
- 1305 Um002 - en PDocument170 pages1305 Um002 - en PpfequipNo ratings yet
- Rpm 交流变频电机 l400 框架 垂直安装 强制通风顶驱应用 (专门设计与可调速度控制操作)安装和操作手册mn431-0617Document36 pagesRpm 交流变频电机 l400 框架 垂直安装 强制通风顶驱应用 (专门设计与可调速度控制操作)安装和操作手册mn431-0617HayLenLeeNo ratings yet
- Gt1-Series Multiple I o (Devicenet) Operation Manual enDocument244 pagesGt1-Series Multiple I o (Devicenet) Operation Manual ensrinivasanNo ratings yet
- Multimeter User Manual PDFDocument96 pagesMultimeter User Manual PDFJan Eric SalgadoNo ratings yet
- B40 User's Reference Manual Rev B PDFDocument318 pagesB40 User's Reference Manual Rev B PDFArea Biomedica Clinica BaruNo ratings yet
- Omron Sysmac C200he-Cpu42Document259 pagesOmron Sysmac C200he-Cpu42cuervocrowNo ratings yet
- C-Series SYSMAC LINK System ManualDocument161 pagesC-Series SYSMAC LINK System ManualMD SAIFULNIZAM ABDUL HALIMNo ratings yet
- BA EZ53 en 1000346983Document258 pagesBA EZ53 en 1000346983konstantinsribakovsNo ratings yet
- Sysmac cs1wscb41v1Document781 pagesSysmac cs1wscb41v1AkhilNo ratings yet
- P70360 AC ManualDocument61 pagesP70360 AC ManualCarlos RomeroNo ratings yet
- ECO 422 TektronixDocument177 pagesECO 422 TektronixAlex S. MarquesNo ratings yet
- Vortex VT41 PDFDocument83 pagesVortex VT41 PDFkeo landNo ratings yet
- SP10/SP16/SP20: SYSMAC Mini Programmable ControllersDocument180 pagesSP10/SP16/SP20: SYSMAC Mini Programmable ControllersNeha BhoirNo ratings yet
- WRS-051 Ug Roadm R4.7.1 StandardDocument142 pagesWRS-051 Ug Roadm R4.7.1 StandardpetersisNo ratings yet
- CQM1 Operation Manual 01Document10 pagesCQM1 Operation Manual 01วรพงษ์ กอชัชวาลNo ratings yet
- W347-E1-06 c200hw cqm1-drt drt1Document381 pagesW347-E1-06 c200hw cqm1-drt drt1Vũ MinhNo ratings yet
- UserManual SLX9000 2009Document172 pagesUserManual SLX9000 2009Luiz AvelarNo ratings yet
- AFE - Active Front EndDocument121 pagesAFE - Active Front EndrodrigomessiasNo ratings yet
- SM rfg045948 PDFDocument1,991 pagesSM rfg045948 PDFCopyzoom PlusNo ratings yet
- 93 95 97 - SMDocument284 pages93 95 97 - SMAntonio Martín FrancoNo ratings yet
- Symac CQM1 Omron Operation ManualDocument155 pagesSymac CQM1 Omron Operation ManualsunhuynhNo ratings yet
- Companies and Environmental Impact: Identification and Visualization of Key Ecological IndicatorsFrom EverandCompanies and Environmental Impact: Identification and Visualization of Key Ecological IndicatorsNo ratings yet
- UAE Based LawyerDocument1 pageUAE Based LawyerHammad MalikNo ratings yet
- Benjamin VontactDocument1 pageBenjamin VontactHammad MalikNo ratings yet
- Ac Motors EbookDocument74 pagesAc Motors EbookHammad MalikNo ratings yet
- Service Manual: Viewsonic Vx2245Wm-1Document94 pagesService Manual: Viewsonic Vx2245Wm-1lgaekkNo ratings yet
- Terrameter-VES Rev5b CompressedDocument2 pagesTerrameter-VES Rev5b CompressedO6U Pharmacy RecordingsNo ratings yet
- G5vD E-Manual IDocument10 pagesG5vD E-Manual Ijwvh25No ratings yet
- FUNAI Smart TV 32FDV5755 User ManualDocument20 pagesFUNAI Smart TV 32FDV5755 User ManualAchim F.No ratings yet
- Manual Nitrox m9 EnglishDocument9 pagesManual Nitrox m9 EnglishMistah RainNo ratings yet
- DocUReader 2 Operators ManualDocument85 pagesDocUReader 2 Operators ManualKinnari BhattNo ratings yet
- Rack Rm414 Sata ManualDocument9 pagesRack Rm414 Sata ManualBradWaiteNo ratings yet
- Tarot x6 User Manual 1Document35 pagesTarot x6 User Manual 1El CuriosoNo ratings yet
- MK CatalogDocument44 pagesMK CatalogKrishna KumarNo ratings yet
- Bc66-Opencpu: Low Power Management Application NoteDocument24 pagesBc66-Opencpu: Low Power Management Application NoteArchis BhaveNo ratings yet
- Acer Spin 3 SP314-51 Wistron Slinky 17893-1 Rev - 1Document106 pagesAcer Spin 3 SP314-51 Wistron Slinky 17893-1 Rev - 1KaterineCespedesBacarrezaNo ratings yet
- c05527168 PDFDocument90 pagesc05527168 PDFHari OmNo ratings yet
- Motherboard Manual Ga-945gm-S2 eDocument80 pagesMotherboard Manual Ga-945gm-S2 ed_corsoNo ratings yet
- Motherboard Asus P5S800-VMDocument0 pagesMotherboard Asus P5S800-VMAlexandru Si AtatNo ratings yet
- Easycoder PC4Document72 pagesEasycoder PC4Glédson Ricardo GüntzelNo ratings yet
- NewsDocument106 pagesNewsBojan TodorovićNo ratings yet
- Bizhub 423 363 283 223 Spec Install Guide 2Document22 pagesBizhub 423 363 283 223 Spec Install Guide 2bongNo ratings yet
- AKSESORISKU-Invoice Transfer Stok-MB00001872Document1 pageAKSESORISKU-Invoice Transfer Stok-MB00001872Arwin AhmadNo ratings yet
- PXW-X70 V302 Win Mac Procedure ManualDocument28 pagesPXW-X70 V302 Win Mac Procedure ManualDorian NeyraNo ratings yet
- CRS326-24S+2Q+RM: Our Fastest Switch For The Most Demanding SetupsDocument3 pagesCRS326-24S+2Q+RM: Our Fastest Switch For The Most Demanding SetupsHeri PurwantoNo ratings yet
- Phonic IS16 (English)Document2 pagesPhonic IS16 (English)Tristan PoisbeauNo ratings yet
- 26-875 EN Manual PCD1M2Document83 pages26-875 EN Manual PCD1M2Nicu FrunteanuNo ratings yet
- Pi Music BoxDocument35 pagesPi Music BoxMitch AndersonNo ratings yet
- Lenovo 3542 Schematic PDFDocument58 pagesLenovo 3542 Schematic PDFRamesh RathnamNo ratings yet
- Asus Test Report PDFDocument4 pagesAsus Test Report PDFdrg.dedi firmanNo ratings yet
- Manual For Pendo PadDocument28 pagesManual For Pendo PadGeoff RobertsNo ratings yet
- FAG Alignment Tools: Top-Laser: Smarty2 Trummy2 Equilign ShimDocument36 pagesFAG Alignment Tools: Top-Laser: Smarty2 Trummy2 Equilign ShimMohamed FawzyNo ratings yet
- Intra Oral Camera Operation and Installation ManualDocument24 pagesIntra Oral Camera Operation and Installation ManualCIBMEDICS SASNo ratings yet