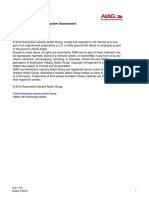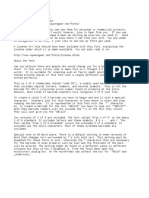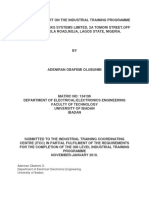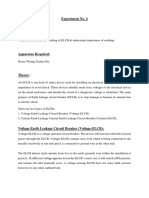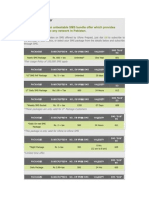Professional Documents
Culture Documents
BIOS Phoenix K2 Rev0 01
Uploaded by
fjunior_73Copyright
Available Formats
Share this document
Did you find this document useful?
Is this content inappropriate?
Report this DocumentCopyright:
Available Formats
BIOS Phoenix K2 Rev0 01
Uploaded by
fjunior_73Copyright:
Available Formats
Phoenix BIOS Setup Utility
System Parameters and Standard Settings
PhoenixBIOS Setup Utility
System Parameters and Standard Settings
Introducing BIOS Setup . . . . . . . . . . . . . . . . . 2 Main Menu . . . . . . . . . . . . . . . . . . . . . . . . . . . 4 Internal HDD Sub-menu . . . . . . . . . . . . . . . . . 6 Advanced Menu . . . . . . . . . . . . . . . . . . . . . . . 10 Security Menu . . . . . . . . . . . . . . . . . . . . . . . . 11 Boot Menu . . . . . . . . . . . . . . . . . . . . . . . . . . 14 Exit Menu . . . . . . . . . . . . . . . . . . . . . . . . . . . 15
Phoenix BIOS Setup Utility, version EM1, 03/2004
PhoenixBIOS is a trademark of Phoenix Technologies Ltd
Copyright 2005 NEC Computers S.A.S.
Page 1
Phoenix BIOS Setup Utility
System Parameters and Standard Settings
LOOKING AT SCREENS BIOS setup screens have four areas: Menu items - the top of the screen. This area highlights which menu is active. Parameters - the left side of the screen. This area lists parameters and their current settings. Available Options and Help - the right side of the screen. This area lists alternate settings and Help text for each parameter. Key Legend - the bottom of the screen. These lines display the keys that move the cursor and select parameters. Options that are greyed out are not available for the current selection. Settings displayed in blue are automatically detected by your computer. USING KEYS The following table lists the BIOS Setup keys and their functions:
Key Function
INTRODUCING BIOS SETUP
Your computer comes with a hardware configuration program called BIOS Setup that allows you to view and set system parameters. The BIOS (Basic Input/Ouput System) is a layer of software, called firmware, that translates instructions from software (such as the operating system) into instructions that the computer hardware can understand. The BIOS settings also identify installed devices and establish special features. USE BIOS SETUP TO: set the current time and date, customise your hardware settings according to your needs, secure your computer with a password. ENTERING BIOS SETUP You can access the BIOS program just after you turn on your computer. Just press the F2 key when the following prompt appears: Press <F2> to enter Setup. When you press F2 to enter BIOS Setup, the system interrupts the Power-On Self-Test (POST). If the system detects an error during POST, it prompts you with a double beep and a message: Press <F1> to resume. If you press F1, the system enters the BIOS Setup program. If you want to fix the error, carefully read the error message that appears above the prompt (taking notes if you want) and press F2. Note: If you receive this message repeatedly and the date displayed by your computer is inaccurate, then your CMOS battery may have lost charge. Contact your Technical Support Centre for advice. BIOS SETUP SCREENS After you press F2, the system displays the BIOS Setup interface. Use the left and right arrow keys to toggle through the BIOS Setup menu items.
F1 & & Enter
Displays a general help screen Moves between the available menus. Moves the cursor between the displayed parameters. Selects a sub-menu (sub-menus are indicated with a at the beginning of the line), a menu command (such as Exit Discarding Changes), or displays the options available for the currently selected parameter. Steps forward/backward through the settings available for the selected parameter. For some parameter settings, moves the cursor between the subfields. For example, for System Time, Tab moves the cursor from hour to minute to second. Exits any pop-up window. and from any menu screen, pressing Escape jumps directly to the Exit menu. Loads the default configurations, as recorded before the computer left the factory. Saves and exits the BIOS setup utility.
Table 1: BIOS Setup Keys and Associated Functions
F5/F6 Tab Esc F9 F10
Copyright 2005 NEC Computers S.A.S.
Page 2
Phoenix BIOS Setup Utility
SETUP MENUS The Setup Utility features five menus which are listed on the menu bar at the top of the screen. Main - use this menu for basic system configuration. Advanced - use this menu to set printer port addresses and interrupts, I/0 device configuration and more. Security - use this menu to set user and administrator passwords, and configure the hard disk boot sector protection. Boot - use this menu to set the boot sequence. Exit - use this menu to exit the Setup utility with various save or discard options. These menus are described in detail in the following pages. Note: BIOS menu entries and settings may have changed since this document was created.
System Parameters and Standard Settings
Copyright 2005 NEC Computers S.A.S.
Page 3
Phoenix BIOS Setup Utility
System Parameters and Standard Settings
Parameter Options Description
MAIN MENU
Use the Main menu screen to view the System Time, System Date and to modify drive parameters and related settings via the HDD Sub-menu. Factory settings are shown in red.
System Time
hh/mm/ss
Sets the time. Enter the current hour, minute and second in hr/min/sec, 24hour format. To set the time use the Tab or Enter keys to move from field to field. Simply type the new number required. Sets your system's calendar month, day and year. These settings remain in memory even after you turn off system power. To set the date use the Tab or Enter keys to move from field to field. Simply type the new number required. Sets the BIOS Setup Utility language.
System Date
mm/dd/yyyy
Language Internal HDD
English (US) Japanese (JP)
Press Enter to open the Displays the hard disk drive capacity. HDD Sub-menu. Warning: changing any entries in this sub-menu can cause permanent loss of the data on your hard disk drive. Refer to the HDD submenu description on page 6 for more information. This field is read-only Displays the optical device detected during boot. and cannot be changed from BIOS Setup. Example: CD/DVD This field is read-only Displays the amount of conventional memory detected during boot. and cannot be changed from BIOS Setup. Example: 640 KB This field is read-only Displays the amount of extended memory detected during boot. and cannot be changed from BIOS Setup. Example: 195072 KB
Table 2: Main Menu
Internal CD/DVD
System Memory
Extended Memory
Copyright 2005 NEC Computers S.A.S.
Page 4
Phoenix BIOS Setup Utility
Parameter Options Description
System Parameters and Standard Settings
CPU Type
This field is read-only Displays the CPU type. and cannot be changed from BIOS Setup. Example: Intel(R) Pentium(R) 4 Mobile This field is read-only Displays the CPU speed. and cannot be changed from BIOS Setup. Example: 1.60 GHz This field is read-only Displays the BIOS revision number. and cannot be changed from the BIOS Setup. Example: 2A03-V1021A10/348A0500 This field is read-only Displays the products name. and cannot be changed from the BIOS Setup. This field is read-only Displays the products serial number. and cannot be changed from the BIOS Setup.
Table 2: Main Menu (Continued)
CPU Speed
BIOS Version
Product Name
Serial Number
Copyright 2005 NEC Computers S.A.S.
Page 5
Phoenix BIOS Setup Utility
System Parameters and Standard Settings
Depending on the setting you choose for the Type field (described below), the available subfields will vary.
Parameter Options Description
INTERNAL HDD SUB-MENU
Use the Internal HDD Sub-menu to modify drive parameters and related settings. Use the F5/F6 keys to toggle between the Type field options. Factory settings are shown in red.
Type
Auto None CD-ROM User
When set to Auto, the BIOS detects what the drive is capable of, not the translation mechanism that was used to format the drive. If a drive is run in a mode other than the mode in which it was partitioned and formatted, unpredictable results may occur, including data loss. When set to None, this informs the system to ignore this drive. When set to CD-ROM, allows the manual entry of some fields. Refer to page 7 for more information. When set to User, allows the manual entry of some of the fields described below. In most cases, we recommend you not to configure your hard disk drive manually using the CHS (Cylinders, Heads, Sectors) mode. This should be done only for hard disk drives which do not support the LBA mode, or are not automatically detected. Refer to page 8 for more information.
Table 3: Type field options
When Type is set to Auto, the following subfields are displayed:
Parameter Options Description
Total Sectors
This field is read- Displays the hard disk drive total number of sectors (LBA mode). only and cannot be changed from the BIOS Setup. Example: 78140160 30006MB 16 Sectors Enabled Disabled Enabled FPIO 4 / DMA 2 Displays the hard disk drive maximum capacity (LBA mode). Note: this field is automatically detected and cannot be changed by the user. Note: this field is automatically detected and cannot be changed by the user. Enables/disables 32 bit IDE data transfers. Note: this field is automatically detected and cannot be changed by the user.
Table 4: Type field set to Auto
Maximum Capacity Multi-Sector Transfers LBA Mode Control 32 Bit I/O Transfer Mode
Copyright 2005 NEC Computers S.A.S.
Page 6
Phoenix BIOS Setup Utility
Parameter Options Description
System Parameters and Standard Settings
Ultra DMA Mode
Mode 5
Note: this field is automatically detected and cannot be changed by the user.
Table 4: Type field set to Auto (Continued)
When Type is set to CD-ROM, the following subfields are displayed:
Parameter Options Description
Multi-Sector Transfers
Disabled 2 Sectors 4 Sectors 8 Sectors 16 Sectors Enabled Disabled Disabled Enabled
Specifies the number of sectors per block for multiple sector transfers.
LBA Mode Control 32 Bit I/O Transfer Mode
Enabling LBA causes Logical Block Adressing to be used in place of Cylinders, Heads & Sectors (CHS). Enables/disables 32 bit IDE data transfers.
Standard Selects the method used for moving data to/from the drive. Fast PIO 1 Fast PIO 2 Fast PIO 3 Fast PIO 4 FPIO 3 / DMA 1 FPIO 4 / DMA 2 Disabled Mode 0 Mode 1 Mode 2 Mode 3 Mode 4 Mode 5 Selects the Ultra DMA mode used for moving data to/from the drive.
Ultra DMA Mode
Table 5: Type Field set to CD-ROM
Copyright 2005 NEC Computers S.A.S.
Page 7
Phoenix BIOS Setup Utility
When Type is set to User, the following subfields are displayed:
Parameter Options Description
System Parameters and Standard Settings
Cylinders Heads Sectors Maximum Capacity Total Sectors Maximum Capacity Multi-Sectors Transfers
16383 16 63 8455MB 58605120 30006MB Disabled 2 Sectors 4 Sectors 8 Sectors 16 Sectors Enabled Disabled Disabled Enabled
In most cases, we recommend you not to configure your hard disk drive manually using the CHS (Cylinders, Heads, Sectors) mode. This should be done only for hard disk drives which do not support the LBA mode, or are not automatically detected. Displays the drive maximum capacity (using the CHS mode). Displays the hard disk drive total number of sectors (LBA mode). Displays the drive maximum capacity (using the LBA mode). Specifies the number of sectors per block for multiple sector transfers.
LBA Mode Control 32 Bit I/O Transfer Mode
Enabling LBA causes Logical Block Adressing to be used in place of Cyliinders, Heads & Sectors (CHS). Enables/disables 32 bit IDE data transfers.
Standard Selects the method used for moving data to/from the drive. Fast PIO 1 Fast PIO 2 Fast PIO 3 Fast PIO 4 FPIO 3 / DMA 1 FPIO 4 / DMA 2
Table 6: Type field set to User
Copyright 2005 NEC Computers S.A.S.
Page 8
Phoenix BIOS Setup Utility
Parameter Options Description
System Parameters and Standard Settings
Ultra DMA Mode
Disabled Mode 0 Mode 1 Mode 2 Mode 3 Mode 4 Mode 5
Selects the Ultra DMA mode used for moving data to/from the drive.
Table 6: Type field set to User (Continued)
Copyright 2005 NEC Computers S.A.S.
Page 9
Phoenix BIOS Setup Utility
System Parameters and Standard Settings
Parameter Options Description
ADVANCED MENU
Use the Advanced menu to set various boot and DOS-mode functions. Factory settings are shown in red.
Internal Mouse
Enabled Disabled Enabled Disabled Disabled Enabled Black 1.1 Mode 2.0 Mode Enabled Disabled Enabled Disabled
Enabled forces the touchpad to be enabled regardless of whether a mouse is present. Disabled prevents the touchpad from functioning, but frees IRQ 12. Enabled expands the panel view. The enabled setting sometimes affects graphics quality. Disabled reduces the panel view in some video modes. When set to Enabled, the logo screen appears during boot. When set to Disabled, the POST messages appear during boot. When set to Black, a black screen appears during boot. Sets the supported USB operation mode. When set to Enabled, allows the LAN board to wake up the system. When set to Enabled, the system performs at the optimised performance set under the operating system (if applicable). When set to Disabled, the system preserves as much battery power as possible. This option is only available for Pentium-based computers. Enables or disables the USB bus support when in connection with USB device.
Table 7: Advanced Menu
LCD Panel View Expansion
Silent Boot
USB Operation Mode Remote Power On Intel(R) SpeedStep(TM) Technology
Legacy USB Support
Enabled Disabled
Copyright 2005 NEC Computers S.A.S.
Page 10
Phoenix BIOS Setup Utility
System Parameters and Standard Settings
Parameter Options Description
SECURITY MENU
Use the Security Menu to establish system passwords: Factory settings are shown in red. PASSWORD PROTECTION
Supervisor Password Is User Password Is Set Supervisor Password
Example: Clear Example: Clear [Enter]
This field is read-only and automatically filled according to the changes made to the fields below. This field is read-only and automatically filled according to the changes made to the fields below. Establishes password protection when entering the BIOS setup. If the Password on boot option is enabled, this password will also be requested when switching on the computer or resuming from Hibernation mode. Establishes password protection when entering the BIOS setup. If the Password on boot option is enabled, this password will also be requested when switching on the computer or resuming from Hibernation mode. A supervisor password must be set before a User password can be used. A User Password can be used to enter the BIOS setup program, but some menu items will be unavailable. Indicates whether or not a password is required during system boot. Either the Supervisor or User password will be accepted. Write Protect the boot sector of the hard disk drive to avoid infection by some virus types. Establishes password protection to restrict access to the contents of the hard disk drive. This password allows you to protect your hard disk drive should it be moved to another computer. If the new computer uses the same password protection scheme a password request will appear: If the correct password is entered then the hard disk drive will function as normal. If the new computer does not use the same password protection scheme, or if the password is not entered then it will not be possible to access the drive. Note: the Primary HDD Password option must be enabled.
Your computer supports a password for system security on several levels. Keep in mind that you must set the supervisor password before the BIOS Setup utility allows you to set a user password. Once you set a supervisor password, you must type it before you can enter BIOS Setup, and then depending on the selections made in the Security menu, access the system at start-up or Hibernation (Save To File). Note: when entering BIOS Setup using the user password, only a limited number of fields can be changed; the most sensitive items are read-only.
Set User Password
[Enter]
Password on boot Fixed disk boot sector Assign HDD Password
Disabled Enabled Normal Write Protect [Enter]
Primary HDD Password Enabled Disabled
Enables/disables the primary HDD password.
Table 8: Security Menu
Copyright 2005 NEC Computers S.A.S.
Page 11
Phoenix BIOS Setup Utility
System Parameters and Standard Settings
ESTABLISHING PASSWORDS
Note: for more information on security features (hardware and operating system passwords), please refer to the 'Using Your Notebook' section of the Online Documentation. You will find information on how to setup Windows and network passwords, as well as passwords to resume from Standby mode or from the screensaver. BIOS SETUP AND BOOT PASSWORDS To establish password protection for entering the BIOS Setup utility or accessing the computer at start up, you must set the supervisor password before setting a user password. To enter a password simply select Set Supervisor Password, type the password of your choice, press Enter, re-enter the password to confirm, press Enter again, and when prompted, press Enter to continue. Click on Set User Password and repeat this procedure to set the user password. To initiate password protection while you step away from your system, simply put your system in Hibernation (Save To File) mode. HARD DISK DRIVE PASSWORD Your computer allows you to establish password protection for the internal hard disk drive. This protection restricts access to the drive, only if the drive is removed from your computer and installed in another system. You are not prompted to enter your hard disk drive password while the drive remains in your current system. The HDD password is written to the system BIOS and to the hard disk drive to ensure that the password protection travels with the drive when moved from system to system. Establishing a Hard Disk Drive Password 1. In the BIOS Setup, select the Security menu. 2. Select Assign HDD Password and press Enter. 3. Type the password of your choice and press Enter. 4. Type it again to confirm, and press Enter.When the Setup Notice pops up, press Enter to continue. Press the F10 key to save changes and exit the BIOS Setup. Changing Hard Disk Drive Passwords 1. In the BIOS Setup, select the Security menu. 2. Select Assign HDD Password and press Enter. 3. Type the current password and press Enter.
Copyright 2005 NEC Computers S.A.S.
Page 12
Phoenix BIOS Setup Utility
System Parameters and Standard Settings
4. Type the new password of your choice and press Enter. Type it again to confirm, and press Enter. Note: if you do not wish to establish another password, press Enter without entering any value in theses fields. Moving the Hard Disk Drive When a password-protected hard disk drive is moved from its original system and installed in another system, error messages appear indicating that the drive is locked. If the system is equipped with the same hard disk drive password protection feature, a Security Setup window will pop up, requiring the user to enter the password to unlock the drive. If you wish to move a hard disk drive from one system to another, make sure to clear the hard disk drive password before you do so.
Copyright 2005 NEC Computers S.A.S.
Page 13
Phoenix BIOS Setup Utility
System Parameters and Standard Settings
Parameter Options Description
BOOT MENU
Use this menu to modify the boot options, and to specify the order of the bootable devices. BOOT ORDER
Network Boot
Enabled Disabled
When set to Enabled, allows your computer to access the network at start-up using a special configuration file, usually in order to access special services or programs.
Table 9: Boot Menu
Parameter
Description
The entries from this field represent devices that can be used to start your computer. When your computer starts it will search each device, following the order defined in the list, for any 'boot' (start-up) instructions available. If a disk is found that contains such information, it will be used to start your computer. This can be useful if the disk contains a 'rescue' program, that will solve a serious problem with your computer (your Recovery Disk or Recovery CD does this). Consequently, you should keep removable devices above your main hard drive in this list. Should your computer's hard drive develop a major fault, you will also be able to use a bootable CD or floppy disk to start your computer. Move the devices up or down the list by using the F5 or F6 keys on the keyboard. Should you have more than one of the type of device specified, you can expand the entry to see a list of peripherals by pressing the Enter key.
Diskette Drive ATAPI CD-ROM Drive Network Hard Drive
Refers to any additional floppy disk drive you have attached to your computer. Refers to the computer's optical disc drive. Refers to the network to which the computer is connected. Refers to the internal hard disk drive. This is your normal boot device. Pressing Enter on Hard Drive shows the computers hard disk drive model name.
Table 10: Boot Order
Note: please note that some USB devices may not be detected by the BIOS Setup (USB optical disc drive, for instance). However, if you need to boot from this device, you will be able to do so without making any changes in the BIOS Setup Boot Order.
Copyright 2005 NEC Computers S.A.S.
Page 14
Phoenix BIOS Setup Utility
System Parameters and Standard Settings
Parameter Description
EXIT MENU
Use this menu to implement or discard the changes you made to the BIOS Setup, and/or to exit the utility. Select any parameter and press Enter to perform the corresponding action. Note: you will always be prompted for confirmation. The Battery Refresh feature is also found in this menu. We recommend you to refresh the battery regularly (about once a month) in order to keep it in perfect working condition and optimise its performances.
Exit Saving changes Exit Discarding Changes Load Setup Defaults Discard Changes Save Changes Battery Refresh
Accepts changes made to current settings, and exits BIOS Setup. Exits Setup without applying any changes that have been made during this session. Loads default configuration settings that were defined before the computer left the factory. Reverses any changes that have been made during this session. Replaces the default configuration settings with the current settings. Refreshes the battery. 1. Press Enter to display a confirmation dialogue box. 2. Unplug the AC adapter, and press Enter. 3. When prompted to do so, press Y to start the refreshing process. 4. The system will automatically discharge the battery. When the countdown reaches 0%, the system will automatically shutdown. Note: if the battery was completely charged, this process may take several hours to complete. 5. To finish the refresh process you will have to recharge the battery. Plug in the AC adapter and charge the battery until the Battery Power LED turns off. You may use the computer during this time.
Table 11: Exit Menu
Copyright 2005 NEC Computers S.A.S.
Page 15
You might also like
- A Heartbreaking Work Of Staggering Genius: A Memoir Based on a True StoryFrom EverandA Heartbreaking Work Of Staggering Genius: A Memoir Based on a True StoryRating: 3.5 out of 5 stars3.5/5 (231)
- The Sympathizer: A Novel (Pulitzer Prize for Fiction)From EverandThe Sympathizer: A Novel (Pulitzer Prize for Fiction)Rating: 4.5 out of 5 stars4.5/5 (120)
- Grit: The Power of Passion and PerseveranceFrom EverandGrit: The Power of Passion and PerseveranceRating: 4 out of 5 stars4/5 (588)
- Devil in the Grove: Thurgood Marshall, the Groveland Boys, and the Dawn of a New AmericaFrom EverandDevil in the Grove: Thurgood Marshall, the Groveland Boys, and the Dawn of a New AmericaRating: 4.5 out of 5 stars4.5/5 (266)
- The Little Book of Hygge: Danish Secrets to Happy LivingFrom EverandThe Little Book of Hygge: Danish Secrets to Happy LivingRating: 3.5 out of 5 stars3.5/5 (399)
- Never Split the Difference: Negotiating As If Your Life Depended On ItFrom EverandNever Split the Difference: Negotiating As If Your Life Depended On ItRating: 4.5 out of 5 stars4.5/5 (838)
- Shoe Dog: A Memoir by the Creator of NikeFrom EverandShoe Dog: A Memoir by the Creator of NikeRating: 4.5 out of 5 stars4.5/5 (537)
- The Emperor of All Maladies: A Biography of CancerFrom EverandThe Emperor of All Maladies: A Biography of CancerRating: 4.5 out of 5 stars4.5/5 (271)
- The Subtle Art of Not Giving a F*ck: A Counterintuitive Approach to Living a Good LifeFrom EverandThe Subtle Art of Not Giving a F*ck: A Counterintuitive Approach to Living a Good LifeRating: 4 out of 5 stars4/5 (5794)
- The World Is Flat 3.0: A Brief History of the Twenty-first CenturyFrom EverandThe World Is Flat 3.0: A Brief History of the Twenty-first CenturyRating: 3.5 out of 5 stars3.5/5 (2259)
- The Hard Thing About Hard Things: Building a Business When There Are No Easy AnswersFrom EverandThe Hard Thing About Hard Things: Building a Business When There Are No Easy AnswersRating: 4.5 out of 5 stars4.5/5 (344)
- Team of Rivals: The Political Genius of Abraham LincolnFrom EverandTeam of Rivals: The Political Genius of Abraham LincolnRating: 4.5 out of 5 stars4.5/5 (234)
- The Gifts of Imperfection: Let Go of Who You Think You're Supposed to Be and Embrace Who You AreFrom EverandThe Gifts of Imperfection: Let Go of Who You Think You're Supposed to Be and Embrace Who You AreRating: 4 out of 5 stars4/5 (1090)
- Hidden Figures: The American Dream and the Untold Story of the Black Women Mathematicians Who Helped Win the Space RaceFrom EverandHidden Figures: The American Dream and the Untold Story of the Black Women Mathematicians Who Helped Win the Space RaceRating: 4 out of 5 stars4/5 (895)
- Her Body and Other Parties: StoriesFrom EverandHer Body and Other Parties: StoriesRating: 4 out of 5 stars4/5 (821)
- Elon Musk: Tesla, SpaceX, and the Quest for a Fantastic FutureFrom EverandElon Musk: Tesla, SpaceX, and the Quest for a Fantastic FutureRating: 4.5 out of 5 stars4.5/5 (474)
- The Unwinding: An Inner History of the New AmericaFrom EverandThe Unwinding: An Inner History of the New AmericaRating: 4 out of 5 stars4/5 (45)
- The Yellow House: A Memoir (2019 National Book Award Winner)From EverandThe Yellow House: A Memoir (2019 National Book Award Winner)Rating: 4 out of 5 stars4/5 (98)
- On Fire: The (Burning) Case for a Green New DealFrom EverandOn Fire: The (Burning) Case for a Green New DealRating: 4 out of 5 stars4/5 (73)
- Angle Head CalculatorDocument46 pagesAngle Head CalculatorAnonymous VRspXsmNo ratings yet
- Shona Balaji SANTHARAM - Chartered EngineerDocument4 pagesShona Balaji SANTHARAM - Chartered EngineerHeera RamjiNo ratings yet
- Mss sp-73 1991 PDFDocument5 pagesMss sp-73 1991 PDFChotiwan RattanasatienNo ratings yet
- Master GSEDocument621 pagesMaster GSEEnmanuel Rosales Carvajál100% (2)
- Lte Inter Mme s1 Handover S1ap ViewDocument7 pagesLte Inter Mme s1 Handover S1ap ViewSunny Girija SapruNo ratings yet
- Suruhanjaya TenagaDocument43 pagesSuruhanjaya Tenagaavenged sevenfold6989% (9)
- Cqi 11v2 Special Process Plating System Assessment PDFDocument15 pagesCqi 11v2 Special Process Plating System Assessment PDFaadmaadmNo ratings yet
- Hamburg Wheel-Track Testing of Compacted Hot Mix Asphalt (HMA)Document11 pagesHamburg Wheel-Track Testing of Compacted Hot Mix Asphalt (HMA)Miriam Mendoza100% (2)
- Chapter5 Project PlanningDocument38 pagesChapter5 Project PlanningSanchit BatraNo ratings yet
- SMPR Manual GBDocument64 pagesSMPR Manual GBDang Ngoc VungNo ratings yet
- Ihsec Nebosh Igc Flyer - GeneralDocument4 pagesIhsec Nebosh Igc Flyer - GeneralJows Magtoto-DavidNo ratings yet
- Understanding The Lightweight Access Point Protocol (Lwapp) : White PaperDocument5 pagesUnderstanding The Lightweight Access Point Protocol (Lwapp) : White PaperjeffgrantinctNo ratings yet
- Endorsement Sheet For Pressure Transmitter (Etp)Document28 pagesEndorsement Sheet For Pressure Transmitter (Etp)AnujGarg100% (1)
- Free 3 of 9Document1 pageFree 3 of 9yspn2006No ratings yet
- Durabrand 14n04Document1 pageDurabrand 14n04Ricardo BlackmooreNo ratings yet
- Adeniran Obafemi O. Department of Electrical/ Electronics Engineering University of IbadanDocument39 pagesAdeniran Obafemi O. Department of Electrical/ Electronics Engineering University of IbadanmartinsNo ratings yet
- Ac500 Web Server Lvd-eotn121u-En - RevaDocument5 pagesAc500 Web Server Lvd-eotn121u-En - RevaBui Xuan DuongNo ratings yet
- PD300Document20 pagesPD300ecplpraveen100% (1)
- Internet Protocol (Ipv4) : Tcp/Ip Protocol SuiteDocument55 pagesInternet Protocol (Ipv4) : Tcp/Ip Protocol SuiteMuhammad ImranNo ratings yet
- What If I Become An IAS Officer and Given Task For Development of BPO in GurgaonDocument5 pagesWhat If I Become An IAS Officer and Given Task For Development of BPO in GurgaonvishnuNo ratings yet
- Terminal Manager Truck Transportation in Denver CO Resume Dan LoganDocument2 pagesTerminal Manager Truck Transportation in Denver CO Resume Dan LoganDanLoganNo ratings yet
- ELCB ExperimentDocument4 pagesELCB ExperimentShubham Singh RathoreNo ratings yet
- Tekla Ts Etabs LinkDocument17 pagesTekla Ts Etabs Linkbresler_lin100% (1)
- Carrier Transicold Transport Air Conditioning Installation Procedures SPLIT-SYSTEMSDocument86 pagesCarrier Transicold Transport Air Conditioning Installation Procedures SPLIT-SYSTEMSmemelo3No ratings yet
- Community: Definition, Importance and ConceptsDocument18 pagesCommunity: Definition, Importance and Conceptscindy juntongNo ratings yet
- BUDGIT Electric Hoists and Trolley BrochureDocument16 pagesBUDGIT Electric Hoists and Trolley BrochureJogi Oscar SinagaNo ratings yet
- SON in LTEDocument38 pagesSON in LTEkrbhnpNo ratings yet
- SMS Bundle OfferDocument4 pagesSMS Bundle OfferWaseem KhanNo ratings yet
- Operating, Maintenance and Service Manual Spare Parts List IS-DescalerDocument34 pagesOperating, Maintenance and Service Manual Spare Parts List IS-DescalerFlavio Miranda GonzalezNo ratings yet