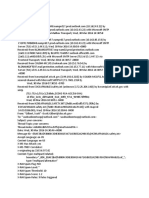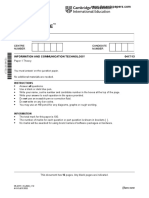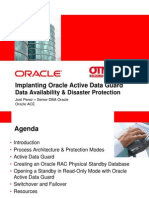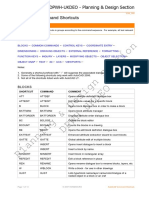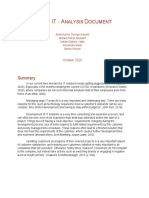Professional Documents
Culture Documents
Cara Menginstal Windows Vista
Uploaded by
Andre Antonius HutagalungOriginal Description:
Copyright
Available Formats
Share this document
Did you find this document useful?
Is this content inappropriate?
Report this DocumentCopyright:
Available Formats
Cara Menginstal Windows Vista
Uploaded by
Andre Antonius HutagalungCopyright:
Available Formats
1 antoniusgaloenks@ymail.
com
CARA MENGINSTAL WINDOWS VISTA
Welcome to Microsofts Windows Vista Ultimate Edition Install guide step by step on a new/blank hard drive. This guide will show you how to install Windows Vista. This install guide is fully graphical and will take you through each step of the installation.
What you will require to do this walkthrough is 1. A Windows Vista Ultimate Edition CD or DVD 2. A Computer with CD-ROM or DVD-ROM access 3. Bios set to boot of the CD/DVD-ROM drive. To start this Windows install insert the first CD or the DVD into the drive and start or restart your computer PART 1 Windows automatically run as the hard drive is blank, and will load files, this may take some time so be patient.
2 antoniusgaloenks@ymail.com
Windows Vista install loding file
Some of these stages can take quite sometime so be patient.
3 antoniusgaloenks@ymail.com
Now select your install Language,
LALU TEKAN NEXT
4 antoniusgaloenks@ymail.com
SETINGAN DI BUAT DEFAULT AJA DI ATAS CUMAN CONTOH! TEKAN NEXT
5 antoniusgaloenks@ymail.com
TEKAN NEXT TUK MELANJUTKAN MENGINSTAL
6 antoniusgaloenks@ymail.com
KLIK KIRI DENGAN MOUSE 1X PADA INSTAL NOW
7 antoniusgaloenks@ymail.com
PART 2
This section is the collecting information part. First you will need your Windows Product Key. This will be on the disk packaging provided with your CDs/DVDs. The product key will be 25 digits long and will contain letters and numbers.
8 antoniusgaloenks@ymail.com
CEKLIST PADA AUTOMATCALLY ACTIVATE WINDOWS WHEN IM ONLINE DIHILANGKAN LALU TEKAN NEXT DENGAN MOUSE
9 antoniusgaloenks@ymail.com
MASUKKAN PRODUC KEY
10 antoniusgaloenks@ymail.com
BERI CEKLIST DENGAN KLIK KIRI 1X DENGAN MOUSE DI I ACCEPT THE LINCES TERMS LALU KILIK NEXT
11 antoniusgaloenks@ymail.com
Now you will asked the type of installation you wish to do. Click on Custom to continue.
12 antoniusgaloenks@ymail.com
SETELAH TAMPIL GAMBAR DI ATAS PILIH COSTUM ADVANCED
13 antoniusgaloenks@ymail.com
To setup the harddrive, click on NEW
14 antoniusgaloenks@ymail.com
Select the amount of size you wish to use and click on APPLY.
15 antoniusgaloenks@ymail.com
It will take a few moments to apply the settings.
16 antoniusgaloenks@ymail.com
Once done, click on FORMAT to format the drive.
17 antoniusgaloenks@ymail.com
You will receive a warning, click OK to continue, as all info will be permanently deleted.
18 antoniusgaloenks@ymail.com
Windows is now formating the drive, this may take a few moments so be patient.
Once done click on NEXT to continue.
19 antoniusgaloenks@ymail.com
PART 3
This section is for installing Windows, it will take sometime and does not require any input from you, so go make a cup of tea or watch TV as it may take up to an hour. Make sure there are no disks in your floppy drive, as the computer will reboot a few times during this process. Windows now copies files:
20 antoniusgaloenks@ymail.com
Windows expands the files:
21 antoniusgaloenks@ymail.com
Windows is installing features:
22 antoniusgaloenks@ymail.com
Windows is installing updates:
23 antoniusgaloenks@ymail.com
Windows is doing a restart: It will do this automatically if you are not about, otherwise you can click Restart Now to speedthings up slightly.
24 antoniusgaloenks@ymail.com
The computer reboots:
If you get this message then you have left the a floppy disk in the floppy drive or your harddrive is not in the BIOS boot sequence correctly. Remove disk or fix BIOS then press Any Key to continue.
25 antoniusgaloenks@ymail.com
You may also get this message Press any key to boot from CD or DVD.., do not press and key and allow this to pass.
Windows continues Loading:
26 antoniusgaloenks@ymail.com
Windows is now booting for the first time, dont be fooled there could still be a few reboots and quite a bit of installing to go.
Windows continues to install:
27 antoniusgaloenks@ymail.com
Windows does more updating and installing:
28 antoniusgaloenks@ymail.com
Windows reboots a few more times:
and then finally:
29 antoniusgaloenks@ymail.com
Something to do.
30 antoniusgaloenks@ymail.com PART 4 Next Input your Username for the computers Administrator account. Then Click on Password.
Now input your password (One you will remember) and then retype the password to confirm. Also type in a password hint that would help you remember it just in case. You may also change the default local login image by clicking on a different picture.
31 antoniusgaloenks@ymail.com
If you change the image it will change as per below. Once done click NEXT to continue.
32 antoniusgaloenks@ymail.com
Now choose a computer name (Mainly used for ID on a network), and select a different background image if you wish.
33 antoniusgaloenks@ymail.com
If you change the background it will change as per below. Click NEXT to continue.
34 antoniusgaloenks@ymail.com
Next you need to check the time zone is correct and also the time and date. Time and date in from the BIOS, but Time Zone needs to be set, it will defaulted to the most common language location used by your default language as set earlier. Click the Down arrow at the end of the box.
35 antoniusgaloenks@ymail.com
Now select your Time Zone. Once you are happy with your selection click on NEXT to continue
36 antoniusgaloenks@ymail.com
Now select your Windows protection method. We recommend the top option Use Recommended settings, click on your selection to continue.
37 antoniusgaloenks@ymail.com
That is all the information gathered that is needed, Windows Install will thank you, click on START to continue.
38 antoniusgaloenks@ymail.com
PART 5 and begin to load.
39 antoniusgaloenks@ymail.com
and load.
40 antoniusgaloenks@ymail.com
Now the Windows LOGIN screen. Type in your password and click on the arrow (Or press ENTER) to continue.
41 antoniusgaloenks@ymail.com
Windows WELCOMES you.
42 antoniusgaloenks@ymail.com Windows now PREPARES THE DESKTOP
Windows desktop appears and the stages of the install begin.
43 antoniusgaloenks@ymail.com
Several personalised settings will be installed.
44 antoniusgaloenks@ymail.com The desktop will soon appear.
It is time to check your drivers and install all other software that you will require. TIP: Usually running Windows Update will install most if not all missing drivers THE END Seperti halnya Windows XP aau Windows versi lainnya, proses instalasinya sangat mudah. Begitu juga dengan Windows Vista. Proses instalasi Windows Vista jauh lebih mudah. Pada proses instalasi ini Anda bisa langsung melakukan boot dari DVD dan langsung memformat harddisk Anda, kemudian proses instalasi terus dilaksanakan. Anda juga bisa dengan cara mengupgrade apabila sebelumnya sudah menggunakan Windows versi sebelumnya, misalnya Windows XP Professional. Kalau proses instalasi dengan cara mengupgrade maka setelah Anda memasukkan master Windows Vista ke dalam drive DVD atau CD, maka segera tampil pilihan
45 antoniusgaloenks@ymail.com untuk melakukan instalasi. Dalam hal ini Anda tinggal menekan tombol Instal Now. Selanjutnya dari tayangan tersebut Anda tinggal menunggu sehingga proses instalasi langsung dilaksanakan. Pada saat instalasi ini Anda hanya sesekali menekan tombol Next dan memasukkan CD-Key yang Anda miliki. Setelah proses instalasi selesai Anda diminta untuk melakukan activasi melalui Internet. Setelah melakukan activasi Windows Vista sudah siap digunakan.Publish Menjalankan WIndows Vista Untuk memulai Microsoft Windows Vista tekan tombol power di komputer dan di monitor. Setelah itu biarkan program bekerja. Tampilan awal sebelum Anda melakukan perubahan, Windows Vista akan menampilkan Welcome Center. Tampilan ini menjelaskan dan menampilkan hardware dan system yang Anda gunakan. Selain itu pada tampilan ini menampilkan fasilitas apabila Anda akan menambah hardware baru berupa Setup Device, fasilitas untuk menambah Account baru dan fasilitas untuk Transfer file dan setting. 1. Untuk mengetahui beberapa fasilitas yang disediakan Microsoft Windows Vista terutama yang berhubungan dengan multimedia Anda bisa menjalankan Media Center. Langkah yang harus Anda lakukan adalah sebagai berikut: 2. Klik Start 3. Klik Media Center 4. Klik Next untuk melanjutkan setup Media Center 5. Klik lagi Next 6. Kalau computer Anda memiliki koneksi Wireles Anda piloih Yes, tetapi kalau tidak pilih No lalu klik Next untuk melanjutkan 7. Pada tampilan Internet Connection dan Always on Internet Connection Anda pilih Yes atau No tergantung koneksi Internet yang Anda gunakan 8. Klik Next untuk melanjutkan 9. Pilih salah satu koneksi yang tampil, misalnya Internet, Internet Media Center atau lainnya 10. Klik Next untuk melanjutkan 11. Pada tampilan Enter Your DialUp Password, maskkan password Anda di kolom password, misalnya admin001 12. Ketikkan sekali lagi password Anda, mialnya admin001 13. Klik Next untuk melanjutkan 14. Klik Test untuk mencoba sambungan koneksi. Jika tidak ada koneksi maka komputer akan Catatan: Untuk memanfaatkan fasilitas ini sebaiknya computer Anda terkoneksi ke jaringan Internet. Namun demikian Anda juga tetap bisa memanfaatkan fasilitas ini walaupun tidak terkoneksi hanya sangat terbatas. 1. Jika komputer Anda tidak terkoneksi ke jaringan Internet,maka akan tampil pernyataan DialUp failed.
46 antoniusgaloenks@ymail.com 2. Klik saja Next untuk melanjutkan 3. Klik lagi Next 4. Kemudian pada tampilan Help Improve Media Center Anda pilih No Thank You, lalu klik Next lagi 5. Klik Yes 6. Klik Next, dan klik Next lagi 7. Klik Im finished dan klik Next 8. Lalu klik Finish untuk mengakhirinya Mengakhiri Windows Vista Untuk mengakhiri Microsoft Windows Vista prosedur yang harus Anda lakukan adalah sebagai berikut: 1. Klik Start. 2. Klik salah satu pilihan yang tersedia 3. Dalam keadaan ini ada tiga pilihan yang akan ditampilkan program, Switch User, Log Off, Lock, Shut Down dan Restart
You might also like
- The Subtle Art of Not Giving a F*ck: A Counterintuitive Approach to Living a Good LifeFrom EverandThe Subtle Art of Not Giving a F*ck: A Counterintuitive Approach to Living a Good LifeRating: 4 out of 5 stars4/5 (5794)
- The Little Book of Hygge: Danish Secrets to Happy LivingFrom EverandThe Little Book of Hygge: Danish Secrets to Happy LivingRating: 3.5 out of 5 stars3.5/5 (399)
- A Heartbreaking Work Of Staggering Genius: A Memoir Based on a True StoryFrom EverandA Heartbreaking Work Of Staggering Genius: A Memoir Based on a True StoryRating: 3.5 out of 5 stars3.5/5 (231)
- Hidden Figures: The American Dream and the Untold Story of the Black Women Mathematicians Who Helped Win the Space RaceFrom EverandHidden Figures: The American Dream and the Untold Story of the Black Women Mathematicians Who Helped Win the Space RaceRating: 4 out of 5 stars4/5 (894)
- The Yellow House: A Memoir (2019 National Book Award Winner)From EverandThe Yellow House: A Memoir (2019 National Book Award Winner)Rating: 4 out of 5 stars4/5 (98)
- Shoe Dog: A Memoir by the Creator of NikeFrom EverandShoe Dog: A Memoir by the Creator of NikeRating: 4.5 out of 5 stars4.5/5 (537)
- Elon Musk: Tesla, SpaceX, and the Quest for a Fantastic FutureFrom EverandElon Musk: Tesla, SpaceX, and the Quest for a Fantastic FutureRating: 4.5 out of 5 stars4.5/5 (474)
- Never Split the Difference: Negotiating As If Your Life Depended On ItFrom EverandNever Split the Difference: Negotiating As If Your Life Depended On ItRating: 4.5 out of 5 stars4.5/5 (838)
- Grit: The Power of Passion and PerseveranceFrom EverandGrit: The Power of Passion and PerseveranceRating: 4 out of 5 stars4/5 (587)
- Devil in the Grove: Thurgood Marshall, the Groveland Boys, and the Dawn of a New AmericaFrom EverandDevil in the Grove: Thurgood Marshall, the Groveland Boys, and the Dawn of a New AmericaRating: 4.5 out of 5 stars4.5/5 (265)
- The Emperor of All Maladies: A Biography of CancerFrom EverandThe Emperor of All Maladies: A Biography of CancerRating: 4.5 out of 5 stars4.5/5 (271)
- On Fire: The (Burning) Case for a Green New DealFrom EverandOn Fire: The (Burning) Case for a Green New DealRating: 4 out of 5 stars4/5 (73)
- The Hard Thing About Hard Things: Building a Business When There Are No Easy AnswersFrom EverandThe Hard Thing About Hard Things: Building a Business When There Are No Easy AnswersRating: 4.5 out of 5 stars4.5/5 (344)
- Team of Rivals: The Political Genius of Abraham LincolnFrom EverandTeam of Rivals: The Political Genius of Abraham LincolnRating: 4.5 out of 5 stars4.5/5 (234)
- The Unwinding: An Inner History of the New AmericaFrom EverandThe Unwinding: An Inner History of the New AmericaRating: 4 out of 5 stars4/5 (45)
- The World Is Flat 3.0: A Brief History of the Twenty-first CenturyFrom EverandThe World Is Flat 3.0: A Brief History of the Twenty-first CenturyRating: 3.5 out of 5 stars3.5/5 (2219)
- The Gifts of Imperfection: Let Go of Who You Think You're Supposed to Be and Embrace Who You AreFrom EverandThe Gifts of Imperfection: Let Go of Who You Think You're Supposed to Be and Embrace Who You AreRating: 4 out of 5 stars4/5 (1090)
- The Sympathizer: A Novel (Pulitzer Prize for Fiction)From EverandThe Sympathizer: A Novel (Pulitzer Prize for Fiction)Rating: 4.5 out of 5 stars4.5/5 (119)
- Her Body and Other Parties: StoriesFrom EverandHer Body and Other Parties: StoriesRating: 4 out of 5 stars4/5 (821)
- IB HL - Resource ManagementDocument13 pagesIB HL - Resource Managementmedeck bruce100% (1)
- Partition and Format a Disk in LinuxDocument13 pagesPartition and Format a Disk in LinuxfopataNo ratings yet
- 9 2013 PDFDocument924 pages9 2013 PDFbarretimufuNo ratings yet
- Color Grid Design in PhotoshopDocument30 pagesColor Grid Design in PhotoshopElit igaNo ratings yet
- Hands-On Neural NetworksDocument346 pagesHands-On Neural Networksnaveen441100% (2)
- OpenXML SDK 2.5 LICENSE TERMSDocument3 pagesOpenXML SDK 2.5 LICENSE TERMSKavinda GimhanNo ratings yet
- Gujarat Technological University: Bachelor of EngineeringDocument4 pagesGujarat Technological University: Bachelor of Engineeringdivyang_pNo ratings yet
- Ecc 50 100Document116 pagesEcc 50 100pujFierrosNo ratings yet
- fx-CG50 Soft EN PDFDocument662 pagesfx-CG50 Soft EN PDFSaksham RanjanNo ratings yet
- EIS Complete MCQ Book PDFDocument73 pagesEIS Complete MCQ Book PDFNo NameNo ratings yet
- Sony Vegas Pro 10 Serial Number + Crack KeygenDocument5 pagesSony Vegas Pro 10 Serial Number + Crack KeygenAna MariaNo ratings yet
- Scott Gilbert NH State Police Email HeaderDocument7 pagesScott Gilbert NH State Police Email HeaderAudra ToopNo ratings yet
- Lesson 1Document31 pagesLesson 1Alice Jane RAMA LagsaNo ratings yet
- Chapter 8Document20 pagesChapter 8Jojo CansinoNo ratings yet
- SAINIK SCHOOL SUMMER TASK FILE HANDLING AND BOOLEAN ALGEBRADocument8 pagesSAINIK SCHOOL SUMMER TASK FILE HANDLING AND BOOLEAN ALGEBRAKanish KannaNo ratings yet
- Cambridge IGCSE: 0417/13 Information and Communication TechnologyDocument16 pagesCambridge IGCSE: 0417/13 Information and Communication TechnologyilovefettuccineNo ratings yet
- Accounting Information SystemsDocument3 pagesAccounting Information SystemsChua KimberlyNo ratings yet
- Implementing Oracle Active Data GuardDocument54 pagesImplementing Oracle Active Data GuardJuan Martínez OchoaNo ratings yet
- Schedule Review ChecklistDocument3 pagesSchedule Review Checklistsampath_priyashanthaNo ratings yet
- Meraki Whitepaper MSPDocument9 pagesMeraki Whitepaper MSPimranNo ratings yet
- Product Roadmap Powerpoint TemplateDocument1 pageProduct Roadmap Powerpoint TemplateKoustubha KhareNo ratings yet
- Os ND06Document3 pagesOs ND06kevinbtechNo ratings yet
- SParx UML BasicsDocument73 pagesSParx UML BasicsRomarMroNo ratings yet
- Online Banking AbstractDocument14 pagesOnline Banking AbstractNeelanjal Singh100% (2)
- Non Conformance ReportDocument1 pageNon Conformance Reportumar babaNo ratings yet
- Computer Crimes and EthicsDocument16 pagesComputer Crimes and EthicsBhushan ZinzuvadiyaNo ratings yet
- Gravity Falls N1Document1 pageGravity Falls N1facu XdNo ratings yet
- AutoCAD Command ShortcutsDocument13 pagesAutoCAD Command ShortcutsMandel Battikin Gup-ayNo ratings yet
- Color IT Project Management AnalysisDocument36 pagesColor IT Project Management AnalysisGeorge EduardNo ratings yet
- Aeroelastic AnalysisDocument864 pagesAeroelastic AnalysisJorge SilvaNo ratings yet