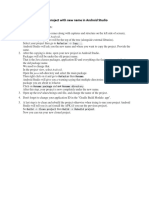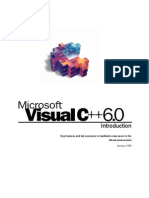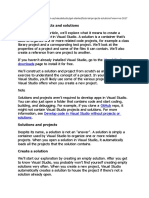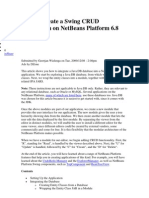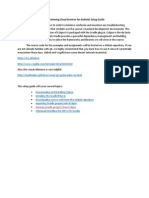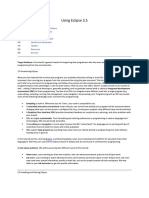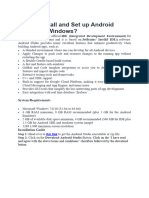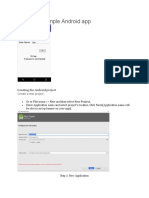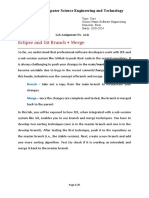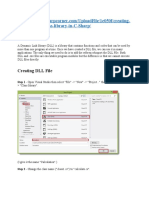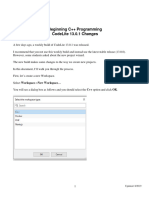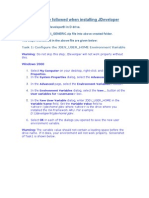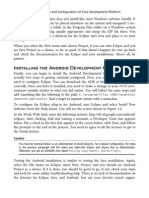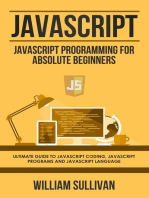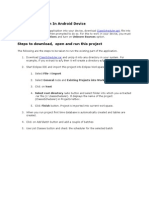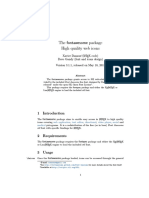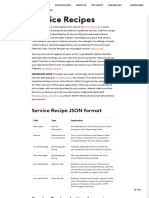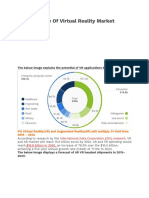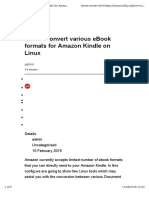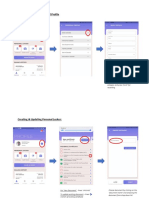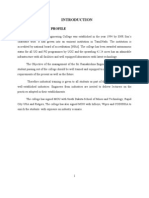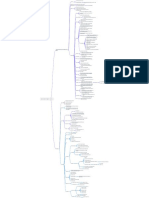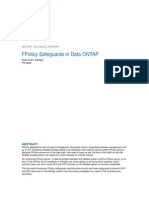Professional Documents
Culture Documents
Getting Started With Jcreator: First Programs, or Some Other Name That You Prefer
Uploaded by
PHine DelinaOriginal Description:
Original Title
Copyright
Available Formats
Share this document
Did you find this document useful?
Is this content inappropriate?
Report this DocumentCopyright:
Available Formats
Getting Started With Jcreator: First Programs, or Some Other Name That You Prefer
Uploaded by
PHine DelinaCopyright:
Available Formats
Getting Started With JCreator The first thing to do with JCreator is to create a workspace.
A workspace is an area where you can store a project or a set of related projects. For me, the best way to create a work space, is to create a folder with the same name as the workspace. I do this before JCreator is opened. So create a folder, workspace, on your flash drive with the name First Programs, or some other name that you prefer.
Now a project is a group of related classes. Several projects can go in one workspace. Also, a project can consist of only one class. Our first example will be a project that consist of only one class. So let's get started. So you've already carried out the first step. That is, before you started JCreator, you made a folder for a workspace called First Programs. The next step is to start JCreator. Part of the window that will display is shown below.
Even though we created a folder for the workspace, we still have to let JCreator do the same. So click File, New, and then Blank Workspace.
Then type in the words First Programs in the name field. Then click the three ellipses and browse to the workspace folder, and then Finish.
When the following box displays, click Yes.
You will then be taken back to the initial screen without the JCreator information, part of which is shown next.
The next thing really isn't a step. We just want to take a peek at the two files that JCreator makes when a new workspace is created. To see these files, minimize JCreator and open the workspace folder.
Now that we have a workspace, we can put projects in it. We will look at three examples. In example 1, we will create a project that only has one class, and we will code this class from scratch. In example 2, we will import some existing classes into a project; and, in example 3, we will see how JCreator can be used to run the GridWorld case study. In this last example, we will see how to make a jar file part of a JCreator project. Example 1, Create a project with only 1 class that we code from scratch Select File, New, and then Project.
When the next window comes up, select Empty Project and then Next.
When the next window comes up, put example 1 in the name field and then click Finish. Wait while the project builds. Then you will have to click Finish again.
When the next window comes up, make sure that box next to the JDK version... is checked and then click Next.
When the next window displays, part of which is shown next, you will see the name of the project in the top left hand corner.
To add a class to this project, right on the name and then click Add and then New File.
Then choose Empty Java File and then Next.
When the window displays, type in the name of the class in the Name: field and click Finish.
An editor opens, part of which is shown.
Input the following program under the Hello.java tab. class Hello { public static void main(String args[]) { System.out.println("Hello and welcome to JCreator"); } } See the diagram below for compiling and executing the program. The tabs can be found to the right center of the menu bar.
Example 2, Create a project and import the classes, for example, that were done in TextPad First, create an example 2 project in the same workspace. All the steps are the same, except for the name of the project. In this case, the name is project 2. Suppose that the files for this project were created using TextPad and reside in a folder on the desktop called fraction. Note that in the File View window the example 2 project has been added. It is listed under example 1.
We want to import the files from the fraction folder on the desktop to this project. So, from JCreator, right click on the example 2 folder and then select Add and then Add Existing Files.
A window will pop up that will allow you to browse to the files you want to import.
Select the two files and then click Open. Another window will pop up. Click Add. Note that since there are two files, you will have to click Add twice. If there were 10 files, you would click Add ten times.
Then click on the + sign next to the example 2 project name. Double click on the two class files. They should open in the editor.
Finally, compile and run the project as with example 1. Example 3, Create a project that will run the GridWorld case study. We will see how a box bug runs in the grid. First note that when you unzip the GridWorld download, there is a folder in it called GridWorldCode. There is a subfolder inside this called projects, and inside the projects folder there is a folder called boxbug. The boxbug folder has two files, BoxBug.java and BoxBugRunner.java. You will want to, using the same workspace, create a project called example 3. Do this the way that you created the projects in the other two examples. Then you will want to import the the BoxBug.java and BoxBugRunner.java files into this project, just like you did with the files in example 2. Next, note that the GridWorldCode comes with many files. It is not practical to open all of these files every time you run GridWorld. So most of them have been put in a jar file that the GridWorld driver can access. This jar file must be made part of the project. To add a jar file, select Project and then Project Settings....
Then select Required Libraries and then New.
Then type a name for the jar file in the Name field, such as GridWordJar. Then select Add and then Add Archive....
Then go to the GridWorldCode folder and open the archive file.
Then click OK.
When the next screen comes up make sure the you put a check in the box and then click OK.
Finally, compile and run the project.
You might also like
- How To Use JCreator LEDocument15 pagesHow To Use JCreator LEmarian_deluna06No ratings yet
- 07 Laboratory Exercise 1-ParnadaDocument8 pages07 Laboratory Exercise 1-ParnadaDEI DEINo ratings yet
- 07 Laboratory Exercise 1Document7 pages07 Laboratory Exercise 1DEI DEINo ratings yet
- Android Copy Existing Project With New Name in Android StudioDocument1 pageAndroid Copy Existing Project With New Name in Android StudioPierre HebbsonnNo ratings yet
- Open Up Eclipse and Go To Menu SectionDocument5 pagesOpen Up Eclipse and Go To Menu SectionkathirdcnNo ratings yet
- JCreator InstructionsDocument7 pagesJCreator InstructionsEbtisam HamedNo ratings yet
- Visual Basic C++ 6Document17 pagesVisual Basic C++ 6Ashis Kumar MishraNo ratings yet
- Learn About Projects and Solutions: Visual Studio DownloadsDocument60 pagesLearn About Projects and Solutions: Visual Studio DownloadsSanya VongmackNo ratings yet
- JcreatorDocument12 pagesJcreatorPepe91besNo ratings yet
- Seeds Development With EclipseDocument16 pagesSeeds Development With EclipseKuma Y. AdiboloNo ratings yet
- Programming Fundamentals Lab 01 (Understanding and Installation of IDE)Document15 pagesProgramming Fundamentals Lab 01 (Understanding and Installation of IDE)Ahmad AbduhuNo ratings yet
- Using Project Templates: March 2006 (Revision Number: V2-1)Document6 pagesUsing Project Templates: March 2006 (Revision Number: V2-1)nyellutlaNo ratings yet
- BlueJ TutorialDocument36 pagesBlueJ TutorialgnanasekarNo ratings yet
- Intro To Eclipse MacDocument7 pagesIntro To Eclipse MacKumar BhambheyNo ratings yet
- University of Puerto Rico, Mayagüez Campus Department of Computer Science and EngineeringDocument7 pagesUniversity of Puerto Rico, Mayagüez Campus Department of Computer Science and Engineeringn icloudNo ratings yet
- Study Guide: Object Oriented Programming (OOP)Document9 pagesStudy Guide: Object Oriented Programming (OOP)AjNo ratings yet
- 1 InstallDocument40 pages1 Installrachmat99No ratings yet
- Steps To Run Wordcount Application in EclipseDocument2 pagesSteps To Run Wordcount Application in Eclipsemunish kumar agarwalNo ratings yet
- Importing Matlab Function To Visual Basic PDFDocument10 pagesImporting Matlab Function To Visual Basic PDFJonathanNo ratings yet
- Collections and LinqDocument19 pagesCollections and LinqAsutosh MohapatraNo ratings yet
- Bhavika Computer RecordDocument181 pagesBhavika Computer RecordKeertanaNo ratings yet
- Nad Installation Docs-AmitDocument79 pagesNad Installation Docs-AmitShaik Mahaboob BashaNo ratings yet
- The NetBeans SoftwareDocument84 pagesThe NetBeans SoftwareSarimSomalyNo ratings yet
- Codelite 13.0.2 Configuration UpdatesDocument4 pagesCodelite 13.0.2 Configuration Updatesalbertsofrone2007No ratings yet
- Creating A Double-Clickable Executable in Jgrasp: This Material Is Fyi/Non-TestableDocument1 pageCreating A Double-Clickable Executable in Jgrasp: This Material Is Fyi/Non-TestableMotorga IonutNo ratings yet
- Jbuilder Lesson 1 - Hello World!: Figure 1.0 - Project Wizard Prompts You For Details About Your ProjectDocument8 pagesJbuilder Lesson 1 - Hello World!: Figure 1.0 - Project Wizard Prompts You For Details About Your ProjectJai BalajiNo ratings yet
- How To Create A Swing CRUD Application On NetBeans Platform 6Document42 pagesHow To Create A Swing CRUD Application On NetBeans Platform 6Carlos Espinoza100% (2)
- Running A Installing Android StudioDocument34 pagesRunning A Installing Android StudioMohammad ImthiyazNo ratings yet
- Android - A Beginner's Guide: Setup Eclipse and The Android SDKDocument8 pagesAndroid - A Beginner's Guide: Setup Eclipse and The Android SDKbrahmesh_smNo ratings yet
- Programming Cloud Services For Android: Setup Guide: Running Gradle Projects From EclipseDocument24 pagesProgramming Cloud Services For Android: Setup Guide: Running Gradle Projects From Eclipseadmin sdcNo ratings yet
- CAB302 Assignment2 SubmissionDocument10 pagesCAB302 Assignment2 SubmissionDean McAndrewNo ratings yet
- C++ With Visual BasicDocument10 pagesC++ With Visual BasicSovan PalNo ratings yet
- Publishing: Part OneDocument10 pagesPublishing: Part OneMark RussellNo ratings yet
- Gcclab ManualDocument74 pagesGcclab ManualAjithkandhan MNo ratings yet
- Int Stalling The TMS320C5416 DSK ApplicationsDocument7 pagesInt Stalling The TMS320C5416 DSK ApplicationsEhaa SinghNo ratings yet
- Eclipse TutorialDocument24 pagesEclipse TutorialAbe Stefan BacasNo ratings yet
- Null 2Document15 pagesNull 2mohanraj28174No ratings yet
- Hibernate: Simple - Example: Vinay@careeraxis - inDocument6 pagesHibernate: Simple - Example: Vinay@careeraxis - inDinesh KumarNo ratings yet
- Object ConversionDocument17 pagesObject Conversiondaisy ngNo ratings yet
- Lab 1Document10 pagesLab 1mey chuNo ratings yet
- How To Survive The First Encounter With Tapestry. Installation Process Step by Step. (By: Djordje Popovic)Document16 pagesHow To Survive The First Encounter With Tapestry. Installation Process Step by Step. (By: Djordje Popovic)adrovicalmirNo ratings yet
- 02.b. Hello User PDFDocument7 pages02.b. Hello User PDFLộc TrầnNo ratings yet
- Lab 04 Eclipse and Git Branch MergeDocument25 pagesLab 04 Eclipse and Git Branch MergePC BhaskarNo ratings yet
- 0312CG3 CalcMacrosDocument18 pages0312CG3 CalcMacrosMi Lu Smith ValenciaNo ratings yet
- Java Threading AssignmentDocument32 pagesJava Threading Assignmentkumarharsh100% (2)
- Digital Integrated Circuits - Quartus New Project TutorialDocument21 pagesDigital Integrated Circuits - Quartus New Project TutorialNexusPowerNo ratings yet
- Creating DLLDocument29 pagesCreating DLLwaray gamitNo ratings yet
- A I Merger DocumentationDocument16 pagesA I Merger DocumentationmoghkiNo ratings yet
- Codelite 13.0.1 Configuration UpdatesDocument2 pagesCodelite 13.0.1 Configuration Updatesalbertsofrone2007No ratings yet
- Dim Oreg As Registry KeyDocument6 pagesDim Oreg As Registry KeyarunsoftwareNo ratings yet
- Oracle JDeveloper SetUp1Document6 pagesOracle JDeveloper SetUp1Bhargi111No ratings yet
- Installing The Android Development Kit: 4 Installation and Configuration of Your Development PlatformDocument5 pagesInstalling The Android Development Kit: 4 Installation and Configuration of Your Development Platformxm3powerNo ratings yet
- Javascript: Javascript Programming For Absolute Beginners: Ultimate Guide To Javascript Coding, Javascript Programs And Javascript LanguageFrom EverandJavascript: Javascript Programming For Absolute Beginners: Ultimate Guide To Javascript Coding, Javascript Programs And Javascript LanguageRating: 3.5 out of 5 stars3.5/5 (2)
- Create Exe of Java ProjectDocument12 pagesCreate Exe of Java Projectdewang goelNo ratings yet
- LAB-3513 - Building Hibernate Application Step by StepDocument51 pagesLAB-3513 - Building Hibernate Application Step by StepAleks VelazquezNo ratings yet
- Getting Started - JavaProgrammingDocument13 pagesGetting Started - JavaProgrammingLovemoreSolomonNo ratings yet
- Plug-In Developer's Guide: Features Download Online Gallery BlogDocument19 pagesPlug-In Developer's Guide: Features Download Online Gallery BlogСтив ИгалNo ratings yet
- Java BookDocument253 pagesJava BooksatyaNo ratings yet
- Install Application in Android Device: Classscheduler - ApkDocument1 pageInstall Application in Android Device: Classscheduler - ApkPrateekMandiNo ratings yet
- Mam Sidra AssignmentDocument8 pagesMam Sidra AssignmentAnas InamNo ratings yet
- Samsung Training Manual Uexxes5000 Uexxeh5xxx Uexxeh52xxx Uexxes4000 Uexxeh4000 enDocument82 pagesSamsung Training Manual Uexxes5000 Uexxeh5xxx Uexxeh52xxx Uexxes4000 Uexxeh4000 enJames Jackson100% (4)
- Cse Book ListDocument2 pagesCse Book ListSouvik NandiNo ratings yet
- Prakash Agencies: One Plus Led TV Price ListDocument2 pagesPrakash Agencies: One Plus Led TV Price ListMassNo ratings yet
- Font AwesomeDocument12 pagesFont Awesomeimrankhan1984No ratings yet
- RM 5 - Creating Forms Using Microsoft Access (Features of Access Complex Forms)Document2 pagesRM 5 - Creating Forms Using Microsoft Access (Features of Access Complex Forms)Jeff LacasandileNo ratings yet
- Hack Into Instagram Account Password Without SurveyDocument2 pagesHack Into Instagram Account Password Without SurveyHang Hung100% (1)
- Service Recipes - FidesmoDocument1 pageService Recipes - FidesmoaafentNo ratings yet
- Make Money With ClickBank AffiliateDocument10 pagesMake Money With ClickBank AffiliateCách Kiếm Tiền OnlineNo ratings yet
- License Key Avast! Free Antivirus Until 2038Document1 pageLicense Key Avast! Free Antivirus Until 2038sham sunder38% (8)
- Future of Virtual Reality MarketDocument14 pagesFuture of Virtual Reality MarketMohseen KhanNo ratings yet
- Multi-Factor Authentication With ISEDocument4 pagesMulti-Factor Authentication With ISERakesh BadayaNo ratings yet
- Citrix Most Used Port ListDocument18 pagesCitrix Most Used Port ListsudharaghavanNo ratings yet
- Practical-6 Date: / / Install & Use of Mysql AdministrationDocument19 pagesPractical-6 Date: / / Install & Use of Mysql AdministrationSuraj BhattNo ratings yet
- Como Converter Ebbok No UbuntuDocument5 pagesComo Converter Ebbok No UbuntuHenrique AlencarNo ratings yet
- APACS 70 Memo XXXDocument4 pagesAPACS 70 Memo XXXRabani Puja IsmanuNo ratings yet
- GCP QuestionsDocument17 pagesGCP Questionsvikas kumar100% (1)
- Chapter 1 Overview of Operating System (8 M)Document20 pagesChapter 1 Overview of Operating System (8 M)Abhi RajNo ratings yet
- 3 DfaqDocument45 pages3 DfaqahathNo ratings yet
- Intro A SilverlightDocument7 pagesIntro A SilverlightMauro SitrinNo ratings yet
- Migration Proposal Presentation Project 1Document8 pagesMigration Proposal Presentation Project 1farai muzondoNo ratings yet
- bn7019 Camara BolideDocument1 pagebn7019 Camara BolidefernandoNo ratings yet
- IB-Lite Quick Guide 12-2011 PDFDocument4 pagesIB-Lite Quick Guide 12-2011 PDFIgor Erceg100% (1)
- p1k ManualDocument6 pagesp1k ManualJaco ConradieNo ratings yet
- Lords Mobile: Account LinkagesDocument48 pagesLords Mobile: Account Linkagesmark stephen yapNo ratings yet
- Ahoy - User GuidanceDocument9 pagesAhoy - User GuidanceLifeatseaNo ratings yet
- Leave Management SystemDocument39 pagesLeave Management Systemanand_gsoft3603100% (1)
- 1.3. Create Container Images For Solutions PDFDocument1 page1.3. Create Container Images For Solutions PDFH KhanNo ratings yet
- TR 3640Document7 pagesTR 3640subhrajitm47No ratings yet
- 10.1 06 - Onpage SEO PDFDocument9 pages10.1 06 - Onpage SEO PDFShiv MehraNo ratings yet