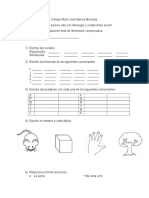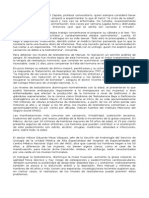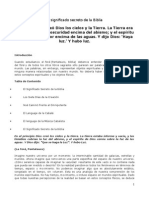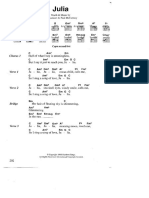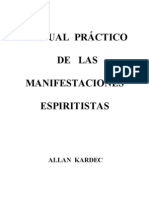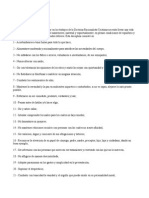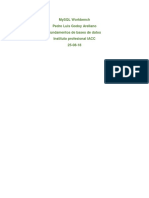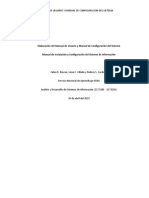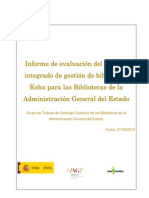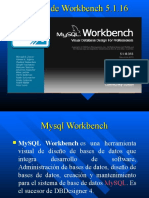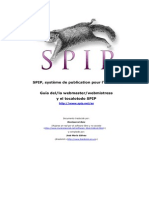Professional Documents
Culture Documents
Joomla Instalacion
Uploaded by
Claudia TorresCopyright
Available Formats
Share this document
Did you find this document useful?
Is this content inappropriate?
Report this DocumentCopyright:
Available Formats
Joomla Instalacion
Uploaded by
Claudia TorresCopyright:
Available Formats
Joomla 1.5.
Instalacin y configuracin
1. Joomla 1. 2. 3. 1.5. Instalacin y configuracin Introduccin Prerequisitos Primera parte: preparar el equipo para la instalacin de Joomla 1.5 1. Instalacin del servidor 2. Instalacin de las MySQL GUI Tools 3. Preparar la base de datos 4. Configuracin del servicio FTP 4. Segunda parte: instalacin de Joomla! 1.5 5. Tercera parte: configuraciones posteriores 1. Instalacin de idiomas para el font y backend de Joomla! 1.5 2. URL amigables y posicionamiento en buscadores (SEO) 3. Mejorar la velocidad de navegacin de nuestra web 6. Conclusin
Introduccin
En este tutorial vamos a poner en marcha el gestor de contenidos Joomla! 1.5 en un equipo para hacer nuestros desarrollos web. El tutorial comprende tres fases: preparar el sistema para instalacin de Joomla; instalar el CMS; y aplicar configuraciones posteriores.
Prerrequisitos
En este tutorial manejaremos las siguientes versiones de software:
XAMPP 1.7.1 Joomla! 1.5.14 Stable MySQL GUI Tools 5.0 Windows Vista SP2 (32 bits)
Con lo anterior y las explicaciones que van a continuacin se asegura un correcto funcionamiento. Los usuarios con experiencia pueden probar con otras versiones si lo desean. Asimismo hay que tener cuidado de que los cortafuegos u otro software de seguridad no bloqueen las conexiones de red de todo lo aqu explicado.
Primera parte: preparar el equipo para la instalacin de Joomla 1.5
Instalacin del servidor
Joomla! requiere de un servidor web con soporte adicional de PHP y MySQL; adems utilizaremos las caractersticas de FTP. La instalacin ms rpida y efectiva es, sin duda, a travs de XAMPP. Para su descarga e instalacin recomiendo utlizar el siguiente tutorial de mi compaero Alfonso: XAMPP Vemos que Alfonso realiza la instalacin de XAMPP en C:\xampp, aunque cada cual puede escoger otro directorio (en mi caso es C:\Herramientas\xampp); en cualquier caso, a nuestra localizacin la
denominaremos XAMPP_HOME a lo largo de este tutorial. Ntese que usando Windows Vista es recomendable que XAMPP_HOME no est dentro de ningn directorio protegido del sistema operativo, como C:\Windows, C:\Archivos de Programa, etc.
Instalacin de las MySQL GUI Tools
XAMPP ofrece un cliente para administrar la base de datos denominada phpMyAdmin. Personalmente prefiero utilizar las MySQL GUI Tools, por potencia y simplicidad de manejo. Lo descargamos de la pgina http://dev.mysql.com/downloads/gui-tools/5.0.html en su versin Windows (x86). Pulsamos en "Pick a mirror" a la derecha:
Descarga de MySQL GUI Tools 5.0 En la siguiente pgina nos ofrece registrarnos. Podemos omitirlo pulsando abajo en "No thanks, just take me to the downloads!" y seleccionando en la siguiente pgina el enlace HTTP o FTP del pas que queramos. Una vez descargado el fichero mysql-gui-tools-5.0-rxx-win32.msi, lo ejecutamos y seguimos los pasos ofrecidos por el asistente de instalacin.
Preparar la base de datos
Durante el proceso de instalacin de Joomla! tendremos que especificar un usuario de base de datos y un esquema de instalacin. En vez de utilizar el usuario root y el esquema de base de datos por defecto, vamos a crear, para nuestro Joomla!:
Un esquema de base de datos llamado joomladb Un usuario de MySQL llamado joomlauser con permisos sobre el esquema anterior.
Para ello iniciamos la aplicacin MySQL Administrator desde el men inicio de Windows, y en la pantalla de conexin situamos los valores:
Stored Connection: podemos dejarlo vaco Server Host: localhost Port: 3306 Username: root Password: la que hayamos definido (si hemos seguido el tutorial de Alfonso de XAMPP). Si no, dejar el campo vaco.
y pulsamos OK. 1.- Para crear un nuevo esquema de base de datos, pulsamos sobre Catalogs y luego en el espacio inferior, botn derecho | Create New Schema:
Crear nuevo esquema de base de datos en MySQL En la ventana emergente introducimos el nombre para nuestro esquema: joomladb 2.- Para crear un usuario asociado a la base de datos joomladb Accedemos en el men izquierdo ahora a User Administration y abajo a la derecha pulsamos sobre Add new user, e introducimos los datos:
MySQL User: joomlauser Password: la que queramos
A continuacin pulsamos abajo a la derecha en Apply Changes. Pulsamos ahora con el born derecho sobre el usuario joomlauser y activamos Show hosts in user list, y a continuacin Add host from wich the user can connect:
Operaciones sobre usuario joomlauser El host que vamos a aadir es localhost. Una vez lo tengamos, pulsamos sobre localhost bajo joomlauser, luego arriba en la pestaa Schema Privileges, luego sobre el esquema joomladb y a continuacin pasamos todos los priviliegios de una columna a otra pulsando sobre el botn etiquetado "<<". Finalmente pulsamos Apply Changes:
Pasos para asignar privilegios de joomladb a joomlauser@localhost: Con ello ya tenemos creado una base de datos dedicada para las tablas de nuesta instalacin de Joomla! 1.5
Configuracin del servicio FTP
En nuestra instalacin de Joomla! habilitaremos el acceso al sistema de ficheros por FTP. Para ello utilizaremos el servidor FTP FileZilla incluido en XAMPP: Para ello: 1.- En el XAMPP Control Panel activamos el checkbox de FileZilla y pulsamos en Aceptar en la ventana emergente
Activar checkbox de FileZilla y Aceptar el mensaje 2.- A la pregunta Install Service? respondemos S:
Instalar servicio de FTP Filezilla en Windows 3.- A la pregunta Autostart Service? respondemos No (no nos interesa que se inicie a la vez que Windows, sino slo cuando nosotros queramos):
No deseamos que el servicio de FileZilla se arranque automticamente
4.- A la ltima pregunta de Start Server? podemos decir que S, pues lo vamos a utilizar en unos minutos. De ahora en adelante podemos levantar o parar este servicio igual que hacemos con Apache o MySQL desde el XAMPP Control Panel.
Segunda parte: instalacin de Joomla! 1.5
Obtenemos la distribucin de Joomla! 1.5 (al elaborar este tutorial la release actual es la 1.5.14) desde http://www.joomla.org/download.html, pulsanso sobre ZIP en la versin 1.5.X Full Package del lenguaje English (UK) (luego lo configuraremos en nuestro idioma). En XAMPP_HOME\htdocs creamos un directorio donde descomprimiremos el contenido del fichero descargado. En mi caso lo llamare cms, y a esta ruta XAMPP_HOME\htdocs\cms lo denominaremos JOOMLA_HOME. Accedemos a http://localhost/cms para acceder a la pagina inicial de la instalacin de Joomla!
Paso 1: seleccionamos el idioma a utilizar durante la instalacin:
Seleccion de idioma para la instalacin
Paso 2: Joomla! comprueba si nuesto sistema supera los requisitos mnimos para la instalacin:
Comprobacin de requisitos del sistema: arriba obligatorios, abajo recomendados
Paso 3: aceptamos los trminos de la licencia simplemente pulsando Siguiente:
Aceptamos los trminos de licencia GNU/GPL
Paso 4: aportar la informacin de la base de datos para que Joomla! cree su juego de tablas.
Conforme hemos configurado MySQL en pasos anteriores, los datos a introducir debern ser:
Tipo de base de datos: mysql Nombre del servidor: localhost Nombre del usuario: joomlauser Contrasea: la que pusimos al dar de alta el usuario joomlauser Nombre de la base de datos: joomladb
Aportar la informacin de la base de datos MySQL Al pulsar Siguiente tardar unos instantes en avanzar a la siguiente pantalla. En caso de mensaje de error, revisar los pasos de este tutorial.
Paso 5: habilitar la capa de FTP para poder acceder a los archivos de Joomla! mediante este protocolo.
Para nuestros desarrollos en un equipo local no suele ser necesario, pero aqu dejo explicado cmo se hace (este paso puede omitirse, seleccionando el radiobutton No para no habilitar la capa FTP y pulsando sobre Siguiente). Primero vamos a configurar el servidor de FileZilla para que el directorio JOOMLA_HOME est accesible va FTP. En el XAMPP Control Panel, pulsamos sobre el botn Admin... a la derecha de Filezilla. Nos aparece un dilogo para conectarnos a la consola de administracin de FileZilla, donde ponemos como Server Address: 127.0.0.1 y como puerto, el mostrado por defecto: 14147. No es necesario introducir contrasea de administracin (aunque sera conveniente configurar en algn momento FileZilla por motivos de seguridad. Para configuracin avanzada, consultar la documenacin del FIleZilla FTP Server en http://wiki.filezilla-project.org/Main_Page). En la pantalla de administracin, accedemos al men Edit | Users | General y pulsamos sobre el botn Add de la derecha para aadir un usuario ftp: que llamaremos joomlaftp:
Alta de un usuario en FIleZilla FTP Server y aceptamos con OK. A continuacin pulsamos sobre nuestro nuevo usuario joomlaftp en la columna Users de la derecha, activamos el checkbox Password y establecemos una contrasea:
Establecer contrasea para el usuario joomlaftp Pulsamos ahora en la opcin de la izquierda Shared folders y a continuacin en el usuario joomlaftp de la columna de la derecha. Tras ello pulsamos sobre Add y navegamos hasta seleccionar nuestro JOOMLA_HOME, y aceptamos. Sobre ella activamos todos los checkboxes a su derecha: Read, Write... Create, Delete... :
Opciones para establecer el directorio HOME del usuario joomlaftp Ya podemos cerrar la consola de configuracin de FileZilla pulsando OK en la parte inferior izquierda de la ventana. Volviendo a la pantalla de instalacin de Joomla!, en el paso 5, de configuracin de FTP, ahora ya podemos introducir los siguientes datos:
Seleccionamos el radiobutton S (para habilitar la capa FTP) Nombre de usuario FTP: joomlaftp Contrasea de FTP: la que hemos definido hace unos instantes Ruta a la carpeta de Joomla desde la raz FTP: /
Esta ruta podemos ponerla nosotros o pulsar en el botn Encontrar la ruta FTP automticamente. Podemos comprobar que los datos son correctos y que se logra la conexin FTP utilizando el botn Comprobar la configuracin FTP:
Introducir los parametros para la capa FTP de Joomla
Paso 6: configuracin inicial de Joomla!
Tras pulsar en Siguiente en el paso anterior, en esta pantalla haremos tres operaciones: 1. 2. 3. poner un nombre a nuestra web en el cuadro de texto Nombre de sitio web (e.g. joomla_adictos) Introducir un correo electrnico vlido y una contrasea, que se asociarn al usuario admin de Joomla, el adminsitrador inicial. Instalar datos de ejemplo. Activamos el radiobutton Instalar contenido de ejemplo predeterminado y pulsamos en el botn Instalar los datos de ejemplo predeterminado. Cuando este botn se convierta en el texto "Datos de ejemplo instalados", habr finalizado al operacin:
Primera configuracin de Joomla Pulsamos sobre Siguiente para continuar.
Paso 7: finalizar la instalacin
Joomla! nos pide que para finalizar correctamente la instalacin, eliminemos el directorio JOOMLA_HOME\installation. De esta manera no se podr repetir accidentalmente o malintencionadamente la instalacin:
Finalizar el proceso eliminando el directorio installation de JOOMLA_HOME
Ahora podemos acceder ya a Joomla! La pgina inicial del portal es http://localhost/cms/:
Pagina inicial de Joomla con contenido de ejemplo y el acceso al backend de administracin del gestor es http://localhost/cms/administrator/, con el usuario admin y contrasea, la que pusimos en el paso 6:
Pantalla de login de la consola de administracion del CMS
Panel de administracin de Joomla! Ya tenemos Joomla! instalado y preparado para nuestros desarrollos.
Tercera parte: configuraciones posteriores
En esta tercera parte veremos cmo configurar Joomla! 1.5 para algunas operaciones habituales o que pueden resultar interesantes.Todas ellas son opcionales. Veamos tres:
Instalar paquetes de idioma para trabajar con Joomla en nuestro lenguaje Activar URL amigables para mejorar el posicionamiento en buscadores (Search Engine Optimization, SEO [PDF]) Mejorar la velocidad de navegacin utilizando la cach
Vamos con ello.
Instalacin de idiomas para el font y backend de Joomla! 1.5
En este ejemplo traduciremos Joomla! al espaol, pero el procedimiento es idntico para cualquier otro idioma, y son muchos los disponibles: http://extensions.joomla.org/extensions/languages/translations-for-joomla.
En primer lugar debemos descargar un paquete de idioma, que contendr las traducciones. En nuestro caso, pulsaremos en el botn Download del Spanish - Translations for Joomla!:
Descarga del paquete de idiomas de Joomla En enlace nos llevar a la pgina de descargas del proyecto encargado de la traduccin en JoomlaCode. Descargaremos los ficheros .zip de los idiomas correspondientes a nuestra versin de Joomla!. Para la versin 1.5.14 de este tutorial, ofrecen la traduccin por separado en dos ficheros: es-ES_joomla_lang_admin_1.5.14v1.zip (113.55 Kb) y es-ES_joomla_lang_site_1.5.14v1.zip (51.16 Kb)):
Paquetes de idiomas de la versin 1.5.14 El cambio de idioma es sencillo. Accedemos al panel de administracin de Joomla y usamos el men Extensions | Install/Uninstall. Usaremos la opcin Upload Package File, seleccionamos uno de las dos descargas y pulsamos en Upload File & Install:
Instalar paquete de idioma Repetimos el proceso con el segundo fichero de idiomas. En cada instalacin aparecer un mensaje de confirmacin: Install Language Success. Finalmente accedemos al men Extensions | Language Manager, seleccionamos el radio button de nuestro lenguaje y pulsamos en el icono Default, arriba a la derecha:
Establecer el idioma por defecto de Joomla Para aplicar los cambios, finalizamos nuestra sesin en el panel y volvermos a conectar, seleccionando en la pantalla de login nuestro idioma (o dejar en Default ya que lo hemos convertido en el idioma de por defecto):
Seleccion del idioma del backend En la parte front, las palabras manejadas por el motor de Joomla sern traducidas a nuestro idioma; el contenido de ejemplo que vena en ingls, sigue apareciendo tal cual (el texto publicado depende de su autor).
URL amigables y posicionamiento en buscadores (SEO)
Para que los buscadores encuentren URL adaptadas para su reconocimiento e indexacin, podemos activar esta opcin y el CMS reescribir las direcciones web de manera esttica (sin el paso de parmetros por URL propio de las peticiones GET de HTTP). Para ello en la pgina inicial del panel de administracin pulsamos en el icono Global Configuration (o Configuracin Global si hemos traducido Joomla! al espaol). Una vez ah, a la derecha tenemos las opciones, que podemos activar o desactivar (guardamos las opciones pulsando en el icono de Apply o Save en la parte superior):
Opciones para activar SEO en Joomla Si accedemos al contenido de ejemplo del frontend de joomla en http://localhost/cms, tenemos el botn " ". Al pulsar, el navegador muestra una URL en la barra de direcciones que segn las combinaciones de las opciones, sern: Resultado de la combinacion de las opciones de SEO Opcin activada <ninguna> Friendly URLs Friendly URLs + Add Suffix Friendly URLs + mod_rewrite Friendly URLs + mod_rewrite + Add Suffix URL de About Joomla! http://localhost/cms/index.php?option=com_content&view=article&id=25&Itemid=28 http://localhost/cms/index.php/about-joomla http://localhost/cms/index.php/about-joomla.html
http://localhost/cms/about-joomla
http://localhost/cms/about-joomla.html
Para poder utilizar mod_rewrite debemos acceder a JOOMLA_HOME y verificar que existe el fichero .htaccess Si no existe, podemos renombrar el fichero htaccess.txt a .htaccess En Windows posiblemente no nos deje hacerlo con el men contextual del botn derecho. Pero podemos conseguirlo abriendo el Smbolo del sistema (en Inicio | Accesorios o bien Inicio | Ejecutar | cmd) y usando el comando rename htaccess.txt .htaccess
Consola del Sistema de Windows
NOTA: la opcin mod_rewrite puede no tener efecto si publicamos la web en un proveedor de webhosting que no permita la activacin de la directiva mod_rewrite en su servidor Apache.
Mejorar la velocidad de navegacin de nuestra web
Al navegar por nuestra web con Joomla! podemos notar ciertos retrasos (delays) en las transiciones de pginas. Esto se debe a que el motor del CMS tiene que acudir a la base de datos y a disco a recopilar la informacin necesaria para la pgina solicitada y procesarla para enviar la respuesta a la peticin del navegador del usuario. Eso incluye el contenido en texto, las imgenes, la plantilla, hacer posibles transformaciones de idioma, cargar los mdulos activos. Esta situacin suele agravarse cuando hay un nmero alto de usuarios navegando simultneamente por nuestra web. Esto puede paliarse si activamos el cacheo, que se fundamenta en que ciertas partes de las pginas son guardadas en disco ya procesadas, de manera que la siguiente vez slo hay que mostrar esta informacin guardada y no volver a elaborarla o recuperarla de base de datos. La primera vez que se muestra la pgina con ese contenido ser cuando se guarde para prximas visitas. Si el contenido de esa pgina cambiase por algn motivo, Joomla cachear automticamente. Lo activamos en el panel de administracin | Global Configuration | System, en las opciones de Cache Settings, seleccionando yes y guardando los cambios con Apply. La cantidad en Cache Time indica el tiempo mximo en minutos que permitimos para que el contenido recin cacheado se aloje en disco. Si el contenido de la web cambia muy frecuentemente, habr que poner un valor bajo para forzar que se cachee el contenido en un tiempo breve y mejorar los tiempos de navegacin de los usuarios que estn en esos momentos. Si el contenido cambia poco, podemos relajar la condicin.
Opciones de cache de Joomla! Debemos tener en cuenta que el proceso de cacheo de datos necesita recursos de procesador y disco, por lo que si el servidor est sobrecargado no debemos abusar con valores de tiempo bajos.
Conclusin
En este tutorial se ha querido dar una visin completa de la instalacin de Joomla, y hacer ver que, aun estando listo para ser utilizado, podemos hacer tuning para sacar ms partido. Saber qu configuraciones nos son ventajosas depender de la web que desarrollemos con este CMS y los contenidos que aloje. Joomla! est respaldado por una gran comunidad de usuarios activos, que aportan gran valor en forma de extensiones y documentacin. Para saber ms de Joomla, aqu propongo algunos enlaces:
Documentacin oficial de Joomla: http://docs.joomla.org/ Comunidad Joomla Spanish: http://www.joomlaspanish.org/ Comunidad Joomla Hispano: http://www.joomlahispano.org/ Portal Edujoomla: http://www.edujoomla.es/ Colaborar con Joomla!: http://joomlacode.org/
You might also like
- Formato Dependencia EconomicaDocument1 pageFormato Dependencia EconomicajolufontalvoNo ratings yet
- Lienzo CanvasDocument1 pageLienzo Canvasmari100% (1)
- Clasificaremos A Continuación A Los TransistoresDocument12 pagesClasificaremos A Continuación A Los TransistoresjolufontalvoNo ratings yet
- Dimension ComunicativaDocument2 pagesDimension ComunicativajolufontalvoNo ratings yet
- Carta de CancelacionDocument2 pagesCarta de CancelacionjolufontalvoNo ratings yet
- Alimentos Sin CarbohidratosDocument3 pagesAlimentos Sin CarbohidratosjolufontalvoNo ratings yet
- Alimentos Sin CarbohidratosDocument3 pagesAlimentos Sin CarbohidratosjolufontalvoNo ratings yet
- ECONOMIADocument2 pagesECONOMIAjolufontalvoNo ratings yet
- Azúcar y Desmineralización Somos AdictosDocument3 pagesAzúcar y Desmineralización Somos AdictosjolufontalvoNo ratings yet
- Al Cumplir 41 AñosDocument1 pageAl Cumplir 41 AñosjolufontalvoNo ratings yet
- Andar Conmigo en La VidaDocument1 pageAndar Conmigo en La VidajolufontalvoNo ratings yet
- Al Cumplir 41 AñosDocument1 pageAl Cumplir 41 AñosjolufontalvoNo ratings yet
- Saber Si Tienes El Ultimo Windows 7 InstaladoDocument1 pageSaber Si Tienes El Ultimo Windows 7 InstaladojolufontalvoNo ratings yet
- Alimentos Sin CarbohidratosDocument3 pagesAlimentos Sin CarbohidratosjolufontalvoNo ratings yet
- PeriodistaDocument2 pagesPeriodistajolufontalvoNo ratings yet
- Cómo Ser Feliz en El TrabajoDocument1 pageCómo Ser Feliz en El TrabajoVictor Saul Pineda RamosNo ratings yet
- Cómo Ser Feliz en El TrabajoDocument1 pageCómo Ser Feliz en El TrabajoVictor Saul Pineda RamosNo ratings yet
- Por Qué Hoy DíaDocument1 pagePor Qué Hoy DíajolufontalvoNo ratings yet
- Azúcar y Desmineralización Somos AdictosDocument3 pagesAzúcar y Desmineralización Somos AdictosjolufontalvoNo ratings yet
- Alimentacion Macrobiotica 31Document31 pagesAlimentacion Macrobiotica 31Jesus Velasco NavarroNo ratings yet
- Dieta Saludable en 12 PasosDocument5 pagesDieta Saludable en 12 PasosjolufontalvoNo ratings yet
- 5 Formas de Subir La TestosteronaDocument2 pages5 Formas de Subir La TestosteronajolufontalvoNo ratings yet
- Jesus, Oracion para Pedir La Sanacion de Un Enfermo - Oraciones A Los Santos PDFDocument21 pagesJesus, Oracion para Pedir La Sanacion de Un Enfermo - Oraciones A Los Santos PDFjolufontalvo100% (2)
- El Significado Secreto de La BibliaDocument23 pagesEl Significado Secreto de La BibliajolufontalvoNo ratings yet
- Oratoria El Arte de Hablar en Publico PDFDocument200 pagesOratoria El Arte de Hablar en Publico PDFJorge Mendez100% (1)
- Los Duros Cuestionamientos Del Tribunal de Medellín Sobre Álvaro UribeDocument3 pagesLos Duros Cuestionamientos Del Tribunal de Medellín Sobre Álvaro UribejolufontalvoNo ratings yet
- Beatles Chords Songbook IIDocument199 pagesBeatles Chords Songbook IIJulián CorteNo ratings yet
- Manual Prácticode Las Manifestaciones Espiritas. Allan KardecDocument70 pagesManual Prácticode Las Manifestaciones Espiritas. Allan KardecMarisol Legón Perez100% (5)
- Al Cumplir 41 AñosDocument1 pageAl Cumplir 41 AñosjolufontalvoNo ratings yet
- Orientaciones para Los MédiumsDocument3 pagesOrientaciones para Los Médiumsjolufontalvo100% (1)
- Base de Datos MysqlDocument6 pagesBase de Datos Mysqlfrancisco david lizardo amechazurraNo ratings yet
- Manual Mysql Cluster HearbeatDocument4 pagesManual Mysql Cluster Hearbeatfromem86No ratings yet
- Own CloudDocument34 pagesOwn CloudapsjaimeandresNo ratings yet
- DLS - CV Documentado - Oscar Mendoza - 2022Document30 pagesDLS - CV Documentado - Oscar Mendoza - 2022Raul VillanuevaNo ratings yet
- Proyecto Retail - Taller Power BIDocument6 pagesProyecto Retail - Taller Power BICarlos Javier Quispe GuevaraNo ratings yet
- Manual de ServidoresDocument19 pagesManual de Servidoresjose cumareNo ratings yet
- Control 8 Fundamentos de Bases de Datos IaccDocument8 pagesControl 8 Fundamentos de Bases de Datos Iaccpedro100% (1)
- Cómo Instalar MySQL en WindowsDocument10 pagesCómo Instalar MySQL en WindowsSERGIO LUÍS ARRIETA GONZALEZ ESTUDIANTENo ratings yet
- Practica 5Document14 pagesPractica 5Raul DiazNo ratings yet
- Indice Tentativo (Autoguardado)Document57 pagesIndice Tentativo (Autoguardado)Satanacio Alba RodriguezNo ratings yet
- P.d.g-Roly Rolando Quispe CoariteDocument134 pagesP.d.g-Roly Rolando Quispe CoariteFernando Luis Quispe SaraviaNo ratings yet
- Manual SQL Manager 2011Document15 pagesManual SQL Manager 2011Jessica SuárezNo ratings yet
- Reporte de Instalación de MySQLDocument12 pagesReporte de Instalación de MySQLEzeUhHau100% (1)
- Tutorial Hibernate PDFDocument16 pagesTutorial Hibernate PDFFlavia ChoqueNo ratings yet
- Rsyslog-Loganalyzer (Manual)Document14 pagesRsyslog-Loganalyzer (Manual)Jandir Ayrton VENTOCILLA MARTINEZNo ratings yet
- Manual de Instalacion y Configuracion Del Sistema de InformacionDocument33 pagesManual de Instalacion y Configuracion Del Sistema de InformacionEstiven CardonaNo ratings yet
- Informe Evaluacion Koha WebDocument88 pagesInforme Evaluacion Koha WebPierina Plada100% (1)
- Manual WorkbenchDocument13 pagesManual Workbenchedwar141267No ratings yet
- Tesis Definitiva JavierDocument121 pagesTesis Definitiva JavierEdgar Bustamante100% (1)
- 2 - Instalar Wordpress Con Lamp en UbuntuDocument12 pages2 - Instalar Wordpress Con Lamp en UbuntuPablo GarciaNo ratings yet
- JSF Login Mysql BootstrapDocument51 pagesJSF Login Mysql Bootstrapcesar lenin100% (1)
- Citas MedicasDocument88 pagesCitas MedicasAvid UrrNo ratings yet
- Manual HeidiDocument30 pagesManual HeidiAlex ChávezNo ratings yet
- ODROID Magazine 201411 EspanolDocument33 pagesODROID Magazine 201411 EspanolJhoony ZeladaNo ratings yet
- Unidad I Instalacion y Configuracion de SGBDDocument7 pagesUnidad I Instalacion y Configuracion de SGBDFrancisco Andrade CristobalNo ratings yet
- Proyecto SI2022-IDocument2 pagesProyecto SI2022-IJeremy Gonzalez GuevaraNo ratings yet
- Sistema Web de ViaticosDocument165 pagesSistema Web de ViaticosMiguel angel MamaniNo ratings yet
- Práctica 7. Creación de Un Contenedor Con PhpmyadminDocument12 pagesPráctica 7. Creación de Un Contenedor Con PhpmyadminAlejandro LinaresNo ratings yet
- Manual SPIP para El Webmaster (TOCALOTODO)Document146 pagesManual SPIP para El Webmaster (TOCALOTODO)IguanaROCKNo ratings yet
- Monitorear Una Base de DatosDocument6 pagesMonitorear Una Base de DatosAiram MorenoNo ratings yet