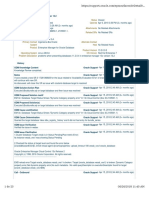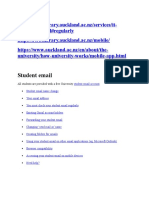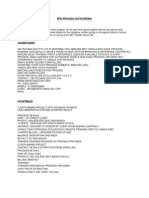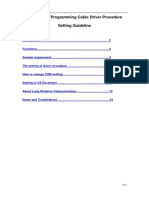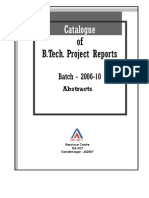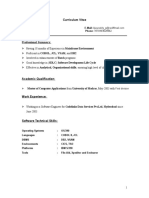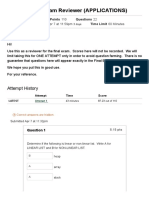Professional Documents
Culture Documents
Misoo Systems Pos User Manual
Uploaded by
sdw_rnOriginal Description:
Copyright
Available Formats
Share this document
Did you find this document useful?
Is this content inappropriate?
Report this DocumentCopyright:
Available Formats
Misoo Systems Pos User Manual
Uploaded by
sdw_rnCopyright:
Available Formats
MISOOPOS
USER MANUAL
INTRODUCTION Misoo POS is a complete retail management system that encompasses all aspects of the day to day activities of a retail business which include records management, purchase, inventory control, sales processing and business reporting. The system is developed using Java programming language making it multi platform, internet ready, secure and effective. Data is stored in a relational database called MySQL and exchanged using Standard Query Language (SQL) though a JDBC connection. SQL can execute queries against a database. What Can SQL do?
SQL SQL SQL SQL SQL SQL SQL SQL SQL
can can can can can can can can can
retrieve data from a database insert records in a database update records in a database delete records from a database create new databases create new tables in a database create stored procedures in a database create views in a database set permissions on tables, procedures, and views
Each new version of the Misoo POS has been fully tested before delivery to our customers. The software may only be used or copied in conformity with the conditions of the contract. All rights, especially the copyright and the rights for distribution, are reserved. All trademarks used are registered trademarks of the respective companies. The data and specifications of the manual can be changed without prior notice. For the specifications of the hardware described in this manual see their respective documentation. Misoo POS is developed, supplied and supported by Misoo (K) Limited.
Misoo Limited, Punch Towers, East Gate National Park Rd., Off Mombasa Rd, Nairobi, Kenya E-Mail: misoo@munshiram.com Website: www.munshiram.com
HOW TO USE THIS MANUAL The purpose of this document is to provide an easy to read and understand guide that explains the Misoo POS system. We have divided it into sections for quick and easy reference.
Below is a sample page of this manual.
The following paragraphs discuss the various sections of this manual.
A topic is a category or general area of interest. Major topic . Numbered numerically using Arabic numbers (1, 2, 3...) are bold, not underlined and in upper case. Sub topic . Sub topics are numbered numerically using Roman numbers (i, ii, iii...) are underlined, bold and in lower case. Topic . Numbered alphabetically (a, b, c...), are double underlined, bold and in lower case. Overview This is a general summary of a topic or sub topic. Screen shot This shows an example of a Misoo POS panel.
Label or IT term, A label is a user interface control which displays text on a form. It is usually a static control; having no interactivity. A label is generally used to identify a nearby text box or other widget. A widget (or control) is an element of a graphical user interface (GUI) that displays an information arrangement changeable by the user, such as a text box. IT term is an information technology terminology used to identify a particular feature or resource. Descriptive text It is used to explain the meaning of a label or IT term. Explanation This is a set of statements that make something comprehensible by describing its operation or circumstances. It is a description of what you shall see or what might happen to your system or database. Instructions These are directions describing how something can be done. It is a step by step procedure.
2) SYSTEM REQUIREMENTS Operating system : Windows 98, NT4, 2000, XP, server 2003, server 2008, Vista, windows 7 Linux Mac OS Processor RAM Hard disk Barcode reader Receipt printer Java MySQL *Label printer CD-ROM drive *Internet connection : Pentium III and above : 128 MB or greater : At least 250MB free space : Required for reading product bar codes : Required for printing transaction receipts : JRE(Java Runtime Environment) version 5.6 or a later version : MySQL Essential and MySQL GUI Tools version 4 or a later version : Required for printing product labels : Required for installation : Required for easier licensing
* The above are the minimal software & hardware requirements. Items that have an asterisk before them are not a must have for the effective running of Misoo POS but are required for maximum utilization of the system. In addition to the minimal requirements, there are some settings that should be addressed before the system can be in working order. You will find instructions on these settings in the Settings section of this manual.
3) INSTALLATION (a)Automated Installation Misoo POS is delivered packaged in a CD. 1. 2. Insert the installation CD into your CD or DVD drive. Browse to open the CD. Double Click setup.exe to launch the installer
3.
C l i c k N e x t , Read and
understand the License Agreement.
The Back button takes you back to the previous screen. Clicking the Decline button stops the installation. 4. Click Accept to continue,
Browse is used to change the Destination Folder Install is used to start the copying of files with the default options. A destination folder is where the program files will be copied to. You can change the destination folder or use the default folder. The default destination folder is C:\Program Files\Misoo Limited\Misoo POS 6.0. 5. Click Next to continue, 6. Choose the folder where you want to find Misoo POS in the Start Menus Programs folder and click Next. The shortcuts window appears prompting you to choose where you want Misoo POS shortcuts to be placed. 7. Choose or use default and click Next. 8. The installer has all the information it needs to install Misoo POS into your system. The start installation screen appears as shown below.
9. Click install on the start installation window to begin the installation. Wait as the installer installs Misoo POS.
This screen contains check boxes. Start JavaTM Platform SE binary will start the installation of JRE (Java Runtime Environment) program to your computer. This is a software framework that allows software to run and is used to deploy portable applications for general use. Misoo POS requires this platform in order to operate. Start Setup MySQL.bat will start the installation of MySQL Essential, a server program providing multiuser access to the Misoo POS database. Start Setup MySQL Admin.bat will start the installation of MySQL GUI Tools, which provides an interface that allows users to interact with the Misoo POS database. Open Startup.bat will start Misoo POS after installation is complete. For a standard installation, ensure you have selected to Start Java Platform SE binary in the last step of the wizard. 11. If you are installing the server version, ensure you have selected to run Setup MySQL.bat and Setup MySQL Admin.bat in the last step of the wizard 12. Click Finish. A Java installation wizard will start. Follow through the wizard until it finishes installing Java. If you are installing the server version, MySQL installation wizard will start. Follow through the wizard until it finishes installing MySQL. If you had installed Java or MySQL prior to installing Misoo POS, you do not need to run the above installation wizards. After all wizards have finished, Misoo POS licensing interface appears 10.
Make Installation Data is a button that is used to collect your computers information so as to create a file that will be used by Misoo Systems in the process of licensing your product. When you click on this
button, it will load a dialog where you are supposed to type a filename and choose a storage location to save the file.
If successful, the following message will appear.
Install Key is used to read information from a file that you shall receive via email. You shall receive this file after using Make Installation Data to create an installation file and sending it to the email address below. 13. 14. Click Make Installation Data. As explained above, a file will be created. Open your email address, attach these file and send it to kagara@munshiram.com.
You will receive a file through your email address that you will use to activate Misoo POS. The information contained in this file can only be used in the computer it was generated from and not in any other computer. 15. Click the Install Key button and navigate to the file you were sent then click Open.
If successful, the following message will appear.
You have successfully installed Misoo POS.
16. Start Misoo POS application again and a login dialog box appears.
17.Click login and a dialog will appear behind the login dialog. Click on the dialog to bring it to the front.
A dialogue box might appear requesting you to create a clock shift, whereby the clock shifts compiles the work done from a given period of time. While working shifts is time period during which you are at work or duty period.
10
18. Enter the following information a) Database Type = MySQL b) Driver Name = com.mysql.jdbc.Driver c) Host Name/IP = localhost d) Port Number = 3306 [field after hostname] e) Database Name = misoo_pos f) User Name = root [or the user u created in MySQL Admin tool] g) Database Password = **** password of user above This information is the configuration settings required to connect the application to the database. However, these are settings for the Server Machine (a computer that provides client stations with access to data to a computer network. A computer that handles requests for services from other computers) (the computer that stores the database); settings for client machines (computers that access a remote service on the server by way of a network). The system parameters in the dialog above will be explained later in this manual. 19. Click the Save button 20. In the Login window use the following details a) User Name = Administrator b) Password = admin The username and password above are the default system administration login details. If your system has been operational for some time, then your system administrator might have changed these details thereby rendering them unrecognizable to the system. MANUAL INSTALL NOTES Install notes If you install by unzipping/untaring/unraring the compressed file by right clicking the folder extract to misoo-pos, follow the following procedure 1. Uncompress the file to your desired folder (a) C:/program files/Misoo POS (b)/opt/Misoo POS 2. Install MySQL version 5 or above 3. Install Java 5.6 or above 4. Run MySQL GUI Administrator tool and restore the backup "/SQL/misoo_pos.sql". This will create misoo_pos database and all tables. 5. Create a shortcut for "StartUp.bat" to your desktop 6. Make sure you go to terminal/cmd as administrator since some values will be written into the registry 7. Run StartUp.bat or "java -jar misoo_pos.jar" 8. In the DB configuration window that comes up, enter the following information a) DB type = MySQL b) Driver = com.mysql.jdbc.Driver c) server = localhost {or the hostname where you created the database}
11
d) Database = misoo_pos e) Port = 3306 {The text box just after server} f) User name = {The user name you created during MySQL installation} g) Password = {The user password you created during MySQL installation} Once you are done, click the save button at the top 9. Enter username "Administrator" password "admin" 10. Go to "Settings" module and set "System Parameters" From here refer to the "User manual" These notes are inform of notepad and are in a folder known as Misoo_pos 6.0, below is a window where similar text is explained.
4) DATABASE A database is a collection of data for one or more multiple uses. Misoo POS stores and retrieves information from a database that has to be created before the system can be used. Click the Start button on your computers taskbar.
Navigate to MySQL and open MySQL Administrator. The following interface loads.
Enter the following information a) b) c) d) Server Host = localhost Port = 3306, Username = root, Password = root
The details above are only applicable if you are using a newly installed MySQL Administrator. Otherwise, use the details provided by your system administrator. Click the Ok button
12
Click Restore on the left pane, then click the Open Backup File button at the bottom left corner of the MySQL Administrator window. Navigate to C:\Program Files\Misoo Limited\Misoo POS 6.0\SQL and select the file misoo_pos.
Click Open.
13
Click the Start Restore button at the bottom left corner of the MySQL Administrator window and wait for the database to be created.
After the database is created, you must enter some initial data before you can be able to use Misoo POS efficiently. Instructions on how to enter this initial data will be found later in the Settings section of this manual.
14
5) MAIN PAGE
To start Misoo POS, double click on the StartUp.bat icon on your desktop or click Start, point All Programs, Misoo Limited, Misoo POS 6.0 and click Startup.bat.
To login to Misoo POS, you must have a user name and password assigned to you by your system administrator. Enter the relevant details at the login screen and if they are correct, Misoo POS will open. Learn more about username and password at the Users section.
The default interface layout for Misoo POS is as shown.
The upper part of the main window shows a toolbar referred to as the Main Toolbar. This toolbar contains a row of buttons that are used to activate respective modules of Misoo_POS. Clicking on any of the buttons on the Main Toolbar loads a different module in the lower part of the main window referred to as the Internal Frame. A module is a self-contained component of a system, which is used in combination with other components. Modules have well-defined methods and values which they agree upon in order to co-operate with each other. They represent a separation of concerns, and improve maintainability by enforcing logical boundaries between components. Each module in Misoo POS, is used to manage a particular field of interest of a retail enterprise such that a distinct task/activity of a retail business e.g. purchases or sales is achieved using one module that has been purposely created for it. The internal frame has two parts and a title signifying the loaded module. These parts are the Left Pane and the Right Pane. The left pane contains a column of buttons. Clicking on any of the buttons on the Left Pane loads a panel into the Right Pane. Each panel allows a user to add, edit, search or delete records from the database. You can resize the internal frame, and change the sizes of the panes as you prefer. These alterations will be preserved until you change them or exit the system. The following is a sample of a typical Misoo POS panel.
15
A panel contains a toolbar that we refer to as the Pane Toolbar. This toolbar will contain similar buttons in all panels except that some panels will have some extra or fewer buttons. In some cases, you will notice grayed out buttons meaning their functions cannot be carried out according to the present status e.g. when no item is selected or when no item is available for selection. You can dictate who can access a panel and also set the limit to which they can manipulate that particular panel. If you click on a button and an access denied message box appears, it means that you dont have permissions/privileges to load that particular module or panel. Permissions are discussed later in the manual. According to your computer monitor/screen, you might find scrollbars appearing in the internal frame. This means that the interface extends beyond your screen area. To see the sections beyond, scroll with your mouse on the scrollbar.
16
6) MISOO POS MODULES Misoo POS consists of the following Modules Settings Records Purchases (POP) Stocks Accounts Operations Warehouse Sales (SOP) Reports a) Settings Settings are configuration Parameters that change the operating characteristics of a system so that it operates in a manner consistent with the preferences of a business or user. A parameter is a quantity that can assume any of a set of values. Misoo POS requires some initial settings to be made as stated in the System Requirements section. These settings are compulsory for the efficient use of the system. They include System Parameters, Receipts and Database settings. Apart from these, there are other characteristics you can set or change in Misoo POS. If you need to change these settings, read their respective sections below. Settings are changed by a person or a group of people who have been allowed the permissions to change by the System Administrator. A system administrator is a person who installs and or configures the Misoo POS system. Click on the Settings button on the toolbar to load the Settings module
The following interface appears.
i) System Parameters In this panel, an administrator is able to enter parameters like workstation/POS name, date formats, themes/look and feel, default variables, POS behavior and reports folder. These parameters and the panel are explained below. Click system parameters button on the left pane to load the System Parameters panel.
17
On Sale Close, Change Delivery Address an address is the physical place where a person or organization can be found or communicated with. A delivery address is thereby the address to which sold items are handed over. This option instructs the system to change this address every time a sale is completed. Even though we dont have to literally deliver items to our customers, the standard sales process requires that documents created from transactions contain a delivery address. The system will not ask you for the delivery address but will pick it from the database. It could either be the address of a customer (if you select one), or the current POS terminal, store or premises. Workstation/POS is used to enter a name to uniquely identify the computer/terminal that you are configuring. This name is recorded in every transaction that occurs at the terminal and will also be printed on receipts and other documents. Date Formats are used to specify how you prefer your date and time displayed especially for printing purposes. You can set the long, medium and short date formats for example if you want your short date to start with the date then month then year, type dd-MM-yyyy. This will display two numerals for the date, two for the month and four for the year. The date formats are used when printing, storing and retrieving data from the database. Look And Feel is used to select the preferred graphical appearance details of the system. Choose from the available themes to see the various looks and feels built into Misoo_POS. Allow Default Customer is used to choose whether to use a particular customer name as the default customer. Check this option if your business deals with a large number of walk in customers e.g. a supermarket. This type of customers might never come back to your business and therefore it would be irrelevant and time wasting to record their details in the database. If this option is not checked and a customer name is not selected in a transaction, then the transaction record will have null as the customer name. Default Customer in every sales transaction, there must be a seller and a buyer. Misoo POS allows a user to select a customer name from available customer records in the database when selling. Though we rarely request for customer names in some retail businesses, it is a requirement of the sales process to record the buyer in a particular transaction. The default customer therefore, is the name that will appear in a sales transaction record if you do not specify the customer you sold to. Default Warehouse when stocks go below the expected minimum, a request must be made for items to be issued from the warehouse. Misoo_POS will allow you to choose a warehouse when making a request. The default warehouse is the name of the warehouse where a request will be sent if you do not specify the warehouse name when you are requesting for items. The POS Behaviors explained below are used to configure the manner of display or performance of the POS Interface panel which is explained later in the Selling Products section. Please refer to this section for a better understanding of the behaviors.
18
Use Touch Panel Instead Of POS Panel is used to activate your visual display to detect the presence and location of a touch within the display. This option enables a user to execute the click action of a mouse by touching the panel with their fingers or any other object e.g. pen. This is only possible if your screen is touch-sensitive. Activate Search As You Type Search is an operation that determines whether one or more of a set of items has a specified character combination. This configures the search feature of Misoo POS to filter the data as the user types. Search queries the database to see if the records present contain a specified character combination in any of its fields. For example, if you type s in the search box, the search dialog will list all items that contain the letter s in any of their details. If you were looking for a product with sugar in its details, then you will most probably find it before you have typed the full name sugar. The search feature is available in all modules and can be used to search for warehouses, products, customers, etc. Display Product, Product And Product Category Names is used to configure the POS interface to display names on the panels interactive input buttons. Display Product, Product And Product Category Icons is used to configure the POS interface to display icons on the panels interactive input buttons. The names and icons to display are fetched by the system and stored to the database when you add or change a product name or icon using products or product categories panels, the changes will be reflected on these buttons when you load the POS interface panel. Product & Category Icon Width is used to specify the horizontal dimension of icons in pixels. Product & Category Icon Height is used to specify the vertical dimension of icons in pixels. A template is a generic reusable model or pattern of an objects appearance from which other objects are based or derived. It is an electronic document with preset margins, typography, and/or artwork. It may define the type and properties of individual components such as size, color, font, image files, alignment, etc. All report templates used in Misoo POS are kept in the location that you specify as Custom Report Folder. For efficient running of Misoo POS, settings like date formats and Report folders must be correctly set. a) b) c) d) e) f) Set Workstation name e.g. till1, pos server, cashier2, etc Long Date Format = yyyy-MMM-dd hh:mm:ss 'Week 'w Medium Date Format = yyyy-MM-dd hh:mm:ss Short Date Format = yyyy-MM-dd Check "Allow default customer" Set Default Customer and Default Warehouse
In the POS behaviors, initially check only the following a) Activate Search As You Type b) Display product and product category names c) Display product and product category icons For custom reports folder, type only this without spaces reports/ ii) Printer
Display Printer Dialog On Printing sets the system to load the printer dialog box before printing. This enables a user to change printing preferences, choose a printer to use, cancel printing, etc. If this option is not selected, receipts will print automatically after a transaction is closed. Whether or not you print a receipt, order or any other transaction record, details about that particular transaction remain in the database and can be retrieved whenever needed. 1. Click the Printer button in the Left Pane
19
2.
Check or uncheck the Display Printer Dialog on Printing check box.
(iii) Receipts These settings help you specify the layout of your receipts depending on the receipt printer you have. The parameters specified below are for standard receipt printers. 1 . Click on the Receipts button,
Receipt Header is used to specify contents that will appear at the top of a receipt. Receipt Footer is used to specify contents that will appear at the bottom of a receipt. Print Description a description is entered at the POS Interface when closing a sale. If you choose to print it, it will appear at the bottom of a receipt directly above the footer. Print Barcode in Receipt you can print a barcode in receipts to add uniqueness to them. The barcode is generated by the system and cannot be repeated. Print Laser Message After Footer is used to enable the printing of a small text below the footer. Font Size and Barcode Font Size lets you choose the physical magnitude of printed characters. Receipt Font Name and Receipt Barcode Font lets you choose the style of printed characters. Laser Message is a text that appears at the end of the receipt after the footer. This message is smaller in size than the footer and can therefore be used to add a comment, citation, reference, etc. Receipt Width is the vertical size of your receipt paper. Index X Position, Description, Quantity, Amount and Totals are used to set the placement of their respective contents on the receipt area. The index is a number that is automatically generated and identifies the product position on the receipt. Line Spacing Size lets you specify the distance between lines in a receipt. Start Printing At lets you specify the distance from the top edge of a paper at which the printer starts printing.
Starting Left Position lets you specify the distance from the left edge of a paper at which the printer starts printing. 2 Go to your installation folder and navigate to fonts folder. . 3 . Copy the two files found here to your c:\windows\fonts folder 4. Set receipt header and footer 5 . Receipts items listing settings are set as follows a) Index X position = 1 b) Description = 15 c) Quantity = 140 d) Amount = 160
20
6 .
e) Totals = 180 Click Save.
You can change these values to suite your printer iv) Users Users are the people that make use of the Misoo POS system and its resources for any purpose. A user has a user account and is identified by a username and a password at the login screen. Misoo POS users are either employees in your company or guests who you want to have access to your companys database. Users will be able to login to Misoo POS and manipulate data in the database according to their privileges. See more about privileges in the group permissions section. The user can change their individual password if they like by following the instructions in the Changing Passwords section. Click on the Users button on the left pane to access the Users sub module.
User Details are basic or essential attributes shared by users and through which individuals can be distinguished e.g. user name, full names, password, etc. User Name is used to specify or change the string (a combination of letters, numbers and other characters) used as the unique identifier to an individual account in Misoo POS. You can type a name, nickname or any string that a particular user will use to identify them-selves to the system. Password is used to enter or change a secret word or string of characters that is used at the login dialog to prove identity and gain access to the system. The password must be kept secret from those not allowed access. If you have loaded this panel you can be able to change any users password. A password must be at least six characters long. For security reasons, password policies should be implemented to ensure data protection. Expiry date define the last day after which the user is not allowed to log into the system. The Is Enabled check box gives a user sufficient ability to login to the system. The Over-Ride Rules check box gives the user the ability to counteract the assigned privileges Description is a text to identify a user to the system administrator. System Users List displays a list of all existing users and their details sorted by username. Available Groups displays a list of all the user groups that are accessible and ready for use. Member Of displays a list of the user groups that a user belongs to. If you double click a group name in the available groups list box, it is copied into the member of list box thereby making the selected user a member of that group. To remove the user from a group, double click on the group name in the member of list box. To add users 1. Click the Add New button on the Pane Toolbar,
21
2. 3.
Enter the necessary user details. Click Save.
The new users details appear immediately at the bottom of the System Users List. To make the user a member of a user group or groups, follow the instructions below. 4. 5. 6. To edit users 1. 2. 3. In the system users list, click on the record for the user you need to edit, Change the details that you need to change, Click Save. Select the users record by clicking on it in the System Users List, Double click a group that you want the user to belong to from the Available Groups list box. Click Save and your new user is ready to login.
To delete users In the system users list, click on the record for the user you need to delete, Remove the users membership to groups by double clicking on each group in the member of list box until the list box is empty, 3. Click on the Delete button, 4. Click yes in the Confirm Delete message box that pops up. The user is immediately removed from the System Users List and from the system. v) Changing passwords When a user account is created, a password has to be assigned to it. This password is not secure because it is known by more than one person i.e. not private. As a policy, organizations require users to change login passwords frequently to avoid security risks associated with unprotected passwords. For these reasons and others, users will need to change their passwords. There are users with privileges to change other users passwords through the Users panel discussed earlier, but those without this privilege can only change the password associated with their user account by following the following steps. Click on the password button on the main toolbar. The dialog box shown below appears. 1. 2.
22
Old Password is used to enter the password you are currently using. New Password is used to enter the password you want to start using. Confirm New Password is used to verify the new password. To avoid errors, make sure you enter same data in the new password and confirm new password text boxes and that the caps lock key on the keyboard is off. To change your password 1. 2. Enter the necessary details and save. If successful a confirmation message will be shown.
vi) User Groups A User group is a set of people on a system considered as a unit for administrative purposes. The purpose of user groups is to simplify access control to the system. A member of a user group can access modules and panels only if he has permission. He may do certain tools and functions and he has certain rights to edit or view the data. Users may belong to none, one, or many groups. A user who does not belong to any group does not have permission to login to Misoo POS because permissions are only applied to user groups. Click on the User Groups button in the Left Pane to load the User Groups interface.
Group Name is a word or words that specify a name for a user group. Expiry Date is used to set the last day after which members of the user group are not allowed to log into the system. Is Enabled is used to give or deny a user ability to login to the system. If this option is selected, a user can login else a dialog appears informing them that they have no permission to login to the system. Description is used to enter a text to identify a user group to the system administrator.
23
User Group Listing displays an ordered array of available groups sorted by group name. To add User Groups 1. 2. 3. Click the Add New button, Fill in the necessary details, Click Save.
The user group is now available at the user group listing and a user can become a member of this group. To edit User Groups 1. 2. 3. Click on the User Group in the User Group Listing to select it, Change the details you need to change, Click Save.
To delete User Groups 1. 2. 3. Click on the User Group in the User Group Listing, Click Delete, Click yes in the Delete Confirmation message box.
vii)Group Permissions Permissions are access rights given to a user group to control the ability of the users affected to view or make changes to the contents of the Misoo POS system. If a user tries to access a certain object for which their user group has been denied permissions, a message box appears informing them that they dont have permission to view that object.
Click on the Group Permissions button on the Left Pane to access the Group Permissions interface.
Available User Groups displays a list of all user groups. Clicking on a group name will display a list of set permissions on the right side of the pane. Show Modules check this box to toggle between selecting module names and panel names in the select
24
module/panel combo box. Select Module/Panel it lists the modules or panels of Misoo POS depending on the status of the show modules check box.
25
Add Permission is used to assign the selected permissions to the list of set permissions. Set group permissions are a list of privileges that have been assigned to a selected user group. Can Open, Can Edit, Can Delete, Can Add, Can View. Permissions are issued on the basis of opening, editing, deleting, adding and viewing system objects. The allow permission supersedes the deny permission i.e. If a user belongs to more than one groups, and one group is denied permission to load a particular module while the other is allowed; the user will be able to load that module. You can allow or deny a user group one or more of these permissions. Check none, one or more of these options and then choose the panel from the select module/panel combo box. To deny permission, leave the relevant check box unchecked. To specify the modules that a user group can load, 1. 2. 3. 4. 5. Select the Group from the Available User Groups list, Select the Show Modules check box, Select from the Select Module/Panel combo box a module you want users of that group to have access, Click Add Permission, Repeat steps (2) (4) above until you have set all the modules to be accessed by that user group. Select the Group from the Available User Groups list, Select the check box or check boxes for the permissions you want the selected User Group to have. Select from the Select Module/Panel combo box the Panel that you want users of that group to have the permissions selected in (2) above, Click Add Permission, Repeat the steps (2) (4) above until all the permissions and/or restrictions on a particular user group are assigned.
To specify the Panels that a user group can manipulate, 1. 2. 3. 4. 5.
viii) Company Setup Use this panel to enter legal and preferred details of your company.
26
Start Of Year Month is the first month of your financial year. Date Of Registration is the day your company commenced business. Set Company Logo helps you navigate to a file to use as a logo. Set Company Banner helps you navigate to a file to use as a banner. The logo and banner are images that are loaded from a storage location e.g. the hard disk or CD into the database. To enter your company details, 1. 2. 3. Click on the Company Setup button, Enter the necessary details, Click Save.
ix) Company Bank accounts It is possible to use Misoo POS to know the details of your companys transactions with the bank as far as the business is concerned and provided those transactions are recorded in the database. To enable your business to issue and receive payments by cheque, you need to setup a bank account. This panel helps the user to add, edit and delete bank accounts. Click the Company Bank Accounts button to open the company bank accounts panel,
27
28
If you can make payments using bankers cheques, then check Account Has A Cheque Book. Date opened is used to select the day that the bank account became operational. Taxes Listing displays a list of all your bank accounts Banks offer different types of accounts and the purpose of the Account Type combo box is to let you choose the type of bank account that you operate with a particular bank. A company can set a policy whereby they limit the maximum and minimum amount of money they can deposit or borrow from a particular bank account. If your company has such a policy, use the Operating Balances and Loan Balances textboxes to specify the details. To Add New Bank Accounts 1 . Click the Add New button 1. Enter the required details, 2. C l i c k S a v e The new bank account is now available at the Taxes Listing. To edit Bank Accounts 1. Select the bank account you want to edit from Taxes Listing 2. Change the details that need change, 3. C l i c k S a v e The selected bank accounts details are updated in Taxes Listing. To delete Bank Accounts 1. Select the bank account you want to edit from Taxes Listing, 2. Click the Delete button, 3. Click the Yes button on the Delete Confirmation message box, 4. C l i c k S a v e . The selected bank account is removed from Taxes Listing. x) Company Currencies Company currencies are the metal or paper medium of exchange used to facilitate transactions. They are mostly specific to a particular country or region. According to the operating environment of your company, you might be required to use different
29
currencies e.g. if you operate near a country border, in an airport or in a seaport. Click the Company Currencies button in the Left Pane
Currency Details specify the Currency Name, Currency Symbol, the Country that uses that currency and a narration for Description of the currency. Company Currencies Listing displays a list of all the added currencies. To add new Company Currencies 1. Click the Add New button, 2. Enter the currency details, 3. C l i c k s a v e A new currency is created at the Company Currencies Listing. To edit Company Currencies 1. Select the currency you want to edit, 2. Change the currency details, 3. C l i c k s a v e The currency details are updated at the Company Currencies Listing. To delete Company Currencies 1. Select the currency you want to delete, 2. Click the Delete button, 3. Click Yes in the Delete Confirmation message box that pops up, The selected currency is deleted from the Company Currencies Listing. xi) Currency Denominations Currency denomination is the component of money supply consisting of coins and banknotes of a particular currency. Each currency will have several denominations of varying monetary value. The denomination must have a name for direct reference e.g. 200 shillings note, 50 dollars note, etc. this name is company specific i.e. you can decide to use the denominations legal name or you can invent a name or phrase to use. Click on the Currency Denominations button on the left pane,
30
Denominations Listing displays the already created denominations. We can add, edit or delete these denominations using the Denomination Details tab shown below.
Denomination type a name to use to refer to the currency denomination Currency is a combo box used to select from a list of the available currencies. Is Coin Denomination lets you specify whether the denomination is a coin or not. To add new Currency Denominations 1. Click the Add New button, 2. Enter a denomination, 3. Select the currency it belongs to, 4. Select the Is Coin Denomination if it is a coin denomination, 5. Click Save.
To edit Currency Denominations 1. 2. 3. Double click the denomination you need to edit in the Denominations Listing Change the details, Click Save.
To deleting Currency Denominations 1. Double click the denomination you need to edit in the Denominations Listing, 2. Click Delete, 3. Click Yes in Delete Confirmation pop up message, The selected denomination has been deleted from the Denominations Listing.
31
xii) Database Connection Parameters We learnt how to create the Misoo POS database in the Database section of this manual. In this section, we shall learn how we can change the database connection parameters. To connect to the Misoo POS database, the system must be issued with the connection details.
32
Click the Database button in the Left Pane to open the Database panel,
Database Type Misoo POS is created using Java and it stores data in a database created using MySQL. Therefore, select MySQL from the list of available database types. Driver Name a driver is an application programming interface (API). An API is a well specified software component that allows one software component to talk to another one, even if they are not developed by the same people and without knowing the details of how the other component is implemented. It provides methods for viewing, manipulating and updating data in the database. This API has to be set as specified in the Database section of this manual. Host Name IP is used to enter the name or IP address of the computer that stores the database and the port number through which interaction takes place. Several computers can be used to manipulate the database but the database needs to be one so as to avoid redundancy. This database then must be stored in one computer called the server. All other computers are called clients and they need to connect to this computer in order to manipulate the database. Database Name is the actual name of the database in the server machine. User Name is a text denoting a user who is authorized to access the database. Database Password is used to enter the secret information used to login to the database. If you dont know the details explained above, contact your system administrator. 1. 2. Enter the system parameters, Click Save.
xiii) Product Labels Settings With Misoo POS, you need not use another software program to print product labels. A product label is a piece of paper affixed to a product, on which is printed information concerning the product. Label paper can be bought from stationery stores and are found in different sizes. Labels are usually glued and arranged in a grid onto another paper called a base paper from where they can be easily removed after printing. The labels dont stick on to the base paper and thus the glue is preserved until they are stuck onto products. Since the labels are already arranged on the base paper, we use the label settings panel to specify to the printer how labels have been arranged. If you already have a printer that can print labels, use the Misoo POS Product Label Settings panel to set the parameters for your label printing. Later we will see how product label request is carried out before the product labels are printed. Click the Product Labels Settings button in the Left Pane to load the Product Label Settings interface.
33
Label size is used to set the width and height of a single label in pixels. Paper Dimensions is used to set the width and height of the base paper and the pixels allowed on the top and left sides of the paper before the first line of labels. Other Label Definitions is used to specify the horizontal and vertical distance that has been allowed between lines of labels. Printable Details is used to specify font styles to use, what information to print as well as the position of the information on the label. To add, edit or change product label settings, 1. 2. Enter the configuration settings for the required details, Click Save.
b) Records A record is a compilation of the known facts regarding someone or something or a document that provides evidence of or information about a past transaction. Every transaction carried out by an enterprise needs to be stored for future use. These transactions attain their data from one or more records that the enterprise management or the nature of transaction specifies.
This module is used to add and store semi dynamic information like products, product categories, customers, customers categories, suppliers, suppliers categories, departments, warehouses, applicable taxes and units of measure. This information is useful in purchases, stock and selling processes.
In Misoo POS, we have ensured that to protect transaction details, most records once involved in a transaction, are no longer deletable from the system. So, if you get an error message when trying to delete a record, e.g. a product, customer or supplier, dont worry, this is how Misoo POS has been enhanced to protect your data. Those records that have not been involved in a transaction can be deleted by following the instructions involving a respective record in the sections below. Click on the Records button on the tool bar to load sub module buttons in the Left Pane.
34
i) Products Products are merchandise or commodities offered for sale. These Product have product code, barcode
number, name, prices and each product in Misoo POS must belong to a particular Category and Sub
Category. See the Product Categories section for more details. Click Products button on the Left Pane to open Products interface.
35
Product Name is a text denoting a particular product. This name is used to uniquely identify a particular product, to sort in the products list and it is also what you see when searching for products using the search dialog. Short Name is a text to use to refer to that product without using its whole name. Short name can be an abbreviation or a part of the product name e.g. a product whose product name is Sony Bravia 21 inch flat screen TV can have a short name set as Bravia 21F. Bar Code is an optical machine-readable representation of data consisting of a series of vertical bars of variable width that are scanned by a laser, printed on consumer product packages to identify the item for a computer that provides the price and registers inventory information You can easily search for a product from the stock using the name of the product. Reference Number is a unique identification number given to a product to aid in retrieval. Product Category and Product Supplier are selected from available records. See the Product Categories and Suppliers sections respectively for details. The Product Is Returnable Returnable products are those products e.g. bottles and gas cylinders that must be left in the company because their purpose is to contain another product that is consumable but they themselves can be refilled to be used again. Use this check box to set a product as returnable. The concept is that, the customer is buying the product contained in the returnable product and not the returnable product itself. In a sale involving a returnable product, the customer will be required to hand over a returnable before the sale can be closed for example, to buy gas, a customer must have an empty cylinder. Pricing & Tax Details are used to enter buying price, selling price and cost of the current stock of the product. Add Product Image and Remove Image are used to load or remove an image associated with a product. This image is used as an icon in the POS Interface panel. See the Selling Products section for details. Select Supplier is used to select a supplier who supplies a product. See the Suppliers section for details. Add used to include a supplier selected in select supplier. A product can be supplied by different suppliers and a single supplier can supply different products. Product Returnables is used to select a product to be returned after sale of the product. See The Product Is Returnable above for more information. An example of a product with returnable items is Soda which has a returnable of bottle. Add used to accept a product selected in Product Returnables. To add a new product, 1. Click the Add New button, 2. Enter the product details and other necessary details Product category and preferred supplier should be selected from the ones currently added in the system. If they havent been added kindly add some and continue adding your products. Product sub categories must also be added before adding products. 3. Click Save.
36
A new product category is added to the Products List.
37
To edit a product, 1. Double Click the product you need to edit, 2. Change the product details, 3. C l i c k S a v e . The selected product is updated in the Products List. To delete a product, 1. 2. Select the product you need to delete, Click Delete,
3. C l i c k S a v e . The selected product is updated in the Products List. If you want to change the stock quantity for a particular product, select the product then click the Quantity button on the pane toolbar.
In the input dialog that appears, enter the current stock quantity and click the OK button. The relevant products stock quantity is updated. ii) Product Categories A Product Category is a class or a collection of products sharing common attributes. Categories can be used to show how a retail enterprise classifies items such that products of a particular category are arranged on adjacent shelves or in a single section. Product categories are sub divided into smaller classes called sub categories. NB//Before adding your products, you should first categorize and subcategorize them according to how they are classified in your stock or how you want them to be sub-categorized.
Click on the Product Categories button on the left pane
Product Categories Listing displays available categories.
38
Has Department is used to indicate whether a category belongs to a department or not. Find instructions on how to manage departments in the Departments section. Category Image can be used to add or remove an image associated with a category. Select Tax is used to set tax relating to a category. Find information about tax in the Applicable Taxes section. To add a product category, 1. 2. 3. 4. 5. 6. Click Add New Enter the necessary details Click save Click the categories listing tab and double click the category you have just created. Select tax then click Add Tax, Click save
To edit product categories, 1. 2. Select a category, Enter the necessary details and save.
To delete product categories, 1. 2. 3. Select a category, Click on the Delete button, Confirm that you want to delete and save.
iii) Product Sub Categories A sub category is a smaller sub division of a category. A category like food can be subdivided into maize flours, cooking oils, spices, etc. Double click a category that you want to add sub categories to. Click the Sub Categories tab
39
You can use the respective buttons to associate or disassociate the sub category with an image To add new product sub categories 1. 2. Click on the Add New button Enter the necessary details and save.
To edit product sub categories 1. 2. Select a sub category Enter the necessary details and save.
To delete product sub categories 1. 2. 3. Select a sub category Click on the Delete button Confirm that you want to delete and save.
iv) Customers A customer is a current or potential buyer or user of the products your sell. Click on the Customers button on the left pane
Visible is used to specify whether a customer record will be seen in the customers list when searching. Is Male is used to set the gender of a customer. When checked, the gender is male else it is female. Enabled is used to specify whether a customer record can be used in transactions. If it is not selected, sales to this customer cannot be allowed by the system.
40
The other details mean what their labels indicate. To add new departments 1. 2. Click on the Add New button Enter the necessary details and save.
To edit customers 1. Select a customer 2. Enter the necessary details and save. To delete customers 1. 2. 3. Select a customer Click on the Delete button Confirm that you want to delete and save.
v) Customer Categories Customers sharing common attributes can be organized into small classes or groups called categories.
To add new customer categories 1. 2. Click on the Add New button Enter the necessary details and save.
To edit customer categories 1. 2. 3. Select a category Click on the Edit button Enter the necessary details and save.
To delete customer categories 1. 2. 3. Select a category Click on the Delete button Confirm that you want to delete and save.
vi) Suppliers Suppliers are people or organizations who supply your company with commodities or services.
41
Click the Suppliers button on the left pane.
Assigned User is used to enter a username for a user who is delegated the duty to deal with a particular supplier. Default Currency is used to select the currency that the supplier accepts when doing business with your company. To add new suppliers 1. 2. Click on the Add New button Enter the necessary details and save.
To edit suppliers 1. 2. Select a supplier Enter the necessary details and save.
To delete suppliers 1. 2. 3. Select a supplier Click on the Delete button Confirm that you want to delete and save.
vii)Supplier Categories Suppliers sharing common attributes can be organized into small classes or groups called categories. Click on the Supplier categories button on the left pane.
To add new supplier categories
42
1. 2.
Click on the Add New button Enter the necessary details and save.
To edit supplier categories 1. 2. Select a category Enter the necessary details and save.
To delete supplier categories 1. 2. 3. Select a category Click on the Delete button Confirm that you want to delete and save.
viii) Warehouses A warehouse is a commercial building for storage of goods. When purchases are made in bulk, goods are delivered to a warehouse where they are stored. Requests are then made for products to be transferred to the companys outlets through the sales module. See information about this module at the Stocks & Warehouses section. A company can have one or more warehouses. The warehouse module allows management of
warehouses and warehouses stocks. This means inwards and outward transfer of goods is well accounted for.
Click on the Warehouses button on the left pane.
To add a new warehouses 1. 2. Click on the Add New button Enter the necessary details and save.
To edit warehouse details 1. 2. Select a warehouse Enter the necessary details and save.
To delete a warehouse 1. 2. 3. Select a warehouse Click on the Delete button Confirm that you want to delete and save.
Return outwards sub-module Has different buttons for various uses for example warehouse issues, transfer items, reports preview. A warehouse issue is whereby you select from the date you want to issue to date. You can also select order by and the method that you prefer. The return outward sub-module also issue out the stock and authorizes.
43
Return inwards sub-module Also has different buttons for various purpose, for example warehouse return inwards, if you click on warehouse return inwards you can receive goods from the stock.
Issue stock This is whereby you issue products from the warehouse from date to date, order by and the method used.
Stock damages request module It has various buttons Select warehouse name and click ok Specify from which date to date, order by, the method and authorized request. On clicking the new button, you can add from selecting product request that are already in t he database, enter the quantity, unit of measure and description. Then remember to save There is also an edit button where one can edit and enter the necessary details. Then save.
44
Stock damages process Its similar to stock damages request module though delete, cancel, authorize and progress buttons are active.
Warehouse stocks module It also has various buttons Select warehouse button, from the dialogue box that appears select the warehouse you prefer. From the stock list you can also search the word of the product from the existing database, order by and the method from filter criteria. The stock list displays different details for the products.
45
ix) Departments A department is a specialized division of a large organization. With Misoo POS, you can be able to organize your business such that each department deals with a particular line of products e.g. groceries, home entertainment, beverages, etc. This comes in handy when each department is separated from the other and is expected to pursue a collective goal and control its own performance. Click on the Departments button on the left pane.
46
Department Head is a user who leads/controls activities of a department. To add new departments 1. 2. Click on the Add New button Enter the necessary details and save.
To edit departments 1. 2. Select a department Enter the necessary details and save.
To delete departments 1. 2. 3. Select a department Click on the Delete button Confirm that you want to delete and save.
BRANCHES Has various buttons whereby you can enter a company branch details save, edit, delete, refresh, search. When adding a company branch details. 1. Add branch name and select branch head from the search branchal head and also give it a description. 2. The branch details will appear below at branch listing column where by it contains a serial, an industrial area, system administrator and the date.
47
x) Applicable Taxes Tax is a charge against your company to fund the services provided by the government such as transport, education or health services. Taxes are set and collected by the government and a company is required to file a tax report to show how it has come up with a tax payment. It is also important for a company to account for the amount of tax they pay for decision making purposes. Click the Applicable Taxes button on the left pane.
Tax rate can be a percentage or fixed. A percentage tax is always divided by a hundred and then multiplied by the taxable amount to get its value whereas fixed tax is a static numeric value. Rate is a Percent is used to indicate that the value entered in tax rate is a percentage. To add new Taxes
1. 2.
Click on the Add New button Enter the necessary details and save.
48
To edit Taxes 1. 2. Select a tax Enter the necessary details and save.
To delete Taxes 1. 2. 3. Select a tax Click on the Delete bu tton Confirm that you want to delete and save.
xi) Units Of Measure Unit of measure is a term that describes how the quantity of an item is tracked in inventory. Some items are tracked by weight, others by dimensions, etc. Click on the Units of Measure button on the left pane.
Measure type is used to choose between distance, area, volume and weight. To add new Units
1. 2. To edit Units 1. 2.
Click on the Add New button Enter the necessary details and save.
Select a unit Enter the necessary details and save.
To delete Units 1. Select a unit 2. Click on the Delete button 3. Confirm that you want to delete and save.
49
Expense Types Expense types listing will display information in a column giving all the details of the expense type. Expense types has various buttons for various use, they include; Add New, Save, Refresh and Search. When you double click the column you can easily add new expense types giving all the details. Also Save, Edit, Delete, Refresh, Search.
c) Purchases Purchase Order Processing (POP) are the steps an employee or group, within a business or organization, must do to purchase anything. These steps vary, but most include getting estimates from vendors and final approval from a manager. Typically, the employee requesting an order gets an estimate from the vendor. He then includes that in the request form to the purchasing manager. The manager can check the source of supply and the price and conditions that have been assigned to a requisition, and start a request
50
The purchases module is important because we need to buy products before we can sell them.
for quotation or request the employee to get estimates from different vendors if necessary. The manager of purchase orders can then review the estimates and decide which one to pursue. Once the purchase order manager processes the purchase order, the employee can order the goods or services. The bill for the goods or services should go to accounts payable with the purchase order. Accounts payable needs both to pay the bill. Monitoring functions provide an overview of the status of all running procurement processes. By offering several communication channels, the entire procurement process is made transparent at every stage both for internal and external parties. This means that all involved parties can monitor when events were planned to take place and when they actually occur. This process can be completed in a single transaction or a sequence of transactions. The Misoo Purchases (POP) module has Express Purchase, Purchase Request, Purchase Orders, Purchase Deliveries and Purchase ledger. Through Express Purchase, items are requested, an order made, a delivery received to stock and payments made for items in a single transaction. It is a shortcut panel that carries out all the functions of the other four panels of the POP module, the Material Requisition and Process Requisition panels of the Stocks module, and the Issue Stocks panel of the Warehouses module. Stocks and Warehouses modules are discussed under the Stocks & Warehouses section. Items purchased through Express Purchase are sent to stock while those purchased through the other process are sent to a warehouse. Click on the Purchases (POP) button on the tool bar to open Purchases module
Express Purchase Express purchase enhance speeds in buying goods in cash by automating requisition, delivery and goods transfer from warehouse to shelves. Click on express purchase before adding items select supplier name. Add an item from the product you have requested and click Okey, finally Save and Continue. You will find out that there also two buttons for editing and refreshing, from purchase order details you can still add the quantity you prefer, prices per item, tax, discount and the total amount for the product. Enter the amount paid and continue a dialogue box appears for searching default warehouse, select one and click Okey.
51
i) Purchase Requests This panel can show all requests ever created in the system including cancelled and or progressed requests. Click on the Purchase Requests button to place a new request into the system.
You can view a list of previously created requests by specifying the details explained below and then clicking on the List button. From Date and To Date denote a time range for which you want to list requests transaction records from the database. Order By is used to select a field to use to sort the list of requests. Method is used to select whether to sort ascending or descending. Show Progressed Requests and Show Cancelled Requests are used to widen the scope of listed transactions to include progressed and or cancelled transactions. 1 . Click on New Request button. A dialog box appears.
Product Request use to select a product Required quantity is the amount of the product that is needed. Minimum Quantity is the least amount of the product that can be accepted for purchase processing. If a supplier has fewer items than the minimum quantity set, then another supplier should be
52
approached. 2. Enter the details of your request and save 3. Click on the list button and your purchase requests appear as shown below.
4. 5. 6. 7.
Click on the request you want to make an order for. Click the Authorize button Click Yes to confirm, Click the Progress button.
The Authorization Confirmation dialog appears
A new dialog opens prompting you to enter some specific details about the purchase order you want to make.
8.
Select the expected delivery date, supplier and description and click Save. This opens the second tab on the dialog
53
9 .
Double click on items to process the order details
This opens the third tab of the dialog. Click the save button.
In this dialog, you can change the quantity, price per item and discount. Your order has now been listed as a purchase order. ii) Purchase Orders Purchase orders are progressed transactions from the Purchase Requests panel above. Therefore no orders can be made if no requests have been progressed. 1 . Click on the purchase order button in the left pane, The following interface appears
Show Only Open Purchase Orders if selected, it is expands the purchase orders listing criteria to include closed purchase orders. The other details are as explained in the purchase requests section above. 2. Click on the order you want to approve, 3. Click the Approve button, The system will prompt you to verify whether you want the order approved. 4. 5. Click yes, Click the progress button, You can now progress your order. The system will prompt you to choose the warehouse where you want the products to be delivered.
54
6.
Choose the warehouse and click Ok,
If the progress was successful, two confirm messages appear in sequence confirming that the progress was successful and that a delivery note for the order has been created. 7. Click OK then Ok again,
Your order is now ready for delivery. iii) Purchase deliveries Now a purchase order has been sent to a supplier and the items are being delivered to a warehouse. You or your staff will need to verify that the products are ok and that they are what you ordered. 1. Click on the purchase deliveries button to accept or reject items in the delivery note,
Search string is a text to use as a search criteria when listing purchase deliveries. List Purchase Deliveries is used to execute a search based on the specified criteria. 2. Double click on the delivery note, The following interface opens.
The toolbar below is found on the delivery details interface. See a list of their functions from left to right below.
Save the delivery note Print Reload Go to first page Go to previous page Go to next page Go to last page Go to page Show note in the actual size Fit note to page
55
Fit note to page width
Zoom in Zoom out Zoom ratio
You can now accept or reject the items in the delivery note by clicking on their respective buttons. A confirmation dialog appears 3. Click the Yes button to confirm, If you rejected the items, then stop here else; 4. Click on the Approve button,
An Approval Confirmation dialog appears 5. Click the Yes button to confirm, You can
then finalize the selected item on your delivery note, 6. 7. Click the Finalize button Click Ok to Confirming this.
If finalization is successful a message appears,
iv) Purchase Payments The purchased items need to be paid for. To do this; Click on the Purchase Payments button on the left pane, The following interface opens
1.
Specify the parameters to use when searching for delivery notes to pay against,
The From Date parameter is important in filtering the delivery notes 2. 3. Click the List Deliveries Payment button to list the available delivery notes, Double click the delivery note you want to select it,
A dialog appears where you can enter the amount paid payment mode and other details.
52
56
Payment Mode you can pay using cash, cheque, bank transfer or in kind.
4. Enter the required details, 5. C l i c k S a v e , The delivered items have now been paid for. Purchase ledger Keeps cumulative records, balances or the system is accountancy by which a business records and monitors its creditors.
d) Stocks & Warehouse The Stocks module deals with items currently on the shelves whereas the Warehouse module deals with bulk items in the warehouses. When items are purchased, they are delivered to a warehouse. For the items to be sold, they must be in stocks. To move items from the warehouse records to the stock records, we use the Stocks module. To access the Stocks module click on the Stocks button on the main toolbar.
The Stocks List button displays a list of products and their status on the shelves. Stock list is used to search products from the database using barcodes, the name of the product will be shown and the quantity from the search string.
58
i) Material Requisitions This panel is used to process requests of items from the warehouse. Click on the Material requisition button in the left pane.
1.
Click the Select Warehouse button to select the warehouse from which you want to request items. Choose the required warehouse and click the Ok button Click the New button to load the following interface
A warehouse dialog appears 2. 3.
59
4. 5. 6.
Enter the necessary details and save. Click the List button in the right pane Clic k o n a requisitio n
7. 8.
Click the authorize button to authorize it Click the progress button.
Confirm with the Authorization Confirmation message box by clicking Yes
A message appears informing you that your material requisition was successful.
ii) Issuing stocks When items have been requested in the sub module above, the details are progressed to the warehouse module from where these items are issued. To access the Warehouse module click on the Warehouse button on the main toolbar.
1.
Click on the Issue Stocks button in the left pane.
Stocks currently pending issuing are listed as shown. 2. Authorize the stock movement by clicking the Authorize button An Authorization Confirmation message box appears
1.
Double click on the stock you want to issue.
3. 4. 5. 6.
Click the Yes button to Confirm authorization Load the stock movement by clicking load button. Click the Yes button to Confirm loading Issue out the stock movement by clicking the Issue Out button.
A Loading Confirmation message box appears
An Issuing Status message box appears
60
8. 9.
Click the Ok button Finalize stock movement by clicking the Finalize button.
A Finalization Confirmation message box appears 10. Click the Yes button to Confirm Finalization
iii) Printing product labels
Labels are stuck onto products to show some important details about a product e.g. name, number/barcode, and price. 1. 2. Click on the Stocks button on the main toolbar Click on the Product Label Requests button.
A new interface appears as shown.
3.
Click on the New Request button
The new request is listed immediately as shown below.
4. 5. 6. 7.
Select the new request by clicking on it Click the approve button to approve the label printing Click Yes to confirm If approval is successful double click on the request to add products,
An Approval Confirmation message box appears
The add products interface appears as follows
61
8. 9.
Click the Add product button Select a product to print its labels
A search product dialog opens
An action complete message box appears 10. Click Ok The product is now listed 1 1 . Click on the product to set the number of labels to print for it. An input box appears 1 2 . Enter the number of labels you would like printed An update successful message box appears 13. Click Ok 1 4 . Click the Print Labels button. If your printer is setup, the labels will be printed. iv) Stocks initializing Initializing triggers the adding of all products to all warehouses and sets the stock quantity to 0. To initialize stock; 1. 2. 3. 4. Access the warehouse module Click the warehouse Stocks button on the left pane Click on the init stock button. Choose yes to initialize stocks.
A dialog box prompting for you confirmation appears. OPERATIONS Click on operations button on the tool bar to open operation module. Beginning/End of Day Has various buttons; Make Beginning, Make End, Refresh and Preview. Beginning/end of today will display the date of that particular shifts carried out from morning to evening. Shifts are divided into various summaries these include; Suppliers and Suppliers Summary which includes the supplier names, totals, branch, and the totals amount at the end of the day. Expense Summary will show expense types, the total cost per each expense, branch of the expenses and the total amount at the end of the day. Sales Invoices Summary will show the person who was sold goods, totals, branch of the sales and the total amount at the end of the day. User Orders Summary shows unclosed sales orders and c losed unprogressed sales orders. Unclosed sales orders shows sales person, orders and totals this are order that are not complete. Beginning/End of Day also explains that make Beginning will show the beginning of the day while make End-will show end of the day totals. Refresh button allows a static page to update information that has changed. Preview button helps the user to preview what he or she has previously done.
62
Weekly Roster This sub-module list displays the weekly roster of the week it inc ludes; Shift Name, User and Days of the week. When you fill in new details of the shift, you should add shift, in order for those details to appear in the string below. There is also a refresh button which is used to refresh to avoid the system from being slow.
63
Expenses Payment This is products that the customer wants to pay for as expenses. On clicking pay expenses a dialogue box appears with various expense types where you are likely to select one of the expense. Click Okey.
Click Okey which will display a payable amount dialogue box where you are required to fill in the amount, click Okey.
A supplier purchase payment dialogue box will appear with various methods of making payment whether by Cash, Cheque, Credit Card, Waivers, and Mobile Money. Cash will show the amount paid credit amount, change, the person who paid, and the description then click Okey. Cheque will shows the cheque amount and cheque number and bank sort code. Credit card shows the paid amount, card number, expiry date, card name, card type where you are likely to select one type. Waivers indicate the waiver amount and approve immediately. Mobile money you have to choose the services provider, whether Safaricom M-Pesa, Zain Zap, Yu Cash. Transaction number is the number you are sending money to. Mobile number is the number of the person making transaction. Amount is the money being sent and change is the balance of the amount, indicate the person who paid the money and description. Click Okey.
64
Make sure that all the amount balances.
Expenses payments Has three buttons for various purposes they include; Pay expense Refresh Statement Delivery payments help one to filter the expense types that are already added in the database, from date to date, method used whether ascending or descending and the suppliers balances. Statement will display the message that was stated from the database.
65
Accounts
ACCOUNTS AND ACCOUNTS GROUPS Accounts has 3 sub-modules (i) Accounts & Accounts Groups (ii) Accounting defaults (iii) Transactions Has 3 buttons whereby you can; Add an account Edit
66
Delete and Refresh
Accounts groups have various nodes which have sub-nodes. Account group displays the information which should underlay in the account group. Assets accounts has three sub-nodes Current assets Have several columns with different information whereby the group name is current assets, and the current assets can be easily realized and changed frequently. Fixed assets Has several columns but with different information although the group name is fixed assets, meaning this are assets which cant be converted into cash. Other assets Have also different columns but with different information whereby the group name is other assets meaning a small value. Cost of goods sold Has several columns but with different information though the group name has a fixed word cost of goods which refers to the inventory cost of those goods a company has sold during a particular period. Equity accounts have two sub-nodes. Capital Retentions Capital is the fund that one start with a business, this sub-node has several columns but with different information. Retentions this is the amount, usually5-10% held back from the sum due to a contractor, for payment at a later date. Expense Accounts has two sub-nodes Periodic Expenses are those not paid on a regular monthly basis has also a different information but with a similar group name. Spontaneous Expenses they are expenses that generally arise in direct conjunction with firms ongoing operation .it also contain different information though with a similar group name. Liability Accounts has also two sub-nodes but with different information Current liabilities this are companys debts or obligations that are due within one year. Long-term liabilities are liabilities with a future benefit over one year such as notes payable that mature longer than one year.
67
Accounting Defaults Has various purchase defaults where you search a product from that is already in the database. Click okay Then save
e) Sales Sales are carried out at the POS (Point of Sale). A point of sale in simple terms is a checkout or location where a transaction occurs. It is also a combination of hardware and software that records customers' purchases, accepts payments, and adjusts inventory levels. These devices and software are listed in the system requirements section at the beginning of this manual. You must have items in stock already and customers choose, pick or request what they want. The Sales module deals with the sale transactions where you can search for transaction details and also collect returnable items. To open the Sales module; Click on the Sales (SOP) button on the main toolbar
Pos Interface
68
Its where the products are sub-categorized according to how they are grouped in the stock. For example if you click on Ricoh Consumable all products that are sub categorized in the Ricoh consumable will be displayed on the right pane.
i) Selling products
To sell an item you will need at least its barcode. When a barcode is read by the barcode reader, all the other information is immediately loaded from the database. For items without barcodes, you can set custom barcodes for them. Typing in the barcode will work the same way as if the barcode was read through a barcode reader. Click on the POS interface button on the left pane. Misoo POS has two panels that can be used interchangeably for selling; the POS panel and the Touch panel. You can switch to using the touch panel by going to system parameters panel and selecting the Use Touch Panel Instead of POS Panel check box. The POS Panel
69
Delete is used to remove an item from the sales order. Edit is used to change the quantity of purchased items Save is used to store a sales order without closing the sale. This can happen in environments where a customer receives items, uses them and then pays later e.g. in a hotel or a bar. On saving, an order will be printed which can serve as a bill to the customer. The sale can be closed later by searching for it using the Search/Edit Transaction button on the left pane. Transactions are searched by an automatically generated reference number that can be found printed on the sales order.
The Touch Panel
1 .
Use a barcode reader to read the product barcode for each sale product.
If you dont have a barcode reader yet Misoo POSs POS Interface still allows you to enter the product through other steps. Find these steps explained in sections a - c below. Repeat entering products through any of the four ways allowed in Misoo POS until you have entered all
70
sale items. The interface will look similar to the one shown below
2 .
Once all items in a single sale are recorded, click on the close sale button.
The following dialog appears
Amount Due shows the money owed and payable by the current customer. Paid by is used to enter a text denoting the person paying. Amount Paid is used enter the value of money given by a customer. Change shows the amount due to the customer. Cash, Cheque, Credit Card, Waivers and Mobile Money are used to select the mode of payment the customer is using. The interface displayed above will change according to the mode selected. 3. Enter Paid By, choose the mode of payment, and then enter the modes details Change will be calculated automatically for cash payment. 4. Click the Okey button.
71
The sale is now closed and a receipt will be printed. a. Searching for products Click the Search Product button on the left pane
1 .
2.
Start entering the product name in the Enter part or whole of search string text box.
As you type, products are filtered based on the entered text criteria, such that you dont have to type the whole product name before you see the product. You can also scroll through the available products if you dont know the products name. 3. When you find the product you want, select it and click the Okey button The product details will now be listed in the Purchased Items List on the POS Interface.
b. Interactive Input At the bottom of the POS Interface, there are two columns that we refer to as the Interactive Input Interface. The left column contains buttons denoting products sub categories. Clicking on a sub categorys button, loads buttons denoting products belonging to that sub category into the right column as shown below. These buttons can contain a name, an icon, both or none. To set the contents of these buttons, read the system parameters section of this manual.
To enter sale items manually, 1. 2. Scroll and click on the product sub category button in the left column Click the product name button in the right column.
You could also do manual input using the Product Bar Code Textbox.
72
c. Manual Input
This is done when you know a products barcode but either the barcode reader is faulty or the bar code printed on the product is damaged. 1 . Type the product barcode and press the enter key on your keyboard. The product details will now be listed in the Purchased Items List on the POS Interface.
ii) Changing sale quantity
Sometimes a customer can buy a large quantity of the same product. It is illogical to scan each items barcode in this case. Misoo POS enables a user to change the sale quantity 1 . To change the sale quantity, select a purchase item and click the edit button. The Edit Order Item dialog opens as shown
2. Enter the quantity and discount if need be, 3. Click Okey button. The order item is edited.
iii) Deleting purchase items
In other cases, a customer might change their mind on buying a particular product. If this happens, then we will need to delete that item from the order. 1. 2. Select the purchase item you want to delete Click the delete button.
The item is deleted immediately.
f) Reports Misoo POS has a wide range of reports that make it easy for users to find out specific details about items and transactions in the database. i) Adding reports
73
Report Name is a text to use to identify the report Report category select from available categories Filename is a text to use to identify a file that will be created when the report is generated. Report Is Enabled is used to enable or disable a report. To add a custom report, 1. Click on the administer reports button 2. C l i c k A d d n ew . 3. Enter the necessary details and save. 4. Report categories must be selected from available categories. 5. Enter your report parameters and save.
If the report has parameters, they can be added in the report parameter tab as shown below. A parameter is a special kind of variable, used in a subroutine to refer to one of the pieces of data provided as input to the subroutine. These pieces of data are called arguments. If you specify parameters for a report, you will be required to enter the relevant details for each parameter every time you need to generate the report.
Parameter Name enter a text denoting a name of a column in a table that you want to generate a report from. Data Type describes the expected input format for the parameter. Default Value denotes a value that will be assigned to the parameter if nothing else is entered. Lookup refers to searching a data structure for an item that satisfies some specified property or criteria. Is A Lookup Parameter is used to make the system refer to another table when generating a report. Table is the name of the table to lookup the parameter. Index Column is the field/column in a table that contains data that uniquely identifies the records in that table. Name Column is the field/column in a table that contains the data that you want to be looked up.
74
ii) Adding report categories 1. Click on the report categories button in the left pane 2. Click Add New
The interface below is loaded
3.
Enter the necessary details and save
iii) Viewing reports 1. Click on the view reports button on the left pane.
The left column displays report categories The right column displays report template names. Click on a category button to view associated report name buttons on the right pane. Click on a report name button to generate a report. If the report has parameters, you will be required to enter the parameter data before you can view a report. 2. Click on a report button. Reports appear as shown. Reports can be printed and saved in various compatible formats i.e. PDF, ODT, XLS
75
The toolbar in the report screen is used the same way as the one explained in the Purchase deliveries sub topic earlier in this manual. Administer reports has several buttons whereby you can Add new administer report Save Delete Refresh Search
CONCLUSION Now you have all the information you need to be able to comfortably operate the Misoo POS system. If you have a question that you may need to ask or if you want to report a problem with the software, please send an email to kagara@munshiram.com
76
You might also like
- A Heartbreaking Work Of Staggering Genius: A Memoir Based on a True StoryFrom EverandA Heartbreaking Work Of Staggering Genius: A Memoir Based on a True StoryRating: 3.5 out of 5 stars3.5/5 (231)
- The Sympathizer: A Novel (Pulitzer Prize for Fiction)From EverandThe Sympathizer: A Novel (Pulitzer Prize for Fiction)Rating: 4.5 out of 5 stars4.5/5 (119)
- Never Split the Difference: Negotiating As If Your Life Depended On ItFrom EverandNever Split the Difference: Negotiating As If Your Life Depended On ItRating: 4.5 out of 5 stars4.5/5 (838)
- Devil in the Grove: Thurgood Marshall, the Groveland Boys, and the Dawn of a New AmericaFrom EverandDevil in the Grove: Thurgood Marshall, the Groveland Boys, and the Dawn of a New AmericaRating: 4.5 out of 5 stars4.5/5 (265)
- The Little Book of Hygge: Danish Secrets to Happy LivingFrom EverandThe Little Book of Hygge: Danish Secrets to Happy LivingRating: 3.5 out of 5 stars3.5/5 (399)
- Grit: The Power of Passion and PerseveranceFrom EverandGrit: The Power of Passion and PerseveranceRating: 4 out of 5 stars4/5 (587)
- The World Is Flat 3.0: A Brief History of the Twenty-first CenturyFrom EverandThe World Is Flat 3.0: A Brief History of the Twenty-first CenturyRating: 3.5 out of 5 stars3.5/5 (2219)
- The Subtle Art of Not Giving a F*ck: A Counterintuitive Approach to Living a Good LifeFrom EverandThe Subtle Art of Not Giving a F*ck: A Counterintuitive Approach to Living a Good LifeRating: 4 out of 5 stars4/5 (5794)
- Team of Rivals: The Political Genius of Abraham LincolnFrom EverandTeam of Rivals: The Political Genius of Abraham LincolnRating: 4.5 out of 5 stars4.5/5 (234)
- Shoe Dog: A Memoir by the Creator of NikeFrom EverandShoe Dog: A Memoir by the Creator of NikeRating: 4.5 out of 5 stars4.5/5 (537)
- The Emperor of All Maladies: A Biography of CancerFrom EverandThe Emperor of All Maladies: A Biography of CancerRating: 4.5 out of 5 stars4.5/5 (271)
- The Gifts of Imperfection: Let Go of Who You Think You're Supposed to Be and Embrace Who You AreFrom EverandThe Gifts of Imperfection: Let Go of Who You Think You're Supposed to Be and Embrace Who You AreRating: 4 out of 5 stars4/5 (1090)
- Her Body and Other Parties: StoriesFrom EverandHer Body and Other Parties: StoriesRating: 4 out of 5 stars4/5 (821)
- The Hard Thing About Hard Things: Building a Business When There Are No Easy AnswersFrom EverandThe Hard Thing About Hard Things: Building a Business When There Are No Easy AnswersRating: 4.5 out of 5 stars4.5/5 (344)
- HTML5 Visual Cheat Sheet (Reloaded)Document1 pageHTML5 Visual Cheat Sheet (Reloaded)Antonio Lupetti100% (7)
- Hidden Figures: The American Dream and the Untold Story of the Black Women Mathematicians Who Helped Win the Space RaceFrom EverandHidden Figures: The American Dream and the Untold Story of the Black Women Mathematicians Who Helped Win the Space RaceRating: 4 out of 5 stars4/5 (890)
- Elon Musk: Tesla, SpaceX, and the Quest for a Fantastic FutureFrom EverandElon Musk: Tesla, SpaceX, and the Quest for a Fantastic FutureRating: 4.5 out of 5 stars4.5/5 (474)
- The Unwinding: An Inner History of the New AmericaFrom EverandThe Unwinding: An Inner History of the New AmericaRating: 4 out of 5 stars4/5 (45)
- The Yellow House: A Memoir (2019 National Book Award Winner)From EverandThe Yellow House: A Memoir (2019 National Book Award Winner)Rating: 4 out of 5 stars4/5 (98)
- On Fire: The (Burning) Case for a Green New DealFrom EverandOn Fire: The (Burning) Case for a Green New DealRating: 4 out of 5 stars4/5 (73)
- AlertsDocument21 pagesAlertsSuriya ParithyNo ratings yet
- Introduction to Systems Analysis and DesignDocument334 pagesIntroduction to Systems Analysis and Designayeshakendra100% (1)
- Solaris Zones CloneDocument15 pagesSolaris Zones Clonesanju_81No ratings yet
- Cloud Control 13 CDocument23 pagesCloud Control 13 CMayerling Alarcon VNo ratings yet
- Maurice Nicoll The Mark PDFDocument4 pagesMaurice Nicoll The Mark PDFErwin KroonNo ratings yet
- Maurice Nicoll The Mark PDFDocument4 pagesMaurice Nicoll The Mark PDFErwin KroonNo ratings yet
- PDF FacesDocument6 pagesPDF Facessdw_rnNo ratings yet
- List Provider, 12 May 2010Document21 pagesList Provider, 12 May 2010sdw_rnNo ratings yet
- أسئلة الهيئة السعودية للتخصصات الصحية 2015 فيما يتعلق بالامور الادارية بالمختبراتDocument7 pagesأسئلة الهيئة السعودية للتخصصات الصحية 2015 فيما يتعلق بالامور الادارية بالمختبراتMohsen HaleemNo ratings yet
- Philippine ICT Coordinator DesignationDocument2 pagesPhilippine ICT Coordinator DesignationJOHNBERGIN E. MACARAEGNo ratings yet
- Student Email Setup GuideDocument6 pagesStudent Email Setup GuidedinhchungxdNo ratings yet
- Extracting Useful Information from Massive Data SetsDocument157 pagesExtracting Useful Information from Massive Data SetsUdayNo ratings yet
- Design & Analysis of Algorithms CourseDocument7 pagesDesign & Analysis of Algorithms CourseNAJIYA NAZRIN P NNo ratings yet
- Canolengua 2020Document4 pagesCanolengua 2020singaram VenkateshNo ratings yet
- LSMW S4D MarpicoDocument17 pagesLSMW S4D MarpicoANDRES FELIPE ORTIZ CORONADONo ratings yet
- Solution Manager CEN Alerting GuideDocument5 pagesSolution Manager CEN Alerting GuidebardouniNo ratings yet
- Red Hat JBoss Enterprise Application Platform-7.2-Getting Started Guide-En-USDocument58 pagesRed Hat JBoss Enterprise Application Platform-7.2-Getting Started Guide-En-USEdgar Orlando Bermudez AljuriNo ratings yet
- 2g Huawei Handover AlgoritmDocument7 pages2g Huawei Handover AlgoritmSofian HariantoNo ratings yet
- Bpo ProcessDocument4 pagesBpo ProcessAvick ChakrabortyNo ratings yet
- Data Structure Lab AssignmentDocument38 pagesData Structure Lab AssignmentAbhratanu PalNo ratings yet
- Install .Net Framework 3 On Windows 8Document6 pagesInstall .Net Framework 3 On Windows 8a2zz2a123No ratings yet
- Program Literasi EdukasiDocument6 pagesProgram Literasi EdukasiAtikah SafitriNo ratings yet
- FX-USB-AW Driver Setup GuideDocument15 pagesFX-USB-AW Driver Setup GuideCarlos GilNo ratings yet
- Full Catalogue 2006 10Document53 pagesFull Catalogue 2006 10Harchet BrarNo ratings yet
- Mobile Commerce: Unique Features of M-CommerceDocument12 pagesMobile Commerce: Unique Features of M-CommerceShreyas SatardekarNo ratings yet
- Context Diagram (DFD Level 0) : AdminDocument7 pagesContext Diagram (DFD Level 0) : AdminAdibah BadzlinaNo ratings yet
- Micro C Tutorial For LCD AND KEYPAD INTEDocument24 pagesMicro C Tutorial For LCD AND KEYPAD INTEcarlosgnNo ratings yet
- Curriculum Vitae: P. Ajay Kumar ReddyDocument3 pagesCurriculum Vitae: P. Ajay Kumar ReddyAbhinavHarshalNo ratings yet
- Data MiningDocument1 pageData MiningdanungsbNo ratings yet
- OCB MaintenanceDocument17 pagesOCB MaintenancegirishdhakateNo ratings yet
- MAC OS TricksDocument9 pagesMAC OS TricksCkaal74No ratings yet
- Reviewer DSADocument47 pagesReviewer DSAGenesis CadigalNo ratings yet