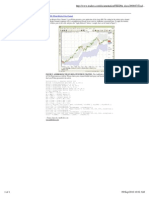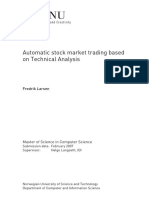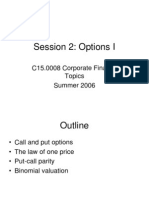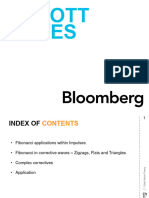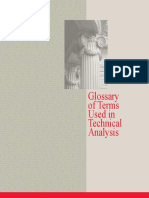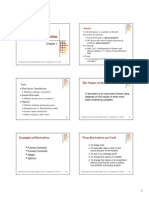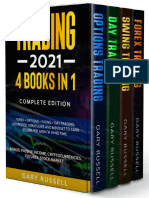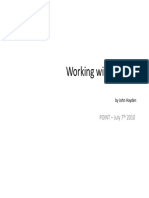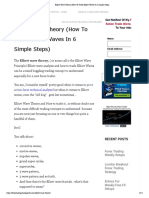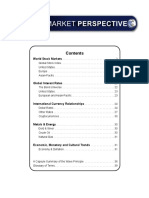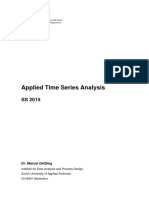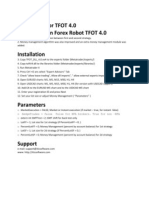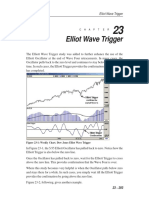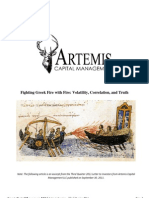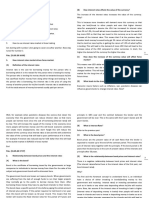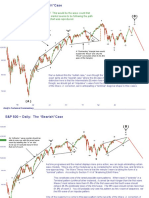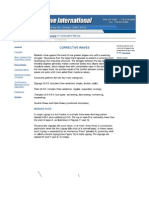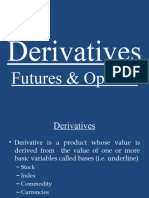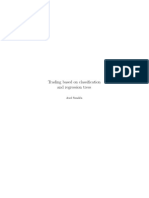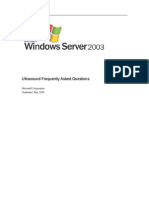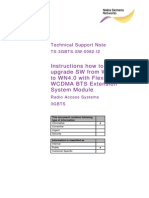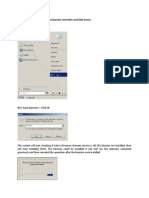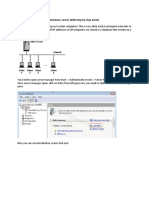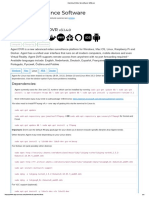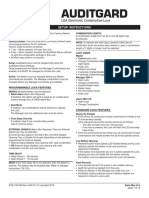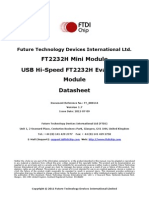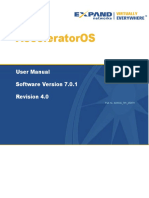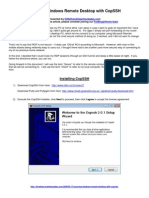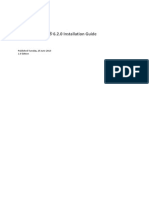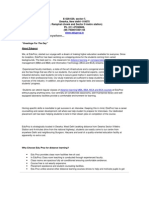Professional Documents
Culture Documents
WAVE 5 1 Installation Guide
Uploaded by
Ronald Del Prado SantosOriginal Description:
Copyright
Available Formats
Share this document
Did you find this document useful?
Is this content inappropriate?
Report this DocumentCopyright:
Available Formats
WAVE 5 1 Installation Guide
Uploaded by
Ronald Del Prado SantosCopyright:
Available Formats
WAVE 5.
1 Installation Guide
WAVE 5.1, September 28, 2010 You are encouraged to comment on this document via email to: support@twistpair.com
Installation Guide - WAVE 5.1
NOTICE
2010 Twisted Pair Solutions, Inc. All rights reserved. Without limiting the foregoing reservation of rights, no part of this publication may be reproduced in any form whatsoever or used to make any derivative work without prior written approval by Twisted Pair Solutions, Inc. ALL RIGHTS AND OBLIGATIONS WITH RESPECT TO THE SUBJECT MATTER HEREOF SHALL BE GOVERNED BY THE AGREEMENT BETWEEN YOU AND TWISTED PAIR SOLUTIONS, INC. OR ITS AUTHORIZED AGENT. EXCEPT AS EXPRESSLY SET FORTH IN ANY SUCH AGREEMENT, TWISTED PAIR SOLUTIONS, INC. MAKES NO REPRESENTATIONS OR WARRANTIES RELATING TO ITS PRODUCTS OR SERVICES, EXPRESS OR IMPLIED, AND EXPRESSLY DISCLAIMS ALL OTHER WARRANTIES, INCLUDING WITHOUT LIMITATION ANY WARRANTY OF NON-INFRINGEMENT, FITNESS FOR A PARTICULAR PURPOSE OR MERCHANTABILITY AND ANY WARRANTY RELATING TO NON-INTERRUPTION OF USE, SECURITY FROM UNAUTHORIZED ACCESS OR FREEDOM FROM VIRUSES, ERRORS OR OMISSIONS. NO PERSON IS AUTHORIZED TO MAKE ANY OTHER REPRESENTATION OR WARRANTY ON BEHALF OF TWISTED PAIR SOLUTIONS, INC. Twisted Pair Solutions, Inc. reserves the right to update or otherwise revise this publication and/or the product(s) and/ or the program(s) described in this documentation at any time, without obligation to notify any person of such revisions or changes. For further information contact Twisted Pair Solutions or your local or reseller.
Twisted Pair Solutions Inc,
3131 Elliott Avenue, Suite 200 Seattle, WA 98121 USA Tel: +1 (206) 442-2101 Fax: +1 (206) 812-0737 Email:support@twistpair.com Web:http://www.twistpair.com
Twisted Pair Solutions, UK
Davidson House Forbury Square Reading, RGI 3EU Tel: +44 (0) 118 900 1110 Fax: +44 (0) 118 900 1111
Twisted Pair Solutions APAC Pty, Ltd
2 St. Peters Street Glenelg East South Australia Tel: +61.409.828.905 Fax: +61.881.256.570
Documentation Version 9.28.10
Installation Guide - WAVE 5.1
Installation Guide - WAVE 5.0
WAVE Quick Start................................................................................. 5 Upgrading ............................................................................................ 8 Additional Resources............................................................................ 10 Terminology ......................................................................................... 11 Understanding WAVE Components ....................................................... 12 WAVE System Installation.................................................................... 14 Installing the WAVE Media Server ........................................................ 21 Initial Operation................................................................................... 25 Using Zones ......................................................................................... 28 Completing the Management Server installation .................................. 31 Dispatch Communicator Installation .................................................... 33 Desktop Communicator Installation ..................................................... 39 Supernode Monitor Installation............................................................ 47 Comparator Installation ....................................................................... 51 Configuration ....................................................................................... 52 Radio Alarms and Radio ID Setup......................................................... 55 Silent Installation Instructions ............................................................ 59
Installation Guide - WAVE 5.0
Installation Guide - WAVE 5.0
Installation Guide - WAVE 5.0
WAVE Installation Guide
WAVE QUICK START
This section defines the WAVE Installation process. In order to install WAVE, you must first install the WAVE Management Server first on a Windows 2003 or newer server. The core of the WAVE system is the WAVE Management Server. Because the WAVE Management Server is a prerequisite for all other WAVE applications, this guide first explains how to install the WAVE Management Server. If you had a previous version of WAVE installed and deployed, then read "Upgrading" page 8 If you are installing WAVE in an environment where WAVE has never existed before, then you can proceed to "WAVE System Installation" page 14 Post Installation Expectations After installing WAVE for the first time, or upgrading from a previous version of WAVE, the Zone configuration contains only one Zone. This is the Default Zone. This Multicast Non-Supernode Zone (MNS Zone) allows previous Media Servers, Channels and any other WAVE components you have added, to operate as they did before. When you install WAVE, you have the option to use Zones and Supernodes, or to use basic WAVE without any additional features. Information to help you make that determination is listed below in the sections marked A Brief Overview of Zones, and Additional Operations with Zones and Supernodes. If you intend to use Supernodes and Zones, then proceed to the Using Supernodes section. If you intend to use Basic WAVE, then proceed to the Using Basic WAVE section. Using Supernodes If you wish to enable Supernoding, then use the following list of tasks to help you get started: Obtain a basic understanding of Supernodes and Zones In the Zone Configuration Guide, read "Understanding Supernodes And Zones" page 11 Ensure all end users WAVE Communicators are at version 3.0 or newer. An upgrade process occurs automatically when out of date WAVE Communicators log on. Upgrade all your WAVE Media Servers to the newest version of WAVE. Use the Windows Find and Remove Programs utility to remove all existing Media Servers, and then reinstall them through the Management Server. Enable Supernodes on your Media Servers in the Media Servers screen. In the WAVE Admin Guide, see "Media Server Supernode Activation" page 26 Create and configure your Zones in the Zones screen. In the Zone Configuration Guide, see "Creating a New Zone" page 31 Associate Media Servers with Zones in the Zones screen. In the WAVE Admin Guide, see "Adding and Configuring Media Servers" page 33 Inform your users which Zone to select at login. When upgrading, your current Zone configuration transfers completely to the new version of WAVE. If you have an older version of WAVE with Supernodes enabled and Zones configured, then follow the instructions in "Upgrading" page 8.
WAVE Installation Guide
WAVE Installation Guide Using Basic Wave If you do not want or need the advantages of Supernodes or Zones, then consider the following points after installing: If you have an old version of WAVE deployed, then upgrade to the current version of WAVE and don't make any configuration changes. The out-of-the-box setup uses newest Control Channel, without Supernodes, on a single default Zone, and operates correctly with your existing WAVE Communicators. You can still setup Zones later if you decide to take advantage of WAVEs Supernode capabilities. A Brief Overview of Zones Zones are groupings of discrete network topologies. Typically Zones represent a geographical location, such as a New York Zone, or a Seattle Zone, but this is not a required technique. Zones may contain endpoints from mixed locations, and therefore may not map to specific geographical locations. Perhaps the best way to think of Zones is that they are a form of control over how endpoints can interact. A Zone is a doorway for your users to enter a WAVE Domain. A Zone does not contain anything, but rather is associated with Media Servers and with other Zones. Users entering the domain through the wrong Zone cannot communicate or listen, but do not harm the system in any way. Such users can logout and log back in, specifying a different Zone. Zones themselves represent and conceptually overlap your network topology. If your network has two network topologies, then you create two zones, one to represent each topology. You can have as many zones as you need to represent your entire network. Many WAVE systems only require one Zone. For further definitions of Zones and Supernodes, refer to the WAVE Admin Guide: "Zone Terminology" page 47 Most requirements made in previous versions of WAVE still apply to the current version of WAVE. You still need to connect Profiles and Channels. You still need to use Sessions to bridge (connect) different channels. And you still need Trunk Channels to connect devices through gateways. The following section outlines some of the more important additional operations.
WAVE Installation Guide
WAVE Installation Guide Additional Operation with Zones and Supernodes The primary advantage to the use of Zones and Supernodes is the easy connection between network segments with different topologies. Using Zones and Supernodes you can allow unicast/multicast communications without having to do anything more than creating and connecting two Zones. RCA: RCA (Remote Channel Access) is a feature of WAVE that allows the WAVE Desktop Communicator to access WAVE Channels over a unicast connection. RCA (or a Zone equivalent) is required when the client is operating on a network segment that does not allow multicast, including VPN connections that do not support multicast. Prior to WAVE 3.0, RCA was one of the only ways to accomplish VPN unicast connections. In WAVE 3.0 and above, rather than configuring and using RCA, you can create a specific Zones for users entering the network from external non-multicast endpoints. For example, you could create a unicast Zone with upstream connections to Ultranodes and name it Internet. Then tell users that when they log in from outside the firewall, that they should select the Internet Zone. Point to Point Trunk Channels: A Point to Point Trunk Channel is a single channel unicast connection between two Media Servers. Prior to WAVE 3.0, Point to Point trunk Channels were used to setup a continual connection between two Media servers on a non-unicast network (such as the internet). In WAVE 3.0 and above, Point to Point trunk Channels are obsolete. You can still create them if you want to, and they will still operate, but the new method is to create two zones and connect them together. For example, you could create two zones (unicast, multicast or a combination), both with two different assigned Media Servers, and then connect them using the Modify Zones page. Multiplex Trunk Channels: Multiplex trunk Channels are similar to Point to Point Trunk Channels except that they are comprised of multiple communication streams in the same Channel. With Point to Point Trunk Channels you connect a single Channel across two Media Servers. With a single Multiplex Trunk Channel, you connect multiple channels across two Media Servers using one logical data pipe. In WAVE 3.0 and above, by default, any number of Channels can connect so long as their Media Servers reside within connected Zones. For this reason, Multiplex Trunk Channels are deprecated and no longer supported. Remote Workforce Using the Control Channel v2, the WAVE Communicators now support status and presence, text chat, intercom (WAVE Desktop Communicator) and all other functions over Unicast connections, including across the Internet. Unicast Network Operations You can configure WAVE 3.0 and above to operate fully on unicast networks, including small local wireless segments in a branch offices. Local Operation Continuity during WAN Downtime Local segments can keep operating even if a WAN link to a regional or top-level hub is lost. This makes WAVE technology practical for mobile and wireless operations, as well as for military units in the field who must communicate with each other even if a fragile command uplink is lost. Staged Multicast Migration WAVE 3.0 and above allows you take advantage of the attractive bandwidth savings of multicast on your own terms, and in your own time. Roll out WAVE onto Unicast segments immediately, then when you migrate to multicast, update the Zone and you're set. Zones represent network topology. If your network has two network topologies, then you create two zones, one to represent each topology. You can have as many zones as you need to represent your entire network. Note: The Zone Configuration Guide assumes you have administrator-level access to a WAVE Management Server.
WAVE Installation Guide
WAVE Installation Guide
UPGRADING
This section provides instructions for upgrading to the newest version of WAVE if you have a previous version of WAVE installed. Initial Control Channel Settings The Control Channel is preset for V2 following an upgrade to Version 4.5 and above. It is no longer possible to modify Control Channel versions. All control channel operations take place on version 2 of the Control Channel. If you are upgrading from an older version of WAVE that utilized the v1 Control Channel, then you must ensure that you upgrade all your clients at the same time as you upgrade and deploy your new WAVE Management Server. Saving Configuration Settings With all versions of WAVE, your configuration settings are stored in the WAVE database folder. If you want to ensure that your configuration settings are saved, then save this folder to a separate and secure location prior to uninstalling WAVE and upgrading. To save (backup) configuration settings
1. Log on to the computer where you currently have your WAVE Management Server installed. 2. Deactivate IIS by opening the command line and typing: net stop iisadmin /y 3. Open Windows Explorer and navigate to the following address:
C:\Program Files\Twisted Pair Solutions\WAVE
4. Copy the _db file folder to a separate location. This folder contains your configuration settings. 5. Reactivate IIS Admin by opening the command line and typing: net start w3svc
Note: You may still require a new WAVE license. License settings for previous versions of WAVE may not work with current versions. If you do not have a current WAVE license, then contact Support@TwistPair.com or call Twisted Pair Solutions to request a new license file. Upgrading from Pre-3.0 Versions of WAVE If you are upgrading from a version of WAVE older than 3.0, then after installing the new WAVE Management Server, you must install new WAVE Communicator Clients (WAVE Desktop Communicator and WAVE Dispatch Communicator) and Media Server. The first time an old WAVE Communicator client runs, if it is incompatible with the current Management Server then it will request an update to let users know they require a new installation of the WAVE client. Users of the WAVE Dispatch Communicator may not receive notification that they are running an incompatible client. Ensure that all WAVE Desktop and Dispatch Communicators are uninstalled and reinstalled. Upgrading from WAVE v3.0 or Above When you run the WAVE installer, it will use your current database. Saving the database file is a precaution. To Upgrade WAVE, you do not need to uninstall. Run the WAVE Installer and follow the prompts. Control Channel WAVE 4.5 and above uses the Control Channel v2 by default. If you were previously using a version of WAVE without Supernodes and with the Control Channel v1, then you must upgrade to Control Channel v2. WAVE no longer supports Control Channel v1.
WAVE Installation Guide
WAVE Installation Guide WAVE Clients After upgrading your Management Server, all WAVE clients should upgrade automatically (as they are activated on their client machines). If you have trouble with a client and suspect that it needs upgrading, then remove the client using the Windows uninstaller, and then reinstall it through the new WAVE Management Server.
WAVE Installation Guide
WAVE Installation Guide
ADDITIONAL RESOURCES
This guide includes what you need to know to install WAVE and start an initial WAVE system with some simple test cases. Use this guide for installation instructions when you first bring WAVE into your organization. Use the following additional guides for instructions on how to use the other of WAVE The WAVE Administration Guide To learn how to administer and configure your WAVE system, please refer to the WAVE Administration Guide. The Administration Guide includes details about all the screens and controls in the WAVE Management Server. The WAVE Communicator User Guides For information about installing and configuring the WAVE Communicator clients, (our software that turns your PC into a fully-capable WAVE communications endpoint), please refer to: The WAVE Desktop Communicator User Guide The WAVE Nortel Communicator Guide The WAVE Mobile Communicator for BlackBerry Guide The WAVE Mobile Communicator for Windows Guide
Technical Support Articles
For detailed technical support articles about WAVE, visit the Twisted Pair Solutions Support page at
http://www.twistpair.com/index/support. General Information
For general information about WAVE and Twisted Pair Solutions, please visit the Twisted Pair Solutions website at
http://www.twistpair.com.
WAVE Installation Guide
10
WAVE Installation Guide
TERMINOLOGY
This guide contains terms that you may not be familiar with or that have specific meaning in a WAVE environment. A few are defined here; for a more complete glossary of WAVE-related terms, please see the WAVE Administration Guide. Internet Protocol Internet Protocol (or IP) is a network protocol used to communicate between devices on a network. Every time you use the Internet to browse web sites or send email, youre using IP. IP Unicast IP Unicast describes the methodology used to communicate directly between two computers in a network conversation. Unicast communications may be required over Wide Area Networks like the Internet. Unicast connections can generate a great deal of network traffic. Other computers on the network typically do not have access to the data sent on a Unicast connection. IP Multicast In contrast to IP Unicast, IP Multicast allows network traffic to be transmitted to large groups of endpoints without needing to send the data repeatedly to each one. Multicast eases network management tasks and reduces traffic. WAVE makes extensive use of IP Multicast to carry out its work. Channels A WAVE Channel is the basic unit of peer-to-peer communications between clients in the WAVE environment. WAVE Channels are implemented on your IP data network, carrying voice and data traffic over the network infrastructure using IP Multicast. Every device on a channel can receive audio from every other device on the same channel. Sessions WAVE Sessions are used to associate other components in the system. Console operators use Sessions to group Channels into a conference. System Administrators use Sessions to bring audio from phone and radio gateways onto WAVE Channels. Profiles WAVE Profiles are used to associate WAVE Users with Channels and Sessions. A Profile group shares common privileges and properties. You can manage Profile membership in WAVE, or import users from Distribution Groups in Microsoft Active Directory. Management Server The WAVE Management Server is a web application used by your System Administrator to manage and configure your WAVE system. WAVE users may be granted limited access to specific portions of the Management Server to run reports, create patches in the Management Console, and manage recordings. The Management Server is the brains of WAVE. Media Server The WAVE Media Server performs all the audio recording, reporting, encoding, and other great things you use WAVE to do. WAVE audio conferences are hosted on Media Servers. Media Servers run invisibly behind the scenes, and are the brawn of WAVE. WAVE systems may be distributed across multiple Media Servers. Communicators WAVE Communicators are software applications that let you communicate across WAVE Channels from PCs, and IP phones. From the WAVE Communicators, you can join audio conferences with landline phones, cell phones, IP phones, two-way radios, PCs, and connected PDAs. Zone A zone is a logical grouping of WAVE clients on a network. Zones typically represent a specific network location, which may or may not correspond to a physical location.
WAVE Installation Guide
11
WAVE Installation Guide
UNDERSTANDING WAVE COMPONENTS
WAVE is based on the concept of communication channels, where a channel is essentially an IP network-based conference accessible to two or more people. Participants on a conference use the WAVE Communicators, IP phones, analog and digital phones, cell phones, PDAs, and wireless radio systems to access the conference and communicate with others. The three basic components of a WAVE system include: One or more WAVE Management Servers One or more WAVE Media Servers Communication endpoints, including programs running on multimedia Windows PCs, phones, and two-way radios.
The WAVE Management Server
The Management Server is a software application loaded on a Microsoft Windows server configured with Microsoft Internet Information Service (IIS). It is used to configure users, channels, sessions, devices, conferences, and other WAVE items. This application is completely web-based, making it accessible via a web browser from computers on your network. All WAVE participants (such as WAVE Communicators, Media Servers, and IP phones) obtain their configuration from this central location, making administration a simple task even for geographically dispersed organizations. Most organizations will only need a single WAVE Management Server, which will act as the central repository of configuration information and user preferences.
The WAVE Media Server
WAVE Media Servers provide conferencing, media transcoding, and audio mixing for client endpoints that do not support WAVE directly. A real-world example of a client that does not support WAVE is a cellular phone. In this case, a Media Server is put in place to act as a proxy for the cell phone. This allows the cell phone to dial into a WAVE IP multicast channel or Meet-Me conference where other participants using PC clients, IP phones, analog devices, etc. are all communicating with each other. WAVE Media Servers also host Sessions, which are used to join different communications channels together.
WAVE Installation Guide
12
WAVE Installation Guide
Communication Endpoints
WAVE communication endpoints (or clients) are application programs such as the WAVE Communicators, IP phones, wireless radio systems, and digital and analog phones that can access WAVE Channels either directly or indirectly through a WAVE Media Server.
WAVE Installation Guide
13
WAVE Installation Guide
WAVE SYSTEM INSTALLATION
The following section explains how to perform a complete installation of the WAVE system. After installing the WAVE Management Server, the installation proceeds to the WAVE Media Server. In WAVE, the Management Server is installed first, and all other installations are launched through access to the Management Server via Internet Explorer. Installing the Management Server requires approximately thirty minutes. If you are upgrading an existing WAVE system, please see "Upgrading" page 8 If you are upgrading from WAVE 2+ to WAVE 3.0, simply run the installer. If you have a BETA version of WAVE installed, then completely uninstall the BETA version before proceeding. In all cases, the installer will ask for the following information during the installation. Gathering this information before installing may save you some time. Item
WAVE Serial Number WAVE License File
Description
Provided by your WAVE Authorized Reseller. Provided by your WAVE Authorized Reseller. Your license file, ending with a .WLE extension (sometimes called a Willie file), contains counts of components and features purchased for your installation. The License File can only be used in conjunction with your WAVE Serial Number. Retrieved over the Internet when you install the license file and enter the serial number. This is required for permanent production installations, but not for time-limited evaluation copies of WAVE. The Product Activation Code ties the WAVE Serial Number and WAVE License File together. The address your end-users use to access WAVE. The WAVE URL is typically the IP address or computer name of the machine that hosts the WAVE Management Server, followed by the name of the virtual directory where WAVE is installed. For example: http://www.nnn.nnn.nnn.nnn.com/WAVE You typically need unique IP addresses and port numbers (Receive and Transmit addresses) for each WAVE Channel. You may also need unique IP addresses for other WAVE components. See the WAVE Administration Guide for details about individual WAVE components. You should coordinate IP address allocation with your organizations network administrators. If you are using IPv6, then refer to "IPv6 Settings in WAVE" page 316 in the WAVE Administration Guide. If you are creating a permanent installation, you should have been provided with a WAVE Logical Diagram by your WAVE Authorized Reseller. This diagram describes WAVE component configurations, including channel and session types, IP addresses, and Port numbers.
WAVE Product Activation Code
WAVE URL
IP Addresses and Port Numbers
WAVE Logical Diagram
WAVE Management Server Requirements
Prior to installing the WAVE Management Server, make sure the host machines hardware and software configurations meet the minimum WAVE requirements. Minimum 1.8 GHz Intel Pentium III CPU Minimum 512 MB RAM Minimum 300 MB hard disk space (additional space required for recording) Network interface controller card with an IP connection to the network and a 100 Mbps connection Microsoft Windows Server 2003 or newer (64-bit versions are now supported) Microsoft Internet Information Server (IIS) 5.1 or higher installed Microsoft Internet Explorer 5.5 or higher
WAVE Installation Guide
14
WAVE Installation Guide WAVE Administrators require a good understanding of IIS, IP networking, and your Microsoft network operating system in order to successfully configure a production WAVE system. Please consult with your organizations technical staff and your WAVE Authorized Reseller if you anticipate difficulties meeting WAVEs installation requirements.
Before You Begin Installation
Your installation media (CD or ZIP file) contains a file named WORKSHEET.TXT. This document contains a list of items that need to be provided during installation and configuration. Please open and print this file using NOTEPAD or another text editor. Gather the information required by the worksheet and fill out all required fields. Your installation media (CD or ZIP file) also contains a file named CHECKLIST.TXT. Open and print this file as well. Ensure that you have all the required items in place before beginning to install the software. Remember to plan for downtime. If you are upgrading an older WAVE system, please read through the Recommended Upgrade Steps in the "Upgrading" page 8 section of this document. Important: You must be logged into the computer as a user with Administrative privileges. You cannot install the files across a network, they must reside in the CD Drive or on the Hard Drive of the machine you are installing to. IPv6 Installation If you are installing on IPv6, the installation process is the same, however; post-installation configuration may vary. The one installation note is that you must not surround IPv6 addresses with brackets [ ] in Management Server IP address boxes. All other WAVE applications (such as the WAVE Dispatch Communicator, or the WAVE Desktop Communicator) require square brackets [ ] around IPv6 addresses. Installing on Windows Server 2003 After you install IIS, you must ensure that IIS is remotely accesible through the Firewall configured on the local machine. For instructions, consult the documentation provided with your Windows Server 2003 operating system. Installing on Windows Server 2008 If you are installing the WAVE Management Server on a machine running Windows Server 2008, then you must first set the Web Server (IIS) roles and services for the machine. You must also add World Wide Web Services (HTTP) as an exception in your servers firewall. Finally, you must enable WAVE to run in 32-bit mode on 2008 because Windows 2008 is a 64-bit operating system, and the WAVE Management Server requires 32-bit mode. The WAVE Management Server requires installation on a machine operating as an IIS web server. Use the following procedures to prepare your Windows 2008 Server for WAVE installation. To add required roles to a Windows Server 2008.
1. Log on to the Windows Server 2008 machine using an Administrator account.
Important: Accounts running as an Administrator will not work for this operation. You must log in using an Administrator account.
2. On the Start menu, point to Settings and then click Control Panel.
The Control Panel opens.
3. Double-click Administrative Tools.
The Administrative Tools dialog box opens.
4. Double-Click Server Manager.
The Server Manager dialog box opens.
5. In the left column, click Roles.
WAVE Installation Guide
15
WAVE Installation Guide
6. Under Roles Summary, click Add Roles.
The Select Server Roles dialog box opens.
7. Under Roles, select Web Server (IIS) and then click Next.
The Select Role Services dialog box opens. Click Next again.
8. In the Select the role services to install for Web Server (IIS) list, select Application Development
(including all services under that heading).
9. In the same list, scroll down to Management Tools and select the following services:
IIS Management Scripts and Tools Management Services IIS 6 Management Compatibility (including all services under that heading).
10. Click the Next button.
The Confirm Installation Selections dialog box opens.
11. Click the Install button.
Installation begins.
12. The Installation Results page appears after installing. Click the Close button.
To set World Wide Web Services (HTTP) as a Firewall Exception
1. Log on to the Windows Server 2008 machine using an Administrator account.
Important: Accounts running as an Administrator will not work for this operation. You must log in using an Administrator account.
2. On the Start menu, point to Settings and then click Control Panel.
The Control Panel opens.
3. Double-click the Windows Firewall icon. 4. Click the Change setting link. 5. Click the Exceptions tab. 6. Select the World Wide Web Services (HTTP) checkbox. 7. Click OK.
Important: If you intend to deploy WAVE Media Servers on Windows 2008 Server systems, then you must ensure that the Media Servers have ICMP on, and can ping each other. For specific instructions see "Enabling Failover on Windows Server 2008" page 101 in the WAVE Admin Guide. To enable 32-bit Mode for WAVE on IIS7
1. On the Start menu, click All Programs, click Accessories, and then click Run. 2. In the Open box, type inetmgr and then click OK.
The IIS Manager opens.
3. In the left column, click the server name to expand the list to show the Application Pools option. 4. Right-click the Application Pool and select Advanced Settings. 5. Change Enable 32-bit Applications to True. 6. Click OK. 7. Restart IIS at the command line using net stop w3svc followed by net start w3svc.
You may now install the WAVE Management Server. See Step One - Installing the WAVE Management Server. (Next).
WAVE Installation Guide
16
WAVE Installation Guide
Step One - Installing the WAVE Management Server
To begin installation
1. Place the installation media on the computer where you plan to install the WAVE Management
Server. If you have a WAVE CD, insert it in the CD drive of the computer. If your installation is contained in a ZIP file, extract the contents of the ZIP file to a directory on the computer, preserving the folder structure of the ZIP file. From this folder, run SETUP.EXE. The WAVE Management Server Setup wizard launches and initializes.
2. You may see a message alerting you that the web server will be stopped and the machine may need
to be restarted during the setup operation. Click Yes to continue.
3. In the initial Wizard screen, click Next. 4. Read and confirm the WAVE license agreement by clicking Yes. 5. The WAVE Management Server Release Notes are displayed in the next screen. Please read
through these to make sure you receive the latest information about WAVE prior to installation. Click Next when you are ready to proceed.
6. Select Complete in the Setup Type screen and click Next. 7. After selecting your preferred installation directory, the WAVE Setup wizard is ready to perform
the installation. Click Next to copy the WAVE program files. Your servers web services will be stopped and restarted during this process.
8. Your WAVE installation is now complete. Click Finish to exit the Setup wizard. If a system restart
is required, allow the machine to restart before continuing.
9. The Setup wizard launches a browser window displaying the WAVE Management Server start
page. Click Login on this page. Note: If a system restart was required, bring up the WAVE Login page by clicking Start > Program Files > Twisted Pair Solutions > WAVE > WAVE Home Page.
10. Log on as an Administrator. A. In the User ID field on the Login screen, type Administrator. B. If you have just installed WAVE, then leave the Password field blank. (One of your first tasks
will be to change the Administrator password). C. Click Login. The System Settings page appears.
Step Two - Activating WAVE Software
The first task after installation is to activate the software. Activating requires your serial number and the installation of the license file. Obtain your serial number and license file from your Authorized WAVE Reseller. If you have purchased a copy of WAVE (i.e. you are not using an evaluation version), you may also have received a product activation code from your vendor. Make sure you have that code available. If you did not receive a product activation code, you can still activate the system by obtaining an activation code over the Internet from WAVEs System Settings page, or by contacting your vendor. To activate your WAVE software
1. Log on using a user name of Administrator with no password if you are not already logged in. 2. From the menu, click System > System Settings. 3. In the Licensing section, perform the following operations:
WAVE Installation Guide
17
WAVE Installation Guide
A. Enter your serial number, and the name of the license file to install. The files name is typically
in the format NNNNN.WLE where NNNNN is your WAVE serial number. If necessary, click Browse to locate the license file. If you do not have a license file, then contact your WAVE Authorized Reseller to obtain one and place it on your desktop. Then click the Browse button, go to your desktop and select the file. B. If you are using a production serial number, (a non-expiring serial number) then you must enter an activation code. If you do not have an activation code, and you have access to the Internet, click the Obtain Activation Code to register your copy of WAVE and obtain an activation code in the process. Note: Twisted Pair Solutions does not collect or store any personal information about you or your organization when obtaining an activation code. If you do not already have an activation code and do not have access to the Internet, contact your WAVE Authorized Reseller and request this information.
WAVE Installation Guide
18
WAVE Installation Guide
Step Three - Changing the Administrative Password
You should always change the administrator password in order to ensure access by the appropriate personnel. On initial installation, the password is blank. To change the Administrator password To change the Administrator password
1. From the WAVE menu, click Personal > My Preferences. 2. Enter the new password and then verify it in the Verify Password box. 3. Click the Save button.
Your WAVE system has been activated, and youre now ready to begin defining users and channels. Please continue with the Initial Operation section of this guide. Note: If you are setting up WAVE in a Microsoft Active Directory environment and want your WAVE users to be able to login using their normal Windows user names and passwords, see Active Directory Integration in the WAVE Administration Guide for more information.
Step Four - Modifying the Windows Vista/Server 2008 Firewall
If you are installing any WAVE component or application on a Windows Vista or Server 2008 machine, then use the following procedure to ensure that the firewall allows access to WAVE communication packets. Windows Vista uses the concept of "Profiles" to control different levels of firewall access depending on a variety of factors. This procedure ensures that packets sent or received by WAVE components are trusted, regardless of the profile. If you do not perform this procedure, then WAVE communications may fail to operate. Important: You must perform this procedure for each WAVE component on every Windows Vista or Windows Server 2008 machine using WAVE. Additionally, if you add new WAVE components, then you must perform this procedure again, locating the newly installed WAVE component, and ensure that both inbound and outbound "All Profiles" access is set for that component. Note: You can run wf.msc from the Windows Run utility to quickly launch the Firewall with Advanced Security Dialog Box. Press the Windows Button + R, and then type wf.msc. To modify the Vista/Server 2008 firewall
1. On the Vista/Server 2008 Start menu, click Control Panel. 2. Click Administrative Tools, and then double-click Firewall with Advanced Security.
The Windows Firewall with Advanced Security dialog box opens.
3. In the left column, click Inbound Rules.
The right column displays installed components accepting inbound rules. Each component has two entries, one for TCP and one for UDP.
4. For each WAVE component in the Inbound Rules list, perform the following procedure (on both
TCP and UDP entries). Note: All WAVE components start with "WAVE." columns by name to easily locate WAVE components.
A. Right click the component name, and then click Properties.
The Properties panel opens.
B. Click the Advanced tab. C. Select the All Profiles radio button. D. Click the OK button. 5. Once you have completed setting the Inbound Rules for all WAVE components, you must now set
the Outbound rules.
WAVE Installation Guide
19
WAVE Installation Guide In the left column, click Outbound Rules. The right column displays installed components accepting outbound rules. Each component has two entries, one for TCP and one for UDP. Note: If there are no WAVE components in the Outbound Rules list, then you have completed this procedure, and you can close the dialog box.
6. For each WAVE component in the Outbond Rules list, perform the following procedure (on both
TCP and UDP entries).
A. Right click the component name, and then click Properties.
The Properties panel opens. B. Click the Advanced tab.
C. Select the All Profiles radio button. D. Click the OK button.
WAVE Installation Guide
20
WAVE Installation Guide
INSTALLING THE WAVE MEDIA SERVER
This section covers installation of the WAVE Media Server on Microsoft Windows platforms. If desired, you can install the WAVE Management Server and the WAVE Media Server on the same machine. Important: Do not install a WAVE Media Server and a WAVE Dispatch Communicator on the same physical computer. If placed on the same physical computer, then channels and telephony cease to operate correctly.
Pre-Installation Steps
Prior to installing the WAVE Media Server, make sure the host machines hardware and software configurations meet the minimum WAVE requirements. Minimum 1.8 GHz Intel Pentium III CPU Minimum 1GB RAM Minimum 50 MB hard disk space (additional space required for recording) 100 Mbps network interface card Microsoft Windows 2003 Server SP2 Important: You must be logged into the computer as a user with Administrative privileges.
Installation Instructions
This section details the steps required to install the WAVE Media Server. In general, you use Internet Explorer to log on to the WAVE Management Server from the machine you wish to install the WAVE Media Server on. When you click the installation link in IE, the Management Server will download and install the Media Server onto the current PC. To install the WAVE Media Server
1. On the computer you want to run the WAVE Media Server, start Microsoft Internet Explorer. 2. Navigate to the URL for the WAVE Management Server typically http://xxx.xxx.xxx.xxx/
WAVE - where xxx.xxx.xxx.xxx is the IP address or name of the computer where the Management Server software is installed.
3. Log on as the WAVE administrator using the account name of Administrator and the password
defined for that user. If you have not set a password for Administrator, then the password will be blank (empty).
4. On the main menu point to Personal and then click Install Software.
The Install Software page opens.
5. Select and copy the URL in the Description column of the Wave Media Server row.
Note: For the purpose of this example, the IP 10.100.120.241 port 80 appears in the screenshot above. This address and port change depending upon the computer used.
6. Click the WAVE Media Server link to launch the Media Server Setup program. 7. In the File Download dialog box, click Open (Windows 2000) or Run (Windows XP).
WAVE Installation Guide
21
WAVE Installation Guide
8. If you see an Internet Explorer Security Warning dialog, click Run. 9. Follow the instructions in the Setup Wizard. Review and accept the WAVE License Agreement, and
glance over the Release Notes before continuing.
10. When you reach the Configuration URL page, select the Override anything found in DNS and use
this URL for configuration option.
11. In the Override anything found in DNS and use this URL for configuration field, paste the link
from step 5. Important: If your WAVE Management Server is using IPv6, then you must surround your address with square brackets. For example: http:// [2001:0db8:85a3:08d3:1319:8a2e:0370:7334]/wave/
12. In the Setup Type page, select Typical. 13. Review and confirm your installation choices.
Setup commences. Once Setup completes, your Media Server will be installed as a Windows Service. Services are controlled using the Services dialog available from the Control Panel. To access Services, in the Control Panel, click Administrative Tools and then Services to reach the Services dialog box. The WAVE Media Server service starts automatically once installation completes successfully. The service automatically starts whenever the computer restarts. To check if the newly-installed WAVE Media Server has registered with the WAVE Management Server, you can click Media Servers > Media Servers on the main WAVE menu to view or modify the servers information. Important: When a Media Server first registers with the Management Server, the Media Server record is deactivated indicated by a ( ) graphic to the left of the server name. You must manually activate the Media Server record before it can begin processing calls and media streams. To activate a Media Server, click the Media Server Name link, check Active, and click Save.
WAVE Installation Guide
22
WAVE Installation Guide
Setting the Configuration URL
WAVE Media Servers obtain their configuration from the WAVE Management Server by referencing a URL defined in your DNS search space or manually configured during system installation. This occurred in step 10 of "Installation Instructions" page 21 The following procedure uses Manual URL Configuration. If you manually configure the Media Server when you install the Media Server, then you must also modify the Media Server Host Address on the Management Server so that the Management Server can locate the Media Server. By default, the Host Address field contains only the name of the machine on which the Media Server is installed, but not its actual IP address. The other option, when connecting the configuration capability between Media Servers and Management Servers, is to define the URL in DNS, allowing any Media Server in the organization to automatically determine the configuration URL by querying DNS. This is ideal if it is supported by the network and understood by the administrator. For more information about defining a URL in DNS, see http://www.twistpair.com/index/webapp-knowledgebase-action?articleid=74 To manually connect the Management and Media Servers via Address
1. Install the WAVE Media Server as described in "Installation Instructions" page 21 2. Log on to the WAVE Management Server. 3. In the Main menu, move to Media Servers > Media Servers. 4. In the Name column, click the name-link of the Media Server to configure.
The Modify Media Server page opens.
5. In the Host Address field, enter the IP address of the Media Server computer.
WAVE Installation Guide
23
WAVE Installation Guide
6. In the Zone list, specify the Zone this Media Server resides in. If you have not yet setup your Zones,
then use Default.
7. In the Network Binding Addresses field, enter the IPv4 or IPv6 address of the NIC card on your
Media Server host machine. You can specify both an IPv4 and an IPv6 address if your network uses both IP families. Important: If your WAVE Management Server is using IPv6, then DO NOT surround your address with square brackets. For example: 2001:0db8:85a3:08d3:1319:8a2e:0370:7334
8. Click the Save button.
WAVE Installation Guide
24
WAVE Installation Guide
INITIAL OPERATION
The best way to start operating your WAVE system is to set up a few users, a profile, and a channel, and then get those people talking. This section walks you through the procedure step-by-step. Adding a Windows Firewall Exception If WAVE applications are not added as an exception to the Windows firewall, then WAVE cannot send or receive data. Since WAVE is a communication application, it must constantly transfer data. WAVE cannot function unless you add a firewall exception, or deactivate the Windows firewall. Refer to the Windows instructions provided with your operating system for details on adding a firewall exception. To start using WAVE
1. Create Users A. Log on to the WAVE Management Server. From the menu, click Users > Users. B. On the Users page, click Add User. C. On the Add User form, enter a unique User ID for the new user, as well as their full name and
department. D. Leave the items under User Settings, Active Directory Settings, and DigitOnly Identification at their default values. E. In the Password section, enter a password for the user and then retype it in the Verify Password field. The user can change their password later if desired. F. Click Save to create the user record.
G. Repeat steps 2 through 6 to create more users. For the purpose of this exercise, create two or
more users.
2. Create a profile A. Profiles are used to associate WAVE Users with WAVE Channels. For the purpose of this
exercise, create a new Profile. From the menu, click Users > Profiles. B. On the Profiles page, click Add Profile.
C. In the Add Profile screen, enter a unique name and description for the Profile. Set the access
level to User (the default). Check Allow user to install client software. Dont link this Profile to Active Directory, and leave IP Telephony Enabled unchecked. When youre done, click Save.
3. Add users to the profile
You now have Users and a Profile, but they are not yet associated. You must add your users to your profile.
A. Scroll to the bottom of the Profiles screen and click User Membership. B. In the Edit User Membership screen, select several users on the right side of the screen, in the
Available Users column. Click Add Selected to move them to the left side of the screen.
C. After adding the users to the Profile, click Update Transmission Privileges for your changes to
take effect.
4. Create a channel A. From the menu, click Channels > Channels. B. On the Channels page, click Add Channel.
WAVE Installation Guide
25
WAVE Installation Guide
C. In the Add Channel page, select Standard as the channel type you want to create, and then
click Next.
D. In the Channel Information section of the Add Channel Standard page, perform the
following operations: Enter a short, descriptive name for the channel. Also provide a description of the channels
intended use. Leave the Group and Application Code selections at their default values.
E. In the Audio Receive section perform the following operations: Enter the IP Multicast Group address and port used by the channel. IMPORTANT: Check with your network administrator that you can use this group address and port number. If this address is an IPv6 address, do not surround it with square brackets. Do not checkEnable VAD (Voice Activity Detection) Check Enable instant replay and select 2 minutes as the duration. This will allow WAVE Desktop Communicator users to hear the last 2 minutes of audio received on the channel. Do not select a Frequency Filter at this time.
WAVE Installation Guide
26
WAVE Installation Guide
F. In the Audio Transmit section perform the following operations: Check Allow audio transmission on this channel. Check Mute all other channels when transmitting. Select G.711 uLaw 64k as the codec to be used. Leave all other settings at their default values.
G. Click Save to save the new channel definition to the database.
Once the information is saved, the channels profile assignment page appears. H. Check the Profile on the right side of the screen and click Add Selected. The Profile will move to the left column, allowing channel access. Check Tx Allowed to allow transmission on the channel, and then click Update Profile Privileges for your changes to take effect.
5. Trial
After creating your users, assigning them to a profile, and associating the profile with a channel, it is time to test your WAVE system. For the test you require access to at least two audio-enabled Microsoft Windows PCs. Perform the following steps on each machine:
A. Install and launch the WAVE Desktop Communicator on both computers. B. Log on using a newly-created user ID and password. C. Click the Talk button next to a channels name and speak into the microphone. Your voice
should come out the speakers of the other PCs tuned into the channel. On each of the other computers you should also see audio activity indicated on the Channel panel. If you do not hear audio, make sure that the other PCs are tuned in, and make sure that their speakers and microphones are plugged in and turned on. See the WAVE Administration Guide for troubleshooting help, and see the WAVE Desktop Communicator guide for instructions specific to installation and setup of the WAVE Destkop Communicator clients.
WAVE Installation Guide
27
WAVE Installation Guide
USING ZONES
Now that you have users, profiles and channels, and your audio is functioning, you can familiarize yourself with the Zone section by adding a new Zone. By default, WAVE starts with one multicast Zone. When you created your Media Server it was automatically added to that Zone (although it is inactive). By design, whenever there is only one Zone in WAVE, creating a Media Server automatically places it in that Zone. For the purpose of learning how Zones operate, you will add one additional Zone. The purpose of this Zone will be to provide an access point for users entering your WAVE system via a unicast connection. Default Zone Configuration The following image shows your default Zone configuration. You can access this page from the Management Serverss main menu by click Management > Zones.
Enable Supernode Routing
The first step in using Zones is to enable Supernode routing on your Media Server. By default, when you create a Media Server, the Supernode routing capabilities are always turned off. This doesnt prevent your Media Server from operating in the one default Zone. But if you create more than one Zone, then you must enable Supernode routing or communication cannot travel between Zones. To enable Supernoding routing
1. On the Management Servers main menu, click Management > Zones.
The Zones page opens.
2. On the Zones page (in list or chart view) click the name of the Default Zone.
The Modify Zone page opens.
3. In the Media Servers section, one Media Server appears in the list. Click the name of the Media
Server. The Modify Media Server page opens.
4. Select the checkbox next to the Enable Supernode Routing title.
5. Click the Save button.
The Modify Zone page reopens.
6. Select the Allow Interzone Communications checkbox. 7. In the Modify Zone page, click the Save button.
The Zones page opens and the Default Zone now contains an Ultranode (Supernode-Enabled Media Server). Such a Zone is considered a MU Zone (Multicast Ultranode Zone).
8. Click the Commit Changes button.
The Zone and Media Server are now ready for connection.
WAVE Installation Guide
28
WAVE Installation Guide
9. On the Main menu, click System and then click System Settings.
10. In the Supernode Settings section, click the Expand button.
The Supernode Settings section appears. Any modifications made to this section alters the operation of all the Supernodes in your WAVE Domain.
11. Move to the Enable Supernode Routing section.
12. Select the Enabled check box to allow Supernode routing to occur.
Note: This check box globally enabled or disables Supernodes throughout the WAVE domain. You can also enable or disable Supernodes for individual WAVE Media Servers via the Supernode settings on the Media Servers page.
13. Click the Save button.
Adding a Unicast Zone
One of the most desired capabilities of WAVE is the capability to easily connect users coming in via a multicast topology with user coming in via a unicast topology. In other software applications, performing this is either impossible or requires extensive hardware configuration and software modification. In WAVE, all you need to do is add an new Zone and connect it. To add a unicast Zone
1. On the Management Servers main menu, click Management > Zones.
The Zones page opens.
2. Click the Add Zone button.
The Add Zone page opens.
3. In the Name field, enter an new name for this Zone. For this example, type Internet. 4. Set the Network Topology to Unicast. 5. Ensure that both Allow Interzone Communications and Allow zone to be selected by user are
both selected.
WAVE Installation Guide
29
WAVE Installation Guide
6. Click the Save button.
The Modify Zone page opens (with warnings).
7. In the Connected Zones section, click the Add Upstream Zones button.
The Adding Peer Zones page opens.
8. Click the name of the default Zone, and then click Add Selected Zones.
The Modify Zone page re-opens with a new icon, and a warning. You still need to save and update.
9. Click the Save button.
The Zones page opens, and an red exclamation point appears next to the Internet Zone.
10. Click the Commit Changes button.
The red exclamation point vanishes. The new WAVE configuration is ready for use.
WAVE Installation Guide
30
WAVE Installation Guide
COMPLETING THE MANAGEMENT SERVER
INSTALLATION
This completes the WAVE Quick Start. You have successfully created a channel, associated your Channel with a profile, assigned your profile to users, and initiated communication. You can now create more channels and users, connect them with profiles, set talk privileges, change instant replay times, and manage all the details of your system. As you begin configuring your WAVE system, you will want to consult the WAVE Administration Guide for details on system features and screens, as well as basic troubleshooting steps. The WAVE Desktop Communicator User Guide explains how to use the WAVE Desktop Communicator. The WAVE Dispatch Communicator User Guide covers Twisted Pair Solutions software dispatch console. You will find helpful technical information on the Twisted Pair Solutions website, http:// www.twistpair.com, and your WAVE Authorized Reseller will be happy to help get you going. We hope you enjoy working with WAVE!
WAVE Installation Guide
31
WAVE Installation Guide
WAVE Installation Guide
32
WAVE Dispatch Communicator Guide
DISPATCH COMMUNICATOR INSTALLATION
This section provides descriptions of the WAVE Dispatch Communicator interface. This section also provides general instructions for basic opration of the WAVE Dispatch Communicator.
Determining Operational Use
The WAVE Dispatch Communicator is a powerful software application intended for professional communications dispatchers in Public Safety, Military, and Critical Infrastructure organizations. It may be more powerful than you need, and the additional functionality may cause confusion. The WAVE system fits itself into the current communications paradigm by creating applications designed for specific roles. The Dispatch Communicator is designed for the role of Dispatcher, the facilitator and coordiantor of multiple communication Channels. Is this the correct tool for you? If you only need to talk and listen on Channels, then the WAVE Desktop Communicator can easily satisfy your needs without the added complexity of the Dispatch Communicator. However, if you need to be able to peform any of the following operations, then the Dispatch Communicator is the correct tool. Create patches between Channels Manage access to Channels Manage large numbers of Channels Manage Channel Groups Use Radio Alarms Use Radio IDs to identify individual radios
Installing the WAVE Dispatch Communicator
Installation of the WAVE Dispatch Communicator occurs through the WAVE Management Server. You can install the WAVE Dispatch Communicator on any Windows XP computer system with network connectivity. Note: If you do not currently have the Sun Java Runtime Environment installed on your computer, the setup program installs it first. If you already have Java installed on your computer, follow the procedure for installing the WAVE Dispatch Communicator client software. To install the WAVE Dispatch Communicator
1. Log on to the WAVE Management Server. 2. On the main menu point to Personal and then click Install Software.
The Install Software page opens.
3. Click the WAVE Dispatch Communicator link. 4. In the File Download - Security Warning window, click Run. 5. If an Internet Explorer - Security Warning window appers, then click Run.
The installation process begins.
A. The WAVE Desktop Communicator Install Shield application identifies the presence of the Java
Runtime Environment. Skip to step six if you do not require the installation of Java.
WAVE Dispatch Communicator Guide
33
WAVE Dispatch Communicator Guide
Click OK. The Licensing Agreement appears. B. Read through the license agreement, click I accept the terms in the license agreement and then click Next. C. Select Typical and click Next. The Java Runtime Environment begins installing. D. After installation completes, click Finish. The WAVE Dispatch Communicator setup program resumes.
6. At the Welcome to the Install Shield Wizard page, click Next. 7. Enter your name and organization, and select whether the WAVE Dispatch Communicator should
be installed for all users of your computer, or only for the currently logged-in user. Then click Next.
8. Select the folder to install the Dispatch Communicator, select the desired features, and click Next. 9. Click Install.
Installation proceeds.
10. Click Finish.
Note: If you are prompted to restart your computer before running the WAVE Dispatch Communicator, then save your work, close any open applications and click Yes to restart.
WAVE Dispatch Communicator Guide
34
WAVE Dispatch Communicator Guide
Configuring Firewall Access
Windows may block firewall access to the WAVE Dispatch Communicator. If you receive warning messages from the Windows Firewall about WAVE components, click Unblock to allow the WAVE Dispatch Communicator to directly access the network.
To manually unblock the WAVE Dispatch Communicator in the Windows Firewall
1. From the Windows Taskbar, click Start > Settings > Control Panel. 2. In the Control Panel, click Security Center. 3. In the Windows Security Center, click Windows Firewall. 4. In the Windows Firewall, click the Exceptions tab. 5. Click Add Program. 6. In the Add a Program window, click WAVE Dispatch Communicator, 7. Click OK in both windows, and close the Windows Security Center and Control Panel.
Launching the WAVE Dispatch Communicator
The following procedure explains how to start the WAVE Dispatch Communicator after installation. To start the WAVE Dispatch Communicator
1. Launch the WAVE Dispatch Communicator by double-clicking the WAVE icon on your desktop, or
by clicking Start > Programs > Twisted Pair Solutions > WAVE Dispatch Communicator > Dispatch Communicator in the Windows Start menu. Note: If the WAVE Dispatch Communicator has not yet been installed on your computer, see "Installing the WAVE Dispatch Communicator" page 33..
WAVE Dispatch Communicator Guide
35
WAVE Dispatch Communicator Guide
2. In the WAVE Login screen, perform the following operations:
A. Enter your User Name, and your Password.
Your WAVE administrator will provide you with this information. B. In the Server field, enter the name or IP address of the WAVE Server where the application should obtain its configuration. If you are using SSL, then prefix the IP address with https:// C. Select a Network Device if you want to use a different network device than the one currently displayed. D. Click the Log In button.
3. If your system administrator has assigned you to multiple Profiles, then the Profile Selection screen
appears. Choose the appropriate Profile. The image below displays both the Profile selection and the Zone selection.
If the Zone selection list appears (below the profile selection list), then select a Zone. If you do not know the Zone to select, then contact your WAVE Administrator. After making your selections, click Select.
WAVE Dispatch Communicator Guide
36
WAVE Dispatch Communicator Guide
4. After the Dispatch Communicator obtains your configuration, your channels appear. Channels
initially load in a powered-down state (as shown below).
To power-up a Channel, click the small Power button in the upper right corner of the Channel. The Power button for a Channel changes to green when activated. After logging in and powering-up a Channel, your WAVE Dispatch Communicator is now ready for use. You can begin creating patches, sending text messages and using the application.
WAVE Dispatch Communicator Guide
37
WAVE Dispatch Communicator Guide
Setting Up Your Audio Workspace
Setting up your workspace is optional. The WAVE Dispatch Communicator does not require additional sound cards or microphones for operation. However, if you frequently operate the WAVE Dispatch Communicator with a large number of Channels, then you may benefit by setting up your workspace so that you can identify Channels by associating them with specific speakers.
The illustration above displays a dispatch workstation configured with four monitor speakers in addition to standard left and right stereo speakers. This dispatcher listens to audio from Selected Channels (with the Select button toggled) over the left front speaker. Audio from Unselected Channels are heard over the right front speaker. The workstation has a multi-channel secondary USB sound device installed, and has connected four powered speakers for use with Monitors. Monitor 1 is heard on a speaker on the right side of the workstation, Monitors 2-4 are heard over speakers on the left side. See Also "Associating Monitors with Sound Devices" ........................... page 79. To setup a workstation to use multiple speakers and audio devices:
1. Install any secondary audio devices, such as USB soundcards, on your computer. Connect speakers
and test them to make sure they are operational.
2. Create any Monitors you will need. 3. In the Audio Devices tab of the Settings Window, associate Standard Devices and Monitor Devices
with the appropriate sound card or other audio device. Set stereo panning and click Ok.
4. In the Audio Mixer, set volume levels for standard devices like Selected and Unselected audio, and
also for your Monitors. Note: Remember that you can configure your system and then leave Monitors turned off until needed.
WAVE Dispatch Communicator Guide
38
WAVE Desktop Communicator Guide
DESKTOP COMMUNICATOR INSTALLATION
The WAVE Desktop Communicator is a standard Windows software program that requires installation on a computer. The installation steps outlined below explain how to install the WAVE Desktop Communicator on the current PC. If you need to install the application on more than one PC, then repeat the procedure below on each of the PCs that WAVE must install to. Important: If you have received installation files for the new WAVE Desktop Communicator from Twisted Pair Solutions, then run those installation files on the computer to host the WAVE Desktop Communicator, and use the To install from disk procedure. Getting started with WAVE is quick and easy. Your system administrator should have already created a user account for you on WAVE and assigned one or more Channels for you and your colleagues to use. System Requirements Before you can begin using the WAVE Desktop Communicator, you must ensure that your computer meets the following minimum system requirements: Microsoft Windows XP, or Windows Vista 1.6 GHz Intel Pentium CPU or better 1 GB RAM for XP 2 GB RAM or more for Vista .NET Framework 3.5SP1 Runtime The .NET Framework is available for installation on the WAVE Management Server. The WAVE Desktop Communicator installer attempts to install it from the WAVE Management Server if it is required on the host machine at installation time. 150 MB hard disk space for the WAVE Desktop Communicator and WAVE Engine (See Microsoft for .NET hard drive space requirements) DirectX 9.0 capable video card with at least 64MB video memory Speakers and a microphone (a headset is recommended) Network interface card with an IP connection to your network To install from the Management Server
1. Log on to the WAVE Management Server. 2. On the Main Menu, click Personal > Install Software. 3. On the Install Software page, click the WAVE Desktop Communicator link.
Installation begins.
4. Complete the following prompts: A. If a File Download - Security Warning window appears, click Run. B. If an Internet Explorer - Security Warning window appears, click Run. C. If you currently have Classic Desktop installed, then you are informed not to run both the
WAVE Desktop Communicator, and the WAVE Desktop Communicator Classic simultaneously. Click OK.
5. On the Welcome screen, click Next. 6. Select Yes to accept the licensing agreement. 7. Select Typical from the list of installation types and click Next.
In the confirmation screen, click Next. The installation commences.
8. When the installation completes, click Finish.
You are now ready to use the WAVE Desktop Communicator. To test the installation, login to WAVE using the user name and profile provided by your administrator.
WAVE Desktop Communicator Guide
39
WAVE Desktop Communicator Guide Important: If you receive warning messages from the Windows Firewall about WAVE components, click Unblock to allow the WAVE Desktop Communicator to directly access the network.
WAVE Desktop Communicator Guide
40
WAVE Desktop Communicator Guide To install from disk
1. Insert the disk into the computer where you wish to install the WAVE Desktop Communicator, and
then launch the setup file.
2. If you currently have Classic Desktop installed, then you are informed not to run both the WAVE
Desktop Communicator, and the WAVE Desktop Communicator Classic simultaneously. Click OK.
3. On the Welcome screen, click Next to proceed. 4. Select Yes to accept the licensing agreement. 5. Select Typical from the list of installation types and click Next.
In the confirmation screen, click Next. The installation commences.
6. When the installation completes, click Finish.
You are now ready to use the WAVE Desktop Communicator. To test the installation, login to WAVE using the user name and profile provided by your administrator.
7. If you receive warning messages from the Windows Firewall about WAVE components, click
Unblock to allow the WAVE Desktop Communicator to directly access the network.
WAVE Desktop Communicator Guide
41
WAVE Desktop Communicator Guide
Logging On
To log on to the WAVE Desktop Communicator, you must obtain or meet the following: You must know the IP address of your WAVE Management Server. You must have a valid user account on your WAVE Management Server. If this is the first time logging on to a machine that has never hosted a WAVE Desktop Communicator, then you must have a network connection capable of reaching your WAVE Management Server. If you experience problems logging on to the WAVE Desktop Communicator, then consult "Troubleshooting" page 119. To launch and log on
1. On your Desktop, double-click the WAVE Desktop Communicator icon.
The WAVE Desktop Communicator Login page opens.
2. In the Server box, enter the name or IP address of the WAVE Management Server where the
application should obtain its configuration.
3. In the User Name box, enter your user name.
If you do not have this information, then contact your WAVE Administrator.
4. In the Password box, enter your password.
If you do not have this information, then contact your WAVE Administrator.
5. Click the Login button.
WAVE Desktop Communicator Guide
42
WAVE Desktop Communicator Guide
6. If your system administrator has assigned you to multiple Profiles, then the Profile Selection screen
appears.
Select the appropriate User Profile and Zone. Note: If you do not know the correct Zone, then contact your WAVE Administrator.
7. After you have selected a User Profile and a Zone, click the OK button.
The WAVE Desktop Communicator now connects with the WAVE Management Server and obtains your configuration data. Note: If the WAVE Desktop Communicator cannot contact the designated WAVE Management Server, then the WAVE Desktop Communicator only launches if a saved configuration resides on your local machine. You may have a saved configuration if you have previously logged in to the specified WAVE Management Server. If you have not previously logged in to the specified WAVE Management Server, then the application supplies you with a notice, and will not start until you supply it with an address to an active WAVE Management Server, or an address to a WAVE Management Server that you have successfully logged in to before. After the client software obtains your configuration, your WAVE Channels appear. While connecting, the application displays the Loading Channels message.
You are now tuned-in to your WAVE Channels and can begin talking with other people on those Channels. If others are already talking, you should hear their voices and see their activity on the Channel panels.
WAVE Desktop Communicator Guide
43
WAVE Desktop Communicator Guide
Configuring Audio Devices
The WAVE Desktop Communicator allows you to assign two types of audio devices: speakers and microphones. Access to these devices depends upon your computers audio hardware. For example, not all sound cards allow simultaneous access to both speakers and headphones separately. Typical audio devices include sound card devices, Bluetooth devices and USB devices. The WAVE Desktop Communicator automatically select the first devices available. If you want to use different devices, then you must select the device you wish to use for your speakers and your microphone. Optionally, you may also specify a separate sound output device for alerts. Once you select your audio devices, those devices are used for all audio in the application. The WAVE Desktop Communicator does not set audio devices per Channel, and therefore you cannot have audio from one Channel coming from a different speaker than audio from another Channel. If you require the ability to assign different audio out devices to different Channels, then you should request a WAVE Dispatch Communicator client. Ensure your audio devices are properly connected, or they will not appear as a selection in the Audio tab. In general, connection requires a USB port or a connection that in some way allows the computer to recognize the audio device as a hardware component. Splitting speaker wires or using split headphone jacks will not result in additional selections. To configure an audio device
1. Connect the audio device. For example: a USB speaker, or an internal sound card. If the device is
already connected, then proceed to step three (3).
2. Wait for Windows to recognize the device and load the required drivers. If the device is not
recognized it will not appear on the list. In some cases third party drivers may be required. Consult the Windows documentation for additional instructions on installing hardware.
3. Click the WAVE Application button, point to Preferences, and then click Audio.
The Audio tab of the WAVE Desktop Communicator Preferences page opens.
WAVE Desktop Communicator Guide
44
WAVE Desktop Communicator Guide
4. In the Audio Devices area, identify the Speaker and Microphone audio device to configure.
Use the optional Alerts list if you want to send Alert notifications to a different speaker other than the speakers designated in the Speakers list. In the example depicted above, a USB microphone (AK5370) has been connected and selected as the Microphone device. All audio input must come through this microphone. The SoundMax HD Audio device indicates the computers internal audio card. All audio output comes from these speakers. Note: If your audio device does not appear in the Audio Devices area, then Windows may not have recognized it. Wait until you see a notice in your system tray indicating that the new audio device is ready for use. If a message does not appear, then try unplugging and reconnecting the new audio device.
5. Click the OK button to save and close the WAVE Desktop Communicator Preferences page.
WAVE Desktop Communicator Guide
45
WAVE Desktop Communicator Guide
Deploying the WAVE Desktop Communicator
In some cases you may want to deploy the WAVE Desktop Communicator client on a large number of computers. Typically, you would do this by launching the installation files from the Install Software page of the WAVE Management Server, however; the 4.8 WAVE Management Server only provides WAVE Desktop Communicator Classic as an installation option, not the new Desktop Communicator. The instructions in this section explain how to place the 4.8 WAVE Desktop Communicator installation files onto your existing WAVE Management Server so that the Desktop Communicator appears as a download link on the Personal > Install Software page. Important: This procedure is only required if you are using a 4.8 or older version of WAVE. Otherwise, the Desktop Communicator you have available to you in the Management Server is the 4.8.1 Desktop Communicator. Install the new WAVE Desktop Communicator installation files
1. On the machine hosting the WAVE Management Server, click the Windows Start menu, point to
All Programs > Accessories, and then click Command Prompt.
2. In the Command Prompt window, type: net stop iisadmin /y 3. Open the supplied WAVE Desktop Communicator files, and copy wdcsetup.exe into
\Program Files\Twisted Pair Solutions\WAVE\web \_install\WAVEClientDesktop\wcdsetupr2.exe to overwrite the existing file.
4. In the Command Prompt window, type: net start w3svc
The WAVE Management Server restarts.
5. Proceed with "Desktop Communicator Installation" page 39.
Tone Controls
Tone controls send instructions in the form of audio tones to LMR receivers, repeaters and base stations. Devices capable of receiving tones can perform actions based on the tones they receive.
Important: Tone support for the WAVE Desktop Communicator and the WAVE Desktop Communicator Classic (Desktop versions prior to 4.8) are not the same. Tones you have configured to operate with the WAVE Desktop Communicator Classic application will not work with the 4.8.1 Desktop Communicator. If you have installed the 4.8.1 WAVE Desktop Communicator, then be aware that any tones you have created for previous version of the WAVE Desktop Communicator will not operate with the 4.8.1 WAVE Desktop Communicator, and that your WAVE Administrator must recreate your Tones and Tone Groups on the WAVE Management Server. For instructions on creating tones and tone groups, refer to the WAVE Admin Guide. For more information about using Tones in the WAVE Desktop Communicator, see "Sending Tones" page 57.
WAVE Desktop Communicator Guide
46
Supernode Monitor - WAVE 5.1
SUPERNODE MONITOR INSTALLATION
Installing the WAVE Supernode Monitor requires the following general steps: Deploy a WAVE Supernode-enabled Management Server See the WAVE Getting Started Guide for WAVE Managment Server installation instructions.
(Perform this step once per WAVE Domain). 1. Enable access to WAVE by Account
See Installation Step 1. Enabling Client Access on page 47
(Perform this step once per user requiring access to the Supernode Monitor). 2. Install the Supernode Monitor Server
See Installation Step 2. Installing a Supernode Monitor Server on page 48
(Perform this step once per WAVE domain).
3. Configure the WAVE Supernode Monitor Server
See Installation Step 3. Configuring the WAVE Supernode Monitor Server on page 48
(Perform this step once per WAVE domain).
4. Install the Supernode Monitor Client Application
See Installation Step 4. Installing a Supernode Monitor Client on page 49
(Perform this step once per client) .
The following sections provide instructions for performing each of the steps mentioned above except the first. You can find instructions for the deployment of the WAVE Management Server in the WAVE Quick Start guide (available in the Docs folder of the WAVE Management Server installation package). If you require additional information regarding the installation procedures in the Installation section, then see the Configuration section. The Configuration section provides additional details about configuring integration between the various WAVE components.
Installation Step 1. Enabling Client Access
User access to the WAVE Supernode Monitor client is controlled through the User settings in the WAVE Management Server. Important: User access to the Supernode Monitor client applies to Administrators as well as users. If you are a WAVE Administrator and do not have access to the Supernode Monitor client, then use the following procedure to ensure your User account provides you access. To enable access to the Supernode Monitor client application
1. Log on to the WAVE Management Server using an account with Administrator level access. 2. On the Main menu, move to Users and then click Users.
The Users page opens.
3. Click the name of the user to modify.
The Modify Users page opens.
4. In the User Settings area, select Allow Supernode Monitor.
Supernode Monitor - WAVE 5.1
47
Supernode Monitor - WAVE 5.1
5. Click the Save button.
Installation Step 2. Installing a Supernode Monitor Server
The Supernode Monitor Server aggregates Supernode status messages and allows Supernode Monitor clients to use this data to generate a graphical representation of the Supernode network. You can install the Supernode Monitor Server on the same computer as the WAVE Management Server, or you can install it elsewhere. In either case, you will need to know the following: The IP address of the computer on which you are installing the Supernode Monitor Server The IP address of the WAVE Management Server Note: You must be an WAVE Administrator to install the Supernode Monitor Server. To install the Supernode Monitor Server
1. Log on to the computer that will host the WAVE Supernode Monitor Server. 2. Open Internet Explorer and log on to the WAVE Management Server. 3. On the Main menu, move to Personal and then click Install Software.
The Install Software page opens.
4. Click WAVE Supernode Monitor Server. 5. The download process begins. Download and follow the prompts to complete installation.
Note: On installation, you are prompted to identify the WAVE Management Server. This information is stored on the Supernode Monitor Servers host machine. If you move your WAVE Management Server to a different machine with a different address, then you must reinstall your WAVE Supernode Monitor Server.
Installation Step 3. Configuring the WAVE Supernode Monitor Server
The WAVE Supernode Monitor Server has no user interface of its own. You can only control the WAVE Supernode Monitor Server via the WAVE Management Server. To configure the WAVE Supernode Monitor Server
1. Log on to the WAVE Management Server using an account with Administrator level access. 2. On the main menu, point to System and then click System Settings.
The System Settings page opens.
3. Expand the Supernode Settings area, and move down to the Supernode Monitoring Settings
section.
Supernode Monitor - WAVE 5.1
48
Supernode Monitor - WAVE 5.1
4. Select the Supernode Monitoring Enabled checkbox to enable the Supernode Monitor Server. 5. In the Server IP Address box, enter the IP Address of the Supernode Monitor Server host machine. 6. In the Server Port box, enter port on the Supernode Monitor Server host machine used for
Supernode Monitor connections.
7. In Bandwidth Tuning, specify the how you want Supernodes to report to the Supernode Monitor
Server. Note: The term clients indicates an instance of the WAVE Dispatch Communicator, the WAVE Desktop Communicator, or any instance of a third party WAVE SDK based application using Supernodes. No Clients (lowest) If selected, Supernode-enabled clients do not report to the Supernode Monitor Server. The advantage of this setting is bandwidth savings. The disadvantage of this setting is that the Supernode Monitor application no longer displays Supernode clients. Only Ultranodes (Routing Supernode Media Servers) appear in the Supernode Monitor application. Only active routing Supernodes If selected, only Supernode-enabled clients that are actively routing traffic report to the Supernode Monitor Server. In each network island, the routing client is the elected routing Supernode. Other Supernodes in the network island do not report to the Supernode Monitor Server, and do not appear in the Supernode Monitor application. The advantage of this setting is a balance between bandwidth savings and Supernode monitoring. The disadvantage is that non-routing Supernodes do not appear in the Supernode Monitor application. All Clients (highest) If selected, all Supernode-enabled clients report to the Supernode Monitor Server. The advantage of this setting the ability to see all Supernodes in the network. The disadvantage of this setting is increased bandwidth usage and an increasingly complicated graphical representation in the Supernode Monitor main view.
8. Click the Save button.
Installation Step 4. Installing a Supernode Monitor Client
Use the following procedure to install a Supernode Monitor client onto a computer of your choice. In order to complete this installation, you must have the IP address of your WAVE Management Server. To install a Supernode Monitor client
1. Log on to the machine where you will install the Supernode Monitor client. 2. Open Internet Explorer and navigate to the WAVE Management Server. 3. Log on to the WAVE Management Server using an account with client access enabled. For
instructions on enabling client access, see "Installation Step 1. Enabling Client Access" page 47.
4. On the main menu, point to Personal and then click Install Software.
The Install Software page opens.
5. Click the WAVE Supernode Monitor link.
Follow the prompts to complete installation.
6. Launch the Supernode Monitor. For additional instructions, see "Logging On to a Supernode
Monitor" page 19.
Supernode Monitor - WAVE 5.1
49
Supernode Monitor - WAVE 5.1
Supernode Monitor - WAVE 5.1
50
CTI-WAVE Comparator Guide
COMPARATOR INSTALLATION
This document provides instructions for installing and configuring WAVE for operations using the Comparator feature. The operation and use of the Comparator occurs via the Dispatch Communicator, and the configuration of the Comparator feature occurs via the WAVE Management Server, The CTIWAVE Comparator service, and the CTI Server. Installation of the comparator-enabled version of WAVE requires a WAVE Management Server, a CTI Comparator Gateway, a CTI-WAVE Gateway service, and a comparator-enabled version of the WAVE Dispatch Communicator. This section explains how to install the required WAVE components. For instructions on installing the required CTI components, consult the documentation provided by your organization, or by CTI. Requirements Operations with WAVE comparator features enabled requires the following components: CTI-WAVE Gateway Service CTI Server Using comparator-enabled WAVE, a dispatcher can see which receivers are receiving, voted, disabled, or failed. A Force-Vote function permits audio monitoring of each receiver site. A Disable function shuts down bad receivers.
Installing the CTI-WAVE Comparator Gateway Service
The CTI-WAVE Comparator Gateway is a service that runs on Windows XP or Windows Server 2003 or higher. The computer you install this service on must have network access to the WAVE Management Server and the CTI Server. The function of this service is to transfer information between the CTI Comparator Server and the WAVE Dispatch Communicator. Note: The CTI-WAVE Comparator Gateway is not a comparator and does not operate as a comparator. It is a service that allows the WAVE Management Server, the WAVE Dispatch Communicator and the CTI Server to interact. To install the CTI-WAVE comparator gateway service
1. Log on to the computer where you will install the CTI-WAVE Comparator Gateway service. 2. Open Internet Explorer and log on to your WAVE Management Server. 3. Point to the Personal menu, and then click Install Software.
The Install Software page opens.
4. In the Server Software section, click the WAVE Comparator Gateway link.
The File Download - Security Warning dialog box opens.
5. Click the Run button to download and start the installer. Follow the prompts to proceed with
installation. For instructions on configuring the CTI-WAVE Comparator Gateway Service, see step 5 of "Configuration" page 52.
Installing the CTI-Comparator
Installing CTI components is beyond the scope of this document. Consult the documentation provided by your organization.
For information describing the CTI Comparator hardware, see the following online PDF file: http://www.ctiproducts.com/PDFs/mcn/datasheets/CIBDataSheet200607.pdf For instructions on deploying CTI hardware, see the following online PDF file: http://www.ctiproducts.com/pdfs/mcn/manuals/CIBManual.pdf
Confidential Information, 2009, TPS Inc.
51
CTI-WAVE Comparator Guide
CONFIGURATION
Follow your current instructions for the configuration of WAVE for Comparator operations. The following instructions provide an overview of the basic steps required to configure the Comparator. To configure WAVE for comparator operations (general steps)
1. Deploy one or more CTI MCN Comparator Systems. Refer to the documentation provided by your
organization for more specific instructions.
2. Install one CTI-WAVE Comparator service for each CTI MCN Comparator deployed in step one. 3. Configure the WAVE Management Server. A. Create a WAVE User for the CTI-WAVE Comparator Gateway service. B. Create a WAVE Profile for the WAVE Comparator Gateway Service. C. In the Profile page, move to Comparator Settings and specify rights for the users of this profile.
D. Assign the comparator profile to one or more WAVE Users. E. Move to LMR and click Comparator, then click Add Comparator.
F. Create WAVE Channels and associate the Channels with the Comparator. 4. Configure the CTI Comparator Server A. Log on to the computer hosting the CTI Comparator Server. B. On the Start menu, move to All Programs > CTI Gateway and then click
McnRcdConfiguration.
C. Ensure the values in the Tag-1 column match the ID field in the correct Comparator on the
WAVE Management Server.
D. Consult the CTI Comparator documentation for specific instructions on adding new receivers.
The value of Tag-2 equals the Index field of the WAVE Comparator - 1. (0=1, 1=2, 2=3, etc.).
Confidential
Information,
2009,
TPS
Inc.
CTI-WAVE Comparator Guide
5. On the machine hosting your WAVE Management Server, configure the CTI-WAVE Comparator
service by opening C:\Program Files\Twisted Pair Solutions\WAVE\CTIComparatorGateway\bin\config-editor.jar The COMPARATOR Gateway Login dialog box opens.
Enter the following required information, and then click the OK button. CTI Server IP Address The IP address to the CTI Server host machine. CTI Server Screen Name The screen name for the CTI Server. WAVE User Name Specify a User Name of a user created specifically to log on for Comparator operations. The CTI-WAVE Gateway service uses this User Name to log on to the WAVE Management Server. See step 3-A of this procedure. WAVE Password Specify the password you assigned to the WAVE User name. Management Server IP Address The IP address to the WAVE Management Server.
Confidential Information, 2009, TPS Inc.
53
CTI-WAVE Comparator Guide Local IP Address Specify the IP address of the computer hosting this CTI-WAVE Gateway service.
Confidential
Information,
2009,
TPS
Inc.
Radio Alarm and Radio ID
RADIO ALARMS AND RADIO ID SETUP
This guide explains how to setup and configure Radio Alarms and Radio ID setup in WAVE. The Radio Alarms and Radio ID feature provides the ability to send a one-button alarm from a radio, and the ability to identify a radio when transmissions occur. By default, WAVE installs all the software components necessary to support Radio Alarms and Radio ID, however; the feature is still dependent upon the hardware used. Specific hardware using specific proprietary protocols is required. For information regarding the hardware required for operation with the Radio Alarms and Radio ID feature, contact Twisted Pair Solutions Inc. Radio Alarms Radio alarms allow radio operators to send a signal to all Dispatch Communicators logged on to the correct profile and using the subscribed Channel. The alarm must be acknowledged by a WAVE Dispatch Communicator operator to temporarily deactivate it. After acknowledging an alarm, a Dispatcher must mark an alarm as Complete. Acknowledged alarms reactivate after five minutes until they are marked Complete. Radio ID Radio ID allows you to cross-reference a Radio ID number with a name so that alarms and transmission reception indicators display a name rather than a Radio Gateway or an ID number. When they are correctly enabled and used, Radio ID names appear in the WAVE Dispatch Communicator, and WAVE Desktop Communicator.
Installation
Installation requires specific hardware and software. For instructions on installing the Radio Alarms and Radio ID feature, contact Twisted Pair Solutions Inc.
Configuration
The following general steps explain how to configure WAVE for operation using the Radio Alarms and Radio ID feature. To configure the Radio Alarm and Radio ID feature
1. On the WAVE Management Server, open the profile for the Dispatch Communicators using this
feature and select the Alarms Enabled check box to activate the Alarm tab on the Dispatch Communicator.
2. On the main menu, point to Users and then click Subscribers.
The Subscribers page opens.
3. Click the Add Subscriber button to manually add new subscribers, or click the Import Subscribers
button to import a tab-delimited .txt file containing subscribers to import. For more information about importing a .txt file see "Importing Subscribers" page 56.
Twisted Pair Solutions Inc.
55
Radio Alarm and Radio ID Note: Subscribers associate Names with Radio IDs in WAVE. When a transmission enters the WAVE system with the specified Unit ID, then WAVE displays the text entered in the Name field as the source of the transmission.
4. In the Name box, enter the text you want to appear when this radio transmits on the WAVE system.
The name you specify appears in the following areas of the WAVE Dispatch Communicator: The Channel presence fields The Activity log The Alarm tab The Channel transmission indicator Note: To block the display of a particular users name during transmission, then select the Hide check box. When selected, the Hide feature prevents WAVE from sending a name.
5. In the Unit ID box, enter the ID of the radio. 6. Click the Save button.
The new subscriber appears in the Subscribers list.
Importing Subscribers
When creating subscribers for the Radio Alarm and Radio ID feature, you can either manually create one subscriber at a time, or import a .txt file containing the subscriber information. The Import Subscribers button allows you to browse and importa a .txt file from your local machine or your local network. To import subscribers
1. In the WAVE Management Server, move to Users and then click Subscribers.
The Subscribers page opens.
2. Click the Import Subscribers button.
The Subscriber Import Management page opens.
A. Select Import file contains header information check box if you want the import process to
ignore the first rows in the selected .txt file. B. Select the Delete previously imported records that are not found in the new import file check box if you want the import process to automatically remove any IDs found in the WAVE Management Server that do not also exist in new file. This removes old records from the WAVE
Twisted Pair Solutions Inc.
56
Radio Alarm and Radio ID Management Server, ensuring that the new Subscribers list perfectly matches the imported file. Leave this check box unselected if you only want to add new subscribers without deleting any existing subscribers.
3. Click the Save button.
The import process occurs, and the Manage Audio Source page opens displaying a summary of the changes to your Subscribers list.
Feature Operation
Refer to the Using Radio Alarms and Radio ID section of the WAVE Dispatch Communicator for detailed instructions on operating the Alarms panel.
Twisted Pair Solutions Inc.
57
Radio Alarm and Radio ID
Twisted Pair Solutions Inc.
58
WAVE Installation Guide
SILENT INSTALLATION INSTRUCTIONS
This document provides instructions for silent installation of WAVE components. Performing a silent installation means that can place a pre-configured installation file on a machine and then use that installation file to install a WAVE component. When using an installation file, no user input is required. Instead, the installer relies on the input selected when the installation file was created. Note: The silent installation instructions in this document include instructions for both installing and uninstalling silently. This document does not describe how to place the installation file for the component on the target machine, or how to launch the installation file. It only describes how to create an installation file for the component you wish to install. Pushing the installation file to the target machine and launching it are processes typically performed in a variety of ways. PS.exec is one tool that allows you to push and launch files on remote machines. Other possibilities include the use of remote desktop, or custom scripts. How you chose to push and deploy your installation files is up to you. About Install Scripts The WAVE Desktop Communicator installer , WAVE Media Server installer and WAVE Supernode Monitor Server installer are built with installscript. The silent installation/uninstallation of these components require a component-specific .iss file that you must create. To create an .iss file, first manually install or uninstall a component using the command line switches described in this document. Important: All .iss files you create are WAVE version/component specific. You must use them with the version and component used to create them. For example, you cannot use an .iss file for a WAVE 4.6 Media Server to install or uninstall a WAVE 4.7 Desktop Communicator. The WAVE Dispatch Communicator, WAVE Dispatch Communicator Lite, WAVE Supernode Monitor Client and CTI Gateway are not built with installscript. Installing or uninstalling these components silentlysilently does not require the creation of an .iss file, but rather requires specific command line switches during the launch of the executable installation file. Remote Installable WAVE Components The following list identifies WAVE components that you can install silently: WAVE Management Server WAVE Desktop Communicator WAVE Media Server WAVE Supernode Monitor Server WAVE Dispatch Communicator WAVE Dispatch Communicator Lite WAVE Supernode Monitor Client CTI Gateway In This Section "Management Server Silent Install"........................................... page 60. "Desktop Communicator Silent Install".................................... page 61. "Media Server Silent Install"....................................................... page 62. "Supernode Monitor Server Silent Install" ............................... page 63. "Dispatch Communicator Silent Install"................................... page 64. "Dispatch Communicator Lite Silent Install"........................... page 64. "Supernode Monitor Client Silent Install"................................ page 64. "CTI Gateway Silent Install"....................................................... page 65.
WAVE Installation Guide
59
WAVE Installation Guide
Management Server Silent Install
The following instructions explain how to create and use an .iss file for installing and uninstalling a WAVE Management Server. To create a Management Server .iss file for installing To generate the .iss file to install a component, first make sure you have access to the installer exe file for the component you are trying to install from the target machine, then run the following command. setup.exe /r /f1"<path to store the .iss file>/install.iss" To silently install a Management Server
1. Place the WAVE Management Server .exe and .iss installation files on the target machine. 2. Use the following command line switches to install a WAVE Management Server using the .iss file
you created for installation. setup.exe /s /sms /f1<path to install iss file> To create a Management Server .iss file for uninstalling To generate the .iss file to uninstall a component, first make sure you have access to the installer .exe file for the component you are trying to uninstall available, then run the following command on a machine that has the specific component installed. setup.exe /r /f1<path to store the uninstall.iss file>\uninstall.iss To silently uninstall a Management Server
1. Place the WAVE Management Server .exe and .iss uninstallation files on the target machine. 2. Use the following command line switches to uninstall a WAVE Management Server using the .iss
file you created for uninstalling. setup.exe /s /sms /f1<path to the uninstall .iss file>
WAVE Installation Guide
60
WAVE Installation Guide
Desktop Communicator Silent Install
The following instructions explain how to silently install WAVE Desktop Communicator. Note: The following procedure also contains instructions for silently installing .NET 35 SP 1, because it is a prerequisite for the operation of the WAVE Desktop Communicator. To silently install a WAVE Desktop Communicator
1. Download wcdsetupr2.exe and dotnetfx35.exe by entering the following paths into an
Internet Explorer address bar. Replace XXX.XXX.XXX.XXX with the IP address of your WAVE Management Server.
A. http:// XXX.XXX.XXX.XXX /WAVE/_install/WAVEClientDesktop/
wcdsetupr2.exe
B. http:// XXX.XXX.XXX.XXX /WAVE/_install/support_files/dotnetfx35/
dotnetfx35.exe
2. Run .NET 35 SP1 using the following command line switches:
dotnetfx35.exe /s /sms /v"/qn ADDLOCAL=ALL
3. Run the Desktop Communicator installer with the following command line switches:
wcdsetupr2.exe /v/q ADDLOCAL=ALL To silently uninstall a WAVE Desktop Communicator
1. Place wcdsetupr2.exe on the target machine. 2. Use the following command line switches to launch the uninstaller.
wcdsetupr2.exe /s /sms /v/qn REMOVE=ALL
WAVE Installation Guide
61
WAVE Installation Guide
Media Server Silent Install
The following instructions explain how to create and use an .iss file for installing and uninstalling a WAVE Media Server. To create a WAVE Media Server .iss file for installation To generate the .iss file to install a component, first make sure you have access to the installer exe file for the component you are trying to install from the target machine, then run the following command. wmssetup.exe /r /f1"<path to store the .iss file>/install.iss" To silently install a WAVE Media Server
1. Place the WAVE Media Server .exe and .iss installation files on the target machine. 2. Use the following command line switches to install a WAVE Desktop Communicator using the .iss
file you created for installation. wmssetup.exe /s /sms /vMGMTSERVERIP=xxx.xxx.xxx.xxx /f1<path to install iss file> Note: xxx.xxx.xxx.xxx must be a valid IP address to the WAVE Management Server that is managing the Domain in which you are deploying this WAVE Media Server. To create a WAVE Media Server .iss file for uninstalling To generate the .iss file to uninstall a component, first make sure you have access to the installer .exe file for the component you are trying to uninstall available, then run the following command on a machine that has the specific component installed. wmssetup.exe /r /f1<path to store the uninstall.iss file>\uninstall.iss To silently uninstall a WAVE Media Server
1. Place the WAVE Desktop Communicator .exe and .iss uninstallation files on the target machine. 2. Use the following command line switches to uninstall a WAVE Media Server using the .iss file you
created for uninstalling. wmssetup.exe /s /sms /f1<path to the uninstall .iss file>
WAVE Installation Guide
62
WAVE Installation Guide
Supernode Monitor Server Silent Install
The following instructions explain how to create and use an .iss file for installing and uninstalling a WAVE Supernode Monitor Server. To create a WAVE Supernode Monitor Server .iss file for installation To generate the .iss file to install a component, first make sure you have access to the installer exe file for the component you are trying to install from the target machine, then run the following command. wsmssetup.exe /r /sms /v"<path to store the .iss file>/install.iss" To silently install a WAVE Supernode Monitor Server
1. Place the WAVE Supernode Monitor Server .exe and .iss installation files on the target machine. 2. Use the following command line switches to install a WAVE Desktop Communicator using the .iss
file you created for installation. wsmssetup.exe /s /sms /vMGMTSERVERIP=xxx.xxx.xxx.xxx /f1<path to install iss file> xxx.xxx.xxx.xxx must be a valid IP address to the WAVE Management Server that is managing the Domain in which you are deploying this WAVE Supernode Monitor. To create a WAVE Supernode Monitor Server .iss file for uninstalling To generate the .iss file to uninstall a component, first make sure you have access to the installer .exe file for the component you are trying to uninstall available, then run the following command on a machine that has the specific component installed. wsmssetup.exe /r /f1<path to store the uninstall.iss file>\uninstall.iss To silently uninstall a WAVE Supernode Monitor Server
1. Place the WAVE Supernode Monitor Server .exe and .iss uninstallation files on the target machine. 2. Use the following command line switches to uninstall a WAVE Supernode Monitor Server using
the .iss file you created for uninstalling. wsmssetup.exe /s /sms /f1<path to uninstall .iss file>
WAVE Installation Guide
63
WAVE Installation Guide
Dispatch Communicator Silent Install
The following instructions explain how to use a wdcstdsetup.exe file with command line switches for silently installing a WAVE Dispatch Communicator. To silently install a WAVE Dispatch Communicator
1. Place wdcstdsetup.exe on the target machine. 2. Use the following command line switches to launch the installer.
wdcstdsetup.exe /s /sms /v/qn ADDLOCAL=ALL ADDDESKTOPICONYESNO=Yes Note: Omit ADDDESKTOPICONYESNO=Yes from the command line if you do not want to add an icon for this application to your desktop. To silently uninstall a WAVE Dispatch Communicator
1. Place wdcstdsetup.exe on the target machine. 2. Use the following command line switches to launch the uninstaller.
wdcstdsetup.exe /s /sms /v/qn REMOVE=ALL
Dispatch Communicator Lite Silent Install
The following instructions explain how to use a wdclitesetup.exe file with command line switches for silently installing or uninstalling a WAVE Dispatch Communicator Lite. To silently install a WAVE Dispatch Communicator Lite
1. Place wdclitesetup.exe on the target machine. 2. Use the following command line switches to launch the installer.
wdclitesetup.exe /s /sms /v/qn ADDLOCAL =ALL ADDDESKTOPICONYESNO=Yes Note: Omit ADDDESKTOPICONYESNO=Yes from the command line if you do not want to add an icon for this application to your desktop. To silently uninstall a WAVE Dispatch Communicator Lite
1. Place wdclitesetup.exe on the target machine. 2. Use the following command line switches to launch the uninstaller.
wdclitesetup.exe /s /sms /v/qn REMOVE=ALL
Supernode Monitor Client Silent Install
The following instructions explain how to use a wsmcsetup.exe file with command line switches for silently installing or uninstalling one or more WAVE Supernode Monitor Clients. To silently install a WAVE Supernode Monitor Client
1. Place the wsmcsetup.exe on the target machine. 2. Use the following command line switches to launch the installer.
wsmcsetup.exe /s /sms /v/qn ADDLOCAL =ALL ADDDESKTOPICONYESNO=Yes Note: Omit ADDDESKTOPICONYESNO=Yes from the command line if you do not want to add an icon for this application to your desktop.
WAVE Installation Guide
64
WAVE Installation Guide To silently uninstall a WAVE Supernode Monitor Client
1. Place the wsmcsetup.exe on the target machine. 2. Use the following command line switches to launch the uninstaller.
wsmcsetup.exe /s /sms /v/qn REMOVE=ALL
CTI Gateway Silent Install
The following instructions explain how to use a cti-gateway.exe file with command line switches for silently installing or uninstalling a CTI Gateway. To silently install a WAVE Dispatch Communicator
1. Place cti-gateway.exe on the target machine. 2. Use the following command line switches to launch the installer.
cti-gateway.exe /s /sms /v/qn ADDLOCAL =ALL ADDDESKTOPICONYESNO=Yes Note: Omit ADDDESKTOPICONYESNO=Yes from the command line if you do not want to add an icon for this application to your desktop. To silently uninstall a WAVE Dispatch Communicator
1. Place cti-gateway.exe on the target machine. 2. Use the following command line switches to launch the uninstaller.
cti-gateway.exe /s /sms /v/qn REMOVE=ALL
WAVE Installation Guide
65
WAVE Installation Guide
WAVE Installation Guide
66
You might also like
- Corrected Oracle 1z0-997 - FinalDocument47 pagesCorrected Oracle 1z0-997 - FinalFatima Tuz Zohora100% (1)
- Developed by S.B.T. & Mark Larsen: 0.table of ContentsDocument16 pagesDeveloped by S.B.T. & Mark Larsen: 0.table of ContentsJustine SalimNo ratings yet
- Wilson Relative Price ChannelDocument1 pageWilson Relative Price ChannelloshudeNo ratings yet
- Automatic Stock Market Trading Based On Technical Analysis: Fredrik LarsenDocument92 pagesAutomatic Stock Market Trading Based On Technical Analysis: Fredrik LarsenMauricio AlbiniNo ratings yet
- Currency Derivatives (Or Chapter 7)Document25 pagesCurrency Derivatives (Or Chapter 7)Lincy KurianNo ratings yet
- Friday Update 12 March 2010Document9 pagesFriday Update 12 March 2010AndysTechnicalsNo ratings yet
- Session 2: Options I: C15.0008 Corporate Finance Topics Summer 2006Document31 pagesSession 2: Options I: C15.0008 Corporate Finance Topics Summer 2006Devita OctaviaNo ratings yet
- EW Workshop #2Document29 pagesEW Workshop #2rohitNo ratings yet
- The Silent Crash - and What Happens Next: The Elliott Wave TheoristDocument39 pagesThe Silent Crash - and What Happens Next: The Elliott Wave Theorista pNo ratings yet
- SynopsisDocument18 pagesSynopsisAnand KhotNo ratings yet
- Bull Call SpreadDocument3 pagesBull Call SpreadpkkothariNo ratings yet
- Steady Progressive Growing: Back Cover Cover GatefoldDocument255 pagesSteady Progressive Growing: Back Cover Cover Gatefoldsharanya agadiNo ratings yet
- TA GlossaryDocument8 pagesTA GlossaryJJNo ratings yet
- Study of Fluctuations in Stock MarketDocument34 pagesStudy of Fluctuations in Stock MarketHeena GuptaNo ratings yet
- Chart Analysis - Introduction To Wave Analysis v2.0Document48 pagesChart Analysis - Introduction To Wave Analysis v2.0Stephanos MoisakisNo ratings yet
- Stock Market OperationsDocument29 pagesStock Market OperationsHimangi GuptaNo ratings yet
- Long StraddleDocument13 pagesLong Straddleraj0386100% (1)
- ElliottWaveManual+G P@FBDocument68 pagesElliottWaveManual+G P@FBPranshu guptaNo ratings yet
- A Study On Options and Futures Literature Review: Introduction of DerivativesDocument4 pagesA Study On Options and Futures Literature Review: Introduction of DerivativesPuvvula KranthikumarNo ratings yet
- TA-Module - 3Document18 pagesTA-Module - 307 Bhavesh JagtapNo ratings yet
- Firms Prices and MarketsDocument320 pagesFirms Prices and MarketsRégis VargasNo ratings yet
- Trading With OptionsDocument33 pagesTrading With Optionsartus14No ratings yet
- Lecture Option and DerivativeDocument15 pagesLecture Option and Derivativeazkunaga_economistNo ratings yet
- Elliot Wave Theory: Amar Koradia, CMTDocument36 pagesElliot Wave Theory: Amar Koradia, CMTrajesh bhosaleNo ratings yet
- Trading 2021 - 4 BOOKS IN 1. FOR - Gary RussellDocument564 pagesTrading 2021 - 4 BOOKS IN 1. FOR - Gary Russellcodingfreek007No ratings yet
- Tradingbot SampleDocument34 pagesTradingbot SampleMauricio AlbiniNo ratings yet
- 1) Elliottician Module 1 - BasicDocument29 pages1) Elliottician Module 1 - BasicNazerrul Hazwan Kamarudin100% (1)
- 40 - 1992 WinterDocument37 pages40 - 1992 WinterLinda ZwaneNo ratings yet
- Working With The RSI Working With The RSI: POINT - July 7 2010Document53 pagesWorking With The RSI Working With The RSI: POINT - July 7 2010Anonymous sDnT9yuNo ratings yet
- Elliott Wave Theory How To Trade Elliott Waves in 6 Simple StepsDocument24 pagesElliott Wave Theory How To Trade Elliott Waves in 6 Simple Stepscrazy fudgerNo ratings yet
- CBLOmnibusv 7Document136 pagesCBLOmnibusv 7yemi_salau100% (1)
- WyckoffSetups March15,+2018 Actual PDFDocument5 pagesWyckoffSetups March15,+2018 Actual PDFacernam4849No ratings yet
- Option Strategy Assingment 1Document3 pagesOption Strategy Assingment 1sujata shahNo ratings yet
- IftaDocument44 pagesIftapriyakedNo ratings yet
- 2020 07GMPb PDFDocument43 pages2020 07GMPb PDFImre GamsNo ratings yet
- D.Bolze - Crown PatternDocument5 pagesD.Bolze - Crown PatternamyNo ratings yet
- Time Series Analysis (ETH) PDFDocument180 pagesTime Series Analysis (ETH) PDFChristopher PapastergiopoulosNo ratings yet
- The Covered CallDocument8 pagesThe Covered CallpilluNo ratings yet
- Excerpts EW Volume 2Document43 pagesExcerpts EW Volume 2alisozenNo ratings yet
- T9 OptionsDocument49 pagesT9 Optionsnilanjan1969No ratings yet
- AlphOmega Elliott Waves 5.7Document114 pagesAlphOmega Elliott Waves 5.7api-19624416100% (1)
- TFOTDocument1 pageTFOTCryptoFXNo ratings yet
- 42 - 1993 WinterDocument64 pages42 - 1993 WinterLinda ZwaneNo ratings yet
- Elliot Wave Trigger confirmation with oscillatorDocument2 pagesElliot Wave Trigger confirmation with oscillatorlaxmicc100% (1)
- 04 - 1979 FebruaryDocument46 pages04 - 1979 FebruaryLinda ZwaneNo ratings yet
- ForexAlien Post Summary 2Document51 pagesForexAlien Post Summary 2Mamudu MarteyNo ratings yet
- Artemis Capital Q3 2011 Fighting Greek Fire With Fire 2Document11 pagesArtemis Capital Q3 2011 Fighting Greek Fire With Fire 2Robert TaylorNo ratings yet
- How Interest Rates Impact Currency Values and Forex MarketsDocument203 pagesHow Interest Rates Impact Currency Values and Forex Marketsadi irawantoNo ratings yet
- REPRINTED From 9/7/2010:: S&P 500 Daily: The "Bullish"CaseDocument7 pagesREPRINTED From 9/7/2010:: S&P 500 Daily: The "Bullish"CaseAndysTechnicalsNo ratings yet
- Forex Price Action Scalping by Bob Volman 200 359Document160 pagesForex Price Action Scalping by Bob Volman 200 359sapthanhtienNo ratings yet
- Elliott Wave International - Elliott Wave Dot NetDocument6 pagesElliott Wave International - Elliott Wave Dot NetPrasanta RoyNo ratings yet
- DerivativesDocument44 pagesDerivativesKhyati KariaNo ratings yet
- Trading Based On Classification and Regression TreesDocument64 pagesTrading Based On Classification and Regression TreesSmart InvestorNo ratings yet
- ViperGrid EA (2.6.2)Document3 pagesViperGrid EA (2.6.2)one nurcahyonoNo ratings yet
- Option Trading Strategies & Spreads ExplainedDocument30 pagesOption Trading Strategies & Spreads ExplainedPushkar GautamNo ratings yet
- Futures Junctures: PerspectiveDocument8 pagesFutures Junctures: PerspectiveBudi MulyonoNo ratings yet
- Long Straddle - BUY CE & BUY PE at The Money - Same Strike Price & Same ExpiryDocument3 pagesLong Straddle - BUY CE & BUY PE at The Money - Same Strike Price & Same Expiryukumar_657611No ratings yet
- Chapter 20Document36 pagesChapter 20MohitNo ratings yet
- Fast LTE Refarming Solution PDFDocument32 pagesFast LTE Refarming Solution PDFshindeleNo ratings yet
- Ultrasound Frequently Asked Questions: Microsoft Corporation Published: May 2005Document29 pagesUltrasound Frequently Asked Questions: Microsoft Corporation Published: May 2005apsloginNo ratings yet
- Instructions How To Upgrade SW From WN3.3 To WN4.0 With Flexi WCDMA BTS Extension System ModuleDocument7 pagesInstructions How To Upgrade SW From WN3.3 To WN4.0 With Flexi WCDMA BTS Extension System ModulethksiNo ratings yet
- Basic Windows Deployment For IT Professionals Install The Windows AIKDocument3 pagesBasic Windows Deployment For IT Professionals Install The Windows AIKRonald Del Prado SantosNo ratings yet
- Active Directory Win 7Document4 pagesActive Directory Win 7Ronald Del Prado SantosNo ratings yet
- Computer-Network TechnologyDocument37 pagesComputer-Network TechnologyDeepanshu KaushikNo ratings yet
- This Tutorial Will Explain How To Setup Windows Server 2008 Domain Controller and DNSDocument11 pagesThis Tutorial Will Explain How To Setup Windows Server 2008 Domain Controller and DNSRonald Del Prado SantosNo ratings yet
- Basic Windows Deployment For IT Professionals Install The Windows AIKDocument3 pagesBasic Windows Deployment For IT Professionals Install The Windows AIKRonald Del Prado SantosNo ratings yet
- Setting Up DHCP Server in Windows Server 2008 Step by Step GuideDocument12 pagesSetting Up DHCP Server in Windows Server 2008 Step by Step GuideRonald Del Prado Santos0% (1)
- Crash 2019 08 01 00 50 52Document2 pagesCrash 2019 08 01 00 50 52Alessia Gachagirl0% (1)
- Video Surveillance SoftwareDocument2 pagesVideo Surveillance SoftwarebacktrxNo ratings yet
- NUST SEECS EE-357 ExamDocument3 pagesNUST SEECS EE-357 ExamNayab TajvedNo ratings yet
- Interview QuestionsDocument1 pageInterview QuestionsMadhuNo ratings yet
- Architecture and components of Computer System: Memory ClassificationDocument14 pagesArchitecture and components of Computer System: Memory Classificationtestscribd9898No ratings yet
- Aug 0089 00 en Connect An Ewon Gateway To Talk2mDocument28 pagesAug 0089 00 en Connect An Ewon Gateway To Talk2mNatan HernandezNo ratings yet
- Subcodes Help Upload Internals View / Update Data Pending Data / Download PDF Help LogoutDocument173 pagesSubcodes Help Upload Internals View / Update Data Pending Data / Download PDF Help LogoutpraveentblessingtonNo ratings yet
- Windows XP Troubleshooting GuideDocument121 pagesWindows XP Troubleshooting GuideKen Graff100% (11)
- HMIG5U Universal Panel Data SheetDocument3 pagesHMIG5U Universal Panel Data SheetJnt MFNo ratings yet
- IBM and Compatibles CD-ROM Data Card: Archon Ultra ManualDocument29 pagesIBM and Compatibles CD-ROM Data Card: Archon Ultra ManualOscar Vázquez-MartínezNo ratings yet
- Container IntegrityDocument97 pagesContainer IntegrityAnoopNo ratings yet
- Auditgard: LGA Electronic Combination LockDocument13 pagesAuditgard: LGA Electronic Combination Lockcorreio28No ratings yet
- Automation and Troubleshooting of Citrix Group Policy For XenApp & XenDesktop 7.x - ArchitectureDocument57 pagesAutomation and Troubleshooting of Citrix Group Policy For XenApp & XenDesktop 7.x - ArchitectureGowtam DharmarajNo ratings yet
- WindowsServer2012R2andWindows8 1GroupPolicySettingsDocument699 pagesWindowsServer2012R2andWindows8 1GroupPolicySettingsalipcstechNo ratings yet
- DS FT2232H Mini Module PDFDocument13 pagesDS FT2232H Mini Module PDFYanset LopezNo ratings yet
- 13.5.1 Packet Tracer - WLAN Configuration - ILMDocument4 pages13.5.1 Packet Tracer - WLAN Configuration - ILMJhonathanNo ratings yet
- BASIS Interview Questions and AnswersDocument7 pagesBASIS Interview Questions and Answerskhalid.mallick7258No ratings yet
- Expand Acc User Guide 7 0 1Document802 pagesExpand Acc User Guide 7 0 1PaulMathewNo ratings yet
- Prefinal Exam Network SecDocument25 pagesPrefinal Exam Network SecMark Rosell100% (1)
- Using The OracleAS 10Document10 pagesUsing The OracleAS 10dbwalyaNo ratings yet
- Securing Windows Remote Desktop With CopSSHDocument14 pagesSecuring Windows Remote Desktop With CopSSHsarobyNo ratings yet
- Citrix XenServer 6.2.0 Installation GuideDocument51 pagesCitrix XenServer 6.2.0 Installation GuideJohn ClaymanNo ratings yet
- Linux Interview Questions For Experienced-1Document41 pagesLinux Interview Questions For Experienced-1seenuvasan1985No ratings yet
- Presentation Deck - Nine Ways To Optimize Your Costs in The CloudDocument47 pagesPresentation Deck - Nine Ways To Optimize Your Costs in The CloudRENo ratings yet
- Fico Fico Xpress Optimization Xpress Optimization: Installation GuideDocument40 pagesFico Fico Xpress Optimization Xpress Optimization: Installation GuideYeimmy Julieth Cardenas MillanNo ratings yet
- Operating SystemsDocument177 pagesOperating SystemsedudivyaNo ratings yet
- Department of Computer Applications National Institute of Technology Tiruchirappalli-15Document36 pagesDepartment of Computer Applications National Institute of Technology Tiruchirappalli-15lalchand xangtiNo ratings yet
- PT-P900W / P950NW: Introducing The Label Printers That Make Business A PleasureDocument4 pagesPT-P900W / P950NW: Introducing The Label Printers That Make Business A PleasureMahmudur RahmanNo ratings yet
- OpenScape Business V1, OpenScape Business X3R - X5R, Getting Started Guide, Issue 1Document4 pagesOpenScape Business V1, OpenScape Business X3R - X5R, Getting Started Guide, Issue 1Noel SalazarNo ratings yet