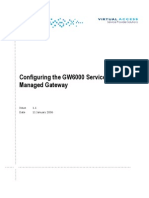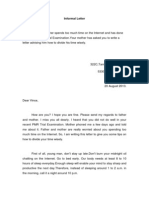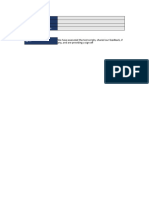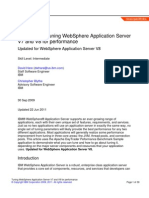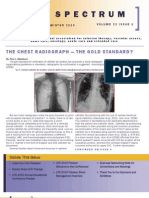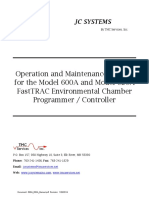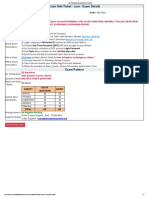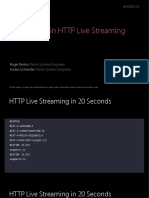Professional Documents
Culture Documents
Login TC
Uploaded by
Sachin PrOriginal Title
Copyright
Available Formats
Share this document
Did you find this document useful?
Is this content inappropriate?
Report this DocumentCopyright:
Available Formats
Login TC
Uploaded by
Sachin PrCopyright:
Available Formats
Author: Ramesh Ravindran Date Created: 31-March-2003 Version: Numbering scheme used to uniquely identify this version of usually
tied to the software release.
Last Updated: Date test cases in spreadsheet were most recently up
Prerequisites
New User Registration User should have a Home Hub Appliance with Product identification number
Test Design
Test #
Req #
Test Description
TC 1.1
UI
Setup New User Registration Test Look and feel of the screen
1) Start the IE/Netscape browser 2)Enter the url in the browser address bar click enter. 1) Start the IE/Netscape browser 2)Enter the url in the browser address bar click enter.
TC 1.2
UI
Look and feel of the screen
TC 1.3
Positive tests Check for the link 'Login'
Click on the button 'Login'
TC 1.4
Check for the link 'New account'
Click on the button 'New Account'
TC 1.5
UI
Look and feel of the User registration screen step 1 of 4 page
Check for the following fields in the User registration page of step 1 of 4
TC 1.6
Check for the mandatory fields.
Check for the mandatory fields provided in the User registration step 1 page
TC 1.7
Check for the drop down list
Verify the list from the Drop down menu of Secret Question of User details step 1 of 4.
TC 1.8
Check for help button
Click on the HELP button provided Before the text fields.
TC 1.9
Check valid entries in all the fields in the User Registration page of step 1
Enter valid data in all the fields provided in the User Registration page of step 1 and click on the Link 'Proceed to Step 2'. Check for the following fields in the User registration page of step 2 of 4
TC 1.10
UI
Look and feel of the User registration screen step 2 of 4 page
TC 1.10.1
Check for day light savings
Check the option of day light saving provided to the user
TC 1.10.2
Check for Zip information
Check the default value of the day light selection
TC 1.10.3
Check for day light not observed
Check if the day light not observed for that particular zip code Check if the day light information cannot be saved
TC 1.10.4
check for information not saved
TC 1.11
Check for the mandatory fields.
Check for the mandatory fields provided in the User registration step 2 page.
TC 1.12
Check for the mandatory fields.
Enter valid data only in mandatory fields provided in the User registration step 2 page and click on the Link 'Proceed to Step 3'
TC 1.13
Check for the drop down list in step 2 of 4 Verify the list from the Drop down menu page of Product Subscription of User details step 2 of 4.
TC 1.14
Check for the drop down list of HomeHub Verify the list from the drop down menu Synch time of HomeHub Synch time of user details page of step 2 of 4
TC 1.15
Check valid entries in all the fields in the User Registration page of step 2
Enter valid data in all the fields provided in the User Registration page of step 2 and click on the Link 'Proceed to Step 3'.
TC 1.16
UI
Look and feel of the User registration screen step 3 of 4 page
Check for the following fields in the User registration page of step 3 of 4
TC 1.17
Check for the mandatory fields.
Check for the mandatory fields provided in the User registration step 3 page.
TC 1.18
Check for the lifetime subscription
Verify the details in the Lifetime Subscription.
TC 1.19
Check for Payment type drop down list
Verify the list from the drop down menu of Payment type of Billing Details page (Step 3 of 4) page.
TC 1.20
Check for Expiration Date drop down list Verify the list from the drop down menu of Expiration Date of Billing Details page (Step 3 of 4) page.
TC 1.21
Check for State drop down list
Verify the list from the drop down menu of State of Billing Details page (Step 3 of 4) page.
TC 1.22
Check for the mandatory fields.
Enter valid data only in mandatory fields provided in the User registration step 3 page and click on the Link 'Proceed to Step 4'
TC 1.23
UI
Look and feel of the User registration screen step 4 of 4 page
Check for the following in the User registration page of step 4 of 4
TC 1.24
Check for confirmation
Check if all the details entered by the user from step 1 to step 3 of user registration is displayed correctly User verifies the details in the confirmation page and clicks on the Button 'DONE'
TC 1.25
Check for the Done button
TC 1.26
Negative Tests Check for blanks in the mandatory field
Do not enter any values in any of the fields and click on 'Proceed to step 2'
TC 1.27
Check for Special characters in Create a Enter Special characters in the 'Create user name field a User Name' field apart from ' _ . ' and click on the link 'Proceed to step 2'
TC 1.28
Check for field Length Create a user name field
Enter More than 40 characters in 'Create user name' field
TC 1.29
Check for blank field in Create a user name field
Do not enter any value in the ' Create a User Name' field and click on the Link 'Proceed to step 2'
TC 1.30
Check for invalid password in Enter a password
User Enters invalid password in 'Enter a Password' field and click on the Link 'Proceed to step 2'
TC 1.31
Check for field Length in Enter a password
Enter More than 12 characters in 'Enter a Password' field.
TC 1.32
Check for blank field in Enter a password Do not enter any value in ' Enter a password' field and click on the link 'Proceed to step 2'
TC 1.33
Check for field Length in Re-Enter a password
Enter More than 12 characters in 'ReEnter Password' field.
TC 1.34
Check for blank field in Re-Enter a password
Do not enter any value in ' Re-Enter password' field and click on the link 'Proceed to step 2'
TC 1.35
Check for invalid passwords
User Enters a valid Password in the Enter a password field and enters an Invalid password in the Re-enter password field. Enter Special characters in "Owners First Name' field and click on the link 'Proceed to step 2'
TC 1.36
Check for Special characters in Owners First Name
TC 1.37
Check for field Length in Owners First Name
Enter More than 40 characters in the Owners First Name field
TC 1.38
Check for blank field in Owners First Name
Do not enter any value in the ' Owners First Name ' field and click on the Link 'Proceed to step 2'
TC 1.39
Check for Special characters in Owners Last Name
Enter Special characters in "Owners Last Name' field and click on the link 'Proceed to step 2'
TC 1.40
Check for field Length in Owners Last Name
Enter More than 40 characters in the field Owners Last Name.
TC 1.41
Check for blank field in Owners Last Name
Do not enter any value in the ' Owners Last Name ' field and click on the Link 'Proceed to step 2'
TC 1.42
Check for Special characters/aplhabets in Enter Special characters/aplhabets in Zip 'Zip' field and click on the link 'Proceed to step 2'
TC 1.43
Check for field Length in Zip
Enter More than 5 characters in the field Owners Last Name.
TC 1.44
Check for blank field in Zip
Do not enter any value in the 'Zip' field and click on the link 'Proceed to step 2'
TC 1.45
Check for Special characters/aplhabets in Enter Special characters in 'Email Email Address Address' field (except '_ .' ) and click on the link 'Proceed to step 2'
TC 1.46
Check for field Length in Email Address
Enter More than 40 characters in the field 'Email Address'.
TC 1.47
Check for blank field in Email Address
Do not enter any value in the ''Email Address'' field and click on the link 'Proceed to step 2'
TC 1.48
Check for selection of drop down
User without selecting any of the questions from the drop down list of "Secret Question" clicks on the link 'Proceed to step 2' Enter More than 40 characters in the field 'Your Answer'.
TC 1.49
Check for field Length in Your Answer
TC 1.50
Check for blank field in Your Answer
Do not enter any value in the ''Your Answer' field and click on the link 'Proceed to step 2'
TC 1.51
Check for Special characters in Product identification Number.
Enter Special characters in 'Product Identification Number field and click on the link 'Proceed to step 3'
TC 1.52
Check for field Length in Product identification Number.
Enter More than 40 characters in the field 'Product Identification Number'.
TC 1.53
Check for blank field in Product identification Number.
Do not enter any value in the 'Product Identification Number' field and click on the link 'Proceed to step 3'
TC 1.54
Check for not selecting the Product Subscription
User does not select the Product Subscription from the drop down list and clicks on the link 'Proceed to step 3'
TC 1.55
Check for not selecting the Local Number User does not select the 'Local Number' from the drop down list and clicks on the link 'Proceed to step 3'
TC 1.56
Not checking the Use area code
User does not select the check box field of 'Use area Code' and clicks on the link 'Proceed to step 3'
TC 1.57
Not checking the dial
User does not check any one of the 'dial' field from the edit profile page and clicks on the link 'Proceed to step 3'.
TC 1.58
Check for field length in Dial
Enter More than xx characters in the field 'Dial' and click on the link 'Proceed to step 3' Enter Special characters in 'DIAL' field and click on the link 'Proceed to step 3'
TC 1.59
Check for Special characters in Dial
TC 1.60
Check for 'HomeHub Synch Time
User does not select the 'HomeHub Synch Time' and clicks on the link 'Proceed to step 3'
TC 1.61
Check for 'HomeHub Synch Time' Am/pm
User selects the 'HomeHub Synch Time' Hour from the drop down and does not select the am/pm andclicks on the link 'Proceed to step 3'
TC 1.62
Check for 'HomeHub Synch Time' Hour
User selects the 'HomeHub Synch Time' AM/PM from the drop down and does not select the Hour and clicks on the link 'Proceed to step 3' Enter More than 16 digits in the field Card Number.
TC 1.63
Check for field length card Number
TC 1.64
Check for Special characters in Card Number
Enter Special characters in Card Number field and click on the link 'Proceed to step 3'
TC 1.65
Check for blank field in Card Number
Do not enter any value in the 'Card Number' field and click on the link 'Proceed to step 4'
TC 1.66
Check for Expiration Date of drop down
Do not select any of the Month or Year from the drop down list of Expiration Date and click on the link Proceed to Step 4 Enter Special characters in "First Name' field and click on the link 'Proceed to step 4'
TC 1.67
Check for Special characters in First Name
TC 1.68
Check for field Length in First Name
Enter More than 40 characters in the First Name field
TC 1.69
Check for blank field in First Name
Do not enter any value in the 'First Name ' field and click on the Link 'Proceed to step 4'
TC 1.70
Check for Special characters in Last Name
Enter Special characters in 'Last Name' field and click on the link 'Proceed to step 4'
TC 1.71
Check for field Length in Last Name
Enter More than 40 characters in the field Last Name.
TC 1.72
Check for blank field in Last Name
Do not enter any value in the ' Last Name ' field and click on the Link 'Proceed to step 4'
TC 1.73
Check for Special characters in Address field
Enter Special characters in 'Address' field other than ( Alphabets, Numeric, special characters like comma, space, dot) and click on the link 'Proceed to step 4' Enter More than 40 characters in the field Address.
TC 1.74
Check for field Length in Address
TC 1.75
Check for blank field in Address
Do not enter any value in the ' Address' field and click on the Link 'Proceed to step 4'
TC 1.76
Check for Special characters in City field Enter Special characters in 'City' field and click on the link 'Proceed to step 4'
TC 1.77
Check for field Length in City
Enter More than 12 characters in the field Address.
TC 1.78
Check for blank field in City
Do not enter any value in the 'City' field and click on the Link 'Proceed to step 4'
TC 1.79
Check for not selecting the State
User does not select the 'State from the drop down list and clicks on the link 'Proceed to step 4'
TC 1.80
Check for Special characters/aplhabets in Enter Special characters/aplhabets in Zip 'Zip' field and click on the link 'Proceed to step 4'
TC 1.81
Check for field Length in Zip
Enter More than 5 characters in the field Owners Last Name.
TC 1.82
Check for blank field in Zip
Do not enter any value in the 'Zip' field and click on the link 'Proceed to step 4'
TC 1.83
Check for Special characters in Phone field
Enter Special characters in 'Phone' field other than ( Numeric dash, and space) and click on the link 'Proceed to step 4' Enter More than 10 characters in the field Address.
TC 1.84
Check for field Length in Phone
TC 1.85
Check for blank field in phone
Do not enter any value in the ' Phone' field and click on the Link 'Proceed to step 4'
TC 1.86
Check for invalid Registration details
Enter a Invalid credit card number and other mandatory fields correctly and click on the button 'DONE'
TC 1.87
Check for invalid selection of expiration date
Enter a Invalid Expiration date and click on the link Proceed to Step 4
TC 1.88
Check for credit card validation
Enter a valid credit card number and an invalid Expiration date and click on the link 'Proceed to step 4'
TC 1.89
Check for credit card validation
Enter a invalid credit card number and a valid Expiration date and click on the link 'Proceed to step 4'
preadsheet were most recently updated.
to uniquely identify this version of the test cases .
Input Data
Expected Result
Pass
http://10.4.13.157/webfiles/lo The screen titled login should be gin.asp displayed.
The screen should display the following: Link Buttons : 'Login' - login to the account and 'Submit' - Set up an additional account with a separate Homehub.
The Login Page should be displayed to the user - refer New user test cases.
The User details page should be displayed to the user.
The screen will have two sections. 1) User Details 2) User Verification The step 1 of 4 page should display the following: Text box: ' Create User Name, Enter a Password, Re-enter password, Owner's First Name, Owner's Last Name, ZIP, Email address, Your answer. Drop Downs: Secret Question Link : Proceed to Step 2
Create User Name = Enter a Password = Re-enter a password = Owners first Name = Owners Last Name = Zip = E-mail Address = Secret Question = Your answer =
The User Details (Step 1 of 4) page should have the following as Mandatory field: Create User Name = Enter a Password = Re-enter a password = Owners first Name = Owners Last Name = Zip = E-mail Address = Secret Question = Your answer =
The Secret Question Drop Down list should contain the following: What is your pet's name? What was the name of your first school? Who was your childhood hero? What is your favorite past-time? What is your all-time favorite sports team? What is your father's middle name? What was your high school mascot? What make was your first car or bike? Where did you first meet your spouse?
e.g User click on help next to A popup message should be password displayed describing the same on which the user clicked. E.g. Password should not be less than 8 characters. The System should save the same and take the user to the User registration page of Step 2 of 4. 1) Product ID and Internet Service Provider Details. The page should display the following: Text box: Product identification number and dial. Drop Downs: Product Subscription, Select Local number and Home hub synch time ( Hour, am/pm). Check Box: Use Area code Dial and Daylight Savings Time. Radio button: ISP) Dial-up Information and Internet Connection Information Link : Proceed to step 3
The system should provide the user an option to select the day light ( YES/NO) The system should select the default value based on the zip information The system should display an error message to the user. The system should display an error message to the user.
The User Details (Step 2 of 4) page should have the following as Mandatory field: Product Identification Number = Product Subscription = Select local number = HomeHub Synch Time =
Product Identification Number = Product Subscription = Select local number = HomeHub Synch Time =
The System should save the same and take the user to the User registration page of Step 3 of 4.
The Product Subscription drop down should have the following: 1-year Subscription (12 months) $24.00 and Lifetime Subscription (36 months)- $52.50
The HomeHub Synch drop down should contain the following: Hour : 01 to 12 Am/Pm : AM /PM Product Identification Number = Product Subscription = Select local number = HomeHub Synch Time = The System should save the same and take the user to the User registration page of Step 3 of 4.
The screen will have two sections. 1) Internet Service charges 2) Billing information The step 3 of 4 page should display the following: Text box: Card Number,First Name,Last Name,Address One,Address Two,City,Zip and Phone Number Drop Downs: Payment Type,Expiration Date and State Link : Proceed to Step 4
Card Number = First Name = Last Name = Address One = Address Two = City = Zip = Phone Number = Payment Type = Expiration Date = State =
The User Details (Step 3 of 4) page should have the following as Mandatory field: Card Number = First Name = Last Name = Address One = Address Two = City = Zip = Phone Number = Payment Type = Expiration Date = State =
The Lifetime Subscription selected by the user in the step 2 of 4 user registration should be displayed in the section Internet Service Charges of Billing Details (Step 3 of 4) and the total amount should also be displayed.
The payment type drop down should contain the following: American Express Visa Master card Discover
The Expiration Date drop down should contain the following: 1)Month and Year drop down. 2)Month list from 01 to 12. 3)Year list from 2003 to 2013.
The State drop down should list all states of that particular region.
Card Number = First Name = Last Name = Address One = Address Two = City = Zip = Phone Number = Payment Type = Expiration Date = State =
The System should save the same and take the user to the User registration page of Step 4 of 4.
The screen will have three sections. 1) User Details 2) Device Details 3) Billing Details User details will display : User Name: E-mail Address: Device Details Zip: Product Identification Number: Internet Service Provider number: Synch Time: Billing Details Total: First Name: Last Name: Address One: Address Two: City: State: Zip: Phone Number: Payment Type: Card Number: Expiration Date: Button: Done
The system should display the three sections described above.
The system should accept the registration details of the particular user and take the user to the login page.
The system should display an appropriate message to the user. E.g User Name cannot be blank.
User Name = ##!!~~**
The system should display an appropriate message to the user. E.g User Name cannot have special characters. The system should not allow the user to enter more than 40 characters.
Create a User Name = Blank The system should display an appropriate message to the user that User Name is Blank and all Mandatory * fields should be filled. E.g User Name cannot be blank.
The system should display an appropriate message to the user that Password entered is wrong E.g User Name cannot be blank.
The system should not allow the user to enter more than 12 characters. Create a Enter Password = Blank The system should display an appropriate message to the user that password is Blank and all Mandatory * fields should be filled. E.g Password cannot be blank.
The system should not allow the user to enter more than 12 characters. Re-Enter Password = Blank The system should display an appropriate message to the user that password is Blank and all Mandatory * fields should be filled. E.g Re-Enter password field cannot be blank.
Enter a Password = xxx Re-enter a Password =yxy
The system should display an appropriate error message to the user that password does not match. The system should display an appropriate message to the user. E.g First Name cannot have special characters. The system should not allow the user to enter more than 40 characters.
Owner's First Name = ##!! ~~**123
Owners First Name = Blank The system should display an appropriate message to the user that 'Owners First Name' is Blank and all Mandatory * fields should be filled. E.g 'Owners First Name' cannot be blank.
Owner's last Name = ##!! ~~**123
The system should display an appropriate message to the user. E.g Last Name cannot have special characters.
The system should not allow the user to enter more than 40 characters. Owners last Name = Blank The system should display an appropriate message to the user that 'Owners last Name' is Blank and all Mandatory * fields should be filled. E.g 'Owners last Name' cannot be blank.
Zip = ##!!~~***
The system should display an appropriate message to the user. E.g Zip cannot have special characters.
The system should not allow the user to enter more than 5 characters.
Zip = Blank
The system should display an appropriate message to the user that 'ZIP' is Blank and all Mandatory * fields should be filled. E.g Zip cannot be blank.
Email Address = icebox##!! The system should display an ~~*** appropriate message to the user. E.g Email address cannot have special characters. The system should not allow the user to enter more than 40 characters. Email Address = Blank The system should display an appropriate message to the user that 'Email Address' is Blank and all Mandatory * fields should be filled. E.g Email Address cannot be blank. The sytem should display an appropriate error message to the user that "Secret Question" is not been selected. The system should not allow the user to enter more than 40 characters. Your Answer' = Blank The system should display an appropriate message to the user that 'Your Answer' is Blank and all Mandatory * fields should be filled. E.g 'Your Answer' cannot be blank. The system should display an appropriate message to the user. E.g Product Identification Number cannot have special characters.
Product Identification Number = icebox##!!~~***
The system should not allow the user to enter more than 40 characters.
Product Identification Number = Blank
The system should display an appropriate message to the user that 'Product Identification Number' is Blank and all Mandatory * fields should be filled. E.g Product Identification Number cannot be blank. The system should display an appropriate error message to the user that 'Product Subscription' is not been selected.
Product Subscription = Not selected from the list
Select Local Number = Not selected from the list
The system should display an appropriate error message to the user that " Local Number' is not been selected. The system should display an appropriate error message to the user that 'Use area code' is not been checked. The system should display an appropriate error message to the user that 'Dial' in not been checked.
User area code = Not selected
1) Dial = checked Dial = Unchecked Dial = checked 2) Dial = checked Dial = checked Dial = Unchecked 3) Dial = Unchecked Dial = checked Dial = checked
Dial = 1254545451
The system should not allow the user to enter more than xx characters. The system should display an appropriate message to the user. E.g DIAL cannot have special characters. The system should display an appropriate error message to the user that ''HomeHub Synch Time' in not been selected.
DIAL = icebox##!!~~***
HOUR= Selected from the list AM/PM = Not Selected from the list
The system should display an appropriate error message to the user that ''HomeHub Synch Time' AM/PM is not been selected.
HOUR= NOT Selected from the list AM/PM = Selected from the list
The system should display an appropriate error message to the user that ''HomeHub Synch Time' Hour is not been selected. The system should not allow the user to enter more than16 digits.
Card Number = icebox##!! ~~***
The system should display an appropriate message to the user. E.g Card Number cannot have special characters. The system should display an appropriate message to the user that 'Card Number' is Blank and all Mandatory * fields should be filled. E.g Card Number cannot be blank. The sytem should display an appropriate error message to the user that "Expiration date" is not been selected.
Card Number = Blank
First Name = ##!!~~**123
The system should display an appropriate message to the user. E.g First Name cannot have special characters. The system should not allow the user to enter more than 40 characters.
First Name = Blank
The system should display an appropriate message to the user that 'First Name' is Blank and all Mandatory * fields should be filled. E.g 'First Name' cannot be blank.
last Name = ##!!~~**123
The system should display an appropriate message to the user. E.g Last Name cannot have special characters. The system should not allow the user to enter more than 40 characters.
last Name = Blank
The system should display an appropriate message to the user that 'last Name' is Blank and all Mandatory * fields should be filled. E.g ' last Name' cannot be blank.
Address = ##!!~~**
The system should display an appropriate message to the user. E.g Address cannot have special characters.
The system should not allow the user to enter more than 40 characters. Address = Blank The system should display an appropriate message to the user that 'Address' is Blank and all Mandatory * fields should be filled. E.g ' Address' cannot be blank.
City = ##!!~~**
The system should display an appropriate message to the user. E.g City cannot have special characters. The system should not allow the user to enter more than 12 characters.
City = Blank
The system should display an appropriate message to the user that 'City' is Blank and all Mandatory * fields should be filled. E.g ' City' cannot be blank.
State = Not selected from the list
The system should display an appropriate error message to the user that " State' is not been selected. The system should display an appropriate message to the user. E.g Zip cannot have special characters. The system should not allow the user to enter more than 5 characters.
Zip = ##!!~~***
Zip = Blank
The system should display an appropriate message to the user that 'ZIP' is Blank and all Mandatory * fields should be filled. E.g Zip cannot be blank. The system should display an appropriate message to the user. E.g Phone cannot have special characters. The system should not allow the user to enter more than 10 characters.
phone = ##!!~~**
Phone = Blank
The system should display an appropriate message to the user that 'Phone' is Blank and all Mandatory * fields should be filled. E.g ' Phone' cannot be blank.
Credit card = Invalid Credit card details
The system should decline the request and take the user to the Billing Details (Step 3 of 4) of registration The system should decline the request and take the user to the Billing Details (Step 3 of 4) of registration The system should decline the request and take the user to the Billing Details (Step 3 of 4) of registration
Expiration date = Invalid
Credit Card = valid Expiration date = Invalid
Credit Card = Invalid Expiration date = valid
The system should decline the request and take the user to the Billing Details (Step 3 of 4) of registration
Fail
Severity (H/M/L)
Automated
Comments
Author: Ramesh Ravindran Date Created: 28-March-2003 Last Updated: Date test cases in spreadsheet were most recently updated. Version: Numbering scheme used to uniquely identify this version of the test cases usually tied to the software release.
Prerequisites
Login User should have a Home Hub Appliance with Product identification number should be registered.
Test Design Input Data Expected Result
Test #
Req #
Test Description
Pass
TC 1.1
UI
Login Test Starting the application
1) Start the IE/Netscape browser 2)Enter the url in the browser address bar click enter. 1) Start the IE/Netscape browser 2)Enter the url in the browser address bar click enter.
http://10.4.13.157/webfiles ( to be updated )
The screen titled login should be displayed to the user.
TC 1.2
UI
Look and feel of the screen
The screen should display the following: Text box: 'User Name' and 'Password'. Check Box: 'Remember Me' Buttons: 'Login' and ' I forgot my password'
TC 1.3
Positive tests Check for the Login with valid user name Enter the valid UserName and and password. Password and click on 'Login' button.
UserName=iceboxtest Password=Test
User should be allowed to login in to the system and should be able to access all the functionalities of beyond server application.
TC 1.4
Check for the login with valid user name and password with user selecting the check box for remember me
Enter the valid UserName and Password and check the 'Remember me' Button and click on 'Login' button.
UserName=iceboxtest Password=Test Remember me = Checked
1)User should be allowed to login in to the system and should be able to access all the functionalities of beyond server application. 2) The system should remember the user name and display the same in the text box - 'User Name' when user access the application next time.
Virtusa Corporation Confidential
65
07/25/2011
TC 1.5
Check for login with some special charaters allowed
Enter a valid User name with the User Name = 123icebox, special characters allowed and enter a ice_box, ice.box123. valid password and click on the login Password = xxxxx button
User should be allowed to login in to the system and should be able to access all the functionalities of beyond server application.
TC 1.6
Negative Tests Check for the invalid UserName with valid Enter a invalid UserName and a valid password. Password.
UserName=iceTest Password=test
A message should be displayed Unsuccessful login and indicating the user has entered wrong UserName. A message should be displayed indicating UserName should be alphanumeric value.
TC 1.7
Check for numbers in the UserName. ( if Enter numbers in the UserName field. the application allows user with numbers it is valid otherwise the same can be removed) Check for blank UserName Do not enter any value in the UserName field.
UserName=1234 Password=test
TC 1.8
UserName=" " Password=test
A message should be displayed indicating user name is blank please enter username. A message indicating UserName should be entered should be displayed. A message should be displayed indicating user has entered wrong password and valid password should be entered should be displayed. A message indicating Password has to be entered should be displayed. A message indicating Password has to be entered should be displayed. The system should not allow the user to enter more than 40 characters. The sytem should not allow the user to enter more than 12 characters.
TC 1.9
Check for spaces in the UserName field.
Enter spaces in the UserName field.
UserName= ice box test Password=test UserName=iceboxtest Password=test123
TC 1.10
Check for the invalid Password field.
Enter the invalid password.
TC 1.11
Check for the blank Password field.
Do not enter any values in the Password field. Enter spaces in the Password field.
UserName=iceboxtest Password="" UserName=iceboxtest Password=t e s t
TC 1.12
Check for the spaces in the Password field. Check for field width in User Name
TC 1.13
Enter more than 40 characters in 'user name' field. Enter more than 12 characters in 'password' field
TC 1.14
Check for field width in Password
TC 1.15
Forget Password Test Check for ' I forgot my password'
Click on the button ' I forgot my password'
The forget password page should be displayed with the following: Text Box :Email address and Your Answer Drop Down: Secret Questions Links : HELP Button:Submit Information.
Virtusa Corporation Confidential
66
07/25/2011
TC 1.16
Check for mandatory fields
Check for the mandatory fields in the forgot password page
The forgot page should have all the fields as mandatory: E-mail address: Secret Question: Your Answer: E-mail address: valid Secret Question: valid Your Answer: valid The system should submit the same and take the user to the login homepage.
TC 1.17
Check for Submit Information
Check when the user enters a valid 'Mail id , Selects a valid secret question , your answer' and clicks on the submit information button
TC 1.18
Check for Submit Information
Check when the user does not input any of the field and clicks on the "Submit information button Check when the User enters only the 'Email Address' and clicks on the 'Submit information button'
The system should display a error message to the user on submission
TC 1.19
Check for only email
The system should display a error message to the user, please fill the mandatory fields
TC 1.20
Check for only Secret question
Check when the User enters only the 'Secret Questions' and clicks on the 'Submit information button'
The system should display a error message to the user, please fill the mandatory fields
TC 1.21
Check for only Your Answer field
Check when the User enters only the 'Your Answer' and clicks on the 'Submit information button'
The system should display a error message to the user, please fill the mandatory fields
TC 1.22
Check for field length of email address
Check the field length of 'Email Address ' that a user can enter. Check when user enters special characters other than ( "_ "and" ." must have an "@" symbol) and clicks on the submit information button E-mail address: valid Secret Question: valid Your Answer: Invalid
The system should not allow the user to enter more than 40 characters. The system should display an error message to the user on submission.
TC 1.23
Check for Special characters
TC 1.24
Check for valid email address and Secret Check when the user enters a valid question email id , secret question but invalid answer and clicks on the submit information button Check for valid email address and your answer Check when the user enters a valid email id and your answer but invalid Secret Question and clicks on the submit information button
The system should display an error message to the user on submission.
TC 1.25
E-mail address: valid Secret Question: Invalid Your Answer: valid
The system should display an error message to the user on submission.
Virtusa Corporation Confidential
67
07/25/2011
TC 1.26
Check for valid Secret question and your Check when the user enters a valid E-mail address: Invalid answer Secret question and your answer but Secret Question: valid invalid Email Address and clicks on the Your Answer: valid submit information button
The system should display an error message to the user on submission.
TC 1.27
Check for 'Your answer' Filed length
Check the field length of 'Your answer' that a user can enter.
The system should not allow the user to enter more than 40 characters.
TC 1.28
Check for the drop down list
Verify the list from the Drop down menu of Secret Question of forgot password page.
The Secret Question Drop Down list should contain the following: What is your pet's name? What was the name of your first school? Who was your childhood hero? What is your favorite past-time? What is your all-time favorite sports team? What is your father's middle name? What was your high school mascot? What make was your first car or bike? Where did you first meet your spouse?
tc-1.29
check for the top list check the plan lenth of your answer the system doesnot allow the user more than 40 characters
whats ur designation
Virtusa Corporation Confidential
68
07/25/2011
Note all the TC of login are M
Fail
Severity (H/M/L) Automated
Comments
Virtusa Corporation Confidential
69
07/25/2011
Virtusa Corporation Confidential
70
07/25/2011
Virtusa Corporation Confidential
71
07/25/2011
Virtusa Corporation Confidential
72
07/25/2011
You might also like
- The Sympathizer: A Novel (Pulitzer Prize for Fiction)From EverandThe Sympathizer: A Novel (Pulitzer Prize for Fiction)Rating: 4.5 out of 5 stars4.5/5 (119)
- Devil in the Grove: Thurgood Marshall, the Groveland Boys, and the Dawn of a New AmericaFrom EverandDevil in the Grove: Thurgood Marshall, the Groveland Boys, and the Dawn of a New AmericaRating: 4.5 out of 5 stars4.5/5 (265)
- The Little Book of Hygge: Danish Secrets to Happy LivingFrom EverandThe Little Book of Hygge: Danish Secrets to Happy LivingRating: 3.5 out of 5 stars3.5/5 (399)
- A Heartbreaking Work Of Staggering Genius: A Memoir Based on a True StoryFrom EverandA Heartbreaking Work Of Staggering Genius: A Memoir Based on a True StoryRating: 3.5 out of 5 stars3.5/5 (231)
- Grit: The Power of Passion and PerseveranceFrom EverandGrit: The Power of Passion and PerseveranceRating: 4 out of 5 stars4/5 (587)
- Never Split the Difference: Negotiating As If Your Life Depended On ItFrom EverandNever Split the Difference: Negotiating As If Your Life Depended On ItRating: 4.5 out of 5 stars4.5/5 (838)
- The Subtle Art of Not Giving a F*ck: A Counterintuitive Approach to Living a Good LifeFrom EverandThe Subtle Art of Not Giving a F*ck: A Counterintuitive Approach to Living a Good LifeRating: 4 out of 5 stars4/5 (5794)
- Team of Rivals: The Political Genius of Abraham LincolnFrom EverandTeam of Rivals: The Political Genius of Abraham LincolnRating: 4.5 out of 5 stars4.5/5 (234)
- Shoe Dog: A Memoir by the Creator of NikeFrom EverandShoe Dog: A Memoir by the Creator of NikeRating: 4.5 out of 5 stars4.5/5 (537)
- The World Is Flat 3.0: A Brief History of the Twenty-first CenturyFrom EverandThe World Is Flat 3.0: A Brief History of the Twenty-first CenturyRating: 3.5 out of 5 stars3.5/5 (2219)
- The Emperor of All Maladies: A Biography of CancerFrom EverandThe Emperor of All Maladies: A Biography of CancerRating: 4.5 out of 5 stars4.5/5 (271)
- The Gifts of Imperfection: Let Go of Who You Think You're Supposed to Be and Embrace Who You AreFrom EverandThe Gifts of Imperfection: Let Go of Who You Think You're Supposed to Be and Embrace Who You AreRating: 4 out of 5 stars4/5 (1090)
- The Hard Thing About Hard Things: Building a Business When There Are No Easy AnswersFrom EverandThe Hard Thing About Hard Things: Building a Business When There Are No Easy AnswersRating: 4.5 out of 5 stars4.5/5 (344)
- Her Body and Other Parties: StoriesFrom EverandHer Body and Other Parties: StoriesRating: 4 out of 5 stars4/5 (821)
- Hidden Figures: The American Dream and the Untold Story of the Black Women Mathematicians Who Helped Win the Space RaceFrom EverandHidden Figures: The American Dream and the Untold Story of the Black Women Mathematicians Who Helped Win the Space RaceRating: 4 out of 5 stars4/5 (894)
- Elon Musk: Tesla, SpaceX, and the Quest for a Fantastic FutureFrom EverandElon Musk: Tesla, SpaceX, and the Quest for a Fantastic FutureRating: 4.5 out of 5 stars4.5/5 (474)
- The Unwinding: An Inner History of the New AmericaFrom EverandThe Unwinding: An Inner History of the New AmericaRating: 4 out of 5 stars4/5 (45)
- The Yellow House: A Memoir (2019 National Book Award Winner)From EverandThe Yellow House: A Memoir (2019 National Book Award Winner)Rating: 4 out of 5 stars4/5 (98)
- On Fire: The (Burning) Case for a Green New DealFrom EverandOn Fire: The (Burning) Case for a Green New DealRating: 4 out of 5 stars4/5 (73)
- House Hearing, 113TH Congress - Congressional-Executive Commission On China Annual Report 2013Document320 pagesHouse Hearing, 113TH Congress - Congressional-Executive Commission On China Annual Report 2013Scribd Government DocsNo ratings yet
- AEM HandbookDocument5 pagesAEM HandbookckjNo ratings yet
- Lms Selection CriteriaDocument11 pagesLms Selection CriteriamauricioNo ratings yet
- College Website PresentationDocument55 pagesCollege Website PresentationNavin Kumar Sharma56% (9)
- SRS Document GuidelinesDocument22 pagesSRS Document GuidelinesRaj Kumar ThapaNo ratings yet
- Higher Algebra - Hall & KnightDocument593 pagesHigher Algebra - Hall & KnightRam Gollamudi100% (2)
- Part 1Document15 pagesPart 1Sachin PrNo ratings yet
- QTP TrainDocument30 pagesQTP TrainAnkit GuptaNo ratings yet
- Legal - Apple Music & Privacy - AppleDocument6 pagesLegal - Apple Music & Privacy - Apple32ujeik0No ratings yet
- Cyclone Basic TutorialDocument71 pagesCyclone Basic TutorialdsanmiNo ratings yet
- India Post - ToWSDocument10 pagesIndia Post - ToWSTushar BallabhNo ratings yet
- Cryptography Overview: Mathematical Algorithms for Encrypting DataDocument40 pagesCryptography Overview: Mathematical Algorithms for Encrypting DataGsk SkNo ratings yet
- Kerberos and NTLM AuthenticationDocument4 pagesKerberos and NTLM AuthenticationAbhijeet KumarNo ratings yet
- GW6000 Install ConfigureDocument159 pagesGW6000 Install ConfigureEminoMenekoNo ratings yet
- Ecology ProjectDocument3 pagesEcology ProjectNora ClearyNo ratings yet
- WCBasicAdminGuide 168952Document402 pagesWCBasicAdminGuide 168952sreesamkumar_2931979No ratings yet
- Integrate Traditional and IP Services in a Single PlatformDocument6 pagesIntegrate Traditional and IP Services in a Single PlatformPiter BorNo ratings yet
- How to Manage Time Wisely for PMR ExamsDocument2 pagesHow to Manage Time Wisely for PMR ExamsDylan LiewNo ratings yet
- LearnOS UAT Script Nov 22 Student ParentDocument53 pagesLearnOS UAT Script Nov 22 Student Parentrafeek4uNo ratings yet
- PHP Login System With Admin Features - EvoltDocument40 pagesPHP Login System With Admin Features - EvoltOj Morris0% (1)
- Cisco Change Management Best PracticesDocument14 pagesCisco Change Management Best PracticessmuliawNo ratings yet
- 0909 BlytheDocument39 pages0909 BlythepiqouskerberosNo ratings yet
- EdfDocument76 pagesEdfAnonymous pl7YnPENo ratings yet
- Audit in CIS QuizDocument3 pagesAudit in CIS QuizctcasipleNo ratings yet
- Narrowband Iot Based Support Functions in Smart CitiesDocument6 pagesNarrowband Iot Based Support Functions in Smart CitiesAjith KumarNo ratings yet
- 10 Golden Rules of IV TherapyDocument8 pages10 Golden Rules of IV Therapybbasya eihynaNo ratings yet
- 600A 620A ManualDocument139 pages600A 620A Manualjuan milanNo ratings yet
- 100% Work! Ubuntu+Freeradius2+CoovaChilli+DaloradiusDocument9 pages100% Work! Ubuntu+Freeradius2+CoovaChilli+DaloradiusTetsuya Free67% (3)
- Lec 3Document14 pagesLec 3Praveen YadavNo ratings yet
- 150X400 FFBM02Document9 pages150X400 FFBM02kevoroyalprinzNo ratings yet
- Exam Hall-Ticket - Cum - Exam Details: Rankguru Website Rankguru Android App LinkDocument1 pageExam Hall-Ticket - Cum - Exam Details: Rankguru Website Rankguru Android App LinkAnithaNo ratings yet
- HARVARD Reference TechniquesDocument15 pagesHARVARD Reference TechniquesRian Segal HidajatNo ratings yet
- Aeris Product Sheet ConnectionLockDocument2 pagesAeris Product Sheet ConnectionLockGadakNo ratings yet
- 504 Whats New in HTTP Live Streaming 2Document188 pages504 Whats New in HTTP Live Streaming 2mimi_yashNo ratings yet