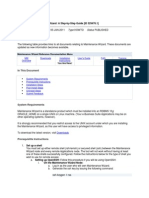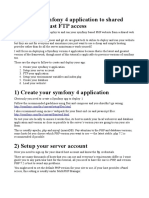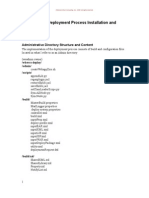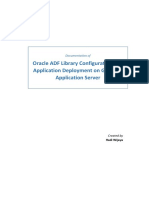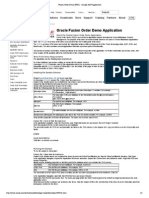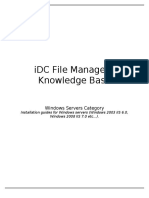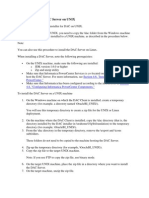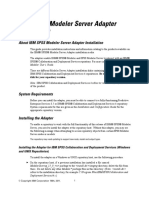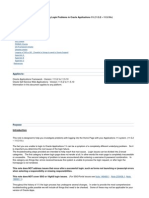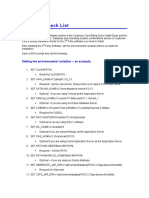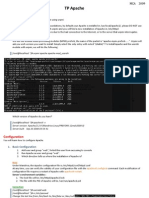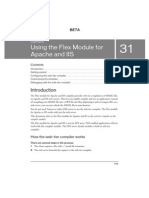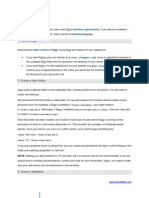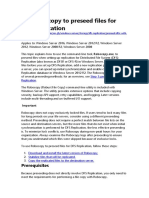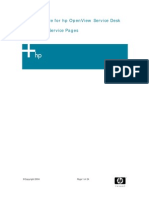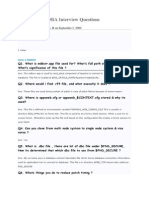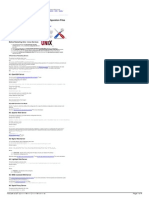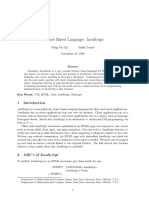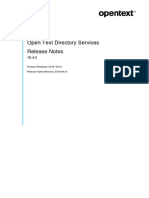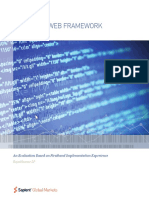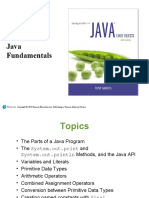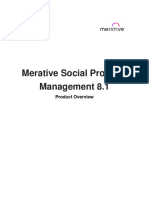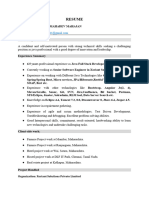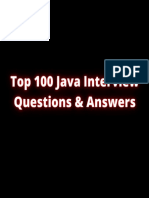Professional Documents
Culture Documents
Flex Test Drive Setup
Uploaded by
Mach MacherOriginal Description:
Copyright
Available Formats
Share this document
Did you find this document useful?
Is this content inappropriate?
Report this DocumentCopyright:
Available Formats
Flex Test Drive Setup
Uploaded by
Mach MacherCopyright:
Available Formats
Flex Test Drive Setup Instructions
To complete the Flex Test Drive and/or the Flex Mobile Test Drive, you need the following software. Flash Builder 4.5 (http://adobe.com/go/tryflashbuilder) or Flash Builder 4.5 for PHP (http://www.adobe.com/go/try_flashbuilder_php) One of the following application servers on your computer: o o o ColdFusion 7 or later Java (1.5 or later) PHP (5.2.4 or later) with MySQL and the PHP MySQLi extension
Note: The same server side files can be used to complete the exercises for the Flex Test Drive (http://adobe.com/devnet/flex/testdrive) and the Flex Mobile Test Drive (http://adobe.com/devnet/flex/testdrivemobile). Complete one of the sections below to set up your server. If you do not currently have an application server, download and install the ColdFusion Developer Edition server (http://adobe.com/go/trycoldfusion) to get up and running the most quickly and easily; when installing, select the Server configuration option (so it is installed as a self-contained server), use the built-in development server, and enable RDS. Setup for PHP 1. Unzip testdrive_setup_PHP.zip. It contains a TestDrive and a Database folder. 2. Create a testdrive_db database on your MySQL installation using the testdrive_db.sql file located in the Database folder. If you do not have permissions to create a database, use the testdrive_table.sql file instead to create two tables in an existing database. After the database is created, set user privileges for it. 3. Move the TestDrive folder, which contains the PHP service file, to your PHP server. 4. Open /TestDrive/test/test.php in an editor and change the username, password, server, and databasename properties to the correct values for your server setup. Test the setup by browsing to http://{your server:your port}/TestDrive/test/test.html. For example, browse to http://localhost/TestDrive/test/test.html. You should see a list of the names of the employees in the database successfully displayed. 5. Open /TestDrive/services/EmployeeService.php in an editor and change the username, password, server, port, and databasename properties to the correct
values for your server setup. This class file contains the methods you will call from your Flex application. Setup for Java 1. Unzip testdrive_setup_JAVA.zip. It contains a WAR file for a web application called testdrive. 2. Deploy the WAR file to your web server. It contains the Java classes, an Apache Derby embedded database, and BlazeDS 4 files. 3. Open /{your server wepapps folder}/testdrive/WEBING/src/services/EmployeeService.java in an editor. This class file contains the methods you will call from your Flex application. It must have a no argument constructor. Note: For Windows, the ConnectionHelper.java file assumes the testdrive web app is deployed on the C drive. If it is not deployed on the C drive, you need to modify this file appropriately and recompile it, replacing /{your server wepapps folder}/testdrive/WEB-ING/classes/services/ConnectionHelper.class. 4. Open /WEB-INF/flex/remoting-config.xml in an editor and examine the code. This file is used when calls are made to the server from your application. Notice the definition for the destination called employeeService which points to the services.EmployeeService class. 5. Test the setup by browsing to http://{your server:your port}/testdrive/test/test.html. For example, for the BlazeDS turnkey server, browse to http://localhost:8400/testdrive/test/test.html. You should see employee data from the database successfully displayed in the datagrid.
Setup for ColdFusion 1. Unzip testdrive_setup_CF.zip. It contains two CAR files (testdrive_win.car and testdrive_mac.car) and a ZIP file (testdrive.zip). 2. If you have ColdFusion Enterprise or ColdFusion Developer, deploy one of the CAR files. o In the ColdFusion Administrator (http://localhost:8500/CFIDE/administrator/ for the default standalone installation), navigate to Packaging & Deployment > ColdFusion Archives and browse to and deploy one of the CAR files.
In the Deploy Wizard, change the deploy locations to reflect the locations of the db and wwwroot folders on your server. For example, on a Mac: /Applications/ColdFusion9/wwwroot/TestDrive and /Applications/ColdFusion9/db/testdrive or on Windows: C:\ColdFusion9\wwwroot\TestDrive and C:\ColdFusion 9\db\testdrive.
After deploying, check that you have a new data source called testdrive_db and a new folder in wwwroot called TestDrive. If your datasource verification fails, delete the datasource and recreate it: testdrive_db, Apache Derby Embedded, and point to the /ColdFusion/db/testdrive database just installed.
3. If you have ColdFusion Standard, you need to manually place the server files and create a datasource. o o o o o Unzip testdrive.zip. It contains TestDrive and db folders. Place the TestDrive folder in the ColdFusion webroot, /ColdFusion/wwwroot/. Open the db folder. It contains a folder called testdrive. Place this testdrive folder in the ColdFusion db folder, /ColdFusion/db/. In the ColdFusion Administrator (http://localhost:8500/CFIDE/administrator/ for the default standalone installation), navigate to Data & Services > Data Sources and create a new data source called testdrive_db with an Apache Derby Embedded driver and the database folder set to the testdrive folder you just placed in the /ColdFusion/db/ folder. 4. Open /ColdFusion/wwwroot/TestDrive/services/EmployeeService.cfc in an editor and examine the code. This class file contains the methods you will call from your Flex application. Note that the methods have the access argument set to remote so that they can be called from a Flex application. 5. Open /ColdFusion/wwwroot/WEB-INF/flex/services-config.xml in an editor. This file is used when calls are made to the server from your application. Locate the <propertycase> tag and change all three values to true as shown below. <property-case> <!-- cfc property names --> <force-cfc-lowercase>true</force-cfc-lowercase> <!-- Query column names --> <force-query-lowercase>true</force-query-lowercase> <!-- struct keys --> <force-struct-lowercase>true</force-struct-lowercase> </property-case>
Note: If you are using an earlier version of ColdFusion, your configuration file may not have these tags and you will need to add them. See the documentation on using Flash Remoting with your particular server. 6. Restart the ColdFusion server. 7. Test the setup by browsing to http://{your server:your port}/TestDrive/test/test.html. For this default standalone ColdFusion installation, browse to http://localhost:8500/TestDrive/test/test.html. You should see employee data from the database successfully displayed in a datagrid.
You might also like
- 12.2 Upgrade GuidesDocument120 pages12.2 Upgrade GuidesutkarhNo ratings yet
- Oracle EBS Succession Planning Deploying Talent Matrix ADF ComponentDocument18 pagesOracle EBS Succession Planning Deploying Talent Matrix ADF ComponentAhmed HelmyNo ratings yet
- Detailed Java RoadMapDocument8 pagesDetailed Java RoadMapdipeshkumarchaudhary7No ratings yet
- Robot Framework User GuideDocument163 pagesRobot Framework User GuideashokvardhnNo ratings yet
- Module 1 - Java ProgrammingDocument86 pagesModule 1 - Java ProgrammingPratham GuptaNo ratings yet
- Quick Configuration of Openldap and Kerberos In Linux and Authenicating Linux to Active DirectoryFrom EverandQuick Configuration of Openldap and Kerberos In Linux and Authenicating Linux to Active DirectoryNo ratings yet
- Installation - Dcm4chee-2.x - ConfluenceDocument8 pagesInstallation - Dcm4chee-2.x - ConfluenceJagadish GogineniNo ratings yet
- Maintenance Wizard: Installing The Maintenance Wizard: A Step-by-Step Guide (ID 329476.1)Document10 pagesMaintenance Wizard: Installing The Maintenance Wizard: A Step-by-Step Guide (ID 329476.1)vijay770No ratings yet
- Adobe Content Server 4 (ACS4) Setup GuideDocument27 pagesAdobe Content Server 4 (ACS4) Setup GuideKRISH_vinsgkNo ratings yet
- Flex Trial Sample Application: Products Solutions Learning Help Downloads Company StoreDocument20 pagesFlex Trial Sample Application: Products Solutions Learning Help Downloads Company Storerajesh_flexNo ratings yet
- Installing Ibm Tivoli Directory Server For Websphere Version 8Document32 pagesInstalling Ibm Tivoli Directory Server For Websphere Version 8Brahma BotlaguntaNo ratings yet
- Plesk 10 Apache Configuration GuideDocument30 pagesPlesk 10 Apache Configuration GuidehyperknightNo ratings yet
- Deploy Symfony 4 App To Shared Hosting FTPDocument5 pagesDeploy Symfony 4 App To Shared Hosting FTPTatiana M. G.No ratings yet
- Deployagility Deployment Process Installation and Setup: Administrative Directory Structure and ContentDocument10 pagesDeployagility Deployment Process Installation and Setup: Administrative Directory Structure and ContentBrian McCallionNo ratings yet
- Flex - Java - OracleDocument9 pagesFlex - Java - OraclevietmeNo ratings yet
- Quick Step-By-Step Guide To Apache Split Deployment With BI4.1Document8 pagesQuick Step-By-Step Guide To Apache Split Deployment With BI4.1RavinderPalSinghNo ratings yet
- Documentation of ADF Application Deployment and Configuration On GlassfishDocument15 pagesDocumentation of ADF Application Deployment and Configuration On Glassfisha8149wkNo ratings yet
- User ManualDocument6 pagesUser ManualPandurang KamathNo ratings yet
- InstallDocument3 pagesInstallChristian NeaveNo ratings yet
- Chapter 13. Managing Data For Client Nodes: Validating A Node's DataDocument11 pagesChapter 13. Managing Data For Client Nodes: Validating A Node's Datajeetmajum007No ratings yet
- OxyClassifieds v7 Installation ManualDocument9 pagesOxyClassifieds v7 Installation ManualMarcos LeoniNo ratings yet
- Special Instructions For Oracle Application ServersDocument4 pagesSpecial Instructions For Oracle Application Serversastn98No ratings yet
- Installing MSSQL For PHP From Web MoodleDocument10 pagesInstalling MSSQL For PHP From Web MoodleXiao Li GuitaroNo ratings yet
- Verify and Fix The SAS and Hadoop CollectionDocument6 pagesVerify and Fix The SAS and Hadoop CollectionSaif ThirdNo ratings yet
- Ccreate Your First Flume Program HTMLDocument17 pagesCcreate Your First Flume Program HTMLRamNo ratings yet
- Installation Guide: © 2004 - 2010 Simbirsk Technologies LTDDocument8 pagesInstallation Guide: © 2004 - 2010 Simbirsk Technologies LTDgbashaniNo ratings yet
- AdraMatchReceivables5 1InstallationGuideDocument7 pagesAdraMatchReceivables5 1InstallationGuidedsagsdgfhgNo ratings yet
- Instructions v2Document12 pagesInstructions v2Moe Moe TunNo ratings yet
- Vfront Install File in English v0.99.3Document11 pagesVfront Install File in English v0.99.3njwscribdNo ratings yet
- File Upload UtilityDocument12 pagesFile Upload UtilityJose Mario Barrios FloresNo ratings yet
- Fusion Order Demo (FOD) - Sample ADF ApplicationDocument2 pagesFusion Order Demo (FOD) - Sample ADF ApplicationValente Hernandez VazquezNo ratings yet
- iDC File Manager - Knowledge BaseDocument40 pagesiDC File Manager - Knowledge BaseAzeemBukhariNo ratings yet
- Dac Linux Installation Notes White PaperDocument7 pagesDac Linux Installation Notes White PaperjbeatoflNo ratings yet
- About IBM SPSS Modeler Server Adapter InstallationDocument3 pagesAbout IBM SPSS Modeler Server Adapter Installationdaniel cretuNo ratings yet
- ePO 4.5 and 4.6 Server Backup and Disaster Recovery ProcedureDocument8 pagesePO 4.5 and 4.6 Server Backup and Disaster Recovery ProcedureRAJESHNo ratings yet
- Troubleshooting Login Problems in Oracle Applications 11iDocument41 pagesTroubleshooting Login Problems in Oracle Applications 11iadiappsNo ratings yet
- Solaris Jumpstart - Howto GuideDocument5 pagesSolaris Jumpstart - Howto GuideVijay VemuriNo ratings yet
- Oracle9i Database: Data Guard Administration: December 23, 2002Document24 pagesOracle9i Database: Data Guard Administration: December 23, 2002Hamza Ismail AqelNo ratings yet
- Cloning Am Am 75 EnvDocument10 pagesCloning Am Am 75 Envsoo7csNo ratings yet
- CCB V2.2.0 Windows Installation Checklist PDFDocument4 pagesCCB V2.2.0 Windows Installation Checklist PDFWilliansNo ratings yet
- MCA - ApacheDocument7 pagesMCA - ApacheSidi Youssef BcdNo ratings yet
- BI Publisher Back Up and Recovery Best PracticesDocument18 pagesBI Publisher Back Up and Recovery Best PracticesChakrapani Kodvati100% (1)
- Using The Flex Module For Apache and IIS: How The Web-Tier Compiler WorksDocument14 pagesUsing The Flex Module For Apache and IIS: How The Web-Tier Compiler Worksapi-19965331No ratings yet
- SDS ProVal Installation Guide Client & Database Q4 2015 PDFDocument6 pagesSDS ProVal Installation Guide Client & Database Q4 2015 PDFroderindeNo ratings yet
- Installing Elgg - Community Builder Based Open SourceDocument26 pagesInstalling Elgg - Community Builder Based Open SourceIrfan Irawan CbnNo ratings yet
- RoboDocument6 pagesRoboWilson OlisipoNo ratings yet
- Wa2097 Rel 1 0 Eval LabguideDocument72 pagesWa2097 Rel 1 0 Eval Labguident29No ratings yet
- Set Up A Lamp Server On Centos 5.3: System ConfigurationDocument5 pagesSet Up A Lamp Server On Centos 5.3: System ConfigurationAem CantoralNo ratings yet
- SD Configuring Service PagesDocument24 pagesSD Configuring Service Pagesel_moton_fanNo ratings yet
- Installing Oracle, PHP and Apache On WINDowsDocument5 pagesInstalling Oracle, PHP and Apache On WINDowspirateofipohNo ratings yet
- Deployment Process Implementation and Operation: Administrative Directory Structure and ContentDocument11 pagesDeployment Process Implementation and Operation: Administrative Directory Structure and ContentBrian McCallion100% (1)
- The AD-OD Sandbox: A Quickstart Guide For Setting Up Active Directory and Open Directory in Your Test EnvironmentDocument33 pagesThe AD-OD Sandbox: A Quickstart Guide For Setting Up Active Directory and Open Directory in Your Test EnvironmentChris MayNo ratings yet
- Solaris JumpstartDocument6 pagesSolaris Jumpstartjeetmajumdar007No ratings yet
- Adobe Document Services - QuickStart GuideDocument26 pagesAdobe Document Services - QuickStart GuideLessandro SouzaNo ratings yet
- Installation of IBM WebSphere Application Server 7 On IseriesDocument6 pagesInstallation of IBM WebSphere Application Server 7 On IseriesShridhar AletiNo ratings yet
- Setting Up Open Office For AlfrescoDocument4 pagesSetting Up Open Office For AlfrescoSreenivas IyyaniNo ratings yet
- Installation Deb IanDocument7 pagesInstallation Deb IanSupar DiantoNo ratings yet
- Websphere Application Server Network Deployment V6.0.2 Installation Guide - Includes Ipv6 SetupDocument37 pagesWebsphere Application Server Network Deployment V6.0.2 Installation Guide - Includes Ipv6 Setupsn_aixl608No ratings yet
- Cloning Oracle Applications EnvironmentsDocument8 pagesCloning Oracle Applications Environmentsandysusilook@yahoo.comNo ratings yet
- Oracle APP'S DBA Interview Questions: Posted by Narashim Reddy .R On September 2, 2009Document18 pagesOracle APP'S DBA Interview Questions: Posted by Narashim Reddy .R On September 2, 2009Printesh PatelNo ratings yet
- Linux Config Syntax CheckDocument4 pagesLinux Config Syntax CheckKrishna ForuNo ratings yet
- Database Ingestion GuideDocument10 pagesDatabase Ingestion Guidebanala.kalyanNo ratings yet
- MSS Cobol To Java ConversionDocument17 pagesMSS Cobol To Java ConversionMuthusankaranarayanan ValliammalNo ratings yet
- JavascriptDocument19 pagesJavascriptMabast hassanNo ratings yet
- SG 248335Document252 pagesSG 248335mariaNo ratings yet
- Report-Sakshi Rastogi 149105266Document47 pagesReport-Sakshi Rastogi 149105266Nikhil DikshitNo ratings yet
- Java ModuleDocument30 pagesJava ModuleSatya SahaNo ratings yet
- OpenText Directory Services 16.4.2 Release NotesDocument34 pagesOpenText Directory Services 16.4.2 Release NotesvijayksNo ratings yet
- Jhansika Burri Java ResumeDocument8 pagesJhansika Burri Java ResumeKiran N9 ITNo ratings yet
- MarProg Grails WP WebDocument21 pagesMarProg Grails WP WebAlfian AkbarNo ratings yet
- Exception Handling: Introduction To Programming 1Document11 pagesException Handling: Introduction To Programming 1torjackNo ratings yet
- Ooad Lab ManualDocument68 pagesOoad Lab ManualMercy GraceNo ratings yet
- Fragment Communication in AndroidDocument10 pagesFragment Communication in AndroidArchie SrivastavaNo ratings yet
- Lec Set 02Document38 pagesLec Set 02Zaheeruddin BabarNo ratings yet
- EO Gaddis Java Chapter 02 6eDocument128 pagesEO Gaddis Java Chapter 02 6emeet patelNo ratings yet
- Siebel System Administration Guide PDFDocument284 pagesSiebel System Administration Guide PDFAMADONo ratings yet
- Curam ProductOverview 810Document40 pagesCuram ProductOverview 810Dewansh PachauriNo ratings yet
- Manohar Mahajan Resume - 1689948409008 - Manohar MahajanDocument4 pagesManohar Mahajan Resume - 1689948409008 - Manohar MahajanTejas NavaleNo ratings yet
- CSE 201 Java Lecture 2 TCDocument29 pagesCSE 201 Java Lecture 2 TCPalash DebnathNo ratings yet
- 9 0 With 8 98 Standalone Installation Rev1Document35 pages9 0 With 8 98 Standalone Installation Rev1gmanikanta5No ratings yet
- Java Interview Questions and AnswersDocument23 pagesJava Interview Questions and AnswersymatosrNo ratings yet
- Experienced ResumeDocument3 pagesExperienced ResumeHariNo ratings yet
- Sample Oral Questions: JAVA Programming TY Btech CSEDocument12 pagesSample Oral Questions: JAVA Programming TY Btech CSECrazy StuffsNo ratings yet
- Java Programming Lesson 1Document22 pagesJava Programming Lesson 1rajeev0305No ratings yet
- Module 5Document80 pagesModule 5Big Brown BeastNo ratings yet
- Java Aptitude Inreview Questions N AnswersDocument125 pagesJava Aptitude Inreview Questions N Answersnikeld89100% (1)
- Informix-4GL and The Informix Toolset: ObjectivesDocument12 pagesInformix-4GL and The Informix Toolset: ObjectivesRodolfo J. PeñaNo ratings yet
- CBLM Lo1 Lo2Document96 pagesCBLM Lo1 Lo2Michael Kit100% (3)