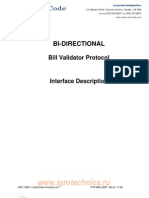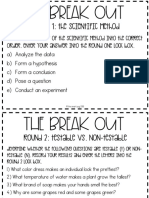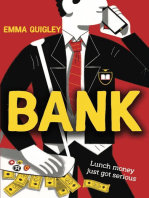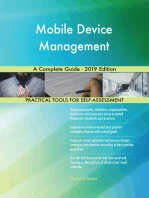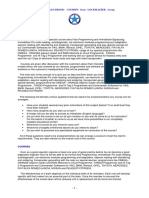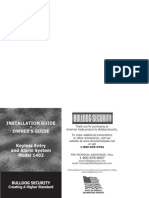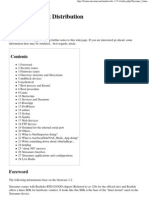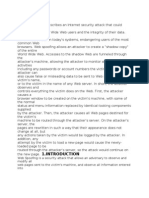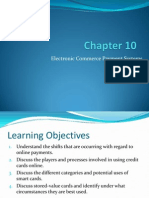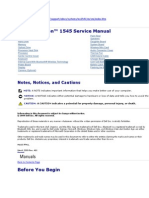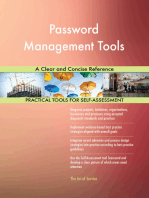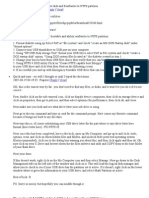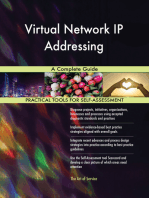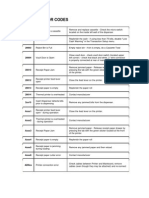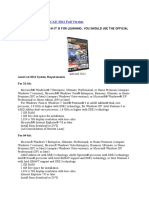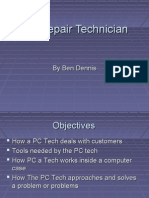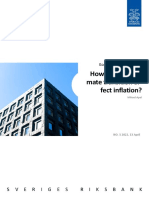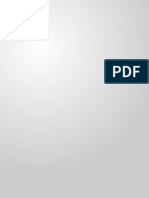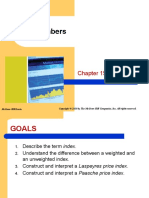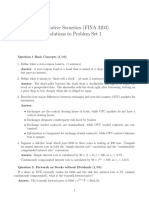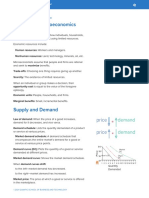Professional Documents
Culture Documents
Pos User Guide
Uploaded by
Thomas WotringOriginal Description:
Copyright
Available Formats
Share this document
Did you find this document useful?
Is this content inappropriate?
Report this DocumentCopyright:
Available Formats
Pos User Guide
Uploaded by
Thomas WotringCopyright:
Available Formats
Plexis Point of Sale User Guide
Plexis POS is not intended for Sale or Use outside of the United States of America
Series 2.9 Updated 12/03/2010
Installing Your POS Software Single Computer or Network Server Installation Insert the distribution disk in your CD drive or run the downloaded program file BT.EXE. The POS Installer will start automatically.
Click Next to go on to the folder selection screen.
Installing Your POS Software [Folder Selection]
You may select an alternate folder where the POS program will reside although this is recommended for advanced users only. Choose Next. The POS Setup will take you through a few steps and then install on your hard drive.
Single Computer or Network Server Installation
This is the last step you need when installing on a single non-network computer system or on your Network File Server. If installing on a Server for a multi-station network obtain professional Networking help if required. To run the POS program go to Start. Programs and choose POS 29. If you want to start the POS program automatically add BT.EXE to your Start up Folder. Wireless Networks Wireless networks are NOT recommended or supported this POS Software. Wireless Networks are generally used for the Internet and not acceptable for use with high speed transaction based applications like this POS software. Wireless networks can be adversely affected from a number of sources not within your control such as cell phones, other wireless networks in your area, etc. Anytime you access databases over a wireless network you risk the chance of loosing data or corrupting the SQL databases.
Terminal / Lane / Workstation Network Installation In order to connect multiple terminals to the POS program you must first Share the drive on the Server or where the complete POS program was installed. Grad Read / Write Access to the entire POS folder. Map the terminal to the Servers POS program drive and folder to gain access to program. After a successful Share and Map proceed as instructed below. * Consult with a qualified Windows expert form assistance if necessary. Installing Network Drivers for the POS terminals
btWorkStationSetup.exe If installing for a Network Workstation Client browse to the shared POS Program folder (Default=POS 29) from the workstation mapped to the folder and run the BtWorkstationSetup.exe program. Perform this step for every workstation that will be accessing the POS program.
Creating a Terminal Run Icon from a Shared Network Folder
From the Workstation (not the file server) open Windows File Explorer, choose View Details From the toolbar menu. Map to the shared Network Drive or Folder. You will then see a file list. RIGHT mouse click on BT.EXE then choose Send to Desktop. This will create an icon that will access the POS program over the network on the shared drive.
Terminal Shortcut Properties
You may edit the shortcut to automatically log that terminal ID in to the POS System. All the text login x (x = terminal ID to log in) to the end of the Target line. This shortcut may also be copied to the Windows startup folder so the POS program Will run automatically upon computer restart.
Removing Demo Screens (registering)
Once you have placed your order you may register your program for use on a Local Area Network and remove the demo restrictions. On the Single Computer or Server, launch the POS Program (do not do this on a workstation or network client). From the Main Menu choose Help, Register Now. Enter the Software Serial Number provided to you by your Reseller. Contact us to obtain the Final Key, then enter that key and click OK. If registering on a work server the BT License Server will start and a shortcut to your Windows Startup folder will be created.
POS Network License Server Application Important The Network License Server must be running at all times otherwise all workstations will operate in Demo Mode. This option is not required or present in the Single Station Version of the POS program. If you have a Single Station license this screen will not show. The License server tracks and allows for multiple computers to access the POS Program simultaneously.
Hide Now Minimizes the license server window. Will automatically hide in 2 minutes. Stop Timer Leaves the License Server window open. Shutdown Now Terminates the License Server.
System Recommendations and Best Practices Almost all of the calls that come into our support center are related to problems with Hardware, Windows, Networking or other issues not directly related to the POS Software. We have found over the years that if you adopt and follow some tried and true techniques you will have minimal problems with your hardware and software. Most of our customers who have followed these techniques have been running the POS Software for years without a single failure. What you will read below are recommendations and your decision to follow them is entirely up to you. 1. DO NOT turn off your computer without exiting Plexis POS completely. 2. DO NOT reset or restart your computer without exiting Plexis POS completely. 3. Put battery Backups (UPS) on EVERY critical piece of hardware. This includes the Server, ALL workstations, Network hubs, Etc. Leaving one computer unprotected can cause adverse effects on all other computers. 4. Use a WIRED network on ALL computers. Wireless Networks are not designed for high speed database applications and are not recommended or supported with this POS Software. 5. If you use the POS system for surfing the Internet and running your business you risk the chance of picking up a Worm or Virus which could damage your POS program and data. 6. If connected to the Internet properly configure firewalls or anti-virus programs so they dont slow your sales system down. These programs tend to filter every read and write to the hard drive and can slow performance as much as 75%. 7. Put a Backup Tape Drive, Mirrored Hard Drive or RAID system in your main computer. 8. Use a dedicated File Server. This means a machine that sits in a closet that NO ONE uses for anything. 9. Turn off Automatic Windows Updates. Automatic Windows Updates can restart your computer. If the POS software SQL databases are open or you are using the system and Windows abruptly restarts the databases could corrupt preventing further use of the system. From time to time if you wish to update Windows do it manually under controlled conditions.
10
Initializing and Configuring the POS program Log In To the POS program The POS program has created a sample company with Customers, Inventory and Basic Setups already installed. The next few pages detail various setups and configuration. To test the POS program simply begin using it now. There is no need to enter further information at this time. Once you have decided to make the POS program match your company profile follow the routines below. The default login for all screens is 1 with no password. You may choose F3 Login, or simply press the Enter Key.
Turning on the Windows Task Bar By default this POS software turns off the Windows Task Bar. After logging in as a high level manager you can select from the Setups link Task Bar. This will toggle the task bar on and off each time you select this option.
11
Terminal Setup Module Access
Workstation Name Change the Workstation Name to something that describes its role. Password Any Numeric number sequence of your choice. Leave this field blank for no password. Activate Check the Activate box to enable this workstation. Create Login Create a Logon Icon on your Desktop. Module Access Select Edit and check to enable each function for the selected terminal. You should not password protect regular sales terminals. Select the Client Company to force this terminal to use. If you have a training company setup and want to go live select the live company to use. Selecting delete will disable this terminal ID. You should disable all terminals not being used. This will prevent anyone from un-authorized system access. Choose one or more terminals with all features enabled and password protected so you are not accidentally locked out of the program.
12
Change Company Highlight the company that you want this terminal to access then click Change Company. Multi-Station Access If you are using a Network or want multiple-access level accounts edit each terminal ID to reflect your own preferences. Simply remove the demo configuration from each terminal ID and point that ID to your live company folder.
13
Terminal Setup Printers and Hardware
Printers and Scales Receipt Printer Name: Your pre-configured POS receipt printer. Receipt Printer Cut CMD: The printer paper cut codes as supplied by the printer manufacturer. Receipt Printer NV Logo CMD: The printer Logo Printing codes as supplied by the printer manufacturer. Epson Enhanced Printing: Uses features available on Epson Thermal Printers. Epson Barcode Printing: Prints the Receipt Number in Barcode form on Epson Thermal Printers. Black Mark Label Printer: Used for printing labels for boxes, such as Pizza Delivery Boxes. Black Mark Printer Cut CMD: The printer paper cut codes as supplied by the printer manufacturer. Remote Printer Cut CMD: The printer paper cut codes as supplied by the printer manufacturer. Cash Drawer Name: The name of your pre-configured cash drawer. If the drawer is connected to the receipt printer then select the same name as your receipt printer. If your cash drawer is stand-alone then you must pre-configure the drawer port and select the appropriate drawer port name. Drawer Command: The drawer open codes as supplied by the manufacturer. Pole Display Name: Your pre-configured Customer Display Unit. Pole Display Model: The emulation mode of your pole display. Coin Dispenser Coin Dispenser Port: The serial RS232 port where the coin dispenser is connected.
14
VSS Model The make and model of the Video Security System hardware. VSS Device Port Name The port where the Video Security Text Inserter System hardware is installed. Weight Scale Model: Select the make and model of your electronic scale. Weight Scale Port: The weight scale Serial port (USB to Serial converters are not recommended or supported) Settings: You must set your scale to one of these settings 9600 Baud, 7 Data Bits, Even Parity and 1 Stop Bit or 9600 Baud, 8 Data Bits, No Parity and 1 Stop Bit. These are industry standard settings and your scale must be capable of being set to these parameters.
15
Terminal Setup Screen Options
POS Functional Options Invoice / Receipt Copies Number of copies to print. (Store copy, customer copy, etc) Detailed Invoice Printing Landscape mode with extensive order detail shown on Page Printer Invoices. Ask to Print Receipt Clear this checkbox to be prompted each time to print a customer receipt, otherwise a receipt will be automatically printed for each transaction. Auto Claim Tag Printing Prints a small tag with the order number and order details for the customer to pick up items at a later time. This option will print only after the order is paid for and will not print on Hold Order or Delivery Orders. Auto Remote / KDS Printing Will send all applicable items to the Bump Bar, Remote and Kitchen Printers without prompting. Clear this checkbox to be prompted each time to send to kitchen. Auto Credit Card Printing Will the Credit Card Signature Tag to the Receipt Printer even if Disable receipt Printing is checked. Disable Customer Screen Bypass customer phone number and customer selection screen between orders. Set as Drive Thru Terminal This terminal is used for a Drive Thru Window. Certain screen prompts and printing options are disabled to facilitate quick movement at a drive thru window.
16
POS Log Out Level 0 - Sales Staff Auto Logout Between Sales 1 Access Customer Database and Keep Sales Staff Logged In After Each Sale. 2 - Keep Sales Staff Logged In After Each Sale and Bypass Customer Selection. 3 - Keep Sales Staff Logged In After Each Sale and Bypass Customer Selection and allow access to the Sales Screen Only. The user can not access any other portion of the sales system. Order Screen Layout Selects one of Several Touch Screen Layouts and Keyboard Layouts. Try each setting and see which one suits your business best.
17
Terminal Setup Payment Receiving Preferences
Credit Card Processing Setup CC Copies (0/1/2) The number of Credit Card Receipts to be printed. 0 = No CC Receipt 1 = Store Copy Only 2 = Customer and Store Copy Credit Card Program The name of the optional Credit Authorization program you have installed. Debit Card Program The name of the optional Debit Authorization program you have installed. (not currently supported with PcCharge integration) Gift Card Program The name of the optional Gift Authorization program you have installed. . (not currently supported with PcCharge integration)
18
EBT & WIC Set No Card for External EBT and WIC machines or Disable to prevent EBT or WIC Transactions. TAX Automatically reverse sales tax when paying with an WIC account. Bank Checks Set Enable or Disable. Payment Option Switches Disable Do not accept this type of transaction. Manual Non-Hosted manual entry of all information, does not get authorization from bank. Non-Hosted Gift Cards are processed and store on your local system, does not get authorization from a bank. Your system collects, stores, Credits and debits your own Gift Cards. No Card Non-Hosted processing, does not record card info or get authorization from bank. PcCharge Optional Credit Authorization program installed is PcCharge Payment Server.
19
Terminal Setup for PcCharge Payment Server Integration
Set up your merchant number, processor and other info as instructed by your Merchant Account provider.
20
Creating and setting up your company
When you create a new company in the POS program all data is initially blank. You will need to enter inventory, customers and some setups. To create your company, follow these steps From the Main System Menu, choose Main System Setups, Company Management. Choose Add (+) and enter a short 8 character or less short company identifier and press enter. This name represents the Folder on hour hard drive where the live company data is stored. [Ex MyComp] Type the Long Description of your company, select Save. [Ex My Grocery Store] You will return to the company selection menu. Use the mouse or arrow keys and highlight the company you just created then select Switch. This will initialize the new company and then take you there.
21
View / Switch Companies
The company specific information can now be entered. From the Main System Menu choose Main Setups, Edit Selected Company.
22
Edit Your Company Information Page 1
Remit / Bill To This is your companys billing address. This information will print on Receipts and Invoices. Phone # Format The default value is 999-999-9999. Blank this out to remove formatting restrictions. Do not enter your telephone number here, this is a formatting mask only. Contact support for other formatting options. Return / Ship To This is your companys shipping. This information will print on Purchase Orders. Web Site and eMail Address Prints on all receipts and some reports.
23
Edit Your Company Information Page 2
Location Functionality: Check all that apply. These switches will customize how the Point Of Sale system operates. Retail General retail without food operations. Fine tunes the sales screens for the general retail industry. Wholesale Enable Wholesale functionality such as automatic price level discounting. Restaurant / Beverage Anchor item modifiers enabled. (Extra, Hold, etc) Food menus are available in keyboard screen. Customer Credit Card receipt copy printed. (House copy to sign, copy for the customer to keep) Display the Dine In / Take Out button. Pizza Shop Functions Enables Half & Half & Whole Functionality. Enables various Pizza Restaurant functions.
24
Grocery Store Grocery Store options are enabled. Lottery Enable Lottery functionality. Show Profit on Reports Check to print Gross, Net and % profit on Order Entry Sales Reports. Deliveries Delivery module enabled. Driver Tracking Order Tagging to drivers. Delivery Driver Module enabled. Gate codes, x-street displayed / printed. Delivery Fee Auto-Insert the delivery fee on all new delivery orders. Set the taxable flag if the delivery fee is subject to sales tax. Enable Double Checking This module allows for the Quality Control of Delivery Orders. Note: Provided for backwards compatibility only, scheduled to be removed in future releases. Caller ID (if installed) Number of Lines Select the number of incoming lines. Set to Zero if no Caller ID Hardware is installed.
25
Edit Your Company Information Page 3
Standard Terms Used for Open Account (Net Terms) customers only. Terms Description This Text prints on invoices and receipts. Net Number of allowed days to pay. By Number of days to get a discount for early payment. % Off The discount percentage for all open orders if paid by early due date. Month End Automatic end of period procedures. Auto Archive Accounts All fully paid invoices are removed from the active invoice register and placed in an archive database. Months of History Number of months to save before Auto Archiving. Service charges have been run Checking forces the system NOT to apply service charges on A/R Statement Printing. Auto Post Sales Automatically posts sales to the Accounting System.
26
CSV Export on Posting Send Posted Data to Comma Separated Values to a text file for importing into other accounting programs. Each time sales are posted a text file will be created in the live company folder numbered by batch. For example 1023.txt would be batch posting run 1023. Logo to Print You can include a Windows Bitmap logo to print on full page invoices. This will NOT print on receipt printers. If you want to print a logo on a 40 column receipt printer a graphic will need to be uploaded to the printer. Contact your hardware supplier for instructions on how to inject a logo into the receipt printer. Logo to Display You can include a larger Windows Bitmap to display as a splash Screen. Default Account Numbers You can reset the starting Invoice, Hold, Customer and Vendor ID numbers by selecting the CHANGE button. WARNING changing these numbers can have serious implications to the accounting system. It is recommended that you clear the accounting system prior to changing these numbers. Non Resetting Total This is the accumulator for all revenue received to date. This figure never resets even on a new year.
27
Sales Tax Setup
Go to Modules, Accounting, Sales Tax. Choose Detail to edit an existing Tax Code and Rate or Add to create a new Tax Code.
28
Add / Edit Tax Code
Enter the Name for The tax rate (Sales Tax, GST, VAT, City, County, Etc). Enter YOUR LOCAL TAX RATE in % (ex 8.25 and not 0.0825). You can have up to three tax rates defined for each tax code. These taxes are detailed in reports and the General Ledger.
29
Running External Programs
Any Windows compatible program can be executed from within the POS program. You can assign up to 11 programmable macro keys. BUTTON LINE1 BUTTON 3 Type the button text to be displayed for the RUN application. COMMAND LINE Type the exact path and program name to run once the button is selected. The Run Program selection is available after logging on to the POS Program.
30
Customer Display Messages
You can set an unlimited number of rotating customer messages to be shown on your pole display. Typing the word DATE in the Line1 field will show the Date and Time on the Pole Display. The Date/Time format is not adjustable. Line #1 20 character message for the first line of the pole display. (Can be blank) Line #2 20 character message for the second line of the pole display. (Can be blank) Duration The length of time the message is displayed. (In seconds) Returning to the Sales Staff (employee) login screen at POS will begin the rotating message on the customer display (pole) units. This screen must be idle for at least one minute for the dialog to begin.
31
POS System Properties Page # 1
Sales Options Allow Discounts Enable operator controlled discounting on the sales screen. Allow Discounts Below Cost Allow discounting below your cost price. Credit Override Allow a customers credit line to be extended at the sales screen if they have gone over limit. Zero Cost Alert Pop up a display if the inventory item has no cost figure assigned, allowing the operator to make an immediate change to the inventory record. Low Stock Alert Display an alert on the sales screen when the amount sold at the sales screen reaches the reorder point. An alert wi1l also be displayed if the inventory quantity crosses zero. Combine Quantities During sales order entry Matching items are located and the quantity is increased. With this option disabled, each item is entered individually on the sales order. Delete Individual Items If deleting an item from the sales screen, when multiple quantities exist for that item, each time delete is selected the item quantity is reduced by one. Items can be manually deleted or scan deleted. If the item is an Add On or BOM Child the item is removed from the sales screen. If deleting an anchor item ALL Add-Ons and Child BOMs are removed as well. Deletes Not Confirmed The Scan delete screen is not shown and no confirmation to delete the item is requested. The item is removed from the sales screen instantly.
32
Scan Level 1 = Scan for UPC only. 2 = Scan for UPC, if not found then Scan for Product. 3 = Scan for UPC, if not found then Scan for Product, if not found Scan for Description. Set scan level to 1 for the fastest mode of operation. Price Embedding Type 2 random barcode price support. This option is used for barcodes that have an embedded price. Set to 4 Digit or 5 Digit decoding depending on how your Barcode Printing Scale is programmed. (see detailed spec on barcode formatting in this user guide) Receipt Printing Options Print Two Lines Per Item When selected a more extensive receipt will be printed. Each line item will have a longer description and will print a second line with price and quantity information. Enable Resend All to Kitchen Enables a button at the conclusion of a sale that will allow the operator to resend the entire order to the kitchen as new. Print order number on receipts Prints Your Order Number Is XXX on receipt printers. Un-Group Remote Items Prints an individual tag on remote or kitchen printers for each line item in the order. Include pick location Prints the pick location ID in the inventory record on receipt printers. * Include Tip Line Prints a tip line for the customer on receipt printers. * Include Tip suggestion Prints several tip amount suggestions on receipt. * Three conditions must be met in order to print a Tip Line or Tip Suggestion. a. Accept Gratuities is enabled. b. Guest Table Service is enabled. c. The order is placed on HOLD. Include item count Tallies the number of line items sold at the bottom of the receipt. Sales Screen Pauses Checking these boxes will prompt the operator to enter information at each screen pause. Description Pauses and prompts for the item description. Quantity Pauses and prompts for the quantity sold. % Discount Pauses and prompts for discount percentage off list price. Age Verification Pauses and prompts for birth date to be verified. Request Zip / Postal Pauses and prompts for the customers zip code or postal code. Confirm Order is Completed Paused for you to confirm the completion of the order. This option allows for the sales total, amount tendered and change/cash back to be displayed for up to 45 seconds or until you dismiss the popup window. Max Digits on Payment Tenders The Maximum number of digits allowed when taking a payment. Safe Drop Trigger Enter the amount to alert operator to drop cash into the safe. A value of 0.00 will disable the Safe Drop feature. Sales Screen Logging Exceptions Only, logs to a file Price changes, deletes, drawer pops, etc.
33
POS System Properties Page # 2
Restaurant Options Set Dine In Primary Sets the initial Order Entry Mode to Dine In Service. Prompt for Table, Car or Name Pauses and prompts for the Table / Seat / Customer Name. Guest Table Service Enable Table Service Functionality, Pre-Print Guest Checks, Etc. Accept Gratuities Enable Tip / Gratuity functions. International Settings Do not show TAX on Receipts Disables all Sales Tax info from printing on receipt. (International use only)
34
POS System Properties Page # 3
Receipt Message 8 lines of a 40 character custom message that prints on receipts and invoices. Invoice Terms Description 4 lines of a 60 character custom message that prints on invoices only. Pole Display (if installed) Pole Sign On Line 1 and 2 The message your customer sees on the display unit when the register is activated. Pole Sign Off Line 1 and 2 The message your customer sees on the display unit when the register is closed. Fixed Discounts Employee Discount in % Creates a button on the sales discount screen for the automatic discounting for employees. Clearance Discount in % Creates a button on the sales discount screen for the automatic discounting of clearance items. New Customer Defaults When creating a New Customer at the sales screen these defaults will be used, Right mouse click for choices Default Credit Limit Set the limit a new customer can charge on the house account. Default Credit Terms Code The initial credit terms allowed. Drivers Bank The amount a delivery driver carries in cash in order to make change. This amount is totaled on the driver reconciliation sheet.
35
Setting up Employees
Password Enter an all numeric password to require this employee to enter their password on critical functions. Blank out to disable. Employee Role Sales Allows access to the Sales Screen Driver - If you have the Delivery Drive Module enabled you can control and track which employees are authorized to make deliveries. Manager Allows access to all functions and Employee Roles. Activated Enable or Disable this employee. Bypass Customer Selection Screen Enable to go to sales screen immediately after entering a valid employee code. This employee will not have the option to select a customer. This will bypass Customer Selection Set in POS Logout Level 0 and 1 in Terminal Setups on page #3. Activate Employee Card Creates a swipe card entry for the employee. Simply swipe the card assigned to this employee to activate. Employee Card formatting -- %any data? Examples %12345aBcD? %1234? %90U1L2S6B9Z522Z3?
36
Employee Access Levels and Privileges
Employee Security Settings This menu allows you to set which employees have access rights to various areas of the POS system. Each time an employee attempts to access a restricted area a Manager Pop Up window is displayed. The manager must use their security code to allow a one-time access to the restricted function. Log Out Allows exiting the Sales Screen at any time. Deletes Allows the deletion of items during a sale. Returns Allows items to be returned or refunded during a sale. Tax Toggle Allows Tax to be removed or added for items during a sale. Cancel Sale Allows the entire sale to be canceled. Discounts Allows items to be discounted during a sale. Hold / Recall Sale Allows Hold or recalling of orders at the sales screen. Void Hold Orders Allows for the deletion of any previously held order. Finalize Sale Allows for the conclusion or cashing out a sale. Disable for sales staff that are only allowed to take an order and put in on hold or mark it for a delivery. Open Drawer No Sale Allows for the Cash Drawer to be popped at any time. Cash Drawer Turn In Allows for turn in and close out of Cash Drawer. Change Quantity Allows for random quantity changes during a sale. Xfer Items Allows for transferring Cases of Items into Single Units from Inventory. Add Items Allows the adding of items at the sales screen. Lotto Pay Outs Allows for cash to be paid from the drawer for lottery pay outs.
37
Non-Stock Allows the sale of a Embedded Price non-inventory item at the sales screen. Edit Items Allows the full editing of an inventory item or an item on the sales screen. Paid Outs Allows for cash to be used from the drawer for any purpose. Credit Over-Ride Allows for a customers credit limit restrictions to be ignored during a sale. Change Terms Allows Credit Terms to be overridden. Tag Deliveries Allows the ability to tag delivery orders to a delivery driver. Run Programs Allows the running of external programs. Employee Edit Allows employee privilege changes. Add Comments Allows employee to add Sales Screen, Receipt and Remote Comments
38
Setting Popup Display Properties in POS
This option allows for the display adjustment when requesting an inventory lookup in POS. The width and visibility can be set to any value you like. The order of the display cannot be modified.
39
Touch Screen Setup
The first step in your Menu Setup is to create your own menu. If you are not going to be using a different menu on multiple terminals or time menus you can edit the Default Menu. To add a new menu choose the Add button, to copy an existing menu to a new menu choose Clone. You then will be taken to the Edit Screen. *** DO NOT add menus if you will not be using timed menus or different menus on different terminals. Note You MUST be logged in as the Terminal ID that will be using a custom menu. If using the Default Menu you can be logged in as any Terminal ID.
40
Edit Menu Timing and Days of Use
This screen allows you to set days of use and the time window in which to use this menu. When creating multiple menus within the same day care must be taken not to conflict the time in use. Time conflicts will cause the system to revert back to the default menu. All times must be entered in the 24 hour Military Format.
41
Edit Menu Screens
Access these setups from the POS Main Menu. This menu allows for the configuration of the Touch Screen buttons and behavior of the sales screen. Button colors, fonts and images can be set here. The five buttons above the yellow line are your Menu Categories. You can have up to 36 menu or category buttons for EACH Panel selected on the left.. Click on any button to add/edit or delete the category or menu item. Choose a different menu by selecting the SEL MNU button. Important You MUST enter the item into Inventory first otherwise you can not create a button for it.
42
Adding Button Images All images should be 90 Pixels wide and 90 Pixels high. Using the standard Windows bitmap (.bmp) format will display the fastest on your screen. Avoid any file size larger than 20kb in size. Supported image types are BMP, JPG and GIF. All button images must be copied to the proper folder or they will not display on your sales screen. An example of the folder name would be C\POS 291\A001\Buttons. If an inventory item assigned to the button image does not exist the image will not display on the sales screen. Button Loading Options
Load Add items, categories, button colors, font colors and button images. Un-Load Removes and clears a button assignment. Choose the option you want and then click on the menu button to change.
43
Creating Category Panels
Select a category button to assign. A popup screen will appear with available categories. To add or change categories choose the Change button. Continue with this operation until you have populated all of the category buttons. Duplicate categories are allowed and you should have a Home button on each category screen.
44
Loading Category Buttons
Choose Load and then check the Category Panel Add /Edit button. Click on any available button to add the Category Jump. Select the category panel for the button, then accept. Any button can be a category or an inventory item. After a valid category button is added you can add change the font size, color and add an image.
45
Loading Inventory Buttons
Select an inventory button to assign. A popup screen will appear with available items. To add or change an item button choose the Change button. Continue with this operation until you have populated all of the item buttons. Duplicate items are allowed.
46
Extended Category Touch Button Setup
This option allows you to populate the 36 most used category buttons. The touch button sales screen has an option to display this screen so you may quickly jump to one of 36 categories instantly.
47
Hardware Setup and Diagnostics
The POS program provides hardware diagnostics for the peripheral equipment supported. Choose from the drop down list the hardware item you wish to test. If a successful test cannot be verified it can be assumed that the item will not function within the POS program. Consult your hardware vendor if you encounter problems connecting peripherals to the POS program.
48
Setting Up Receipt Printers The POS program uses a very easy to configure method for setting up Printers. Using the Windows API system allows for virtually any Windows compatible printer to connect with the POS program. Prior to configuring the POS program to connect with your receipt printer one must be installed through the standard windows interface. Install the printer using the information provided by the printer manufacturer.
Note Output Errors If you are having problems such as missing or incorrect characters, try installing a Windows Text Only Generic Printer. Set the properties to Print directly to printer avoiding the Windows Print Spooler. Most printers work fine with this setting. The printer can now be tested through the POS program interface. From the Main System Menu choose Utilities, Hardware Diagnostics then Strip Printer. Using the pull down list choose the strip printer name that you previously installed through Windows. Press F2 and verify you have had a successful test. Once tested choose Save.
49
Receipt Printer Diagnostic and Setup
USB Printers You must install the USB Drivers from Manufacturer First. Notes Windows 95/98 Users When you choose a printer name in the POS program make sure that name is formatted properly. For example, if Windows reports a name such as Generic Printer on LPT1 Remove the wording on LPT1 so it is formatted to say Generic Printer ONLY.
50
Remote (Kitchen) Printer Diagnostic
Note: The Save Button saves the Remote Printer Cutter Command ONLY. Each Inventory item must have the Remote name set so the Sales System knows which Kitchen Printer to send the order to. This allows you to have several Kitchen or Prep Line printers in your business.
51
Cash Drawer Setup and Diagnostic
Cash drawers can be connected through the Printer or on its own port. If your drawer is connected through your receipt printer select the same name as your printer. If connected to its own port then create a Generic Printer in Windows and assign the proper port to the printer. For ease of setup rename the printer to Cash Drawer 1.
52
Coin Dispenser Setup and Diagnostic
Install an approved and certified coin dispenser listed in the certified hardware section of our web site. Choose the serial port the changer is attached to and select test. If properly installed the coin dispenser will eject the denomination selected. Note If you are installing a coin dispenser on a network workstation mapped to the POS server you must install the dispenser drivers. This can be done by executing the POS installer program and selecting Custom. Choose POS drivers to complete the installation. The REQUIRED Serial Port settings are 9600 Baud, Even Parity, 7 Data Bits, 1 Stop Bit (9600,E,7,1) If the coin dispenser port on your computer is not set to this specification it will not work properly. The POS Program currently supports TeleQuip Transact 2+ or 100% compatible units.
53
Customer Display Setup and Diagnostic
Pole display installation is set up just like a printer. Install a Windows Text Only Generic Printer and name it Pole Display or any other name you like. Test the Pole display through the POS program interface by choosing from the Main System Menu choose Utilities, Hardware Diagnostics then Pole Display. Press F2 and verify you have had a successful test. Once tested choose Save. USB Pole Displays You must install the USB Drivers from Manufacturer First. The USB Driver will assign a "Virtual COMM Port". You must remember what port the USB Driver is using. After verifying the pole display is working properly with the USB driver then install the Generic Printer Driver as described above, then assign the "Virtual COMM Port" number previously configured by the USB Driver.
54
Kitchen Display System (KDS) Setup and Diagnostic
After installing a Kitchen Display System, you can test its functionality here. You must use a certified and approved KDS to be compatible with the POS System. Setup a KDS port the same was as a Generic Text Printer. Note: Each Inventory item must have the KDS name set so the Sales System knows which KDS to send the order to. This allows you to have several Kitchen or Prep Line displays in your business.
55
Video Security System (VSS) Setup and Diagnostic
After installing Video Security System, you can test its functionality here. You must use a certified and approved VSS to be compatible with the POS System. Setup a VSS port the same was as a Generic Text Printer.
56
Weight Scale Diagnostic
Configure and test your Weight Scale settings. The numbers in ( ) represent the non-printable character your device is sending. These are standard ASCII numerical equivalents. In the example above the unfiltered data shows: (Line feed) 03.175 Lbs (Carriage Return) (Line Feed) S00 (Carriage Return) (End of Text)
57
Integrated Credit Card Diagnostics PcCharge Payment Server
If you have installed one of the optional Credit Authorization programs testing can be done to insure that the authorization program is installed correctly.
58
Adding Customers Page 1
Billing The customers billing address. This will print on receipts, invoices and statements. Shipping The customers Delivery or Shipping address. Credit Card The stored credit card information for recurring invoices. Birthday For age restricted sales. Alternate ID Enter any identifying information of your choice. Club ID Number Loyalty Club ID Custom Sort Any data you choose, this can be searched at POS Must Read Notes Prompts the sales staff to read all notes for this customer prior to proceeding with the sale.
59
Adding Customers Page 2
Tax Code If this customer is NON-TAXABLE enter a 0 as the TXCD (Tax Code). Terms Code Credit Terms (right mouse click for a list) Must not be 0 charge on account. Credit Limit Maximum allowable credit allowed. Must not be 0 charge on account. Resale Number Tax exempt account number. Balance Current open balance due. (Can not edit) Price Level discount key linked to an inventory item for the automatic discounting of items. Service Charge Customer is subject to a Service or Finance charge. Credit Hold No On Account Sales allowed. Ask for P.O. Sales system prompts for PO Number prior to taking a sale. Ask for Shipping Sales system prompts for a shipping address prior to taking a sale. No Alcohol Sales Alcohol orders are rejected at the sales screen. No Tobacco Sales Tobacco are rejected at the sales screen.
60
Inventory Control Main Menu
From this screen you can access all of the Inventory Control Functions.
61
View Inventory Items
Detail Show full item detail and allows you to edit an inventory item. Add Add a new inventory item. Clone Create a new inventory item based on the currently selected item. Options Changes the display options when viewing and editing inventory items.
62
Adding Inventory Items (Main Page)
Item Description: Primary Description Field prints on all invoices and receipts. Product: Item Alias Field #1, used as secondary search field. Category: Product Category (searchable). Subcategory Product Sub-Category (searchable). Custom: Any data of your choice. Unit: Unit of measure. ex Each, Box, Carton, LB, OZ, KG, Etc. Tare WT: The weight of the container to be TARED OUT of the scale AUTOMATICALLY. If this field Has a value greater than 0.00 then the item container will be automatically TARED OUT at the sales screen. The Auto-Tare CAN NOT be over-ridden at the Sales Screen by the operator. Location: The location of the item in the store or warehouse. Qty On Hand: The quantity on hand. On Order: The quantity in transit from the supplier. Order Point: When the on hand quantity reaches this point a re-order report can be generated or an alert to be displayed on the Sales Screen at time of order. Order QTY: The amount to order once the order point is triggered. Department: Choose the inventory department where this item belongs. You may also add new departments here on the fly. Product Type: Standard - Basic item, no special sales screen handling. Alcohol - Customer can be restricted from purchasing, age limit option available. Tobacco - Customer can be restricted from purchasing, age limit option available.
63
Lotto - Lottery Ticket. Used to detail on various Sales Reports. Auto-Weigh - Trigger the Weight Scale dialog during a sale of a weight based item. Price to Quantity - The sales screen will calculate quantity based on purchase price amount. Price to Quantity Trigger -The sales screen will calculate quantity based on purchase price amount and trigger a price query dialog. Age Limit: Enter the minimum age to purchase this item. Blank or Zero if none. Operator Alert Message Display a dialog box on the sales screen when this item is selected. Notes The notes box allows for the display and printing during sales entry. Sales Screen Options Anchor / Standard Item This is the main item or final assembly. Modifier / Add On / Topping This item is a side, topping or condiment and will indent and print double sized on compatible printers. Modifier Detached from BOM Anchor If this item is a part of a Main Item Assembly, enabling this feature will cause the part to disconnect from printing to the same printer as the main assembly. You can then route sub-assemblies to different printers. For example Cooked Shrimp Sushi, The shrimp can be cooked and prepared in the hot kitchen, then delivered to the sushi bar for final assembly into a roll. A metal plate can be cut and drilled in the machine shop and then be delivered to the milling machine to be assembled with other parts. This option affects BOM Sub-Items ONLY. You can not use this option with Modifiers, such as Ketchup, Mustard, Medium Rare, Etc. Disable Auto Combine Forces the POS system NOT to add item to an existing item quantity. Enabling this feature will create a separate line item on the order. Use this option when item modifiers may differ for each anchor item. This option can be temporarily overridden on the sales screen at the time of sale if required. Hide on Popup Do not show this item on the POS browse screens. Printer Access Enable / Disable printing on receipts, Remote Printers and KDS.
64
Adding Inventory (Pricing)
Pricing Unit Cost What the item costs your store to buy. Sell Price The price the customer for the item. Extra Price If the customer requests extra amounts of an item, this is the additional price they will be charged. This option allows for a first item free, second item pay rule. Note this functionality is available if the store type is set to Restaurant or Pizza only.
Profit Margin Calculator Calculates a final selling price based on Margin of Profit. Formula Selling Price = Cost / (100 Profit %) x 100
List Price Calculator Calculates a simple price markup from Cost or a Price Markdown from Current List. Tax 1..3 Check to enable taxation of up to three tax rates.
65
Tax Inclusive pricing Set a fixed monitary amount to be added as tax when this item is sold. This option can be used if your final price includes the tax pre-calculated on the shelf. Note: Provided for backwards compatibility only, scheduled to be removed in future releases. Disable Tax On Take Out / Drive Thru All taxes are disabled on take out and drive thru order for this item. EBT Qualified EBT approved item. WIC Qualified WIC approved item. Redemption Lookup Redemption value for recycled products. Case / Pack Control Single Not a Case or Carton. Item is sold as a unit of Each. Case / Carton Sold as a single Case only, regardless of the quantity in the case. Popup Choices Pops up a screen during the sales process that allows for the choice of several Case sizes and prices. You may set up to six individual Case sizes and prices. Note; Case Pack Control overrides the Standard Selling price in favor of the Case Price. Case / Pack Selling Prices A choice of several sizes and prices are available. PKName 1..3 The title of the Case / Pack size. PKQty 1..3 The number of items in the Case / Pack. PK Price 1..3 The total price for the entire Case Pack. Note; overrides the Standard Selling price in favor of the Case Price.
66
Inventory Item Discounting and Sale Pricing
Automatic Customer Discounting Set the dollar or percentage amount for discounting of this item. Use Percentages Converts the numeric value entered into percentage discount off list price. Never Discount Never allow discounting of any kind to this item. On-Sale Pricing by Date Range Set the beginning, ending dates and final price of the discounted item. Price Level Discounting This functionality links the discount price to the customer record. When a match occurs An automatic price change will occur when ring up an inventory item. You can have Several levels of discounting based on the customer profile you have setup. Entries must be greater than 0.00 otherwise this function will be ignored. If the item is on sale or quantity discounts are better the best discount is always precedent. Note: Visible only if the Wholesale box is checked in Company Setup.
67
Quantity Discounting Apply discounting based on quantity. This can be used for example, 2 for $4.00, 3 for 3.50, etc. Use this type of discounting to such as 2 for 1.50, 3 for 3.00, etc.
Choose F2 ADD Enter a quantity trigger and discount percentage or a new selling price for the item. Once the trigger has been reached all items from that point forward will be sold at the discounted price. Prices must be for each unit, not the total of all units. Example # 1 Suppose the unit price of a single item is $8.00 and you want to give your customers a special price of $14.00 if they buy two units. You would set the Quantity to 2 and the Price Each to 7.00. When two units are rung up the system will calculate 2 x $7.00 = $14.00 Example #2 Suppose the unit price of a single item is $7.95 and you want to give your customers a special discount of 10% if they buy two units. You would set the Quantity to 2 and the Disc % Each to 10. When two units are rung up the system will calculate 2 x $7.95 x .90 = $14.31 The system will continue to discount at the lowest price until the next threashold is reached. For example, if the regular price is $0.99 and you have a special of 2 for $1.50( discounted to 75 cents each) and the customer purchases 3 units, the 3rd unit will be sold at the 75 cent price. Deleting an item below the quantity discounted price threshold will not reset the entire block back to standard price. Once the discount is trigger all individual prices will remain at the discounted price each. Quantity Combining in POS System Properties must be turned on in order to use this feature.
68
Adding Inventory (Touch Buttons)
Button Line1 through Button Line 5 Touch Button Text. Button Image for the Touch Button Screen [ 96 x 96 pixels ] Clear Clears the Button Image. Jump To Touch Screen Category Panel name to jump to after this item is selected. Main Item Picture The image that is selected here is for display pursoses only.
69
Adding Inventory (Restaurant Functions)
Alternate KDS Description Data in this field will replace the default description KDS or Bump Bar Displays. Remote Printer Name Send a preparation list to the remote (Kitchen, Bar or Make Line) printer on demand. Not required for Add On / Modifiers. You may select only one Remote Printer or Bump Bar per item and not both. Bump Bar / Kitchen Video Name Send a preparation list to the KDS Video Display or Bump Bar on demand. Not required for Add On / Modifiers. You may select only one Remote Printer or Bump Bar per item and not both. Note The Remote Printer / Bump Bar selection box will not display if an item is an Add On / Modifier. The Remote devices are controlled by the Anchor Inventory Item. If the Anchor item has a remote printer or KDS Bump Bar associated with it, all add on items will be directed to that device automatically. You can not select a Remote Printer and Bump Bar at the same time as only one device is supported for each Anchor item.
70
Selecting Remote (Kitchen) Printers
You can select, Add or Edit Remote Station Printers or Kitchen Display units at any time. To select a remote printer for this item highlight the printer name (or add a new one) and choose accept. To disable remoter printing clear the Printer or KDS boxes.
71
Linking Inventory Items to Aliases
Alias Item Numbers An unlimited number of cross references are available. Aliases can be assiged only once per part number. Aliases can not exist in inventory. Aliases are Virtual Part Numbers uses to cross refernce commodity items.
72
Adding Inventory (Modules)
Combo (Kitting/BOM) Automatically add sub items to the main item. Serial Number Tracking Force operator to choose from serial number pool. Edit Vendors Add your Vendor ID and Names here. Add / Edit Vendors Vendor association with this item. Note Changing the item number may cause unpredictable behaviour in the system. It is recommended that you delete the item and enter a new item number instead.
73
Combos and Bill of Materials
Create a Combo or Main Item first. Add all sub-items to link with the main item. When the Main Item is selected at the sales screen all sub-items will be added below it. You may add a sub-assembly that requires preparation at a different station or location here. Note Add On / Modifiers can not be selected here. Add Ons such as Ketchup, Mustard or any sub-modifier must be added at the sales screen.
74
Inventory Quick Add
This option allow for an abbreviated inventory insertion. Quickly add items or groups of items with the most commonly needed data in order to sell at the Cash Register Screen.
75
Inventory Quick Edit
This option allow for an abbreviated inventory edits. Quickly edit items or groups of items with the most commonly needed data in order to sell at the Cash Register Screen.
76
Expanded Inventory Option Menu To enter the mass edit mode select Inventory, Items, Options and check the Mass Edit Box.
Expanded View Displays more of the most commonly used item fields. Show Aliases Displays Item Aliases. Show Vendors Displays Vendors attached to each item. Show BOM Displays the Kitting / BOM parts for completed assemblies Show Serial Numbers Displays Serial Numbers attached to items. Mass Edit Allows for hot editing of all displayed cells. After selecting mass edit, every row and column can be edited. You can multi-select items to delete. Warning Edits and deletes are immediately executed and can not be reversed. There are no confirmations, warnings or validations. Use this option with extreme care.
77
Mass Inventory Edit Screen
This screen allows for tabular editing of all inventory items. The navigation bar above allows for positioning the cursor at the beginning and end of the inventory database. You may also delete and refresh the screen with the navigation bar.
Warning Edits and deletes are immediately executed. There are no confirmations, warnings or validations. Use this option with extreme care.
78
Transferring Case Lots into Single Units
Choose the Case lot to transfer FROM, then choose the Single Item to transfer the case quantity INTO.
79
Barcode and Inventory Part Number Setup UPC-A
UPC-A is an abbreviation for Universal Product Code-A. It is the most commonly used barcode on retail products in North America. Although many retailers in North America use the UPC-A symbol for scanning books, the EAN Bookland bar code symbology is the one intended for the retail bar coding of books. UPC-A encodes a 12 or 13 digit numeric barcode. The first digit identifies what type of UPC-A code is being used Digit(s) Use 0 regular UPC code 1 reserved 2 Embedded Price item; the item and its price are encoded by the bar code; the scanning system can determine a price if the cost per weight for that item is stored in the scanning systems database 3 code used as a National Drug Code or National Health Related code 4 in-store use of the UPC code 5 coupon; discount information is encoded by the barcode 6 regular UPC codes 7 regular UPC codes 8 reserved 9 reserved 10 (5 digits) manufacturers identification; this number, along with the appropriate first digit, is assigned by the Uniform Code Council (UCC) in Dayton, Ohio 11 (5 digits) product number of the goods to which the barcode is affixed; 100,000 (#00000-#99999) different product numbers can be encoded by a given manufacturer 12 modulo-10 checksum digit UPC Barcode 0 12300 70321 5 0 12345 67890 5 0 41540 56400 3 0 41548 87076 7 RIGHT 01230070321 01234567890 04154056400 04154887076 WRONG 012300703215 012345678905 041540564003 041548870767
80
Type 2 Embedded Price Barcode Support The POS program follows Universal Product Code standards for reading the item price. The barcode printing scale should be programmed to issue a barcode in the following format 2AAAAABBBBBC Where 2 AAAAA BBBBB C = The Number System Character (price check trigger) = Item identifier = Price = Modulo Check (no transmit)
The Item ID stored in the Inventory item record must 5 digits exactly (AAAAA); that is, you must use zeroes before 4, 3, 2, and 1 digit Item Ids. The embedded price must 5 digits exactly (BBBBB); that is, you must use zeroes before 4, 3, 2, and 1 digit price. UPC ID Field Number System 2 2 2 2 2
Item Identifier (a) 46821 10034 35656 25243 23489
PRICE (b) 00680 ($6.80) 01000 ($10.00) 02499 ($24.99) 09999 ($99.99) 99999 ($999.99)
Mod 10 (should not transmit) 0 0 0 0 0
When the Type 2 barcode is scanned at the point of sale, 5-digit item code is extracted and the POS program looks for the item number (AAAAA). If the item record is found, the item is entered into the transaction and the price embedded in the barcode (BBBBB). When the transaction is completed, the price for the item is divided by the Base Price in the item record to determine how much of the item was sold. Notes on Embedded Price / Type 2 Barcodes If the item can also be sold by weight without an Embedded Price barcode, the item must have a weight profile assigned and the Base Price set to the weight unit price. To track the inventory movement of an item sold with Embedded Price barcodes, the Base Price must be set to the weight unit price. If the Base Price is left blank or is zero, a quantity of 1 (one) will be subtracted from the Quantity On Hand for each package sold. When an Automatic Item Discount of Prompt for Price Override is applied to an item that is labeled with an Embedded Price barcode, the price entered will be applied as the price per unit (such as pound) and will be multiplied by the unit quantity as calculated from the embedded price.
81
Selling a Embedded Price Barcode item at the register Example Item No 19434 Base Price Per Lb 9.99 Weight 0.37 lbs Your Stand Alone Barcode printing Scale should produce a barcode in the following format
^ this digit is ignored on 4 digit scale configurations where 2 19434 00370 0 = Embedded Price Trigger = Your Base lookup Item Number (includes package code as the first digit generated by the scale) = The Price per Unit / 100 = Modulo Check (generated by the scale)
Scan this at the POS Terminal and you will get Total Price Description Shrimp, Large, Raw 3.70 9.99 / lb
82
How to set up a Embedded Price Barcode item Define the 5-digit Weight Based lookup Item Number Example 19434 (note the first digit is a package code produced by your scale)
Minimum Requirements You must ensure the scale will produce as the Package Code of 2 for the first digit of the barcode. Set the Quantity and Per Unit Base Cost and List prices for the item. Choose that proper department and on Page # 3 Set the unit Tax Switches. Save the item.
83
Embedded Price Sales Screen Example
84
Coupon Management
Add in store or manufacture coupons here. 1. Click ADD then enter or scan a coupon ID. 2. Enter the minimum quantity of items in the order for the coupon to be valid. For example If three (3) items are needed before the discount can be applied enter 3, if only one item is needed enter 1. 3. Enter the value of the coupon in whole numbers. This is the amount to subtract from the item price. 4. Enter the description of the coupon. 5. Use the pull down box set the coupon expiration date.
85
Inventory Remote Device Video and Printing
Select Bump Bar or Remote Printer There is no practical limit to the number of device (stations) that Sales may be routed to. If you are using shared devices on a network make sure that the FULL UNC path is defined. For example, //Main-Server/KDS #1. This will allow the local machine Where the device is connected plus any of the other workstations to access the device. If you use Just the local name KDS#1, only orders entered on the machine where the device is connected Can access it, other workstations have no way to communicate with that device without the Full machine name it is connected to.
86
Logging in as Sales Staff
Logon with your sales ID. If password protected you will be prompted to enter a password. Choose Help for a list of available sales staff. The default Demo Login ID is 1 with no password.
87
Select Transaction Type
F1 Accept Customer phone number or Club Card. F2 Enter a sale without selecting a customer. F3 View or Search customers. F4 Scan / Enter Customers Club Card F5 Display an option panel for additional sales staff functions. F7 Display the full inventory list with prices. F6 Run any external program. F9 Answer incoming call. Use this option if you do not have a Touch Screen system. F10 Exit to Sales Staff Login. F11 Delivery shows open / pending deliver orders. (If installed) F12 Tagging, assigns orders to drivers. (If installed) Note This screen is shown with the Multi-Line Caller ID Installed and Customer Selection option enabled.
88
Sales Option Buttons
F1 - Exit to the Sale Selection Screen. F2 - Price checks an inventory item. F3 - Print the last receipt entered on this terminal. F4 - Cash Drawer Operations (Open, Paid Outs, Safe Drops, Turn In, Etc). F5 - Gift Card Balance Check F6 - Lottery Pay Out F7 -Run and External Program F8 - Print X Register (long) F9 - Print XX Register (short) F10 View all tickets (sales) for the currently logged in employee. F11- Lock into Cash Register Mode (you can un-lock at any time) The X-Register, XX-Register and Cash Drawer reports contents for the logged on terminal only. If you need these reports for all terminals at one time access these reports from the POS Main Menu. Note This screen is shown with the Multi-Line Caller ID Installed and Customer Selection option enabled.
89
Running an External Program
From the Transaction Select Options, then screen select RUN. Choose any pre-configured applications to run. This open can also be selected inside a sales screen by first selecting Options then Run. You must specify the full path in order for the program to execute. Example c\Windows\System32\calc.exe Note The Run Function is also available at the Sales Screen Options Menu.
90
Sales Screen Option Buttons
F2 - Hold / Recall Sale Suspends or Recalls orders F3 - Reprint Re-Prints any un-posted receipt F4 - Drawer Cash Drawer Operations (Open, Paid Outs, Safe Drops, Turn In, Etc). F5 - Take Out / Dine In sets the sales mode for the desired operation F6 - Lotto processes a Lottery Pay Out F7 - Run Runs any External Program such a Time Clock F8 - Tickets View / Split / Combine / Print or Settle all of your current sales F9 - Tips Tip Adjust your tickets (open or closed) F10 Cancel Sale / Log Off Exits the Sales Screen
91
Cash Drawer Options
F2 - Open Drawer F3 - Process a Paid Out Cash Transaction F4 - Process a Paid In Cash Transaction F5 - Perform a Safe Drop F6 - Turn In Cash Drawer. (Balance and Close Out)
92
Sales Screen with Picture Buttons
Entering items at the sales screen Enter or scan items in any order. When all of the items are entered select the PAY button.
93
Navigation and Sales Modifier Buttons
Home Button Icon: Immediately places the sales screen at the first touch screen menu category. Left and Right Barrow Buttons: Moves forward and backward one menu category at a time. Catgry: Displays 36 most used categories. Modifier Keys: Mult key (+++): Allows for the freehand adjustment of any quantity for the selected item. If this is a Weight Based Item the Previous Weight will be REPLACED with the current weight. Item modifier key behavior: These keys operate differently depending on the system configuration settings. Item modifier keys (Restaurant Enabled) NO ADD (-) will allow you to quickly Decrease an Anchor item quantity by one or mark an Add On item as Hold Item. XTRA (+) will allow you to quickly Increase an Anchor item quantity by one or mark an Add On item as Extra or Hold Item. Item modifier keys (Retail Enabled) NO ADD (-) will allow you to quickly Decrease an Anchor item quantity by one or DELETE the item if the Quantity is less than 2. XTRA (+) will allow you to quickly Increase an Anchor item quantity by one. Item modifier keys (Weight Based) NO ADD (-) will allow you to quickly DELETE the item. XTRA (+) will allow you to quickly REPLACE the weight of an item with NEW weight.
94
Paid Out Functionality
Access the Paid Out screen from Options, Cash Drawer, Paid Out. The Pay out function allows you to take cash from the till and record the transaction. Use this function if you wish to keep accurate drawer tallies. You can also select this function inside the sales screen.
95
Paid In Functionality
Access the Paid Out screen from Options, Cash Drawer, Paid In. The Pay In function allows you to put additional cash in the till and record the transaction. Use this function if you wish to keep accurate drawer tallies. You can also select this function inside the sales screen. Access the Paid In function from the sales screen by selecting Options, Drawer, Paid In.
96
Lotto Pay Outs
Pay out any amount for lottery wins Note The Lotto function in Company Setup must be enabled and the Sales Person must have security clearance to access this option.
97
Selling by Weight (electronic weight scale installed)
Electronic Scale Operation All weight-based items can be automatically entered into the sales system by selecting the Weight button on the sales screen. Selecting Auto Weigh in the inventory record can automatically trigger the weight Scale interface. Once the scale is stable and a valid weight is read the Accept Button will be enabled. Zero Scale Calibrate (Zero) the scale by removing all items from the platform and select Zero. Tare Out Tare the scale by placing the empty contained on the platform, then select Tare. This is not to be confused with the Zero command.
98
Sales Screen Actions Buttons, Selection #1
Coupons Redeem In-Store or Manufactures Coupons Case/PK Case Pack control. Sell Six Packs, 12 Packs, Cartons, Etc. New QTY Change the quantity to be sold. Weight Weight Item, Manual or Automatic if a scale is installed. Discounts Line Item discount control. Discount by % or modify price. Gift Card Access Gift Card Functions (if installed) Delete Delete selected Line Item. Comment Add a comment to the sale. Return Return the selected Line Item. No Charge Charge 0.00 for the selected Line Item. More Continue to the next set of Action Buttons.
99
Sales Screen Actions Buttons, Selection #2
Chg Shpng Change Shipping Address Pole TTL Displays the current total sale amount on a Pole Display, if installed. Edit Item Edit the current inventory item. The change is made immediately to inventory and the sales screen is updated to reflect the new price. Non-Stock Sell an item that is not in the inventory database. Add Item Add a new item to the Inventory Database. Tag Order Tag existing orders to Delivery Drivers, if installed. Deliveries View pending deliveries, if installed. Tax Y/N Line Item Tax toggle. Cancel Sale Cancel the entire sale. Warning No confirmation is given cancellation is immediate.
100
Sales Screen Actions Buttons, Selection #3
XFR C/P Transfer Case / Pack to Single Units SAF DRP Safe Drop, Transfer funds at any time to the Safe.
101
Transferring Cases to Singles at the Sales Screen
You can transfer a case of items into single lot units. Scan the case item to transfer from, then scan the single unit to add to the inventory quantity. A successful transfer will reduce the Case by 1 and add the Case Quantity to the Single Lots on hand quantity.
102
Coupon Redemption
Redeeming coupons should be done after entering all items in the sale. This assures that quantity restricted coupons can be accounted for. Select the CPN button to begin redeeming coupons. Scan or enter the coupon ID. If it is an In-Store coupon with a discount price associated the coupon amount will automatically be calculated. Manufactures coupons will require you to validate and enter the discount for each coupon entered. When completed choose F1 Back to take the payment.
103
Hold / Suspend / Recall Sales
104
Hold Sale / Open Tab After a Sale has been Suspended or Held it may be recalled at any time. In order to recall a suspended sale the sales order screen must be empty of all items. Holding a sale is equivalent to Opening a Tab. You may be prompted to send the items for preparation to the kitchen depending on how you have configured the POS System Properties.
If you have configured the system for a Guest Table Service Restaurant Holding a sale will bring up options to print the tag or send to kitchen every time the order is held.
Recall Sale Choose to sale to be recalled by using the arrow keys or Touch Buttons, then select Recall. When a sale is recalled it is immediately transferred to the sales screen for processing. If you do decide not to process the recalled order you must choose Hold sale again to send it back to the Hold Order Register. View All You will be able to see and recall orders taken at any terminal or lane. Scan Tag Scan or Enter the Hold Tag Number. This will recall the sale even if it was entered on another terminal or lane. Transfer Sale Choose to sale to be transferred to another station by using the arrow keys or Touch Buttons, then select Transfer. Void Choose to sale to be deleted by using the arrow keys or Touch Buttons, then select Void. All Hold Order Voids are recorded the Hold Order Registry Report.
105
Split Tickets (Split Guest Checks)
You can break up a single ticket into as many as 8 additional and separate tickets plus the original tickets for a total of up to 9 tickets. Choose the ticket to split and select the Split Button.
106
Split Ticket Screen
Choose the first ticket ID (buttons 1-8) highlight the item to move then select the Right Arrow Button on the screen. If you make a mistake use the Left Arrow Button to move any item back to the Source Ticket. After moving all of the items to their new tickets select the Save Button. And items still remaining on the original source ticket will be preserved. The Red Dot on each button indicates items have been split into that new ticket number. The X indicates what new ticket is currently open. After Splitting you can print all new tickets at one time.
107
Combine Tickets
Choose the tickets you want to combine by using the Right Arrow. After moving all of the tickets over choose Save. If you make a mistake, Choose Exit and begin the process over from scratch. After Combining you can print all new tickets at one time.
108
Choose Payment Type
You can pick a common tender from the sales screen or choose Actions, Pay for more payment choices. Choose the appropriate payment type. Split Tenders or multiple payment types are supported. Once payment has been verified the system returns to the ready state for the next order. The transaction can be placed on Hold to be recalled at a later time as well.
109
Cash Payment
Enter the cash amount to be tendered. The POS program will calculate any change due to the customer. Decimal points are not used, for example if the tendered amount is $35.81, enter 3581. Quick tender buttons are provided for the most common denominations. The Exact button uses the sale amount if the customer has exact change. The Tender button rounds up to the nearest dollar amount.
110
Bank Check Payment
Enter the Bank Check amount to be tendered. The POS program will calculate any change or cash back due to the customer. Decimal points are not used, for example if the tendered amount is $10.25, enter 1025. Enter the check info, such as the check number and Drivers License or ID number associated with the customer. The Exact button uses the sale amount if the customer writes the check for the exact amount.
111
Gift Card Payment
Swipe, Scan or enter the gift card number. If the card is valid a balance will be presented. Enter the amount the amount to be paid using the Gift Card. You can Split Tender Gift Cards if there is not sufficient balance to cover the sale.
112
EBT Transactions (Manual)
Electronic Benefits Transfer (Food Stamps) transactions will cause the POS system to break out any EBT qualified items from the sale and calculate the total price. EBT items are Tax Exempt and Redemption Value Exempt. The taxes will be reversed for these items. If there are EBT and Non-EBT items in the order then split tendering will be required. You can disable the automatic reversal of sales tax if your state does not support non-tax EBT items. EBT and WIC transactions can not be combined on the same order due to accounting regulations. You will need to use a stand alone EBT Machine to pre-authorize the EBT Payment.
113
WIC Transactions (Manual)
WIC transactions will cause the POS system to break out any WIC qualified items from the sale and calculate the total price. WIC items are Tax Exempt and Redemption Value Exempt. The taxes will be reversed for these items. If there are WIC and Non-WIC items in the order then split tendering will be required. You can disable the automatic reversal of sales tax if your state does not support non-tax WIC items. A WIC Voucher or ticket ID must be entered in order for the tender to be accepted by the system. WIC and EBT transactions can not be combined on the same order due to accounting regulations. You will need to use a stand alone WIC Machine to pre-authorize the WIC Payment.
114
Tip / Gratuity Tracking and Adjustment
Using the Tip button on the sales screen or from the POS Main Menu choose the ticket that you need to add or adjust the Tip. Choose Tip Adjust button. Tips are not allowed on EBT or WIC transactions.
115
Tip Adjustment Screen
Enter the new tip amount or adjust the existing tip.
116
Safe Drops
Once the Safe Drop trigger is reached the operation will be asked to remove cash from the drawer and tender it as a Safe Drop. This is an optional request and can be bypassed by the operator. Enter the amount in whole numbers. Example 100.00 as 10000
117
Customer Options at Time of Sale
Choose Cust Ops F8 to access the Customer Option Screen. F2 - Select a new customer you can choose from the list of customers. F3 - If you wish to duplicate all or part of any previous order from this customer. F4 Club Card, not yet implemented. F5 Review customer specific notes. F10 - Reset sales to an a generic cash customer
118
Change or Select a Customer
This option allows you to change the customer on the fly even if there are items on the order. If there are items already on the order they will be preserved with discount and on sale rules applied for the customer profile selected. If there are no items in the order you will be prompted to duplicate an existing order or start a new blank order. If items exist on the order you will not be prompted to add items from a previous order.
119
Duplicate a Previous Order
Copy All You may choose copy all to duplicate the previous order of pick any specific item from the list. If the previous order has multiple quantities if the same item you will be prompted to keep the previous quantities or reset them to qty one each for every item. Pick Item Pick any one or combination of items to add to the Sales Order. Individual selections reset the order quantity to one. You may selectively change the quantity at any time.
120
Pizza Restaurant Sales
Half & Half Pizza Topping Selection Whole When a half & half pizza is ordered the Whole button applies the topping to both sides. Half #1 Apply toppings to the first half of the selected item. Half #2 Apply toppings to the first half of the selected item. Functionality Selected Whole, Half #1 or Half #2 will immediately apply to the currently selected topping. If no topping has yet been selected then the next topping selected will be applied to the button choice. Remove a topping To remove a topping select from the sales screen the same topping, you will then be prompted to confirm the removal of the topping. Half side toppings are prices at of the full topping price automatically.
121
Voiding Invoices
This option allows voiding of invoices. Once voided the invoice cannot be recovered. All voided invoices are logged in a voided invoice register. Voiding invoices will perform the following functions automatically 1. Reverses all Credit Card charges associated with the invoice. 2. Un-Tags and reverses Delivery Driver assignments. 3. Removes the invoice from the Sales Log. 4. Stored Voided invoice into a Voided Log.
122
Server Closeout
This module allow for the accurate turn in of payments made to a staff member or server. To close the Cash Drawer first log on as a valid employee. Enter the denomination count for each cash tender.
123
Cash Drawer Balancing and Closeout
To close the Cash Drawer first log on as a valid employee. Enter the denomination count for each cash tender. If there are Checks or Credit Cards enter the total tender amounts for each. Print Prints a Cash Drawer Tally Sheet. Open Opens the Cash Drawer. Settle Prints all of your sales tickets sold under your ID. X - Register Print the X-Register (detailed) XX - Register Print the XX-Register (short) Close Drawer Prints a Tally Sheet and Zeros out the drawer. Note If you have configured your terminal as Cash Register Mode Locked the Turn in button is located on the Sales Option Screen.
124
Detailed Sales Register and X-Reports
Various sales reports of current activity can be printed prior to posting sales. Once the sales are posted these reports are zeroed out and will accumulate data during the next sales cycle.
125
Daily Posting of Orders to Accounting
You must Post Orders to account EVERY DAY. When you Post Orders to Accounting all of the detail data is transferred to the accounting system and your Daily Sales files will be cleared and ready for the next days transactions. You can void any transactions prior to posting orders. Notes Posting Orders does not clear the Cash Drawer contents. Cash drawers must be balanced independently of the Order Posting Process. After Posting you can not print the Sales Register, X or XX Register or any other pre-posing reports. All of these reports are reset to zero for the next days sales.
126
Typical Business Day Flow Chart 1. 2. 3. 4. 5. Enter Sales throughout the day. Close the Cash Drawer Out (balance). Print every report you need. Post Orders to Accounting. Settle Credit Card Batch (if Credit Card Processing is installed)
127
Settle Credit Card Batch PcCharge Payment Server Integration
F1 Exit Credit Card Settlement is abandoned. F2 - Inquire Check current pending Credit Card transactions ready for settlement. F3 - Settle Settles and closes the pending batch.
128
Delivery Module
If you have enabled the Delivery Module, delivery orders can be taken. Deliveries require first selecting an existing customer or entering a new customers phone number. If the customer does not exist a new record will be created and you will be prompted to enter the delivery location information. Enter the order as you would for any counter sale, choose the payment type and the order will be stored in the system. You can duplicate a previous order for those customers who tend to order the same items on a regular basis. New Sale Non-Delivery, just like a sale taken at the counter. New Delivery Delivery Order. Change Deliv Addr Changes the delivery address for this order. A list of all available delivery points for this customer are available here. ROA Receive on Account. Apply payment to open orders. New Cust Adds a new Customer to the system. Chg P.O. Num Changes or adds a customers Purchase Order Number and method of Delivery.
129
Duplicating a Previous Order
By selecting the Previous Orders button you can pull up a list of previous placed orders. Select COPY to bring all of the previously ordered items into the new order. Choose Pick to pick individual items from the previous order screen. You can delete or modify all items once they are in the active sales screen.
130
Delivery Order Recall
To recall a delivery order, log on as a valid sales person and then select Delivery. Recall a Pending Delivery Recalling will allow you to Add, Edit or Delete items from the order. Re-Print Order Reprint existing order. Check Out a Pending Complete the order. (See QA and Track Driver Option) Void a Pending Delivery Cancel the order completely. (Sends to voided order register)
131
Double Check Order (QA) Note: Provided for backwards compatibility only, scheduled to be removed in future releases.
The QA Module allows for you to verify that each and every item to be delivers is correct. If this option is enabled barcodes will be printed on the receipt tags and the remote printer items (kitchen). The barcodes will allow you to quickly scan a delivery tag, bring up the order and scan (or manually check off) each item in the order. Each time an item is checked it is removed from the QA screen. Once all items are double checked the order moves to the final payment screen.
132
Delivery Driver Assignment
When the order is ready to take to the customer the Delivery Driver screen appears (if Driver Tracking is enabled). Assign an available driver to the order.
133
Delivery Driver Module
Log on with your deliver driver ID number. After successful login you can access all of your delivery driver functions.
134
Delivery Driver Drops
The Delivery Driver logs on to the Driver Drops menu. Tally sheets can be printed and the driver reconciles the payments received during the delivery cycle. This procedure can be used at any time during the shift and as often as needed.
135
Posting Daily sales to the General Ledger
Posting Reports Various reports are generated during the posting process. You must have a standard report printer configured. Posting Sales to Accounting In order for the accounting system to be updated sales must be posted regularly. We suggest each day at a specific time sales to be posted. This updates the G/L, A/R, Inventory, Taxes, Etc. Checking the appropriate boxes will produce various posting reports. Note Once the sales are posted some data is aggregated in totals, therefore if a particular report is not printed at the time of posting some detail data will be lost.
136
General Ledger View
The General ledger module contains you Profit and Loss Balance sheets, Sales Tax data and other important financial information. G/L Year to date Totals for all current year periods (months). G/L Period to date Detail for all current year periods (months). G/L Batch Detail Details for each posting run in each period (month).
137
G/L Balance Sheets for any year
Choose the any year or the current year, check any of the reports you need then select To Screen or Print. Sales Tax Reports The Sales Tax report gives you an up to date listing for your Sales Tax liability by Month and Year. Aged A/R The Aged Accounts Receivable report produces all open account balances for all years up to a given year.
138
Accounts Receivable Module
This module allow access to all of the customer databases, customer discounts, monthly statements and all Other Accounts Receivable functions that are available in Plexis POS.
139
Entering Payments by Invoice
This module allows for a single payment to be applied to one open invoice at a time. The payments will not be applied until you Post the transactions. After all Payments have been entered you can print a Proof Run to make sure all payments will be properly applied. Note You can not apply payments greater than the amount owed.
140
Receive On Account (ROA) at Accounts Receivable
This module allows for a single payment to automatically be applied to one or more open invoices. The payments will not be applied until you Post the transactions. After all ROAs have been entered you can print a Proof Run to make sure all payments will be properly applied. Note You can not apply payments greater than the amount owed.
141
Receive On Account (ROA) at Order Entry (POS)
Select the customer that you want to apply payments on account then choose ROA. Enter any amount up to the total amount due. The system will then apply the payment beginning with the oldest invoice forward until all of the payment funds have been exhausted. You can not choose which invoices payments will be applied to. If you wish to apply payments to specific invoices you may do this in the A/R accounting module. By default the system chooses the entire outstanding balance to be applied. You may change the amount to apply to the open balance by using the selected the F8 button. You may choose any amount up to the current balance other than zero or an amount that exceeds the open balance. After select the amount to apply select the F7 button to enter the payment amount. For payments other that cash the EXACT amount must be tendered. If you are accepting a payment of cash and that payment exceeds the amount to be applied a CHANGE window will appear in order for you to make change for the customer.
142
Gift Card Module (non-hosted)
The Local Gift Card Module is designed to store and debit funds from a company issued gift card. This module does not allow for the Sharing of gift cards for multiple locations, it is intended for use with a single location store only. Gift card operations do not process through an external processor but controls funds in your local database. If you intend to implement this module it is imperative that you back up your data frequently to insure that there is no loss of data in case of a system failure or other unforeseen issue. Gift Card Format You can use any all numeric numbering format of to 15 digits. This number can be manually entered by keypad or touch screen pad. Example 100015 Magnetic Stripe Format If you intend to use a Magnetic Stripe Reader number format must be used with beginning and ending sentinels. You must inform your Gift Card Manufacture of the formatting parameters. You can use Track 2 (Preferred) or Track 1, You can not use Track 1 and Track 2 combined. Example ;100015? If the Magnetic Stripe fails you can still enter the card number in by hand, without the beginning and ending sentinels.
143
Balance Check
Swipe or enter the Gift Card number to check the current credit balance.
144
View Active Gift Cards
This option allow you to view all active Gift Cards Edit Gift Card balances.
Note When editing changes take effect instantly.
145
Reports Gift Card Detail Prints Gift Card Detailed Information Gift Card Balances Prints all Gift Card Balances Setup
This option allows you to apply a Maintenance Fee to the open balance Gift Cards. If enabled each month the Maintenance Fee will be deducted from the Card Balance.
146
Utilities
Each month you must manually run the Maintenance fee routines in order to apply those fees to Open Balance Gift Cards.
147
Purchase Order Module
Vendors Add/Edit Vendors View PO Allows you to View / Print / Edit purchase orders. New PO Create a new purchase order.
148
Edit Vendors
This option allows for the modification of the vendor record.
149
Create New Purchase Order
Adding Items to a new purchase order This operation is similar to entering a sale. Add items, quantities and costs to the new PO.
150
Viewing Open Purchase Orders
F2 Print Prints selected purchase order. F3 Select Choose the P.O. to receive items or make changes. F4 Ven Inv # Add or change the Vendors Invoice Number. F5 Delete Removes selected P.O. from System.
151
Receive Items on Open Purchase Orders
Select the P.O. to receive items and then choose F3 Select. Enter the new quantity that you have just received. This can be the full quantity or a partial quantity. To change the purchase orders expect quantity select F6 CHG QTY. The reset button simply clears the QTY Received field to editing ease. Next selects the next open item on the P.O. Choose F10 Accept if you are satisfied with the received quantity entered.
152
Change Order Quantities or Delete Items on Open Purchase Orders
You may change expected order quantities to remove items from purchase orders in progress.
153
Label / Shelf Tag Printing Module
This module allows for the printing of Shelf Tags and Barcode Labels. You can select a range or individual items to print. The POS program allows for several popular choices on label size.
154
Incremental Label Printing
Use this option to print a sequential range of labels. This is option is useful when printing serialized items.
155
Customer Address Labels
This option allows for the printing of customer address labels. USA Post net barcodes are supported.
156
Zip Code Database
Automatic Zip Code System The POS program will store the Zip / Postal code, City and State for later use. This feature allows for the quick entry of Customer and Vendor addresses. The Zip Code database can be edited at any time.
157
Zip Code Importing
You may import new Zip Codes or update existing zip codes using the built in import function. The format must be CSV using only three fields in the following order Zip Code, City, State<CR>. Each line must be terminated with a Carriage return. An example of this would be zip codes in an Excel Spreadsheet and then saved as MSDOS CSV.
158
Installing the Caller ID Server Module
The Caller ID Server can be installed on a Single Computer or Network Server. Hardware required to run the Caller ID Server must be physically connected to the machine that the software is running on. The Caller ID Server software requires that you purchase compatible hardware designed for use with this module. Please contact your reseller for more information. Monitor Places the Caller ID Server software in a polling mode that checks the telephone lines for caller activity. Setups Device Type Selects the make and model of your Caller ID hardware. Communication Settings The port and baud rate of your Caller ID hardware. Diagnostics Test your hardware and software. Reset Device Resets your Caller ID hardware to factory defaults.
159
Caller ID Diagnostics
Provides data for troubleshooting your Caller ID system.
160
Caller ID Server Operation
Monitor Poll Caller ID data from incoming lines. Stop Shut down the Caller ID Polling Monitor. Hide Send the Caller ID Server to the system tray. Note RIGHT mouse click over the icon to display a menu choice. Double click the icon to restore to the screen. In order to for the Caller ID Software to operate you must specify a working company folder at the command line. The format is Application Folder | Program Name | Active Company Folder Example #1 c\POS 291\CallerIdServer.exe A001 To Auto start and send the Caller ID Server to the system tray enter the following commands Example #2 c\ POS 291\CallerIdServer.exe A001 AUTOSTART All commands must be separated by spaces.
161
Caller ID Server Shortcut Setup
This example shows how to assign a working company folder to the Caller ID Servers command line. Add the POS Active Company Folder name in the shortcut target field.
162
Caller ID Server Shortcut with Auto-Start Setup
This example shows how to assign a working company folder to the Caller ID Servers command line. Add the POS Active Company Folder name in the shortcut target field. Add Autostart at the end of the line to have the Caller ID Server minimize to the Windows system tray.
163
VeriFones PcCharge Payment Server Compatibility Requirements The POS program is compatible with PcCharge Payment Server Version 5.9.1. Earlier versions of PcCharge software are not be compatible with the POS program. It is not recommend that you use any version other than what is specified above. PcCharge Payment Server (for Single or Multi-Station Networks) The PcCharge Payment Server product allows for the fully integrated processing of Credit Card transactions within the POS program from any network terminal. Due to certification requirements we have restricted use of the PcCharge product to the versions than what is specified above; no other version is supported within the POS program as of the date of this document. If you attempt to use an un-supported version of PcCharge the POS program may not be able to communicate with PcCharge. As certifications, regulations and laws change you may be required to upgrade PcCharge and the POS program together. It is important to keep PcCharge and the POS program updated at all times in order to be compliant with current certifications, regulations and laws. PcCharge Configuration in the POS Program
Access the PcCharge configuration screen from Setups, Main System Setups, Edit Selected Company. All parameters must match the PcCharge Payment Server configuration. Fully Configure, Test and Verify that PcCharge is working outside of the POS environment prior to configuring the POS software. With PcCharge you must purchase seat licenses for each terminal that will access the PcCharge Payment Server. If you have a single station setup then this is not an issue. You must user in sequence the POS terminal ID numbers 1-10. If you have a single station then you must log on and use terminal #1 for Credit Card Processing.
164
PcCharge Payment Server TCP/IP (Internet) Setup
Make sure you have enabled and properly configured PcCharge to access the Internet.
165
Integrated Credit Card Diagnostics for VeriFone PcCharge
If you have installed one of the optional Credit Authorization programs testing can be done to insure that the authorization program is installed correctly. Proper formatting of your Magnetic Stripe Card Reader Hardware Interface Keyboard Wedge, Serial or USB Decoder Output Setup Enable Track One and Two No Line Feed Between Track One and Two. Run Windows Note Pad, Maximize the window and swipe any credit card. If the output is on two lines this is not correct and the card will not process within the POS program. CORRECT OUTPUT
%B4444333322221111^SMITH/SAM Q^04051011245800830000000?;4444333322221111=040510112458830?
NOT CORRECT
%B4444333322221111^SMITH/SAM Q^04051011245800830000000? ;4444333322221111=040510112458830?
166
Integrated Credit Card Processing with PcCharge
The Credit Card amount will automatically be filled in for you. Swipe the card or enter the card number and expiration date. F1 Back Returns to the Payment Type Screen. F3 Clear Clears the current field the cursor is positioned on. F4 Add Tip Allow you to add a Gratuity to the end of the transaction. (must be enabled by your credit card processor and in POS Terminal Setup). F5 Process a Manual Voice Authorization (Manager Access Required) F7 New Card Resets all card data and allows you to re-enter the card or enter a new card. F8 Show Un-masks the card number so you can see all digits entered. F10 Process Card and conclude this payment type. F11 Exact Accepts the exact amount remaining on the order and immediately processes the card.
167
ROA Credit Card Payment with PcCharge Installed
F1 Back Returns to the Payment Type Screen. F3 Clear Clears the current field the cursor is positioned on. F5 Process a Manual Voice Authorization (Manager Access Required) F8 Show Un-masks the card number so you can see all digits entered. F10 Process Card and conclude this payment type.
168
Registration Policy In order to install and use this program you must agree to the following 1. Prior to registration, all of the features within this software can be fully tested without purchase while operating in the demo mode and in as such all sales are final and no refunds will be issued after registration. 2. A single registration code will be given to you only once and multiple registration codes will not be issued free of charge, regardless of circumstances. 3. If the registration code is lost there will be a charge to recover the key and not all keys may be recovered requiring the purchase of a new license. 4. If you need to re-install the software you MUST CONTACT US FIRST prior to removing the software, erasing the hard drive or transferring to a new machine. Failure to contact us first may require you to purchase a new license. Software License Agreement and Copyright Notice Grant of License Plexis Software Systems grants you a non-exclusive license to Use the SOFTWARE on a single computer or Local Area Network. Make one (1) copy for archive purposes. You cannot Rent, Lease or sublease any portion of the SOFTWARE. Modify, translate, or merge the SOFTWARE with any other software, except as expressly permitted in this agreement. Reverse engineer, reverse assemble, or de-compile the SOFTWARE. Transfer this license to any third party without written consent. Limited Warranty Plexis Software Systems makes no warranty of any kind, expressed or implied, including but not limited to implied warranties of merchantability and fitness for a particular purpose. The SOFTWARE is licensed on an AS IS basis. In no event will Plexis Software Systems be liable for direct, indirect, special, or consequential damages including but not limited to any loss of business, interruption of service, loss of anticipatory profits, your ability to use the product, or the inability of the product to operate with or in conjunction with other products. The entire risk arising out of use or performance of the SOFTWARE remains with you. Some states do not allow the exclusion of implied warranties so this language may not apply to you. Copyright The enclosed software program (the Software) and its related documentation are owned by Plexis Software Systems or its suppliers and is protected by international copyright laws. You must treat the SOFTWARE like any other copyrighted material, EXCEPT you may copy it to a single computer hard disk to be used, or make one (1) archive copy of the SOFTWARE for the sole purpose of protecting your investment from loss. Licensed under agreement with Plexis Software Systems, Owner
169
You might also like
- Pos User GuideDocument173 pagesPos User GuideMohamedNo ratings yet
- Bi-Directional CashCode Bill Validator ProtocolDocument19 pagesBi-Directional CashCode Bill Validator ProtocolDiosBarNo ratings yet
- The Break Out (Scientific Method)Document10 pagesThe Break Out (Scientific Method)gabriella sanonNo ratings yet
- Viper Installation GuideDocument60 pagesViper Installation Guidegizmo2150No ratings yet
- Machine Learning with the Raspberry Pi: Experiments with Data and Computer VisionFrom EverandMachine Learning with the Raspberry Pi: Experiments with Data and Computer VisionNo ratings yet
- QuickBooks Point of Ssale GSG - 2013 (Short)Document42 pagesQuickBooks Point of Ssale GSG - 2013 (Short)colmevic4657No ratings yet
- Creating and Managing Virtual Machines and Networks Through Microsoft Azure Services for Remote Access ConnectionFrom EverandCreating and Managing Virtual Machines and Networks Through Microsoft Azure Services for Remote Access ConnectionNo ratings yet
- Mobile Vulnerability Management Tools A Complete Guide - 2019 EditionFrom EverandMobile Vulnerability Management Tools A Complete Guide - 2019 EditionNo ratings yet
- Vehicle Courses From Lockmaster GroupDocument10 pagesVehicle Courses From Lockmaster GroupMohamed B AliNo ratings yet
- ATM Case Study, Part 1: Object-Oriented Design With The UMLDocument46 pagesATM Case Study, Part 1: Object-Oriented Design With The UMLVaidehiBaporikarNo ratings yet
- Multiecuscan User GuideDocument63 pagesMultiecuscan User GuideCarlos Eduardo Aguilar0% (2)
- Bulldog Security SystemDocument14 pagesBulldog Security SystemphilipisaiaNo ratings yet
- Phishing Detection And Response A Complete Guide - 2019 EditionFrom EverandPhishing Detection And Response A Complete Guide - 2019 EditionNo ratings yet
- Busybox ReplacementDocument15 pagesBusybox ReplacementAlina OtellNo ratings yet
- Web SpoooofingDocument24 pagesWeb SpoooofingananthadigaNo ratings yet
- Chapter10 Electronic Commerce Payment Systems 10Document27 pagesChapter10 Electronic Commerce Payment Systems 10Cường NguyễnNo ratings yet
- Dell Repair ManualDocument66 pagesDell Repair ManualBijuNo ratings yet
- CS1311 Case Tools Lab RecordDocument70 pagesCS1311 Case Tools Lab RecordSumathi BasNo ratings yet
- Protecting Yourself From Identity TheftDocument3 pagesProtecting Yourself From Identity TheftIrfan IdreesNo ratings yet
- Initial Functional Test Cases For Example ATM SystemDocument7 pagesInitial Functional Test Cases For Example ATM Systempavan_kumar_140100% (1)
- Software Requirements Specification: Version 1.0 Approved Prepared by Vignesh V Skcet 02.08.2016Document9 pagesSoftware Requirements Specification: Version 1.0 Approved Prepared by Vignesh V Skcet 02.08.2016vigneshNo ratings yet
- Habboon Hotel Banning Guide v2.2Document3 pagesHabboon Hotel Banning Guide v2.2jonedyl95No ratings yet
- MalwareDocument17 pagesMalwareTarun NarulaNo ratings yet
- How To Configure An RSView Data Log Model To Log To A Microsoft Access Database Using ODBCDocument1 pageHow To Configure An RSView Data Log Model To Log To A Microsoft Access Database Using ODBCAaron Wilzig100% (2)
- Atm Machine Point WiseDocument9 pagesAtm Machine Point WisejunaidNo ratings yet
- K17 Ram HVAC RecallDocument25 pagesK17 Ram HVAC RecallChris Jones100% (1)
- How To Make Read From Ntfs FileDocument5 pagesHow To Make Read From Ntfs FileJomerNo ratings yet
- Tranax Cross Error CodesheetDocument8 pagesTranax Cross Error CodesheetcyberwrathNo ratings yet
- Brew ManualDocument37 pagesBrew ManualPatrick JerryNo ratings yet
- Zedfull BrochureDocument4 pagesZedfull BrochureAdil SejadNo ratings yet
- Automatic Data Capture:: Bar Code TechnologyDocument22 pagesAutomatic Data Capture:: Bar Code TechnologyVinoth HariNo ratings yet
- Understand Card Data FormatsDocument5 pagesUnderstand Card Data FormatsRupon RupNo ratings yet
- AUTOCAD 2012 Full VersionDocument9 pagesAUTOCAD 2012 Full Versionbeku_ggs_beku100% (1)
- Cash Dispenser Device Class Interface - Programmer's ReferenceDocument125 pagesCash Dispenser Device Class Interface - Programmer's ReferenceОлександр СтаровєровNo ratings yet
- Use Case Template and ATM ExampleDocument13 pagesUse Case Template and ATM Exampleadil054No ratings yet
- Install Windows 7 From USBDocument135 pagesInstall Windows 7 From USBArturo SenosainNo ratings yet
- DK Program SheetsDocument206 pagesDK Program SheetsScotRNo ratings yet
- Trakr Programming ManualDocument35 pagesTrakr Programming ManualMizi SallyNo ratings yet
- 80096503-001-E ID TECH SecureMag OPOS User's ManualDocument34 pages80096503-001-E ID TECH SecureMag OPOS User's ManualEvangelista Francisco LacombaNo ratings yet
- EMV v4.3 Book 1 ICC To Terminal Interface 2012060705394541Document189 pagesEMV v4.3 Book 1 ICC To Terminal Interface 2012060705394541Sunil ShenavaNo ratings yet
- 2050xe Prod BrochureDocument2 pages2050xe Prod BrochureHossein ttNo ratings yet
- PC Repair TechnicianDocument16 pagesPC Repair TechnicianFairuz HanafiahNo ratings yet
- GRG ATM Replenish Wizard Cash Loading InstructionsDocument3 pagesGRG ATM Replenish Wizard Cash Loading InstructionsLee Ving VeriwellNo ratings yet
- Chapter 10 RPGTDocument24 pagesChapter 10 RPGTdiyana farhanaNo ratings yet
- Other Percentage TaxesDocument11 pagesOther Percentage TaxesmavslastimozaNo ratings yet
- Where Is The Crisis Going?: Michel HussonDocument18 pagesWhere Is The Crisis Going?: Michel Hussonjajaja86868686No ratings yet
- Chapter 19 Divisional Performance MeasuresDocument7 pagesChapter 19 Divisional Performance MeasuresNicole TaylorNo ratings yet
- Economics For Decision Making MBA 641Document25 pagesEconomics For Decision Making MBA 641Binyam RegasaNo ratings yet
- Calculating A Car Loan - EconomicsDocument3 pagesCalculating A Car Loan - EconomicsMaria FabianNo ratings yet
- PLD WorksheetDocument6 pagesPLD WorksheetPrathameshKanika AjmireGourNo ratings yet
- How Does The Climate Transition Affect InflationDocument16 pagesHow Does The Climate Transition Affect InflationLaurent MilletNo ratings yet
- Summer Internship Project ReportDocument73 pagesSummer Internship Project ReportVishal Patel100% (1)
- The Impact of Stock Market On Indian Economy Introduction: Conference PaperDocument11 pagesThe Impact of Stock Market On Indian Economy Introduction: Conference PaperfunnyNo ratings yet
- Mini Project Bar Chart... Muhammad Ihsan Bin JamaluddinDocument3 pagesMini Project Bar Chart... Muhammad Ihsan Bin JamaluddintambostonNo ratings yet
- CPIM Part 1Document95 pagesCPIM Part 1Elchin Mammadov100% (2)
- Bamboo - Draft Report On The Study of Sustainable and Profitable Bamboo Value Chain Management in AssamDocument104 pagesBamboo - Draft Report On The Study of Sustainable and Profitable Bamboo Value Chain Management in AssamRinkiNo ratings yet
- Tourism Product DevelopmentDocument28 pagesTourism Product DevelopmentMizanur RahmanNo ratings yet
- LIC S Jeevan Akshay VII Sales BrochureDocument8 pagesLIC S Jeevan Akshay VII Sales Brochureselva.uae8207No ratings yet
- Statistics Chapter 15a (Index Numbers)Document20 pagesStatistics Chapter 15a (Index Numbers)Majid JamilNo ratings yet
- EX 1 Simulation Midterm ExamDocument2 pagesEX 1 Simulation Midterm ExamSandeep MishraNo ratings yet
- ECO101 Problem Set 12 OligopolyDocument2 pagesECO101 Problem Set 12 OligopolyALINo ratings yet
- MAS MCQsDocument181 pagesMAS MCQsanvillemarieNo ratings yet
- Estudio Caracterizar Mercado Nacional Internacional Minerales EstrategicosDocument957 pagesEstudio Caracterizar Mercado Nacional Internacional Minerales EstrategicosBernie_Garcia__9886No ratings yet
- Man Acc 1Document6 pagesMan Acc 1Ange Buenaventura SalazarNo ratings yet
- FOR STUDENT - HCM Case Study Round 2 - LaundryDocument16 pagesFOR STUDENT - HCM Case Study Round 2 - LaundryNguyễn Thành LongNo ratings yet
- Inventory Valuation Semester 1Document36 pagesInventory Valuation Semester 1Ankita SinghNo ratings yet
- Application of Recent Tax Changes PDFDocument33 pagesApplication of Recent Tax Changes PDFnadunNo ratings yet
- Cause and Effect of Price Escalation of Construction Material in Dire Dawa TownDocument10 pagesCause and Effect of Price Escalation of Construction Material in Dire Dawa TownAbnet BeleteNo ratings yet
- Connor Leonard IMC 2016 LetterDocument8 pagesConnor Leonard IMC 2016 Lettermarketfolly.com75% (4)
- FINA3203 Solution 1Document4 pagesFINA3203 Solution 1simonsin6a30No ratings yet
- Reading - M1 - VocabularyDocument51 pagesReading - M1 - VocabularyQuỳnh DươngNo ratings yet
- Fundamentals of Supply and DemandDocument3 pagesFundamentals of Supply and Demandpierre ejarqueNo ratings yet
- McDonald ISM3e Chapter 3Document22 pagesMcDonald ISM3e Chapter 3Tuan NcaNo ratings yet