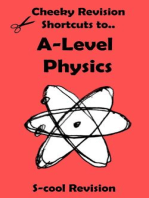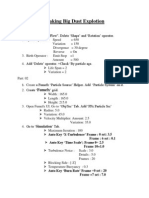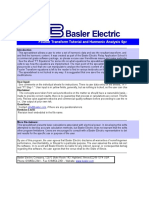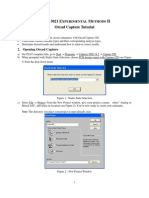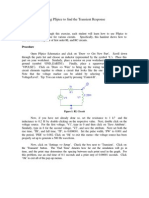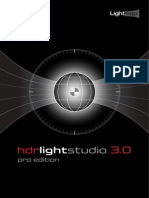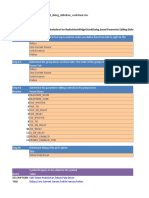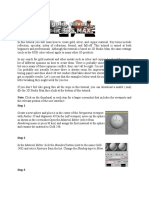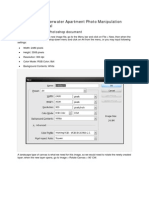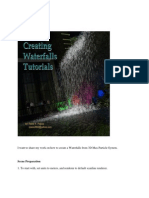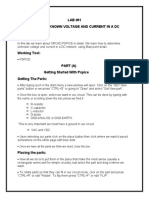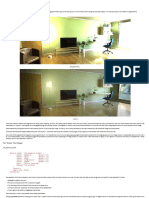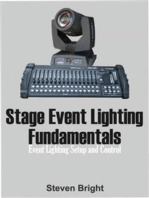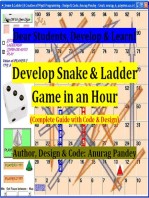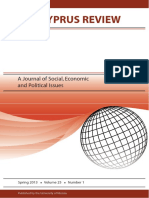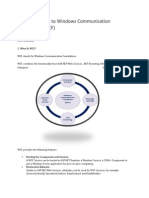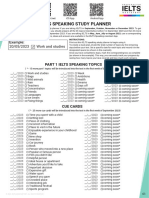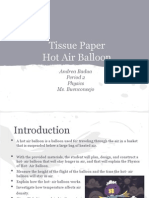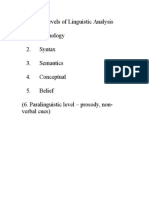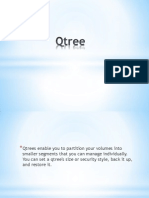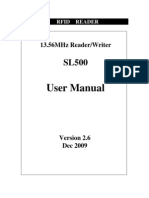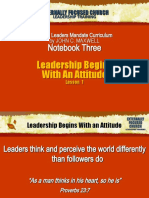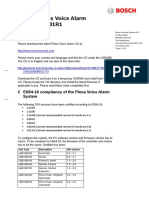Professional Documents
Culture Documents
How To Make A Burning Laser With Fire and Smoke
Uploaded by
堤正徳Original Description:
Original Title
Copyright
Available Formats
Share this document
Did you find this document useful?
Is this content inappropriate?
Report this DocumentCopyright:
Available Formats
How To Make A Burning Laser With Fire and Smoke
Uploaded by
堤正徳Copyright:
Available Formats
This tutorial assumes that you have an intermediate knowledge of Maya.
Import the geometry Download the scene here: http://www.creativecrash.com/maya/downloads/scene-files/c/scene-file-for-tutorial-burni ng-laser-effect Load up the scene file, which includes the following geometry: Plate LaserCannon and LaserBeam Motion Path curve (MotionPath) Glowing Sphere (LaserImpactGlow) Set up animation Create a Locator Rename it MotionPathLocator Select MotionPathLocator and MotionPath and go to Animate>Attach to Motion Path> (Options) In the Options, choose Start/End, and enter 50 as Start Time and 290 as End Time You should now see the Locator moving along the path. Now, let's make the laser beam follow the locator. Select MotionPathLocator and LaserCannon (in that order) Go to Constrain>Aim> (Options) Enter the following values: Aim vector: 0, 1, 0 Up vector: 1, 0, 0 You should now see the laser beam follow the Locator. But it moves linearly, lacking elegance. Let's make the motion a little more interesting. Select MotionPathLocator and find the U Value attribute in the Channel Box. Scrub to all the frames where the Locator makes an abrupt turn and set a keyframe on U Value at each such frame. Select all the keys by click-dragging in the Time Slider, right click and choose Tangents>Flat If you play it back, you'll notice it's now moving more organically. Adjust the spacing of the key frames to your liking. For an industrial robot type of movement, try spacing the keyframes evenly. Key Shader values
Let's animate the laser beam's shader, to make it turn on and off. In the Hypershade, select LaserBeamShader Go to frame 40 (10 frames before the beam starts to move) and change the Incandescence color to Black. Right click and choose Set Key Go to frame 50 (where the beam starts to move) and change the Incandescence color to Red (or the color of your choice) with Value (V): 2 Right click and choose Set Key Repeat this operation, but reversed, at the last key frame of your motion path.
Add Fluid Effects The Glowing Trail First, we will add a glowing trail where the laser has cut the plate This is done with a 2D FluidTexture. Let's create one. Go to Fluid Effects>Create 2D Container with Emitter Rename fluid1 to TrailFluid, and fluidEmitter1 to TrailEmitter Set the Base Resolution to 400. In the Attribute Editor, set the Size to: 24.5, 14.5, 0.25 Now, let's make the Fluid emitter follow the laser beam. Snap-move the emitter (TrailEmitter) to the MotionPathLocator and parent it to the same. If you press Play now, you will see fluid being emitted and flowing upwards in the container. Let's change some settings in the 2D container (this is where most of the fluid look and behaviour is defined) Select TrailFluid In Contents Method, set Density to Static Grid, Temperature to Dynamic Grid. The others should be Off. In Dynamic Simulation, set Gravity to 0 In Content Details, set Density to 5
In Shading, set Glow Intensity to 0.04 In the same section, under Color, set the Color to Black. This will be the color of the trail once it has cooled off. In the same section, under Incandescence, set the following colors and positions: White (V: 2), Position 0.86 H: 39, S: 1, V:1,5, Position 0.71 H: 13, S: 1, V:0,9, Position 0.57 Black, Position 0.44 Set Incandescence Input to TemperatureSet Input Bias to 0.440. Adjusting this value will change the time length of the glowing effect. In the same section, under Opacity, set the following values and positions (This will make the trail remain visible): V: 1, Position 1 V: 0.74, Position 0.043 V: 0, Position 0 Set Opacity Input to Density Set Input Bias to 0.244 Now, switch to the TrailEmitter tab. In Basic Emitter Attributes, set the following keyframes for Rate: 10 frames before the TrailEmitter starts to move, value 0. At frame where TrailEmitter starts moving, value 300. Repeat reversed for the end. Set Max Distance to 0.26 In Fluid Attributes, set Density/Voxel/Sec to 3 and Heat/Voxel/Sec to 50 In the same section, set Fluid Dropoff to 5 and enable Motion Streak With that done, you can make a test render and see your trail in action. Feel free to adjust the Fluid Effects settings as you desire.
The Sparks Let's make a particle emitter, which will give us some sparks. Under nParticles, choose Create nParticles>Points Under the same menu, choose Create Emitter> Options Set the name to SparksEmitter In Basic Emitter Attributes, Set Rate to 100 In Basic Emission Speed Attributes, set Speed to 0.4 and Speed Random to 35
Click CreateRename the resulting Particle1 node to SparksParticles Snap-move SparksEmitter to the MotionPathLocator and parent it to the same. Time to set some attributes to make the sparks look good. These settings are partly taken from Duncan's Slag Foundry tutorial. In SparksEmitter's attributes, key the Rate in the same way we've done with other Rate attributes, with the values 0 and 100, respectively. In SparksParticlesShape, under Lifespan, set Lifespan Mode to Random Range and Lifespan to 0.4 and Lifespan Random to 5 Continue to Dynamic Properties, and set Drag to 0.020 (this will make the sparks fall in an arched path) and Mass to 0.2. Continue to Shading, and set Particle Render Type to Tube (s/w), Radius 0 and Radius 1 to 0.120, Tail Size to 1.350, and Opacity to 0.270. In Opacity Scale, set the following values and positions: V: 1, Position 0.1 V: 0.44, Position 0.2 V: 0.14, Position 0.47 V: 0.8, Position 0.75 V: 0.1, Position 1 Set Opacity Scale Input to Speed, and Input Max to 30. In Color, set to solid Black. In Incandescence, set the following colors and positions: R: 0,147 G: 0 B: 0, Position 0 R: 2,250 G: 0,053 B: 0,053, Position 0.057 R: 78,440 G: 14,250 B: 1,412, Position 0.147 R: 0,552 G: 0,079 B: 0,026, Position 0.400 R: 0,128 G: 0 B: 0, Position 1 Set Incadescence Input to Age, Input Max to 1 and Incadescence Randomize to 0.280
Laser Impact Glow Now, let's make the glowing of the laser impacting the plate. Take LaserImpactGlow, move it to the center of the MotionPathLocator and parent it to the same. In the object's shader, key Transparency, Incandescence to switch on and off, at the frames where the Locator starts and stops. As before, make it fade in and fade out in 10 frames at both ends. If you render the sequence now, you'll see we have a laser beam, a glowing trail, falling sparks and an impact glow where the laser is hitting. The only thing missing now is fire and smoke, which we will add with more fluid effects. So, let's do that. Fire and Smoke Choose Fluid Effects>Create a 3D container with Emitter Rename the fluid1 to FireSmoke Set the following settings: Base Resolution: 60 Boundary X and Z: None, Boundary Y: -Y Side Density, Velocity and Temperature: Dynamic Grid High Detail Solve: All Grids Substeps: 1 (Turn this up to 2 before making final nCache) Solver Quality: 20 (Turn this up to 40 before making final nCache) Auto Resize: On (A great feature which makes the container follow the fluid) Auto Resize Threshold: 0.01 Under Contents Details: Density: Density Scale: 1 Buyoancy: 50 Dissipation: 1.6 The rest should be 0 Velocity: Velocity Scale: 1 on all
Swirl: 0.6, Noise: 0 Turbulence: Strength: 0.1, Frequency: 0.2, Speed: 0.2 Temperature: Temperature Scale: 4 Buyoancy: 50 Dissipation: 6 Diffusion: 0.4 Turbulence: 0.1 The rest should be 0 Under Shading: Transparency: V: 0.25 Dropoff Shape: Off (Important if your emitter is going to move around a lot) For Color, we will assign the same Projection that is lighting the Plate. In this way, the smoke will become black as it flows outside the illuminated ellipse. Go to Hypershade and locate EllipseProjection. Without further ado, drag this node to FireSmoke's Selected Color attribute under Color in the Attribute Editor with the MMB. Just a little more to go in this node: Under Incandescence, set the following Colors and Positions: H: 39, S: 0.5, V: 2.5, Position 1 H: 39, S: 0.85, V: 2.5, Position 0.96 H: 13, S: 1, V: 0,9, Position 0.8 Black, Position 0 Incandescense Input: Temperature Under Lighting, set Directional Light to 0, 0, 46. This is the position of the directional light in the scene and will give us a shadow of the smoke on the Plate. Real Lights
should be Off. With all that set, switch over to the emitter tab since we have some settings to do here too: First of all, rename it to FireSmokeEmitter Do the now customary keyframing of the Rate, just as we have done with the other Rates, with the values 0 and 100, respectively. Otherwise, the fire and smoke will appear even if the laser is not active, and that would be uncool. Under Fluid Attributes, set Density/Voxel/Sec to 15 and Heat/Voxel/Sec to 30. You should tweak these numbers according to your liking. Fluid Dropoff should be 2. Also in that section, enable Motion Streak. Set Max Distance to 1, or something similar. Finally, parent the emitter to the MotionPathLocator. That's it! Remember to tweak the settings! Before rendering your sequence, it is a good idea to create a Fluid nCache for the two fluids. Also, I recommend using mental ray, the smoke looks a bit better with it.
You might also like
- Mmana Gal - TutorialDocument4 pagesMmana Gal - Tutorialorlich1KNo ratings yet
- A-level Physics Revision: Cheeky Revision ShortcutsFrom EverandA-level Physics Revision: Cheeky Revision ShortcutsRating: 3 out of 5 stars3/5 (10)
- Manual For Adjustment Inventory For: School Students (AISS)Document6 pagesManual For Adjustment Inventory For: School Students (AISS)Priyansh Patel67% (3)
- Octane Render Functions Comparison (V5)Document50 pagesOctane Render Functions Comparison (V5)Luis CurryNo ratings yet
- Kerbin To Laythe - Mission Architect TutorialDocument29 pagesKerbin To Laythe - Mission Architect TutorialumangdigheNo ratings yet
- Presentation Template IR For ManagementDocument13 pagesPresentation Template IR For ManagementYosia SuhermanNo ratings yet
- Lavaflow - Tutorial (REAL FLOW)Document8 pagesLavaflow - Tutorial (REAL FLOW)jasopanev100% (1)
- Vray Caustic Ice Cube Tutorial PDFDocument4 pagesVray Caustic Ice Cube Tutorial PDFandihernanNo ratings yet
- V-Ray Configuracion de MaterialesDocument48 pagesV-Ray Configuracion de MaterialesstgeocharNo ratings yet
- Making Big Dust ExplosionsDocument3 pagesMaking Big Dust ExplosionsMd Aslam ChowdhuryNo ratings yet
- A Get Started Terragen 2 Tutorial For The TerrifiedDocument11 pagesA Get Started Terragen 2 Tutorial For The Terrifiedabden660% (1)
- Polarization ProjectDocument8 pagesPolarization ProjectJohan HedmanNo ratings yet
- Vray Basic Material SettingsDocument9 pagesVray Basic Material SettingsAde KurniawanNo ratings yet
- 3 1 1 A Vex InputsoutputsDocument3 pages3 1 1 A Vex Inputsoutputsapi-264098585No ratings yet
- 3D Underwater Scene: Step 1 Mental Ray RendererDocument19 pages3D Underwater Scene: Step 1 Mental Ray RendererDenny TanNo ratings yet
- Getting An Anime Effect in Blender 3D (2.5)Document8 pagesGetting An Anime Effect in Blender 3D (2.5)Yodaman921100% (2)
- Lighting in Maya-3d MaxDocument30 pagesLighting in Maya-3d MaxshitanshusameerNo ratings yet
- 1 - Introduction To OrcadDocument4 pages1 - Introduction To OrcadRoxana RazecNo ratings yet
- Cadence Tutorial 3Document17 pagesCadence Tutorial 3Ian PressNo ratings yet
- Robotc: ProcedureDocument3 pagesRobotc: Procedureapi-264220529No ratings yet
- Electric Circuit Analysis LabDocument6 pagesElectric Circuit Analysis Labms2sl4No ratings yet
- Fourier Transform Tutorial and Harmonic Analysis SpreadsheetDocument229 pagesFourier Transform Tutorial and Harmonic Analysis SpreadsheetFelipeMoriNo ratings yet
- 3021 PSpice Tutorial v3Document8 pages3021 PSpice Tutorial v3dongarmNo ratings yet
- Expt 140 Comsol TutorialDocument50 pagesExpt 140 Comsol TutorialBashar Al ZoobaidiNo ratings yet
- Basic Transient AnalysisDocument2 pagesBasic Transient AnalysisAbhisek BhattacharyaNo ratings yet
- ORCAD Tutorial - Capture CISDocument8 pagesORCAD Tutorial - Capture CISjack0011No ratings yet
- HDR Light Studio 3.0 User GuideDocument37 pagesHDR Light Studio 3.0 User GuideJuan Luis Rojas SaleguiNo ratings yet
- Dialog Definition Worksheet For Radioselectwidgetstackdialog Based Parameter Editing DialogsDocument40 pagesDialog Definition Worksheet For Radioselectwidgetstackdialog Based Parameter Editing DialogsWill ForfangNo ratings yet
- Rendering An Interior SceneDocument10 pagesRendering An Interior ScenearhidustNo ratings yet
- Pspice Powerpoint TutorialDocument32 pagesPspice Powerpoint TutorialcachuchitaNo ratings yet
- Add The Poly Bevel NodeDocument3 pagesAdd The Poly Bevel NodeRadu CiusNo ratings yet
- Alias Maya Tutorials - Quick Start Mental Ray in MayaDocument20 pagesAlias Maya Tutorials - Quick Start Mental Ray in MayaRodrigo WanzelerNo ratings yet
- Robotics LabDocument5 pagesRobotics LabAbdul Moiz QarniNo ratings yet
- Create A Glowing Neon SignDocument19 pagesCreate A Glowing Neon SignValdir OliveiraNo ratings yet
- In This Tutorial You Will Learn How To Create GoldDocument6 pagesIn This Tutorial You Will Learn How To Create GoldAbdul Samad Abdul SalamNo ratings yet
- Introduction To Arnold For Maya: Standard SurfaceDocument7 pagesIntroduction To Arnold For Maya: Standard SurfaceNazareno NenoNo ratings yet
- Electron Paramagnetic Resonance Spectroscopy User ManualDocument33 pagesElectron Paramagnetic Resonance Spectroscopy User ManualGRagaNo ratings yet
- K Nearest Neighbors: KNN, ID Trees, and Neural Nets Intro To Learning AlgorithmsDocument14 pagesK Nearest Neighbors: KNN, ID Trees, and Neural Nets Intro To Learning AlgorithmsmlevilsNo ratings yet
- Flying CloudsDocument17 pagesFlying CloudsObioha Nbj NnaemekaNo ratings yet
- Parti Volume Shaders Pt1Document6 pagesParti Volume Shaders Pt1Daniel ReiherNo ratings yet
- Tutorial Setting RenderDocument14 pagesTutorial Setting RenderMutiaraR.SawitriNo ratings yet
- Breathtaking Underwater Apartment Photo Manipulation Photoshop TutorialDocument26 pagesBreathtaking Underwater Apartment Photo Manipulation Photoshop TutorialBenni WewokNo ratings yet
- Creating Kick Drums 41: at A Glance: Devices Used: Practical Applications: PitfallsDocument2 pagesCreating Kick Drums 41: at A Glance: Devices Used: Practical Applications: PitfallsphobikNo ratings yet
- Creating Water FallsDocument25 pagesCreating Water FallsSk NagareNo ratings yet
- Creating A Flow in Maya and Virtools: Jean-Marc Gauthier - All Rights Reserved Spring 2006Document31 pagesCreating A Flow in Maya and Virtools: Jean-Marc Gauthier - All Rights Reserved Spring 2006PurushothamanNo ratings yet
- PSpice NotesDocument9 pagesPSpice NotesAnbalagan GuruNo ratings yet
- Air Tubesynth User GuideDocument13 pagesAir Tubesynth User GuideMohammed Saqib HussainNo ratings yet
- LAB #01 To Determine Unknown Voltage and Current in A DC Network ObjectiveDocument8 pagesLAB #01 To Determine Unknown Voltage and Current in A DC Network ObjectiveImaad KhanNo ratings yet
- Notes For Orcad Pspice Ece 65Document13 pagesNotes For Orcad Pspice Ece 65Mido MohamedNo ratings yet
- Rendering An Interior Scene: Part I: Adjusting The GI SettingsDocument18 pagesRendering An Interior Scene: Part I: Adjusting The GI SettingsCrystalNo ratings yet
- Rain DropDocument107 pagesRain DropVinod MalikNo ratings yet
- Introduction To Pspice: 1 ObjectivesDocument6 pagesIntroduction To Pspice: 1 ObjectivesjonNo ratings yet
- Notes For Orcad Pspice: Ece 65, Spring 2006Document9 pagesNotes For Orcad Pspice: Ece 65, Spring 2006Dasuki FahmiNo ratings yet
- Presentation On ADCDocument21 pagesPresentation On ADCchampion 88No ratings yet
- Camera - and Exposure EffectsDocument14 pagesCamera - and Exposure EffectsVladimir StefanovicNo ratings yet
- TERRAGEN DOFTutorialDocument14 pagesTERRAGEN DOFTutorialCresencio TurpoNo ratings yet
- Lab 2 ManualDocument8 pagesLab 2 ManualFazaila ImranNo ratings yet
- Stage Event Lighting Fundamentals: Event Lighting Setup and ControlFrom EverandStage Event Lighting Fundamentals: Event Lighting Setup and ControlNo ratings yet
- Develop Snake & Ladder Game in an Hour (Complete Guide with Code & Design)From EverandDevelop Snake & Ladder Game in an Hour (Complete Guide with Code & Design)No ratings yet
- Hacks To Crush Plc Program Fast & Efficiently Everytime... : Coding, Simulating & Testing Programmable Logic Controller With ExamplesFrom EverandHacks To Crush Plc Program Fast & Efficiently Everytime... : Coding, Simulating & Testing Programmable Logic Controller With ExamplesRating: 5 out of 5 stars5/5 (1)
- Autodesk Maya 2024: A Comprehensive Guide, 15th Edition: A Comprehensive Guide, 15th EditionFrom EverandAutodesk Maya 2024: A Comprehensive Guide, 15th Edition: A Comprehensive Guide, 15th EditionNo ratings yet
- AD Admin Pack User GuideDocument34 pagesAD Admin Pack User GuideasreetoNo ratings yet
- TCR PDF Spring 2013 Vol 25 No 1Document224 pagesTCR PDF Spring 2013 Vol 25 No 1Teresinha Pereira100% (1)
- An Introduction To Windows Communication FoundationDocument18 pagesAn Introduction To Windows Communication FoundationArdit MeziniNo ratings yet
- Anticipation Guide LessonDocument2 pagesAnticipation Guide Lessonapi-250139422No ratings yet
- Why Air Bearing? 3. Why Air Bearing? 5. Working PrincipleDocument18 pagesWhy Air Bearing? 3. Why Air Bearing? 5. Working PrinciplesachinNo ratings yet
- TcbrasterDocument1 pageTcbrasterjimusosNo ratings yet
- Sheroune 2 1 1.aflDocument11 pagesSheroune 2 1 1.afludhaya kumarNo ratings yet
- IELTS Speaking Study Planner For September-December - 2023Document2 pagesIELTS Speaking Study Planner For September-December - 2023Althea Zhenya Antonio Claud100% (1)
- A2 UNIT 1 Culture Teacher's NotesDocument1 pageA2 UNIT 1 Culture Teacher's NotesCarolinaNo ratings yet
- Data Profiling OverviewDocument11 pagesData Profiling OverviewyprajuNo ratings yet
- Shopping Centres, 10?FIRE?ENGINEERING ?CASE? STUDIES? IN? FINLAND?Document52 pagesShopping Centres, 10?FIRE?ENGINEERING ?CASE? STUDIES? IN? FINLAND?Bambang Setyo UtomoNo ratings yet
- Dispute CaseDocument4 pagesDispute CasedilansNo ratings yet
- Ids X64 700-398-02DDocument96 pagesIds X64 700-398-02DEric Twizeyimana KalisaNo ratings yet
- Advantages and Disadvantages of Competit PDFDocument2 pagesAdvantages and Disadvantages of Competit PDFDindamilenia HardiyasantiNo ratings yet
- Tissue Paper Hot Air Balloon: Andrea Badua Period 2 Physics Ms. BuenconsejoDocument14 pagesTissue Paper Hot Air Balloon: Andrea Badua Period 2 Physics Ms. BuenconsejoAndrea BaduaNo ratings yet
- Genome Editing Medical PowerPoint TemplatesDocument48 pagesGenome Editing Medical PowerPoint TemplatesFirewall ElektroteknikNo ratings yet
- Six Levels of Linguistic AnalysisDocument12 pagesSix Levels of Linguistic AnalysisRoshio Tsuyu Tejido67% (3)
- Conceptual Study of Migraine in Ayurveda (Ardhavbhedaka)Document5 pagesConceptual Study of Migraine in Ayurveda (Ardhavbhedaka)Editor IJTSRDNo ratings yet
- Pitch Lesson PlanDocument6 pagesPitch Lesson Planapi-318222702No ratings yet
- QtreeDocument12 pagesQtreesaimadhukargNo ratings yet
- Strategi Pengembangan Dan Analisis Swot Pada Pt. Garuda Indonesia TBKDocument12 pagesStrategi Pengembangan Dan Analisis Swot Pada Pt. Garuda Indonesia TBKtedzmedicalNo ratings yet
- Lab Manual Molecular BiologyDocument19 pagesLab Manual Molecular BiologyLockerLingNo ratings yet
- Java Training - DisysDocument12 pagesJava Training - DisysArun KiliyaraNo ratings yet
- Sl500 User Manual NewDocument40 pagesSl500 User Manual NewAmrutha SudhakaranNo ratings yet
- Fundamentals of Momentum, Heat and Mass TransferDocument87 pagesFundamentals of Momentum, Heat and Mass TransferSlim KanounNo ratings yet
- Notebook Three: Leadership Begins With An AttitudeDocument19 pagesNotebook Three: Leadership Begins With An AttitudeJessie James YapaoNo ratings yet
- ReleaseNotes 30101R1 131015Document10 pagesReleaseNotes 30101R1 131015pnh mcsaNo ratings yet
- Statistics PDFDocument17 pagesStatistics PDFSauravNo ratings yet