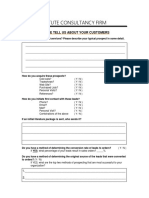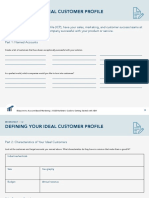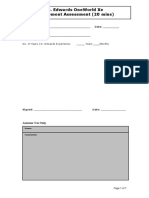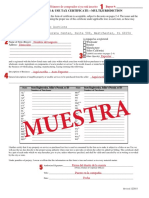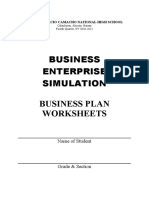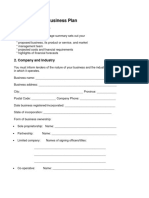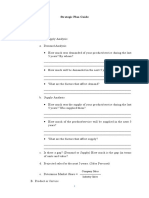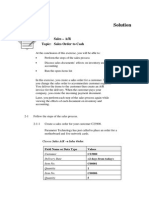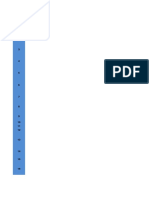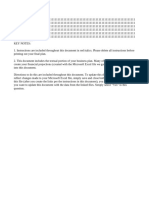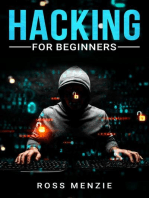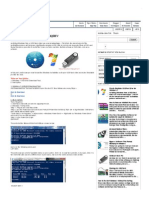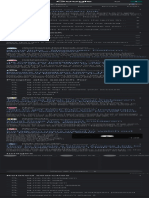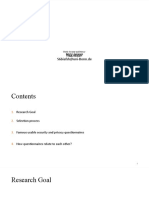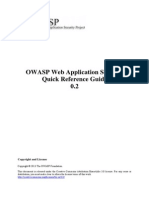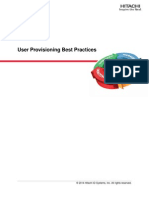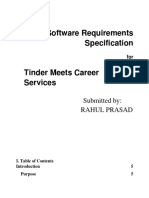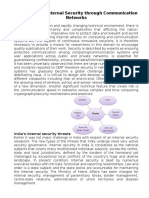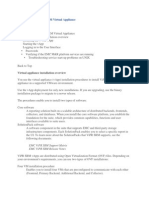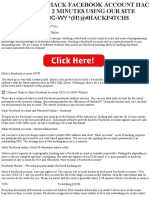Professional Documents
Culture Documents
Manual Iprocurement Requisitions
Uploaded by
Manmohan KulkarniOriginal Description:
Copyright
Available Formats
Share this document
Did you find this document useful?
Is this content inappropriate?
Report this DocumentCopyright:
Available Formats
Manual Iprocurement Requisitions
Uploaded by
Manmohan KulkarniCopyright:
Available Formats
iProcurement
Instructions for
Purchase Requisition
Entry and Inquiry
Office of Business & Financial Affairs
Saint Paul Public Schools
Office of Business & Financial Affairs
iProcurement User Manual
______________________________________________________________________________________________
TABLE OF CONTENTS
Helpful Hints on Using iProcurement ............................................................ 3
Logging On to iProcurement .......................................................................... 4
Using the Administration Applications Web Portal .................................... 4
iProcurement Home Page ............................................................................... 6
Setting Up Preferences.................................................................................... 7
Creating a Non Catalog Request................................................................... 10
Adding an Electronic Attachment to a Requisition ...................................... 21
Saving a Requisition ..................................................................................... 24
Viewing Requisition Status/Approval History ............................................. 26
______________________________________________________________________________________________
Rev. 9/25/08
Page 2
Office of Business & Financial Affairs
iProcurement User Manual
______________________________________________________________________________________________
Helpful Hints on Using iProcurement
If a field has the Flashlight icon, click on the flashlight to search for and select
values for that field.
Dont use the Back and Forward buttons on the internet browser toolbar. Use the
links or buttons on the web pages to navigate.
Budget codes are validated by the system (the entire combination of 19
characters, not each component such as fund #, object #, etc.). If an incorrect or
inactive code is entered you will receive an error message.
______________________________________________________________________________________________
Rev. 9/25/08
Page 3
Office of Business & Financial Affairs
iProcurement User Manual
______________________________________________________________________________________________
Logging On to iProcurement
Using the Administration Applications Web Portal
1. Open Internet Explorer or Firefox and go to the web address
http://adminapps.spps.org. This web portal allows you to access the login
page for several different systems all in one place. Click the link for Internet
Procurement.
2. On the login page enter your username and password, and click the Connect
button.
______________________________________________________________________________________________
Rev. 9/25/08
Page 4
Office of Business & Financial Affairs
iProcurement User Manual
______________________________________________________________________________________________
3. Click the SPPS Internet Procurement Requisitioning link.
4. Click the iProcurement Home Page link.
______________________________________________________________________________________________
Rev. 9/25/08
Page 5
Office of Business & Financial Affairs
iProcurement User Manual
______________________________________________________________________________________________
iProcurement Home Page
The iProcurement Home Page has links on the blue bar and tabs on the right side
that provide quick and easy navigation to the information you need. The last five
requisitions you submitted are shown at the bottom of the page. Click the status to
see an approval history, or click the requisition number or description to see all the
details.
______________________________________________________________________________________________
Rev. 9/25/08
Page 6
Office of Business & Financial Affairs
iProcurement User Manual
______________________________________________________________________________________________
Setting Up Preferences
1. The first step in using iProcurement is setting up default information under
the Preferences link. This information will apply to all requisitions entered
in the system. Click on the Preferences tab.
______________________________________________________________________________________________
Rev. 9/25/08
Page 7
Office of Business & Financial Affairs
iProcurement User Manual
______________________________________________________________________________________________
2. Under General Display Preferences you can control the appearance of the
web pages or change your password. (Passwords must be at least 6
characters and can contain letters, numbers and special characters).
______________________________________________________________________________________________
Rev. 9/25/08
Page 8
Office of Business & Financial Affairs
iProcurement User Manual
______________________________________________________________________________________________
3. The iProcurement Preferences control your shopping and delivery
defaults, and allows you to set up Favorite Charge Accounts. To change a
Requester Name or Deliver-To Location, click the Flashlight next to that field
to search for other values.
4. Enter the most commonly used budget codes as your Favorite Charge
Accounts. The Nickname field can be any text that would help you recognize
that particular budget code. Click the Select button for the charge account
you use most often, then click the Set as Primary button.
5. When finished entering all information, click the Apply Changes button.
______________________________________________________________________________________________
Rev. 9/25/08
Page 9
Office of Business & Financial Affairs
iProcurement User Manual
______________________________________________________________________________________________
Creating a Non Catalog Request
The iProcurement system does not have a catalog for every type of item a district
employee may want to order. You can find catalogs by clicking the Categories
link in the blue navigation bar. If the items you want to order are not in a catalog,
click on the Non-Catalog Request link in the blue navigation bar and fill in the
fields. The instructions below will describe what to enter in each field.
Use the default value of Goods billed by quantity for all requisition types.
Enter a detailed description of the item you are ordering. You can continue typing
and a scroll bar will appear on the right side. You know you have met the limit of
characters when you are typing and nothing shows up on the screen.
Click the flashlight next to the Category field to search for a value.
On the Search and Select: Category page click the Go button.
______________________________________________________________________________________________
Rev. 9/25/08
Page 10
Office of Business & Financial Affairs
iProcurement User Manual
______________________________________________________________________________________________
The list of values displays. There are 103 Categories so click the Next 10 link on
the right to continue searching until you find a value that best describes what you
are ordering. (Note: If your requisition is for consulting services, select Education
and Training Consulting Services). Click the Quick Select icon to add the value to
the Category field.
Enter the desired quantity in the Quantity field.
Click the flashlight next to the Unit of Measure field to search for a value.
______________________________________________________________________________________________
Rev. 9/25/08
Page 11
Office of Business & Financial Affairs
iProcurement User Manual
______________________________________________________________________________________________
On the Search and Select: Unit of Measure page click the Go button.
The list of values displays. There are 29 Units of Measure so click the Next 10
link on the right to continue searching until you find a value that best describes
what you are ordering. (Note: For most requisitions the unit of measure will be
Each. If you are adding shipping & handling charges use Each). Click the
Quick Select icon to add the value to the Unit of Measure field.
______________________________________________________________________________________________
Rev. 9/25/08
Page 12
Office of Business & Financial Affairs
iProcurement User Manual
______________________________________________________________________________________________
Enter the Unit Price. No formatting is needed (dollar sign, commas, decimal point).
Use the default value of USD.
Skip this field it is not being used at this time.
Click the flashlight to search for the supplier name.
Enter the supplier name in the search field and click the Go button. If you dont
find the supplier, try searching by entering only part of their name since it might be
abbreviated or entered in reverse order (for example, St. Thomas University instead
of University of St. Thomas).
______________________________________________________________________________________________
Rev. 9/25/08
Page 13
Office of Business & Financial Affairs
iProcurement User Manual
______________________________________________________________________________________________
Multiple supplier records may display for the same supplier. Its usually because
they have multiple addresses or contact people. Click the Quick Select icon to add
the value to the Supplier field.
NOTE: If you cant find the supplier, return to the shopping cart by clicking the Cancel
button. Click the New Supplier checkbox and type the supplier name in the Supplier
Name field. Additional supplier information such as address, phone#, Federal ID# or
SSN# will be required in the Note to Buyer field on a later screen.
If the supplier Contact Name and Phone fields are blank after selecting the supplier,
you are not required to fill in that information. You can enter that information in
the Note to Buyer field if you have it on hand and the Buyer will add it to the
supplier record.
______________________________________________________________________________________________
Rev. 9/25/08
Page 14
Office of Business & Financial Affairs
iProcurement User Manual
______________________________________________________________________________________________
When all fields are completed click the Add to Cart button. The Shopping Cart will
show the line items as they are added. To add another line item, simply erase the
information in the fields and type the new information. When you are ready to
check out click the View Cart and Checkout button.
While in the Shopping Cart if you decide to change a description or price, delete the
item and click the Return to Shopping link to create a new line item.
______________________________________________________________________________________________
Rev. 9/25/08
Page 15
Office of Business & Financial Affairs
iProcurement User Manual
______________________________________________________________________________________________
The Requisition Description defaults to the description of the first line item. You
can change the description to anything you want it only shows up in iProcurement
and does not print on the PO. To view or enter a budget code, click the Edit Lines
button.
Click the Accounts link to view or enter your budget codes. The primary budget
code from your Preferences will be assigned to each line. If you dont have budget
codes set up in your Preferences the link will show up as Enter Charge Account. If
you wish to change or add a code click on the link.
______________________________________________________________________________________________
Rev. 9/25/08
Page 16
Office of Business & Financial Affairs
iProcurement User Manual
______________________________________________________________________________________________
Enter the budget code in the Accounting Flexfield. If you are splitting this cost to
multiple budget codes, click the Add Another Row button to add more codes. If all
the lines are charged to the same budget code, use the checkbox at the bottom left of
the screen. When done, click the Return button to get back to the checkout screen,
then click the Next button to move to Step 2 of 3.
______________________________________________________________________________________________
Rev. 9/25/08
Page 17
Office of Business & Financial Affairs
iProcurement User Manual
______________________________________________________________________________________________
The Note to Approver field must always indicate who approved the requisition.
TITLE I REQUIREMENTS: If using Title I funds, also indicate in the Note to Approver
field the purpose for the goods being purchased, so the Title I staff can determine if this is
an appropriate Title I expenditure A Title I Order Form does not need to be submitted
for requisitions entered in iProcurement.
The Note to Buyer field is used for any information you want to convey to the
Purchasing Department. Always enter a name and phone number of who to contact
if the buyer has a question. If the supplier on this requisition is new, enter their
address, phone and fax numbers, contact person name, and Federal tax ID# or
SSN#.
When done, click the Next button.
______________________________________________________________________________________________
Rev. 9/25/08
Page 18
Office of Business & Financial Affairs
iProcurement User Manual
______________________________________________________________________________________________
You are now ready to submit the requisition. A requisition number has been
assigned and displays on the screen. If you want a printout, click the Show link
next to one of the line items so you can see the budget code and supplier
information. Then click the Printable Page button and a new browser window
opens with a printer-friendly format. After printing close the window to return to
the requisition. When ready, click the Submit button.
______________________________________________________________________________________________
Rev. 9/25/08
Page 19
Office of Business & Financial Affairs
iProcurement User Manual
______________________________________________________________________________________________
Once you have submitted your requisition you will receive a confirmation message.
To continue entering requisitions click the Continue Shopping button or click the
Shop tab. If you are finished and want to log off, click the Logout link and close all
screens by clicking the X in the top right corner.
BACKUP DOCUMENTATION FOR APPROVALS: If your Principal/Budget
Administrator does not approve requisitions electronically, you must have
backup documentation that shows they approved the expenditure. This
documentation can be in any format, such as an email, handwritten note,
Teachers Request to Principal form, or a screen print of the requisition with
the Principal/Administrators signature on it.
______________________________________________________________________________________________
Rev. 9/25/08
Page 20
Office of Business & Financial Affairs
iProcurement User Manual
______________________________________________________________________________________________
Adding an Electronic Attachment to a Requisition
Attachments can be files, web addresses, or text (maximum of 2000 characters). To
add an attachment, click the Add Attachments button.
______________________________________________________________________________________________
Rev. 9/25/08
Page 21
Office of Business & Financial Affairs
iProcurement User Manual
______________________________________________________________________________________________
If you want your attachment only to be seen internally (by accountants and
purchasing staff) select a Category of Internal to Requisition. If you want the
attachment to show on the Purchase Order that goes to the vendor, leave the default
of To Supplier.
NOTE: If you are using a MAC and doing a file attachment, you must add a file name
extension of ".tif" after the file name (for example, if the file name is books you must
change it to books.tif. Hard copy attachments can be faxed or sent via inter-office
mail to the Purchasing Office. The Requisition number must be written on all hard
copy attachments so the Purchasing Office can match the electronic requisition to the
attachments..
______________________________________________________________________________________________
Rev. 9/25/08
Page 22
Office of Business & Financial Affairs
iProcurement User Manual
______________________________________________________________________________________________
After you add the attachment youll receive a Confirmation message. Click the
Return button to continue the checkout process.
______________________________________________________________________________________________
Rev. 9/25/08
Page 23
Office of Business & Financial Affairs
iProcurement User Manual
______________________________________________________________________________________________
Saving a Requisition
If you have started creating a requisition and you want to save your work and finish
it later, you can save the requisition. On any screen click the Save button.
You will receive a Confirmation message that the requisition has been saved. Click
the New Cart button to clear out your shopping cart. At this point you can log out
of the system, or proceed to other functions.
______________________________________________________________________________________________
Rev. 9/25/08
Page 24
Office of Business & Financial Affairs
iProcurement User Manual
______________________________________________________________________________________________
To find the saved requisition click the Requisitions tab in the top right corner of the
screen. The requisition will show a Status of Incomplete. Select the requisition
and click the Complete button to open and finish it.
______________________________________________________________________________________________
Rev. 9/25/08
Page 25
Office of Business & Financial Affairs
iProcurement User Manual
______________________________________________________________________________________________
Viewing Requisition Status/Approval History
On the Home Page, under the My Requisitions section, click the link in the Status
column. If the requisition is not listed on the Home Page, click the Requisitions tab
to see all the requisitions youve submitted.
The Action column will show pending if the requisition is waiting for someone to
review and approve it. It will show approved when the buyer in the purchasing
office is ready to turn it into a Purchase Order.
______________________________________________________________________________________________
Rev. 9/25/08
Page 26
You might also like
- Iprocurement: Instructions For Purchase Requisition Entry and InquiryDocument26 pagesIprocurement: Instructions For Purchase Requisition Entry and Inquiryknpremkumar-1No ratings yet
- Iprocurement: Instructions For Purchase Requisition Entry and InquiryDocument26 pagesIprocurement: Instructions For Purchase Requisition Entry and Inquiryknpremkumar-1No ratings yet
- Support Site Manual Completed (2016)Document56 pagesSupport Site Manual Completed (2016)Anonymous jlCnpFogzNo ratings yet
- Asset Purchase User Manual1Document39 pagesAsset Purchase User Manual1K KUMAR JENANo ratings yet
- End User Document CoDocument64 pagesEnd User Document Cobattinisantosh_19774No ratings yet
- Assignment#1 Object Oriented ProgrammingDocument7 pagesAssignment#1 Object Oriented ProgrammingAsima TahirNo ratings yet
- Assignment#1 Object Oriented ProgrammingDocument7 pagesAssignment#1 Object Oriented Programmingali khanNo ratings yet
- Chapter 6 Business Plan WorkbookDocument96 pagesChapter 6 Business Plan WorkbookIvanGil GodelosonNo ratings yet
- Tally Shortcut KeysDocument5 pagesTally Shortcut Keysarvind_2310No ratings yet
- Step 1: Call Planning Checklist: Put A CheckmarkDocument6 pagesStep 1: Call Planning Checklist: Put A CheckmarkZhean Dhavhie AlfanteNo ratings yet
- Product Guide - April PDFDocument75 pagesProduct Guide - April PDFPunith KumarNo ratings yet
- AssignmentDocument7 pagesAssignmentQasim KhanNo ratings yet
- ASAP Business Blueprint: Materials Management Business ProcessesDocument37 pagesASAP Business Blueprint: Materials Management Business ProcessesKrishna AkulaNo ratings yet
- KM S1 MKG Actions User's Manual, Sep 2021, V1.0Document5 pagesKM S1 MKG Actions User's Manual, Sep 2021, V1.0StylianosNo ratings yet
- ICWA Business Incubator Application FormDocument5 pagesICWA Business Incubator Application FormdoogsiinetNo ratings yet
- 14 - Cancelar Item Da Requisicao de ComprasDocument6 pages14 - Cancelar Item Da Requisicao de Comprasana.gomesdias.extNo ratings yet
- How To Perform An Accurate Physical Inventory Fac 10-2005Document103 pagesHow To Perform An Accurate Physical Inventory Fac 10-2005api-307368258No ratings yet
- Sant Muktabai College Practical on Company CreationDocument14 pagesSant Muktabai College Practical on Company Creationsakshi patilNo ratings yet
- CRM Needs Analysis QuestionnaireDocument12 pagesCRM Needs Analysis QuestionnaireSalmanAzhar100% (3)
- SAP ISU Master DATACreationDocument33 pagesSAP ISU Master DATACreationKalyan Abap100% (5)
- Handouts CVP AnalysisDocument6 pagesHandouts CVP AnalysisAissa OrbitaNo ratings yet
- Group Business PlanDocument7 pagesGroup Business PlanStephenNo ratings yet
- Abm Terminus WorksheetsDocument10 pagesAbm Terminus WorksheetsMichael WachsNo ratings yet
- 03 DecisiveDocument1 page03 DecisiveAhmad MossadNo ratings yet
- Feasibility Study WorksheetDocument9 pagesFeasibility Study WorksheetNazmulBDNo ratings yet
- 119023-Development QuestionaireDocument7 pages119023-Development QuestionaireSindhu RamNo ratings yet
- ENT Lesson 2 Formative Assessment 31Document6 pagesENT Lesson 2 Formative Assessment 31Hannah Jean EnabeNo ratings yet
- GAAP ENGAGEMENT PLANNINGDocument33 pagesGAAP ENGAGEMENT PLANNINGBowlingBob2No ratings yet
- Step-by-Step Hiring Guide: Create A Complete, Detailed "Project List"Document4 pagesStep-by-Step Hiring Guide: Create A Complete, Detailed "Project List"GustavoNo ratings yet
- Business Plan For:: Name of Your BusinessDocument10 pagesBusiness Plan For:: Name of Your Businessadrian constantinoNo ratings yet
- Spanish MRC Resale Cert Con Muestra 05 - 2015Document2 pagesSpanish MRC Resale Cert Con Muestra 05 - 2015Aaron CarrilloNo ratings yet
- Work SheetsDocument12 pagesWork SheetsPooki DepenatNo ratings yet
- CRM Needs Analysis QuestionnaireDocument12 pagesCRM Needs Analysis QuestionnairesreejitkaimalNo ratings yet
- Create Client CompaniesDocument92 pagesCreate Client CompaniesTanmoy AlexisNo ratings yet
- Preparing A Business PlanDocument28 pagesPreparing A Business PlanANGELLANo ratings yet
- Sales PlannerDocument100 pagesSales Plannernedon46176No ratings yet
- Engineering Management Modules 1 To 3Document10 pagesEngineering Management Modules 1 To 3abduljabaarNo ratings yet
- Multi State Resale CertDocument1 pageMulti State Resale CertJavier ReyesNo ratings yet
- Strategic Plan Guide: Company Sales Industry SalesDocument16 pagesStrategic Plan Guide: Company Sales Industry SalesMYLENE DE VEYRANo ratings yet
- Business plan template guideDocument9 pagesBusiness plan template guideJani MarajanNo ratings yet
- Industry & Competitive Situation AnalysisDocument19 pagesIndustry & Competitive Situation Analysistaghavi1347No ratings yet
- Annex C Sworn Statement for Computerized Accounting SystemDocument13 pagesAnnex C Sworn Statement for Computerized Accounting SystemStephanie Mariz Khan100% (1)
- 112 Market ResearchDocument21 pages112 Market ResearchAryan AryalNo ratings yet
- Bangalla New Client Form: Check MarkDocument1 pageBangalla New Client Form: Check MarkKamber AliNo ratings yet
- Solution: Unit: Sales - A/R Topic: Sales Order To CashDocument6 pagesSolution: Unit: Sales - A/R Topic: Sales Order To CashCarlos Castro RobayoNo ratings yet
- Staff Benchmarking Survey PDFDocument66 pagesStaff Benchmarking Survey PDFLyutsiya LyutsiyaNo ratings yet
- Advance Itt QuestionDocument88 pagesAdvance Itt Questionshubham agrawalNo ratings yet
- Questionnaire - RetailDocument11 pagesQuestionnaire - RetailNikhil MallviyaNo ratings yet
- Part I: Order Information: Microangelo Toolset 6 Registration FormDocument2 pagesPart I: Order Information: Microangelo Toolset 6 Registration FormRonald DiazNo ratings yet
- 15 General Ledger Journals Create and Post A General Journal PDFDocument5 pages15 General Ledger Journals Create and Post A General Journal PDFmoon heizNo ratings yet
- Guide To Writing A Business PlanDocument2 pagesGuide To Writing A Business PlanFitriNo ratings yet
- KYC Individual - ComDocument4 pagesKYC Individual - Comdavid crespoNo ratings yet
- Ultimate Business Plan TemplateDocument25 pagesUltimate Business Plan TemplateJohan DemeyerNo ratings yet
- New Outlet Request FormDocument3 pagesNew Outlet Request FormAbadi cellNo ratings yet
- Questioon STDocument3 pagesQuestioon STYared TerefeNo ratings yet
- Franchise Application (Starbucks)Document9 pagesFranchise Application (Starbucks)annyeongchinguNo ratings yet
- Hacking for Beginners: Comprehensive Guide on Hacking Websites, Smartphones, Wireless Networks, Conducting Social Engineering, Performing a Penetration Test, and Securing Your Network (2022)From EverandHacking for Beginners: Comprehensive Guide on Hacking Websites, Smartphones, Wireless Networks, Conducting Social Engineering, Performing a Penetration Test, and Securing Your Network (2022)No ratings yet
- Data Analytics Essentials You Always Wanted To Know: Self Learning ManagementFrom EverandData Analytics Essentials You Always Wanted To Know: Self Learning ManagementNo ratings yet
- P2P PROCUREMENT PROCESSDocument17 pagesP2P PROCUREMENT PROCESSManmohan KulkarniNo ratings yet
- How to Solve Installed Base Error Transactions Using Error Correction ProgramDocument5 pagesHow to Solve Installed Base Error Transactions Using Error Correction ProgramManmohan KulkarniNo ratings yet
- Iproc CatalogDocument8 pagesIproc CatalogManmohan KulkarniNo ratings yet
- Iproc R12 Imp & User GuideDocument308 pagesIproc R12 Imp & User GuideManmohan KulkarniNo ratings yet
- Create Bootable USB Pen Drive For Windows 7 - Easy Tips & Tricks PDFDocument3 pagesCreate Bootable USB Pen Drive For Windows 7 - Easy Tips & Tricks PDFEzhil Vendhan PalanisamyNo ratings yet
- Test Cases For OrangeHRM SoftwareTestingHelpDocument10 pagesTest Cases For OrangeHRM SoftwareTestingHelplakshmi Tveli33% (6)
- IBM AIX AU13 Student ExerciseDocument182 pagesIBM AIX AU13 Student ExerciseChong Zhang96% (28)
- Microsoft 365 Security Administration: MS-500 Exam GuideDocument643 pagesMicrosoft 365 Security Administration: MS-500 Exam GuideKevin Mejia100% (2)
- Atvaultic460 RDocument30 pagesAtvaultic460 RDaniela Cardenas LuboNo ratings yet
- Instagram password reset scam ig.me links explainedDocument1 pageInstagram password reset scam ig.me links explainedItsbuffiNo ratings yet
- Introduction To Packet Tracer - PT IoT Basics Quiz - Packet TracerDocument10 pagesIntroduction To Packet Tracer - PT IoT Basics Quiz - Packet TracerTatiana Muñoz100% (9)
- TCMS Demo Corp Security Assessment Findings ReportDocument38 pagesTCMS Demo Corp Security Assessment Findings ReportAlejandro KarimuchNo ratings yet
- MyIntealth User GuideDocument50 pagesMyIntealth User Guidedz9696969No ratings yet
- Correlating End User Security and Privacy QuestionnairesDocument14 pagesCorrelating End User Security and Privacy QuestionnairesBita AfsharNo ratings yet
- English Proficiency Test For Aviation Set 04 AnswerDocument4 pagesEnglish Proficiency Test For Aviation Set 04 Answerhakan123456No ratings yet
- Tk103ab User ManualDocument21 pagesTk103ab User ManualpinyotNo ratings yet
- CIPer Model 50 User Guide - 31-00198-02Document48 pagesCIPer Model 50 User Guide - 31-00198-02Tứ Vũ VănNo ratings yet
- Manual GPRS settings for major Indian mobile networksDocument7 pagesManual GPRS settings for major Indian mobile networksRamesh ViswanathanNo ratings yet
- Wellwizard MWD Interface and Surface Monitoring Package: Summer 2005Document72 pagesWellwizard MWD Interface and Surface Monitoring Package: Summer 2005Juan Carlos Isaza QuinteroNo ratings yet
- OWASP Web Application Security Quick Reference Guide 0.2Document9 pagesOWASP Web Application Security Quick Reference Guide 0.2unnamed3No ratings yet
- E-Banking Guide for CustomersDocument45 pagesE-Banking Guide for CustomerssanjeevchaswalNo ratings yet
- User Provisioning Best PracticesDocument41 pagesUser Provisioning Best PracticesHitachiIDNo ratings yet
- OUR Ompany AME Ccess Ontrol Assword Olicy: (Y C N) A C & P PDocument12 pagesOUR Ompany AME Ccess Ontrol Assword Olicy: (Y C N) A C & P Pburak yesilderyaNo ratings yet
- Productivity Tools For Wootlab-1Document27 pagesProductivity Tools For Wootlab-1nwankwo chukwuebukaNo ratings yet
- Logging and Auditing Aid in Early WarningDocument13 pagesLogging and Auditing Aid in Early WarningrajinishNo ratings yet
- Tinder Meets Career ServicesDocument17 pagesTinder Meets Career ServicesRahul PrasadNo ratings yet
- Ashirwad 35th Annual Report 21Document86 pagesAshirwad 35th Annual Report 21Anand SinghiNo ratings yet
- Challenges to India's Internal Security from Communication Network ThreatsDocument5 pagesChallenges to India's Internal Security from Communication Network ThreatsSureshNo ratings yet
- 03 Dev475 Ex Workbook MainDocument70 pages03 Dev475 Ex Workbook MainRabindra AcharyaNo ratings yet
- EMC ViPR SRM Virtual ApplianceDocument5 pagesEMC ViPR SRM Virtual ApplianceSirisha KhaspaNo ratings yet
- User Manual For ShalarthDocument70 pagesUser Manual For Shalarthsameer sayyed100% (3)
- LS 9316 PDFDocument47 pagesLS 9316 PDFDrazen MijacNo ratings yet
- IjiDocument12 pagesIjiJohn Alfred MangahisNo ratings yet
- Microsoft Word - Wikipedia, The Free EncyclopediaDocument14 pagesMicrosoft Word - Wikipedia, The Free Encyclopediabeta2009No ratings yet