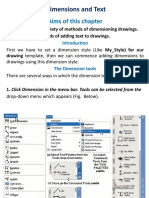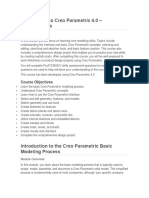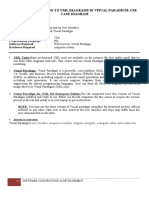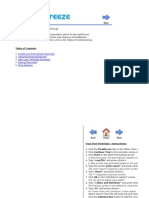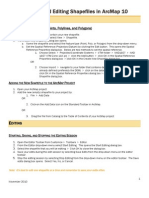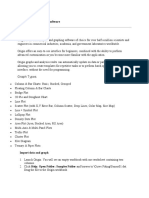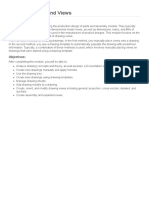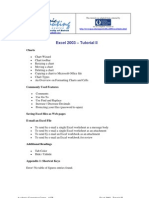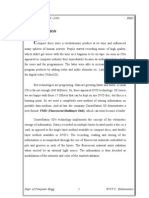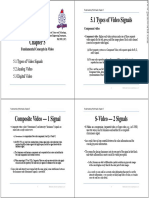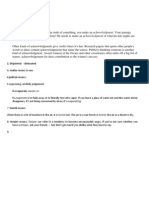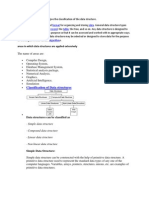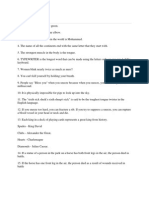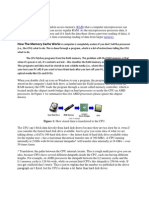Professional Documents
Culture Documents
Uml VP
Uploaded by
Chinna Sachin0 ratings0% found this document useful (0 votes)
85 views7 pagesVisual Paradigm for UML is a tool for creating use case diagrams. You can create diagram elements by dragging a diagram element onto the diagram pane. Diagram elements can be used to create use cases in VP-UML.
Original Description:
Original Title
umlVP
Copyright
© Attribution Non-Commercial (BY-NC)
Available Formats
PDF, TXT or read online from Scribd
Share this document
Did you find this document useful?
Is this content inappropriate?
Report this DocumentVisual Paradigm for UML is a tool for creating use case diagrams. You can create diagram elements by dragging a diagram element onto the diagram pane. Diagram elements can be used to create use cases in VP-UML.
Copyright:
Attribution Non-Commercial (BY-NC)
Available Formats
Download as PDF, TXT or read online from Scribd
0 ratings0% found this document useful (0 votes)
85 views7 pagesUml VP
Uploaded by
Chinna SachinVisual Paradigm for UML is a tool for creating use case diagrams. You can create diagram elements by dragging a diagram element onto the diagram pane. Diagram elements can be used to create use cases in VP-UML.
Copyright:
Attribution Non-Commercial (BY-NC)
Available Formats
Download as PDF, TXT or read online from Scribd
You are on page 1of 7
433-254 Software Design Lab UML Case Tools
Part 1 Introduction to Visual Paradigm for UML
Getting Started
1. To start Visual Paradigm, go to:
Start All Programs Development Environments Visual Paradigm Visual
Paradigm for UML 6.0 Standard Edition
2. After VP-UML starts, it will ask you to selected a workspace. I recommend placing it
somewhere on your H drive, for example:
H:\254\UML\vpworkspace
This is where your les will be saved.
3. You are now in the basic environment of the VP-UML user interface. You most likely will be
greeted by the Start Page that says Welcome to Visual Paradigm for UML Standard Edition
and has options to Open Project... and New Diagrams. You can return to the Start Page
at anytime by going to Window Start Page or by using the tabs that are underneath the
tool bar icons.
Use Case Diagrams
Figure 1 is a use case diagram of a Library system drawn with VP-UML. Try to replicate this
diagram.
Borrower
Issue Fine
Library
Return Book
Librarian
Pay Fine
Add Item to Catalogue
Return Item
Borrow Book
Search Catalogue
Return CD
<<Include>>
Update Item Availability
Borrow Item
<<Extend>>
<<Extend>>
Borrow CD
<<Include>>
<<Extend>>
<<Extend>>
Visual Paradigm for UML Standard Edition(The Univresity of Melbourne)
Figure 1: Library Use Case Diagram
1. A few ways to create a new Use Case Diagram:
(a) From the Start Page in the basic environment of the VP-UML user interface, select
New Use Case Diagram from the New Diagrams UML Diagrams.
(b) File New Diagram UML Diagrams Use Case Diagram
(c) In the Diagram Navigator pane on the left, expand the UML Diagrams folder, right
click Use Case Diagram then select New Use case Diagram
2. Adding Use Case Elements:
To create a shape, click on a diagram element button from the diagram toolbar on the left
of the diagram and click on the diagram pane to create it. The element generated will have
a default size. You can also drag a specic boundary before releasing the mouse to dene
a shapes initial size. Alternatively, you can also create a diagram element by dragging a
diagram element button then dropping it on the diagram pane.
3. Creating Connections:
To create a connector, select the desired connector from the diagram toolbar and click on the
source shape. Drag the connector to the destination shape. Or you can select the element
you wish to create a connector from and connector options from that element will appear.
Click and drag an option to connect to the destination shape or an empty space for that
element to be created.
VP-UML provides continuous UML syntax checking. You will see a stop sign when you try
to create an invalid connection.
When creating <<extend>> connections, extension points can be hidden by right clicking
the use case and unchecking Show Extension Point.
Class Diagrams
Figure 2 is class diagram of a Tangram system drawn with VP-UML. Try to replicate this diagram.
-orientation : double
+getAreal() : double
+rotate(angle : double) : boolean
TangramShape{abstract}
+getArea() : double
<<Interface>>
HasArea
-tangrams : TangramShapes[0..7]
+Tangram()
+getArea() : double
+toString() : String
Tangram
-length : double
+TangramSquare(length : double)
+getAreal() : double
+rotate(angle : double) : boolean
TangramSquare
-baseLength : double
-height : double
+TangramTriangle(length : double)
+getAreal() : double
+rotate(angle : double) : boolean
TangramTriagle
-length : double
-height : double
-tiltAngle : double
+TangramRhombus(length : double)
+getAreal() : double
+rotate(angle : double) : boolean
TangramRhombus
1
0..7
Visual Paradigm for UML Standard Edition(The Univresity of Melbourne)
Figure 2: Tangram Class Diagram
1. A few ways to create a new Use Case Diagram:
(a) From the Start Page in the basic environment of the VP-UML user interface, select
New Class Diagram from the New Diagrams UML Diagrams.
(b) File New Diagram UML Diagrams Class Diagram
(c) In the Diagram Navigator pane on the left, expand the UML Diagrams folder, right
click Class Diagram then select New Class Diagram
2. Adding Class Diagram Elements:
To create a shape, click on a diagram element button from the diagram toolbar on the left
of the diagram and click on the diagram pane to create it. The element generated will have
a default size. You can also drag a specic boundary before releasing the mouse to dene
a shapes initial size. Alternatively, you can also create a diagram element by dragging a
diagram element button then dropping it on the diagram pane.
3. Creating Relationships:
To create a relationship between classes, click the desired connector from the diagram toolbar,
click on the source class then drag the connector to the destination class. Or you can select
the class you wish to create a connector from and connector options from that element will
appear. Click and drag an option to connect to the destination class or an empty space for
a new class to be created.
4. Adding Attributes:
To add an attribute. click on the class and select Add Attribute. This will add a new
private attribute highlighted in grey. You can now rename the attribute and add the attribute
type.
To modify the attributes particulars further, either right click the attribute and select Open
Specification... or simply push Enter on the keyboard.
5. Adding Methods:
To add a class method, right click on the class and select Add operation. This will add a
new public method highlighted in grey. You can now rename the method, add the parameter
types and names and return type.
To modify the methods particulars further, either right click the method and select Open
Specification... or simply push Enter on the keyboard.
6. Class Specications:
To nd out more about the class, right click the class and choose Open Specification...
or simply push Enter on the keyboard. This will take you to the Class Specification
menu. There are a number of dierent tabs that give you information about the class. Some
of the details listed are attributes, methods and relationships with other classes. To change
your class into an abstract class, go to the General tab, select the abstract text box and
push the apply button. To make your class an interface, go to the Stereotypes tab, select
interface option from the left scroll menu, push the >> button and push the apply button.
System Sequence Diagrams
Figure 3 is system sequence diagram for an ATM drawn with VP-UML. Try to replicate this
diagram.
1. A few ways to create a new System Sequence Diagram:
(a) From the Start Page in the basic environment of the VP-UML user interface, select
New Sequence Diagram from the New Diagrams UML Diagrams.
(b) File New Diagram UML Diagrams Sequence Diagram
sd ATM
loop
|more transactions|
Dana:Customer
ATM:BankSystem
2: request pin
1: insertCard(card)
4: request transation detail
3: enterPin(pin)
5: enterTransaction(transaction)
6: enterTransaction(end)
7: return card
Visual Paradigm for UML Standard Edition(The Univresity of Melbourne)
Figure 3: ATM System Sequence Diagram
(c) In the Diagram Navigator pane on the left, expand the UML Diagrams folder, right
click Sequence Diagram then select New Sequence Diagram
2. Adding System Sequence Diagram Elements:
To create a shape, click on a diagram element button from the diagram toolbar on the left
of the diagram and click on the diagram pane to create it. The element generated will have
a default size. You can also drag a specic boundary before releasing the mouse to dene
a shapes initial size. Alternatively, you can also create a diagram element by dragging a
diagram element button then dropping it on the diagram pane.
3. Passing Messages:
To create a message between systems, click on the system where the message originates. This
should show a message option in the form of an arrow. Hovering over the message option
shows more message options. Click on the type of message you wish to send. A pop up will
appear requesting for your destination. Your message is now created and you can modify the
name of the call. In VP-UML, you can also explicitly specify that the message is a call by
clicking on the message and clicking on the pop up image that have two arrows pointing right.
This gives you a number of options for your message. Clicking on the message arrow will also
give you an option for an arrow point back to the origin. Clicking this arrow will produce
a dotted arrow for return messages. Messages can also be created by selecting the message
you want from the diagram toolbar, clicking the origin and dragging to the destination.
4. Creating Loops:
To create a loop, select Loop Combined Fragment from the diagram toolbar. If this option is
not shown, click on the black triangle point down next to Alternative Combined Fragment
from the diagram toolbar. Loop Combined Fragment should be in the drop down menu.
After selecting Loop Combined Fragment from the toolbar, you may place the loop in the
diagram the same way you place other diagram element positions.
To add the constraint of the loop, go in to the specications of the loop by right click-
ing the loop and choosing Open Specification... or simply push Enter on the key-
board. Go to the Interaction Operands tab of the specications and double click on the
InteractionOperand value in the Name display box or click on it once and click the Open
Specification... button. Click the Guard tab and type in the condition for the loop.
Click the OK button until you are back in the diagram.
Sequence Diagrams
Figure 4 is sequence diagram to book a court in a booking system drawn with VP-UML. Try to
replicate this diagram.
alt
|available|
|!available|
Dana:Student
MelbourneGym:BookingSystem
newBooking:Booking
BM:BookingManager
1: bookCourt(time)
2: available = checkAvailibity(time)
3: create()
5: addBooking(newBooking)
8: no booking made
4: setTime(time)
7: confirm booking, return booking ID, id
6: id = getBookingID()
Visual Paradigm for UML Standard Edition(The Univresity of Melbourne)
Figure 4: Book Court Sequence Diagram
There are only few dierences between drawing system sequence diagrams and sequence diagrams
with VP UML. Two new operations are done in this diagram: creation of an object from within
an another object, use of an alternative loop. For all other tasks, please follow the instructions
from System Sequence Diagrams
1. Creating a new lifeline from within a lifeline:
As part of some scenarios, you may need to create a new concept. When this happens,
a call to create a new lifeline must be performed. To create a new concept through a
message invocation, click on or hover over the system where the message originates. When
this happens, an arrow will appear. Hovering your mouse over this arrow will produce a
drop down menu of dierent arrow options. Select the arrow that has description Create
Message->Lifeline. You can either chose to create the link between the current system to
an existing system/lifeline in the digram or a new one. If the lifeline has already been drawn,
another way to produce the create message is to choose it in the diagram toolbar, click on
the initiating system and drag to the system to be created and then release.
2. Creating Alternatives:
To create alternative messages dependent on conditions , select Alternative Combined
Fragment from the diagram toolbar. If this option is not shown, click on the black tri-
angle point down next to Loop Combined Fragment from the diagram toolbar. Alternative
Combined Fragment should be in the drop down menu. After selecting Alternative Combined
Fragment from the toolbar, you may place the loop in the diagram the same way you place
other diagram element positions.
To add constraints of the alternatives, go in to the specications of the alternative by right
clicking the alternative and choosing Open Specification... or simply push Enter on the
keyboard. Go to the Interaction Operands tab of the specications. In this menu, there
are two InteractionOperand options in the Name display box. The rst one is for the rst
alternative, the second one is for the second alternative. To update the constraints of each
alternative, double click on the InteractionOperand value you wish to modify or click on
it once and click the Open Specification... button. Click the Guard tab and type in the
contraint for the alternative. Click the OK button until you are back in the diagram.
Communication Diagrams
Figure 5 is communication diagram to book a court in a booking system drawn with VP-UML.
Try to replicate this diagram.
1. A few ways to create a new Communication Diagram:
(a) From the Start Page in the basic environment of the VP-UML user interface, select
New Communication Diagram from the New Diagrams UML Diagrams.
(b) File New Diagram UML Diagrams Sequence Diagram
(c) In the Diagram Navigator pane on the left, expand the UML Diagrams folder, right
click Sequence Diagram then select New Sequence Diagram
2. Adding Communication Diagram Elements:
To create a shape, click on a diagram element button from the diagram toolbar on the left
of the diagram and click on the diagram pane to create it. The element generated will have
a default size. You can also drag a specic boundary before releasing the mouse to dene
a shapes initial size. Alternatively, you can also create a diagram element by dragging a
diagram element button then dropping it on the diagram pane.
3. Creating Relationships and Messages:
To create a relationship or a message between objects, click the desired connector from the
diagram toolbar, click on the source object then drag the connector to the destination object.
Or you can select the object you wish to create a connector from and connector options from
that element will appear. Click and drag an option to connect to the destination class or
an empty space for a new class to be created. Creating a message will automatically create
the link. The default numbering will be in the order of creation. To modify the numbering,
right click the message and choose Open Specification... or simply push Enter on the
keyboard. In this General tab, Sequence no. can be modied.
: bookCourt(time)
MelbourneGym:BookingSystem BM:BookingManager
Dana:Student
newBooking:Booking
1: availability = checkAvailibility(time)
2a [available] : newBooking = create()
2b [not available]: no booking made
2a.1: setTime(time)
2a.2: addBooking(newBooking)
2a.4: confirm booking, return booking ID. id
2a.3: id=getBookingID()
Visual Paradigm for UML Standard Edition(The Univresity of Melbourne)
Figure 5: Book Court Communication Diagram
You might also like
- Use Case Diagram: ActorDocument14 pagesUse Case Diagram: ActorJAYANTHI BNo ratings yet
- A Brief Guide On UML Modeling With StarUMLDocument5 pagesA Brief Guide On UML Modeling With StarUMLwindyadmojoNo ratings yet
- 01 Introduction To The Creo Parametric Basic Modeling ProcessDocument37 pages01 Introduction To The Creo Parametric Basic Modeling ProcessЛазар РадојичићNo ratings yet
- Drawing Sketches For Solid Models: Learning ObjectivesDocument38 pagesDrawing Sketches For Solid Models: Learning ObjectivesthehendrixNo ratings yet
- Dimensions and Text: Aims of This ChapterDocument28 pagesDimensions and Text: Aims of This ChapterFasil GetachewNo ratings yet
- Graph With Origin 1Document9 pagesGraph With Origin 1cuongspvl2713No ratings yet
- Introduction To Creo Parametric 4Document33 pagesIntroduction To Creo Parametric 4Valkyrie GuildNo ratings yet
- CREATING A CLASS DIAGRAM IN VISUAL PARADIGM OOAD AssesmentDocument12 pagesCREATING A CLASS DIAGRAM IN VISUAL PARADIGM OOAD AssesmentA ANo ratings yet
- VisioDocument26 pagesVisioMuhammad Raihan BalfasNo ratings yet
- Catia TutorialDocument53 pagesCatia TutorialJiju Joseph MarikudiyilNo ratings yet
- Um LDocument34 pagesUm L727821TUCS259 YUVARAJ T.No ratings yet
- UML TutorialDocument9 pagesUML TutorialKadeKapoerNo ratings yet
- Drawing Sketches For Solid Models: Learning ObjectivesDocument38 pagesDrawing Sketches For Solid Models: Learning ObjectivesjayctaNo ratings yet
- 2D TutorialDocument21 pages2D Tutorialtoky-topoNo ratings yet
- Igrafx Platform 17 TUTORIALDocument56 pagesIgrafx Platform 17 TUTORIALKamen rider HeiseiNo ratings yet
- Lab 8a Draw Class DiagramDocument15 pagesLab 8a Draw Class DiagramCHIN ANN SHENGNo ratings yet
- Visual Paradigm For UML Tutorial: 1 Class Diagrams and BasicsDocument4 pagesVisual Paradigm For UML Tutorial: 1 Class Diagrams and BasicsEmir SadovićNo ratings yet
- CP LabmanualDocument74 pagesCP LabmanualRanjith KumarNo ratings yet
- Entire Solutions ManualDocument475 pagesEntire Solutions ManualGregory Puckett89% (18)
- Microsoft Equation Editor 3Document5 pagesMicrosoft Equation Editor 3Anonymous eDmTnqqy8wNo ratings yet
- Solidworks NotesDocument98 pagesSolidworks Notesmadmaxx42100% (2)
- Excel - Create A Speedometer Chart TutorialsDocument7 pagesExcel - Create A Speedometer Chart Tutorialsnvc_vishwanathanNo ratings yet
- Stencils. Stencils Are Designated by The Type of Drawing That Will Work Best, For ExampleDocument5 pagesStencils. Stencils Are Designated by The Type of Drawing That Will Work Best, For ExampleShalua YonahNo ratings yet
- Usecase DiagramDocument4 pagesUsecase Diagramharibabu madaNo ratings yet
- Basic Simulink Tutorial 012005Document7 pagesBasic Simulink Tutorial 012005Dustin WhiteNo ratings yet
- Lab 4 - Introduction To Uml Diagrams in Visual Paradigm: Use Case DiagramDocument10 pagesLab 4 - Introduction To Uml Diagrams in Visual Paradigm: Use Case DiagramMuqadas HassanNo ratings yet
- FlowBreeze WalkthroughDocument15 pagesFlowBreeze WalkthroughDraconixNo ratings yet
- How To Draw Class DiagramDocument50 pagesHow To Draw Class DiagramHailu BadyeNo ratings yet
- Working With Line StringsDocument17 pagesWorking With Line StringsRodrigo RodriguezNo ratings yet
- Exercise 1 - Running & Post-Processing An ExampleDocument26 pagesExercise 1 - Running & Post-Processing An ExampleCarlos L. OyuelaNo ratings yet
- MAE 477/577 - Spring 2016 CAD Applications: CategoryDocument22 pagesMAE 477/577 - Spring 2016 CAD Applications: CategoryZurina MANo ratings yet
- An Introduction to ChemDraw (1)Document6 pagesAn Introduction to ChemDraw (1)erin rossNo ratings yet
- Lab 3. Digitizing With Arcgis: So0187.033 October 6, 2005Document14 pagesLab 3. Digitizing With Arcgis: So0187.033 October 6, 2005ApostuCristianNo ratings yet
- Creating and Editing Shapefiles in ArcMapDocument4 pagesCreating and Editing Shapefiles in ArcMapFernando PizarroNo ratings yet
- Origin Software TutorialsDocument26 pagesOrigin Software TutorialsGideon KipkiruiNo ratings yet
- Drawing Sketches for Solid ModelsDocument38 pagesDrawing Sketches for Solid ModelsUday NaganurNo ratings yet
- Simio Reference GuideDocument521 pagesSimio Reference GuideVishal Tamraparni100% (1)
- Ej Create PartsDocument24 pagesEj Create PartsNOCHE3No ratings yet
- Introduction to Solidworks 2016Document4 pagesIntroduction to Solidworks 2016Manuel SanchezNo ratings yet
- C. Tutorial Part 1 - Creating, Analyzing and Designing The Basic ModelDocument5 pagesC. Tutorial Part 1 - Creating, Analyzing and Designing The Basic ModelyaniNo ratings yet
- Rational Rose UML DiagramsDocument34 pagesRational Rose UML DiagramsVivy FonNo ratings yet
- 08Altair HyperView 10.0学习资料04Document15 pages08Altair HyperView 10.0学习资料04王钦文No ratings yet
- Practical 4 SmoDocument15 pagesPractical 4 Smo2O167O5 MC Ekta IspandeNo ratings yet
- Tutorial - Building A Use Case DiagramDocument21 pagesTutorial - Building A Use Case DiagramNiki RampalNo ratings yet
- Aula 02 - E - Basic Solid Edge V20 Tutorial - Part 01Document18 pagesAula 02 - E - Basic Solid Edge V20 Tutorial - Part 01Ernesto D. Aguirre0% (1)
- Part ModellingDocument15 pagesPart ModellingMaudi MasemolaNo ratings yet
- Part DesignDocument7 pagesPart DesignMukesh A. JaneNo ratings yet
- LabVIEW Tutorial 1: Extra FeaturesDocument4 pagesLabVIEW Tutorial 1: Extra FeaturesEmmanuel LunaNo ratings yet
- Argo UML Tutorial Guide Generates UML Diagrams CodeDocument9 pagesArgo UML Tutorial Guide Generates UML Diagrams CodeAdrian AdrNo ratings yet
- Creo Lesson - Drawing Layout and ViewsDocument83 pagesCreo Lesson - Drawing Layout and ViewsAleksandar100% (1)
- Getting Started With DymolaDocument50 pagesGetting Started With DymolaDaniel Rosales GuzmanNo ratings yet
- ADDDDDDDDDocument14 pagesADDDDDDDDM N N AppajiNo ratings yet
- Vensim PLE TutorialDocument25 pagesVensim PLE TutorialEkta GhongeNo ratings yet
- Microsoft Excel: Microsoft Excel User Interface, Excel Basics, Function, Database, Financial Analysis, Matrix, Statistical AnalysisFrom EverandMicrosoft Excel: Microsoft Excel User Interface, Excel Basics, Function, Database, Financial Analysis, Matrix, Statistical AnalysisNo ratings yet
- NX 9 for Beginners - Part 2 (Extrude and Revolve Features, Placed Features, and Patterned Geometry)From EverandNX 9 for Beginners - Part 2 (Extrude and Revolve Features, Placed Features, and Patterned Geometry)No ratings yet
- Microsoft Office Productivity Pack: Microsoft Excel, Microsoft Word, and Microsoft PowerPointFrom EverandMicrosoft Office Productivity Pack: Microsoft Excel, Microsoft Word, and Microsoft PowerPointNo ratings yet
- Flourascent Multilayer DiscDocument26 pagesFlourascent Multilayer Discapi-3752405100% (2)
- Cyber CrimeDocument28 pagesCyber CrimenemonizerNo ratings yet
- Chapter 6 - Basics of Digital AudioDocument24 pagesChapter 6 - Basics of Digital Audionemonizer100% (1)
- Chapter 1 - Introduction To Multimedia - 1Document9 pagesChapter 1 - Introduction To Multimedia - 1nemonizerNo ratings yet
- Acid RainDocument3 pagesAcid RainnemonizerNo ratings yet
- "Wimax": Emerging Wireless TechnologyDocument12 pages"Wimax": Emerging Wireless Technologyapi-20008301No ratings yet
- HoneypotDocument31 pagesHoneypotnemonizerNo ratings yet
- Os 2Document1 pageOs 2nemonizerNo ratings yet
- Chapter 5 - Fundamental Concepts in VideoDocument9 pagesChapter 5 - Fundamental Concepts in VideonemonizerNo ratings yet
- Basic Unix TutorialDocument27 pagesBasic Unix Tutorialprabir175No ratings yet
- C and C++ Library FunctionDocument3 pagesC and C++ Library FunctionnemonizerNo ratings yet
- Class Diagram For Example ATM SystemDocument2 pagesClass Diagram For Example ATM SystemnemonizerNo ratings yet
- Domain Name SystemDocument39 pagesDomain Name SystemnemonizerNo ratings yet
- The Use of Translators As A Co-Existence Strategy For Ipv4 - Ipv6 Transition For 3G EvolutionDocument10 pagesThe Use of Translators As A Co-Existence Strategy For Ipv4 - Ipv6 Transition For 3G EvolutionYogesh YadavNo ratings yet
- Storage Area NetworkDocument23 pagesStorage Area Networkapi-3746880No ratings yet
- FirewallsDocument7 pagesFirewallsapi-3696720No ratings yet
- Vector & ArrayDocument3 pagesVector & ArraynemonizerNo ratings yet
- 1.acknowledgment Means: 2. Disjointed - Dislocated 3. Realize Means To See 4.judicial MeansDocument1 page1.acknowledgment Means: 2. Disjointed - Dislocated 3. Realize Means To See 4.judicial MeansnemonizerNo ratings yet
- DOMDocument8 pagesDOMnemonizer100% (1)
- Data StructureDocument3 pagesData StructurenemonizerNo ratings yet
- Difference BT Binary Tree and TreeDocument1 pageDifference BT Binary Tree and TreenemonizerNo ratings yet
- StackDocument5 pagesStacknemonizerNo ratings yet
- FACTSDocument3 pagesFACTSnemonizerNo ratings yet
- Graph TraversalDocument4 pagesGraph TraversalnemonizerNo ratings yet
- Compare Various VoIP Signaling ProtocolsDocument3 pagesCompare Various VoIP Signaling ProtocolsnemonizerNo ratings yet
- Compare Various VoIP Signaling ProtocolsDocument3 pagesCompare Various VoIP Signaling ProtocolsnemonizerNo ratings yet
- What Are The Various Optical Networking DevicesDocument2 pagesWhat Are The Various Optical Networking DevicesnemonizerNo ratings yet
- What Are The Various Optical Networking DevicesDocument2 pagesWhat Are The Various Optical Networking DevicesnemonizerNo ratings yet
- Cache MemoryDocument2 pagesCache MemorynemonizerNo ratings yet
- Timer Counter 8051Document11 pagesTimer Counter 8051Amar SinghNo ratings yet