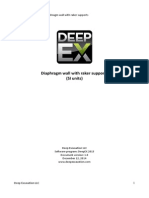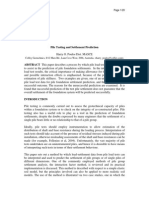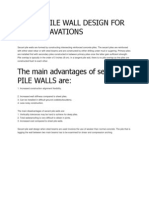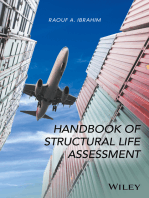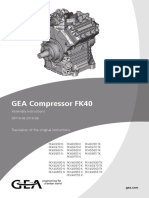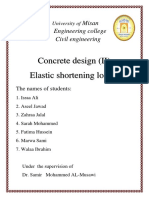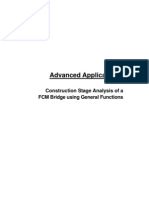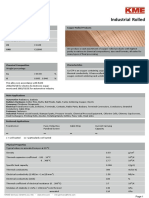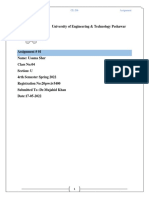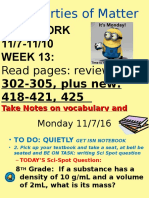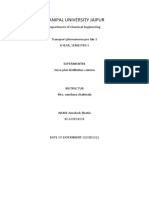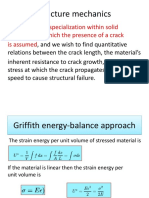Professional Documents
Culture Documents
GTS 2D TUTORIAL
Uploaded by
gpro123Original Description:
Original Title
Copyright
Available Formats
Share this document
Did you find this document useful?
Is this content inappropriate?
Report this DocumentCopyright:
Available Formats
GTS 2D TUTORIAL
Uploaded by
gpro123Copyright:
Available Formats
midas GTS 2D Tutorial
MIDAS IT Co., Ltd.
midas GTS Tutorial
Seismic Evaluation of Abutment using Time History Analysis
http://gts.midasit.co.kr
midas GTS 2D Tutorial
MIDAS IT Co., Ltd.
1. Overview
Seismic design of abutment Elastic spring using sub-grade reaction coefficient Eigenvalue analysis Point spring with calculated damping constant Long/short/custom frequency Generation Displacement and stability check using Time History Analysis about 3 seismic waves
Abutment Embankment
Clay Weathered Rock Soft Rock
Piles
Starting Files Required
GTS 2D Tutorial.gtb
http://gts.midasit.co.kr
midas GTS 2D Tutorial
MIDAS IT Co., Ltd.
2. Material parameters
Attribute
Attribute Name(ID)
Embankment (1) Clay (2) Weathered Rock (3) Soft Rock (4) Abutment(5)
Type
Plane Plane Plane Plane Plane
Material Name(ID)
Embankment (1) Clay (2) Weathered Rock (3) Soft Rock (4) Abutment (5)
Property Name(ID)
Mesh Set Name
Embankment Clay Weathered Rock Soft Rock Abutment
Steel Piles(6)
Line
Steel Piles (6)
Steel Piles (1)
Steel Piles
http://gts.midasit.co.kr
midas GTS 2D Tutorial
MIDAS IT Co., Ltd.
Material
ID Name Type Modulus of Elasticity(E)[tonf/m2] Poissons Ratio() Unit Weight(Y) )[tonf/m3] 1 Embankment Plane 4000 0.35 1.8 2 Clay Plane 850 0.3 1.7 3 Weathered Rock Plane 15,000 0.35 2 4 Soft Rock Plane 30,000 0.27 2.4 5 Abutment Plane 232,000 0.19 2.5
Unit Weight(Saturated) )[tonf/m3]
1.9
1.8
2.1
2.5
2.5
Cohesion(c)[tonf/m2] Friction Angle() K0
1.5 25 1
5 20 1
20 32.5 1
45 35 1
300 36 1
http://gts.midasit.co.kr
midas GTS 2D Tutorial
MIDAS IT Co., Ltd.
Structure
Material/ Property
Modulus of Elasticity(E) [tonf/m2] 21000000
Poissons Ratio()
Unit Weight(Y) [tonf/m3]
D [m]
Tw [m]
Steel
0.3
7.85
0.508
0.012
http://gts.midasit.co.kr
midas GTS 2D Tutorial
MIDAS IT Co., Ltd.
3. Opening file
1 Open GTS 2D Tutorial.gtb
4. Attribute Definition
This tutorial starts from the condition where Attribute are already defined in the model.
Start midas GTS Program Click on File>Open Select to open GTS 2D Tutorials 28.gtb
http://gts.midasit.co.kr
midas GTS 2D Tutorial
MIDAS IT Co., Ltd.
5. Mesh Generation
2
Auto Mesh Planar Area
Select Mesh > Auto Mesh > Planar Areafrom the Main Menu
Select the highlighted edges from the picture Mesh Type: Triangle
Mesh Size: Element Size : 1
Attribute ID: 5 Mesh Set: Abutment
Uncheck Register Each Area Independently Button
Click [Apply]Button
http://gts.midasit.co.kr
midas GTS 2D Tutorial
MIDAS IT Co., Ltd.
Auto Mesh Planar Area
Select the highlighted edges from the picture
Mesh Type: Triangle
Mesh Size: Element Size: 1 Attribute ID: 1: Embankment Mesh Set: Embankment 1 Click [Apply]Button
http://gts.midasit.co.kr
midas GTS 2D Tutorial
MIDAS IT Co., Ltd.
Auto Mesh Planar Area
Select the highlighted edges from the picture Attribute ID: 1: Embankment Mesh Set: Embankment 2 Click [Apply]Button Follow the same process to create layers of Clay, Weathered Rock, and Soft Rock.
http://gts.midasit.co.kr
midas GTS 2D Tutorial
MIDAS IT Co., Ltd.
Extract Element
! Quick Note
If you get an error message of Fail to get information from shape, the internal edges probably had not been selected during mesh generation. Please delete all Mesh Sets and regenerate them
From Main Menu, select Model > Element > Extract Element
Select Edge from From Shape
Select 20 edges as shown in the picture Attribute ID: 6: Steel Piles
Mesh Set: Steel Piles
Click [OK]Button
10
http://gts.midasit.co.kr
midas GTS 2D Tutorial
MIDAS IT Co., Ltd.
Calculating Sub-grade Reaction Coefficients
Vertical Reaction Coefficient
Lateral Reaction Coefficient
Here,
Cross Sectional area (cm2) Embankment(Left) 110101.57
Subgrade Reaction Coefficients (tonf/m3) 4396.80
Embankment(Right)
Clay Weathered Rock Soft Rock(Side) Soft Rock(Bottom)
8822.06
35199.65 20100.68 109470.01 527483.86
11329.76
1432.90 31198.72 33047.24 18324.93
http://gts.midasit.co.kr
11
midas GTS 2D Tutorial
Create Surface Spring
MIDAS IT Co., Ltd.
From Main Menu, select Model > Element > Create Surface Spring
Object >Type: Element Edge Element Width: 1 m Select element edges on the left side of Embankment 2 Modulus of Subgrade Reaction: Kx = 4396.8
Click [Apply]Button.
Select element edge on the right side of Embankment 2. Modulus of Subgrade Reaction: Kx = 11329.76
Using the same procedure, assign Surface Springs to Clay, Weathered Rock, Soft Rock.
! Quick Note
Since Embankment 2 has different area on each side, we assign Surface Spring separately. However, for the rest of soil layers, both sides can be assigned with the same modulus together.
12
For the bottom of Soft Rock, make sure to assign with Kz.
http://gts.midasit.co.kr
midas GTS 2D Tutorial
MIDAS IT Co., Ltd.
Support
From Main Menu, select Model > Boundary > Support
BC Set: Bottom Support
Select all bottom nodes as shown in the picture. Select Fixed
Click [OK] Button
13
http://gts.midasit.co.kr
midas GTS 2D Tutorial
Analysis Case
MIDAS IT Co., Ltd.
Analysis > Analysis Case
From Main Menu, select Analysis > Analysis Case
Click on Add
Name: Eigenvalue Analysis Analysis Type: Eigenvalue
Click on
to open Analysis Control
Number of Frequency:30 Click [OK] Button
14
http://gts.midasit.co.kr
midas GTS 2D Tutorial
Analysis
MIDAS IT Co., Ltd.
Analysis > Solve
! Quick Note
The analysis process information is displayed in the Output Window. When a warning messag e is displayed, the analysis result will become ab normal. In such a case, we should carefully revie w the model for error.
The result file is stored in .TA formats of the extension. The analysis process information is stored in .OUT files.
15
http://gts.midasit.co.kr
midas GTS 2D Tutorial
MIDAS IT Co., Ltd.
10
Eigenvalue Analysis Result
From Main Menu select Results > Result Tables > Vibration Mode Shape
Select all modes from Active Dialog box and click on OK.
Check the periods of 2nd and 14th modes where mass participation is the largest. Keep the record of frequencies of 1.8328 Cycle/sec and 5.3787 Cycle/sec.
16
http://gts.midasit.co.kr
midas GTS 2D Tutorial
MIDAS IT Co., Ltd.
Damper Calculation
About P-wave, : Volumetric Elastic Modulus (tonf/m2) G: Shear Elastic Modulus (tonf/m2) E: Elastic Modulus : Poissons Ratio A: Section Area
About S-wave,
Here,
cp(tonfsec/m3) Embankment Clay 34.32 14.08
cs(tonfsec/m3) 16.48 7.52
Weathered Rock Soft Rock
70.05 95.76
33.65 53.75
17
http://gts.midasit.co.kr
midas GTS 2D Tutorial
MIDAS IT Co., Ltd.
11
Create Surface Spring
From Main Menu, select Model > Element > Create Surface Spring Object>Type: Element Edge
Element Width: 1 m
Select element edges on both sides of Embankment 2. Check on Damping Constant/Area.
Insert Cx= 34.32
Insert Cx= 16.48 Click [Apply] Button Using the same procedure, assign Surface Springs to Clay, Weathered Rock, Soft Rock. For the bottom of Soft Rock, make sure to assign with correct Cx and Cz (Cx = Cs, Cz=Cp).
18
http://gts.midasit.co.kr
midas GTS 2D Tutorial
MIDAS IT Co., Ltd.
11. Ground Acceleration
12
Ground Acceleration
From Main Menu, select Model > Load > Time History Analysis Data > Ground Acceleration Click on Click on Add Enter Hachinohe as Load Set Name Select on Direct Integration on Analysis Method End Time: 25 sec Time Increment: 0.01 sec button in Time History Load Set
Step Number Increment for Output: 1
Check on Calculate from Modal Damping in Damping
Enter the frequencies for 1st and 2nd modes from previous analysis.
Enter Damping Ratio as 0.05
Click [OK] Button.
19
http://gts.midasit.co.kr
midas GTS 2D Tutorial
13 Ground Acceleration
MIDAS IT Co., Ltd.
Create two more load sets, Ofunato and Artificial, as shown in the picture.
20
http://gts.midasit.co.kr
midas GTS 2D Tutorial
14 Ground Acceleration
MIDAS IT Co., Ltd.
Click on Function
button on Function Name in Time Forcing
Click on Add Time Function
Function Name: Hachinohe
Time Function Data Type: Normalized Accel. The acceleration value is already stored in an excel sheet, and copy and past to the table. Click [OK] Button
21
http://gts.midasit.co.kr
midas GTS 2D Tutorial
15 Ground Acceleration
MIDAS IT Co., Ltd.
Create two more forcing functions, Ofunato and Artificial, as shown in the picture.
22
http://gts.midasit.co.kr
midas GTS 2D Tutorial
16
MIDAS IT Co., Ltd.
Ground Acceleration
In Time History Load Set, select Hachinohe. Function Name: Hachinohe
Direction: X
Click [Add] Button Using the same procedure, create Ground Acceleration for Ofunato and Artificial.
23
http://gts.midasit.co.kr
midas GTS 2D Tutorial
17 Analysis Case
MIDAS IT Co., Ltd.
Analysis > Analysis Case
From Main Menu select Analysis > Analysis Case
Click [Add]Button
Name: Hachinohe Analysis Type: Time History
Check Empty on Initial Element and Initial Boundary in Analysis Model
Drag and drop the corresponding boundary condition and load from Set Tree into Activated. (Abutment, Embankment 1, Embankment 2, Clay, Weathered Rock, Soft Rock, Steel Piles, Surface Spring 7-11) Click [OK] Button
24
http://gts.midasit.co.kr
midas GTS 2D Tutorial
18 Analysis Case
MIDAS IT Co., Ltd.
Analysis > Analysis Case
Click on Add in Analysis Case and create an Analysis Case for Ofunato.
Follow the same procedure for Artificial.
25
http://gts.midasit.co.kr
midas GTS 2D Tutorial
18 Analysis
MIDAS IT Co., Ltd.
Analysis > Solve
Check off Eigenvalue.
! Quick Note
The analysis process information is displayed in the Output Window. When a warning messag e is displayed, the analysis result will become ab normal. In such a case, we should carefully revie w the model for error.
The result file is stored in .TA formats of the extension. The analysis process information is stored in .OUT files.
26
http://gts.midasit.co.kr
midas GTS 2D Tutorial
19 Displacement
MIDAS IT Co., Ltd.
From Main Menu select Result > Time History Data > Time History Graph Click on Define/Modify Function Function Data>Name: X-Displacement Select a node on the top right corner of abutment Component: Dx Analysis Case: Hachinohe. Click [Add] Button
Click [Close] Button
Check on X-Displacement in Function List, and click [Add from List] Button. Check on X-Displacement in Y Axis and click [Apply] Button The nodal displacements and the maximum value of X over time can be found.
27
http://gts.midasit.co.kr
midas GTS 2D Tutorial
20
MIDAS IT Co., Ltd.
Displacement
From Main Menu select Result > Time History Data > Time History Plot Analysis Set: Hachinohe Result : Displacement > DX
! Quick Note
Other result components such as soil stress and structural member force can be also check over time using this function.
Corresponding Dx contour plots will be presented over Time Steps
28
http://gts.midasit.co.kr
midas GTS 2D Tutorial
21 Beam Fx
MIDAS IT Co., Ltd.
Post Works Tree > TH:Hachinohe > Hachinohe(All) > 1D Element force > Beam Fx It displays axial force of piles.
Post Works Tree > TH:Hachinohe > Hachinohe(All) > 1D Element Stresses > Beam Ssz It displayed shear stress of piles.
29
http://gts.midasit.co.kr
You might also like
- Aircraft Steel Data SheetDocument4 pagesAircraft Steel Data Sheetrodryguo74No ratings yet
- Plaxis 2D Reference ManualDocument290 pagesPlaxis 2D Reference Manualjames_frank0% (1)
- Comparison Between Limit Equilibrium and Finite Element Method For Slope Stability AnalysisDocument7 pagesComparison Between Limit Equilibrium and Finite Element Method For Slope Stability AnalysisRed Orange100% (1)
- Slope Stability Analysis Pseudo StaticDocument16 pagesSlope Stability Analysis Pseudo StaticShanna Aurora Pimentel100% (1)
- GTS NX Interfaces AutoCAD for Tunnel-Soil-Pile Interaction AnalysisDocument47 pagesGTS NX Interfaces AutoCAD for Tunnel-Soil-Pile Interaction AnalysisJose Joaquin Lara RuizNo ratings yet
- Braced Cut and Coffer DamDocument70 pagesBraced Cut and Coffer DamSai KrishnaNo ratings yet
- UBC97 Seismic Design PresentationDocument55 pagesUBC97 Seismic Design Presentationmario_gNo ratings yet
- 3 Soil Engineering Parameters 2011 PDFDocument33 pages3 Soil Engineering Parameters 2011 PDFGuillermo MondeNo ratings yet
- S-Frame Quick Start GuideDocument40 pagesS-Frame Quick Start Guidechimp9910% (1)
- Cable Stayed BackwardDocument69 pagesCable Stayed BackwardIonut FalcescuNo ratings yet
- 2 Differential Settlement of MatDocument36 pages2 Differential Settlement of MatMurtaza ShahriarNo ratings yet
- PLAXIS - The-Spring-Constant-and-Soil-structure-Interaction PDFDocument16 pagesPLAXIS - The-Spring-Constant-and-Soil-structure-Interaction PDFDedy KristiantoNo ratings yet
- Tutorial: C I V I LDocument23 pagesTutorial: C I V I LRamon GutierrezNo ratings yet
- GD Pile 2013Document161 pagesGD Pile 2013Ericwww100% (1)
- Diaphragm Wall Raker SupportsDocument16 pagesDiaphragm Wall Raker Supportskingjames90100% (1)
- Pile Testing for Settlement PredictionDocument20 pagesPile Testing for Settlement PredictionSorabh GuptaNo ratings yet
- Plaxis TunnelDocument0 pagesPlaxis TunnelSyazwan AbhNo ratings yet
- PLAXIS Tutorial ManualDocument124 pagesPLAXIS Tutorial ManualPeteris Skels100% (2)
- PLAXIS 3D Tutorial Manual 2016Document132 pagesPLAXIS 3D Tutorial Manual 2016Waiyee Soo75% (4)
- 28 - 2D Seismic Response Analysis of Bridge AbundmentDocument22 pages28 - 2D Seismic Response Analysis of Bridge AbundmentgiselNo ratings yet
- PLAXIS Ground Response AnalysisDocument46 pagesPLAXIS Ground Response AnalysisAnonymous D5s00DdUNo ratings yet
- 3D Consolidation Analysis of Storage TanksDocument17 pages3D Consolidation Analysis of Storage TanksLaura PinzonNo ratings yet
- Structural Element Approaches For Soil-Structure InteractionDocument64 pagesStructural Element Approaches For Soil-Structure Interactiondonly1100% (1)
- Adsec8.3 Manual PDFDocument98 pagesAdsec8.3 Manual PDFLeeNo ratings yet
- Ssi PDFDocument39 pagesSsi PDFgreenday3No ratings yet
- Rak-50 3149 L. l12 - Hardening Soil Model PDFDocument111 pagesRak-50 3149 L. l12 - Hardening Soil Model PDFMinhLêNo ratings yet
- Daikin Air Cooled Liquid Screw Chiller EWAD400D-XS-CUALDocument4 pagesDaikin Air Cooled Liquid Screw Chiller EWAD400D-XS-CUALBibin VijayakumarNo ratings yet
- PLAXIS Finite Element Tutorial PDFDocument20 pagesPLAXIS Finite Element Tutorial PDFAsad HafudhNo ratings yet
- Clap Users Manual Rev 4Document68 pagesClap Users Manual Rev 4Birendra KumarNo ratings yet
- Intro Tutorial 2 To GTS NX Slope StabilityDocument31 pagesIntro Tutorial 2 To GTS NX Slope StabilityShanna Aurora PimentelNo ratings yet
- 3D Tunnel Modeling and Excavation: Angel Francisco MartinezDocument55 pages3D Tunnel Modeling and Excavation: Angel Francisco MartinezKaotzNo ratings yet
- Secant Pile Wall Design For Deep ExcavationsDocument1 pageSecant Pile Wall Design For Deep ExcavationsHorace Prophetic DavisNo ratings yet
- 2D Tutorial Coupled Analysis Non Linear Time History With Slope Stability AnalysisDocument23 pages2D Tutorial Coupled Analysis Non Linear Time History With Slope Stability AnalysisShanna Aurora PimentelNo ratings yet
- Design of RC Column by AASHTODocument22 pagesDesign of RC Column by AASHTObernie3sanders-1No ratings yet
- A Comprehensive Database of Tests on Axially Loaded Piles Driven in SandFrom EverandA Comprehensive Database of Tests on Axially Loaded Piles Driven in SandNo ratings yet
- Triple Frictional Pendulum PDFDocument18 pagesTriple Frictional Pendulum PDFpsh1979No ratings yet
- Centrifugal Pumps Bearings - Part 1Document23 pagesCentrifugal Pumps Bearings - Part 1visitabhinav80% (5)
- Catalog - o Ring Handbook - Ode5705 GB PDFDocument164 pagesCatalog - o Ring Handbook - Ode5705 GB PDFJeffrie Nagara NasutionNo ratings yet
- Settlement of Shallow Foundation 2013Document154 pagesSettlement of Shallow Foundation 2013Dita Fitri100% (1)
- Dynamic Testing Methods of Deep FoundationsDocument52 pagesDynamic Testing Methods of Deep Foundationsgaur79No ratings yet
- Chemistry Art Integration ProjectDocument10 pagesChemistry Art Integration ProjectAnsh Taneja100% (1)
- Advanced Gas Tanker TrainingDocument136 pagesAdvanced Gas Tanker TrainingPrassanna Venkatesh100% (2)
- Bock FK40 Service ManualDocument26 pagesBock FK40 Service ManualPAVLOS100% (2)
- GTS Applications 1Document71 pagesGTS Applications 1katsuratsai100% (1)
- GTS NX 2015 (v1.1) - Release NoteDocument15 pagesGTS NX 2015 (v1.1) - Release NoteJeorge Esrom ChambiNo ratings yet
- Soil Module by AbaqusDocument124 pagesSoil Module by AbaqusThànhNamNo ratings yet
- Elastic ShorteningDocument12 pagesElastic Shorteningo100% (1)
- MIDAS Soilworks Analysis FeaturesDocument2 pagesMIDAS Soilworks Analysis FeaturesAndreas PratamaNo ratings yet
- Soil Behaviors - Bahan Kuliah TSA ESA USA and Shanseep - DR Endra SusilaDocument38 pagesSoil Behaviors - Bahan Kuliah TSA ESA USA and Shanseep - DR Endra SusilaviqriNo ratings yet
- GTS NX Modules PDFDocument1 pageGTS NX Modules PDFrlpr100% (1)
- Free Cantilever Method (Método Del Voladizo Libre)Document48 pagesFree Cantilever Method (Método Del Voladizo Libre)German SanchezNo ratings yet
- Plaxis-Triaxial Test With Hardening Soil ModelDocument4 pagesPlaxis-Triaxial Test With Hardening Soil Modellimara65No ratings yet
- Tutorial - 05 - Excavation Settle 3DDocument13 pagesTutorial - 05 - Excavation Settle 3DAlejandro Camargo SanabriaNo ratings yet
- Modelling Excavations in PLAXISDocument28 pagesModelling Excavations in PLAXISMong100% (1)
- Workshop Slides EVERFEDocument52 pagesWorkshop Slides EVERFEtauquilNo ratings yet
- Plaxis 3D Foundation TutorialDocument88 pagesPlaxis 3D Foundation Tutorialcelalunal58No ratings yet
- Seismic Analysis of Structures IIIDocument152 pagesSeismic Analysis of Structures IIINiroj MaharjanNo ratings yet
- RSPMatch2005 Manual V1Document9 pagesRSPMatch2005 Manual V1unreachable_UKNo ratings yet
- Lecture 3 Constative Models (Plaxis) PDFDocument119 pagesLecture 3 Constative Models (Plaxis) PDFMohamed OudaNo ratings yet
- Shallow Foundation 1Document48 pagesShallow Foundation 1Nimas Az-zahra SofaNo ratings yet
- Numerical Methods and Implementation in Geotechnical Engineering – Part 1From EverandNumerical Methods and Implementation in Geotechnical Engineering – Part 1No ratings yet
- Cu-ETP: C11000 Industrial RolledDocument4 pagesCu-ETP: C11000 Industrial Rolledsrsivaraman81No ratings yet
- What Is Buoyancy and Stability of Submerged Bodies.Document14 pagesWhat Is Buoyancy and Stability of Submerged Bodies.Odama KhanNo ratings yet
- UNI TEMP Product Info - v1 enDocument7 pagesUNI TEMP Product Info - v1 enSloba H TD-VR-BG-MOSNo ratings yet
- Jee MainsDocument32 pagesJee Mainsjhaayushbhardwaj9632No ratings yet
- Air Rifle Pellet Weights and Ballistic CoefficientsDocument4 pagesAir Rifle Pellet Weights and Ballistic Coefficientscharles blairNo ratings yet
- Telescope Equations Guide for Exploring the Night SkyDocument97 pagesTelescope Equations Guide for Exploring the Night SkyAnimalesProtegidosAhora100% (1)
- Materials 15 05633 v2Document40 pagesMaterials 15 05633 v2Nadia ArrousseNo ratings yet
- New Aqua Calibration CertificateDocument20 pagesNew Aqua Calibration Certificateahmed mohamedNo ratings yet
- Radijarski KarateristikiDocument4 pagesRadijarski Karateristikidejanoski_aNo ratings yet
- Molecular Spectroscopy Syllabus First Semester 20092010Document1 pageMolecular Spectroscopy Syllabus First Semester 20092010DrHamdy KhameesNo ratings yet
- PHYS 1100 Waves SolutionsDocument7 pagesPHYS 1100 Waves SolutionsLeoncio Santos TressNo ratings yet
- Chapter - 1 - Basic Concept of Thermodynamics PDFDocument30 pagesChapter - 1 - Basic Concept of Thermodynamics PDFFebri Ananda MartaNo ratings yet
- Clyde - Botha 1643191609 ADocument16 pagesClyde - Botha 1643191609 ARASCOR VADERNo ratings yet
- Grade 8 Week 13 Properties of Matter NotesDocument93 pagesGrade 8 Week 13 Properties of Matter NotesmkraemerNo ratings yet
- Evaluation of PROSPER For Modeling Long Lateral Gas Well Productivity PDFDocument178 pagesEvaluation of PROSPER For Modeling Long Lateral Gas Well Productivity PDFJanetRamirezZambranoNo ratings yet
- Atomic & Nuclear BatteryDocument6 pagesAtomic & Nuclear BatteryIJAMTESNo ratings yet
- MANIPAL UNIVERSITY JAIPUR Sieve Plate Distillation Column ExperimentDocument5 pagesMANIPAL UNIVERSITY JAIPUR Sieve Plate Distillation Column ExperimentAmoluck BhatiaNo ratings yet
- Chapter (4 Retaining Wall)Document28 pagesChapter (4 Retaining Wall)Henok YalewNo ratings yet
- CTA Chillers Industrial Water ChillersDocument1 pageCTA Chillers Industrial Water Chillersagyapongsamuel93No ratings yet
- MetamaterialsDocument1 pageMetamaterialsmidhun100% (1)
- Ti - PW-MT Fhi - UPFDocument63 pagesTi - PW-MT Fhi - UPFarnoldNo ratings yet
- Sae Technical Paper Series: Alan P. Druschitz, Thomas E. Prucha, Adam E. Kopper and Thomas A. ChadwickDocument9 pagesSae Technical Paper Series: Alan P. Druschitz, Thomas E. Prucha, Adam E. Kopper and Thomas A. ChadwickAliakbar SaifeeNo ratings yet
- What Is FractureDocument36 pagesWhat Is FractureMona AwadNo ratings yet