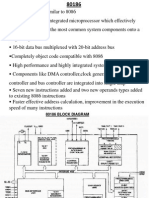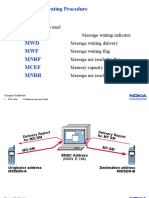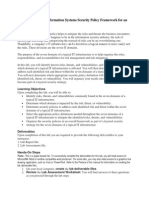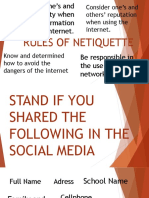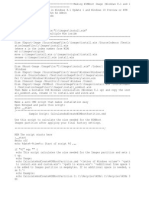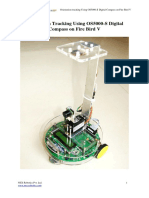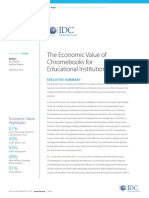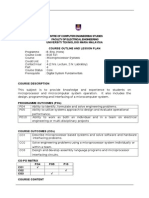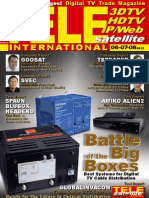Professional Documents
Culture Documents
User Guide NDRIVE Symbian
Uploaded by
urs_iosif1730Original Description:
Copyright
Available Formats
Share this document
Did you find this document useful?
Is this content inappropriate?
Report this DocumentCopyright:
Available Formats
User Guide NDRIVE Symbian
Uploaded by
urs_iosif1730Copyright:
Available Formats
Information NDrive is a personal navigation solution.
Based on GPS technology, it provides a simple and accurate navigation through visual and voice instructions, which includes names of roads and locations, door-to-door navigation and detailed information about points of interest in several languages. NDrive is multi-platform software, compatible with Windows CE.NET, Windows Mobile, Symbian and Linux operating systems. Its portfolio provides you with detailed and accurate digital maps of the whole world, through a simple but yet powerful interface which is also designed for inexperienced users. On starting to navigate, youll notice that despite its modest appearance and intuitive menus, your new NDrive turns out to be extremely efficient in its primary function: Choosing the best route to your destination! If you want to search for a specific function in your NDrive, look it up in the I WANT TOlist of contents. You can also browse through the manual for more comprehensive details on all the functions on your new NDrive.
NDrive User Guide INDEX ...BROWSE NDRIVE MENUS............................................................................ 4 GENERAL....................................................................................................... 4 LANGUAGE.................................................................................................... 5 MAP APPEARANCE ...................................................................................... 5 ROUTING OPTIONS ...................................................................................... 7 SECURITY OPTIONS .................................................................................... 8 SYSTEM ......................................................................................................... 9 GPS .............................................................................................................. 10 DATA IMPORT / EXPORT............................................................................ 11 FIND / NAVIGATE ........................................................................................ 12 ADDRESS .................................................................................................... 13 FAVOURITE ................................................................................................. 14 HOME ........................................................................................................... 15 RECENT ....................................................................................................... 16 POINT OF INTEREST .................................................................................. 16 POSTCODE.................................................................................................. 20 COORDINATES ........................................................................................... 21 MANAGE FAVOURITES............................................................................. 22 ADD FAVOURITES ...................................................................................... 23 EDIT FAVOURITES...................................................................................... 24 REMOVE FAVOURITES .............................................................................. 25 SEND MY LOCATION................................................................................. 26 SCREEN DETAILS WITHOUT NAVIGATION ................................................. 27 SCREEN DETAILS WITH NAVIGATION......................................................... 30 GPS INFORMATION SCREEN DETAILS ....................................................... 31 TIPS FOR MORE EFFECTIVE USE ................................................................ 32 HOW TO BUY MORE MAPS?......................................................................... 33 HOW TO UPDATE NDRIVE? .......................................................................... 34 FOR ADDITIONAL HELP ................................................................................ 35 INSTALL NDRIVE ON YOUR SYMBIAN PHONE........................................... 35 SHORTCUT INDEX ......................................................................................... 36
NDrive User Guide
NDrive User Guide
...BROWSE NDRIVE MENUS
You can use the directional keys to browse through all the NDrive menus. The action key will always confirm and enter on the chosen menu. There are a number of settings that can be adjusted to better adapt NDrive to your needs. To access the Main menu press the Right Function Key.
GENERAL
To configure some general settings on your NDrive, follow the next steps:
NDrive User Guide To change any setting scroll through the settings menu using the directional keys up and down and then change the values with right and left directional keys.
Speaker: Allows you to change the NDrive voice instruction volume, from Off to level 5. Always set a volume level that doesnt interfere with your driving;
Light: Allows you to manage the backlight; Always On: Backlight stays on; Smart Power Save: Backlight decreases after the set time but increases just before all manoeuvres. This setting is meant to save your device's battery; System: Backlight keeps the device's definitions.
LANGUAGE
In this menu you can set the language and other options for your NDrive. Please note that when you change the language the spoken instructions will also change to the language of your choice.
MAP APPEARANCE
In this menu you can set your preferences on how you view the map and its components. 5
NDrive User Guide
Auto Zoom: You can turn the map's automatic zoom on or off when NDrive is en-route. If you keep this setting on, the zoom will change according to the speed youre travelling, automatically adjusting to allow a better view of the map;
3D Landmarks: Allows you to enable or disable 3D buildings which can be found in cities on your NDrive; Templates: Allows you to choose your map colour scheme. There is a great choice of scheme colours, including some especially designed for night;
Favourite: Allows adding, editing, removing and exporting all your favourite's categories. By default NDrive comes packed with three categories, but you can create an unlimited number using your preferences;
Point Of Interest: You can choose groups and Point Of Interest categories that will visible on the map. Use this option to make your POI categories graphically more relevant.
NDrive User Guide
ROUTING OPTIONS
Here you can set the way NDrive calculates routings.
Routing Options: Faster: NDrive will calculate routes by giving high priority to faster roads, such as Highways or Freeways, minimizing travel time; Shortest: Route calculation will be made by choosing the shortest way, minimizing the miles to drive, but without road category; Pedestrian Mode: NDrive will calculate routes without considering traffic signs, such as one-way signs, for example.
Tolls: Yes: If necessary NDrive will use toll roads to minimize travel time; Avoid: When calculating its route, NDrive will avoid toll roads. If thats not possible, youll hear the information Toll at the end of the calculation.
NDrive User Guide
SECURITY OPTIONS
Here you can set a few parameters to make a safer driving.
Speed Limit Alarm: If you wish, NDrive will activate a sound alarm every time you exceed a certain speed. This allows you to set your speed or turn the alarm off. Note: Actual speed is always lower than the one shown by your vehicle's speed indicator.
Road Speed Alert: Every road has a legal speed limit. You can, at this point, choose to be warned each time you exceed the speed limit of the road youre travelling on. E.g. every time you exceed the 70 mph speed limit on a Motorway a visual alarm, a sound alarm or both will be activated, according to your preferences.
Safety Camera Alert: Enable or disable the fixed radar alert (where available). You can also import new fixed radar packages in "kml" format. For more information see www.ndrive.com.
NDrive User Guide
SYSTEM
In this menu you can change some system settings. The options available in this chapter may vary depending on the NDrive model: Time Format: Use 12 or 24 hour format Time zone: As soon as NDrive fixes valid satellite signal, the device will automatically set the local time, according to the Time zone set here;
NDrive User Guide
GPS
In this menu you can set some GPS configuration parameters.
GPS: At any time you can turn off the GPS signal reception. This option becomes useful whenever you need to explore the map on an open area, where normally the device would try to locate your position after a few seconds, making it difficult to browse along the NDrive map.
Comm. Port & Baud Rate: These two options are only available on Windows Mobile based models and they're useful whenever the automatic search for GPS module settings fails.
Coordinates: Here you can set the coordinates format. This parameter also defines the search/navigate by coordinates format. There are three format types: DMS: Degrees, Minutes and Seconds DMM: Degrees and Minutes DDD: Degrees and decimal degrees
10
NDrive User Guide
DATA IMPORT / EXPORT
Here you'll be able to import and export data such as favourite locations and safety camera packages from a given country. This characteristic assumes interactivity with Google Earth application, in which you can pinpoint your locations, save them on "kml" format and import them using NDrive's import/export feature. There's also thousands of internet communities that offer a large choice of favourite spots and safety camera packages.
With this feature you can: Import favourite points previously pinpointed in Google Earth to your favourites' folder; Import safety camera packages and replace them with the default ones; Export your favourites to view them on Google Earth or even share with other NDrive users; For more information please read the "Import/Export Reference Guide", available at www.ndrive.com. Very Important: If all procedures are correctly followed by the user, this feature won't reveal any data loss issue. Anyway NDrive won't be responsible for any favourite or safety camera point's loss along the process.
11
NDrive User Guide
FIND / NAVIGATE
After these basic NDrive system settings, the following section shows the two submenus which are presented on the main Menu screen.
The find and navigate buttons expand to the same menu, so their reference will be made together. To explore the navigate and find options use the directional keys and confirm using the Action key. Navigate: This option can be chosen whenever you pretend to start a route and distance calculation. If your device has a valid GPS signal, the navigation mode is automatically activated allowing you to visualize all the instructions/manoeuvres as well as the voice commands. If the device has no GPS signal (inside buildings or closed locations) NDrive will activate Demo mode. This option will show all the route and manoeuvres until destination point. Find: This option can be used to explore all map contents, such as addresses, postcodes, coordinates, points of interest, etc. It's just a research function.
12
NDrive User Guide
ADDRESS
Fig.3 Choose the country in which you want to perform the search by clicking on the flag. Use the Right Function Key to change the country in which you wish to perform the search;
13
NDrive User Guide Fig.4 Write the city, village, municipality or location name that best suits the address that you are searching; Fig.5 Here you can choose between the city centre or specify the street name; Fig.6 Now you can go directly to the street centre, see the street's crosses or be more specific by writing the house number. Tips: There's no need to write the "avenue", "street" or "road" prefixes; Search locations and street names by initials, least common name or full name; Whenever you choose locations or streets, NDrive keeps record of all the choices in order to accelerate future searches;
FAVOURITE
To locate a previously user defined favourite, follow the steps as indicated in the pictures below:
14
NDrive User Guide Tips: You can create an unlimited number of categories (by default NDrive has three categories created) and inside each one you can create an unlimited number of favourites; Favourites can be used to store places of personal interest so that you can find them without the need of performing a complete search procedure; you can also share them with other NDrive users using the Import/Export option; The button "i" shows you all the actions that you can perform on a favourite category as well as on all the favourites on your list. To activate the i button press 0 (zero) on the numeric keyboard.
HOME
To locate a previously defined point on the map such as "Home", follow these steps:
Tips: The "House" pretends to be a special favourite that you'll use many times; To store the "House" location for the first time use the same procedure as when storing a favourite (See Add Favourites). Once located on the map use the "Add House" button located on the lower dark bar of your
15
NDrive User Guide screen. To activate the Add House button pinpoint the location NDrive gave you using the Action key and then press 1 on the numeric keyboard.
RECENT
Recent locations are a history of all previous searches. Recent Menu saves streets, cities, points of interest, postcodes or even coordinates.
Tip:
To delete all recent places press 0 in the numeric keyboard.
POINT OF INTEREST
The search for Points of Interest is very flexible. It is possible to search by a given city (or location) or by proximity (related to the place where you are located on NDrive map). You can perform a Global search, by Group (ex: Transportation) or even by category (ex: Railway Station).
16
NDrive User Guide By City or Place
17
NDrive User Guide Fig.2 Use the normal search procedures by city or location in a given country, just like the search for an address. Fig.4 Here you can search on all categories or just on a specific one. Remember: to scroll through all the results use the directional keys and select any option using the Action key. Fig.5 If you are certain about the point of interest category you can specify it as a way to shorten the results; Fig.6 The result list represents all the points in the given city and is displayed by crescent order relating to the city centre. Fig.7 You can as well shorten the list by writing the supposed name of the Point Of Interest. Use the alphabet on the numeric keyboard to write. Tips: If you are not certain on which Group a Point Of Interest is allocated (ex: church or cathedral; hotel or hostel) please use a more embracing category or even the option to search all categories simultaneously.
18
NDrive User Guide Nearby POI Alternatively, you can search only the Points of Interest closer to you (without a valid GPS signal NDrive will display the points that are closer to the point selected on the map). Even in this kind of search NDrive allows you to use the keyboard to shorten the results, or specify a group or category.
19
NDrive User Guide
POSTCODE
All streets belong to a specific postcode, normally used by post offices to deliver mail. You can use the postcode to find a given street. Sometimes it's faster, more practical and precise to use postcodes instead of the city or location. After entering the postcode NDrive will display the list of streets covered by that postcode. Note: If a given street spreads for two or more postcodes, NDrive will only display the segment that belongs to the postcode entered by you. Tip: On countries that use full numeric postcodes, the keyboard of your phone automatically changes to numeric input.
20
NDrive User Guide
COORDINATES
One of the ways to search and determine a specific point to where you need to navigate is by using coordinates. If you know the coordinates of the location to be searched (in any of the three most used formats) you can write them directly.
This option can also be used for geocaching or search for points off-road. In this case NDrive will navigate you to the nearest street of the given coordinate. Keyboard shortcuts: Up / Down Directional Keys: Toggles between Latitude / Longitude field; #: Toggles between North/South and East/West, depending if you are on the latitude or longitude field; # (after choosing north, south, east or west): Toggles between coordinate formats (degree and decimal degree or minutes and decimal minutes; *: Insert degree symbol. 21
NDrive User Guide
MANAGE FAVOURITES
You can store "Favourite" places on NDrive, such as places frequently visited, personal interest locations, places to visit, friends addresses, clients, etc. Any point of the map can be set as a "Favourite" point, even if it's off-road. You can store an unlimited number of favourites on your database and place them inside the categories created by default (Personal. Friends, Work) or even create new categories. You can also export your favourite database and access it using Google Earth. This way you can edit, erase and add points and import them again to NDrive database. As mentioned before you can also share your favourite database with other NDrive users.
22
NDrive User Guide
ADD FAVOURITES
Please see below how to add favourites:
Fig.1 Once you pinpoint on any location on the map (using the Action key), the option to add that point to favourites will be available for 5 seconds in the lower bar of your screen. Press 2 on the numeric keyboard to add the pinpointed stop to favourites. The other two options are to add that place as "Home" (key 1) or send a sms with your location (key 3). Fig.2 If the point selected is a street or a point of interest, the majority of the fields are already filled with information and the favourite is allocated under the "Personal" group. You can fill the rest of the information or edit the one already displayed.
23
NDrive User Guide
EDIT FAVOURITES
You can change the information of your new favourites at any time.
Fig.1 Whenever you pinpoint a favourite an option to edit that favourite will be available for 5 seconds in the lower bar on the NDrive screen. Press key 2 to open the favourite screen. Fig.2 and 3 This screen shows all the information related to the favourite. Some of this information can trigger specific actions on connected devices, such as mobile phones. To open the edit window click key 0. The options available, such as calling the favourites number will depend on the details you add to that favourite. Examples: - By writing the favourite's phone number you will be able to make a phone call; - The web address launches an internet browser and opens the requested website; - Filling out the email field allows sending an email to the written address.
24
NDrive User Guide
REMOVE FAVOURITES
Follow this procedure to remove a favourite:
As said before, press key 2 after pinpointing the favourite, and then press 0 to see the delete option.
25
NDrive User Guide
SEND MY LOCATION
If you need someone to know where you are, you can do it very effectively by using your NDrive. If you want to send your location to someone who also owns NDrive and the same map, follow the procedures to send them your location:
Pinpoint a location on the map using the Action key, and then press key 3 to activate the send sms feature. Your friend will receive a perfectly normal message, but once he activates their NDrive then will be notified of the receipt of a location. He will be able to navigate from his current position to the received location or save it as a favourite. Important Note: This option is only available on GSM connected devices. Note: to successfully send a location, you must have enough credit to send a written message (sms). The prices vary according to the mobile telephone service you may use. NDrive has no control over this process.
26
NDrive User Guide
SCREEN DETAILS WITHOUT NAVIGATION
When youre not navigating, you can view useful information on your NDrive screen. See next picture and description below:
Legend: 1. Remaining battery charge and GPS signal reception quality reading (key 7) 2. Block map dragging (key 9 on green mode) 3. Block automatic zoom when visible (key 6) 4. Go To Main Menu (Right Function Key) 5. Send sms with user location on GSM connected devices (key 3) 6. Add a selected point to Favourites (key 2) 7. Set the selected point as Home (key 1) 8. 3D Landmark
Tip: Use the directional keys to drag the map on any direction. If you pinpoint a street or point of interest you will be given the name of the point; if you pinpoint an open area you will be informed about its coordinates. Note: The "Block map dragging" is useful whenever you need to explore the map with a valid GPS where the normal NDrive's behaviour would be to centre your position on the map after a few seconds.
27
NDrive User Guide Exploring the map When on map screen you have two different modes to perform actions on the map. When you see a red dot the following action can be done: Right directional key: Rotate the map clockwise Left directional key: Rotate the map counter-clockwise Up directional key: Expand the horizon (3D view) Down directional key: Elevate the horizon (2D view) Action key: Pinpoint the map
By clicking the 0 (zero) key, the red dot becomes green and now you can perform different actions with the same keys: Right / Left / Up / Down keys: Explore the map in all directions Action Key: Pinpoint the map
Note: To toggle between the red and green mode just press the 0 (zero) on the numeric keyboard.
28
NDrive User Guide Some NDrive maps come packed with 3D representation of the most attractive buildings. These landmarks are visible while exploring the map or even during navigation. If you pinpoint a 3D Landmark you will be able to see it in detail using many perspectives.
In the 3D Landmark window you can rotate it using the directional keys, or find detailed information by opening the i button pressing the 0 key.
29
NDrive User Guide
SCREEN DETAILS WITH NAVIGATION
While navigating, you will notice the NDrive screen shows you some useful data:
Legend: 1. Remaining battery charge and GPS signal reception quality reading (key 7) 2. Block map dragging (key 9 when visible) 3. Block automatic zoom (key 6) 4. Go To Menu (Right Function Key) 5. Name of the current road 6. Current streets maximum speed allowed. Will change its colour whenever exceeded 7. Current speed 8. Time left to destination (calculated using the average speed on each street in "regular" traffic conditions). 9. Distance until destination 10. Next manoeuvre 11. 3D Landmark
30
NDrive User Guide Note: The "Block map dragging" is useful whenever you need to explore the map with a valid GPS where the normal NDrive's behaviour would be to centre your position on the map after a few seconds. Note: Despite the importance of NDrive graphical information while navigating, always pay more attention to sound instructions in order not to distract you.
GPS INFORMATION SCREEN DETAILS
The Global Positioning System is commonly known as GPS and is a satellite positioning system. Each GPS satellite sends a signal to your NDrive device on the ground. Therefore, GPS receptors are passive satellite signal receivers. They also require a clear sky view and may underperform on dense wooded areas or next to tall buildings. The global positioning system (GPS) makes use of a satellite network, which allows us to use our receivers and thus to know geographical position anytime, anywhere on the planet. You can at any time get additional information on the signal reception quality, as well as on the geographical features of your current location. On map view press key 7 to open the GPS menu:
Legend: 1. Number of satellite signals received by the device 2. Current Speed 3. Altitude 4. Local Coordinates (only available with a valid GPS signal) 31
NDrive User Guide
TIPS FOR MORE EFFECTIVE USE
GPS signal fix: To obtain an effective GPS signal place your NDrive in the windshield inside your vehicle, in a way that it doesn't interfere with your driving. When using it outside, it will be more difficult to fix satellites in places with high trees and buildings. In the first use, NDrive can take up to 30 minutes to make the first GPS fix. After this the procedure will only take a few seconds, unless you travel by plane or change country continuously. The GPS antenna is located in the rear upper part of your device and must be directed towards the sky at all times. Placing NDrive in the seats will decrease the ability to fix GPS signal.
Apparently wrong route calculation: This issue may have different explanations: - Lower GPS signal which will indicate you a wrong position; - Map data not updated. You can update all map data through NDrive's update system (NDrive Agent, available for free on our website) or by buying new maps on www.ndrive.com. - Wrong routing calculation preferences. You can set routing preferences on the Settings menu.
NDrive stopped working after an update: Before using the NDrive Agent it is strongly advice to make a backup of all files by copying them to your computer. NDrive Agent will make use of your internet connection, data cable connection and an operative system component to manage all mobile devices communication and transfer to your device all the new files. If the process is not well executed, please try the connection again. If the problem persists please contact our technical support. Depending on the installed maps the update process may take a few hours. Connection breakdown may be a problem for NDrive files integrity.
It seems that NDrive cannot fix any GPS signal even in the windshield: Some vehicles have steel-plated windshields and can strongly decrease the GPS signal fix process. In this case you should approach the device to the side
32
NDrive User Guide windows and not to the front window. If your vehicle does not have steel-plated windows and you still cannot get any GPS signal, please contact our technical support.
HOW TO BUY MORE MAPS?
Depending on the NDrive model and configuration you will have full access to a map or a set of maps. To know the list of maps available on your device use the button "About" on your NDrive's Main menu. On the map list you can also see the maps' release date (here you can check its degree of accuracy) and if they are activated or not. If you wish to buy new maps or update the existing ones, please go to www.ndrive.com and choose "Buy Maps". Choose the map or map package you wish to buy, proceed with the buying, download and install according to the supplied instructions. At the moment there are more 70 maps available. This number is growing on daily basis and according to the availability of the different map data suppliers. Each country has a map data file identified by its initials and must always be located inside the "maps" folder of your NDrive. If the maps are not inside this folder they will not be recognized by NDrive application. Once installed, the map must be activated using the supplied serial number. For additional information about this topic please refer to the "help" section in www.ndrive.com. When using the NDrive Agent application you can also buy maps directly, simply by clicking on the tab "Buy Maps".
33
NDrive User Guide
HOW TO UPDATE NDRIVE?
NDrive application is continuously suffering software updates and evolutions that may be presented without any cost to the end user. These updates normally improve several application behaviours, add new features or simply add compatibility with new devices. Always use the NDrive Agent application (available for free at www.ndrive.com) to be sure that you have the latest NDrive software version. If you have an old version and a new one is available,
34
NDrive User Guide the application will ask if you wish to update. If the answer is yes NDrive Agent will automatically download and install the update. If you wish to see the NDrive version currently installed on your device, use the button "About" (Left Function key) in the Main NDrive menu, and then choose "Version" using the directional pad. The version information must be something like "Version 3.4.20 (881) DI". There are two different ways to update your NDrive: 1. Extract the memory card from the phone and insert it on your computers memory card reader; 2. Use the data cable supplied with the phone (where available) by connecting it with the computer and choosing the Data transfer Mode / Mass Storage.
FOR ADDITIONAL HELP
You can watch tutorial videos on www.ndrive.com; You can refer to our FAQ section on www.ndrive.com, on Costumer section;
INSTALL NDRIVE ON YOUR SYMBIAN PHONE
If your NDrive navigation software is not already installed, please follow these procedures to install the application on your device: 1. Insert the memory card on your phone 2. On the phone menu go to Tools 3. Open File Manager 4. Select the memory card 5. Open the NDrive folder 6. Scroll down until you see the PIPS_...sis file related to your phone brand and click on it 7. Choose Yes 8. Select Continue 9. Now, choose the phone memory as the installing location 10. Go back to the phones main menu and click on Applications 11. An NDrive icon will display. Click on it to launch NDrive.
35
NDrive User Guide
SHORTCUT INDEX
Left Function Key Relates to the action on the lower left button of NDrive display; Relates to the left button on all pop-up dialogs.
Right Function Key Relates to the action on the lower right button of NDrive display; Relates to the right button on all pop-up dialogs.
Directional Keys Move through all menus On Green Mode move around the map; On Red Mode o Up/Down move horizon view; o Left/Right rotate map. On Settings change values once highlighted.
Action Key On map view pinpoint the map and trigger location information; On all menus enter the highlighted one; On Settings change values once highlighted
C Key Delete written characters
Numeric Keyboard:
Key 1 Add Pinpointed place as "House" 2 Add Pinpointed place as "Favourite" 3 Send sms with pinpointed position 6 Auto-Zoom lock (after zooming) 7 Open GPS Information screen Lock Map Dragging (after scrolling 9 the map) * 0 # Zoom-In Toggle between Green mode and Red mode on map view Zoom-Out Action
Input degree symbol on coordinate search Trigger information dialog (lower centre "i" button) Toggle between North/South and east/West on coordinate search
Insert character 0 or space Toggle between decimal and degree on coordinate search
36
You might also like
- The Subtle Art of Not Giving a F*ck: A Counterintuitive Approach to Living a Good LifeFrom EverandThe Subtle Art of Not Giving a F*ck: A Counterintuitive Approach to Living a Good LifeRating: 4 out of 5 stars4/5 (5794)
- The Gifts of Imperfection: Let Go of Who You Think You're Supposed to Be and Embrace Who You AreFrom EverandThe Gifts of Imperfection: Let Go of Who You Think You're Supposed to Be and Embrace Who You AreRating: 4 out of 5 stars4/5 (1090)
- Never Split the Difference: Negotiating As If Your Life Depended On ItFrom EverandNever Split the Difference: Negotiating As If Your Life Depended On ItRating: 4.5 out of 5 stars4.5/5 (838)
- Hidden Figures: The American Dream and the Untold Story of the Black Women Mathematicians Who Helped Win the Space RaceFrom EverandHidden Figures: The American Dream and the Untold Story of the Black Women Mathematicians Who Helped Win the Space RaceRating: 4 out of 5 stars4/5 (894)
- Grit: The Power of Passion and PerseveranceFrom EverandGrit: The Power of Passion and PerseveranceRating: 4 out of 5 stars4/5 (587)
- Shoe Dog: A Memoir by the Creator of NikeFrom EverandShoe Dog: A Memoir by the Creator of NikeRating: 4.5 out of 5 stars4.5/5 (537)
- Elon Musk: Tesla, SpaceX, and the Quest for a Fantastic FutureFrom EverandElon Musk: Tesla, SpaceX, and the Quest for a Fantastic FutureRating: 4.5 out of 5 stars4.5/5 (474)
- The Hard Thing About Hard Things: Building a Business When There Are No Easy AnswersFrom EverandThe Hard Thing About Hard Things: Building a Business When There Are No Easy AnswersRating: 4.5 out of 5 stars4.5/5 (344)
- Her Body and Other Parties: StoriesFrom EverandHer Body and Other Parties: StoriesRating: 4 out of 5 stars4/5 (821)
- The Sympathizer: A Novel (Pulitzer Prize for Fiction)From EverandThe Sympathizer: A Novel (Pulitzer Prize for Fiction)Rating: 4.5 out of 5 stars4.5/5 (119)
- The Emperor of All Maladies: A Biography of CancerFrom EverandThe Emperor of All Maladies: A Biography of CancerRating: 4.5 out of 5 stars4.5/5 (271)
- The Little Book of Hygge: Danish Secrets to Happy LivingFrom EverandThe Little Book of Hygge: Danish Secrets to Happy LivingRating: 3.5 out of 5 stars3.5/5 (399)
- The World Is Flat 3.0: A Brief History of the Twenty-first CenturyFrom EverandThe World Is Flat 3.0: A Brief History of the Twenty-first CenturyRating: 3.5 out of 5 stars3.5/5 (2219)
- The Yellow House: A Memoir (2019 National Book Award Winner)From EverandThe Yellow House: A Memoir (2019 National Book Award Winner)Rating: 4 out of 5 stars4/5 (98)
- Devil in the Grove: Thurgood Marshall, the Groveland Boys, and the Dawn of a New AmericaFrom EverandDevil in the Grove: Thurgood Marshall, the Groveland Boys, and the Dawn of a New AmericaRating: 4.5 out of 5 stars4.5/5 (265)
- A Heartbreaking Work Of Staggering Genius: A Memoir Based on a True StoryFrom EverandA Heartbreaking Work Of Staggering Genius: A Memoir Based on a True StoryRating: 3.5 out of 5 stars3.5/5 (231)
- Team of Rivals: The Political Genius of Abraham LincolnFrom EverandTeam of Rivals: The Political Genius of Abraham LincolnRating: 4.5 out of 5 stars4.5/5 (234)
- On Fire: The (Burning) Case for a Green New DealFrom EverandOn Fire: The (Burning) Case for a Green New DealRating: 4 out of 5 stars4/5 (73)
- The Unwinding: An Inner History of the New AmericaFrom EverandThe Unwinding: An Inner History of the New AmericaRating: 4 out of 5 stars4/5 (45)
- A300 Instructions Manual PDFDocument32 pagesA300 Instructions Manual PDFnadeem hameedNo ratings yet
- 8086 Third Term TopicsDocument46 pages8086 Third Term TopicsgandharvsikriNo ratings yet
- DLD - Chapter 3 - 1Document31 pagesDLD - Chapter 3 - 1Nguyễn DuyNo ratings yet
- DH61AG TechProdSpec04Document106 pagesDH61AG TechProdSpec04George IoakimedesNo ratings yet
- Short Message Operating ProcedureDocument80 pagesShort Message Operating ProcedureAnkur MohanNo ratings yet
- Can-Api Part2 Installation Manual 43 PDFDocument202 pagesCan-Api Part2 Installation Manual 43 PDFperlaingNo ratings yet
- 8051 Microcontroller Based RFID Car Parking SystemDocument4 pages8051 Microcontroller Based RFID Car Parking SystemRahul AwariNo ratings yet
- Ubiquiti Air Fiber Af24Document4 pagesUbiquiti Air Fiber Af24Carlos RodriguezNo ratings yet
- Lab3 - Information Systems Security Policy FWDocument5 pagesLab3 - Information Systems Security Policy FWS Teja Svi0% (2)
- Cobol PDFDocument118 pagesCobol PDFMahantesh RNo ratings yet
- InfoU+Manual EngDocument911 pagesInfoU+Manual EngChhoan NhunNo ratings yet
- PSCS Communication SoftwareDocument19 pagesPSCS Communication Softwarepankajsoni90No ratings yet
- Consider One's and Others' Reputation When Using The InternetDocument58 pagesConsider One's and Others' Reputation When Using The InternetKathleen JaneNo ratings yet
- Odd Pages Only PDFDocument2 pagesOdd Pages Only PDFKyleNo ratings yet
- Making WIMBoot Image (Windows 8.1 and 10)Document5 pagesMaking WIMBoot Image (Windows 8.1 and 10)Rhey Jen Marcelo Crusem0% (1)
- KillerHomeRecording SettingUpDocument337 pagesKillerHomeRecording SettingUpArtist Recording100% (1)
- Orientation Tracking Using OS5000-S Digital Compass On FireDocument7 pagesOrientation Tracking Using OS5000-S Digital Compass On FirePriyanshu GuptaNo ratings yet
- Windows 8 Product Key 100% Working Serial Keys - Latest Free Software DownloadDocument8 pagesWindows 8 Product Key 100% Working Serial Keys - Latest Free Software DownloadMahesh DeodharNo ratings yet
- A Project Report On: Submitted To Dr. Dinesh BhardwajDocument12 pagesA Project Report On: Submitted To Dr. Dinesh BhardwajAyoshee BeriwalNo ratings yet
- Connect em Cover ViewDocument67 pagesConnect em Cover ViewinterdevcjNo ratings yet
- Chrome Books - Economic Value - WhitepaperDocument17 pagesChrome Books - Economic Value - Whitepaperwestan11No ratings yet
- Simulation of Arithmetic & Logic Unit and Implementation Using FPGADocument37 pagesSimulation of Arithmetic & Logic Unit and Implementation Using FPGAIndresh GoswamiNo ratings yet
- Offline Charging White PaperDocument34 pagesOffline Charging White PaperAhmed SharifNo ratings yet
- CS303 System Software Syllabus-Semesters - 5Document5 pagesCS303 System Software Syllabus-Semesters - 5Tv VarunNo ratings yet
- Digital Libray Today's NeedDocument7 pagesDigital Libray Today's NeedSomvirNo ratings yet
- Course PlanDocument5 pagesCourse PlanRaja AsainalNo ratings yet
- White Paper GRX Roaming A4 3 PDFDocument5 pagesWhite Paper GRX Roaming A4 3 PDFeloi_elsaNo ratings yet
- Eng TELE-satellite 1207Document324 pagesEng TELE-satellite 1207Alexander WieseNo ratings yet
- Ankabut: The Uae Advanced National Research and Education Network (Nren)Document7 pagesAnkabut: The Uae Advanced National Research and Education Network (Nren)Anonymous EMLVjuGxNo ratings yet
- 3e 525A 3Document2 pages3e 525A 3jdavis5548No ratings yet