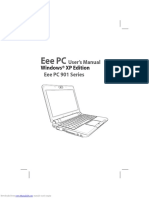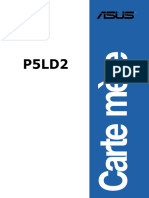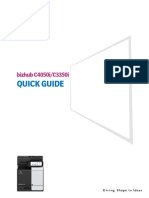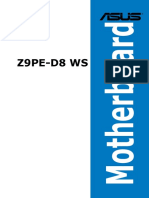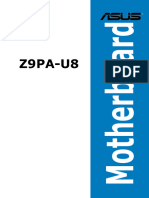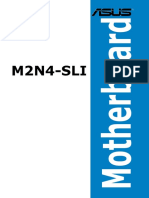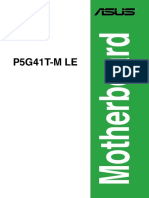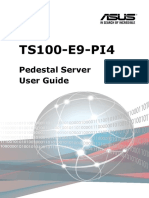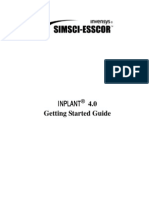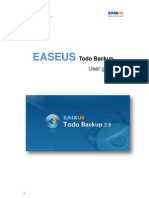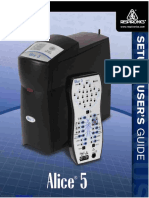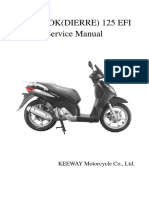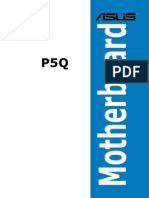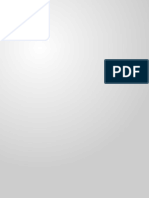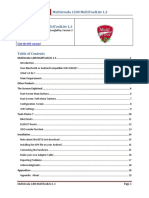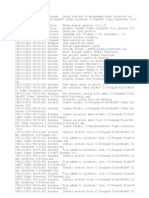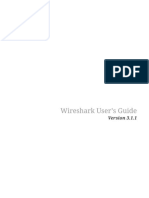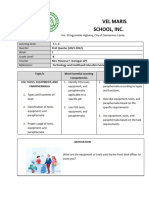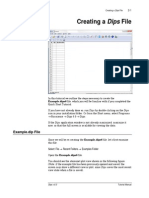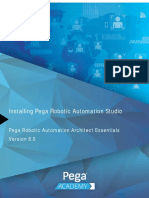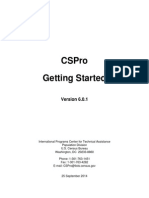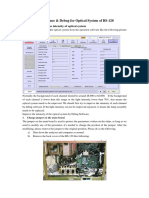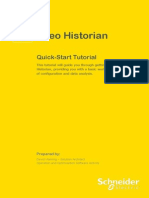Professional Documents
Culture Documents
User Guide
Uploaded by
Orlando VillasantiOriginal Description:
Copyright
Available Formats
Share this document
Did you find this document useful?
Is this content inappropriate?
Report this DocumentCopyright:
Available Formats
User Guide
Uploaded by
Orlando VillasantiCopyright:
Available Formats
EASEUS Todo Backup User guide
EASEUS Todo Backup
User guide
-1-
EASEUS Todo Backup User guide
Table of Content
Overview ......................................................................................................................... - 4 Welcome...................................................................................................................... - 4 How to use this manual .............................................................................................. - 4 New in EASEUS Todo Backup 2.5.1 ........................................................................ - 5 Getting started ................................................................................................................ - 6 Hardware requirements.............................................................................................. - 6 System requirements ................................................................................................. - 6 Supported file systems ............................................................................................... - 6 Supported hard disk types ......................................................................................... - 6 Install and uninstall ..................................................................................................... - 6 Edition comparison ..................................................................................................... - 7 Quick start ....................................................................................................................... - 8 Backup........................................................................................................................... - 10 Disk and partition backup......................................................................................... - 10 File backup ................................................................................................................ - 11 Incremental backup .................................................................................................. - 13 Schedule backup ...................................................................................................... - 14 Schedule notification ............................................................................................ - 15 Schedule settings ................................................................................................. - 15 Modify the parameters of a scheduled plan ....................................................... - 16 Sector by sector backup .......................................................................................... - 18 Access image in Windows explorer ........................................................................ - 18 Manage previous images ......................................................................................... - 18 Backup management ............................................................................................... - 19 Backup options ......................................................................................................... - 20 Compression ......................................................................................................... - 20 Password protection ............................................................................................. - 21 Splitting .................................................................................................................. - 21 Priority .................................................................................................................... - 21 Email notification ................................................................................................... - 22 Commands ............................................................................................................ - 22 Offsite copy ........................................................................................................... - 23 Speed..................................................................................................................... - 23 -2-
EASEUS Todo Backup User guide
Recovery ....................................................................................................................... - 24 Disk and partition recovery ...................................................................................... - 24 File Recovery ............................................................................................................ - 25 Overwrite existing files ......................................................................................... - 25 Sector by sector recovery ........................................................................................ - 25 Universal restore....................................................................................................... - 26 Clone ............................................................................................................................. - 27 Disk clone .................................................................................................................. - 27 Partition clone ........................................................................................................... - 27 Sector by sector clone .............................................................................................. - 28 Snapshot ....................................................................................................................... - 29 Advantages of snapshot .......................................................................................... - 29 Create snapshot ....................................................................................................... - 29 Delete a system snapshot........................................................................................ - 30 Restore system from snapshot ................................................................................ - 30 Disable snapshot ...................................................................................................... - 30 Tools .............................................................................................................................. - 31 Check image ............................................................................................................. - 31 Bootable media builder ............................................................................................ - 31 Disk tools ................................................................................................................... - 32 Mount image ............................................................................................................. - 32 Log files ......................................................................................................................... - 33 Pre-OS........................................................................................................................... - 34 Difference between Pre-OS and Windows ............................................................. - 34 Windows shell command ..................................................................................... - 34 Device management............................................................................................. - 34 Fix MBR and Check partition ............................................................................... - 35 Bootable disk............................................................................................................. - 35 Linux bootable Disk .............................................................................................. - 36 WinPE bootable Disk ............................................................................................ - 36 Support .......................................................................................................................... - 37 Troubleshooting ............................................................................................................ - 37 Glossary ........................................................................................................................ - 39 -
-3-
EASEUS Todo Backup User guide
Overview
Welcome
Thanks for using EASEUS Todo Backup. Its efficient and stable features ensure the security of all information on your computer. It can back up the operating system and all of your important data including documents, photos, music and financial data, etc. EASEUS Todo Backup will recover the backed up files quickly and easily, with which you can deal with almost all computer troubles, such as the computer boot failure, system crash, partition/disk corruption, virus infection or data loss. As long as you have corresponding image file created by EASEUS Todo Backup, all these problems will be easily solved, saving your hours of hard work to reinstall computer and getting system running again in no time.
How to use this manual
This manual will guide you to use EASEUS Todo Backup. It contains 4 main sections. You can find the information you need in the related part. Or if you have questions about an option or a feature when using our product, directly press F1 to call this manual with related instruction displayed. 1. Overview A brief introduction of EASEUS Todo Backup, new features in EASEUS Todo Backup and manual guide are included in the Overview. 2. Getting started This section indicates the hardware and system requirements of EASEUS Todo Backup, supported media and how to install/uninstall it. 3. Using EASEUS Todo Backup The detailed step-by-step instructions for each feature in EASEUS Todo Backup are listed. 4. Other useful information If you still cannot find what you need, please seek the answer in Troubleshooting, or contact our Support team directly. Some term explanations are also available in Glossary, if you are interested, please check it.
-4-
EASEUS Todo Backup User guide
New in EASEUS Todo Backup 2.5.1
Compare to the previous version EASEUS Todo Backup 2.5. We have made a great improvement in version division for version 2.5.1. In view of home user also need more features to make the backup task more efficiently. We unlock some key features which previous free Home edition doesnt have to be a new release edition - EASEUS Todo Backup Free. Such as restore system to dissimilar hardware, disk/partition incremental backup, browse partition image and delete the out-of-date image file. What matters most is that the users of Free edition can create the powerful and comprehensive bootable disk based on WinPE now. To know more about the available features in new Free edition, you may refer to Edition comparison. To create a WinPE bootable disk with Free edition, you can switch to Tool page in main interface of Free 2.5.1, and click Bootable media builder, then click the link at the bottom to invoke the new added WinPE builder, follow this tool and you will get a WinPE bootable disk with Universal restore feature available. Besides, the workstation edition now can directly support using Universal restore feature under Windows which is only available in the Advanced workstation and higher edition in previous version. Since the backup task becomes more and more complex and efficiency required, so we decide to provide more useful and efficient features to help our users. We believe you will feel much easier than you ever experienced with these features unlocked. Hope you will enjoy with version 2.5.1.
-5-
EASEUS Todo Backup User guide
Getting started
Hardware requirements
EASEUS Todo Backup requires a computer with at least X86 or compatible CPU with main frequency 500 MHz, a standard PC system with mouse, keyboard, color monitor, and 1GB RAM, CD-R/RW, DVD-R/RW,DVD+R/RW or DVD+R DL drive for bootable media creation.
System requirements
EASEUS Todo Backup supports the following operating systems: Windows 2000 SP4, Windows XP, Windows Vista, Windows Server 2003/2008 and Windows 7 (including the latest update SP1).
Supported file systems
EASEUS Todo Backup supports the following file systems: FAT12, FAT16, FAT32 and NTFS. Other file system will be listed as Other in our product, when backing up or cloning them, our product will automatically perform the operations in Sector by sector mode.
Supported hard disk types
IDE, EIDE, SATA, ESATA, ATA, SCSI, iSCSI, USB 1.1/2.0 disk, and Firewire disk are all supported by EASEUS Todo Backup. The max supported disk capacity is 2TB. EASEUS Todo Backup can support 32 disks at most. Backing up to CD-R/RW DVD-R/RW DVD+R/RW DVD+R DL is also supported. EASEUS Todo Backup 2.5.1 can only do File backup for dynamic and GPT disk.
Install and uninstall
To install EASEUS Todo Backup: 1. Double click EASEUS Todo Backup setup file. The setup wizard will be launched and click Next to start installation. 2. Confirm License Agreement. If you accept the terms, select I accept the agreement to continue. 3. Choose a location where to install the software, install to the default folder by clicking NEXT, or click Browse to select a specified location.
-6-
EASEUS Todo Backup User guide
4. Set a location for the shortcut in Windows start menu. 5. Tick the related option to create a shortcut on your desktop or Windows quick launch bar. Also you can tick them both. 6. Setup wizard asks for a system reboot to complete the installation. Uninstall EASEUS Todo Backup: 1. From the Windows Start menu, select Start > Settings > Control Panel (From the Windows Start menu, select Start > Control Panel in Windows 7/Vista) 2. Double-click Add/Remove Programs, and select Change or Remove Programs (Double-click Programs and Features in Windows 7/Vista). 3. Select EASEUS Todo Backup, and click Remove to uninstall the related components (Select EASEUS Todo Backup from the list and click Uninstall in Windows 7/Vista). Or select Start > All Programs > EASEUS Todo Backup 2.5.1 > Uninstall EASEUS Todo Backup 2.5.1. Then, follow the instructions of the uninstall wizard.
Edition comparison
There are 5 available editions of EASEUS Todo Backup in all. They have different authorization, usable scope and features. 2 new editions which have been updated recently and the version number is 2.5.1. Free edition - free for home and commercial users and cannot support Windows server operating system. Some features limited. Workstation edition - commercial version for desktops and laptops end users, with more features available than Free edition. And other 3 editions which remain the previous version number 2.5. Server trial edition - free of charge for 15 days' evaluation with Linux bootable disk provided, comparing to full Server edition, some more features are limited. Server edition - commercial version for Windows server, only few features are limited. Technician edition - providing technical service with unlimited usage or for internal use up to 10 machines. Only snapshot is unavailable. Features Comparison among these editions Detailed information about the feature comparison of different editions, please see the table below.
-7-
EASEUS Todo Backup User guide
Free Disk/partition backup File backup Back up network file in normal task Incremental backup Create schedule Delete older image Browse image Recovery Universal restore Clone Snapshot Offsite copy Commands Email notification Startup Recovery Manager Limit net speed Set priority ISCSI initiator Support VSS WinPE boot disk Linux boot disk Support Microsoft server OS
Workstation
Server Trial
Server
Technician
*1: In new Free edition, Universal restore is only available in WinPE bootable disk, which means you cannot directly use it under Windows. *2: The WinPE bootable disk is not built-in EASEUS Todo Backup Free Edition, but you can use the tool we provided and The Windows Automated Installation Kit (AIK) for Windows 7 to produce a WinPE iso file by yourself.
-8-
EASEUS Todo Backup User guide
Quick start
Four most frequently used functions are listed under Home page. Our product will automatically show this page after it is launched. Functions includes Backup, Recovery, Schedule backup and Clone.
-9-
EASEUS Todo Backup User guide
Backup
Backup is used to create image file(s) of data or partition(s)/disk(s). With these additional images, you can get your data back to previous health status after an unexpected computer disaster or software trouble. There are 3 functions in Backup page, Disk and partition backup, File backup and Backup management. You can back up multiple partitions on different hard disks or multiple hard disks into one image with Disk and partition backup. File backup is used to back up files or folders only. Or modify the plan, view the status of task in Backup management. Compare with Clone, there will be only one PBD image file generated after backup process. In order to ensure a rapid and successful backup process, please try to close other applications as possible as you can before you do the operation, and never try to save the image file to the partition/disk which you are intending to image.
Disk and partition backup
To back up partition(s) and disk(s), click Backup in Home page or directly start Disk and partition backup wizard from Backup page. To back up multiple partitions on different hard disks or select more than one hard disk as backup source is allowed. 1. Select New disk and partition backup and specify the task name to start a new backup, an accurate task name and some appropriate descriptions may help you to distinguish desired image much more easily from multiple images. Select Incremental disk and partition backup to add changes to existing Disk and partition backup image. For more information see Incremental backup. 2. Select backup targets. Back up multiple partitions on different hard disks or select more than one hard disk as backup source is allowed. Tick Sector by sector backup will create an image with all sectors backed up on the selected partition(s)/hard disk(s), to know more, please see Sector by sector backup. 3. Decide where to save the image file. Select a path in directory tree or manually input a path and click Goto, and then choose an existing folder to save image file or Create a new folder to do so. Tick Check backup image integrity after backup option, EASEUS Todo Backup will automatically check the image file after backup process finished.
- 10 -
EASEUS Todo Backup User guide
Preserve backup image of the latest X days provides you an indirect way to manage previous older images. Our product will automatically delete the image file which is out of the specified days. Know more about this, please refer to Manage previous image. Click Options to set the parameters for current backup task, such as set password for image file to protect your data, set email notification, compression level, etc. For more information, see also Options. 4. Set to run the backup immediately or in a schedule. More about setting a plan, please refer to Schedule setting. 5. Confirm every detail about current task, click Proceed to implement it, click Cancel to exit the task or click Back to modify those unsatisfied parameters.
File backup
To back up specified file(s) or folder(s), click Backup under Home page or directly start File backup wizard from Backup page. 1. Select New File backup and specify the task name to start a new backup, an accurate task name and some appropriate descriptions may help you to distinguish desired image much more easily from multiple images. Select Incremental file backup to add changes to existing File backup image. For more information see Incremental backup. 2. Select backup targets, file(s)/folder(s) can be selected based on directory structure or file types. Backup selected files - manually select file(s)/folder(s) to backup. The basic directory of the computer will be displayed in a smaller window on the left hand, click on a directory to expand it, or tick the box in front of the directory to select all contents in this directory as backup target. The bigger window on the right hand will show the details of current selected path. Tips: If some files locate in Network share folder is selected in this step, then current task can only be executed immediately and cannot set in a schedule. The access permission is required if you want to back up some network share files. Backup selected types - specify file type(s) to backup. In the selection window, some frequently-used file types have been included and divided into 6 categories, click on name to expand a category and select some certain file types, or tick the box in front of a category name to select all file types under this category as backup target. If some other file type(s) which does not include in default list need to be backed up. Use the buttons below the window to manage new file type(s).
- 11 -
EASEUS Todo Backup User guide
Add group - add a new category, the name and icon of this new group can be customized. Add type - add a new file type. Specify a group which the new added file type belongs to, and the extension, description and icon of this new file type in pop-up window. Delete - delete previous added group or file type, the default categories and file types cannot be removed. Select all - select all categories, includes the new added groups. Deselect all - deselect all categories, includes the new added groups. Invert select - make all unchecked categories and file types selected, and the checked categories and file types deselected, includes the new added groups. 3. Decide where to save the image file. Select a path in directory tree or manually input a path and click Goto, and then choose an existing folder or Create a new one to hold the image file. Tick Check backup image integrity after backup option, EASEUS Todo Backup will automatically check the image file after backup process finished. Preserve file security settings in backup - tick this option will keep the security attribute of backing up files. Otherwise, the security attribute will not be included in the process. Preserve backup image of the latest X days provides you an indirect way to manage previous older images. Our product will automatically delete the image file which is out of the specified days. Know more about this. Please refer to Manage previous image. Calculate - estimate the required space of backing up files after choosing a destination path. Users can determine whether this free space in this path is big enough to save the image file. Click Options to set the options for current backup task, such as set password for image file to protect your data, set email notification, compress image file, etc. For more information, see Options. 4. Set to run the backup immediately or in a schedule. More about setting a plan, please refer to Schedule setting. Please notice that if current File backup set as a schedule, it will be an incremental file plan. 5. Confirm every detail about current task, click Proceed to implement it, click Cancel to exit the task or click Back to modify those unsatisfied parameters.
- 12 -
EASEUS Todo Backup User guide
Incremental backup
Incremental backup will only back up those files which have been changed since last full or incremental backup. It is especially useful when some frequent backups need to be created. This method provides the quickest means of backup, and saving disk space since it only copies the changed files. Before creating an incremental backup, a previous full backup is required. For more information, please see Backup. 1. Click "Home > Backup > File backup > Incremental file backup" to create an incremental file image or Click "Home > Backup > Disk and partition backup > Incremental file backup" to create an incremental disk or partition image. 2. Select the image file which you want to create an incremental file for. 3. Confirm every detail about current task, click Proceed to implement it, click Cancel to exit the task or click Back to modify those unsatisfied parameters. Tips: Incremental images will inherit all the parameters and options from the based on full image file. You can still directly start an incremental backup for a full backup image from Backup management by clicking Update.
- 13 -
EASEUS Todo Backup User guide
Schedule backup
Set some regular backup tasks in advance with this function, all the backups in the schedule will run automatically as long as the computer powers on at the time point set beforehand. To use this feature, click Schedule backup under Home page. Apart from the second and fifth steps below, the other steps in Disk and partition backup schedule and File backup schedule are all the same as the wizards of Disk and partition backup and File backup. More details about the options appeared in these 2 wizards, you may refer to Disk and partition backup and File backup. 1. Click Schedule Backup under Home page to start the wizard, and then choose which kind of schedule you want to create, disk and partition or file. 2. Specify the name and description for current schedule backup. In this step of both wizards, you need to specify whether to Create a full schedule or Create an incremental schedule. Every generated image in the schedule will be full backup if you choose Create full file/disk and partition backup schedule, otherwise, the first backup is full, and all the others will be just incremental backup with Create incremental file/disk and partition backup schedule selected, you may have much time saved in the second way. 3. Select backup target. To know more about the check box in this step of Disk and partition backup schedule wizard, please refer to Sector by sector backup. 4. Decide where to save the image file. Select a path in directory tree or manually input a path and click Goto, and then choose an existing folder or Create a new one to save the image file. 5. Set the start time and frequency of current plan. Compare to normal backup task, the plan must set in schedule and cannot execute immediately. More about setting a plan, please refer to Schedule setting. 6. Confirm every detail about current task, click Proceed to implement it, click Cancel to exit the task or click Back to modify those unsatisfied parameters.
- 14 -
EASEUS Todo Backup User guide
Schedule notification
After schedule backup starts, there will be a tray icon of our product appeared, and a notification box will pop-up. Like the picture below.
Position your cursor on the spinning tray icon, the Plan name and Progress of current running schedule will show up.
Right click on the tray, you can cancel the schedule by pressing Stop, or know more about the product version you used in About.
Schedule settings
To meet different backup needs, we have 5 different ways to set the schedule. Later - specify an exact time in future to execute the backup plan. Daily Set some specified time point or regular time interval to perform the plan every day. And there are 2 different ways in Daily setting. Time - execute the plan up to 5 times in one day. Click Delete to remove time points in the box and click Add to fill some new time points. Interval - set start time, finish time and interval time for the plan. For example, if you set the start time at 8:00 am, finish time at 12:00 am, and interval time is 2 hours, then the task will be executed three times at 8:00 am, 10:00 am and 12:00 am. Weekly Run the plan at specified time of each week. Weekly - specify the day(s) of a week to run the plan. Time settings - specify an exact time point on chosen day(s) when to execute the schedule. Monthly Run the plan on specified days every month. The plan can be set based on date or week. Start - choose exact day(s) of a month to run backup task.
- 15 -
EASEUS Todo Backup User guide
Every - schedule the time by week. For example, run backup task on the first Monday of each month. An exact time point on chosen day(s) when to execute the schedule is also required. Upon event Execute the plan based on some system event including system startup, system shutdown, user log on or user log off. System startup - the plan will be automatically executed at system startup. System shutdown - the plan will be automatically executed at system shutdown (Currently this option is not available for Windows 7/2008 R2). User log on- the plan will execute when the user which you used to create the schedule log on. User log off - the plan will execute when the user which you used to create the schedule log off. Once a day only - only the first system event will trigger the plan in one day. Start date - set a date when the plan will be available. Besides, if you miss some schedule points due to power failure, computer power off or other reasons, our product will still automatically execute the last missed schedule after computer resumes with the option If computer is shutdown, run missed backup at system startup checked. And select Appoint daily/weekly/monthly first backup as full backup option to make every first backup in the time circle as full, this will make the whole plan more stable and safe. Tip In order to avoid unexpected interruption when running a schedule, such as log off current account, switch to another user. Our product will require system administrator privilege when creating the schedule. And the current version 2.5.1 will automatically obtain administrator privilege instead of manually inputting. If you have ever set a password for the username which is displayed in the box Administrator account, then the password is still required.
Modify the parameters of a scheduled plan
If there is some parameters in a scheduled task need to be changed, please click Backup management under Backup page, and distinguish related plan through name, created time or other information, then click View to make the changes. Please notice that all the changes only take effect for the following plan and will be available after the changes saved. In the pop-up window, the parameters can be modified are listed below. Details - the name and description of the task can be changed here, and you can switch
- 16 -
EASEUS Todo Backup User guide
Backup mode between Full and Incremental, know more about the difference between these two modes, please refer to step 2 in Schedule backup, or you can set the following backup whether needs to based on Sector by sector backup for a Disk and partition schedule. Contents - add new files for file backup schedule, or decrease backup content for both schedule. Location - get details about current saving location or specify another location to save following backup images, our product will ask whether to transfer previous image file after this change saved. The next backup will be certainly a full backup in the new location if you refuse to move old image files. Result and Image - information under these two pages cannot be modified. They only display some basic information about the plan. Schedule - set new time point to run the schedule, more about how to make the change, please refer to Schedule setting. Options - on the lower left corner of every page in the pop-up window, you will see the button Options. There will be another window prompted after clicking on it. All pages except Compression and Password are available and the parameters under them can be modified.
- 17 -
EASEUS Todo Backup User guide
Sector by sector backup
The sector-by-sector backup allows you to create an image of all sectors on the selected partition/hard disk. Not only the sectors with data but also the blank sectors will be backed up. As a result, this image will be almost the same size as the disk being imaged, as there will be no data compression, meanwhile, the whole process may take more time than normal backup.
Access image in Windows explorer
Image files can be directly accessed after backup, besides ensuring what are included in the image file, you can also open specified file in the image with this new feature, and copy and restore file/folder is also allowed. You can double click on the PBD image file or right click it and choose open to browse it. Find the target file, right click it to display the menu, and then do the operation you want. Tips: This feature is unavailable under Windows 2000.
Manage previous images
For a long-term plan which is frequently backed up, you may need to delete some previous image files after a period of time to save disk space. Specify X days to preserve image file can help you meet this target. All other images which are out of the specified days will be automatically removed. And you can find this option by following information. For the backup which is being created, you may find the option in the step where you need to specify destination path to save images. For a created backup, please switch to Backup page in main interface, login Backup management, select the backup you want to modify and click View. Turn to Location page in pop-up window, you will find the option. Our product will automatically preserve X days' images after you set the option, and create a full image at regular intervals. After the full image created, our product will detect all previous images, and ensure the recent X days' images can be recovered, then delete all the images which have exceeded the time limit. Tip: The day(s) which have no image file generated will be still included in specified days.
- 18 -
EASEUS Todo Backup User guide
Backup management
To open Backup management, switch to the Backup page on the main window. All finished task and scheduled plan will list here. View - see details about a finished task or modify a plan. Update - start backing up the changes for the current chosen backup task. In addition, there are 3 drop-down menus, with which you can easily manage all your tasks. Backup Backup now - start a normal backup task wizard. Create a backup plan - start a schedule wizard. Recovery - directly start to recover from current selected backup, know more please refer to Recovery. Advanced Delete backup - Select an image file to delete (if a full backup image is deleted, all the incremental image files based on it will be removed too), if the option Delete plan/task is ticked, our product will delete the record of current chosen task or plan at first (without record, our product will not show related plan/task anymore), and then a pop-up box will ask whether to delete the image file. Relatively, our product will only delete the image file if the option Delete plan/task is unchecked.
Check image - Refer to Check image to see more information. Start plan - restart the paused backup plan. Pause plan - temporarily stop scheduled task with this function. Convert image - convert disk or partition image file to a virtual hard disk file, make it available for VMware (.vmdk) or Virtual (.vhd). Another necessary patch file is required before converting to VMware virtual hard disk file, which can be found in official website of VMware.
- 19 -
EASEUS Todo Backup User guide
Backup options
Some advanced parameters can be set before backup started. This button is located at lower left corner in the step of choosing destination path in backup wizard. The section below has detailed description about each parameter. Tips: All incremental backups will inherit the parameter setting of their full backup. If there is no change been made, a plan/task will use the default parameter setting. The parameter in a schedule can be modified, how to do this, please refer to Modify a scheduled task.
Compression
A backup file can be compressed. You can determine the compression level for a backup archive: None - data will be imaged without any compression, which may significantly increase the backup file size. Normal - recommended data compression level.
Medium - need more time to create a compressed backup image file.
- 20 -
EASEUS Todo Backup User guide
High - the time to create a backup would be much longer, but the generated image file
maybe much smaller than other levels. Please notice that the size of generated image file may not significantly decrease even through the High compression level is selected. That is because some kinds of files are essentially compressed, such as .jpg, .pdf or .mp3.
Password protection
A backup file can be protected with a password. By default, there is no password for backups. Enter the password for the backup archive into the password box. A password should be consisted of 1 symbol at least, or up to 15 symbols. All ASCII codes can input in the box. Retype the previously entered password into the Confirm password. There are 3 kinds of algorithms in our product AES128, AES192 and AES256.AES128 is normal encryption algorithm and AES256 is the one which is most difficult to crack. Note: If you try to recover data from a password-protected archive, the program will ask for the password in a pop-up window, allowing access only to authorized users.
Splitting
To fit the size of the different storage medium, the image file can be split into several files. Select a mode to split a large image file to smaller files. Automatic - the split size depends on the file system on the destination storage medium. Manual - select an existing size or manually input the split size, please notice that the minimum size our product can handle is 50MB.
Priority
Windows is a multitasking system. It means that various applications are running simultaneously in it. The priority of an application is a parameter that tells the system which task has higher priority over other tasks.
Normal - Operating system allocates fewer system resources for backup process. if the
backup task is not urgent, and some other applications need to be run at same time, this will be the best choice.
- 21 -
EASEUS Todo Backup User guide
Medium - backup process will have equal priority with other application. High - backup process has the highest priority and run much faster than the other priority
levels, but the performance of other applications may be significantly reduced. Please notice that the backup speed also depends on system environment and hardware configuration.
Email notification
With Email notification function, EASEUS Todo Backup will send an email to specified email address with detailed information about related task/plan. E-mail address - specify an email address to receive the email.
Outgoing mail server (SMTP) - specify an email server to send the notification email.
Port - specify a port number for the email server. Username - input the username of Email account. Password - input the password of Email account. Send test message - Send a test mail to determine whether the parameters are correct and the Email address is accessible. SSL/TLS - If the email server uses SSL/TLS encryption, this option need to be selected.
Additional notification settings Send notification when operation succeeds - EASEUS Todo Backup will send an email
notification only when the operation succeeds.
Send notification when operation fails - EASEUS Todo Backup will send an email
notification only when the operation fails.
Commands
Execute command before or after the task/plan, EASEUS Todo Backup will execute the command automatically. Pre-command - execute specified command before the backup. Post-command - execute specified command after the backup. You can type the command manually or click "Edit" to configure it.
- 22 -
EASEUS Todo Backup User guide
Command - input the command manually or click Browse to select a batch/executable file. Work path - specify a path where the batch/executable files located, or it will be automatically displayed after a batch/executable file is selected by Browse. Parameter - indicate a Parameter of the command. Abort operation if user command fails - automatically abort the backup if the command executes incorrectly or unsuccessfully. This option is only available in "Pre Command".
Offsite copy
Create a copy of the backup image onto a FTP server. You need to tick the checkbox to enable this function. Enable before setting the parameters. FTP address - specify the FTP address for your network. Port - specify a port number for the ftp connection. In FTP networking, a port is an application-specific or process-specific software construct serving as a communications endpoint, providing a multiplexing service. Username - input the username to login the FTP network server. Note: You can select Anonymity if the FTP network server is shared to all users in the network. Password - input the password to login the FTP network server if it is needed. Retry attempts - set the retry times. If the program fails to connect the network server, the program will try to connect the server again. It will retry X times as you set. Delay between retries - set the interval between each retry. There will be a certain time delay after last failed connection. Connect type - FTP has two working modes, PORT and PASV, select the suitable connect type according to your situation. Test parameter - test whether the FTP server can be connected with the parameters above.
Speed
Network transfer speed - set the network transmit speed. 0 Mbps means there is no limits
for the network transmit speed and all network connection resource will be utilized by our product in this situation.
- 23 -
EASEUS Todo Backup User guide
Recovery
With this function, computer users can help themselves extricate from a variety of computer disaster, such as virus infection, system crash, partition lost etc. As long as there has a valid image file created when the computer is healthy, then all the troubles will be easily removed by a simply recovery. There are 2 functions in this page, File recovery and Disk and partition recovery. According to the different backup target, you should choose the corresponding way to recover.
Disk and partition recovery
Recover disk and partition image file, including operating system and data partition. 1. Click Recovery > Disk and partition recovery to start the wizard. 2. Select a backup task to recover (you can find the correct task by its Description). If the task you want to recover is not in the list, manually locate it by clicking Browse. 3. There will be more than one image files listed if the task has been updated before. The Created time will be an obvious sign to distinguish which time point need to be recovered. 4. Decide the partition(s) or hard disk(s) you want to recover in the image file, it is unnecessary to choose the entire content if you just want to recover part of it, such as only choose a partition in a disk image file. 5. Select a destination partition/disk to recover the partition/disk to. Ticking Sector by sector recovery will perform recovery in sector by sector mode. In this mode, you cannot modify the size of recovered partitions. For more information, see Sector by sector recovery. In this step, the capacity of destination partition/disk should be at least equal or larger than the used space of backed up partition/disk. Note: The destination partition/disk will be totally overwritten, and the data on it may be permanently lost. 6. Preview the partition/disk layout after recovery. The partition can be moved, resized or set active if there have enough free space. The capacity of a partition will not able to change if the option Sector by sector is ticked. 7. Confirm every detail about current recovery, click Proceed to implement it, click Cancel to exit the recovery or click Back to change some parameters which is not satisfied. If there are some files opened or applications launched on the destination partition/disk, then our product will require computer rebooting and execute the recovery in Pre-OS mode. So the computer will certainly reboot when recovering Operating System.
- 24 -
EASEUS Todo Backup User guide
File Recovery
To recover file(s) and folder(s), please do as follow: 1. Click Recovery > File recovery to start the wizard. 2. Select a backup task to recover (you can choose the right task based on its Description). If the task you want to recover is not in the list, manually locate it by clicking Browse. 3. There will be more than one image files listed if you create some incremental backup for the task. The Created time will be an obvious sign to distinguish which time point need to be recovered. 4. Indicate files to recover. You can specify the files to recover in following three modes. Recover specific files or folders - specify the files or folders manually in the image file, only the selected files/folders will be recovered. Recover files by types - select certain file type(s) to recover. Search files to recover - search specified file by name to recover. 5. Select a destination location to recover files. Recover to original location - the files or folders will be recovered to its original location where it is initially located before backup. Specify a recovery location - the selected files or folders will be recovered to a specified location. If you already have the same files in the destination path, tick Overwrite existing files to continue the process. Check backup image integrity before recovery - check image before the recovery started, if the image file has errors, the recovery will be unable to proceed. 6. Confirm every detail about current recovery, click Proceed to implement it, click Cancel to exit the recovery or click Back to change some parameters which is not satisfied.
Overwrite existing files
When you intend to recover some files to its original location, and these files are still located in that path, tick this option can ensure a smooth recovery. You can find this option in file recovery wizard, in the step you need to choose the path where you want to recover to.
Sector by sector recovery
Checking this option will recover the content in image file sector by sector, it can ensure the recovery process finished successfully if there are some logic errors on the original partition or hard disk. Or if you want every files are distributed on their original sectors after recovery, tick the option will meet the goal. But the target partition will be unable to resize with this option ticked.
- 25 -
EASEUS Todo Backup User guide
Universal restore
This function is only available when you restore operating system installed on primary partition, if you want to restore a system partition after some hardware changed or restore to another computer which has different hardware configuration, tick this option will allow you add new hardware drivers in the process. 1. Click Recovery under Home page or switch to Recovery page and select Disk and partition recovery directly. 2. Press Browse to find the image file of your operating system and click Next to continue. 3. Choose the system, boot partition of the operating system you want to recovery at first, and then tick Universal restore box in the lower left corner, click Next. 4. Specify where the operating system recovers to, click Next the computer will ask for rebooting. Universal restore can only be executed under Pre-OS mode or WinPE bootable disk. 5. In the process of universal restore, when some new hardware is detected, you will get a prompt which need you to load the driver manually. If you can make sure the current found hardware is useless for booting computer, you may just click Skip to ignore it. 6. After adding all necessary drive, you may try to boot from the destination hard disk by changing boot sequence in BIOS. If you are using the Free edition, you need to create a WinPE bootable disk manually to enjoy this feature.
- 26 -
EASEUS Todo Backup User guide
Clone
Make a duplicate of the chosen hard disk or partition, compare with backup, there will be a duplication hard disk or partition generated instead of having an image file after the operation. And you can directly use the result without recovery.
Disk clone
Disk clone will transfer all data (include operating system and installed program) on the selected hard disk to another, it is especially useful when you want to replace hard disk with a new larger one. For a successful copy process, please make sure the capacity of destination hard disk is equal or larger than the used space on source hard disk. 1. Click Clone button under Home page and choose Disk clone to start the wizard. 2. Select the hard disk you want to clone and click Next. 3. Select the destination hard disk which you want to clone to, to know more about the option in this step, please refer to Sector by sector clone. Tip: The destination hard disk will be totally overwritten after clone, and the data on it may be permanently lost. 4. Confirm the hard disk layout on the destination hard disk after clone, if you still have some unallocated space on destination hard disk, you can redistribute the disk layout according to your needs. The partition will not able to change if the option Sector by sector is ticked. 5. Click on Proceed to implement the operation. If the destination hard disk is occupied by other programs or some files and applications on it are still in use when you start Disk Clone, then our product will require system reboot and execute the operation in Pre-OS mode.
Partition clone
Select a partition to clone, the step by step wizard can help you finish the job easily. For a successful copy process, please make sure the capacity of destination partition is equal or larger than the used space on source partition. 1. Click Clone button under Home page and choose Partition clone to start the wizard.
- 27 -
EASEUS Todo Backup User guide
2. Select the source partition you want to clone and click Next. Compare to back up partition, only one partition can be cloned at one time. 3. Select the destination partition which you want to clone to, to know more about the option in this step, please refer to Sector by sector clone. Tip: The destination partition will be totally overwritten after clone, and the data on it may be permanently lost. 4. Determine the location and capacity of the target partition after clone, if you have some free space adjacent to this partition, you can move it or resize it with the space by simply dragging. Or if you want to boot from the cloned to partition on another hard disk, tick the option Set active will make the operation more smoothly. The partition will not able to change if the option Sector by sector is ticked. 5. Click Proceed to implement the partition clone you just set.
Sector by sector clone
A sector by sector clone ensures that destination hard disk/partition is exactly the same as source hard disk/partition. It will clone all the sectors if the option is checked, even if the sector is blank or a logical bad sector. As a result, the target will be equal in size to the disk being cloned after the process. You can find the option in the step to choose destination hard disk/partition both in Disk clone or partition clone wizard.
- 28 -
EASEUS Todo Backup User guide
Snapshot
A snapshot is the state of a system at a particular time point. This feature allows you to test a new deployment. If things go wrong, 'Roll-Back' the computer to the Time the Snapshot was taken is allowed. Snapshot has been designed to simplify backup, recovery and disaster recovery processes, improving system availability. Please notice that this feature is only available in workstation edition.
Advantages of snapshot
Snapshot is an alternative for backing up system comparing to partition imaging, it requires less storage space, and the restoration speed will be greatly increased. In addition, the disk, which contains snapshot files, will be protected in our product. But for a long-term data protection, backup would be still much more stable and better, because snapshot is only a "quick method" which might be unavailable after the system has been changed too much. Tip: For current version 2.5.1, only Workstation edition has this feature.
Create snapshot
To create a system snapshot, click Snapshot on the main window. The snapshot management window will be shown on the interface. 1. Click Enable, and decide how much space is used for saving Snapshot. This depends on how many available disk spaces the hard disk (which contains current running operating system) has and the frequency of using snapshot. 2. Click Next to create the system snapshot. 3. Reboot the computer to activate the snapshot. The first snapshot will be generated after computer restart. You may not be able to see the snapshot files in your computer as they are hidden files. To hide the files is to protect the snapshot files from damage or virus infection or something else. And this is completely harmless to your computer. Once the first snapshot has been enabled, you can create new snapshots just by clicking Create in the snapshot management window. Compared to backup feature, you don't need to select a location to store the snapshot files. It will automatically written to the file created before, and there is no need to reboot the computer if you just try to create a new
- 29 -
EASEUS Todo Backup User guide
snapshot. In addition, the partition or the hard disk which contains the snapshot Virtual protection file will be displayed as Protected in particular steps of some wizards in our product. In order to protect the Virtual protected file, it is not allowed to write to the marked partition or hard disk, which means you can back up or clone the protected partition or hard disk, but you cannot recovery or clone to it.
Delete a system snapshot
Switch Snapshot page. Find the snapshot need to be deleted in the list by title or created time and Click Delete. For the special algorithm used, if you have multiple snapshots, all the previous ones will be disappear after you delete one snapshot. In addition, there will be a fresh snapshot automatically generated after all snapshots are deleted, which means there will be at least one activated snapshot available in our product.
Restore system from snapshot
To restore system from snapshot, click Snapshot in the main window. Select the snapshot from the snapshot list by the title and created time. Click Restore. Please notice that if you restore to an earlier snapshot, then all other snapshots after that time will be lost. So it is strongly recommended you to back up your system partition before you do the operation if you have many snapshots.
Disable snapshot
If you don't want to use this feature anymore, switch to Snapshot page, click Disable to make this feature unavailable. This setting will take effect after computer reboots. Please notice that this button will be grayed out if you refuse to reboot computer immediately after the first snapshot enabled.
- 30 -
EASEUS Todo Backup User guide
Tools
Four useful and distinctive tools can make your backup/recovery tasks easier and smoother. You can check your image file, create a bootable CD, manage your disks or mount image file as a virtual disk here.
Check image
Check image can verify the validity of the image file after backup, and ensure whether the image file can be recovered successfully after a long time since it has been created. If our product finds some errors during check process, this image file might be damaged and cannot be used for recovery with our product. 1. Click Tools > Check image. 2. Find the backup image need to check. 3. Click Proceed to run check process.
Bootable media builder
EASEUS Todo Backup bootable media builder allows you to create an emergency disk. This disk is especially useful when your system fails to boot. To the users of EASEUS Todo Backup commercial editions, WinPE bootable disk is provided while Linux ISO bootable CD is offered to the users who have EASEUS Todo Backup Free and Trial edition (but We also provide a WinPE builder to help users of EASEUS Todo Backup Free Edition to create a powerful WinPE bootable disk). To know more about the difference between these 2 kinds of bootable disk, see also bootable disk. Before create a bootable disk, a blank CD/DVD-R/RW or an USB flash disk/USB external hard disk is required. 1. Click Tools > Bootable media builder. 2. Select a USB device to create the emergency disk on it, or choose a CD/DVD device to burn the emergency CD/DVD, a blank CD/DVD is required in this way. 3. Click Proceed to create the emergency disk. Tip: If you fail to create bootable disk with built-in creation wizard, click Export ISO > Browse to export the image.iso file and directly use this file to burn bootable disk with third party burning software.
- 31 -
EASEUS Todo Backup User guide
Click the link at the bottom in Free edition to call WinPE builder tool, follow this tool you can create a powerful WinPE bootable disk with the Free edition.
Disk tools
Disk tools include Disk clone, Partition clone, Wipe data and iSCSI Initiator. Disk clone - for more information, see Disk clone. Partition clone - for more information, see Partition clone. Wipe data - permanently erase data from chosen disk(s) or partition(s). You can set the times to wipe in Erase Times. Be careful that you cannot undo this operation and the data will be permanently lost. iSCSI Initiator- connect to and configure the iSCSI device. There are two methods connecting to an iSCSI target device: Quick connect 1. On the Targets tab, type the name or the IP address of the target device in the Quick Connect text box, and then click Quick Connect. The Quick Connect dialog box is displayed. 2. If multiple targets are available at the target portal that is specified, a list is displayed. Click the desired target, and then click Connect. 3. Click Done. Advanced connection 1. Click the Discovery tab. 2. To add the target portal, click Discover Portal, and then in the Discover Portal dialog box, type the IP address or name of the target portal to connect to. If desired, you can also type an alternate TCP port for the connection. 3. Click OK. Once connected, you can operate the connected iSCSI hard drive as your physical hard drive on your system with EASEUS Todo Backup, such as backup, restore and so on.
Mount image
Mount In order to ensure what is included in a full backup image or browse the content of this image, we provide Mount function to make sure you can restore the correct partition(s) image. Besides, copy some specified files out of the mounted drive is also allowed. 1. Click Tools > Mount image > Mount.
- 32 -
EASEUS Todo Backup User guide
2. Select an image file by clicking the directory tree or manually input the File Path. Click Next. 3. Select the image file time point, click Next. 4. Click "Click here to change drive letter" under Operation item to assign a new letter for the mounted drive. 5. Click Proceed to start mount. Tips: If the selected archive is password-protected, when you click Next in step 3, you need to enter the password to continue the process. We suggest you mount the image file with the same Windows administrator/user which you used to create the image file. This can ensure you have full access permission after the driver mounted. Only partition image or partition(s) in disk image can be mounted.
Unmount Maintaining the mounted virtual drive takes considerable system resources, so we recommend you Unmount the virtual drive after all necessary operations have finished. You may click Tools > Mount image, tick the mounted drive you want to cancel, and then click Unmount to do the operation. If you do not Unmount the virtual drive, the virtual drive will automatically disappear after the computer restart.
Log files
Click the icon of our logo on the upper left corner in the main interface, and then choose Log to open log window. The log file records not only what operations our product has done, but also has the execution result of each operation, so you may check whether the task completed successfully here. The operations can be done to the log files including: Refresh - refresh the list to load the new generated log file. Clear - delete all existing log files in the window. Export all - output all log file records to a TXT or XLS file. View - see details in a log file. For a failed task, you may find some character in error code, send it to us, with this information we can analyze the case and seek the root cause of task failure better. Besides, you can input Start Time, End Time or Keyword to search desired logs.
- 33 -
EASEUS Todo Backup User guide
Pre-OS
Pre-OS is the environment which running before Windows starts to load. It will be available once Snapshot is enabled. After that when the computer power on and the hardware check finishes (before Windows start loading), there will be some words "EASEUS Todo Backup Loader. Press ESC to launch EASEUS Todo Backup Loader "lasting for few seconds on the screen. Pre-OS will be launched if you press ESC in time (these words will disappear after Snapshot disabled). This feature is especially useful when the operating system fails to boot, login Pre-OS environment and recover from previous images may resolve the trouble easily. Tip: When you intend to recover under Pre-OS or bootable CD/USB environment, please make sure the entire path which contains the image file consists with ASCII cord only.
Difference between Pre-OS and Windows
In Pre-OS, you can use most of the features the same as they works under Windows. But since the running environment is different, we have replaced some features with other useful ones to make your job more efficient in this situation. Schedule backup is replaced by Windows shell command under Home page, and Bootable media builder replaced by Device management under Tools page.
Windows shell command
Invoke MS-DOS command box. Input different user commands to make backup task more efficient and safe. Such as check errors before backing up a partition with CHKDSK command, or add hardware driver with drvload command. 1. Click Windows shell command under Home page under WinPE or Pre-OS environment. 2. Input the command in the pop-up window and press Enter key to run it. 3. Type exit and press Enter key to return to main window of our product.
Device management
You can map network drive, configure IP and add drivers with this feature.
Network manager
Click Device management under Tools page, select Network manager and click Next.
- 34 -
EASEUS Todo Backup User guide
Map network drive - map a network drive as a local drive, and then you can back up to or recover from it. Edit network drive - change parameter of mapped drive. Disconnect network drive - unplug the drive after the operation has finished. IP settings - configure IP parameter.
Driver manager
Since hardware RAID, SCSI or some kind of storage and network cards cannot directly recognized without drivers installed under Pre-OS, at this point, this feature can help you install the driver and make sure the operation can be proceed smoothly. 1. Click Device management under Tools page. 2. Select Driver manager and click Next, find the correct path Where the drivers of your hardware RAID or network card are located and install them. Please notice that the WinPE version of our product is based on Windows 7, which means you need to use the corresponding driver version to do the job.
Fix MBR and Check partition
Fix MBR can help you get rid of some boot troubles which caused by corrupt MBR, this operation will write some fresh boot information to MBR sector to terminate the boot trouble, you can locate this feature in Disk tools menu under Tool page in Pre-OS or WinPE bootable environment, click Fix MBR, choose the disk you want to repair and then press Proceed. Check partition can help you verify whether there are some errors on specified partition and fix them. Partitions with logic errors may be failed to back up with our product, so it is necessary to check and fix errors before backup. This feature also belongs to Disk tools menu under Tool page in Pre-OS or WinPE bootable environment, click Check partition, choose the partition you want to test, and the errors will be fixed after the process, if the option Automatically fix file system errors is ticked, and then click Next to start the operation.
Bootable disk
Apart from Pre-OS, there are also 2 kinds of bootable disks, which can be used to remove troubles without Windows login. How to create the bootable disk, please refer to Bootable media builder. Before using this emergency solution, you need to set your computer booting from CD/DVD or USB device in BIOS at first.
- 35 -
EASEUS Todo Backup User guide
Linux bootable Disk
Linux-based bootable disk is provided in Free and Trial editions. Please notice that only Disk and partition recovery and Clone features are available with this kind of bootable disk.
WinPE bootable Disk
This kind of bootable disk is included in the commercial version. For the free edition users, we provide a WinPE builder to help creating WinPE bootable disk. The bootable disk is based on a simple Windows 7 environment, and features can be used under this environment are exactly the same as Pre-OS, to know the details, please refer to Difference between Pre-OS and Windows.
- 36 -
EASEUS Todo Backup User guide
Support
For more information about EASEUS Todo Backup, please visit our website: http://www.todo-backup.com If you still cannot find what you are looking for and need further assistance, we encourage you to contact EASEUS Technical Support by support@todo-backup.com. Please attach easeus.log file which you can find in bin folder under the installation path of our product when you encounter functional issues, and add screenshot about the error in your attachment. With these files we can locate the problem faster and easier.
Troubleshooting
1. If you encounter the error message "The image file is incomplete or not found", please check the following details. Whether the image path is still existing or not. Do you have full permission to access this path? If the problem persists after the 2 points above confirmed, we suggest you transfer the image file to a local hard disk, and then try to recover it. 2. Why does the system prompt more than one image file need to be deleted when I just delete one? If you have some incremental image file based on the one which you want to delete, then all the incremental image files will be deleted too, so it is correct. 3. Can I execute an incremental backup without any full backup created before? Sorry, incremental backup must be based on full backup. You need a success full backup before you do the incremental backup. 4. Can I clone hidden partition or the partition without driver letter, or clone the hard disk with these two kinds of partitions? Yes, our product can support cloning these two kinds of partitions. 5. Why does the NTFS partition displayed as RAW after clone, and I cannot access it? We think your original NTFS partition is written protected, please remove this attribute and then try again. 6. Can I back up my operating system to a CD? Yes, our product can support this operation for now, but for a smooth recovery process, you'd better choose a local or external hard disk as the target to save images.
- 37 -
EASEUS Todo Backup User guide
7. Can I use the feature "Snapshot" in a dual-boot or multiple-boot environment? Sorry, this feature is designed for single boot computers. It may fail to work in other complex operating system environment. 8. Why is there always a parent directory generated with same name as the image file has after backup? We believe image files will be easier to identify and manage in their individual folder when you have a significant amount of image files. 9. Why cannot I copy the required files out of the image when browsing it? Since Windows has a limitation, that the entire file path and the file name cannot be composed by more than 255 bytes in total. So if you have a file with a very long file name, you may need to copy it to a shorter path. 10. Where are my files after a smooth recovery process? I mean there are no errors in the process. You may try to display Windows hidden files and search again. Some files may just be hidden, since they originally have this attribute. 11. Can I modify image name or move the image path under Windows explorer or with other tools? Please do not try to do the operations. In order to avoid any unexpected problem, please make these changes in Backup management. 12. I cannot boot my computer anymore after I enable snapshot, and the computer freeze at "EASEUS Todo Backup Loader. Press ESC to launch EASEUS Todo Backup Loader", why? This problem is caused by hardware incompatibility. To resolve this, press ESC to login WinPE environment when the words prompt, switch to Snapshot page, and then click Disable button to cancel this step when loading Windows. 13. Why my RAID/SCSI hard disks cannot be recognized under WinPE or Pre-OS? That is because our product doesn't come with all kinds of hardware drivers, so you need to add the driver manually. You can add the drive through Windows shell command under Home page or Device management under Tools in the special environment. 14. Why does the product get stuck and the icon keeps spinning for a long time when I want to view my disk or expand a directory? There may be some other device connected when you do the operations, our product will try to list all of them, so the running speed may be decreased. Please unplug these devices and reject your CD/DVD before you do the operation or wait longer.
- 38 -
EASEUS Todo Backup User guide
Glossary
Backup Backup refers to copying the data into one or several files so that the file(s) may be used to restore the original after a data loss event. Backup files created by EASEUS Todo Backup 2.5.1 have a PBD extension. Mirror image A Mirror image is a single file containing the complete contents and structure or the selective files folders of a data storage medium or device. With this image, you can transfer the contents of a hard disk/ partitions or your important files/folders to other hard disks/partitions, for later restoration when needed. Emergency disk An emergency disk is a CD, DVD, USB flash drive or USB external hard disk drive containing a standalone version of EASEUS Todo Backup 2.5.1 which can be booted. It can be used to restore the users' system or partitions. Once the system is booted up from the disk, users could restore the computer by EASEUS Todo Backup 2.5.1 in this emergency disk. Incremental backup Incremental backup involves only those files that have changed since the last backup. It is much smaller and quicker than a full backup. It preserves multiple versions of backup so the users can restore their data to anytime when they have created a backup. Recovery Recovery is a process of returning system, partition or files to a previous state in the event of system malfunction, disk failure, data lost or virus infection. Universal restore With Universal Restore, you can restore your system partition and active partitions to different hardware configurations, so the users don't need to reinstall operating system and all the other programs after purchasing a new motherboard or maybe a new computer. Disk/Partition clone The term "clone" refers to duplicating all the contents of the source partitions/disk to the destination partitions/disk in file by file mode or in sector by sector mode, and then you can get a disk/partition which is exactly the same as the original one. Please note that the clone process will erase all the data on the destination partition/disk. System snapshot A system snapshot is the state of a system at a particular point in time. The term was
- 39 -
EASEUS Todo Backup User guide
coined as an analogy to that in photography. EASEUS Todo Backup monitors all the changes from the last Snapshot point had been created. This snapshot point usually takes only seconds to be created. Snapshots offer the quickest way to restore a damaged Windows system to a working state. System partition and Boot partition Whenever a computer system is started, either from a cold boot using the power switch or a warm boot such as restarting the system from within Windows, there are certain files (for example: Ntldr) needed to boot (start) the computer. These boot files reside on the System partition. On dynamic disks, this is known as the system volume. Once the boot files have been accessed and performed their function, the system files (the files that comprise the XP operating system) are accessed to complete the system start. The system files reside on the Boot partition. The boot partition can, but is not required, to be the same partition as the system partition. Sector Every track in hard disks can be subdivided into a number of sections. Each section is called a sector. Sectors are the smallest storage units on a hard drive. Each sector stores a fixed amount of user data. Typically a sector will hold 512 bytes of information.
- 40 -
You might also like
- Todo-Backup Home and Free GuideDocument63 pagesTodo-Backup Home and Free Guidepaul murphyNo ratings yet
- Vantage Plant Design (PDMS) : Vantage Training Vantage Training Vantage Training Vantage TrainingDocument195 pagesVantage Plant Design (PDMS) : Vantage Training Vantage Training Vantage Training Vantage TrainingArtem YadegarianNo ratings yet
- Asus CommandoDocument154 pagesAsus CommandoWilliam SmithNo ratings yet
- E3501 P5k-E Wifi-ApDocument180 pagesE3501 P5k-E Wifi-ApTonyandAnthonyNo ratings yet
- m2n e ManualDocument146 pagesm2n e ManualAdam KovačevićNo ratings yet
- Dell Enterprise Support How To Use The Support Live ImageDocument29 pagesDell Enterprise Support How To Use The Support Live Imagefarkli88No ratings yet
- Manual Asus A8V-E de LuxeDocument144 pagesManual Asus A8V-E de LuxedorivaldemellojuniorNo ratings yet
- P4S8X MXDocument96 pagesP4S8X MXOliviaNecaNo ratings yet
- ASUS A7N8X-XE ManualDocument67 pagesASUS A7N8X-XE Manualheeroyuy2k3No ratings yet
- User's Manual Eee PC 901 SeriesDocument82 pagesUser's Manual Eee PC 901 SeriesAnnaCavalieriNo ratings yet
- f2175 p5ld2Document142 pagesf2175 p5ld2قناة تعدد في المحتوىNo ratings yet
- ASUS P5k-SeDocument136 pagesASUS P5k-SeiulianvNo ratings yet
- p4b 105Document128 pagesp4b 105Gustavo GuimarãesNo ratings yet
- P5kplam Se V1-2008okt 62pDocument62 pagesP5kplam Se V1-2008okt 62pTamás Schneider-BánfalviNo ratings yet
- Bizhub C4050i C3350i Quick Guide enDocument88 pagesBizhub C4050i C3350i Quick Guide enMuc ChavapaNo ratings yet
- P5SD2 VM v2 Manual E3464Document94 pagesP5SD2 VM v2 Manual E3464Miguel GarcíaNo ratings yet
- Z9Pe-D8 WsDocument228 pagesZ9Pe-D8 WsAlper GürerNo ratings yet
- E2726 P5L 1394 V2Document120 pagesE2726 P5L 1394 V2Alexandr SyomchenkoNo ratings yet
- Motherboard P4S333-VMDocument112 pagesMotherboard P4S333-VMJose SantosNo ratings yet
- M 2 NPVVMDocument86 pagesM 2 NPVVMMarthinus NelNo ratings yet
- Asus p5m2-mDocument153 pagesAsus p5m2-mAndrade SamuelNo ratings yet
- MVP4 TocDocument4 pagesMVP4 TocpmcerleanNo ratings yet
- Aspen Manual v11.1Document112 pagesAspen Manual v11.1api-3750488100% (6)
- Unity Installation GuideDocument70 pagesUnity Installation GuideDennisse MierNo ratings yet
- 0901d19680b754d7 Observer 122user manualEN - TCM - 12 565840Document384 pages0901d19680b754d7 Observer 122user manualEN - TCM - 12 565840Tamnava22No ratings yet
- ASUS Z9PA-U8 ManualDocument188 pagesASUS Z9PA-U8 ManualchooprakovNo ratings yet
- EPMDocument51 pagesEPMAhmadHarizAl-mansurNo ratings yet
- PIPEPHASE Getting Started GuideDocument148 pagesPIPEPHASE Getting Started Guideenriqueta.villasecaNo ratings yet
- Manuale Asus M2N4-SLIDocument138 pagesManuale Asus M2N4-SLIMiskappa LorinaNo ratings yet
- E1870 p4p800s-xDocument70 pagesE1870 p4p800s-xVanja VojinovicNo ratings yet
- E2234 P5nsli PDFDocument124 pagesE2234 P5nsli PDFSIGOYROSNo ratings yet
- E5261 V-P7H55E Manual Final 012010 LowDocument80 pagesE5261 V-P7H55E Manual Final 012010 LowMariusIoanFloaresNo ratings yet
- Impresora Minolta 363Document266 pagesImpresora Minolta 363Alejandra AcosvichoNo ratings yet
- Easeus Partition Master User GuideDocument50 pagesEaseus Partition Master User Guidezecilio100% (1)
- K8V-MX: User GuideDocument72 pagesK8V-MX: User GuideIvan benjamin CabañaNo ratings yet
- p5g41tm LeDocument58 pagesp5g41tm LesassoNo ratings yet
- Asus TS100-E9-PI4Document138 pagesAsus TS100-E9-PI4florin_probe-1No ratings yet
- 4.0 Getting Started Guide: InplantDocument74 pages4.0 Getting Started Guide: InplantConcepcion De Jesus GonzalezNo ratings yet
- Asus E4236 - P5KPL-AM SE - Placa Base PC QuejanaDocument62 pagesAsus E4236 - P5KPL-AM SE - Placa Base PC QuejanaMiguel Angel Luque NietoNo ratings yet
- EASEUS Todo Backup User Guide: Backup, Recovery, Clone and MoreDocument37 pagesEASEUS Todo Backup User Guide: Backup, Recovery, Clone and MoremnemedezNo ratings yet
- Miniscan Ez User Manual (2) Hunter LabDocument195 pagesMiniscan Ez User Manual (2) Hunter LabFrancisco LópezNo ratings yet
- E4415 - P5kpl-Am-Ps V2Document62 pagesE4415 - P5kpl-Am-Ps V2Miles LoganNo ratings yet
- BA RemoteControl DLT1040 08 Ae 0008Document84 pagesBA RemoteControl DLT1040 08 Ae 0008Banu EdoNo ratings yet
- Alice 5 Manual PDFDocument122 pagesAlice 5 Manual PDFMinh Triết LêNo ratings yet
- Asus P5QL ProDocument148 pagesAsus P5QL ProiufeahluahfNo ratings yet
- User GuideDocument74 pagesUser GuideJohnny AlfaNo ratings yet
- K8N LRDocument120 pagesK8N LRTiago Pereira Dos SantosNo ratings yet
- Asus P5Q-E ManualDocument192 pagesAsus P5Q-E ManualdrugbrkoNo ratings yet
- Manual Taller Outlook Dierre 125 Efi Idioma Ingles PDFDocument173 pagesManual Taller Outlook Dierre 125 Efi Idioma Ingles PDFWalter Mikel Carrillo Castillo100% (1)
- User GuideDocument68 pagesUser GuideВладимир МурушкинNo ratings yet
- TS110-E8-PI4: Pedestal Server User GuideDocument146 pagesTS110-E8-PI4: Pedestal Server User GuideSmknegerisatu KefamenanuNo ratings yet
- M3A78 v3Document58 pagesM3A78 v3Priscilla Cardoso de BritoNo ratings yet
- Ansys Autodyn Users Manual PDFDocument501 pagesAnsys Autodyn Users Manual PDFRama BaruvaNo ratings yet
- E4429 p5q v2 0910Document0 pagesE4429 p5q v2 0910Császár JózsefNo ratings yet
- Dokumen - Tips Aspen Manual v111Document112 pagesDokumen - Tips Aspen Manual v111awg awgNo ratings yet
- User GuideDocument64 pagesUser GuideDedi Rudi BawantoNo ratings yet
- EaseUS Partition Master User GuideDocument46 pagesEaseUS Partition Master User GuideAnonymous QOAATBVNo ratings yet
- Eleventh Hour Linux+: Exam XK0-003 Study GuideFrom EverandEleventh Hour Linux+: Exam XK0-003 Study GuideRating: 4 out of 5 stars4/5 (2)
- Volvo PTT Vcads PDFDocument41 pagesVolvo PTT Vcads PDFJuan Contreras100% (1)
- MultiToolLite ManualDocument21 pagesMultiToolLite Manualjaspal59No ratings yet
- Basic Vantage TrainingDocument114 pagesBasic Vantage TrainingVivek Kundu100% (1)
- TN599InTouch 7.11 Setting-Up The Alarm DB Logger Manager and The Alarm DB View ActiveXDocument11 pagesTN599InTouch 7.11 Setting-Up The Alarm DB Logger Manager and The Alarm DB View ActiveXtuandanhbk10No ratings yet
- A Detailed Lesson Plan in TLE 9Document2 pagesA Detailed Lesson Plan in TLE 9Rey Crtz IINo ratings yet
- Dm00629856 Stm32cubeide User Guide StmicroelectronicsDocument237 pagesDm00629856 Stm32cubeide User Guide StmicroelectronicsVioletta GonzálezNo ratings yet
- Getting Started GerbTool V15.0Document34 pagesGetting Started GerbTool V15.0Muhammad IqbalNo ratings yet
- Norton DNSDocument2 pagesNorton DNSValmar De Sena CoelhoNo ratings yet
- FAQ EN Installing and Configuring The License ServerDocument4 pagesFAQ EN Installing and Configuring The License ServerElena BucurașNo ratings yet
- Westfalia Control Unit C7-623 PDFDocument148 pagesWestfalia Control Unit C7-623 PDFAamir100% (2)
- Actix Software Installation GuideDocument17 pagesActix Software Installation Guidenale_2No ratings yet
- KEYBOARDING & DOCUMENT PROCESSING With LABORATORYDocument24 pagesKEYBOARDING & DOCUMENT PROCESSING With LABORATORYBryan James Galuza100% (5)
- Shortcut Keys For Window - Ds 7 - Windows 7 Help ForumsDocument11 pagesShortcut Keys For Window - Ds 7 - Windows 7 Help ForumsMahesh PrasadNo ratings yet
- Special Edition Mastering Visual FoxPro 6Document864 pagesSpecial Edition Mastering Visual FoxPro 6jessie_rasonable_ortiz71% (7)
- Latest Window 10 User GuideDocument54 pagesLatest Window 10 User GuideTakacs LaszloNo ratings yet
- Caster ManualDocument291 pagesCaster ManualpkNo ratings yet
- WinAVI Video Converter 9.0 Setup LogDocument7 pagesWinAVI Video Converter 9.0 Setup LogDeyvi CuaylaNo ratings yet
- User GuideDocument296 pagesUser GuideFAISAL RAHIMNo ratings yet
- 1.tle 8 - Q1 - W1Document5 pages1.tle 8 - Q1 - W1Rowena DariaganNo ratings yet
- Mini Remote Control RefDocument50 pagesMini Remote Control RefJavi ÑavisNo ratings yet
- Create a Dips file in DipsDocument12 pagesCreate a Dips file in DipsRimsky CheNo ratings yet
- COSTLINK - UsermanualDocument150 pagesCOSTLINK - UsermanualKishore KumarNo ratings yet
- Pega Robotic Automation Studio 8.0 Installations InstructiDocument13 pagesPega Robotic Automation Studio 8.0 Installations InstructiVinothkumar RamakrishnanNo ratings yet
- Lenovo: User Guide User GuideDocument58 pagesLenovo: User Guide User GuideRyan BarrilNo ratings yet
- CSPro Version 6.0Document41 pagesCSPro Version 6.0WenkPrana0% (1)
- Notes On Microsoft Office XP For BCA-104: WindowsDocument48 pagesNotes On Microsoft Office XP For BCA-104: WindowsVIVEK jamboNo ratings yet
- Maintenance - Debug For Optical System of bs-120 (v1.0) PDFDocument6 pagesMaintenance - Debug For Optical System of bs-120 (v1.0) PDFnery castro100% (1)
- Historian QuickStart GuideDocument43 pagesHistorian QuickStart GuideTom Tan0% (1)
- F1 BulkDocument195 pagesF1 BulkCohal Florin100% (4)