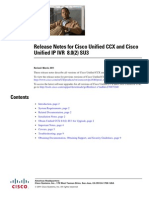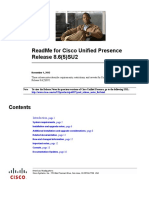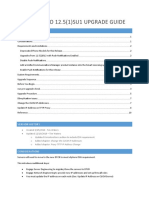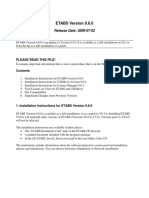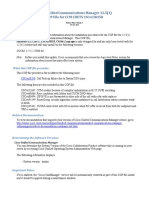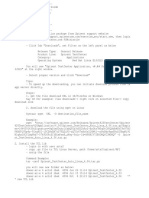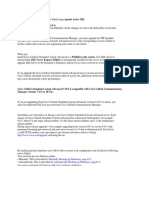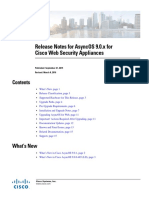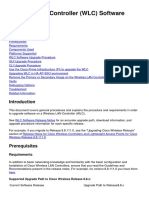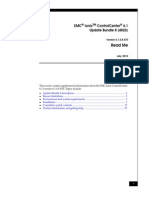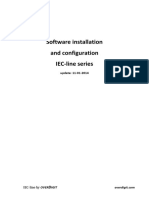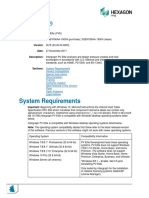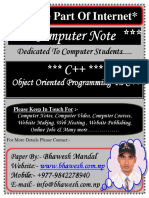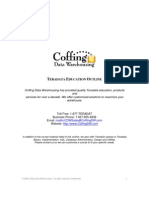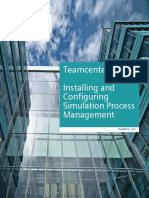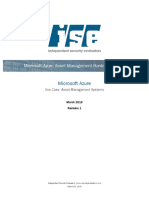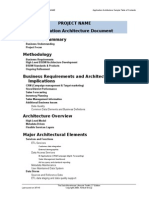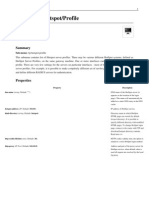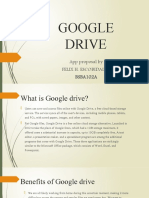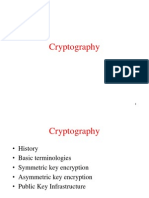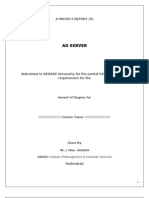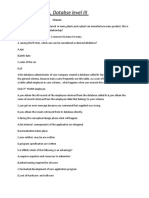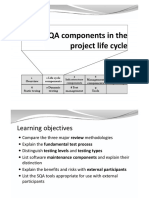Professional Documents
Culture Documents
Upgrading To Cisco Unified Contact Center Express, Release 8.5
Uploaded by
Jay AllenOriginal Description:
Original Title
Copyright
Available Formats
Share this document
Did you find this document useful?
Is this content inappropriate?
Report this DocumentCopyright:
Available Formats
Upgrading To Cisco Unified Contact Center Express, Release 8.5
Uploaded by
Jay AllenCopyright:
Available Formats
Upgrading to Cisco Unified Contact Center Express, Release 8.
5(1)
For Cisco Unified Contact Center Express and Cisco Unified IP IVR Release 8.5(1)
This document describes how to upgrade to Cisco Unified Contact Center Express (Unified CCX), Release 8.5(1) from Release 7.0(1) SR5. For more information on tested upgrade paths, refer to the Software and Hardware Compatibility Guide for Cisco Unified CCX and Cisco Unified IP IVR available here: http://www.cisco.com/en/US/products/sw/custcosw/ps1846/products_device_su pport_tables_list.html For information about performing a fresh installation of Unified CCX (rather than upgrading from an earlier release) or configuring Unified CCX when it is pre-installed on your server, see the Installing Cisco Unified Contact Center Express, Release 8.5(1) available here: http://www.cisco.com/en/US/products/sw/custcosw/ps1846/prod_installation_gu ides_list.html Before upgrading to Unified CCX 8.5(1), review all component upgrade instructions carefully.
Americas Headquarters: Cisco Systems, Inc., 170 West Tasman Drive, San Jose, CA 95134-1706 USA
Contents
Contents
This document contains the following topics:
Possible Upgrade Paths, page 2 Supported Upgrade Path, page 3 Overview, page 3 Intended Audience, page 4 Related Documentation, page 4 Important Considerations, page 5 Upgrading to Unified CCX 8.5(1), page 8 Obtain Additional Support and Documentation, page 26 Documentation Feedback, page 27
Possible Upgrade Paths
Unified CCX 8.5(1) offers a direct solution for Cisco Unified CCX 7.0(1) SR5 to upgrade to Unified CCX 8.5(1). It also offers an indirect upgrade solution for Cisco CRS 5.0(x) releases by first upgrading to 8.0(x) using Windows to Linux upgrade (use this document) and then upgrading to 8.5(1) using Linux to Linux upgrade (use the Cisco Unified Communications Operating System Administration Guide for Cisco Unified CCX and Cisco Unified IP IVR available here: http://www.cisco.com/en/US/products/sw/custcosw/ps1846/products_installatio n_and_configuration_guides_list.html
Note
If you are currently running Cisco CRS 5.0(x), you can also upgrade to 7.0(1) SR5 and then use this document to upgrade to Unified CCX 8.5(1). If you are running any other prior releases of Cisco CRS, such as 4.0(5) or 4.5, you should consider upgrading your system to Unified CCX 7.0(1) SR5 and then use this document to upgrade to Unified CCX 8.5(1) using the Windows to Linux upgrade.
Upgrading to Cisco Unified Contact Center Express, Release 8.5(1)
Supported Upgrade Path
Note
For more information on how to upgrade to Unified CCX 7.0(1), see the Installation Guide for Cisco Unified CCX and Cisco Unified IP IVR, Release 7.0(1) and Cisco Unified CCX Data Migration Tool User Guide, Release 1.0. For other releases, refer to the white paper available here: http://www.cisco.com/en/US/prod/collateral/voicesw/custcosw/ps5693/ps1846/ white_paper_c11-452619-00.pdf If you are running any of the Unified CCX 8.0(x) releases, you can upgrade to Unified CCX 8.5(1) by applying a COP patch and performing the switch version. For more information on how to upgrade from Unified CCX 8.0(x) releases to the current release, see Cisco Unified Communications Operating System Administration Guide for Cisco Unified CCX and Cisco Unified IP IVR available here: http://www.cisco.com/en/US/products/sw/custcosw/ps1846/products_installatio n_and_configuration_guides_list.html For latest information on tested upgrade paths, refer to the Software and Hardware Compatibility Guide for Cisco Unified CCX and Cisco Unified IP IVR available here: http://www.cisco.com/en/US/products/sw/custcosw/ps1846/products_device_su pport_tables_list.html
Supported Upgrade Path
Unified CCX 8.0(2)SU2 is the supported upgrade path for Unified CCX 8.5(1). For Upgrades from Unified CCX 8.0(2)SU2 to Unified CCX 8.5(1), you do not have to apply the patch ciscouccx.851voipmonser.cop.sgn. Unified CCX 8.5(1) can be directly applied on Unified CCX 8.0(2)SU2.
Overview
The upgrade process from Unified CCX 7.0(1) SR5 to Unified CCX 8.5(1) is carried out in the following three phases:
Backup phase Installation phase
Upgrading to Cisco Unified Contact Center Express, Release 8.5(1)
Intended Audience
Restore phase
This document provides the necessary instructions and related information for upgrading Unified CCX 7.0(1) SR5 to Unified CCX, Release 8.5(1). To view or verify the compatibility information for your server, see the Software and Hardware Compatibility Guide for Cisco Unified CCX and Cisco Unified IP IVR available here: http://www.cisco.com/en/US/products/sw/custcosw/ps1846/products_device_su pport_tables_list.html
Intended Audience
This guide is intended for Cisco Unified Communications system administrators. You must have the network and telephony knowledge that is required to install, upgrade, and set up the Unified CCX software. You must also be familiar with the Cisco Unified Communications Manager (Unified CM) or Cisco Unified Communications Manager Express (Unified CME) configurations at your site.
Related Documentation
For additional installation-related information, see the following documents:
Installing Cisco Unified CCX and Cisco Unified IP IVR, Release 8.5(1) http://www.cisco.com/en/US/products/sw/custcosw/ps1846/prod_installatio n_guides_list.html Cisco Unified Contact Center Express Administration Guide, Release 8.5(1) http://www.cisco.com/en/US/products/sw/custcosw/ps1846/products_install ation_and_configuration_guides_list.html Software and Hardware Compatibility Guide for Cisco Unified CCX and Cisco Unified IP IVR http://www.cisco.com/en/US/products/sw/custcosw/ps1846/products_device _support_tables_list.html For a list of troubleshooting tips related to Windows to Linux upgrade, see the folloiwng URL: http://docwiki.cisco.com/wiki/Troubleshooting_Unified_Contact_Center_E xpress
Upgrading to Cisco Unified Contact Center Express, Release 8.5(1)
Important Considerations
For a complete list of terms used in Cisco Unified CCX and Cisco Unified IP IVR, see the following URL: http://www.cisco.com/en/US/products/sw/custcosw/ps1846/prod_technical_ reference_list.html
For further information about Unified CCX documentation, see the following URL: http://www.cisco.com/en/US/products/sw/custcosw/ps1846/tsd_products_suppo rt_series_home.html
Important Considerations
Before you start upgrading your Unified CCX system, make sure you have met the following requirements:
Ensure that you connect each Unified CCX node to an uninterruptible power supply (UPS) to provide backup power and protect your system.
Caution
Failure to connect the Unified CCX nodes to a UPS may result in damage to physical media and require a new installation of Unified CCX.
Use Backup and Restore system to take the regular backup of the Unified CCX 7.0(1) SR5 server before you start the backup process using the Cisco Unified CCX Pre-Upgrade Tool (PUT). Make sure that all the nodes in the Unified CCX 7.0(1) SR5 cluster are up and running before you start the backup process using the PUT. Stop and disable Cisco Security Agent (CSA) and other antivirus software applications, if any, running on the Unified CCX 7.0(1) SR5 nodes in the cluster before starting the Windows to Linux Upgrade. You can continue to have your Call center operational while PUT is being installed. However, if the call center is operational during the backup operation, you might lose newly-generated call record data. Make sure that Unified CCX and Unified CM data are in sync before proceeding with the backup. If not please perform the data resync operation.
Upgrading to Cisco Unified Contact Center Express, Release 8.5(1)
Important Considerations
Note
Configuration changes done through Cisco Unified CCX Administration after Unified CM Linux to Linux Upgrade installation and before Linux to Linux Switch version may not be migrated as part of the upgrade operation.
You should always run PUT on the engine master node of the Unified CCX server. Be aware that your call center remains down during the upgrade process. PUT backs up only 1.5 GB of latest recording data per node. PUT does not back up any user level files (prompts /grammar/documents) that are stored outside of Unified CCX repository. You have to manually back up these files and keep it in a safe network location. You must disable the Proxy setting on the server on which you intend to run the backup activity. Otherwise, you might get the following error message:
Proxy settings are enabled on this server. Turn off all the proxy settings prior to starting the backup operation.
Perform the upgrade activity during off-peak hours or a maintenance window to avoid impact from call-processing interruptions. You must have access to a secure FTP (SFTP) server to back up the data over a network. Preferably use a SFTP server product that is certified with Cisco through the Cisco Technology Developer Partner program (CTDP), such as GlobalScape. However, Cisco allows you to use any SFTP server product. If you make any configuration changes during or after running PUT, the system does not retain these changes when you upgrade. Be aware that when you install Unified CCX 8.5(1) on an existing server, the hard drive gets formatted, and all existing data on the drive gets overwritten. Procure the necessary Unified CM license(s) and keep them handy. After running the PUT and before installing Unified CCX 8.5(1), you must upgrade the system running Unified CM to the latest compatible version using Linux to Linux Upgrade process and perform a switch version to switch and activate the upgraded partition. Make sure to complete the installation of Cisco Unified CCX 8.5(1) software on the first node before installing the second node.
Upgrading to Cisco Unified Contact Center Express, Release 8.5(1)
Important Considerations
Use the same security password on both the servers in the cluster if you plan for an HA setup after the upgrade. Be aware that all user credentials that you enter while running the installation wizard are case-sensitive. Carefully read the instructions that follow before you proceed with installing Unified CCX 8.5(1). Procure all the necessary Unified CCX 8.5(1) licenses and keep them handy after installing Unified CCX 8.5(1) server and before restoring the backed up data on the Unified CCX 8.5(1) system. For more information on how to procure the licenses, see the Installing Cisco Unified CCX and Cisco Unified IP IVR, Release 8.5(1) available here: http://www.cisco.com/en/US/products/sw/custcosw/ps1846/prod_installatio n_guides_list.html Before you install the second (subscriber) node, you must first add and configure it on the first (publisher) node using the first nodes Web Administration. Be aware that the demo license feature is not available when you upgrade from a previous product version.
Note
After you successfully restore the backed up data on the first node, you must perform the JTAPI and Data Resync activity using the web interface of the Unified CCX Administration. This activity should be performed before you proceed with the Add to cluster operation.
For a two-node setup, both the nodes in the cluster must be running the same release / version of Unified CCX to perform the upgrade successfully. Installing the second node and then adding it to the cluster must be done during off peak hours to avoid possible call drops during the formation of a cluster. Perform the Add to Cluster operation only after you have completely restored and upgraded the first node in a two-node setup. Delete the migrated Cisco Tool for Auto-Registered Phone Support (TAPS) component from the recently upgraded Unified CCX 8.5(1) server to avoid data conflicts. After a successful upgrade, you must download the TAPS from the upgraded Unified CM server again and re-upload this component to the Unified CCX 8.5(1) server.
Upgrading to Cisco Unified Contact Center Express, Release 8.5(1)
Upgrading to Unified CCX 8.5(1)
Upgrading to Unified CCX 8.5(1)
This section describes how to prepare for upgrade and perform the entire upgrade process on Unified CCX 7.0(1) SR5 servers in order to move to Unified CCX, Release 8.5(1). As stated earlier, the entire upgrade process is carried out in following four phases:
Backup Phase, page 8 Installation Phase, page 19 Restore Phase, page 20
Backup Phase
In the backup phase, you back up your Unified CCX cluster with a tool offered by Cisco, called the Pre-Upgrade Tool (PUT). This tool facilitates the process of backing up data from your Unified CCX cluster. Since Unified CCX 7.0(1) SR5 still supports two-node clusters with high availability (HA), you should run PUT on the engine master node. However, before you run PUT to complete the backup operation in an HA setup, make sure that both the nodes in the cluster are up and accessible. PUT retrieves the backed up data from the standby servers programmatically and move the complete backup TAR file to the SFTP location provided by you.
Note
It is important that you back up the Unified CM data before you run the PUT as this may help you retrieve the Unified CM data in case you want to roll back to your exisitng setup of Unified CCX 7.0(1) SR5. The following sub-sections explain more about the PUT and its functionality.
Overview of PUT
You can use PUT (CiscoUnifiedCCXPreUpgradeToolInstaller_851.exe) to back up data for Unified CCX, as specified in the following sections. PUT assists you with the first step in migrating Unified CCX data from the supported versions
Upgrading to Cisco Unified Contact Center Express, Release 8.5(1)
Upgrading to Unified CCX 8.5(1)
of 7.0(1) SR5 to Unified CCX 8.5(1) by exporting this data and saving it in a tape archive (TAR) file in a location that you specify. PUT also generates a log file, which you can view for detailed information on data backup. You must install and run PUT on the Unified CCX 7.0(1) SR5 engine master node (in cases of multi-node cluster or high availability) before you upgrade to Unified CCX 8.5(1).
Note
If you make any configuration changes during or after running PUT, the system does not retain any of these changes after the upgrade.
Obtaining and Installing PUT
PUT software is available for download in the Cisco download area. To install the PUT software on your Unified CCX system, complete the following steps:
Step 1
Download the PUT installer from the following link: http://www.cisco.com/cisco/software/release.html?mdfid=270569179&flowid=5 217&softwareid=282988762&release=8.5%281%29&rellifecycle=&relind=AVA ILABLE&reltype=latest
Step 2 Step 3
Copy the PUT installer (CiscoUnifiedCCXPreUpgradeToolInstaller_851.exe) to the Unified CCX 7.0(1) SR5 engine master node. Double-click CiscoUnifiedCCXPreUpgradeToolInstaller_851.exe on the Unified CCX 7.0(1) SR5 engine master node. The Introduction screen appears (see Figure 1). To quit the setup at any point of time during the installation, click Cancel.
Upgrading to Cisco Unified Contact Center Express, Release 8.5(1)
Upgrading to Unified CCX 8.5(1)
Figure 1
Introduction Screen
Step 4
Click Next. The Pre-Installation Summary screen appears (see Figure 2).
Figure 2 Pre-Installation Summary Screen
Step 5
Click Install. The Installing Cisco Unified CCX Pre-Upgrade Tool screen appears (see Figure 3).
Upgrading to Cisco Unified Contact Center Express, Release 8.5(1)
10
Upgrading to Unified CCX 8.5(1)
Figure 3
Installing Cisco Unified CCX Pre-Upgrade Tool Screen
Step 6
Once the installation is complete, the Install Complete screen appears (see Figure 4).
Figure 4 Install Complete Screen
Upgrading to Cisco Unified Contact Center Express, Release 8.5(1)
11
Upgrading to Unified CCX 8.5(1)
Step 7
Click Done to quit the installer.
A shortcut for PUT is automatically created on the desktop.
Running PUT
Once you are done installing the PUT software, you are ready to start the backup process.
Step 1 Step 2 Step 3
Stop and disable Cisco Security Agent (CSA) and other antivirus software applications, if any, running on the Unified CCX 7.0(1) SR5 nodes in the cluster. Make sure that all the nodes in the Unified CCX cluster are up and running. Double-click the PUT shortcut from the desktop to start the PUT. The CCX Pre-Upgrade Backup screen appears (see Figure 5).
Figure 5 CCX Pre-Upgrade Backup Screen
Step 4
Click Next. The Pre-Backup Action Items screen appears listing the activities that you must accomplish prior to taking the backup (see Figure 6).
Upgrading to Cisco Unified Contact Center Express, Release 8.5(1)
12
Upgrading to Unified CCX 8.5(1)
Figure 6
Pre-Backup Action Items Screen
Step 5
Click Accept if you agree to the listed terms and have performed all the listed pre-backup activities. The Backup Location Details screen appears (see Figure 7).
Warning
You must perform all the pre-backup activities listed on the Pre-Backup Action Items screen to proceed with the backup activity. If you have not performed any of the listed activities, quit the PUT immediately, perform the activity and then re-run the tool from the beginning.
Upgrading to Cisco Unified Contact Center Express, Release 8.5(1)
13
Upgrading to Unified CCX 8.5(1)
Figure 7
Backup Location Details Screen
Step 6
Enter the backup storage location details as follows:
a. b. c. d.
SFTP Server: IP address or hostname of the SFTP server SFTP Path: Path to the backup folder on the SFTP server SFTP User Name: User name to access the SFTP server SFTP Password: Password to access the SFTP server
Note
Make sure that you have full read and write access to the SFTP server location where you intend to store the backup TAR file. Click Next. The CCX Backup Confirmation message appears prompting you that the tool has validated the SFTP location (see Figure 8).
Step 7
Upgrading to Cisco Unified Contact Center Express, Release 8.5(1)
14
Upgrading to Unified CCX 8.5(1)
Figure 8
CCX Backup Confirmation Message
Step 8
Click Yes to proceed. A warning message appears to ensure that sufficient space is available on the destination backup directory to store the backup TAR file (see Figure 9). Make sure you have enough space on the destination backup directory.
Figure 9 Warning Message for Free Space on Destination Directory
Step 9
Click OK to proceed with the backup process. The CCX Backup Progress screen appears (see Figure 10).
Upgrading to Cisco Unified Contact Center Express, Release 8.5(1)
15
Upgrading to Unified CCX 8.5(1)
Figure 10
CCX Backup Progress Screen
Once the backup process is complete, an information screen appears with the message that the backup operation completed successfully (see Figure 11).
Figure 11 CCX Backup Operation Completed Information Screen
Upgrading to Cisco Unified Contact Center Express, Release 8.5(1)
16
Upgrading to Unified CCX 8.5(1)
Step 10
Click OK and check the status on the CCX Backup Progress screen (see Figure 12).
Figure 12 CCX Backup Progress Screen
Step 11
Choose File > Verify Backup TAR on the Unified CCX Backup Progress screen to verify the TAR file details and the backup location. The Backup TAR Path Details screen appears (see Figure 13). Click Home if you want to verify the TAR file details and the backup location later. The Unified CCX Pre-Upgrade Backup screen appears (see Figure 5).
Upgrading to Cisco Unified Contact Center Express, Release 8.5(1)
17
Upgrading to Unified CCX 8.5(1)
Figure 13
Backup TAR Path Details Screen
Step 12 Step 13
Enter the details, such as IP address of the SFTP server, path to the backup TAR file, SFTP user name, and password in the respective fields. Click Check. The Unified CCX Backup TAR Info screen appears with the information about the backup that you have taken (see Figure 14).
Figure 14 Unified CCX Backup TAR Info Screen
Upgrading to Cisco Unified Contact Center Express, Release 8.5(1)
18
Upgrading to Unified CCX 8.5(1)
Step 14 Step 15
View the backup TAR file information and click Close. Choose File > Exit and then click Yes to quit the PUT.
Installation Phase
In the installation phase, you upgrade your existing CallManager or Unified CM and then install Unified CCX 8.5(1).
Step 1
After running the backup process using PUT and before installing Unified CCX 8.5(1), you must upgrade the system running Unified CM to the latest compatible version using the software upgrade process and perform a switch version to switch and activate the upgraded partition. For more information on the software upgrade process, see the Cisco Unified Communications Operating System Adminstration Guide, available here: http://www.cisco.com/en/US/products/sw/voicesw/ps556/prod_maintenance_gui des_list.html Unified CCX 8.5(1) works with the latest Unified CM versions for the Windows to Linux Upgrade to be successful. For information on supported upgrades, see the Software and Hardware Compatibility Guide for Cisco Unified CCX and Cisco Unified IP IVR.
Step 2 Step 3
Procure all the necessary Unified CCX 8.5(1) licenses and keep them handy before you start the restore process. Install Unified CCX 8.5(1) on a new system or reimage your existing system running Unified CCX 7.0(1) SR5. For information on how to install Unified CCX 8.5(1) and the FAQs, see the Installing Cisco Unified Contact Center Express, Release 8.5(1) available here: http://www.cisco.com/en/US/products/sw/custcosw/ps1846/tsd_products_suppo rt_install_and_upgrade.html
Note
It is important that you keep all the configuration parameters (provided during Unified CCX 8.5(1) installation) handy so that in case you need to re-install, the same Unified CCX 8.5(1) license can be re-used. For more details, see the
Upgrading to Cisco Unified Contact Center Express, Release 8.5(1)
19
Upgrading to Unified CCX 8.5(1)
Installing Cisco Unified Contact Center Express, Release 8.5(1) available here: http://www.cisco.com/en/US/products/sw/custcosw/ps1846/tsd_products_suppo rt_install_and_upgrade.html
Restore Phase
In the restore phase, you retrieve the backed up data on the system installed with Unified CCX 8.5(1) (performed in the installation phase) and configure the initial setup. After you complete the installation of Unified CCX 8.5(1), you must access the Cisco Unified CCX Administration Web interface through its Authentication page to restore the backed up data.
Caution
In case of HA setup, you should start installing the second node only after the upgrade on first node is completed successfully to avoid data conflicts.
Start the Initial Setup Configuration on the Unified CCX 8.5(1) Server
Follow these steps to start restoring the backed up data and performing the initial setup procedure on the first node of the Unified CCX 8.5(1) cluser in a single-node setup or two-node setup:
Step 1
From any computer in the network that meets the client system requirements, enter the following URL in a Web browser, where servername is the host name or the IP address of the server on which you installed Unified CCX. http://servername/ The product information page displays.
Step 2 Step 3
Click Cisco Unified Contact Center Express. The Cisco Unified CCX Administration Authentication window appears. In the Cisco Unified CCX Administration Authentication window, enter the Administrator username and password that you created during installation.
Upgrading to Cisco Unified Contact Center Express, Release 8.5(1)
20
Upgrading to Unified CCX 8.5(1)
For details about the Administrator credentials you used during installtion, see the Installing Cisco Unified Contact Center Express, Release 8.5(1) available here: http://www.cisco.com/en/US/products/sw/custcosw/ps1846/tsd_products_suppo rt_install_and_upgrade.html Since the Administrator credentials are case-sensitive, make sure that you enter them exactly as created.
Step 4 Step 5 Step 6
Click Login. The Cisco Unified CCX Administrator Setup window appears. Choose Upgrade from a previous UCCX release and then click Next. The Cisco Unified CCX Upgrade Setup window appears. Enter the Backup TAR location details as follows:
a. b. c. d.
SFTP server IP Address/Hostname: IP address or hostname of the SFTP server on which backup is stored Backup File Path: Path to the backup file on the SFTP server User Name: User name to access the SFTP server Password: Password to access the SFTP server
Note
Make sure that you have at least read access to the SFTP server location from where you intend to restore the backup TAR file. Click Next. The License Information window appears. In the License Information window, click Browse to select the Unified CCX 8.5(1) license file that you have procured, and then click Next to continue. The License Information window with validation information appears. For more details on licensing for an HA setup, see the Installing Cisco Unified Contact Center Express, Release 8.5(1) available here: http://www.cisco.com/en/US/products/sw/custcosw/ps1846/tsd_products_suppo rt_install_and_upgrade.html
Step 7 Step 8
Step 9
Verify the validation information that appears in the License Information window and then click Next to continue. The Windows to Linux Upgrade Status window appears. Read the instructions on the Windows to Linux Upgrade Status window and make sure that you have completed all the activities prior to starting the restore process.
Upgrading to Cisco Unified Contact Center Express, Release 8.5(1)
21
Upgrading to Unified CCX 8.5(1)
Step 10
Click Next to start the restore process. The Windows to Linux Upgrade in progress appears showing the status for components activation and the phases of the upgrade. After all the backed up configuration data and DB data are restored, the upgrade status displays the following message:
Phase 1 completed successfully. Phase 2 started automatically in the background. Click Next to continue.
Step 11
Phase 2 of the Windows to Linux Upgrade includes restoring the historical reporting (HR) data and recordings (audio files). Click Next.
Step 12
Click Next. A message window appears prompting you with the following message:
You are about to be redirected to the Cisco Unified CCX Administration Authentication page. Do not reboot the server until all the phases of Upgrade are over.
Step 13 Step 14
Click OK. The Cisco Unified CCX Administration window appears. Log in to the Cisco Unified CCX Administration using the same application user credentials of your Unified CCX 7.0(1) SR5 server from where you have taken the backup. Before performing JTAPI Resync, check the status of upgrade by choosing Tools > Windows Upgrade. Choose Subsystems > Cisco Unified CM Telephony > Cisco JTAPI Resync. The Cisco JTAPI Resync window appears showing the progress. After successful resync of Cisco JTAPI, a message prompts you to restart the Unified CCX Engine.
Step 15 Step 16 Step 17
Warning
JTAPI resync can be performed at the same time when Phase 2 of upgrade is in progress, but Unified CCX Engine should NOT be restarted until the upgrade completes.
Step 18
If the call center needs to be operational after you finish installing the first node, then run the Unified CCX Desktop Client Configuration Tool on this node. You can do so by logging in to the the web interface of the Cisco Unified CCX Administration and then choosing Tools > Plugin > Desktop Suite > Client Configuration Tool. Let the Unified CCX Desktop Client Configuration Tool run until it finishes. You have successfully upgraded to Unified CCX 8.5(1).
Upgrading to Cisco Unified Contact Center Express, Release 8.5(1)
22
Upgrading to Unified CCX 8.5(1)
Note
If calls are to be taken only after both nodes (in an HA setup) are up, then the Unified CCX Desktop Client Configuration Tool has to run only once, otherwise run it twice; once after the first node is up and one more time after the second node is up.
Post-Restore Phase
Here are the activities that you may need to perform on your system and the information you should be aware of after you successfully upgrade to Unified CCX 8.5(1):
To build the second node in an HA setup after the upgrade is complete on the first node, do the following:
a. Add the second node information to the first node using the Web
interface of the Cisco Unified CCX 8.5(1) Administration before you install the second node. For more information on how to configure the second node on the first node for HA, see the Installing Cisco Unified Contact Center Express, Release 8.5(1) available here: http://www.cisco.com/en/US/products/sw/custcosw/ps1846/prod_install ation_guides_list.html
Caution
In case of HA setup, you should start installing the second node only after the upgrade on first node is completed successfully to avoid data conflicts.
b. Install the second node and log in to the Cisco Unified CCX 8.5(1)
Administration Web interface to perform the Add to Cluster operation (through LAN or WAN) so you can add the second node to the cluster. For more information on how to install the second node for HA and how to perform the initial setup configuration on the second node, see the Installing Cisco Unified Contact Center Express, Release 8.5(1) available
Upgrading to Cisco Unified Contact Center Express, Release 8.5(1)
23
Upgrading to Unified CCX 8.5(1)
here: http://www.cisco.com/en/US/products/sw/custcosw/ps1846/prod_install ation_guides_list.html
Note
If you are upgrading Unified CCX (old version) setup having multiple device pools (for Call Control Groups) to Standalone Unified CCX 8.5(1), delete all device pool rows, choose a single device pool from device pool drop down list and click update to proceed. If you are upgrading a two-node Unified CCX (old version) setup having multiple device pools (for Call Control Groups) to Unified CCX 8.5(1), performing initial setup configuration on the second node after the upgrade would merge all multiple device pools to a single default device pool. However, you can manually assign a different device pool to the Call Control Group if the default device pool is not the intended one.
After successful upgrade, the Preview Outbound seat count will not be carried forward in case of an upgrade from Unified CCX 7.0(1) SR5 to Unified CCX 8.5(1). By default, the Preview Outbound seat count will be initialized with the maximum supported value for the given hardware type. You need to manually modify the seat count in the System Parameters Configuration page of the Unified CCX Administration according to the usage. See Table 1 for the maximum Preview Outbound seat count.
Table 1 Preview Outbound Seat Count Hardware Limit
Hardware Type Cisco MCS-7845 Cisco MCS-7835 Cisco MCS-7825 Cisco MCS-7816 Others
Maximum Preview Outbound Seat Count 300 75 75 50 300
After successful upgrade, HTTP trigger will work on port 9080 in Unified CCX 8.5(1). Also applications using the HTTP port 8080 should be changed to 9080.
Upgrading to Cisco Unified Contact Center Express, Release 8.5(1)
24
Upgrading to Unified CCX 8.5(1)
If IP Address of the existing server is changed during upgrade, change all parameters in the applications refering to the IP Address to match the new IP Address. For more details, refer to the Cisco Desktop Administrator User Guide for CAD available here: http://www.cisco.com/en/US/products/sw/custcosw/ps1846/products_user_g uide_list.html To start using the Wallboard application on Unified CCX 8.5(1), see the Administration Guide for Cisco Unified CCX and Cisco Unified IP IVR, Release 8.5(1) available here: http://www.cisco.com/en/US/products/sw/custcosw/ps1846/products_install ation_and_configuration_guides_list.html Manually upgrade all third party sub-systems like ASR/TTS to versions compatible with Unified CCX 8.5(1) since these are not automatically upgraded. Some ports, such as RMI, RmCm, and TCP are upgraded to default Unified CCX 8.5(1) ports. For more details about these ports in Unified CCX 8.5(1), refer to the Port Utilization Guide for Cisco Unified CCX and Cisco Unified IP IVR, Release 8.5(1) available here: http://www.cisco.com/en/US/products/sw/custcosw/ps1846/products_install ation_and_configuration_guides_list.html Manually add the e-mail templates (configured on Cisco Desktop Administrator) on the Unified CCX 8.5(1) after the upgrade since these are not automatically upgraded. If you have set the default password in Cisco Desktop administrator to blank in Unified CCX 7.0(1), the default password changes to crsadmin after your system is upgraded to Unified CCX 8.5(1). If reason code '0' has been defined in Unified CCX 7.0 (1), it automatically changes to 1001 when upgraded to Unified CCX 8.5(1). After you complete upgrading the second node, you must run the Unified CCX Desktop Client Configuration Tool (by logging in to the the web interface of the Cisco Unified CCX Administration and then choosing Tools > Plugin > Desktop Suite > Client Configuration Tool) to create correctly-configured MSI files for the client applications. The Automated Update feature uses these MSI files to update the client desktops the next time users launch a CAD application.
Upgrading to Cisco Unified Contact Center Express, Release 8.5(1)
25
Obtain Additional Support and Documentation
Note
Reinstall any CAD installations that had been previously deployed. To support installation of Express Gateway in GEL-Express deployment (ICM Parent with Unified CCX child) on your upgraded Unified CCX 8.5(1) system, modify the existing RmCm port 42027 to the new RmCm port 12028.
Examining Log Files
If you encounter problems with the upgrade, you may be able to examine the following log files:
Backup operation log files at C:\W1Log<time stamp>.zip on the Unified CCX 7.0(1) SR5 server. Restore operation log files after downloading from the RTMT and unzipping them. To download the log files from RTMT, do the following:
a. Log in to RTMT and then choose Trace and log central > Collect files. b. Choose the Cisco Unified Cluster View daemon component. c. On the next page choose Install and Upgrade logs. d. Select the time range when upgrade was performed by choosing CVD >
Install/Upgrade Logs. For more details, refer to the Cisco Unified Real Time Monitoring Tool Administration Guide available here: http://www.cisco.com/en/US/products/sw/custcosw/ps1846/prod_maint enance_guides_list.html
Obtain Additional Support and Documentation
For information on obtaining support, obtaining additional documentation, providing documentation feedback, security guidelines, and also suggested aliases and general Cisco documents, see the monthly What's New in Cisco Product Documentation, which also lists all new and revised Cisco technical documentation, at: http://www.cisco.com/en/US/docs/general/whatsnew/whatsnew.html
Upgrading to Cisco Unified Contact Center Express, Release 8.5(1)
26
Documentation Feedback
Subscribe to the Whats New in Cisco Product Documentation as a Really Simple Syndication (RSS) feed and set content to be delivered directly to your desktop using a reader application. The RSS feeds are a free service and Cisco currently supports RSS version 2.0.
Documentation Feedback
You can provide comments about this document by sending an email to the following address: ccbu_docfeedback@cisco.com We appreciate your comments.
Upgrading to Cisco Unified Contact Center Express, Release 8.5(1) Cisco and the Cisco Logo are trademarks of Cisco Systems, Inc. and/or its affiliates in the U.S. and other countries. A listing of Cisco's trademarks can be found at www.cisco.com/web/siteassets/legal/trademark.html. Third party trademarks mentioned are the property of their respective owners. The use of the word partner does not imply a partnership relationship between Cisco and any other company. (1005R) 2010 Cisco Systems, Inc. All rights reserved.
Upgrading to Cisco Unified Contact Center Express, Release 8.5(1)
27
Documentation Feedback
Upgrading to Cisco Unified Contact Center Express, Release 8.5(1)
28
You might also like
- UCCX 802 SU3 RelnoteDocument10 pagesUCCX 802 SU3 Relnotefatass748No ratings yet
- Cisco Unified Presence Release 8.6(5)SU2 ReadMeDocument20 pagesCisco Unified Presence Release 8.6(5)SU2 ReadMeAnonymous mYla1xdpNo ratings yet
- AccXES 9.0 Installation GuideDocument3 pagesAccXES 9.0 Installation GuidedevarajNo ratings yet
- RSLogix 500-7-10 - Release NotesDocument28 pagesRSLogix 500-7-10 - Release NotesEr. Piush JindalNo ratings yet
- ReadMe-UCCX-12 5 1 ES02 PDFDocument9 pagesReadMe-UCCX-12 5 1 ES02 PDFgameboy_87No ratings yet
- IVRDocument26 pagesIVRshaukat74No ratings yet
- CUCM 11.5 To 12.5 Upgrade Guide (FLEX)Document10 pagesCUCM 11.5 To 12.5 Upgrade Guide (FLEX)Sid Ali Oulad SmaneNo ratings yet
- Ise Upgrade Guide Chapter 01Document16 pagesIse Upgrade Guide Chapter 01JuggyNo ratings yet
- Cisco Unified Contact Center Express Installation and Upgrade Guide, Release 9.0Document50 pagesCisco Unified Contact Center Express Installation and Upgrade Guide, Release 9.0Mohammed alhimyariNo ratings yet
- Msa 60-70 ManualDocument8 pagesMsa 60-70 ManualhfeiliscribdNo ratings yet
- Documentation Guide For Cisco Unity Connection Release 8.x: General InformationDocument12 pagesDocumentation Guide For Cisco Unity Connection Release 8.x: General InformationJohn SmithNo ratings yet
- Release Notes For The Catalyst 2960 Switches, Cisco IOS Release 12.2 (25) FXDocument20 pagesRelease Notes For The Catalyst 2960 Switches, Cisco IOS Release 12.2 (25) FXEdgar PasillasNo ratings yet
- B Cisco UCS Platform Emulator User Guide Release 31Document66 pagesB Cisco UCS Platform Emulator User Guide Release 31Sheik ShareefNo ratings yet
- Cisco Unified Contact Center Express (Cisco Unified CCX) Software and Hardware Compatibility GuideDocument69 pagesCisco Unified Contact Center Express (Cisco Unified CCX) Software and Hardware Compatibility GuideEdward RamdhanNo ratings yet
- Ucce Lab Design d3Document18 pagesUcce Lab Design d3Jun ZhangNo ratings yet
- Netflow Reliable Export With SCTP: Configuration InformationDocument2 pagesNetflow Reliable Export With SCTP: Configuration Informationzein wagallahNo ratings yet
- Collaboration Matrix TitleDocument11 pagesCollaboration Matrix TitleKosta StojakovicNo ratings yet
- Installation of 11510Document20 pagesInstallation of 11510api-3745837100% (1)
- WLC UpgradeDocument17 pagesWLC Upgrademickey61No ratings yet
- Release Notes 60214062Document11 pagesRelease Notes 60214062dube2012No ratings yet
- Cisco Unified Contact Center Express Install and Upgrade Guide, Release 11.0Document50 pagesCisco Unified Contact Center Express Install and Upgrade Guide, Release 11.0yuriNo ratings yet
- CVP 702 RNDocument13 pagesCVP 702 RNAhmed SabekNo ratings yet
- ReadMe PDFDocument13 pagesReadMe PDFShuvro ChakravortyNo ratings yet
- Cisco Unified Communications Manager 12.5 (1) Cop File For CCM Cdets Cscvz38358Document3 pagesCisco Unified Communications Manager 12.5 (1) Cop File For CCM Cdets Cscvz38358Flavio AlonsoNo ratings yet
- Release Notes 62117215Document12 pagesRelease Notes 62117215dube2012No ratings yet
- Uccx851gs PDFDocument88 pagesUccx851gs PDFlarry_macias_alvarezNo ratings yet
- Read MeDocument11 pagesRead Mecesargarrido_56No ratings yet
- Startup SDK CoDeSysatCHIP V214Document28 pagesStartup SDK CoDeSysatCHIP V214Binyam YohannesNo ratings yet
- Cisco Prime InfraDocument41 pagesCisco Prime InfraCark86No ratings yet
- Installing and Upgrading Cisco Unified Communications ManagerDocument36 pagesInstalling and Upgrading Cisco Unified Communications ManagerarriewsNo ratings yet
- Software Upgrade Procedure September 23, 2020Document23 pagesSoftware Upgrade Procedure September 23, 2020JITENDRA BADESARANo ratings yet
- WLC UpgradeDocument14 pagesWLC UpgradeChristian Trésor KandoNo ratings yet
- STC TCL Lib Installation GuideDocument4 pagesSTC TCL Lib Installation GuideVenkatNo ratings yet
- Release Notes For Catalyst 2900 Series XL For Cisco IOS Release 11.2 (8) SA4Document12 pagesRelease Notes For Catalyst 2900 Series XL For Cisco IOS Release 11.2 (8) SA4norazam05No ratings yet
- NM Cue InstallDocument84 pagesNM Cue InstallKishor K PillaiNo ratings yet
- Attendant ConsoleDocument6 pagesAttendant ConsoleAravindan ThambusamyNo ratings yet
- WSA 9-0-x Release NotesDocument16 pagesWSA 9-0-x Release NotesMichael DavisNo ratings yet
- DirectAudit Release NotesDocument10 pagesDirectAudit Release NotesDavid Hung NguyenNo ratings yet
- Readme FirstDocument4 pagesReadme FirstHolySatan696No ratings yet
- ESM Upgrade To 72 PDFDocument46 pagesESM Upgrade To 72 PDFsantoshs2002848No ratings yet
- Cisco Unified Communications Manager Documentation Guide For Release 6.0Document8 pagesCisco Unified Communications Manager Documentation Guide For Release 6.0icutza073157No ratings yet
- Cisco UCS Platform Emulator User Guide Version 3.0 (1cPE1)Document60 pagesCisco UCS Platform Emulator User Guide Version 3.0 (1cPE1)ritesh_aladdinNo ratings yet
- Class NotesDocument12 pagesClass NotesblablaNo ratings yet
- Install CiscoView in MinutesDocument10 pagesInstall CiscoView in MinutesArturo SeijasNo ratings yet
- Oracle9i: Release NotesDocument32 pagesOracle9i: Release Notesjames SpywangNo ratings yet
- Ionix ECC Update Bundle8 ReadmeDocument27 pagesIonix ECC Update Bundle8 Readmerobert_tangNo ratings yet
- Use This Installation Guide To Install An HPC Cluster Using OpenHPC and Warewulf Open Source Software. Based On The Core Installation RecipesDocument52 pagesUse This Installation Guide To Install An HPC Cluster Using OpenHPC and Warewulf Open Source Software. Based On The Core Installation RecipesTriet PhamNo ratings yet
- Cisco Application Centric Infrastructure Design GuideDocument217 pagesCisco Application Centric Infrastructure Design GuideA.A.No ratings yet
- Readme Readme Readme Readme Readme Readme Readme Readme Readme Readme Readme Readme Readme Readme Readme Readme Readme Readme Readme Readme Readme ReadmeDocument5 pagesReadme Readme Readme Readme Readme Readme Readme Readme Readme Readme Readme Readme Readme Readme Readme Readme Readme Readme Readme Readme Readme ReadmeMuhammad Farhan PutraNo ratings yet
- Software Installation and Configuration - ENDocument22 pagesSoftware Installation and Configuration - ENalinupNo ratings yet
- PV Elite: System RequirementsDocument10 pagesPV Elite: System RequirementsasmarNo ratings yet
- PV2018 Readme PDFDocument10 pagesPV2018 Readme PDFYahiaNo ratings yet
- READMESPDocument28 pagesREADMESPFaldy HildanNo ratings yet
- Release NotesDocument6 pagesRelease Notesgasif2000No ratings yet
- Tc1380-Ed.01 Installation Procedure For V - enDocument44 pagesTc1380-Ed.01 Installation Procedure For V - enDiogo VillodreNo ratings yet
- What S New - PV Elite 2018Document5 pagesWhat S New - PV Elite 2018NirmalNo ratings yet
- Installation and Configuration of IBM FileNet Information Management Software: A step-by-step guide to installing and configuring IBM FileNet ECM and Case Manager on RHEL 8.0 (English Edition)From EverandInstallation and Configuration of IBM FileNet Information Management Software: A step-by-step guide to installing and configuring IBM FileNet ECM and Case Manager on RHEL 8.0 (English Edition)No ratings yet
- Hardware Program Project Manager in San Francisco Bay CA Resume Evan ChangDocument2 pagesHardware Program Project Manager in San Francisco Bay CA Resume Evan ChangEvanChangNo ratings yet
- Be The Part Of The Internet: An Introduction to Object Oriented Programming in CDocument129 pagesBe The Part Of The Internet: An Introduction to Object Oriented Programming in CMovie MasalaNo ratings yet
- LAB211 Assignment: Title Background Program SpecificationsDocument2 pagesLAB211 Assignment: Title Background Program SpecificationsLê Thiện Nhật Quang FE FU DNNo ratings yet
- Hologic Connect Security White PaperDocument3 pagesHologic Connect Security White PaperJuan Rene Chacon ChaconNo ratings yet
- Teradata SQL (Tera Tom)Document11 pagesTeradata SQL (Tera Tom)saladinagNo ratings yet
- Project TitleDocument40 pagesProject TitlesircinomNo ratings yet
- Simulation Process MGMT Install ConfigDocument256 pagesSimulation Process MGMT Install ConfigJeferson GevinskiNo ratings yet
- Azure Asset Management-Controls-032018Document52 pagesAzure Asset Management-Controls-032018Mayra MunozNo ratings yet
- Ch05 Architecture ToCDocument2 pagesCh05 Architecture ToCharishkodeNo ratings yet
- Cca-410 Practice ExamDocument39 pagesCca-410 Practice ExamMbaStudent56No ratings yet
- Requirements Gathering BIZAYDocument25 pagesRequirements Gathering BIZAYTiago MatosNo ratings yet
- AWP Question Bank FinalDocument3 pagesAWP Question Bank Finalezra kalekarNo ratings yet
- Mikrotik Hotspot ProfileDocument5 pagesMikrotik Hotspot ProfilearzshNo ratings yet
- WgetDocument76 pagesWgetlordofdanknessNo ratings yet
- Escobidal Felix 14FEDocument7 pagesEscobidal Felix 14FEJanjan EscobidalNo ratings yet
- Change LogDocument100 pagesChange Logkelvyn3No ratings yet
- Cryptography Basics and Key ConceptsDocument24 pagesCryptography Basics and Key ConceptsIvin MichaelNo ratings yet
- Ad Server DocumentationDocument168 pagesAd Server DocumentationMohd Juned100% (1)
- Create Stored Procedure in OracleDocument11 pagesCreate Stored Procedure in OracleSathish Silence100% (2)
- Kaenus College, Databse Level III: ChooseDocument7 pagesKaenus College, Databse Level III: ChooseAbdi MosisaNo ratings yet
- Exploring The Components of AWSDocument96 pagesExploring The Components of AWSakaNo ratings yet
- Visual Paradigm Community Edition - ERD - User & EmployeeDocument6 pagesVisual Paradigm Community Edition - ERD - User & EmployeeKelly FrederickNo ratings yet
- An Overview OF Database Management System (DBMS) : - Shri HariDocument26 pagesAn Overview OF Database Management System (DBMS) : - Shri HariKiran ReddyNo ratings yet
- Using ClamAV in The TerminalDocument3 pagesUsing ClamAV in The TerminalsporanoxNo ratings yet
- Introduction to Big Data AnalyticsDocument33 pagesIntroduction to Big Data AnalyticsDhana Lakshmi BoomathiNo ratings yet
- AN793Document10 pagesAN793Larry LawrenceNo ratings yet
- Chapter 2 - SQA Components in The Project Life CycleDocument113 pagesChapter 2 - SQA Components in The Project Life CycleLộc TấnNo ratings yet
- UNIX and LINUX CommandsDocument79 pagesUNIX and LINUX CommandsSketchNo ratings yet
- Move Images Between Sites in WordPress MultisiteDocument2 pagesMove Images Between Sites in WordPress MultisitepeterNo ratings yet