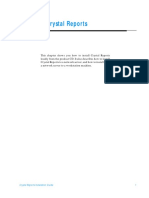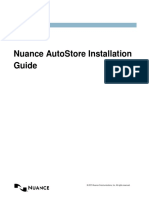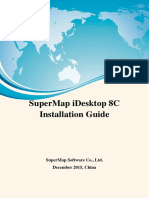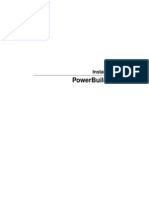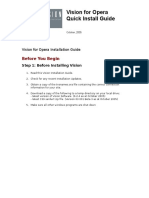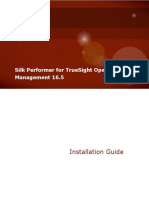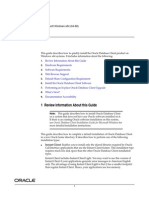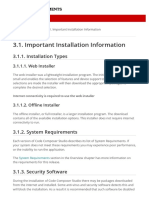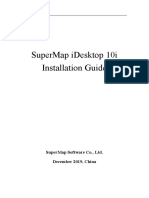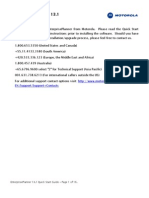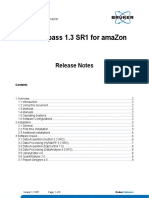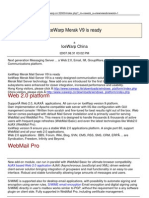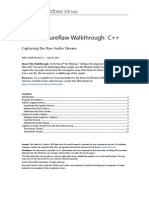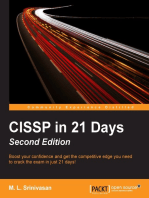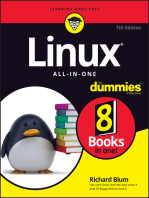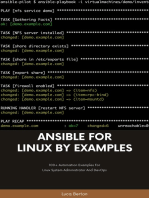Professional Documents
Culture Documents
Installing Crystal Reports
Uploaded by
paulcorderyOriginal Description:
Original Title
Copyright
Available Formats
Share this document
Did you find this document useful?
Is this content inappropriate?
Report this DocumentCopyright:
Available Formats
Installing Crystal Reports
Uploaded by
paulcorderyCopyright:
Available Formats
Installing Crystal Reports
This guide shows you how to install Crystal Reports locally from your product distribution. It also describes how to install from a network server to a workstation machine.
Crystal Reports Installation Guide
Installing Crystal Reports
Installing Crystal Reports
The Crystal Reports Installation Wizard works with Microsoft Windows Installer to guide you through the installation process. The Installation Wizard automatically recognizes your computers operating system and updates files as required. This chapter provides step-by-step instructions for installing Crystal Reports and shows how to customize your installation. The main topics are: Installation requirements Installing Crystal Reports on a local machine Creating an installation point and installing from a network server Customizing your installation Installing the Java Reporting Component Upgrading Crystal Reports components As one of the final steps in the installation process, youll be asked if you want to register the product. Follow the on-screen instructions to complete this process.
Installation requirements
Minimum installation requirements
Windows 2000 Windows XP Professional Windows 2003 Server 133 MHz or higher Pentium-compatible CPU At least 128 megabytes (MB) of RAM. 256 MB recommended. 4 gigabytes (GB) maximum 320 Megabytes CD-ROM or DVD drive
Operating Systems Computer/Processor Memory Disk space Drive
Installing Crystal Reports on a local machine
If you are installing Crystal Reports on a computer running any of the supported operating systems (see Minimum installation requirements above), you must have Administrator privileges. The installation process creates registry entries and may update some system files that require Administrator rights. Close all currently running programs and stop as many services as possible when installing Crystal Reports. If you want to limit the features you install, see Customizing your installation on page 6.
Crystal Reports Installation Guide
Installing Crystal Reports
To install on a local machine
1 Unless Autoplay is enabled for your CD-ROM drive, run setup.exe from the win32 directory of your product distribution. Note: Depending on the configuration of your current system, you may receive a dialog box informing you to update existing files. If this happens, click Yes and restart your machine. The Installation Wizard updates the required files. 2 Read and accept the License Agreement to proceed with the installation. 3 In the User Information dialog box, type your name, organization, and the product activation keycode. 4 Click Next. The Select Installation Type dialog box appears.
5 Choose the type of installation that you want to perform: Typical installs the most common application features. Custom enables you to choose the features that you want installed, to specify where they will be installed, and to check the disk space required by each feature. For details, see Customizing your installation on page 6. 6 Click Browse if you want to install Crystal Reports to a directory different from the default location. The default is C:\Program Files\Crystal Decisions\Crystal Reports 10\ 7 Click Next. The Start Installation dialog box appears. 8 Click Next to begin copying files to your local drive.
Crystal Reports Installation Guide
Creating an installation point and installing from a network server
Creating an installation point and installing from a network server
Installing Crystal Reports from a central network location involves two steps: 1 Make a copy of your Crystal Reports product distribution on a server machine on the network (this copy becomes your installation point). See Creating an installation point for Crystal Reports on page 4. 2 Access the server machine from a workstation, and run Setup.exe to install Crystal Reports on the workstation. See Installing Crystal Reports from a network on page 4.
Creating an installation point for Crystal Reports
This procedure must be performed by a network administrator who has write access and network privileges. When this procedure is complete, end users will be able to access Setup.exe from the network to install Crystal Reports onto their local machines. Note: If users do not have the Microsoft Windows Installer configured on their machines, the setup process detects the workstations operating system and installs the appropriate Microsoft Windows Installer package.
To create an installation point
1 Create a folder on your network, and share this folder for the users who need to run the setup.exe. 2 Copy the entire contents of your Crystal Reports product distribution to the folder that you created in step 1. 3 Assign rights to the users who need to install Crystal Reports from this folder. Note: Restricting access to this folder lets you stay within your license limit.
Installing Crystal Reports from a network
If your network administrator has copied Crystal Reports to the network, make sure you have read privileges to that network before beginning this process.
Crystal Reports Installation Guide
Installing Crystal Reports
If you are installing Crystal Reports on a computer running any of the supported operating systems (see Minimum installation requirements on page 2), you must have Administrator privileges on the computer. The installation process creates registry entries and may update some system files that require Administrator rights. Close all currently running programs and stop as many services as possible when installing Crystal Reports.
To install Crystal Reports from a network
1 Access the folder on the network that contains the Crystal Reports installation files. 2 Double-click Setup.exe. Note: Depending on the configuration of your current system, you may receive a dialog box informing you to update existing files. Click Yes and restart your machine. The Installation Wizard updates the required files. 3 Read and accept the License Agreement to proceed with the installation. 4 In the User Information dialog box, type your name, organization, and the product activation keycode. Tip: You may need to contact your Administrator for the product activation keycode. 5 Click Next. The Select Installation Type dialog box appears. 6 Choose the type of installation that you want to perform: Typical installs the most common application features. Custom enables you to choose the features that you want installed, to specify where they will be installed, and to check the disk space required by each feature. For details, see Customizing your installation on page 6. 7 Click Browse if you want to install Crystal Reports to a directory different from the default location. The default is C:\Program Files\Crystal Decisions\Crystal Reports 10\ 8 Click Next. The Start Install dialog box appears. 9 Click Next to begin copying files to your local drive.
Crystal Reports Installation Guide
Customizing your installation
Customizing your installation
Selecting the Custom installation option invokes the Select Features dialog box, which allows you to install specific features, to change the default location of various features, and to check the amount of disk space required by each feature.
The icons in the feature tree indicate whether the feature and its subfeatures will be installed or not: A white icon means that the feature and all its subfeatures will be installed. A shaded icon means that the feature and some of its subfeatures will be installed. A yellow 1 means that the feature will be installed when required (installed on demand). A red X means that the feature or subfeature is either unavailable or will not be installed. Crystal Reports uses an install on-demand technology for some of its features. As a result, the very first time a particular feature is used after being installed, there may be an extra wait for the install on-demand to complete. This behavior will affect new installations only once and will not occur when features are restarted. To select the configuration and location of a feature or subfeature, click its icon. Note: Each feature or subfeature can have its own configuration and location. Use the following table to determine your installation options for each feature or subfeature:
Crystal Reports Installation Guide
Installing Crystal Reports
Type of feature installation Will be installed on local hard drive
Description of what is installed Installs the feature on the local hard drive. Uses the Typical install settings to install some of the features subfeatures to the local hard drive. Installs the feature and all of its subfeatures on the local hard drive. Runs the feature and its Typical subfeatures off the product distribution/network. Note: Some subfeatures are not set up to run from the product distribution/ network. These subfeatures will be installed on your local hard drive.
Entire feature will be installed on local hard drive Will be installed to run from product distribution/network
Entire feature will be installed to run from product distribution/ network
Runs the feature and all of its subfeatures off the product distribution/network. Note: Some subfeatures are not set up to run from the product distribution/ network. These subfeatures will be installed on your local hard drive.
Feature will be installed when required Entire feature will be unavailable
Installs the feature or subfeature from the product distribution/network when first used. Neither the feature nor its subfeatures are installed.
Note: Subfeatures are listed below each feature. A subfeature can have a different type of installation than its parent feature.
Installing the Java Reporting Component
Crystal Reports 10 introduces a Java version of the powerful Crystal Reports reporting engine. The Java Reporting Component takes full advantage of Javas portability across operating systems and hardware platforms. It also provides a fast, codeless way for developers to connect to data and to design dynamic, highfidelity presentation layers for J2EE applications.
Crystal Reports Installation Guide
Installing the Java Reporting Component
The Java Reporting Component is provided with the Developer and Advanced Developer distributions of Crystal Reports 10. The version of the Java Reporting Component files that you need varies, depending on the integrated development environment (IDE) that you are using.
Borland JBuilder 10
The Java Reporting Component is bundled with some editions of Borland JBuilder 10. The latest version of the Java Reporting Component for JBuilder is also provided with the Developer and Advanced Developer distributions of Crystal Reports 10.
To install Crystal Reports for Borland JBuilder on Windows
1 Run CR10_Autorun_ENENT.exe from the Crystal Reports product distribution. 2 Click Add Java Components. 3 Click Crystal Reports for Borland JBuilder, and follow the instructions on the screen. Crystal Reports for Borland JBuilder is installed. The jar files for Crystal Reports for Borland JBuilder are found in C:\Program Files\Common Files\Crystal Decisions\2.5\java\lib.
To install Crystal Reports for Borland JBuilder on Solaris or Linux
1 At a command prompt, change your current directory to the
Crystal_Report_Java_Components/IDE_Integration/Borland_JBuilder/platform/ NoVM directory in the Crystal Reports product distribution (where platform is
either Solaris or Linux). 2 Run install.bin, and follow the instructions on the screen. Crystal Reports for Borland JBuilder is installed. The jar files for Crystal Reports for Borland JBuilder are found in $HOME/Crystal Reports for Borland JBuilder/ java/lib.
BEA Weblogic Workshop 8.1 SP2
The Java Reporting Component is bundled with some editions of BEA Weblogic Workshop 8.1 SP2. The latest version of the Java Reporting Component for BEA Weblogic Workshop is also provided with the Developer and Advanced Developer distributions of Crystal Reports 10.
To install Crystal Reports for BEA Weblogic Workshop on Windows
1 Run CR10_Autorun_ENENT.exe from the Crystal Reports product distribution. 2 Click Add Java Components.
Crystal Reports Installation Guide
Installing Crystal Reports
3 Click Crystal Reports for BEA Weblogic Workshop, and follow the instructions on the screen. Crystal Reports for BEA Weblogic Workshop is installed. The jar files for Crystal Reports for BEA Weblogic Workshop are found in C:\Program Files\Common Files\Crystal Decisions\2.5\java\lib.
To install Crystal Reports for BEA Weblogic Workshop on Linux
1 At a command prompt, change your current directory to the
Crystal_Report_Java_Components/IDE_Integration/BEA_WLW\Linux/NoVM
directory in the Crystal Reports product distribution. 2 Run install.bin, and follow the instruction on the screen. Crystal Reports for BEA Weblogic Workshop is installed. The jar files for Crystal Reports for BEA Weblogic Workshop are found in $HOME/Crystal Reports for BEA Weblogic Workshop/java/lib.
All other Integrated Development Environments
For all other integrated development environments (including development with text editors), a standalone version of the Crystal Reports 10 Java Reporting Component is provided with the Developer and Advanced Developer distributions of Crystal Reports 10.
To install Crystal Reports 10 Java Reporting Component on Windows
1 Run CR10_Autorun_ENENT.exe from the Crystal Reports product distribution. 2 Click Add Java Components. 3 Click Crystal Reports 10 Java Reporting Component, and follow the instructions on the screen. Crystal Reports 10 Java Reporting Component is installed. The jar files for the Java Reporting Component are found in C:\Program Files\Common Files\Crystal Decisions\2.5\java\lib.
To install Crystal Reports 10 Java Reporting Component on Solaris or Linux
1 At a command prompt, change your current directory to the Crystal_Report_Java_Components/platform/NoVM directory in the Crystal Reports product distribution (where platform is either Solaris or Linux). 2 Run install.bin, and follow the instructions on the screen. Crystal Reports 10 Java Reporting Component is installed. The jar files for the Java Reporting Component are found in $HOME/Crystal Reports Java Reporting Component/java/lib.
Crystal Reports Installation Guide
Upgrading Crystal Reports components
Upgrading Crystal Reports components
If you have purchased an upgrade product activation keycode, you will find that the installation program does not remove your previous version of Crystal Reports. In general, upgrading Crystal Reports components provides you with a side-by-side installation (that is, an installation in which you can run either your old or new version of Crystal Reports). Note: Crystal Reports 10 side-by-side installation is supported when upgrading from Crystal Reports 9 or Crystal Reports 8.5. This side-by-side behavior applies to Crystal Reports and the various Software Development Kits (SDKs). Crystal Reports 10 for Visual Studio .NET can be used in side-by-side mode at runtime (that is, applications written using Crystal Reports 9 for Visual Studio .NET will continue to run with Crystal Reports 9 for Visual Studio .NET assemblies). However, Visual Studio integration is not side by side; only one version of Crystal Reports can be integrated into the Visual Studio .NET IDE at any given time. The same thing applies to the Report Designer Component (RDC): the RDC can be used in side-by-side mode at runtime, but IDE integration is not side by side. Note: When you upgrade Crystal Reports 9 components, the Crystal Repository presents a special case. You must install the Crystal Repository from the Crystal Enterprise Standard product distribution (see the Crystal Enterprise 10 Installation Guide for information). You must then move repository content that you added in Crystal Reports 9 to the new repository. See the chapter called Migrating the Crystal Repository in the Business Views Administrators Guide for information about how to do this. For further information that may pertain to your reporting environment, consult the Release Notes included with your product distribution (release.htm).
10
Crystal Reports Installation Guide
You might also like
- Peach5 ManualDocument8 pagesPeach5 Manualgalaujaya jayaNo ratings yet
- Installf PDFDocument8 pagesInstallf PDFismail firnandauNo ratings yet
- Evaluation of Some Android Emulators and Installation of Android OS on Virtualbox and VMwareFrom EverandEvaluation of Some Android Emulators and Installation of Android OS on Virtualbox and VMwareNo ratings yet
- Server Instal at IonDocument6 pagesServer Instal at Ionpramod346No ratings yet
- How To Speed Up Computer: Your Step-By-Step Guide To Speeding Up ComputerFrom EverandHow To Speed Up Computer: Your Step-By-Step Guide To Speeding Up ComputerNo ratings yet
- NSi AutoStore InstallGuide en PDFDocument28 pagesNSi AutoStore InstallGuide en PDFAnonymous wfdtQvNo ratings yet
- HACKING WITH KALI LINUX PENETRATION TESTING: Mastering Ethical Hacking Techniques with Kali Linux (2024 Guide for Beginners)From EverandHACKING WITH KALI LINUX PENETRATION TESTING: Mastering Ethical Hacking Techniques with Kali Linux (2024 Guide for Beginners)No ratings yet
- Smart Plant InstallationDocument52 pagesSmart Plant InstallationGem GemNo ratings yet
- TDM3 Installation Guide 366Document20 pagesTDM3 Installation Guide 366maggmaxNo ratings yet
- Installation GuideDocument16 pagesInstallation GuidegeograficamaNo ratings yet
- Motorola SiteScanner v13.1 Quick Start GuideDocument21 pagesMotorola SiteScanner v13.1 Quick Start GuideAdvantec SrlNo ratings yet
- Make Your PC Stable and Fast: What Microsoft Forgot to Tell YouFrom EverandMake Your PC Stable and Fast: What Microsoft Forgot to Tell YouRating: 4 out of 5 stars4/5 (1)
- Citrix InstallDocument12 pagesCitrix InstallmcemceNo ratings yet
- Windows Operating System: Windows Operating System (OS) Installation, Basic Windows OS Operations, Disk Defragment, Disk Partitioning, Windows OS Upgrade, System Restore, and Disk FormattingFrom EverandWindows Operating System: Windows Operating System (OS) Installation, Basic Windows OS Operations, Disk Defragment, Disk Partitioning, Windows OS Upgrade, System Restore, and Disk FormattingNo ratings yet
- Release 4.2.1 Installation GuideDocument28 pagesRelease 4.2.1 Installation GuideIbrahim Ben AmeurNo ratings yet
- VOIP Readiness Assessment Installation RequirementsDocument3 pagesVOIP Readiness Assessment Installation RequirementsImmanuel KellerNo ratings yet
- Delta Release Notes v504 EDocument29 pagesDelta Release Notes v504 Ehoesy1No ratings yet
- Powerbuilder 12.5: Installation GuideDocument48 pagesPowerbuilder 12.5: Installation Guidem.naveed.ashraf.k8400No ratings yet
- ConfigSnapshot Installation Guide 4.8Document21 pagesConfigSnapshot Installation Guide 4.8madhukar devarasettiNo ratings yet
- Install GuideDocument42 pagesInstall GuideirfanWPKNo ratings yet
- Quick Start Guide PDFDocument28 pagesQuick Start Guide PDFcpl sbNo ratings yet
- PackDocument4 pagesPackalejaannrdooNo ratings yet
- TDM 426 Installation GuideDocument24 pagesTDM 426 Installation GuideDaniel SanchezNo ratings yet
- CorelDraw X7 Deployment Guide 05Document41 pagesCorelDraw X7 Deployment Guide 05Shaikh FuzenNo ratings yet
- Install Opera Vision GuideDocument13 pagesInstall Opera Vision GuideGus VahyaNo ratings yet
- Commvault Release 8 0 0 BookDocument24 pagesCommvault Release 8 0 0 BookMarco Figueirêdo Jr.No ratings yet
- Wa1684 Websphere Portal V6.1 Administration and DeploymentDocument35 pagesWa1684 Websphere Portal V6.1 Administration and DeploymentdharmareddyrNo ratings yet
- Install CiscoView in MinutesDocument10 pagesInstall CiscoView in MinutesArturo SeijasNo ratings yet
- Installation Guide: Silk Performer For Truesight Operations Management 16.5Document11 pagesInstallation Guide: Silk Performer For Truesight Operations Management 16.5streetsam52No ratings yet
- DNVS Licence Manager Installation NotesDocument21 pagesDNVS Licence Manager Installation NotesMahmoud ElsayedNo ratings yet
- 7.1.0000 Post Fixes Installation InstructionsDocument14 pages7.1.0000 Post Fixes Installation InstructionsWesly Osornio Centerwall100% (1)
- Actix Software Installation GuideDocument17 pagesActix Software Installation Guidenale_2No ratings yet
- Nakivo Backup and Replication Virtual Appliance Deployment GuideDocument15 pagesNakivo Backup and Replication Virtual Appliance Deployment GuideJordan KnightNo ratings yet
- Rzbiconda Arerdusite Bayuitopek 239z382133e-1a110 - 15Document15 pagesRzbiconda Arerdusite Bayuitopek 239z382133e-1a110 - 15rpal2014No ratings yet
- License Wizard: Installation Notes For Version 3.1Document26 pagesLicense Wizard: Installation Notes For Version 3.1angusyoung1No ratings yet
- EScan Corporate Edition HybridDocument16 pagesEScan Corporate Edition HybridaqueyNo ratings yet
- Installation of 11510Document20 pagesInstallation of 11510api-3745837100% (1)
- ASTEROID Installation: The CD BrowserDocument15 pagesASTEROID Installation: The CD BrowsericanteenNo ratings yet
- Adobe After Effects CS5 읽어보기Document49 pagesAdobe After Effects CS5 읽어보기desigNo ratings yet
- Virtual Reference Design: Pathwave Ads Workspace For Transphorm Tdttp4000W066CDocument35 pagesVirtual Reference Design: Pathwave Ads Workspace For Transphorm Tdttp4000W066CVăn CôngNo ratings yet
- Installing AxtraxNG 27 XDocument15 pagesInstalling AxtraxNG 27 XBetty CrispinNo ratings yet
- Update Galileos System Software To MS7 - Sirona SupportDocument4 pagesUpdate Galileos System Software To MS7 - Sirona SupportdhfhdtNo ratings yet
- Oracle® Database: Client Quick Installation Guide 11g Release 2 (11.2) For Microsoft Windows x64 (64-Bit)Document12 pagesOracle® Database: Client Quick Installation Guide 11g Release 2 (11.2) For Microsoft Windows x64 (64-Bit)Chintan PatelNo ratings yet
- 3.1. Important Installation Information - Code Composer Studio 9.3.0 DocumentationDocument12 pages3.1. Important Installation Information - Code Composer Studio 9.3.0 DocumentationSunil Kumar Dadwal RuhelaNo ratings yet
- Cloud Control 13c InstallationsDocument6 pagesCloud Control 13c InstallationsMaliha KhanNo ratings yet
- ENTP ENG-OPU ActiveDirectoryDocument7 pagesENTP ENG-OPU ActiveDirectoryahmed yesin cherrakNo ratings yet
- OpenWells 5000.1.13.0 Release RlsNotesDocument283 pagesOpenWells 5000.1.13.0 Release RlsNotesjafar75% (4)
- Supermap Idesktop 10I Installation Guide: Supermap Software Co., Ltd. December 2019, ChinaDocument19 pagesSupermap Idesktop 10I Installation Guide: Supermap Software Co., Ltd. December 2019, Chinaferdian fisika17No ratings yet
- SesetupDocument26 pagesSesetupAtaNo ratings yet
- Adobe After Effects CS5 ReadmeDocument49 pagesAdobe After Effects CS5 ReadmeVictoria LieuNo ratings yet
- Motorola EnterprisePlanner v13.1 Quick Start GuideDocument16 pagesMotorola EnterprisePlanner v13.1 Quick Start GuideAdvantec SrlNo ratings yet
- Release-Notes CP 1-3 SR1 For Amazon MRDocument9 pagesRelease-Notes CP 1-3 SR1 For Amazon MRGuillermoCastellarNo ratings yet
- Virtual Appliance Deployment GuideDocument17 pagesVirtual Appliance Deployment Guidejosh8884No ratings yet
- Installing and Configuring Financial Close Management ... - Oracle-002Document77 pagesInstalling and Configuring Financial Close Management ... - Oracle-002Matt JanecekNo ratings yet
- Auto Hydro ManualDocument61 pagesAuto Hydro ManualAngel DavidNo ratings yet
- Quantum Supremacy Using A Programmable Superconducting ProcessorDocument12 pagesQuantum Supremacy Using A Programmable Superconducting ProcessorAlexandre Couto100% (1)
- IceWarp Merak V9 Is ReadyDocument13 pagesIceWarp Merak V9 Is Readygamlgus2kNo ratings yet
- MIDI SysEx Specifications For The AKAI S5000 SamplerDocument46 pagesMIDI SysEx Specifications For The AKAI S5000 SamplerStanleyNo ratings yet
- AN957 - dsPIC33FJ12MC202 VersionDocument3 pagesAN957 - dsPIC33FJ12MC202 VersiontedozallennNo ratings yet
- USING LOOPS in MARIEDocument1 pageUSING LOOPS in MARIEceferinotanNo ratings yet
- 1993-11 The Computer Paper - Ontario EditionDocument84 pages1993-11 The Computer Paper - Ontario EditionthecomputerpaperNo ratings yet
- Virtualization Technology OverviewDocument24 pagesVirtualization Technology Overviewjcrodriguez83No ratings yet
- SP PuttyDocument97 pagesSP PuttyAnonymous a6l0CQNo ratings yet
- AudioCaptureRaw WalkthroughDocument12 pagesAudioCaptureRaw WalkthroughoguzhanoozkanNo ratings yet
- TMW 61850 ClientDocument51 pagesTMW 61850 ClientNirmala AllamNo ratings yet
- Universal XSS PDF Vulnerability ExplainedDocument11 pagesUniversal XSS PDF Vulnerability ExplainedMaoelana NoermoehammadNo ratings yet
- CAO AssignmentDocument44 pagesCAO AssignmentAbhishek Dixit40% (5)
- Cloud DeskDocument2 pagesCloud DesksilentNo ratings yet
- Jatin Madan: Education SkillsDocument1 pageJatin Madan: Education Skillsjatin39No ratings yet
- Computer Organization and Operating Systems PDFDocument90 pagesComputer Organization and Operating Systems PDFO Parvez0% (2)
- Project 4: Access Control: Date Assigned: Date DueDocument7 pagesProject 4: Access Control: Date Assigned: Date DuejXNo ratings yet
- 9608 s16 Ms 23Document12 pages9608 s16 Ms 23Abdur-RahmanNo ratings yet
- CT Payment Pax s90 Remote Download Procedure Update To CTP Pax App V100e 1Document4 pagesCT Payment Pax s90 Remote Download Procedure Update To CTP Pax App V100e 1arthur kNo ratings yet
- Palm Vein Technology Research PaperDocument6 pagesPalm Vein Technology Research PaperSruthi ShineyNo ratings yet
- Excel VB A Quick ReferenceDocument2 pagesExcel VB A Quick ReferencesdfdfdfsedefNo ratings yet
- Unit1 - Programming - Scheme of Work - TungdtDocument4 pagesUnit1 - Programming - Scheme of Work - Tungdtl1111c1anh-5No ratings yet
- Operational Management – Numerical OptimizationDocument4 pagesOperational Management – Numerical OptimizationGhina ShaikhNo ratings yet
- Configuring SAP SMTP ServiceDocument15 pagesConfiguring SAP SMTP Servicemisa_laloNo ratings yet
- The Forrester Wave™ - Enterprise BI Platforms (Vendor-Managed), Q3 2019Document21 pagesThe Forrester Wave™ - Enterprise BI Platforms (Vendor-Managed), Q3 2019julius gamboaNo ratings yet
- Multipass AssemblerDocument5 pagesMultipass AssemblerBoobalan R100% (3)
- SCJP Questions Set 1Document11 pagesSCJP Questions Set 1rajuks1991No ratings yet
- Banner PopulationDocument78 pagesBanner PopulationkonoNo ratings yet
- Epking enDocument6 pagesEpking enSandeep DeshpandeNo ratings yet
- Lecture 02 Complexity AnalysisDocument15 pagesLecture 02 Complexity AnalysisMuhammad AmmarNo ratings yet
- HMI&PLC connection manualDocument110 pagesHMI&PLC connection manualSyed Mohammad NaveedNo ratings yet
- Make Your PC Stable and Fast: What Microsoft Forgot to Tell YouFrom EverandMake Your PC Stable and Fast: What Microsoft Forgot to Tell YouRating: 4 out of 5 stars4/5 (1)
- The Ultimate Kali Linux Book - Second Edition: Perform advanced penetration testing using Nmap, Metasploit, Aircrack-ng, and EmpireFrom EverandThe Ultimate Kali Linux Book - Second Edition: Perform advanced penetration testing using Nmap, Metasploit, Aircrack-ng, and EmpireNo ratings yet
- The Linux Command Line Beginner's GuideFrom EverandThe Linux Command Line Beginner's GuideRating: 4.5 out of 5 stars4.5/5 (23)
- Azure DevOps Engineer: Exam AZ-400: Azure DevOps Engineer: Exam AZ-400 Designing and Implementing Microsoft DevOps SolutionsFrom EverandAzure DevOps Engineer: Exam AZ-400: Azure DevOps Engineer: Exam AZ-400 Designing and Implementing Microsoft DevOps SolutionsNo ratings yet
- Linux: The Ultimate Beginner's Guide to Learn Linux Operating System, Command Line and Linux Programming Step by StepFrom EverandLinux: The Ultimate Beginner's Guide to Learn Linux Operating System, Command Line and Linux Programming Step by StepRating: 4.5 out of 5 stars4.5/5 (9)
- Apple Card and Apple Pay: A Ridiculously Simple Guide to Mobile PaymentsFrom EverandApple Card and Apple Pay: A Ridiculously Simple Guide to Mobile PaymentsNo ratings yet
- Kali Linux - An Ethical Hacker's Cookbook - Second Edition: Practical recipes that combine strategies, attacks, and tools for advanced penetration testing, 2nd EditionFrom EverandKali Linux - An Ethical Hacker's Cookbook - Second Edition: Practical recipes that combine strategies, attacks, and tools for advanced penetration testing, 2nd EditionRating: 5 out of 5 stars5/5 (1)
- Powershell: The ultimate beginner's guide to Powershell, making you a master at Windows Powershell command line fast!From EverandPowershell: The ultimate beginner's guide to Powershell, making you a master at Windows Powershell command line fast!Rating: 5 out of 5 stars5/5 (1)
- Mastering Linux Security and Hardening - Second Edition: Protect your Linux systems from intruders, malware attacks, and other cyber threats, 2nd EditionFrom EverandMastering Linux Security and Hardening - Second Edition: Protect your Linux systems from intruders, malware attacks, and other cyber threats, 2nd EditionNo ratings yet
- Mastering Swift 5 - Fifth Edition: Deep dive into the latest edition of the Swift programming language, 5th EditionFrom EverandMastering Swift 5 - Fifth Edition: Deep dive into the latest edition of the Swift programming language, 5th EditionNo ratings yet
- AWS: The Complete Beginner to Advanced Guide for Amazon Web Service — The Ultimate TutorialFrom EverandAWS: The Complete Beginner to Advanced Guide for Amazon Web Service — The Ultimate TutorialRating: 5 out of 5 stars5/5 (4)
- Hackers & Painters: Big Ideas from the Computer AgeFrom EverandHackers & Painters: Big Ideas from the Computer AgeRating: 4.5 out of 5 stars4.5/5 (5)
- XDA Developers' Android Hacker's Toolkit: The Complete Guide to Rooting, ROMs and ThemingFrom EverandXDA Developers' Android Hacker's Toolkit: The Complete Guide to Rooting, ROMs and ThemingRating: 2 out of 5 stars2/5 (2)
- Active Directory: Network Management Best Practices For System AdministratorsFrom EverandActive Directory: Network Management Best Practices For System AdministratorsNo ratings yet