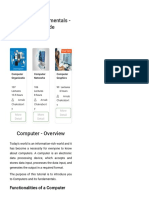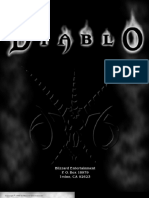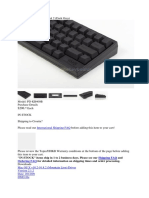Professional Documents
Culture Documents
Comp - Trouble Check List
Uploaded by
sb_rameshbabu32830 ratings0% found this document useful (0 votes)
61 views1 pageIs the computer frozen? Did the computer crash? if so, see Freezes and Crashes Troubleshooting Checklist. If the computer is still frozen, shut down the computer again.
Original Description:
Original Title
Comp.trouble Check List
Copyright
© Attribution Non-Commercial (BY-NC)
Available Formats
PDF, TXT or read online from Scribd
Share this document
Did you find this document useful?
Is this content inappropriate?
Report this DocumentIs the computer frozen? Did the computer crash? if so, see Freezes and Crashes Troubleshooting Checklist. If the computer is still frozen, shut down the computer again.
Copyright:
Attribution Non-Commercial (BY-NC)
Available Formats
Download as PDF, TXT or read online from Scribd
0 ratings0% found this document useful (0 votes)
61 views1 pageComp - Trouble Check List
Uploaded by
sb_rameshbabu3283Is the computer frozen? Did the computer crash? if so, see Freezes and Crashes Troubleshooting Checklist. If the computer is still frozen, shut down the computer again.
Copyright:
Attribution Non-Commercial (BY-NC)
Available Formats
Download as PDF, TXT or read online from Scribd
You are on page 1of 1
How to Do Basic Technology Troubleshooting On Your Own
By: Mrs. Mary Love Carlile
A. General Tech Troubleshooting Checklist Is the computer turned on? Is the computer plugged in? Is the power strip turned on and plugged in? Is the keyboard working? If not, see Keyboard Troubleshooting Checklist. Is the mouse working? If not, see Mouse Troubleshooting Checklist. Are all cables and cords securely connected at both ends? - Turn off the computer, unplug cables and plug them back in. Is the computer frozen? Did the computer crash? If so, see Freezes and Crashes Troubleshooting Checklist. Is the temperature in the room where the computer sits more than 80 degrees? If so, wait until the room is at a cooler temperature and see if the problems persist. Generally, the hotter a room, the more likely a computer is to malfunction. Has new hardware or software been installed recently? If so, there could be a conflict. Contact Computer Support. Note what happens before and during the problem and include that information when you contact Computer Support. Power Troubleshooting Checklist Is the computer plugged into the electrical outlet? If a power strip is being used, is it turned on? (There is usually a light that shows that the power strip is turned on.) Is the power strip working properly? (If possible, try another one to be sure.) Is the electrical cord/cable securely plugged into the computer? Is the computer turned on? Freezes and Crashes Troubleshooting Checklist When a freeze or crash occurs, try to move the mouse. If the mouse responds when it is moved, the computer is not frozen, it is not responding to the selected application. Push the keystroke combination Ctrl + Alt + Delete. If a dialog box appears, highlight the programs name and then End Task for the application that is not responding. If Ctrl+Alt+Del doesn't work, restart the computer. Use the reset button to do this, if the computer has one, or the power switch if it doesn't. If the computer is still frozen, shut down the computer again, wait 10-15 seconds then turn the computer on again to see if that will solve the problem. If possible, run a virus check on the computer to look for a possible virus. Keyboard Troubleshooting Checklist Press the Caps Lock key to see if the keyboard is responding. If the keyboard is working the Caps Lock light will blink on and off as the Caps Lock key is pressed. Check the cable that connects the keyboard to the computer to make sure it is securely attached at both ends. Take the cable out of the back of the computer, blow any dust out of the plug, and reattach it to the computer. If that doesnt work, depress each of the Shift keys 3-4 times each and try again. If the keyboard still does not respond, use the mouse to restart the computer. Restarting the computer will usually fix response problems. Mouse Troubleshooting Checklist Does anything happen when the mouse is moved? Is the mouse cable securely plugged into the computer? If not, securely plug it in. If so, unplug it and then plug it in again. The mouse may not have loaded when the computer was turned on. Try restarting the computer. Is the mouse slow? If so, clean it. Is the mouse pointer jumping around or hard to control? If so, clean it. Monitor Troubleshooting Checklist Is the monitor turned on? Is the monitors electrical cord/cable securely plugged into the electrical outlet or power strip? I. If a power strip is being used, is it turned on? (There is usually a light that shows that the power strip is turned on.) Are all cables connected? Is a blank screen saver being used? (Move the mouse and hit any key on the keyboard to check this.) Is the monitor in sleep, suspended, or hibernate mode? (Press the Ctrl key or the Enter key to test this.) Has the monitor brightness control been turned down too far? Brightness control buttons are located on the monitors (usually on the front, at the bottom). Check the monitor's brightness by making adjustments using the brightness control buttons. Try restarting the computer. G. Speaker Troubleshooting Checklist Are the speakers turned on? If not, turn them on and try again. Is the speakers electrical cord/cable securely plugged into the electrical outlet or power strip? If a power strip is being used, is it turned on? (There is usually a light that shows that the power strip is turned on.) Is the speaker cable securely plugged into the correct port in the back of the computer? (If it is a Dell, the speaker connection should be in the middle hole.) Printer Troubleshooting Checklist Is the printer turned on? If it isn't turn it on and try printing again. Is the printer electrical cord/cable securely plugged into the electrical outlet or power strip? If a power strip is being used, is it turned on? (There is usually a light that shows that the power strip is turned on.) Is the power strip working properly? (If possible, try another one to be sure.) Is the printer cable securely plugged into the printer and into the correct port in the back of the computer? (Check both connections to see if they are secure.) Does the printer have paper? Does the printer have a paper jam? If it does, remove the paper, close the printer, wait for it to warm up again, then try printing at that point. Is one of the lights blinking? Check the printer cartridges to be sure they dont need to be changed. Are both lights blinking? If so, contact Computer Support. Does the print problem occur when printing from only one software program or from all programs? If the problem happens when printing from only one software program, it is a software problem, and you will have to contact the software company for technical assistance. If the problem takes place when printing from all software programs, it is a problem with the printer hardware or the printer software (the driver). Is the correct printer selected? Check the print queue. If everything appears to be correct, turn off the printer. Close all open applications and turn off the computer. Turn the printer on and then turn the computer on. Try printing again. Network Troubleshooting Checklist Are you getting a network window when you turn on the computer? Are there lights on on the hub? If there are no lights on, check the AC adapter to be sure its plugged in on both ends. Are the network cables (the ones that look like phone cables) plugged in securely on both ends? Shut down the computer, wait 10-15 seconds then turn the computer on again to see if that will solve the problem.
B.
H.
C.
D.
E.
F.
You might also like
- The Subtle Art of Not Giving a F*ck: A Counterintuitive Approach to Living a Good LifeFrom EverandThe Subtle Art of Not Giving a F*ck: A Counterintuitive Approach to Living a Good LifeRating: 4 out of 5 stars4/5 (5794)
- The Little Book of Hygge: Danish Secrets to Happy LivingFrom EverandThe Little Book of Hygge: Danish Secrets to Happy LivingRating: 3.5 out of 5 stars3.5/5 (399)
- Correlation and CovarianceDocument19 pagesCorrelation and Covariancesjo05No ratings yet
- Linear EquationsDocument10 pagesLinear EquationsMuthumanikandan HariramanNo ratings yet
- jfty; njhopy;El;gj;jpd; Kf;fpakhd Fwpg;Gfs! (irgH f‡NgTf;fhd topfhl;Ljy;fs!) tpjpKiwfs! - 2011Document6 pagesjfty; njhopy;El;gj;jpd; Kf;fpakhd Fwpg;Gfs! (irgH f‡NgTf;fhd topfhl;Ljy;fs!) tpjpKiwfs! - 2011sb_rameshbabu3283No ratings yet
- It Amendment Act2008Document20 pagesIt Amendment Act2008emailpgNo ratings yet
- Graph TheoryDocument26 pagesGraph TheoryMuthumanikandan HariramanNo ratings yet
- AutoCAD Commands 1 PDFDocument6 pagesAutoCAD Commands 1 PDFAlvin YanglayNo ratings yet
- Supply Chain Management Paper PresentationDocument23 pagesSupply Chain Management Paper Presentationsb_rameshbabu3283100% (1)
- Basic Computer Skills Module 1 Hardware ConceptsDocument77 pagesBasic Computer Skills Module 1 Hardware Conceptssb_rameshbabu3283No ratings yet
- Communication English-Sem 1& 2Document108 pagesCommunication English-Sem 1& 2Saravanan Kumar P100% (1)
- Shiva ResumeDocument3 pagesShiva Resumesb_rameshbabu3283No ratings yet
- Resume 2Document2 pagesResume 2sb_rameshbabu3283No ratings yet
- Resume 2Document2 pagesResume 2sb_rameshbabu3283No ratings yet
- WiFi Tech: Wireless Networking Guide in 40 CharactersDocument5 pagesWiFi Tech: Wireless Networking Guide in 40 Characterssb_rameshbabu3283No ratings yet
- Student Projects CatiaDocument5 pagesStudent Projects Catiasb_rameshbabu3283No ratings yet
- A Heartbreaking Work Of Staggering Genius: A Memoir Based on a True StoryFrom EverandA Heartbreaking Work Of Staggering Genius: A Memoir Based on a True StoryRating: 3.5 out of 5 stars3.5/5 (231)
- Hidden Figures: The American Dream and the Untold Story of the Black Women Mathematicians Who Helped Win the Space RaceFrom EverandHidden Figures: The American Dream and the Untold Story of the Black Women Mathematicians Who Helped Win the Space RaceRating: 4 out of 5 stars4/5 (894)
- The Yellow House: A Memoir (2019 National Book Award Winner)From EverandThe Yellow House: A Memoir (2019 National Book Award Winner)Rating: 4 out of 5 stars4/5 (98)
- Shoe Dog: A Memoir by the Creator of NikeFrom EverandShoe Dog: A Memoir by the Creator of NikeRating: 4.5 out of 5 stars4.5/5 (537)
- Elon Musk: Tesla, SpaceX, and the Quest for a Fantastic FutureFrom EverandElon Musk: Tesla, SpaceX, and the Quest for a Fantastic FutureRating: 4.5 out of 5 stars4.5/5 (474)
- Never Split the Difference: Negotiating As If Your Life Depended On ItFrom EverandNever Split the Difference: Negotiating As If Your Life Depended On ItRating: 4.5 out of 5 stars4.5/5 (838)
- Grit: The Power of Passion and PerseveranceFrom EverandGrit: The Power of Passion and PerseveranceRating: 4 out of 5 stars4/5 (587)
- Devil in the Grove: Thurgood Marshall, the Groveland Boys, and the Dawn of a New AmericaFrom EverandDevil in the Grove: Thurgood Marshall, the Groveland Boys, and the Dawn of a New AmericaRating: 4.5 out of 5 stars4.5/5 (265)
- The Emperor of All Maladies: A Biography of CancerFrom EverandThe Emperor of All Maladies: A Biography of CancerRating: 4.5 out of 5 stars4.5/5 (271)
- On Fire: The (Burning) Case for a Green New DealFrom EverandOn Fire: The (Burning) Case for a Green New DealRating: 4 out of 5 stars4/5 (73)
- The Hard Thing About Hard Things: Building a Business When There Are No Easy AnswersFrom EverandThe Hard Thing About Hard Things: Building a Business When There Are No Easy AnswersRating: 4.5 out of 5 stars4.5/5 (344)
- Team of Rivals: The Political Genius of Abraham LincolnFrom EverandTeam of Rivals: The Political Genius of Abraham LincolnRating: 4.5 out of 5 stars4.5/5 (234)
- The Unwinding: An Inner History of the New AmericaFrom EverandThe Unwinding: An Inner History of the New AmericaRating: 4 out of 5 stars4/5 (45)
- The World Is Flat 3.0: A Brief History of the Twenty-first CenturyFrom EverandThe World Is Flat 3.0: A Brief History of the Twenty-first CenturyRating: 3.5 out of 5 stars3.5/5 (2219)
- The Gifts of Imperfection: Let Go of Who You Think You're Supposed to Be and Embrace Who You AreFrom EverandThe Gifts of Imperfection: Let Go of Who You Think You're Supposed to Be and Embrace Who You AreRating: 4 out of 5 stars4/5 (1090)
- The Sympathizer: A Novel (Pulitzer Prize for Fiction)From EverandThe Sympathizer: A Novel (Pulitzer Prize for Fiction)Rating: 4.5 out of 5 stars4.5/5 (119)
- Her Body and Other Parties: StoriesFrom EverandHer Body and Other Parties: StoriesRating: 4 out of 5 stars4/5 (821)
- Rupee Symbol Technical ProblemsDocument10 pagesRupee Symbol Technical Problemsrti_indiaNo ratings yet
- MsWord Keyboard - ShortcutsDocument4 pagesMsWord Keyboard - ShortcutsKristelle A. RosarioNo ratings yet
- Hydrocal 1002-1003 Operation Manual English 01.2010Document99 pagesHydrocal 1002-1003 Operation Manual English 01.2010Hiro Ito100% (2)
- Tonica FugataDocument69 pagesTonica FugataLimited_DaniNo ratings yet
- Electrical Control Techniques Simulator (EKTS) DocumentationDocument17 pagesElectrical Control Techniques Simulator (EKTS) DocumentationWaridi RidiNo ratings yet
- TypingDocument23 pagesTypingBALACHITRANo ratings yet
- Tekla Structural Designer Quick Start Guide For SteelDocument27 pagesTekla Structural Designer Quick Start Guide For SteelKha Phuc100% (1)
- PME-500-TR: Three-Phase High-And Medium-Voltage Circuit Breaker Analyzer User's ManualDocument18 pagesPME-500-TR: Three-Phase High-And Medium-Voltage Circuit Breaker Analyzer User's Manualkeyboard2515No ratings yet
- c05493193 PDFDocument102 pagesc05493193 PDFRodrigo Adrián GarcíaNo ratings yet
- SM - 30 - 4044 - A1 - en Service Instructions VISUCAM Lite Ab Okt. 2 PDFDocument41 pagesSM - 30 - 4044 - A1 - en Service Instructions VISUCAM Lite Ab Okt. 2 PDFGerald Florian VasquezNo ratings yet
- ART Technical ManualDocument15 pagesART Technical ManualЮрий КовергаNo ratings yet
- Technical Manual of DGT IndicatorDocument64 pagesTechnical Manual of DGT IndicatorkheokheoNo ratings yet
- Computer Fundamentals - Quick GuideDocument87 pagesComputer Fundamentals - Quick GuideKavya MamillaNo ratings yet
- Excel For Mac Keyboard ShortcutsDocument12 pagesExcel For Mac Keyboard ShortcutsSangram IngleNo ratings yet
- Centum VP Engneering Course Training Day 1 PDFDocument80 pagesCentum VP Engneering Course Training Day 1 PDFGanesh BhandaryNo ratings yet
- Philips-1547963414-Ppa5650 000 PssDocument2 pagesPhilips-1547963414-Ppa5650 000 PssDavid SamveljanNo ratings yet
- Asus N76VZ ManualDocument122 pagesAsus N76VZ ManualDumitrescu Magda100% (1)
- User Manual Stream Selector SS 301Document24 pagesUser Manual Stream Selector SS 301manish kumar60% (5)
- Cs 001 Midterm Solved Papers 23Document7 pagesCs 001 Midterm Solved Papers 23AitzazButtNo ratings yet
- Work Sheet 3 - Repetition Flow Controls 60070Document13 pagesWork Sheet 3 - Repetition Flow Controls 60070Fares BelaynehNo ratings yet
- Abacus 3 Closed Tube A3Ct: Operator's ManualDocument114 pagesAbacus 3 Closed Tube A3Ct: Operator's ManualJose Andres Tellez MartinezNo ratings yet
- Freeplane Handbook Fullcircle Parts 1 14Document42 pagesFreeplane Handbook Fullcircle Parts 1 14Andrei Cuturela100% (1)
- Durma Hydraulic 4 Roll PDFDocument5 pagesDurma Hydraulic 4 Roll PDFthaivinhtuyNo ratings yet
- Ts09 Total Station: Leica FlexlineDocument2 pagesTs09 Total Station: Leica FlexlineDonovan HarrellNo ratings yet
- Typing French Symbols From The Laptop Keyboard UpdatedDocument3 pagesTyping French Symbols From The Laptop Keyboard UpdatedNIKOS MARKNo ratings yet
- Verifit2 Users GuideDocument189 pagesVerifit2 Users Guidefreddy lynchNo ratings yet
- Diablo ManualDocument40 pagesDiablo ManualKiss GezaNo ratings yet
- Maestro: User'S ManualDocument36 pagesMaestro: User'S ManualamalalaouNo ratings yet
- Happy Hacking Professional 2Document6 pagesHappy Hacking Professional 2PuklaKoKokicaNo ratings yet
- QAP - Level 03 - English Book PDFDocument345 pagesQAP - Level 03 - English Book PDFfarahtayabaNo ratings yet