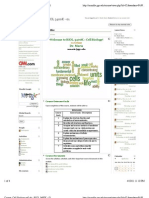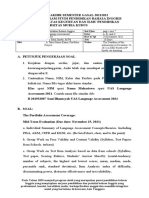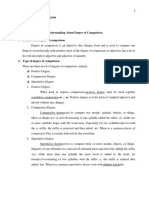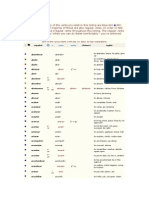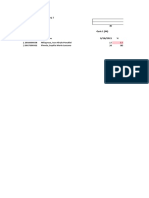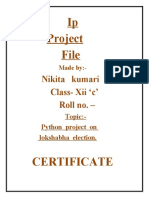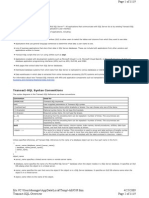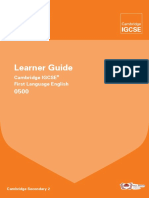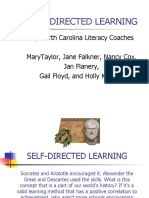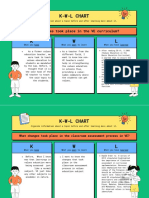Professional Documents
Culture Documents
Respondus Quick Start Guide
Uploaded by
Gautam Saha0 ratings0% found this document useful (0 votes)
21 views3 pagesRespondus is a Windows-based authoring tool that makes it easy to create and manage exams. Thousands of publisher test banks are available in Respondus format.
Original Description:
Copyright
© Attribution Non-Commercial (BY-NC)
Available Formats
PDF, TXT or read online from Scribd
Share this document
Did you find this document useful?
Is this content inappropriate?
Report this DocumentRespondus is a Windows-based authoring tool that makes it easy to create and manage exams. Thousands of publisher test banks are available in Respondus format.
Copyright:
Attribution Non-Commercial (BY-NC)
Available Formats
Download as PDF, TXT or read online from Scribd
0 ratings0% found this document useful (0 votes)
21 views3 pagesRespondus Quick Start Guide
Uploaded by
Gautam SahaRespondus is a Windows-based authoring tool that makes it easy to create and manage exams. Thousands of publisher test banks are available in Respondus format.
Copyright:
Attribution Non-Commercial (BY-NC)
Available Formats
Download as PDF, TXT or read online from Scribd
You are on page 1of 3
What is resPondUs?
Respondus is a Windows-based authoring tool that makes it
easy to create and manage exams for Blackboard, ANGEL,
Desire2Learn, eCollege, Moodle, and other learning systems.
installation
To install the Campus-wide version of Respondus:
Your institution will provide you the download and
activation information for Respondus.
The name of the installation program is
Respondus4Campus.exe. Double-click the fle to run it.
Once installed, start Respondus and enter the Institution
Name and Activation Password provided by your institution.
To install the Single-user version of Respondus:
Download the Respondus software from www.respondus.
com.
Locate the fle downloaded and double-click it to start the
setup program.
After installation, start Respondus to obtain the Product ID
number.
Return to the Respondus web site to obtain a 30-day
activation password or a permanent activation password.
Enter the activation password in the Respondus software as
prompted.
the start menU
O Personality - select the course management system being
used with Respondus.
O Open - open an existing Respondus fle.
O Create - create a new fle.
O Test Bank Network - locate a publisher test bank and
select questions for an exam.
O Exam Wizard - create a new exam by copying questions
from other Respondus fles.
O Import Questions - import questions from MS Word,
Rich Text, QTI and other formats.
O Archive Wizard - create a zip archive of a Respondus fle,
including all pictures and media.
register a PUblisher test banK
Thousands of publisher test banks are available in Respondus
format (free to instructors who adopt a participating textbook).
1. On the Start menu in Respondus, select the Test Bank
Network buton.
2. The frst option, Search for a publisher test bank will
open a browser window and enable you to search for the
textbook adopted for your course.
3. For the textbook selected, click More Information and
submit the request form for the test bank.
4. The publisher receives the request and will send you the File
Code and Password via email within 1-3 days.
5. When the File Code and Password is received, start
Respondus and return to the Test Bank Network wizard.
6. Select the second option, Register a test bank using a
fle code and password.
7. Enter the File Code and File Password (if required) provided
by the publisher, along with the information requested. This
will register the test bank with this copy of Respondus. It wont
be necessary to repeat the process again on this computer.
8. Once the test bank is registered, select the third option on
the Test Bank Network wizard, Select questions from one
of the following publisher test banks.
Questions can now be copied from the test bank to the
currently open Respondus fle.
Using the exam Wizard
Use the Exam Wizard to create a new exam by copying questions
from other Respondus fles.
1. From the Start menu, select the Exam Wizard.
2. Select the frst option to Create a new exam and copy questions
to it. Click Next.
3. Enter a name and description for the new fle. Click Next.
4. Select the Respondus source fles from where the exam
questions will be copied. Click Next.
5. From the pull-down list, select one of the source fles from
the previous step.
6. Select either the Automatic Selection or Manual Selection
option and then select questions from the source fle.
7. Add the selected questions to the list in the lower section by
selecting Add to End of List or Insert into List.
8. Repeat steps 5 to 7 until the desired questions are selected.
Click Next.
9. The new fle has been created. Choose from the options
shown and click Finish.
O
O
O
O
O
O
O
1
instructor Quick start guide
imPorting QUestions from other formats
Existing questions can be imported from other fle formats,
such as MS Word.
1. From the Start menu, select Import.
2. Select the Type of File being imported (MS Word, Rich Text,
CSV).
3. Make sure that the fle to be imported follows the formating
guidelines provided in the online help (very important).
4. Browse to and select the fle being imported.
5. Preview the import results to check for errors, then click
Finish to complete the import.
overvieW of edit menU
O Toolbar - provides tools for formating a question or adding
equations, images or media fles.
O Question Types - click a tab to view the template for a
question type.
O Question Template - the question wording and content are
entered in a template.
O Preview - displays the question as it will appear in an
online assessment.
O Copy from another le - a tool for copying questions from
another Respondus fle.
O Test Bank Network - copy questions from a previously
registered publisher test bank to this Respondus fle.
O Question List - lists the questions in the fle; use the
drop-down context menu to edit a question.
Using the edit menU
Use the Edit menu to create or edit questions.
1. Select a question type from the tabs along the left.
2. Enter the question text in the question template.
3. Add formating to the question text using the toolbar options.
4. Specify the correct answer (if applicable) and the point value.
5. Click the Preview buton to preview the question.
6. When ready, click the Add to End of List or Insert into
List buton.
7. The question will appear in the Question List at the botom
of the screen.
the edit toolbar
The Edit Toolbar provides tools for formating text or adding
equations, tables, images and other media.
O Save File - save the currently open fle.
O Spell checker - spell check the fle.
O Cut, Copy and Paste - copy text to/from a text entry feld.
O Bold, Italic, Underline - add bold, italic or underline
formating.
O Superscript and Subscript - add superscript or subscript
formating.
O Equation Editor - launches the equation editor.
O HTML Editor - add a block of HTML to a question.
O Media Wizard - add images, audio, video, and other fles;
embed fles from other servers (e.g. YouTube, Picasa).
O Power Edit - provides a larger edit window and includes
other tools like bulleted lists, fonts, table editor, etc.
the settings menU
The Setings menu displays the exam setings available for the
course management system (CMS) that was selected on the
Start menu. Select the exam setings prior to publishing the
exam to your CMS. (See the user guide for your CMS, or the
online help in Respondus, to learn more about these setings.)
the PUblish menU
O Preview - preview the exam before printing or publishing it.
O Publish to [CMS] - publish the exam to your online course
using the Publish Wizard.
O Update Settings - update the setings for an existing exam
in a CMS.
O Print Options - print the exam or save it to MS Word or
Rich Text Format.
O
O
O
O
O
O
O
O
O
O
2
OO O O O OO O O
O
Using the PUblish Wizard
Use the Publish Wizard to publish exams directly to your
online course.
1. From the Preview & Publish menu, select the Publish to
[CMS] tab and then click the Publish Wizard buton.
2. To publish the exam to a single course, select the Publish to
single course option.
3. Click the Edit Settings buton if you havent previously
provided server information for your online course.
(Otherwise, click Next and skip to step 5.)
4. A screen will appear that looks similar to the one below
(each course management system is diferent, so your
display may difer):
Enter the URL for the login page of your course management
system.
If prompted, enter the URL for a page within one of your
courses.
Click the Extract buton.
Enter a description for your server (My Online Course).
Enter your User Name and Password for your online course.
Select the Remember my User Name and Password box if it isnt
a shared computer.
Click the OK buton to close the window and click Next to
continue to the next page of the wizard.
5. The wizard will display a screen that looks similar to the one
below (each course management system is diferent, so your
features and display may difer):
Choose the course from the pull-down list.
Enter a name for the exam.
Select additional options for the exam.
Click Next to continue.
6. The exam will now be published to the specifed course.
When the publishing process is completed, click the Finish
buton.
Printing an exam
1. From the Preview & Publish menu, select the Print Options tab.
2. Select an option: Exam or Exam with Answer Key or
Answer Key only. Click the Settings buton to the right to
further adjust the setings.
3. Click the Edit Headers buton to modify the text that will
appear at the top of each page.
4. To print multiple variations of the exam (with randomized
question orders in each), change the pull-down list to the
desired number of exam variations.
5. Click the Print Preview buton to display the exam output
in a window.
6. Click the Save to File buton to save the exam to MS Word,
Rich Text Format or Text format. Or, click the Send to
Printer buton to print the exam directly.
retrieving an exam from a Cms
Respondus will retrieve an exam from a course management
system, which then allows the fle to be edited, published to
another online course, or printed using Respondus.
1. From the Retrieval & Reports menu, select the Retrieve
Questions tab.
2. Choose the CMS Server from the list.
3. Choose the Course from the list.
4. Select the Exam from the list.
5. Enter a name for the Respondus fle that will be created once
the exam is retrieved.
6. Click the Retrieve buton to complete the download process
and to create the new Respondus fle.
other training & sUPPort resoUrCes
Online Help - press F1 in Respondus to get context-sensitive
help.
User Guide - download the Respondus user guide from
htp://www.respondus.com/download.
Demo Movies - view demonstration and training movies at
htp://www.respondus.com/demo.
Knowledgebase - htp://www.respondus.com/esupport.
Ticket-based Support
1
- htp://www.respondus.com/
esupport.
1
If your institution has a campus-wide license of Respondus, contact
your local support representative before opening a support ticket at
www.respondus.com.
Respondus is a registered trademark of Respondus, Inc.
All other trademarks are the property of their respective owners.
Copyright 2011 Respondus
3
You might also like
- TestDocument2 pagesTestGautam SahaNo ratings yet
- Maris Biol3400k 01Document4 pagesMaris Biol3400k 01Gautam SahaNo ratings yet
- TestDocument2 pagesTestGautam SahaNo ratings yet
- Ensuring A Quality Higher Education For All StudentsDocument16 pagesEnsuring A Quality Higher Education For All StudentsGautam SahaNo ratings yet
- Resources For Academic Integrity IssuesDocument2 pagesResources For Academic Integrity IssuesGautam SahaNo ratings yet
- Creating A Culture of IntegrityDocument39 pagesCreating A Culture of IntegrityGautam SahaNo ratings yet
- A Gentle Introduction To RDocument30 pagesA Gentle Introduction To RGautam SahaNo ratings yet
- How To Edit Your RecordingDocument6 pagesHow To Edit Your RecordingGautam SahaNo ratings yet
- Shoe Dog: A Memoir by the Creator of NikeFrom EverandShoe Dog: A Memoir by the Creator of NikeRating: 4.5 out of 5 stars4.5/5 (537)
- Grit: The Power of Passion and PerseveranceFrom EverandGrit: The Power of Passion and PerseveranceRating: 4 out of 5 stars4/5 (587)
- Hidden Figures: The American Dream and the Untold Story of the Black Women Mathematicians Who Helped Win the Space RaceFrom EverandHidden Figures: The American Dream and the Untold Story of the Black Women Mathematicians Who Helped Win the Space RaceRating: 4 out of 5 stars4/5 (890)
- The Yellow House: A Memoir (2019 National Book Award Winner)From EverandThe Yellow House: A Memoir (2019 National Book Award Winner)Rating: 4 out of 5 stars4/5 (98)
- The Little Book of Hygge: Danish Secrets to Happy LivingFrom EverandThe Little Book of Hygge: Danish Secrets to Happy LivingRating: 3.5 out of 5 stars3.5/5 (399)
- On Fire: The (Burning) Case for a Green New DealFrom EverandOn Fire: The (Burning) Case for a Green New DealRating: 4 out of 5 stars4/5 (73)
- The Subtle Art of Not Giving a F*ck: A Counterintuitive Approach to Living a Good LifeFrom EverandThe Subtle Art of Not Giving a F*ck: A Counterintuitive Approach to Living a Good LifeRating: 4 out of 5 stars4/5 (5794)
- Never Split the Difference: Negotiating As If Your Life Depended On ItFrom EverandNever Split the Difference: Negotiating As If Your Life Depended On ItRating: 4.5 out of 5 stars4.5/5 (838)
- Elon Musk: Tesla, SpaceX, and the Quest for a Fantastic FutureFrom EverandElon Musk: Tesla, SpaceX, and the Quest for a Fantastic FutureRating: 4.5 out of 5 stars4.5/5 (474)
- A Heartbreaking Work Of Staggering Genius: A Memoir Based on a True StoryFrom EverandA Heartbreaking Work Of Staggering Genius: A Memoir Based on a True StoryRating: 3.5 out of 5 stars3.5/5 (231)
- The Emperor of All Maladies: A Biography of CancerFrom EverandThe Emperor of All Maladies: A Biography of CancerRating: 4.5 out of 5 stars4.5/5 (271)
- The Gifts of Imperfection: Let Go of Who You Think You're Supposed to Be and Embrace Who You AreFrom EverandThe Gifts of Imperfection: Let Go of Who You Think You're Supposed to Be and Embrace Who You AreRating: 4 out of 5 stars4/5 (1090)
- The World Is Flat 3.0: A Brief History of the Twenty-first CenturyFrom EverandThe World Is Flat 3.0: A Brief History of the Twenty-first CenturyRating: 3.5 out of 5 stars3.5/5 (2219)
- Team of Rivals: The Political Genius of Abraham LincolnFrom EverandTeam of Rivals: The Political Genius of Abraham LincolnRating: 4.5 out of 5 stars4.5/5 (234)
- The Hard Thing About Hard Things: Building a Business When There Are No Easy AnswersFrom EverandThe Hard Thing About Hard Things: Building a Business When There Are No Easy AnswersRating: 4.5 out of 5 stars4.5/5 (344)
- Devil in the Grove: Thurgood Marshall, the Groveland Boys, and the Dawn of a New AmericaFrom EverandDevil in the Grove: Thurgood Marshall, the Groveland Boys, and the Dawn of a New AmericaRating: 4.5 out of 5 stars4.5/5 (265)
- The Unwinding: An Inner History of the New AmericaFrom EverandThe Unwinding: An Inner History of the New AmericaRating: 4 out of 5 stars4/5 (45)
- The Sympathizer: A Novel (Pulitzer Prize for Fiction)From EverandThe Sympathizer: A Novel (Pulitzer Prize for Fiction)Rating: 4.5 out of 5 stars4.5/5 (119)
- Her Body and Other Parties: StoriesFrom EverandHer Body and Other Parties: StoriesRating: 4 out of 5 stars4/5 (821)
- Pearson International GCSE Guide Web SpreadsDocument11 pagesPearson International GCSE Guide Web SpreadsSamreen Raza Khan SialNo ratings yet
- Second Language Learners and Their Self-Confidence in Using EnglishDocument20 pagesSecond Language Learners and Their Self-Confidence in Using EnglishPhuong Trinh NguyenNo ratings yet
- Develop A Program To Implement Textview and Edittext: Siet Paniv, (Poly) 1Document13 pagesDevelop A Program To Implement Textview and Edittext: Siet Paniv, (Poly) 1Mangal ThawareNo ratings yet
- Initial Parent LetterDocument3 pagesInitial Parent Letterapi-237711646No ratings yet
- Final Exam Portfolio for Language Assessment CourseDocument2 pagesFinal Exam Portfolio for Language Assessment CourseFalikh FadilaNo ratings yet
- Trading View Shortcut KeysDocument10 pagesTrading View Shortcut KeysVenu GadadasuNo ratings yet
- Integral CalculusDocument8 pagesIntegral CalculusDia Necson Nicole SapongNo ratings yet
- Degree of ComparisonDocument2 pagesDegree of ComparisonDella futvyNo ratings yet
- Capstone ResearchDocument27 pagesCapstone ResearchRefugio, Quince MacamNo ratings yet
- 500 Spanish VerbsDocument25 pages500 Spanish VerbshashemNo ratings yet
- Aceint1 Bsais 2a FinalDocument10 pagesAceint1 Bsais 2a FinalMarriel Fate CullanoNo ratings yet
- VvNp-booklet-2012 UMBERTO ECO PDFDocument64 pagesVvNp-booklet-2012 UMBERTO ECO PDFTadeoNo ratings yet
- Dyk 5 27Document139 pagesDyk 5 27smzbncszqNo ratings yet
- Python Project On Lokshabha ElectionDocument22 pagesPython Project On Lokshabha ElectionsamNo ratings yet
- Jose Martnez ReyesDocument5 pagesJose Martnez ReyesrayhanNo ratings yet
- TSQLDocument1,119 pagesTSQLDung HoangNo ratings yet
- Ca in Lieu of ExamsDocument19 pagesCa in Lieu of ExamsWajiihah BaureekNo ratings yet
- Why Pymel?: The Nature of The BeastDocument4 pagesWhy Pymel?: The Nature of The BeastOzgur YildirimNo ratings yet
- Work Plane ManagerDocument3 pagesWork Plane ManagerCraciun PaulNo ratings yet
- Direct vs Discovery LearningDocument38 pagesDirect vs Discovery Learningalda5santos-2No ratings yet
- Identification of Hindi Dialects.Document5 pagesIdentification of Hindi Dialects.Saurabh BhardwajNo ratings yet
- Pagsasalin at Ebalwasyon NG Mga PanitikaDocument8 pagesPagsasalin at Ebalwasyon NG Mga PanitikaLyn RamirezNo ratings yet
- Problem Based Task 2Document6 pagesProblem Based Task 2SYAIFUL BACHTIAR BIN NEN SHAHINAN (PSMZA)No ratings yet
- 0500 First Language English Learner GuideDocument32 pages0500 First Language English Learner GuideHina imranNo ratings yet
- Self-Directed LearningDocument14 pagesSelf-Directed LearningpoornypurushothNo ratings yet
- KWL Chart On Understanding Assessment in Values EducationDocument11 pagesKWL Chart On Understanding Assessment in Values EducationMICHAEL JASON ARADANo ratings yet
- David Foster Wallace - Timothy LachinDocument26 pagesDavid Foster Wallace - Timothy LachinDulce AguirreNo ratings yet
- Wa0009.Document14 pagesWa0009.prasenajita2618No ratings yet
- Understanding Controversial Tattoos and SymbolsDocument40 pagesUnderstanding Controversial Tattoos and Symbolsbubu100% (2)
- Project Overview and AnalysisDocument54 pagesProject Overview and AnalysisRAMYA REDDYNo ratings yet