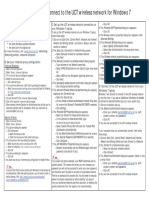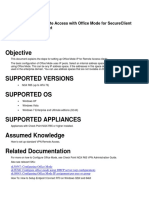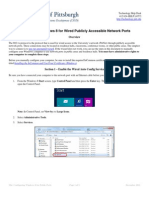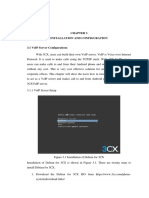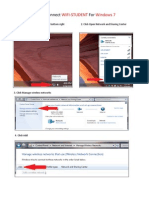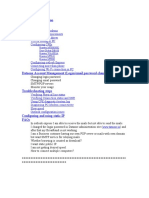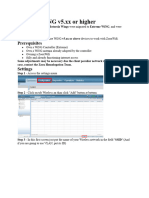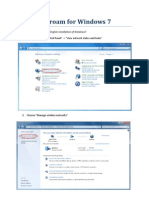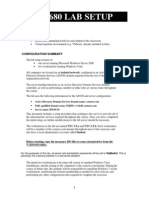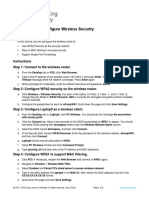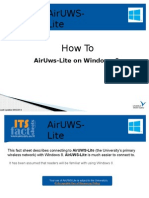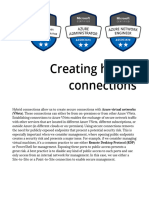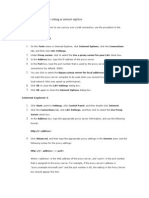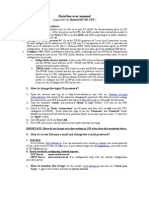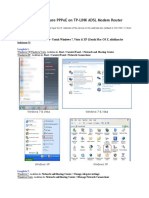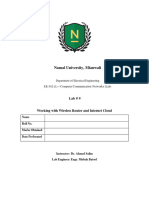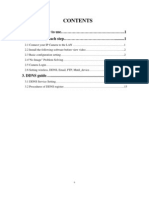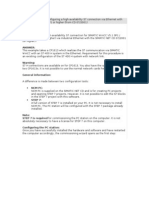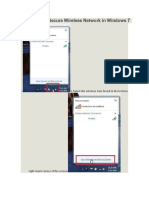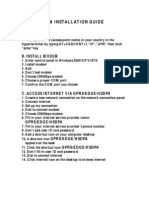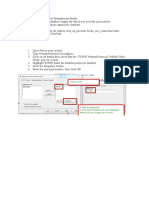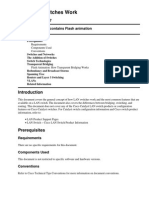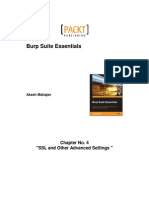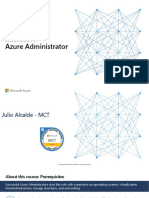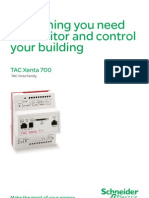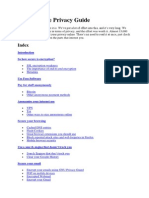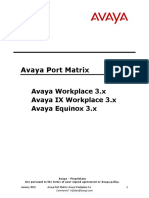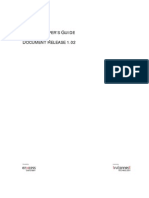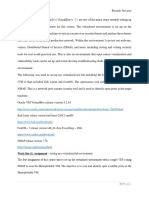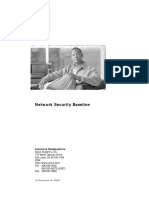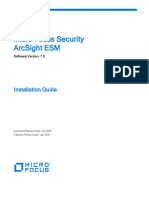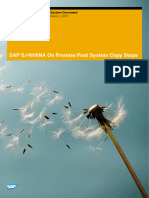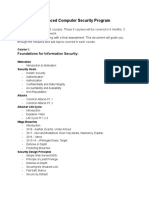Professional Documents
Culture Documents
Mac OS X 10.6 Wireless Setup Guide
Uploaded by
shanth21Original Description:
Original Title
Copyright
Available Formats
Share this document
Did you find this document useful?
Is this content inappropriate?
Report this DocumentCopyright:
Available Formats
Mac OS X 10.6 Wireless Setup Guide
Uploaded by
shanth21Copyright:
Available Formats
Mac OS X 10.6 Wireless Setup Guide 1.
Turn Airport On
2. Select Open Network Preferences
3. Select the Location field and Edit Locations
4. Select the + symbol to create a new Location and enter a name for that Location. The example used is UOW
5. Ensure the new Location is selected In this example the new location is labelled UOW 6. Select the 802.1x tab
7. Select the + Symbol
8. Select Add User Profile
9. Create two User Profiles, Name and Configure them as shown in the two figures below, your University user name and password are required to connect to the network.
10. Select OK
11. Select Apply
12. Select Advanced
13. Select the Proxies tab
14. Tick the Web Proxy (HTTP) Box and select Web Proxy (HTTP) 15. Enter proxy.uow.edu.au into the Web Proxy Server field. Enter 8080 into the Port field to the right of the Web Proxy server field.
16. Tick the Secure Web Proxy (HTTPS) Box and select Secure Web Proxy (HTTPS) 17. Enter proxy.uow.edu.au into the Web Proxy Server field. Enter 8080 into the Port field to the right of the Web Proxy server field.
18. Ensure both HTTP and HTTPS are configured as shown in steps 15 and 17, failure to do so can severely impact web browsing.
19. Select the Airport tab
20.Select the + Symbol to add a new network
21. Set the Network Name to UOW Set Security to WPA Enterprise Set 802.1x to the UOW user profile you created in step 9. This will automatically fill the username and password fields. The network settings should match the figure shown.
Select Add
22.Select the + Symbol again to add a second new network
23. Set the Network Name to ACHERNAR-BG Set Security to WPA Enterprise Set 802.1x to the ACHERNAR-BG user profile you created in step 9.
The network settings should match the figure shown here.
Select Add
24. Select OK
25. Select Apply
27. The first time you connect to the network the below dialog may appear
28. Click Show Certificate
29. Tick Always Trust
30. When prompted for a password to change your certificate trust settings enter the computer administrators password. This is typically the password used to log into the computer or when installing software. You may be asked twice, this is normal.
31. Click OK
32. To use your university settings set the location to your university location. Otherwise use Automatic.
For further assistance accessing the wireless network please see the Service Desk located at ITS Central Labs in Building 17, Level One.
Mac OS X 10.6 Wireless Troubleshooting Notes Self-Assigned IP 1. Your computer may not recognise the new configurations immediately 2. Select the 802.1x drop box and attempt to Connect to both profiles. 3. A successful connection will show Connected, an IP address assigned and an Authenticated connection.
I Cant Log into <Website> 1. Ensure you are set to the Location containing your University network configuration. 2. Ensure your proxy settings are correct, as shown in steps 15 and 17 of the Mac OS 10.6 wireless setup guide. Both HTTP and HTTPS need to be configured. For further assistance accessing the wireless network please see the Service Desk located at ITS Central Labs in Building 17, Level One.
Proxy Settings Safari and many other applications use these proxy settings to gain access to the internet. Some applications may require additional configuration. Via Automatic Configuration Script http://www.uow.edu.au/autoproxy.pac
Via Manual Proxy Configuration Proxy Type: HTTP Proxy Host: proxy.uow.edu.au Port: 8080 Authentication User: Your University Username Password: Your University Password Note: Using Manual Proxy Configuration will impact your internet access outside the university network if not contained within a separate Location in Mac OS X, disabling manual proxy settings may be required for normal browsing/connectivity.
You might also like
- Set Up and Connect To The UCT Wireless NetworkDocument7 pagesSet Up and Connect To The UCT Wireless NetworknadiahNo ratings yet
- HowTo SetUp RemoteAccessOfficeModeIP PDFDocument9 pagesHowTo SetUp RemoteAccessOfficeModeIP PDFPrabath GamageNo ratings yet
- Configuring Windows 8 for Publicly Accessible Network PortsDocument9 pagesConfiguring Windows 8 for Publicly Accessible Network PortsJohnssii VonRuerich WindsorNo ratings yet
- Eduroam TCDusers ConfigDocument15 pagesEduroam TCDusers ConfigAnonymous wpI3fRNo ratings yet
- Configure 3CX VoIP ServerDocument15 pagesConfigure 3CX VoIP ServerWint NandarNo ratings yet
- Install and Configure OSS VPNDocument9 pagesInstall and Configure OSS VPNFima Yuda EktikaNo ratings yet
- How To Setup Wireless Network SecurityDocument28 pagesHow To Setup Wireless Network SecurityCollins OnwocheiNo ratings yet
- Rotman VPN VistaDocument7 pagesRotman VPN Vista007003sNo ratings yet
- How2 Connect WIFI-Win7Document7 pagesHow2 Connect WIFI-Win7Jl ManshopNo ratings yet
- Dataone Configuration: Huawei MT880/882 Dare Global DB108 Huawei WA1003A Huawei MT841 Huawei MT800Document27 pagesDataone Configuration: Huawei MT880/882 Dare Global DB108 Huawei WA1003A Huawei MT841 Huawei MT800Anonymous HgmTzDNo ratings yet
- Extreme+WiNG+v5 Xx+or+higherDocument12 pagesExtreme+WiNG+v5 Xx+or+higherAlex FariasNo ratings yet
- Connect Windows 7 to eduroamDocument6 pagesConnect Windows 7 to eduroamMamun AhmedNo ratings yet
- WIFI Connectivity DocumentDocument11 pagesWIFI Connectivity DocumentVivek Kumar VermaNo ratings yet
- Client VPN OS Configuration - Cisco MerakiDocument33 pagesClient VPN OS Configuration - Cisco MerakiChristine VelascoNo ratings yet
- Client VPN OS Configuration - Cisco MerakiDocument33 pagesClient VPN OS Configuration - Cisco MerakiTin VelascoNo ratings yet
- Usp Laptop Wireless Setup GuideDocument3 pagesUsp Laptop Wireless Setup GuideShawn SagarNo ratings yet
- CSE 4750 Introduction To Cloud Computing Lab1Document5 pagesCSE 4750 Introduction To Cloud Computing Lab1Md. Fazle Rabbi Spondon 190041211No ratings yet
- How Do I Connect To A Remote Front Panel That Is Hosted Behind A Remote RouterDocument4 pagesHow Do I Connect To A Remote Front Panel That Is Hosted Behind A Remote RouterGomia DetuttiNo ratings yet
- Access Macbook and iMac to Office Computer and VDIDocument12 pagesAccess Macbook and iMac to Office Computer and VDIMathias HölzerNo ratings yet
- 13.4.1.10 Packet Tracer - Configure Wireless SecurityDocument2 pages13.4.1.10 Packet Tracer - Configure Wireless SecurityDMLNo ratings yet
- UWI St. Augustine Student Wireless Network - Instruction / Setup GuideDocument2 pagesUWI St. Augustine Student Wireless Network - Instruction / Setup GuideBrendan B. MastayNo ratings yet
- Cs HandbookDocument37 pagesCs HandbookNilanshu TwinkleNo ratings yet
- SmartPTT Web Client Installation Guide 9.0Document21 pagesSmartPTT Web Client Installation Guide 9.0SmartPTTNo ratings yet
- ITB6004 70-680 Lab Setup Guide For VMwareDocument10 pagesITB6004 70-680 Lab Setup Guide For VMwarez1No ratings yet
- Lab 2.5.2 Install Aironet Client Utility (ACU) : ObjectiveDocument13 pagesLab 2.5.2 Install Aironet Client Utility (ACU) : ObjectiveMohammed SajidNo ratings yet
- Broadband Router SettingDocument5 pagesBroadband Router SettingjlsinghNo ratings yet
- Configure WPA2, MAC Filtering, and Port ForwardingDocument2 pagesConfigure WPA2, MAC Filtering, and Port ForwardingLucky ManNo ratings yet
- Identity - FSSO - Installation and ConfigurationDocument12 pagesIdentity - FSSO - Installation and ConfigurationAynaNo ratings yet
- AC6-How To Setup Client+AP ModeDocument11 pagesAC6-How To Setup Client+AP ModedionisiusdiucezNo ratings yet
- Uni WiFi Windows8Document9 pagesUni WiFi Windows8bjgondalNo ratings yet
- Configure wireless and set proxy for Linux or Windows 7Document15 pagesConfigure wireless and set proxy for Linux or Windows 7Vladimir RomanovNo ratings yet
- Creating Hybrid ConnectionsDocument22 pagesCreating Hybrid ConnectionsUriel TijerinoNo ratings yet
- Workshop5 93472Document15 pagesWorkshop5 93472rareknock27No ratings yet
- TrendCommunications Victoria Combo Remote ControlDocument10 pagesTrendCommunications Victoria Combo Remote ControlrosbowNo ratings yet
- How To Set Up A Proxy Setting in Internet ExplorerDocument34 pagesHow To Set Up A Proxy Setting in Internet ExplorerMuddasir Pasha AzamNo ratings yet
- 70-687 8.1 LM Worksheet Lab 03Document10 pages70-687 8.1 LM Worksheet Lab 03Alberto LoaizaNo ratings yet
- Connect Wireless with eduroamDocument5 pagesConnect Wireless with eduroamRishiNo ratings yet
- VPN Watchguard - AzureDocument9 pagesVPN Watchguard - Azureaquey1No ratings yet
- Huawei MT 841 CPE user manualDocument9 pagesHuawei MT 841 CPE user manualspecialsaranNo ratings yet
- How To Configure PPPoE On TP-LINK Modem (Orange Page)Document8 pagesHow To Configure PPPoE On TP-LINK Modem (Orange Page)Fath ChalNo ratings yet
- Instruction Using Netshare (Hotspot Only)Document3 pagesInstruction Using Netshare (Hotspot Only)Saiful Azuar Bin IdrisNo ratings yet
- Connect To Eduroam With Windows 8: in Windows 8 Desktop Mode, Right-Click The Wireless Connection Icon and SelectDocument5 pagesConnect To Eduroam With Windows 8: in Windows 8 Desktop Mode, Right-Click The Wireless Connection Icon and SelectDJNo ratings yet
- Launch EC2 Instance and Configure Security GroupDocument7 pagesLaunch EC2 Instance and Configure Security Group113SOURYADIPTA DASNo ratings yet
- Apple Setup Guide for Maties NetworkDocument3 pagesApple Setup Guide for Maties NetworkRudi Kenpachi le RouxNo ratings yet
- Setting Up Connection To The Internet Through Rockstar V121Document11 pagesSetting Up Connection To The Internet Through Rockstar V121Mihika SharmaNo ratings yet
- CompuOffice_Installation_document602Document5 pagesCompuOffice_Installation_document602faganas398No ratings yet
- Configure Android Devices For Eduroam Wi-Fi Access: Windows Client (Laptops) Connecting To EduroamDocument5 pagesConfigure Android Devices For Eduroam Wi-Fi Access: Windows Client (Laptops) Connecting To EduroamJOSEPH MWANGINo ratings yet
- EduroamDocument6 pagesEduroamBipin AttriNo ratings yet
- Meghdoot - Administration - GuideDocument105 pagesMeghdoot - Administration - Guidem_kumarnsNo ratings yet
- Load Ui Web Load Testing Open Source Performance Testing Tool Learn Load Ui Web TutorialDocument32 pagesLoad Ui Web Load Testing Open Source Performance Testing Tool Learn Load Ui Web Tutorialviparekh100% (1)
- A+ With Network Certification: Network Operating System (NOS)Document20 pagesA+ With Network Certification: Network Operating System (NOS)Dinesh RaiNo ratings yet
- 657ac38c7eb2clab9 CCN 2023Document13 pages657ac38c7eb2clab9 CCN 2023Muhammad Ali RajarNo ratings yet
- Web Service WizDocument38 pagesWeb Service WizMahdi BoukabboutNo ratings yet
- Quick Setup Guide of IP CameraDocument20 pagesQuick Setup Guide of IP Cameraalanford07No ratings yet
- Commissioning and Configuring A High-Availability S7 ConnectionDocument23 pagesCommissioning and Configuring A High-Availability S7 ConnectionhassanaagibNo ratings yet
- Connecting To Secure Wireless Network in Windows 7: 1. Select The Wireless Icon Found in The BottomDocument9 pagesConnecting To Secure Wireless Network in Windows 7: 1. Select The Wireless Icon Found in The BottomoimendezvNo ratings yet
- Modem Installation Guide: A. Set Up ApnDocument1 pageModem Installation Guide: A. Set Up ApnChau PhamNo ratings yet
- Mikrotik Manual ConfigurationDocument28 pagesMikrotik Manual ConfigurationХристо БлагоевNo ratings yet
- Configure SSMS to connect to remote SQL ServerDocument25 pagesConfigure SSMS to connect to remote SQL ServerSalwa QasemNo ratings yet
- Aruba 90 Series Access Points: For Low-Density Wi-Fi Client EnvironmentsDocument5 pagesAruba 90 Series Access Points: For Low-Density Wi-Fi Client Environmentsshanth21No ratings yet
- Aruba 220 Series Access Points: Setting A Higher Standard For 802.11acDocument7 pagesAruba 220 Series Access Points: Setting A Higher Standard For 802.11acshanth21No ratings yet
- DS AP210Series PDFDocument7 pagesDS AP210Series PDFshanth21No ratings yet
- Point-Point Bridge Best PracticesDocument15 pagesPoint-Point Bridge Best Practicesshanth21No ratings yet
- DS AP200Series PDFDocument7 pagesDS AP200Series PDFshanth21No ratings yet
- Lan Switch Cisco PDFDocument14 pagesLan Switch Cisco PDFSteveihNo ratings yet
- Acer DealersDocument14 pagesAcer Dealersshanth21No ratings yet
- Burp Suite Essentials Sample ChapterDocument15 pagesBurp Suite Essentials Sample ChapterPackt PublishingNo ratings yet
- Az 104t00a Enu Powerpoint 01Document24 pagesAz 104t00a Enu Powerpoint 01Alejandro GalianaNo ratings yet
- Innovi Edge CI Customer Installed Installation Guide 7Document13 pagesInnovi Edge CI Customer Installed Installation Guide 7sly_boss49No ratings yet
- SarixValue IJV Minidome Spec 082621Document7 pagesSarixValue IJV Minidome Spec 082621DP DiariesNo ratings yet
- Tac Xenta 700 BrochureDocument8 pagesTac Xenta 700 BrochureVenkidu PathiNo ratings yet
- The Ultimate Privacy GuideDocument34 pagesThe Ultimate Privacy GuidePablo CastroNo ratings yet
- Coyote Point Equalizer AdministrationDocument338 pagesCoyote Point Equalizer AdministrationmcgheezerNo ratings yet
- Sybrix69: New MemberDocument72 pagesSybrix69: New MemberthenforcerNo ratings yet
- Oracle UPK Installation and AdministrationDocument78 pagesOracle UPK Installation and Administrationd.vasanthkumarNo ratings yet
- Avaya Port Matrix Avaya WorkplaceDocument22 pagesAvaya Port Matrix Avaya WorkplaceAlexandr “aat” AlNo ratings yet
- InnGate 3 API Developer Guide r1.02Document95 pagesInnGate 3 API Developer Guide r1.02Manoj KumarNo ratings yet
- Redhat Actualtests Ex200 Exam Question 2020-Dec-23 by Peter 45q VceDocument15 pagesRedhat Actualtests Ex200 Exam Question 2020-Dec-23 by Peter 45q VcedeepakNo ratings yet
- Week 7 Final - AssignmentDocument30 pagesWeek 7 Final - Assignmentapi-414181025No ratings yet
- PDF Template Generator A Complete GuideDocument37 pagesPDF Template Generator A Complete GuidevdsfdsfNo ratings yet
- Sap Pi Adapters FaqDocument16 pagesSap Pi Adapters Faqgaffar87mca100% (3)
- Securebasebook PDFDocument184 pagesSecurebasebook PDFMiyamoto MusashiNo ratings yet
- Handover SAP Systems: Datum Zustand AutorDocument17 pagesHandover SAP Systems: Datum Zustand AutorHarshit GoelNo ratings yet
- 10.1.4.8 Lab - Configure ASA 5506-X Basic Settings and Firewall Using ASDM - InstructorDocument26 pages10.1.4.8 Lab - Configure ASA 5506-X Basic Settings and Firewall Using ASDM - Instructorcheicktest1No ratings yet
- MS400860 CLI MN EN v1.0.0 PDFDocument235 pagesMS400860 CLI MN EN v1.0.0 PDFsuncicajovNo ratings yet
- 04 TPSi - Interaction - Between - Human - and - MachineDocument48 pages04 TPSi - Interaction - Between - Human - and - MachineFredy RivasNo ratings yet
- CMGT - B - Webex Video Mesh Deployment GuideDocument130 pagesCMGT - B - Webex Video Mesh Deployment GuideMinh HoàngNo ratings yet
- IWSVA 5.0 GuideDocument379 pagesIWSVA 5.0 GuideDiana MalkisNo ratings yet
- Micro Focus Security Arcsight Esm: Installation GuideDocument141 pagesMicro Focus Security Arcsight Esm: Installation GuideneoaltNo ratings yet
- Radware Installation and Maintenance Guide-Feb-2011Document115 pagesRadware Installation and Maintenance Guide-Feb-2011Sook SabuyNo ratings yet
- KACE SMA 11.1 ReleaseNotes en-USDocument18 pagesKACE SMA 11.1 ReleaseNotes en-USSumit ChandaNo ratings yet
- SAP S/4HANA On Premise Post System Copy Steps: Document Version: 1.0 - December 1, 2017Document24 pagesSAP S/4HANA On Premise Post System Copy Steps: Document Version: 1.0 - December 1, 2017y421997No ratings yet
- Man in The Middle AttackDocument4 pagesMan in The Middle AttackJoshuaNo ratings yet
- Advanced Computer Security Program: Foundations For Information SecurityDocument6 pagesAdvanced Computer Security Program: Foundations For Information SecurityJuan ZentNo ratings yet
- Glossary of Workday Integration Terms 1681975352Document12 pagesGlossary of Workday Integration Terms 16819753522rgqpjj6mt100% (1)
- Product Matrix: Fortigate Network Security Platform - Top Selling Models MatrixDocument6 pagesProduct Matrix: Fortigate Network Security Platform - Top Selling Models MatrixDavideDeRubeisNo ratings yet