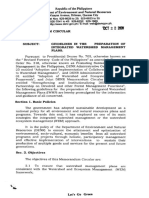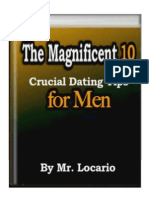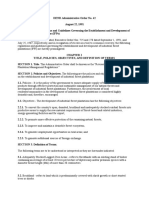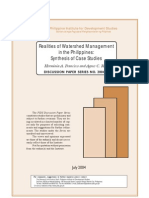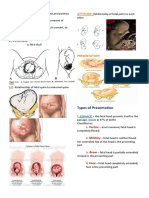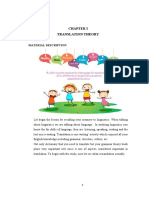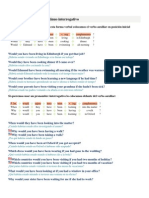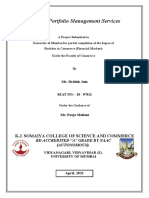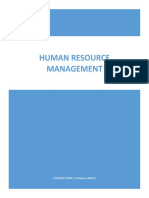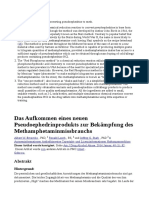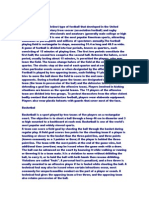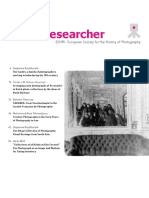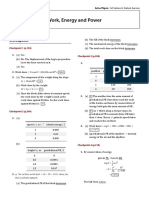Professional Documents
Culture Documents
PLW App Note - ArcView
Uploaded by
leo baruaOriginal Description:
Copyright
Available Formats
Share this document
Did you find this document useful?
Is this content inappropriate?
Report this DocumentCopyright:
Available Formats
PLW App Note - ArcView
Uploaded by
leo baruaCopyright:
Available Formats
PLW Modelworks
How to convert PLW Modelworks models for ArcScene or ArcGlobe
An Application Note for PLW Modelworks Users
Ellery Chan
January 2008
How to convert PLW Modelworks models for ArcScene or ArcGlobe
Contents
Before you start .................................................................................................................................... 3 The ESRI ArcView Tools ................................................................................................................................. 3 Symbolizing Points ........................................................................................................................................ 4 Creating a 3D Multipatch Feature Class........................................................................................................ 4 Make sure the 3D Analyst extension is enabled ....................................................................................... 4 Create a Personal Geodatabase ................................................................................................................ 6 Import the PLW Modelworks models ....................................................................................................... 8 View the results in ArcGlobe................................................................................................................... 15 Some likely questions ................................................................................................................................. 19 Where are my textures? ......................................................................................................................... 19 That was ArcGlobe, now what about ArcScene? .................................................................................... 19 Will ArcGlobe be able to handle larger texture-mapped scenes? .......................................................... 20
Page 2
Copyright 2008 PLW Modelworks, LLC plwmodelworks.com
How to convert PLW Modelworks models for ArcScene or ArcGlobe
How to convert PLW Modelworks models for display in ArcScene or ArcGlobe
This application note is written to help users import PLW Modelworks models for viewing in the ESRI ArcScene or ArcGlobe1 3D viewers. Textured or untextured OpenFlight or VRML models can be imported using this procedure. For other supported formats, consult the ESRI 3D Analyst documentation. Before you start Texture-mapped models can be very complex, and may consume a lot of system resources when displayed. You should read through this procedure to the end, where we briefly discuss large models, then you should give some thought to breaking up your large scene into more manageable sections. At the very least, try this procedure first on a small number of buildings, say 20, before you try it on 2000.
The ESRI ArcView Tools
The ESRI tool suite is a very powerful and widely used collection of software for viewing and analyzing geospatial data. It is one way to visualize PLW Modelworks models, or to combine PLW Modelworks urban data with other information such as road networks, parcel boundaries, etc. Untextured PLW Modelworks models can be delivered directly in a 2D or 3D ESRI Shapefile format that can be loaded directly into ArcMap, ArcScene, or ArcGlobe. Texture mapped PLW Modelworks models (models painted or draped with imagery) can be displayed in ArcScene or ArcGlobe, but the Shapefile format does not support texture maps. The following table summarizes the capabilities of the three main ESRI viewers with respect to the needs of PLW Modelworks models: ArcMap ArcScene ArcGlobe
2D 3D Map Projected Geodetic Untextured Textured
ESRI viewer capabilities
There are two ways to display textured models in ArcScene or ArcGlobe. The first is by symbolizing points, and the second is by creating a Feature Class. We recommend the second approach, so we will briefly describe the first, then describe the second in detail below.
1
ESRI, ArcScene, ArcGlobe, ArcView, ArcMap, ArcCatalog, ArcToolbox, and 3D Analyst are trademarks, registered trademarks, or service marks of ESRI in the United States, the European Community, or certain other jurisdictions.
Page 3
Copyright 2008 PLW Modelworks, LLC plwmodelworks.com
How to convert PLW Modelworks models for ArcScene or ArcGlobe
Symbolizing Points
This approach starts with a set of point features, probably stored as a Shapefile, that define the location of each building. The user then assigns a graphical symbol to represent each point. By assigning a unique 3D building model to each point, one can display multiple buildings in their correct locations. There are probably clever ESRI users who can figure out how to automate the binding of the points to the 3D symbols. But only the manual technique is described in the ESRI docs, and the manual approach is not viable for more than a few buildings. So instead, you should create a 3D Multipatch Feature Class.
Creating a 3D Multipatch Feature Class
Symbolizing points may have been the only way, or at least the preferred way, to display 3D data in ESRI tools. But that was in the past. The technique we are about to describe involves converting PLW Modelworks models into a 3D Multipatch Feature Class and storing the Feature Class in a Personal Geodatabase. Here is the overview: Make sure the 3D Analyst extension is enabled Create a Personal Geodatabase Import the PLW Modelworks models View the results in ArcGlobe
Make sure the 3D Analyst extension is enabled
ArcScene and ArcGlobe are part of the 3D Analyst extension to ArcView. If you do not have a license for 3D Analyst you can stop reading now. If you do have a license, make sure the extension is enabled. It took us a while to discover that installing and authorizing 3D Analyst was not enough.
Page 4
Copyright 2008 PLW Modelworks, LLC plwmodelworks.com
How to convert PLW Modelworks models for ArcScene or ArcGlobe
1. Launch ArcCatalog. 2. From the Tools menu, select Extensions .
3. Check 3D Analyst. Then click Close.
Page 5
Copyright 2008 PLW Modelworks, LLC plwmodelworks.com
How to convert PLW Modelworks models for ArcScene or ArcGlobe
Create a Personal Geodatabase
A Personal Geodatabase is simply a file in which you can store Feature Classes. 4. (optional) Connect a folder to the catalog. Connect the folder where you will store the Personal Geodatabase file. Connecting it to ArcCatalog just makes it easier to navigate to later on. Under the File menu, select Connect Folder .
5. Select the folder where you will create your Personal Geodatabase file, then click OK.
Page 6
Copyright 2008 PLW Modelworks, LLC plwmodelworks.com
How to convert PLW Modelworks models for ArcScene or ArcGlobe
6. Make a new Personal Geodatabase file. Under the File menu, select New, then Personal Geodatabase.
7. Give it a name, such as Jacksonville Downtown, and click Save.
Page 7
Copyright 2008 PLW Modelworks, LLC plwmodelworks.com
How to convert PLW Modelworks models for ArcScene or ArcGlobe
Import the PLW Modelworks models
You are now ready to import your model files into the Personal Geodatabase. When you import them, they will be stored as a 3D Multipatch Feature Class. One Personal Geodatabase may contain multiple Feature Classes, and each Feature Class may contain multiple buildings. 8. In ArcToolbox, under 3D Analyst Tools, Conversion, From File, double-click on Import 3D Files.
Page 8
Copyright 2008 PLW Modelworks, LLC plwmodelworks.com
How to convert PLW Modelworks models for ArcScene or ArcGlobe
9. The Import 3D Files dialog appears.
Page 9
Copyright 2008 PLW Modelworks, LLC plwmodelworks.com
How to convert PLW Modelworks models for ArcScene or ArcGlobe
10. Specify the model files to be converted by adding them to the Input Files section. You may have several versions of the PLW Modelworks model, so which one should you use? Consult the table near the beginning of this document. For this example, we are creating a Feature Class for ArcGlobe, so we will import OpenFlight model files with geodetic (WGS-84) coordinates. If you use the Browse button to add the files, the number of files you can add at one time is limited. For a large number of files, it is better to select them in a Windows Explorer window, then drag-and-drop them into the Input Files area. The illustration shows adding a large number of OpenFlight (.flt) files using drag-and-drop.
Page 10
Copyright 2008 PLW Modelworks, LLC plwmodelworks.com
How to convert PLW Modelworks models for ArcScene or ArcGlobe
11. The input files have been added. Next we will specify the Output Multipatch Feature Class name. Click the Browse button to the right of the output name field.
12. Browse to the Personal Geodatabase file that was created earlier. Enter a name (no spaces or dashes). We will call our Feature Class jax_bldgs_geo. Then click Save.
Page 11
Copyright 2008 PLW Modelworks, LLC plwmodelworks.com
How to convert PLW Modelworks models for ArcScene or ArcGlobe
13. Next, specify the spatial reference (the horizontal and vertical coordinate systems that the input data uses). First, select the button to the right of the Spatial Reference field.
14. Next, select the XY (horizontal) Coordinate System. Click on Select . Then select Geographic Coordinate Systems -> World -> WGS 1984.prj. Then click Add.
Page 12
Copyright 2008 PLW Modelworks, LLC plwmodelworks.com
How to convert PLW Modelworks models for ArcScene or ArcGlobe
15. Next, select the Z (vertical) Coordinate System. Click on the Z Coordinate System tab. Then select Vertical Coordinate Systems -> World -> WGS 1984.prj. Then click Add. Then click OK. Your Import 3D Files dialog should now look similar to this.
16. PLW Modelworks models are exported Z Up, so do not check the Y is Up box. Click OK to start the import. If you have added many files, the import may take a few minutes to complete.
Page 13
Copyright 2008 PLW Modelworks, LLC plwmodelworks.com
How to convert PLW Modelworks models for ArcScene or ArcGlobe
17. The dialog goes away when done. There should now be a jax_bldgs_geo Feature Class in the Personal Geodatabase. You are now ready to view the buildings in ArcGlobe.
Page 14
Copyright 2008 PLW Modelworks, LLC plwmodelworks.com
How to convert PLW Modelworks models for ArcScene or ArcGlobe
View the results in ArcGlobe
18. Launch ArcGlobe.
Page 15
Copyright 2008 PLW Modelworks, LLC plwmodelworks.com
How to convert PLW Modelworks models for ArcScene or ArcGlobe
19. Then load the Feature Class: Click on the Add Data button.
20. Navigate to the Personal Geodatabase and select the Feature Class to display, then click Add.
Page 16
Copyright 2008 PLW Modelworks, LLC plwmodelworks.com
How to convert PLW Modelworks models for ArcScene or ArcGlobe
21. Select the viewing scale you want (the range of viewing distances in which the models will be visible), or take the recommended range, and click Finish.
22. The Feature Class should now be a layer.
Page 17
Copyright 2008 PLW Modelworks, LLC plwmodelworks.com
How to convert PLW Modelworks models for ArcScene or ArcGlobe
23. Right Mouse on the layer and select Zoom to Layer. This should bring your models into view, which means that now ArcGlobe must actually load and display them. This is the moment of truth. It may actually be several moments if you have a large scene.
24. In fact, (at least for versions 9.2 and earlier) it is quite easy to overwhelm ArcGlobe with a large scene. We tried to load 2000 textured buildings, and ArcGlobe eventually ran out of RAM and crashed.
Page 18
Copyright 2008 PLW Modelworks, LLC plwmodelworks.com
How to convert PLW Modelworks models for ArcScene or ArcGlobe
25. When ArcGlobe cannot handle a very large Feature Class, you must go back and create smaller Feature Classes. A smaller Feature Class displays successfully, below.
Some likely questions
Where are my textures?
When you import the OpenFlight files into the Personal Geodatabase, what happens to the texture maps? If you look at the size of the Personal Geodatabase after importing a large set of textured buildings, it will be pretty obvious that the Personal Geodatabase file is too small to contain the textures. So the Feature Class must just store references to the actual textures. If you find that your textures do not display on your buildings, it is possible that they have been moved since the Feature Class was created, and ArcGlobe or ArcScene can no longer find them. For more information on texture maps and getting your textures to display correctly in other tools, see the PLW Modelworks App Note Where are my textures?.
That was ArcGlobe, now what about ArcScene?
ArcScene loads Feature Classes from a Personal Geodatabase in a manner identical to ArcGlobe. The only difference is the coordinate system of the input models. ArcScene must have its data in map projection units. If you accidentally load a geodetic model Feature Class into ArcScene it will appear very, very tall and distorted.
Page 19
Copyright 2008 PLW Modelworks, LLC plwmodelworks.com
How to convert PLW Modelworks models for ArcScene or ArcGlobe
Will ArcGlobe be able to handle larger texture-mapped scenes?
We hope that ESRI will continue to improve the capacity of ArcGlobe to handle more detailed texturemapped 3D models. Until then, we will continue to look for ways to shoehorn our models in, by building smaller Feature Classes and playing with the different level-of-detail parameters that we can find. We are sure some clever ESRI users will come up with better methods than we have.
If you find a better way, please share it with us. You can contact us via email at mailto:support@plwmodelworks.com, or visit our website http://plwmodelworks.com.
Ellery Chan PLW Modelworks, LLC 1990 W. New Haven Ave., Suite 306 Melbourne, FL 32904
Page 20
Copyright 2008 PLW Modelworks, LLC plwmodelworks.com
You might also like
- The Subtle Art of Not Giving a F*ck: A Counterintuitive Approach to Living a Good LifeFrom EverandThe Subtle Art of Not Giving a F*ck: A Counterintuitive Approach to Living a Good LifeRating: 4 out of 5 stars4/5 (5794)
- The Gifts of Imperfection: Let Go of Who You Think You're Supposed to Be and Embrace Who You AreFrom EverandThe Gifts of Imperfection: Let Go of Who You Think You're Supposed to Be and Embrace Who You AreRating: 4 out of 5 stars4/5 (1090)
- Never Split the Difference: Negotiating As If Your Life Depended On ItFrom EverandNever Split the Difference: Negotiating As If Your Life Depended On ItRating: 4.5 out of 5 stars4.5/5 (838)
- Hidden Figures: The American Dream and the Untold Story of the Black Women Mathematicians Who Helped Win the Space RaceFrom EverandHidden Figures: The American Dream and the Untold Story of the Black Women Mathematicians Who Helped Win the Space RaceRating: 4 out of 5 stars4/5 (894)
- Grit: The Power of Passion and PerseveranceFrom EverandGrit: The Power of Passion and PerseveranceRating: 4 out of 5 stars4/5 (587)
- Shoe Dog: A Memoir by the Creator of NikeFrom EverandShoe Dog: A Memoir by the Creator of NikeRating: 4.5 out of 5 stars4.5/5 (537)
- Elon Musk: Tesla, SpaceX, and the Quest for a Fantastic FutureFrom EverandElon Musk: Tesla, SpaceX, and the Quest for a Fantastic FutureRating: 4.5 out of 5 stars4.5/5 (474)
- The Hard Thing About Hard Things: Building a Business When There Are No Easy AnswersFrom EverandThe Hard Thing About Hard Things: Building a Business When There Are No Easy AnswersRating: 4.5 out of 5 stars4.5/5 (344)
- Her Body and Other Parties: StoriesFrom EverandHer Body and Other Parties: StoriesRating: 4 out of 5 stars4/5 (821)
- The Sympathizer: A Novel (Pulitzer Prize for Fiction)From EverandThe Sympathizer: A Novel (Pulitzer Prize for Fiction)Rating: 4.5 out of 5 stars4.5/5 (119)
- The Emperor of All Maladies: A Biography of CancerFrom EverandThe Emperor of All Maladies: A Biography of CancerRating: 4.5 out of 5 stars4.5/5 (271)
- The Little Book of Hygge: Danish Secrets to Happy LivingFrom EverandThe Little Book of Hygge: Danish Secrets to Happy LivingRating: 3.5 out of 5 stars3.5/5 (399)
- The World Is Flat 3.0: A Brief History of the Twenty-first CenturyFrom EverandThe World Is Flat 3.0: A Brief History of the Twenty-first CenturyRating: 3.5 out of 5 stars3.5/5 (2219)
- The Yellow House: A Memoir (2019 National Book Award Winner)From EverandThe Yellow House: A Memoir (2019 National Book Award Winner)Rating: 4 out of 5 stars4/5 (98)
- Devil in the Grove: Thurgood Marshall, the Groveland Boys, and the Dawn of a New AmericaFrom EverandDevil in the Grove: Thurgood Marshall, the Groveland Boys, and the Dawn of a New AmericaRating: 4.5 out of 5 stars4.5/5 (265)
- A Heartbreaking Work Of Staggering Genius: A Memoir Based on a True StoryFrom EverandA Heartbreaking Work Of Staggering Genius: A Memoir Based on a True StoryRating: 3.5 out of 5 stars3.5/5 (231)
- Team of Rivals: The Political Genius of Abraham LincolnFrom EverandTeam of Rivals: The Political Genius of Abraham LincolnRating: 4.5 out of 5 stars4.5/5 (234)
- On Fire: The (Burning) Case for a Green New DealFrom EverandOn Fire: The (Burning) Case for a Green New DealRating: 4 out of 5 stars4/5 (73)
- The Unwinding: An Inner History of the New AmericaFrom EverandThe Unwinding: An Inner History of the New AmericaRating: 4 out of 5 stars4/5 (45)
- Watershed Guidelines DENRDocument37 pagesWatershed Guidelines DENRKéy Ren100% (2)
- FIN 1050 - Final ExamDocument6 pagesFIN 1050 - Final ExamKathi100% (1)
- The Magnificent 10 For Men by MrLocario-1Document31 pagesThe Magnificent 10 For Men by MrLocario-1Mauricio Cesar Molina Arteta100% (1)
- Dragon LinkV2 Instructions Plus FAQ Edit 1Document5 pagesDragon LinkV2 Instructions Plus FAQ Edit 1leo baruaNo ratings yet
- TBS Crossfire Shot GuideDocument13 pagesTBS Crossfire Shot GuideAndre Septian NooreNo ratings yet
- Phi 72293Document23 pagesPhi 72293Kerwin LeonidaNo ratings yet
- TraverseXL V1 0Document61 pagesTraverseXL V1 0SyarifNo ratings yet
- Phi 72293Document23 pagesPhi 72293Kerwin LeonidaNo ratings yet
- SpatialDocument3 pagesSpatialKenneth PenianoNo ratings yet
- IUCN Redlist Categories and CriteriasDocument38 pagesIUCN Redlist Categories and CriteriasMaria MahusayNo ratings yet
- Ruca AamatrixDocument4 pagesRuca Aamatrixleo baruaNo ratings yet
- Realities of Watershed Management in The Philippines - Synthesis of Case StudiesDocument21 pagesRealities of Watershed Management in The Philippines - Synthesis of Case Studiesleo baruaNo ratings yet
- Grammar Level 1 2013-2014 Part 2Document54 pagesGrammar Level 1 2013-2014 Part 2Temur SaidkhodjaevNo ratings yet
- 52 Codes For Conscious Self EvolutionDocument35 pages52 Codes For Conscious Self EvolutionSorina LutasNo ratings yet
- The 4Ps of Labor: Passenger, Passageway, Powers, and PlacentaDocument4 pagesThe 4Ps of Labor: Passenger, Passageway, Powers, and PlacentaMENDIETA, JACQUELINE V.No ratings yet
- Amnesia: A Game of Remembering YourselfDocument11 pagesAmnesia: A Game of Remembering YourselfNina JonesNo ratings yet
- 1 Chapter I Translation TheoryDocument19 pages1 Chapter I Translation TheoryAditya FirmansyahNo ratings yet
- AIESEC - Exchange Participant (EP) GuidebookDocument24 pagesAIESEC - Exchange Participant (EP) GuidebookAnonymous aoQ8gc1No ratings yet
- Condicional Perfecto Continuo interrogativo guíaDocument2 pagesCondicional Perfecto Continuo interrogativo guíaMaxi RamirezNo ratings yet
- Portfolio Management Services-Hrithik JainDocument73 pagesPortfolio Management Services-Hrithik Jain8784100% (1)
- TASKalfa 2-3-4 Series Final TestDocument4 pagesTASKalfa 2-3-4 Series Final TesteldhinNo ratings yet
- Court of Appeals: DecisionDocument11 pagesCourt of Appeals: DecisionBrian del MundoNo ratings yet
- The Ramayana and The Sacred Palm Trees of Sumeria, Mesopotamia, Assyria and PhoeniciaDocument7 pagesThe Ramayana and The Sacred Palm Trees of Sumeria, Mesopotamia, Assyria and PhoeniciaNeeta RainaNo ratings yet
- Introduction To Opengl/Glsl and WebglDocument46 pagesIntroduction To Opengl/Glsl and Webglanon_828313787No ratings yet
- HRM ........Document12 pagesHRM ........Beenish AbbasNo ratings yet
- JSP - How To Edit Table of Data Displayed Using JSP When Clicked On Edit ButtonDocument8 pagesJSP - How To Edit Table of Data Displayed Using JSP When Clicked On Edit Buttonrithuik1598No ratings yet
- Das Aufkommen Eines Neuen Pseudoephedrinprodukts Zur Bekämpfung Des MethamphetaminmissbrauchsDocument17 pagesDas Aufkommen Eines Neuen Pseudoephedrinprodukts Zur Bekämpfung Des Methamphetaminmissbrauchszossel ringoNo ratings yet
- Meesho FDocument75 pagesMeesho FAyan khanNo ratings yet
- Explore the rules and history of American football and basketballDocument2 pagesExplore the rules and history of American football and basketballAndrei IoneanuNo ratings yet
- SubjectivityinArtHistoryandArt CriticismDocument12 pagesSubjectivityinArtHistoryandArt CriticismMohammad SalauddinNo ratings yet
- The Alkazi Collection of Photography Vis PDFDocument68 pagesThe Alkazi Collection of Photography Vis PDFMochamadRizkyNoorNo ratings yet
- C4 - Learning Theories and Program DesignDocument43 pagesC4 - Learning Theories and Program DesignNeach GaoilNo ratings yet
- 1 Minute Witness PDFDocument8 pages1 Minute Witness PDFMark Aldwin LopezNo ratings yet
- AMU2439 - EssayDocument4 pagesAMU2439 - EssayFrancesca DivaNo ratings yet
- Lantern October 2012Document36 pagesLantern October 2012Jovel JosephNo ratings yet
- New Member OrientationDocument41 pagesNew Member OrientationM.NASIRNo ratings yet
- Sahar NSC FixDocument45 pagesSahar NSC FixSahar AndhikaNo ratings yet
- Bach Invention No9 in F Minor - pdf845725625Document2 pagesBach Invention No9 in F Minor - pdf845725625ArocatrumpetNo ratings yet
- Work, Energy and Power: Checkpoint 1 (p.194)Document12 pagesWork, Energy and Power: Checkpoint 1 (p.194)U KILLED MY DOGNo ratings yet
- 19-Year-Old Female With Hypokalemia EvaluatedDocument5 pages19-Year-Old Female With Hypokalemia EvaluatedMohammed AhmedNo ratings yet