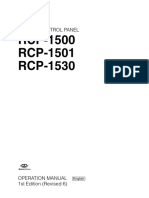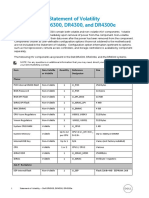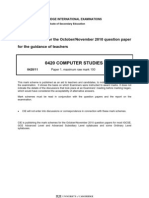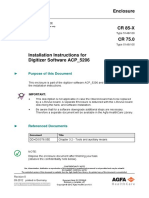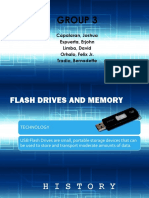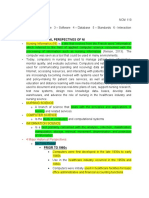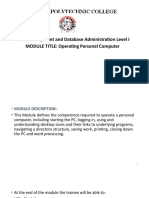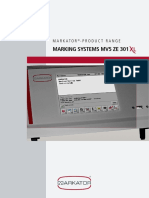Professional Documents
Culture Documents
Memo Rex Lock User Manual v224-C
Uploaded by
theappler1Copyright
Available Formats
Share this document
Did you find this document useful?
Is this content inappropriate?
Report this DocumentCopyright:
Available Formats
Memo Rex Lock User Manual v224-C
Uploaded by
theappler1Copyright:
Available Formats
Document No.
: M0-0001-4504-1 Effective: 14-Oct-2009 Version: C
Memorex LOCK User Manual
Security Application Program V2.24
Document No.: M0-0001-4504-1 Effective: 14-Oct-2009 Version: C Page: -1-
Table of Contents
A. B. C. D. E. Introduction ........................................................................................................................ 2 General Description............................................................................................................ 2 Features .............................................................................................................................. 2 Before Using the Security Application Program Memorex LOCK ................................ 3 Introduction to Memorex LOCK........................................................................................ 5 E1. E2. E3. E4. E5. E6. F. G. H. Main Screen............................................................................................................ 5 Set Password / Change Password........................................................................... 5 Disable Password ................................................................................................... 8 Password Management........................................................................................... 9 Unlock Device...................................................................................................... 10 Configure Partition Sizes...................................................................................... 11
Checking the Security Application Program LOCKs Version ..................................... 14 Running the Program As Privileged User ........................................................................ 15 FAQ Frequently Asked Questions ................................................................................. 15
Document No.: M0-0001-4504-1 Effective: 14-Oct-2009 Version: C Page: -2-
A. Introduction
This Memorex LOCK security application program applies to secure series of products only. Usage of this program on other products is prohibited. This security application program Memorex LOCK is designed for Windows based operating systems only, Windows 2000, Windows XP, Windows Vista and Windows 7. Windows 2000 users, please upgrade to Service Pack 3 (SP3) or Service Pack 4 (SP4) first before using this security product and application program. Plug in ONE device at a time. DO NOT plug in two or more secure device at the same time when running this security application program Memorex LOCK.
B. General Description
This product is a USB Flash Memory Storage Device with a security function. This security function provides you with a high level of privacy for your personal data. It allows you to create variable sized public and secure partitions. Secure partitions are assigned your own password (to a maximum of 16 characters). Memorex LOCK provides users with convenience and privacy, as well as high security for data on your USB flash memory storage device.
C. Features
(a) Disk Free - the program is stored on the device, so you dont have to carry the program on a CD-ROM or floppy disk. Latest upgrades can be found at www.Memorex.com (b) Easy to Operate the program is pictorial with easy to understand icons and friendly descriptions. (c) Customized Password users can choose their own personal password (1 to 16 characters in length). (d) Fixed Password Retry users are allowed to retype their password 5 times, when typing in the wrong password for the sixth time, the drive will be re-formatted to protect the data from being exposed to others. (e) Friendly Reminder password hint function is available in case the user forgets his/her password. Users can set up their own password hint with a message up to 32 characters long. (f) Multi Language Support supports English, Japanese, Simplified Chinese, Traditional Chinese language interface, will auto detect the language used by operating system. Default interface is set to English.
Document No.: M0-0001-4504-1 Effective: 14-Oct-2009 Version: C Page: -3-
D. Before Using the Security Application Program Memorex LOCK
When plugged into a USB port, your operating system should recognize the device and display a Removable Disk icon. This is the Public partition. The security application program Memorex LOCK will be stored in this area as well as the Secure partition area.
Double clicking on the Removable Disk icon will open the following screens: Partition 1 Public Area This area is Always Open to all users using the device. Users can read / write
data to this area any time. The security application program Memorex LOCK is resident in this partition. Password security will only apply to the secure partition and will not affect this partition.
Public Partition
Document No.: M0-0001-4504-1 Effective: 14-Oct-2009 Version: C Page: -4-
Partition 2 Secure Area The secure area is password protected and can be accessed by typing in the correct password only. If NO password exists or has been disabled, display defaults to the Public area. Assigning a password enables viewing of any data in the Secure Area.
Secure Partition
Note that in Windows XP, files in the Secure Area are highlighted in red.
Document No.: M0-0001-4504-1 Effective: 14-Oct-2009 Version: C Page: -5-
E. Introduction to Memorex LOCK
E1. Main Screen
Password Hint About
Set Password
Disable Password
Log Out
Configure size
Move the mouse cursor over the icons, and the description of each button will appear, as shown in the above labels. E2. Set Password / Change Password A new or unformatted device will display the following screen:
Press the bottom left hand button to setup or change your password.
Document No.: M0-0001-4504-1 Effective: 14-Oct-2009 Version: C Page: -6-
Setup Password : If no password exists, simply enter a password of your choice up to 16 characters in length. You may also enter a password hint (maximum 32 characters including spaces) to remind you of your password in the event that you forget it.
Note: You can only type in English letters and numbers. Click the Show Password box to view what you are typing.
(apply) to save the password and password hint. You will When ready, press see the following messages telling you that the password has been changed. At this point the device will be locked automatically when you remove it from the USB port or if there is a suspension in power.
(cancel) to cancel the set up procedure if you do not wish to save the Press password and password hint.
Document No.: M0-0001-4504-1 Effective: 14-Oct-2009 Version: C Page: -7-
Change Password : If a password exists, before you make any changes you will need to enter the current password. Enter the current password, and new password of your choice. You may also edit the password hint at the same time.
Click the Show Password box if you want to see what you are typing.
Press (apply) to save changes to the password and password hint. You will see the following messages telling you that the password has been changed. At this point the device will be locked automatically when you remove it from the USB port or if there is a suspension in power.
Press (cancel) to cancel the change password procedure if you want to keep current password and password hint.
Document No.: M0-0001-4504-1 Effective: 14-Oct-2009 Version: C Page: -8-
E3. Disable Password
Press the second button on the lower left to Disable (remove) the password. You will be prompted to enter your password. Press (cancel) to cancel if you do not want to remove your current password and password hint.
Enter the correct password and your password will be disabled (removed).
Document No.: M0-0001-4504-1 Effective: 14-Oct-2009 Version: C Page: -9-
E4. Password Management You have six chances to enter the password correctly, before the secure partition of your device gets re-formatted. A screen displays at each unsuccessful trial.
If you have forgotten your password, click on the password hint to remind you of your password.
You will be reminded with the following message if you have typed in the wrong password for the fifth time.
The sixth wrong password entered will cause your device to be re-formatted automatically and all data in the secure partition will be erased from the device.
Document No.: M0-0001-4504-1 Effective: 14-Oct-2009 Version: C Page: - 10 -
The capacity of the secure partition will appear on the screen after successfully re-formatting.
E5. Unlock Device If you have setup a password, when you remove your device from the USB port (or if there is a suspension in power), the secure partition of your device gets locked automatically. You will not be able to access the secure partition, nor read or write data to the secure partition until you unlock it. Press the bottom button on the right to Unlock the partition and read and write data.
You will be prompted to enter your password. Press you do not want unlock the secure partition.
(cancel) to cancel if
As noted in Section E4 above, you have six chances to enter the password correctly,
Document No.: M0-0001-4504-1 Effective: 14-Oct-2009 Version: C Page: - 11 -
Once you have entered the correct password, the Secure partition 1 will be available until you remove your device from the USB port or if there is a suspension in power. When the Secure partition 1 is unlocked, you can read or write data to the partition.
E6. Configure Partition Sizes You can change the sizes of the two partitions (public and secure).
Public Partition
Press the lower right button of the Memorex LOCK program to resize public and secure partition areas, as shown on the next page.
Document No.: M0-0001-4504-1 Effective: 14-Oct-2009 Version: C Page: - 12 -
You need to Disable your password first before you can use this Configure Size (resizing) function if you have already setup a password. Follow section E3 of this manual to disable your password. It may be necessary to remove and plug your device in again after disabling the password.
A warning message will show, telling you that data will be destroyed. If you have not yet backed up your data. Press up your data first; otherwise, press (cancel) to cancel the operation and back (apply) to continue.
Document No.: M0-0001-4504-1 Effective: 14-Oct-2009 Version: C Page: - 13 -
Move the pointer to the left or right to change the size of the public and secure area (minimum capacity that can be set for public area is 2MB).
Press (cancel) to cancel the operation if you do not want to change the current (apply) to continue. public and secure area; otherwise, press Formatting will then take place. Please wait until the Formatting Completed message appears.
After configuring (resizing & formatting) your USB device, please remember to remove it from the USB port and re-plug in again before using it.
Document No.: M0-0001-4504-1 Effective: 14-Oct-2009 Version: C Page: - 14 -
The change in capacity sizes of each partition can be verified by right clicking the drive icon and choosing properties. The secure Partition is shown in this example. Secure partition
Before Configure Size NB :
After Configure Size
After configuring (resizing) is completed all data will be erased. The security application program will be restored in the public area automatically.
F. Checking the Security Application Program LOCKs Version
It will be necessary to know the revision number if you need to upgrade to a newer version of the software or if you are having trouble using the software and need help from our technical staff. Simply press the top left hand button and the version will be displayed.
Document No.: M0-0001-4504-1 Effective: 14-Oct-2009 Version: C Page: - 15 -
G. Running the Program As Privileged User
Some users may see this following screen.
Check and make sure that you have plugged in your device and your Windows operating system did recognise your device. Otherwise, please check FAQ Q3 for more detail.
H. FAQ Frequently Asked Questions
Q1 A1 My Windows 98 cannot detect my device, what should I do ? Make sure you have installed the latest device driver for your device. If you have already done so, but Windows still cannot detect your device, please try the following: (1) Go to "Safe Mode" => "Device Manager" (2) Remove any devices that are related to USB (3) Remove any "Unknown devices" (4) Remove any devices which are not present on screen (5) Remove any devices that are related to your device (6) Restart machine (7) Install driver if necessary (download latest driver from website) (8) Restart your computer as requested and then plug in your device My Windows ME / 2000 / XP cannot detect my device, what should I do ? Since there is no driver required for these operating systems the device uses the built-in driver (USB Mass Storage Class Driver) from these operating systems. If your operating system cannot find the device, it is very likely that the built-in driver files were missing or corrupted; please try to recover these files from a different computer or from the original Windows operating system CD. Note: Windows 2000 users, please upgrade to service pack 3 or later. When I run the LOCK program, it displays Please insert the device or run this utility as privileged user. What should I do ? This problem may occur in Windows 2000 or Windows XP, under the following two situations. Situation 1 : You have forgotten to insert your device. Situation 2 : The security application program LOCK requires some security privileges in these Windows operating systems. If you are not the administrator of the computer these privileges may be restricted by the administrator. Please check with your IT or administrator of the computer to open up the privileges for you.
Q2 A2
Q3 A3
You might also like
- A Heartbreaking Work Of Staggering Genius: A Memoir Based on a True StoryFrom EverandA Heartbreaking Work Of Staggering Genius: A Memoir Based on a True StoryRating: 3.5 out of 5 stars3.5/5 (231)
- The Sympathizer: A Novel (Pulitzer Prize for Fiction)From EverandThe Sympathizer: A Novel (Pulitzer Prize for Fiction)Rating: 4.5 out of 5 stars4.5/5 (119)
- Never Split the Difference: Negotiating As If Your Life Depended On ItFrom EverandNever Split the Difference: Negotiating As If Your Life Depended On ItRating: 4.5 out of 5 stars4.5/5 (838)
- Devil in the Grove: Thurgood Marshall, the Groveland Boys, and the Dawn of a New AmericaFrom EverandDevil in the Grove: Thurgood Marshall, the Groveland Boys, and the Dawn of a New AmericaRating: 4.5 out of 5 stars4.5/5 (265)
- The Little Book of Hygge: Danish Secrets to Happy LivingFrom EverandThe Little Book of Hygge: Danish Secrets to Happy LivingRating: 3.5 out of 5 stars3.5/5 (399)
- Grit: The Power of Passion and PerseveranceFrom EverandGrit: The Power of Passion and PerseveranceRating: 4 out of 5 stars4/5 (587)
- The World Is Flat 3.0: A Brief History of the Twenty-first CenturyFrom EverandThe World Is Flat 3.0: A Brief History of the Twenty-first CenturyRating: 3.5 out of 5 stars3.5/5 (2219)
- The Subtle Art of Not Giving a F*ck: A Counterintuitive Approach to Living a Good LifeFrom EverandThe Subtle Art of Not Giving a F*ck: A Counterintuitive Approach to Living a Good LifeRating: 4 out of 5 stars4/5 (5794)
- Team of Rivals: The Political Genius of Abraham LincolnFrom EverandTeam of Rivals: The Political Genius of Abraham LincolnRating: 4.5 out of 5 stars4.5/5 (234)
- Shoe Dog: A Memoir by the Creator of NikeFrom EverandShoe Dog: A Memoir by the Creator of NikeRating: 4.5 out of 5 stars4.5/5 (537)
- The Emperor of All Maladies: A Biography of CancerFrom EverandThe Emperor of All Maladies: A Biography of CancerRating: 4.5 out of 5 stars4.5/5 (271)
- The Gifts of Imperfection: Let Go of Who You Think You're Supposed to Be and Embrace Who You AreFrom EverandThe Gifts of Imperfection: Let Go of Who You Think You're Supposed to Be and Embrace Who You AreRating: 4 out of 5 stars4/5 (1090)
- Her Body and Other Parties: StoriesFrom EverandHer Body and Other Parties: StoriesRating: 4 out of 5 stars4/5 (821)
- The Hard Thing About Hard Things: Building a Business When There Are No Easy AnswersFrom EverandThe Hard Thing About Hard Things: Building a Business When There Are No Easy AnswersRating: 4.5 out of 5 stars4.5/5 (344)
- Hidden Figures: The American Dream and the Untold Story of the Black Women Mathematicians Who Helped Win the Space RaceFrom EverandHidden Figures: The American Dream and the Untold Story of the Black Women Mathematicians Who Helped Win the Space RaceRating: 4 out of 5 stars4/5 (890)
- Elon Musk: Tesla, SpaceX, and the Quest for a Fantastic FutureFrom EverandElon Musk: Tesla, SpaceX, and the Quest for a Fantastic FutureRating: 4.5 out of 5 stars4.5/5 (474)
- The Unwinding: An Inner History of the New AmericaFrom EverandThe Unwinding: An Inner History of the New AmericaRating: 4 out of 5 stars4/5 (45)
- The Yellow House: A Memoir (2019 National Book Award Winner)From EverandThe Yellow House: A Memoir (2019 National Book Award Winner)Rating: 4 out of 5 stars4/5 (98)
- Make Your Own USB Rubber Ducky Using A Normal USB Stick - PDFDocument111 pagesMake Your Own USB Rubber Ducky Using A Normal USB Stick - PDFchris50% (4)
- On Fire: The (Burning) Case for a Green New DealFrom EverandOn Fire: The (Burning) Case for a Green New DealRating: 4 out of 5 stars4/5 (73)
- Information Backup and Restore PolicyDocument6 pagesInformation Backup and Restore PolicyvijetiNo ratings yet
- Guide to rommon recovery, IOS upgrades and file downloadsDocument16 pagesGuide to rommon recovery, IOS upgrades and file downloadsChanchal Kumar BiswasNo ratings yet
- Tails Linux Operating System The AmnesiaDocument12 pagesTails Linux Operating System The AmnesiaklopssNo ratings yet
- Sony RCP 1500-1501-1530Document86 pagesSony RCP 1500-1501-1530Gerardo L. SilvaNo ratings yet
- CFO - Computer Fundamental HandoutsDocument42 pagesCFO - Computer Fundamental HandoutsSosan AmiriNo ratings yet
- Functional Overview Functional Overview: Version: 1.0 DR01 - EN - Mar. 11, 2021 Version: 1.0 DR01 - EN - Mar. 11, 2021Document21 pagesFunctional Overview Functional Overview: Version: 1.0 DR01 - EN - Mar. 11, 2021 Version: 1.0 DR01 - EN - Mar. 11, 2021manoe11No ratings yet
- Dell DR Series System - Statement of VolatilityDocument14 pagesDell DR Series System - Statement of VolatilityGokul VeNo ratings yet
- 0420 w10 Ms 11Document11 pages0420 w10 Ms 11iaram22No ratings yet
- WD Elements Portable Product OverviewDocument2 pagesWD Elements Portable Product OverviewsadykowichNo ratings yet
- Chapter 14Document46 pagesChapter 14hoangvistaNo ratings yet
- Installation Instructions For Digitizer Software ACP - 5206Document29 pagesInstallation Instructions For Digitizer Software ACP - 5206Marcio RuthsNo ratings yet
- Ratool (Removable Access Tool)Document5 pagesRatool (Removable Access Tool)Tamil Arasu SNo ratings yet
- Update RX-V3800 Receiver FirmwareDocument4 pagesUpdate RX-V3800 Receiver FirmwareBruce TidswellNo ratings yet
- WireXpert Quick Start GuideDocument16 pagesWireXpert Quick Start GuidenikolaNo ratings yet
- HI-3220 ARINC 429 Data Management Engine 16 X Receivers 8 X TransmittersDocument40 pagesHI-3220 ARINC 429 Data Management Engine 16 X Receivers 8 X TransmitterssameeppaiNo ratings yet
- Group 3: Capalaran, Joshua Espuerta, Erjohn Limba, David Orhalo, Felix Jr. Tradio, BernadetteDocument14 pagesGroup 3: Capalaran, Joshua Espuerta, Erjohn Limba, David Orhalo, Felix Jr. Tradio, BernadetteANNAMARSNo ratings yet
- Lesson 1.1 Historical Perspectives of NiDocument24 pagesLesson 1.1 Historical Perspectives of Niclaire yowsNo ratings yet
- OBL Module GIT Class Notes 2022 2023Document51 pagesOBL Module GIT Class Notes 2022 2023Maries San PedroNo ratings yet
- Computer Memory PDFDocument9 pagesComputer Memory PDFShweta Kakumanu0% (1)
- Pni House Ptz1300Document300 pagesPni House Ptz1300DulauCiprianNo ratings yet
- Turbo HD DVR V3.4.89build 180906 Release Notes - EU Version - ExternalDocument3 pagesTurbo HD DVR V3.4.89build 180906 Release Notes - EU Version - ExternalArgus SecurityNo ratings yet
- ExamDocument12 pagesExamfatma khalilNo ratings yet
- Operate Personal ComputerDocument92 pagesOperate Personal ComputerAmanuel KassaNo ratings yet
- Mock Test: Learning Strand 6 - Digital LiteracyDocument4 pagesMock Test: Learning Strand 6 - Digital Literacynice monevaNo ratings yet
- PC 500 PDFDocument8 pagesPC 500 PDFpdealersNo ratings yet
- MV5 ZE 301 XL English PDFDocument16 pagesMV5 ZE 301 XL English PDFErikas AbepaNo ratings yet
- Dimm PC 520 IDocument2 pagesDimm PC 520 IankitdhimancrNo ratings yet
- Precision Navigator II: The Professional River Radar With Integrated ECDIS Map View and Inland AISDocument8 pagesPrecision Navigator II: The Professional River Radar With Integrated ECDIS Map View and Inland AISrujanacNo ratings yet
- HT303SUDocument14 pagesHT303SUAnonymous Lfgk6vygNo ratings yet