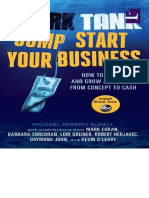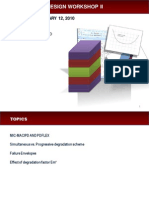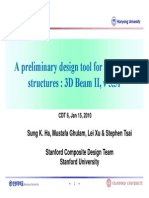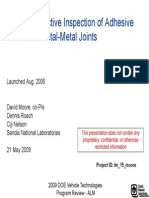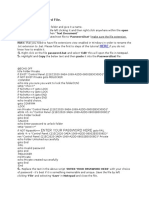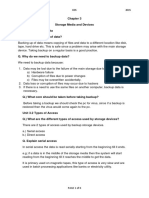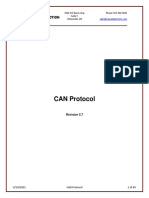Professional Documents
Culture Documents
OS-4010 - Size Optimization of A Welded Bracket
Uploaded by
r1c4rd0f3rOriginal Description:
Original Title
Copyright
Available Formats
Share this document
Did you find this document useful?
Is this content inappropriate?
Report this DocumentCopyright:
Available Formats
OS-4010 - Size Optimization of A Welded Bracket
Uploaded by
r1c4rd0f3rCopyright:
Available Formats
OS-4010: Size Optimization of a Welded Bracket
http://www.altairhyperworks.com/hwhelp/Altair/hw11.0/help/hwtut/os...
HyperWorks Tutorials
OS-4010: Size Optimization of a Welded Bracket
This tutorial demonstrates how to perform a size optimization on a welded bracket modeled with shell elements. The structural model with loads and constraints applied is shown in the figure below. The objective is to minimize the amount of material used in the model subject to certain stress specifications. The gauge changes of the bracket are linked to each other so that the gauge is identical for both sides at the optimal design.
Structural model of the welded bracket.
The structural model, as shown, is loaded into HyperMesh. The constraints, loads, material properties, and subcases (loadsteps) are already defined in the model. Size design variables and optimization parameters are defined and the OptiStruct software is used to determine the optimal gauges. The results are then reviewed in HyperMesh. The optimization problem is stated as: Objective: Constraints: Design variables: Minimize volume. Maximum Von Mises Stress of the brackets < 100 Mpa. Gauges of the brackets.
The following exercises are included: Setting up the size optimization problem in HyperMesh Submitting the job Viewing the results
Exercise
Step 1: Launch HypeMesh Desktop, set the User Profile and Retrieve the Database File
1. Launch HyperMesh Desktop. 2. Choose OptiStruct in the User Profile dialog and click OK.
1 de 6
02-07-2011 20:35
OS-4010: Size Optimization of a Welded Bracket
http://www.altairhyperworks.com/hwhelp/Altair/hw11.0/help/hwtut/os...
This loads the OptiStruct user profile. It includes the OptiStruct template, macro menu, and import reader, paring down the functionality of HyperMesh to what is relevant for use with OptiStruct. User Profiles can also be accessed from the Preferences pull-down menu on the toolbar. .
3. Select the Open Model toolbar button
4. Browse to the bracket_size.hm file, located in the HyperWorks installation directory under <install_directory>/tutorials/hwsolvers/optistruct/and click Open. The bracket_size.hm database is loaded into the current HyperMesh session, replacing any existing data.
Step 2: Define the Design Variables
1. From the Analysis page, select the optimization panel. 2. Select the size panel. 3. Select the desvar subpanel using the radio buttons on the left-hand side of the panel. 4. Click desvar = and enter part1. 5. Click initial value = and enter 2.5. 6. Click lower bound = and enter 1.0. 7. Click upper bound = and enter 2.5. 8. Set the move limit toggle to move limit default. 9. Click create. A design variable, part1, has been created. The design variable has an initial value of 2.5, a lower bound of 1.0, and an upper bound of 2.5. 10. Repeat steps 4 through 9 to create the design variable part2 using the same initial value, lower, and upper bounds. 11. Select the generic relationship subpanel using the radio buttons on the left-hand side of the panel. 12. Click name = and enter part1_th. 13. Click the entity selection switch and choose prop. 14. Click prop and select part1 from the list of component collectors. A property selection switch now appears below the comp button. 15. Click the property selection switch and select Thickness T from the pop-up menu. 16. Click on designvars. The list of design variables appears. 17. Check the box next to part1. Note that the linear factor (value is box beside part1) automatically gets set to 1.000. 18. Click return. 19. Click create. A design variable to property relationship, part1_th, has been created relating the design variable part1 to the thickness entry on the PSHELL card for the component part1. 20. Repeat steps 12 through 19 to create the design variable to property relationship part2_th relating the design variable part2 to the thickness entry on the PSHELL card for the component part2. 21. Click return to go to the Optimization Setup panel
Step 3: Link the Design Variables
1. Select the desvar link panel. 2. Click on dlink = and type link1.
2 de 6
02-07-2011 20:35
OS-4010: Size Optimization of a Welded Bracket
http://www.altairhyperworks.com/hwhelp/Altair/hw11.0/help/hwtut/os...
3. Click on designvar=, under dependent:, and select part2. 4. Click on designvars, under independent:, and activate part1. Note the linear factor (value is box beside part1) automatically gets set to 1.000. 5. Click return. 6. Set C0 = 0.000 and CMULT = 1.000. 7. Click create. The design variable part2 is now linearly dependent on the design variable 'part1'. 8. Click return to go to the Optimization Setup panel.
Step 4: Define Responses
A detailed description can be found in the OptiStruct User's Guide under Responses. 1. Select the responses panel. 2. Click response = and enter volume. 3. Click the response type: switch and select volume from the pop-up menu. Make sure the type is set to total. 4. Click create. A response, volume, is defined for the total volume of the model. 5. Click response = and enter stress1. 6. Click the response type: switch and select static stress from the pop-up menu. 7. Click on props and select the component part1. 8. Click select. A stress type selector switch appears. 9. Click the response selector switch and select von mises from the pop-up menu. 10. Click the switch under von mises and select both surfaces from the pop-up menu. 11. Click create. A response, stress1, is defined for the von Mises stress of the elements in the component part1. 12. Click response = and enter stress2. 13. Click props. 14. Click one of the pink shell elements in the graphics window to select the component part2. 15. Click select. 16. Click create. A response, stress2, is defined for the von Mises stress of the elements in the component part2. 17. Click return to go to the Optimization Setup panel.
Step 5: Define the Objective Function
In this example, the objective is to minimize the volume response defined in the previous section. 1. Select the objective panel. 2. Click the switch in the upper left corner of the panel, and select min from the pop-up menu. 3. Click response = and select volume from the response list. 4. Click create. The objective function is now defined.
3 de 6
02-07-2011 20:35
OS-4010: Size Optimization of a Welded Bracket
http://www.altairhyperworks.com/hwhelp/Altair/hw11.0/help/hwtut/os...
5. Click return to return to the Optimization Setup panel.
Step 6: Define Constraints
A response defined as the objective cannot be constrained. In this case, you cannot constrain the response volume. Upper bound constraints are to be defined for the responses stress1 and stress2. 1. Select the dconstraints panel. 2. Click constraint = and enter stress1. 3. Click response = and select stress1 from the list of responses. A loadsteps button should appear in the panel. 4. Click loadsteps. 5. Check the box nest to STEP and click select. 6. Check the box next to upper bound =. 7. Click upper bound = and enter 100. 8. Click create. A constraint is defined on the response stress1. The constraint is an upper bound with a value of 100. The constraint applies to the subcase STEP. 9. Click constraint = and enter stress2. 10. Click response = and select stress2 from the list of responses. 11. Click loadsteps. 12. Check the box next to STEP and click select. 13. Check the box next to upper bound =. 14. Click upper bound = and enter 100. 15. Click create. A constraint is defined on the response stress2. The constraint is an upper bound with a value of 100. The constraint applies to the subcase STEP. 16. Click return twice to go to the main menu.
Step 7: Save the HyperMesh Database
1. From the File pull-down menu, click on Save As . A Save file browser window pops up.
2. Select the directory where you would like to save the database, enter the name bracket_size.hm for the database, and click Save.
Step 8: Launch OptiStruct
1. Select the OptiStruct panel on the Analysis page. 2. Click save as A Save file following the input file: field. browser window pops up.
3. Select the directory where you would like to write the OptiStruct model file and enter the name for the model, bracket_size.fem, in the File name: field. .fem is the suggested file extension for OptiStruct input decks. 4. Click Save. Note the name and location of the bracket_size.fem file displays in the input file: field.
4 de 6
02-07-2011 20:35
OS-4010: Size Optimization of a Welded Bracket
http://www.altairhyperworks.com/hwhelp/Altair/hw11.0/help/hwtut/os...
5. Set the memory options: toggle to memory default. 6. Click the run options: switch and select optimization. 7. Set the export options: toggle to all. 8. Click OptiStruct. This launches the OptiStruct job. If the job was successful, new results files can be seen in the directory where the OptiStruct model file was written. The bracket_size.out file is a good place to look for error messages that will help to debug the input deck if any errors are present. The default files written to the directory are: bracket_size.hgdata HyperGraph file containing data for the objective function, percent constraint violations and constraint for each iteration. OptiStruct iteration history file containing the iteration history of the objective function and of the most violated constraint. Can be used for an xy plot of the iteration history. HTML report of the optimization, giving a summary of the problem formulation and the results from the final iteration. OptiStruct output file containing specific information on the file set-up, the set-up of your optimization problem, estimate for the amount of RAM and disk space required for the run, information for each optimization iteration, and compute time information. This file contains compliance, volume calculations, and gauge information for each optimization iteration. It is highly recommended this file be reviewed for warnings and errors. OptiStruct property output file containing all updated property data from the last iteration for size optimization. HyperView binary results file. Shape file for the final iteration. It contains the material density, void size parameters and void orientation angle for each element in the analysis. The .sh file may be used to restart a run and, if necessary, run OSSmooth files for topology optimization. Summary of analysis process, providing CPU information for each step during analysis process.
bracket_size.his_dat
bracket_size.html
bracket_size.out
bracket_size. prop
bracket_size.h3d bracket_size.sh
bracket_size.stat
Viewing the Results
Size optimization results from OptiStruct are given in two places. The bracket_size.out file contains gauge and volume information for each iteration. The bracket_size.h3d file contains the element thickness for all five iterations and Displacement and Stress results for the linear static analysis for iteration 0 and iteration 3. This section describes how to review all results. The results contained in the HyperMesh binary results file will be examined first. The gauge history in the bracket_size.out file will then be reviewed.
Step 9: View the Stress Results
After the size optimization, the stress value should be reviewed to make sure the stress constraints are not violated. 1. Once you see the message Process completed successfully in the command window, click the green HyperView button. This launches HyperView and opens the results. A message window appears to inform about the successful loading of the model and result files into HyperView. Notice that all of the h3d files get loaded, each into a different page in HyperView. The files bracket_size_des.h3d and bracket_size_s2.h3d get loaded in pages 2 and 3, respectively.
5 de 6
02-07-2011 20:35
OS-4010: Size Optimization of a Welded Bracket
http://www.altairhyperworks.com/hwhelp/Altair/hw11.0/help/hwtut/os...
2. Click Close to close the message window. 3. Click the Next Page toolbar button .
The third page has the results loaded from the bracket_size_s1.h3d file. Note that the name of the page is displayed as Subcase 1 STEP to indicate that the results correspond to subcase 1. 4. Click the Contour toolbar button .
5. Select the first pull-down menu below Result type: and select Element Stresses [2D & 3D] (t). 6. From the second pull-down menu, select vonMises. 7. Select None in the field below Averaging method:. 8. Click Apply. A contoured image representing von Mises stresses should be visible. Each element in the model is assigned a legend color, indicating the von Mises stress value for that element resulting from the applied loads and boundary conditions. If you did not change the Iteration step you should be contouring the stress of the initial step. To contour the final step, set the last iteration of that loadcase using the Status Bar. 9. Click either the first or second field on the right side of the Status Bar. This brings up the Load Case and Simulation Selection window. 10. Click the last Iteration # in the Simulation: list. Notice only two iterations are displayed; the First and Last (FL) is the default setting for optimization runs. To change this setting, add an OUTPUT control card with a frequency setting of ALL. 11. Click OK. This will now contour your final iteration of that loadcase. Review the stress to see that it is under the proper constraints.
Step 10: View the Thickness Results
1. Click the Previous Page toolbar button to move to the First page.
2. Make sure Result type: is set to Element Thicknesses (s). 3. Also make sure that you select Iteration 2 from the Load Case and Simulation Selection window 4. Click Apply. Alternatively, you can also open the bracket_size.prop file in a text editor to view the final gauge thicknesses of the two parts.
Review
The .out file contains a summary of the optimization process. From the information in the .out file, you can see how the objective, constraints, and design variables are changing from one iteration to the next. Has the volume been minimized for the given constraints? Have the stress constraints been met? What are the resulting gauges for the two parts? Did the design variable linking work?
Go To OptiStruct Tutorials
6 de 6
02-07-2011 20:35
You might also like
- A Heartbreaking Work Of Staggering Genius: A Memoir Based on a True StoryFrom EverandA Heartbreaking Work Of Staggering Genius: A Memoir Based on a True StoryRating: 3.5 out of 5 stars3.5/5 (231)
- The Sympathizer: A Novel (Pulitzer Prize for Fiction)From EverandThe Sympathizer: A Novel (Pulitzer Prize for Fiction)Rating: 4.5 out of 5 stars4.5/5 (119)
- Never Split the Difference: Negotiating As If Your Life Depended On ItFrom EverandNever Split the Difference: Negotiating As If Your Life Depended On ItRating: 4.5 out of 5 stars4.5/5 (838)
- Devil in the Grove: Thurgood Marshall, the Groveland Boys, and the Dawn of a New AmericaFrom EverandDevil in the Grove: Thurgood Marshall, the Groveland Boys, and the Dawn of a New AmericaRating: 4.5 out of 5 stars4.5/5 (265)
- The Little Book of Hygge: Danish Secrets to Happy LivingFrom EverandThe Little Book of Hygge: Danish Secrets to Happy LivingRating: 3.5 out of 5 stars3.5/5 (399)
- Grit: The Power of Passion and PerseveranceFrom EverandGrit: The Power of Passion and PerseveranceRating: 4 out of 5 stars4/5 (587)
- The World Is Flat 3.0: A Brief History of the Twenty-first CenturyFrom EverandThe World Is Flat 3.0: A Brief History of the Twenty-first CenturyRating: 3.5 out of 5 stars3.5/5 (2219)
- The Subtle Art of Not Giving a F*ck: A Counterintuitive Approach to Living a Good LifeFrom EverandThe Subtle Art of Not Giving a F*ck: A Counterintuitive Approach to Living a Good LifeRating: 4 out of 5 stars4/5 (5794)
- Team of Rivals: The Political Genius of Abraham LincolnFrom EverandTeam of Rivals: The Political Genius of Abraham LincolnRating: 4.5 out of 5 stars4.5/5 (234)
- Shoe Dog: A Memoir by the Creator of NikeFrom EverandShoe Dog: A Memoir by the Creator of NikeRating: 4.5 out of 5 stars4.5/5 (537)
- The Emperor of All Maladies: A Biography of CancerFrom EverandThe Emperor of All Maladies: A Biography of CancerRating: 4.5 out of 5 stars4.5/5 (271)
- The Gifts of Imperfection: Let Go of Who You Think You're Supposed to Be and Embrace Who You AreFrom EverandThe Gifts of Imperfection: Let Go of Who You Think You're Supposed to Be and Embrace Who You AreRating: 4 out of 5 stars4/5 (1090)
- Her Body and Other Parties: StoriesFrom EverandHer Body and Other Parties: StoriesRating: 4 out of 5 stars4/5 (821)
- The Hard Thing About Hard Things: Building a Business When There Are No Easy AnswersFrom EverandThe Hard Thing About Hard Things: Building a Business When There Are No Easy AnswersRating: 4.5 out of 5 stars4.5/5 (344)
- Hidden Figures: The American Dream and the Untold Story of the Black Women Mathematicians Who Helped Win the Space RaceFrom EverandHidden Figures: The American Dream and the Untold Story of the Black Women Mathematicians Who Helped Win the Space RaceRating: 4 out of 5 stars4/5 (890)
- Elon Musk: Tesla, SpaceX, and the Quest for a Fantastic FutureFrom EverandElon Musk: Tesla, SpaceX, and the Quest for a Fantastic FutureRating: 4.5 out of 5 stars4.5/5 (474)
- The Unwinding: An Inner History of the New AmericaFrom EverandThe Unwinding: An Inner History of the New AmericaRating: 4 out of 5 stars4/5 (45)
- The Yellow House: A Memoir (2019 National Book Award Winner)From EverandThe Yellow House: A Memoir (2019 National Book Award Winner)Rating: 4 out of 5 stars4/5 (98)
- Re - 1992-12Document100 pagesRe - 1992-12Anonymous kdqf49qb100% (1)
- Composite Design and TheoryDocument203 pagesComposite Design and Theoryapi-3700351100% (6)
- On Fire: The (Burning) Case for a Green New DealFrom EverandOn Fire: The (Burning) Case for a Green New DealRating: 4 out of 5 stars4/5 (73)
- The Welding Handbook For Maritime WeldersDocument552 pagesThe Welding Handbook For Maritime WeldersLuciano SassoNo ratings yet
- Hypermesh Basics Tutorials-1Document40 pagesHypermesh Basics Tutorials-1api-3717939100% (8)
- 2016 Civil 3d Book PDFDocument29 pages2016 Civil 3d Book PDFMessy CoolNo ratings yet
- Shark TankDocument628 pagesShark Tankr1c4rd0f3r50% (2)
- Nice Screen Installation Guide - Rev. A1Document227 pagesNice Screen Installation Guide - Rev. A1FieryGod_Evo_229No ratings yet
- Six Sigma Book PDF FormDocument218 pagesSix Sigma Book PDF Formbabudukku100% (24)
- 04-Product Development ProcessDocument31 pages04-Product Development Processr1c4rd0f3rNo ratings yet
- Practice of Leadership - 2012Document30 pagesPractice of Leadership - 2012r1c4rd0f3rNo ratings yet
- Fong743 DEX Plots 1 To 11 Isotropic Canti BeamDocument12 pagesFong743 DEX Plots 1 To 11 Isotropic Canti Beamr1c4rd0f3rNo ratings yet
- Six Sigma For SmallbusinessDocument224 pagesSix Sigma For SmallbusinessSaqueib KhanNo ratings yet
- WorkshopII MicMacB Jan08 UpdatedDocument17 pagesWorkshopII MicMacB Jan08 Updatedr1c4rd0f3rNo ratings yet
- Workshop II MicMac Jan11Document11 pagesWorkshop II MicMac Jan11r1c4rd0f3rNo ratings yet
- Ar 0854Document240 pagesAr 0854r1c4rd0f3rNo ratings yet
- Workshop II MicMacFEA Jan14Document76 pagesWorkshop II MicMacFEA Jan14r1c4rd0f3r100% (1)
- Workshop II MicMac Jan12Document21 pagesWorkshop II MicMac Jan12r1c4rd0f3rNo ratings yet
- Workshop II MicMac Jan11Document11 pagesWorkshop II MicMac Jan11r1c4rd0f3rNo ratings yet
- CDT6 MicMac HoleDocument21 pagesCDT6 MicMac Holer1c4rd0f3rNo ratings yet
- Workshop II Stiffness and Strength MatchingDocument8 pagesWorkshop II Stiffness and Strength Matchingr1c4rd0f3rNo ratings yet
- 2010 01 12 3DBeam CDT6Document65 pages2010 01 12 3DBeam CDT6r1c4rd0f3rNo ratings yet
- Colagens Ultrasonic InspectionDocument22 pagesColagens Ultrasonic Inspectionr1c4rd0f3rNo ratings yet
- Workshop II MicMac Jan12Document21 pagesWorkshop II MicMac Jan12r1c4rd0f3rNo ratings yet
- Artigo Micro - Macro VoidsDocument12 pagesArtigo Micro - Macro Voidsr1c4rd0f3rNo ratings yet
- Composite RepairDocument13 pagesComposite Repairfrancis_brNo ratings yet
- 10 Most Powerful Health FoodsDocument6 pages10 Most Powerful Health Foodstushar_saleNo ratings yet
- Chat Server in Future Kindergarten ProjectDocument4 pagesChat Server in Future Kindergarten ProjectvirtuaclassNo ratings yet
- Language GuideDocument139 pagesLanguage GuideEder Luis PereiraNo ratings yet
- 12 Computer Science EMDocument80 pages12 Computer Science EMDharaniNo ratings yet
- Samsung TV SDK ManualDocument91 pagesSamsung TV SDK ManualnurieltNo ratings yet
- Excel AssignmentDocument2 pagesExcel AssignmentSrinu BasaniNo ratings yet
- Getting Started With Licensing - Tally Helpdesk - Tally - ERP 9 - Tally DeveloperDocument66 pagesGetting Started With Licensing - Tally Helpdesk - Tally - ERP 9 - Tally DeveloperalbimorkalNo ratings yet
- Gui Programming Notes (1-5)Document152 pagesGui Programming Notes (1-5)RAJESHNo ratings yet
- GE Fanuc CNC: Series 0/00/0-Mate Maintenance ManualDocument312 pagesGE Fanuc CNC: Series 0/00/0-Mate Maintenance ManualООО ЛантисNo ratings yet
- DPF Manager: User ManualDocument29 pagesDPF Manager: User ManualCelas ChilliesNo ratings yet
- 2021 CCLF File Data Elements Resource - V2 - 508Document70 pages2021 CCLF File Data Elements Resource - V2 - 508WaseemNo ratings yet
- Licensest User Guide: For Mark Controls PlatformDocument24 pagesLicensest User Guide: For Mark Controls Platformazizi reNo ratings yet
- Current LogDocument54 pagesCurrent LogWinda Nurandia100% (1)
- Chapter No - 1: Overview of Python and Data Structures: Faculty Name: Vishal Parikh, Alpa RupalaDocument6 pagesChapter No - 1: Overview of Python and Data Structures: Faculty Name: Vishal Parikh, Alpa RupalafesfNo ratings yet
- Instruction Manual Chrom-Card A/D Windows ® 95/NT 4.0Document232 pagesInstruction Manual Chrom-Card A/D Windows ® 95/NT 4.0chafic WEISSNo ratings yet
- PR RemoTools SDK ID628968 enDocument4 pagesPR RemoTools SDK ID628968 enMario PNo ratings yet
- Getting Email Under ControlDocument4 pagesGetting Email Under ControlFred Raphael IlomoNo ratings yet
- Secure Folder with PasswordDocument2 pagesSecure Folder with PasswordTester MoonNo ratings yet
- Storage Media Backup OptionsDocument6 pagesStorage Media Backup OptionsEsra Taha100% (1)
- SAP CONCUR SFTP CMD BATCH v2Document17 pagesSAP CONCUR SFTP CMD BATCH v2Aylene FloresNo ratings yet
- JN UG 3028 CodeBlocks 1v8Document52 pagesJN UG 3028 CodeBlocks 1v8magdalena_sjNo ratings yet
- DifferencesDocument5 pagesDifferencesFreelatinsoulNo ratings yet
- FPSMonitorDocument12 pagesFPSMonitorNiccolò BuricchiNo ratings yet
- Epowertrain INVERTER CAN Messege ListDocument65 pagesEpowertrain INVERTER CAN Messege ListrafialanNo ratings yet
- Art of Ss Filestream PDFDocument487 pagesArt of Ss Filestream PDFArtur PietrzykNo ratings yet
- Product Information DIGSI4 V4 90Document70 pagesProduct Information DIGSI4 V4 90Anonymous m65TTcfOT100% (1)
- Join Ubuntu to Windows AD with PBISDocument7 pagesJoin Ubuntu to Windows AD with PBISKchina1No ratings yet