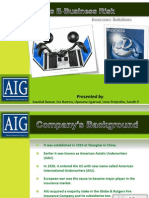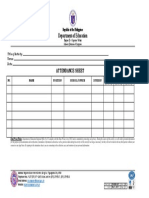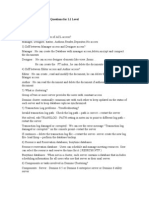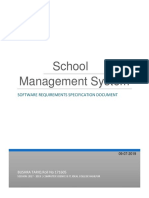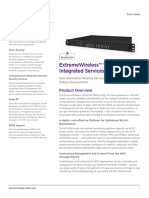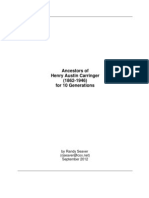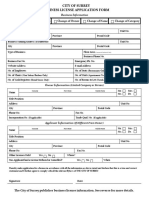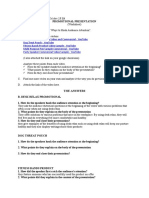Professional Documents
Culture Documents
Wifi Instructions
Uploaded by
Mohd FirdausOriginal Description:
Copyright
Available Formats
Share this document
Did you find this document useful?
Is this content inappropriate?
Report this DocumentCopyright:
Available Formats
Wifi Instructions
Uploaded by
Mohd FirdausCopyright:
Available Formats
Step-by-step Instructions on How to Connect to UNITENs Wireless Network
Foreword:
In order to connect to the wireless network at COIT, you must be within the area of the wireless coverage, and have the following items: A computer (PC or laptop) equipped with a wireless network interface card (NIC) The latest wireless NIC drivers Windows XP Professional operating system (other Windows version will follow similar steps) For the initial setting up of the connection, you will need to be an administrator of the computer. STEP 1: Click on the START button, then Control Panel, and then Network Connections. You should see an icon that says Wireless Network Connection. Right click on it and make sure that it is ENABLED. If not, click on ENABLE. Otherwise, click on Properties (see Figure 1 below)
Figure 1
STEP 2 : You should now see a screen similar to Figure 2. Click on the tab that says Wireless Networks (If your wireless card is disabled, you will NOT see this tab).
Figure 2 STEP 3a (COIT) : Click on the ADD button and you should see something similar to Figure 3 below. Put in the following settings as shown in Figure 3a :
Figure 3a
Network name (SSID) : COIT-Wireless-Staff/COIT-Wireless-Student Network authentication: WPA Data encryption: TKIP STEP 3b (BA - Sunken Garden / Chancellery) : Click on the ADD button and you should see something similar to Figure 3b below. Put in the following settings as shown in Figure 3b :
Figure 3a Network name (SSID): WIFI-BA-STAFF/WIFI-BA-STUDENT Network authentication: WPA Data encryption: TKIP
STEP 3c (Food Court - COE): Click on the ADD button and you should see something similar to Figure 3c below. Put in the following settings as shown in Figure 3c :
Figure 3c Network name (SSID): WIFI-COE-STAFF/WIFI-COE-STUD Network authentication: WPA Data encryption: TKIP
STEP 4: Now click on the Authentication tab. Choose the EAP type to be Protected EAP (PEAP). Untick the Authenticate as computer when computer information is available checkbox and the Authenticate as guest when user or computer information is not available.
STEP 5: Click on Properties AFTER you have selected PEAP as the EAP type. You will see a new box with the title Protected EAP Properties. Untick the Validate server certificate. Tick the Enable Fast Reconnect option. Make sure for the Select Authentication Method, Secured password (EAP-MSCHAPv2) is selected. Tick the Enable Fast Reconnect checkbox. Click on the Configure button and a dialogue box with the title EAP MsCHAPv2 Properties will appear. Untick the checkbox that says Automatically Use My Windows Logon Name and Password. STEP 6: Once you have done Step 6, remember to click on OK for everything to save the configuration. If you have done everything correctly, and you are within range of the wireless network, you should see a popup message similar to the one below appearing:
Click on the popup message and a new dialogue box should appear, like the one below:
Enter your logon name in the User Name row, your password in the Password row, and finally the Logon domain should either be STAFF or STUDENT. STEP 7: If you have done everything correctly, you should now be connected to the wireless network. Congratulations!
You might also like
- Shoe Dog: A Memoir by the Creator of NikeFrom EverandShoe Dog: A Memoir by the Creator of NikeRating: 4.5 out of 5 stars4.5/5 (537)
- The Yellow House: A Memoir (2019 National Book Award Winner)From EverandThe Yellow House: A Memoir (2019 National Book Award Winner)Rating: 4 out of 5 stars4/5 (98)
- Never Split the Difference: Negotiating As If Your Life Depended On ItFrom EverandNever Split the Difference: Negotiating As If Your Life Depended On ItRating: 4.5 out of 5 stars4.5/5 (838)
- Hidden Figures: The American Dream and the Untold Story of the Black Women Mathematicians Who Helped Win the Space RaceFrom EverandHidden Figures: The American Dream and the Untold Story of the Black Women Mathematicians Who Helped Win the Space RaceRating: 4 out of 5 stars4/5 (890)
- Grit: The Power of Passion and PerseveranceFrom EverandGrit: The Power of Passion and PerseveranceRating: 4 out of 5 stars4/5 (587)
- The Subtle Art of Not Giving a F*ck: A Counterintuitive Approach to Living a Good LifeFrom EverandThe Subtle Art of Not Giving a F*ck: A Counterintuitive Approach to Living a Good LifeRating: 4 out of 5 stars4/5 (5794)
- The Little Book of Hygge: Danish Secrets to Happy LivingFrom EverandThe Little Book of Hygge: Danish Secrets to Happy LivingRating: 3.5 out of 5 stars3.5/5 (399)
- Elon Musk: Tesla, SpaceX, and the Quest for a Fantastic FutureFrom EverandElon Musk: Tesla, SpaceX, and the Quest for a Fantastic FutureRating: 4.5 out of 5 stars4.5/5 (474)
- A Heartbreaking Work Of Staggering Genius: A Memoir Based on a True StoryFrom EverandA Heartbreaking Work Of Staggering Genius: A Memoir Based on a True StoryRating: 3.5 out of 5 stars3.5/5 (231)
- The Emperor of All Maladies: A Biography of CancerFrom EverandThe Emperor of All Maladies: A Biography of CancerRating: 4.5 out of 5 stars4.5/5 (271)
- The Hard Thing About Hard Things: Building a Business When There Are No Easy AnswersFrom EverandThe Hard Thing About Hard Things: Building a Business When There Are No Easy AnswersRating: 4.5 out of 5 stars4.5/5 (344)
- On Fire: The (Burning) Case for a Green New DealFrom EverandOn Fire: The (Burning) Case for a Green New DealRating: 4 out of 5 stars4/5 (73)
- Devil in the Grove: Thurgood Marshall, the Groveland Boys, and the Dawn of a New AmericaFrom EverandDevil in the Grove: Thurgood Marshall, the Groveland Boys, and the Dawn of a New AmericaRating: 4.5 out of 5 stars4.5/5 (265)
- The World Is Flat 3.0: A Brief History of the Twenty-first CenturyFrom EverandThe World Is Flat 3.0: A Brief History of the Twenty-first CenturyRating: 3.5 out of 5 stars3.5/5 (2219)
- Team of Rivals: The Political Genius of Abraham LincolnFrom EverandTeam of Rivals: The Political Genius of Abraham LincolnRating: 4.5 out of 5 stars4.5/5 (234)
- The Gifts of Imperfection: Let Go of Who You Think You're Supposed to Be and Embrace Who You AreFrom EverandThe Gifts of Imperfection: Let Go of Who You Think You're Supposed to Be and Embrace Who You AreRating: 4 out of 5 stars4/5 (1090)
- The Unwinding: An Inner History of the New AmericaFrom EverandThe Unwinding: An Inner History of the New AmericaRating: 4 out of 5 stars4/5 (45)
- The Sympathizer: A Novel (Pulitzer Prize for Fiction)From EverandThe Sympathizer: A Novel (Pulitzer Prize for Fiction)Rating: 4.5 out of 5 stars4.5/5 (119)
- Her Body and Other Parties: StoriesFrom EverandHer Body and Other Parties: StoriesRating: 4 out of 5 stars4/5 (821)
- Urban Indian Voter Study 2013Document23 pagesUrban Indian Voter Study 2013FirstpostNo ratings yet
- AIG's E-Business RiskDocument18 pagesAIG's E-Business Risksyed1989No ratings yet
- List of Job SitesDocument7 pagesList of Job SitesShubham GuptaNo ratings yet
- Platform-Based Service Innovation and System Design A Literature ReviewDocument30 pagesPlatform-Based Service Innovation and System Design A Literature ReviewDaryl ChongNo ratings yet
- DepEd Region 2 Cagayan Valley Attendance SheetDocument1 pageDepEd Region 2 Cagayan Valley Attendance SheetRoveli Castillejo BarcomaNo ratings yet
- Internet of ThingsDocument10 pagesInternet of Thingsapi-511390817No ratings yet
- Siemens Optipoint Manual Accessories MultilanguagesDocument177 pagesSiemens Optipoint Manual Accessories MultilanguagesHaefelin ArnaudNo ratings yet
- Telecontrol 84i+Document76 pagesTelecontrol 84i+Hans Jørn ChristensenNo ratings yet
- Lotus Note Questions ForL1 - L2 LevelDocument52 pagesLotus Note Questions ForL1 - L2 LevelShilpi Guleria0% (2)
- Financial Accounting 1 by Valix 2014 PDFDocument339 pagesFinancial Accounting 1 by Valix 2014 PDFrainNo ratings yet
- Hinari 2021Document11 pagesHinari 2021Ivan PerezNo ratings yet
- Method of Statement (Structural Cabling)Document10 pagesMethod of Statement (Structural Cabling)Muhammad Iqbal100% (1)
- SRS School Management SysDocument49 pagesSRS School Management Sysshahroz AhmadNo ratings yet
- NX 5500 Data SheetDocument2 pagesNX 5500 Data SheetugurNo ratings yet
- Dashboard - Central Attendance - FAQDocument3 pagesDashboard - Central Attendance - FAQsureesicNo ratings yet
- TMSC User GuideDocument55 pagesTMSC User GuideRavulapalliNo ratings yet
- Musicoke App Research and Prototype DevelopmentDocument6 pagesMusicoke App Research and Prototype DevelopmentMALDE HEETNo ratings yet
- Data Communications Notes Unit 4Document13 pagesData Communications Notes Unit 4narradoNo ratings yet
- Henry Austin Carringer Ancestors - 6 Generations - September 2012Document19 pagesHenry Austin Carringer Ancestors - 6 Generations - September 2012Randy SeaverNo ratings yet
- NHA77925-07 - HU250 Installation GuideDocument2 pagesNHA77925-07 - HU250 Installation GuideingguedezandresNo ratings yet
- Viettel Advanced Solution Track 2019Document3 pagesViettel Advanced Solution Track 2019Zulu RasNo ratings yet
- The InternetDocument36 pagesThe InternetjeffersonNo ratings yet
- HCLDomino12.0.1 TechnicalDeepDive GermanDocument39 pagesHCLDomino12.0.1 TechnicalDeepDive GermanRudrali HitechNo ratings yet
- Callan ResumeDocument1 pageCallan Resumeapi-354860209No ratings yet
- Moving to New CampusDocument2 pagesMoving to New CampusDehan YahatugodaNo ratings yet
- Tugas MultiDocument33 pagesTugas MultiQi Nam WowwhstanNo ratings yet
- Surrey Business License Application FormDocument2 pagesSurrey Business License Application FormmieNo ratings yet
- Format tables in WordDocument7 pagesFormat tables in WordrayascribdNo ratings yet
- Bahasa Inggris 3 Berbicara 2A Dan 2B BA: The AnswersDocument2 pagesBahasa Inggris 3 Berbicara 2A Dan 2B BA: The AnswersEmi DestianiNo ratings yet