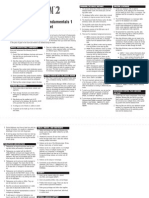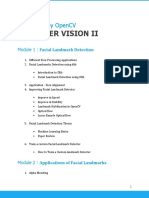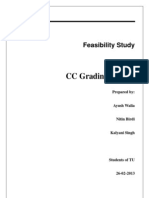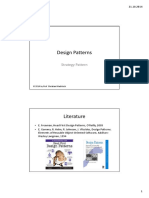Professional Documents
Culture Documents
All in 1 Basic Tutorials
Uploaded by
M Nur FajarialOriginal Description:
Copyright
Available Formats
Share this document
Did you find this document useful?
Is this content inappropriate?
Report this DocumentCopyright:
Available Formats
All in 1 Basic Tutorials
Uploaded by
M Nur FajarialCopyright:
Available Formats
All-In-One Basics Tutorial
by Colin Barnette
Welcome! This Tutorial is for 3ds Max Users with little or no experience at all. Yet, I assume that you have a general knowledge of computers and common sense=). I am using 3ds Max R4. In this tutorial we will cover: Creating & Placing Polygons, Edit Meshes, Various Basic modifiers, Texturing, Lighting, and Rendering. If there are any questions or problems, please direct them to Colin Barnette. to make a shelf or dresser that should look somewhat like this in the end.
I. Manipulating the Perspective View
You need to know how to do this!
This is in the lower-right hand corner of the 3ds max window. 1. This is the zoom in button. Also can be achieved by using your mouse wheel. 2. This is the zoom extents button. It zoom all the way to the extent of how your scene. 3. This button pans about on the plane you are on. 4. This rotates your perspective view.
1. Modeling - The Main Unit First, load up 3ds max ad reset the view. (File -> Reset) Press 2 to bring up this tabbar.
Now go to the Objects tab and click the box. (The first button on the row) Now go to your perspective view and make your box any size and shape because we are changing that soon. With your box made you are going to want to find this properties bar. (It is normally on the right hand side. If you cannot find it then press ). Select your box and do the following. Once you get here click on this tab: This is the modifier or properties tab. Now you should be able to see this. Change your values to meet these.
Now make sure you box is still selected and go press the select and move key. Right click it and this comes up. Change the values to meet these.
If you cannot see your box in the perspective view, then using your mouse wheel orthe magnifying glass in the lower right hand corner zoom in our out. Here is what mine looks like. Note: Colors might be different! It has no effect on anything!
If you have this then congrats! If not, then read back and see if you have done anything wrong. If you are still stumped then email me at the link above. Now we move on. 2. Modeling - The Top Create another box and give it the properties and move it as shown below.
With that a success you should now have this. Note: Colors might be different! It has no effect on anything!
With the small box on top selected, go to your menu - Modifiers -> Mesh Editing -> Edit Mesh On your Properties Box ( ) open up the Edit Mesh Subtree and select vertex. (Img Below)
Now go to your tool bar and select this button. This is the Scale Button. I have placed an animated gif below to show you what we want to do with the vertices.
And your final should look somewhat like this. It does not have to be exact.
If you have made it here, congrats! If not, again, double check and then e-mail me if you still have problems. 3. Modeling - The Drawers Make another box and place as so and give it these properties.
Now clone (Edit -> Clone) the drawer and move it like this.
3DTotal Advertisement - We need your support!
As well as you tutorial hungry people eating through a terabit of bandwidth each month we also have many additional staff and running costs involved in creating these free pages. We want to continue bringing you many free tutorials and resources everyday, so PLEASE check out our products and amazon affiliate schemes via the above banners. Many thanks!
Now we have to model the drawer pull. There is no easy way to tell you how to do this so I am just going to get you started and give you more graphics! On the tab bar, go to the shapes tab and select line. Now goto your top view and find a little empty space off to the side. Fool around wil making lines and try to make an object looking similar to this.
Now, if you have successfully done that goto Modifiers -> Patch/Spline Editing -> Lathe. Now you can see that your line is a 3d Object. You might have to change some of the setting like the axis you are lathing on, or the Min, Center, or Max settings. You should come up with somthing like this.
Clone it and place it until you come up with something like this.
Congratulations! You have finished with the modeling part of this tutorial!.
Part 2 - Texturing
The material browser is at first a complicated matter, but with my graphic and some explination, I'll get you on your feet in no time. Pressing 'M' on your keyboard will bring the material browser up. I've labeled all the important buttons for now and will explain them below.
1. Navigating the Material Browser
By clicking the button labeled 1, you bring up the window on the right. It is probably the one you will use the most in the beginning days. 'Assign Material to Selection' The 2 button is that once you have a nice texture picked out and an object selected, then you can apply that material to the object you have selected. 'Put to library' The 3 button saves the material you have into the material library. 'Show map in viewport' The 4 button makes your material visible in your perspective view. The 5 button switches the type of material you are using. Such as: Standard, Raytrace, Shellac or Composite. We won't get in to this much in this tuotrial but, I encourage you to fool with them on your own. The 6 button adds a backround to the texture preview spheres for when you use tranparency. Now on to business.
2. Customizing Textures and Applying them to the Scene
Our Wood Texture
Note! If you did not install correctly then then below images and procedures will not work! First, click the '5' button and switch to Raytrace. Now click on this button
Where it says 'Browse From:' select Mtl Library and scroll all the way down to the bottom. You should see this material Double-Click it. Click this up-arrow button to return to the main properties of the material.
Find this button and dbl-click Goto mtl library and select Your texture should look something like this:
Now go back to the scene and select: the main body, the top, and the 3 dressers by holding down Cntrl and clikcing them. In the material editor click the 'Assign Material to Selection' button (#2), and the 'Show map in Viewport' button (#4). It should come out something like this. If it does not, then we still might be ok! Just e-mail me once you finish this part of the tutorial if it is still not working right!
3. Fitting Textures: UVW Map
Basically, UVW Map is just a fancy way of saying how your texture fits around your object. It is pretty self-eplanatory and below are just the UVW Map properties of the objects in the scene. Select the main box of the dresser and go to your modifier tab. In your modifier list scroll down to UVW Map and click it. This comes up. Change your values to meet these:
Dresser Box UVW Map Settings
Dresser Top UVW Map Settings
The drawers don't need any UVW settings so well just leave them be. Our Drawer Pull Texture Open up the material editor ('M') and click on a blank material slot.
Open the material browser up and goto the material library. Find Metal_Dark_Gold. Dbl-Click and go back the Material Editor. Open the maps rollout.
Uncheck the Reflection box. (You just turned off a 'layer' of the texture by taking away its reflective map.) Now go back up to the main rollout. Click on the color next to the word 'Diffuse:'. You can change the color to anything you want. I chose a nice white. Also, if you are feeling crazy ;-) then you can fool around with the glossiness and specular levels. (They determine the shiny-ness [theres a technical term for ya] of the material.) With that done, select all of the drawer pulls and apply your material to them.
1. Familiarization with the Lights
First off I am not going to give you too many definite instructions on this part. I want you to learn from experimentation. Now, there are 6 different types of lights. I am not going to be talking about the sunlight system. That will come at a different time.
Target Spotlight
Free Spotlight
Omni
Target Directional
Free Directional
We will be using 2 Omni Lights in our scene. All of them are pretty self-explanatory! So lets get cracking on our scene!
2. Lights in our Scene
On the tabbar up top, goto the Lights & Cameras Tab and click on 'Omni'. We are using Omni because they provide a nice all-around light that is perfect for our scene.. Place 2 lights somewhat like this. Omni 1 is behind, above, and left of the dresser. Omni 2 is in front, above and slightly left of the dresser.
The reason we placed Omni 1 as we did is to get a nice sheen off the dresser top. Yet, if we had not placed Omni 2 the front of the dresser would be all shadows. Now lets take a look at the properties of Omni 1. I circled the things we changed.
Basically, going from top to bottom, the properties say this. Our light is an Omni light. It gives off white light. It casts shadows. Its light production is at 200% (or multiplied by 2). Simple enough isn't it? =) We changed the multiplier to get a better reflective sheen off of the dresser top.
We chaned the casts shadows to true because we want the light to cast shadows! =P Now Omni 2. The only property we change on omni 2 is the multiplier. It should be 0.5. Here is what I have ended up with. If you have something different then thats fine! As long as it is somewhat near this than you're fine. 3DTotal Advertisement - We need your support!
As well as you tutorial hungry people eating through a terabit of bandwidth each month we also have many additional staff and running costs involved in creating these free pages. We want to continue bringing you many free tutorials and resources everyday, so PLEASE check out our products and amazon affiliate schemes via the above banners. Many thanks!
But Wait!
Oohh! Ahh! Look at that sheen! Wanna know how to do that? It's all in...
Part 4 - Rendering
1. Familiarization with the Render Scene Window
On the main toolbar, Find this button. (You may have to scroll over.) You can also find it under the 'Rendering' tab on the tab bar. Let's start with the Time Output Frame. The 3 options you will most likely be using are Single, Active Time Segment (ATS), and Range. Single would be used for anything not an animation. ATS would be used for the full animation you have made. Range is when you want just a small part of your animation to be rendered. Output Size is the next frame and it simply asks you what size you want your animation or picture to be. Not too much explaining to do there. The last thing we will deal with today is saving your file. All you need to do is click on the [Files...] button and specify a name and file extension.
Really there is not too much left for you to do in this section. All you need to do is position your dresser how you want in the perspective view.
Make sure the perspective view is highlighted. Then click the render scene and specify a file to save to and a size. Now scroll to the bottom and click render. If all goes well you should get something like this. It will vary depending on your perspective positioning.
I really hope you have enjoyed and learned a lot from this tutorial. If you have any questions, do not hesitate to e-mail me!
Colin Barnette
Final Tip! Try venturing on your own and adding a mesh smooth modifier to the drawers and the dresser top. It will make a big difference in the final render! If you have come up with something cool please send me the pic. I would love to see it!
You might also like
- Never Split the Difference: Negotiating As If Your Life Depended On ItFrom EverandNever Split the Difference: Negotiating As If Your Life Depended On ItRating: 4.5 out of 5 stars4.5/5 (838)
- Shoe Dog: A Memoir by the Creator of NikeFrom EverandShoe Dog: A Memoir by the Creator of NikeRating: 4.5 out of 5 stars4.5/5 (537)
- The Subtle Art of Not Giving a F*ck: A Counterintuitive Approach to Living a Good LifeFrom EverandThe Subtle Art of Not Giving a F*ck: A Counterintuitive Approach to Living a Good LifeRating: 4 out of 5 stars4/5 (5794)
- The Yellow House: A Memoir (2019 National Book Award Winner)From EverandThe Yellow House: A Memoir (2019 National Book Award Winner)Rating: 4 out of 5 stars4/5 (98)
- Hidden Figures: The American Dream and the Untold Story of the Black Women Mathematicians Who Helped Win the Space RaceFrom EverandHidden Figures: The American Dream and the Untold Story of the Black Women Mathematicians Who Helped Win the Space RaceRating: 4 out of 5 stars4/5 (894)
- The Little Book of Hygge: Danish Secrets to Happy LivingFrom EverandThe Little Book of Hygge: Danish Secrets to Happy LivingRating: 3.5 out of 5 stars3.5/5 (399)
- Elon Musk: Tesla, SpaceX, and the Quest for a Fantastic FutureFrom EverandElon Musk: Tesla, SpaceX, and the Quest for a Fantastic FutureRating: 4.5 out of 5 stars4.5/5 (474)
- A Heartbreaking Work Of Staggering Genius: A Memoir Based on a True StoryFrom EverandA Heartbreaking Work Of Staggering Genius: A Memoir Based on a True StoryRating: 3.5 out of 5 stars3.5/5 (231)
- Grit: The Power of Passion and PerseveranceFrom EverandGrit: The Power of Passion and PerseveranceRating: 4 out of 5 stars4/5 (587)
- Devil in the Grove: Thurgood Marshall, the Groveland Boys, and the Dawn of a New AmericaFrom EverandDevil in the Grove: Thurgood Marshall, the Groveland Boys, and the Dawn of a New AmericaRating: 4.5 out of 5 stars4.5/5 (265)
- On Fire: The (Burning) Case for a Green New DealFrom EverandOn Fire: The (Burning) Case for a Green New DealRating: 4 out of 5 stars4/5 (73)
- The Emperor of All Maladies: A Biography of CancerFrom EverandThe Emperor of All Maladies: A Biography of CancerRating: 4.5 out of 5 stars4.5/5 (271)
- The Hard Thing About Hard Things: Building a Business When There Are No Easy AnswersFrom EverandThe Hard Thing About Hard Things: Building a Business When There Are No Easy AnswersRating: 4.5 out of 5 stars4.5/5 (344)
- The Unwinding: An Inner History of the New AmericaFrom EverandThe Unwinding: An Inner History of the New AmericaRating: 4 out of 5 stars4/5 (45)
- Team of Rivals: The Political Genius of Abraham LincolnFrom EverandTeam of Rivals: The Political Genius of Abraham LincolnRating: 4.5 out of 5 stars4.5/5 (234)
- The World Is Flat 3.0: A Brief History of the Twenty-first CenturyFrom EverandThe World Is Flat 3.0: A Brief History of the Twenty-first CenturyRating: 3.5 out of 5 stars3.5/5 (2219)
- The Gifts of Imperfection: Let Go of Who You Think You're Supposed to Be and Embrace Who You AreFrom EverandThe Gifts of Imperfection: Let Go of Who You Think You're Supposed to Be and Embrace Who You AreRating: 4 out of 5 stars4/5 (1090)
- The Sympathizer: A Novel (Pulitzer Prize for Fiction)From EverandThe Sympathizer: A Novel (Pulitzer Prize for Fiction)Rating: 4.5 out of 5 stars4.5/5 (119)
- Her Body and Other Parties: StoriesFrom EverandHer Body and Other Parties: StoriesRating: 4 out of 5 stars4/5 (821)
- Practical File: Parallel ComputingDocument34 pagesPractical File: Parallel ComputingGAMING WITH DEAD PANNo ratings yet
- Sc1000 Manual Fiber Laser CuterDocument53 pagesSc1000 Manual Fiber Laser CuterLuis Jose Hernandez BriceñoNo ratings yet
- Initiating A Zone Transfer - DNS & Bind CookbookDocument1 pageInitiating A Zone Transfer - DNS & Bind CookbookJames OmaraNo ratings yet
- SAP BW/HANA Consultant Jyoti Swanjary ResumeDocument4 pagesSAP BW/HANA Consultant Jyoti Swanjary ResumeraamanNo ratings yet
- Dash7 Alliance Mode Technical PresentationDocument23 pagesDash7 Alliance Mode Technical Presentationaj4fall086050No ratings yet
- AWS Developer Associate Certification Exam: Description Priority Type CostDocument2 pagesAWS Developer Associate Certification Exam: Description Priority Type CostNaveen PawarNo ratings yet
- Non Destructive Editing by Jared PlattDocument5 pagesNon Destructive Editing by Jared PlattAlexander GranatNo ratings yet
- Oracle Instance and Database FundamentalsDocument2 pagesOracle Instance and Database FundamentalselibunNo ratings yet
- CL5000J en Manual 0202Document95 pagesCL5000J en Manual 0202Luis Alberto Garcia CaychoNo ratings yet
- Computer Vision Ii: Ai Courses by OpencvDocument8 pagesComputer Vision Ii: Ai Courses by OpencvAmanda GarciaNo ratings yet
- Manual D2008fa G C PDFDocument38 pagesManual D2008fa G C PDFAk100% (1)
- ANSI SQLL-MCQSDocument72 pagesANSI SQLL-MCQSSourav Sarkar50% (2)
- Java PackageDocument4 pagesJava PackageVASUDEVAN N (RC2113003011006)No ratings yet
- Feasibilty Study For Grading SystemDocument5 pagesFeasibilty Study For Grading Systemanmolkainth100% (1)
- Teste SQLDocument77 pagesTeste SQLCăprariuCălinNo ratings yet
- AT89C51Document24 pagesAT89C51Kavin SengodanNo ratings yet
- SynMatrix Application Note 6 Synthesize MatrixDocument15 pagesSynMatrix Application Note 6 Synthesize MatrixHüseyin Nuri GülmezNo ratings yet
- Operating Systems Lecture Notes-7Document15 pagesOperating Systems Lecture Notes-7Arun SasidharanNo ratings yet
- Ms Dos NotesDocument11 pagesMs Dos NotesDev SinghNo ratings yet
- Unit 10 Assignment - BriefDocument7 pagesUnit 10 Assignment - BriefRamandeep kaurNo ratings yet
- GR 7 Syllabus Break Up 2023 2024Document10 pagesGR 7 Syllabus Break Up 2023 2024rashid khanNo ratings yet
- Okidata ML490 Service ManualDocument135 pagesOkidata ML490 Service ManualDaniel Navarrete CasorzoNo ratings yet
- 1.0 Get The License Key: Application NoteDocument11 pages1.0 Get The License Key: Application Notechristian84No ratings yet
- IBM MDM Installation GuideDocument214 pagesIBM MDM Installation GuideAdam HowardNo ratings yet
- 2016 OSCON - ContainersDocument46 pages2016 OSCON - ContainersAlvin John RichardsNo ratings yet
- Video Pro X EN PDFDocument434 pagesVideo Pro X EN PDFJ Esmil Rodriguez100% (1)
- RAC login device connection error logDocument2 pagesRAC login device connection error logVictoria Marie Mccarty0% (1)
- Design Patterns: Strategy PatternDocument11 pagesDesign Patterns: Strategy PatternilijakljNo ratings yet
- Bryce 4Document442 pagesBryce 4RAUL ALBERTO FLORES PADILLANo ratings yet
- ACARS Digital Data Link System for Aircraft CommunicationDocument14 pagesACARS Digital Data Link System for Aircraft CommunicationSohail gettingGeekNo ratings yet