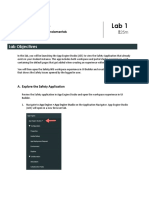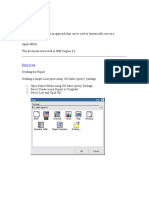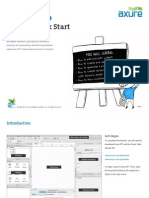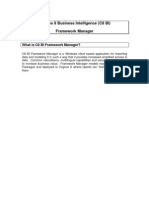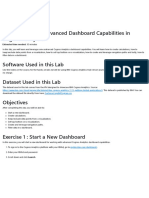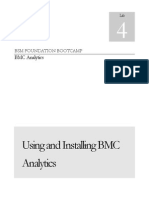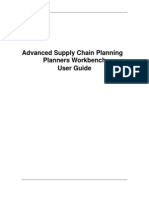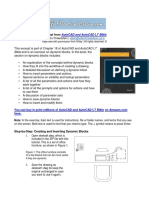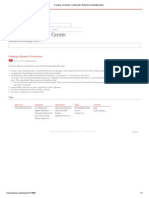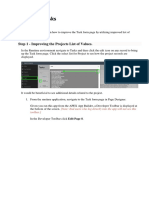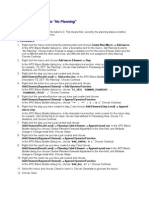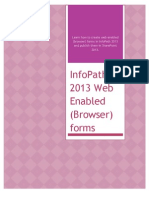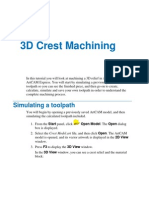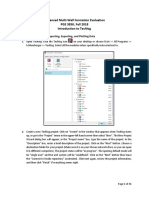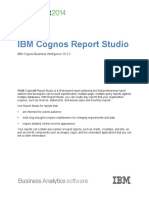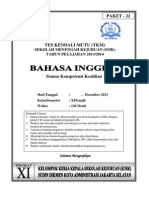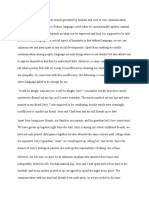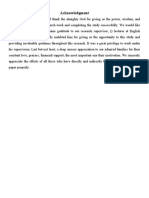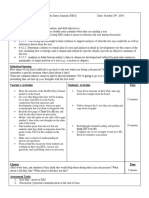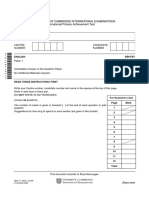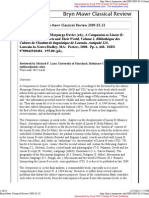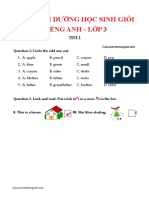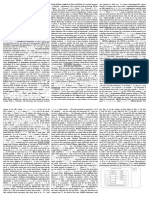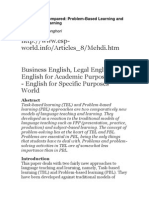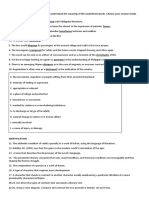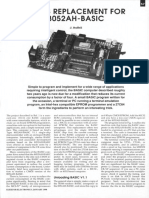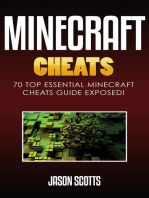Professional Documents
Culture Documents
Create Parameter Is Ed Slicer
Uploaded by
subash249347Original Description:
Original Title
Copyright
Available Formats
Share this document
Did you find this document useful?
Is this content inappropriate?
Report this DocumentCopyright:
Available Formats
Create Parameter Is Ed Slicer
Uploaded by
subash249347Copyright:
Available Formats
Cognos 8 Tip Creating a Parameterized Slicer
By Nanci Forgeron, Education Specialist, Education Services, Cognos, Toronto, Canada
Here is a very neat tip that will enable a report that uses a slicer, created in Report Studio, to be defined via a parameter applied to the slicer member set. This procedure uses the Great Outdoors Company package and creates the slicer for the Product Line level. 1. Build a cross tab report with "Year level" as the column, "Order Method1" as the row and "Revenue" as the measure.
2. 3.
Navigate to the Query Explorer and into your report "Query1", drag a "Slicer Member Set" from the Toolbox tab to the Slicer pane. In the Slicer Member Set Expression pane,
o o o
Type set ( From the "Data Items" tab, drag the Product line level after the parentheses Append to the end of the Product line level -> ?Products?
The expression should read as follows: set([great_outdoors_company].[Products].[Products].[Product line]-> ?Products?)
4. 5. 6. 7. 8.
Using the Page explorer return to Page1. We will now add a string literal and a prompt for the slicer. From the Toolbox, drag a block object to the left of the cross tab. Drag a Text item from the Toolbox and enter the following string "Values for: " The next step is to drag the "Value Prompt" object from the Toolbox and position it to the right of the Text item within the block. When the Prompt Wizard dialog box is displayed, select the option "Use existing parameter" and select "Products" from the drop down list box. Click Next.
9.
On the second dialog box of the Prompt Wizard, select the default settings and click "Finish".
10. The completed page layout should look as follows:
11. The final steps are to set the properties of the "Value Prompt" and provide a default value. Highlighting the "Value Prompt" in the page layout will display the properties in the Properties pane. Set the following properties for the "Value Prompt":
o o o o
Required: Yes Multi-Select: No Select UI: Drop down list Auto-Submit: Yes
12. To ensure that the default prompt page is not generated, a value must be set for the "Default Selections" property of the Value prompt. Since the prompt is built against a
cube the Member Unique Name (MUN) must be used for the default value. To obtain MUN value you want as the default selection; highlight the member on the Source tab of the Insertable Objects pane. Right click to activate the context menu. In this example we will use "Personal Accessories". On the Properties of member highlight the Member Unique Name, right click to activate the context menu and select copy.
The MUN should look as follows. [great_outdoors_company].[Products].[Products].[Product line]->: [PC].[@MEMBER].[3~238]
13. Once the MUN is in the paste buffer we now must set the default value for the Value Prompt. Highlight the "Value Prompt" on the page. Using the Properties page select "Default Selections". Click the "Add" icon of the Default Selection dialog box. Then select "Simple Selection".
14. Right click and paste the MUN name for Personal Accessories into the "Add value" field. Click OK twice to close the Default Selections dialog.
15. Click the "Run Report" button on the toolbar to execute the report. The report should resemble the following screen capture.
You might also like
- Microsoft Office Productivity Pack: Microsoft Excel, Microsoft Word, and Microsoft PowerPointFrom EverandMicrosoft Office Productivity Pack: Microsoft Excel, Microsoft Word, and Microsoft PowerPointNo ratings yet
- UIB Fundamentals Lab 2 - Create A Landing PageDocument20 pagesUIB Fundamentals Lab 2 - Create A Landing Pageservicenowlearning404No ratings yet
- UI Builder Fundamentals Lab 1Document23 pagesUI Builder Fundamentals Lab 1FerdinandNo ratings yet
- Dynamic Sort On A Numerical Column in IBM Cognos 8Document6 pagesDynamic Sort On A Numerical Column in IBM Cognos 8Deepthi KamujuNo ratings yet
- ABAP Report Wizard - ReadMeDocument14 pagesABAP Report Wizard - ReadMeАнтон БрыковNo ratings yet
- 12 Kapow10Lab10Document5 pages12 Kapow10Lab10Debabrata NandaNo ratings yet
- Quick Start: Axure RPDocument14 pagesQuick Start: Axure RPsurodjiinNo ratings yet
- Cognos 8 Business Intelligence (C8 BI) Framework ManagerDocument25 pagesCognos 8 Business Intelligence (C8 BI) Framework ManagerVishal Raj GoduguNo ratings yet
- Demo 1: Build A Query and Connect It To A ReportDocument5 pagesDemo 1: Build A Query and Connect It To A Reportachraf el bouzidiNo ratings yet
- Hands-On Lab 6 - Advanced Dashboard Capabilities in Cognos Analytics (30 Min)Document13 pagesHands-On Lab 6 - Advanced Dashboard Capabilities in Cognos Analytics (30 Min)Galacaesar KhambaliNo ratings yet
- StormCAD QuickStartDocument62 pagesStormCAD QuickStartHariSumaryonoNo ratings yet
- Using and Installing BMC AnalyticsDocument41 pagesUsing and Installing BMC AnalyticsgunalprasadgNo ratings yet
- Oracle Planner WorkbenchDocument21 pagesOracle Planner WorkbenchSarath Mohan K SNo ratings yet
- Module 14 - Image Processing Project PDFDocument13 pagesModule 14 - Image Processing Project PDFJassieNo ratings yet
- Calc. Demand Plan. Choose ContinueDocument2 pagesCalc. Demand Plan. Choose ContinueddukemNo ratings yet
- ECommerce Tutorial - AxureDocument11 pagesECommerce Tutorial - AxureboNo ratings yet
- Advanced Developer Training - Client Samples IVDocument19 pagesAdvanced Developer Training - Client Samples IVAmadorCuencaLópezNo ratings yet
- Alternating Page Headers: Tips or TechniqueDocument8 pagesAlternating Page Headers: Tips or Techniquempmanj1441No ratings yet
- Excerpt From: Bible and Is An Exercise On Dynamic Blocks. in The Book, TheDocument6 pagesExcerpt From: Bible and Is An Exercise On Dynamic Blocks. in The Book, Thebsathish83No ratings yet
- Getting Started With Winest: Sample Exercise V11Document25 pagesGetting Started With Winest: Sample Exercise V11Perla MartinezNo ratings yet
- Creating A Dynamic Component - SketchUp Knowledge BaseDocument1 pageCreating A Dynamic Component - SketchUp Knowledge BasebultusanNo ratings yet
- Creating A MasterDocument100 pagesCreating A MasterFarhan AshrafNo ratings yet
- WinCC Professional Getting StartedDocument144 pagesWinCC Professional Getting StartedThEbEsT0280% (5)
- Setting Planning Cycle To Central PlannerDocument2 pagesSetting Planning Cycle To Central PlannerddukemNo ratings yet
- Conjoint Analysis TutorialDocument24 pagesConjoint Analysis TutorialMohammad ShayziNo ratings yet
- Week3.3 LabDocument9 pagesWeek3.3 LabUmmiUmairahNo ratings yet
- Itvoyagers Bi Practical 2 A Etl Powerbi Mu TyitDocument15 pagesItvoyagers Bi Practical 2 A Etl Powerbi Mu TyitShweta ShirsatNo ratings yet
- Set Planning Cycle To "No Planning": Add MacroDocument2 pagesSet Planning Cycle To "No Planning": Add MacroddukemNo ratings yet
- Tutorial MonopoloDocument6 pagesTutorial MonopolojorgehugocorreaNo ratings yet
- Using Javascript To Pass Multiple Values To A Textbox Prompt Within IBM Cognos 8 Report StudioDocument13 pagesUsing Javascript To Pass Multiple Values To A Textbox Prompt Within IBM Cognos 8 Report Studiocrystal_rhoades100% (1)
- Tutorial Boa ConstructorDocument27 pagesTutorial Boa ConstructorLisandro Lanfranco100% (1)
- FlowMaster 04 How Do IDocument7 pagesFlowMaster 04 How Do Ijoseluis789No ratings yet
- Lab: Configuring Measures and Measure GroupsDocument90 pagesLab: Configuring Measures and Measure Groupsyordan83No ratings yet
- EdgeCAM Lesson2Document23 pagesEdgeCAM Lesson2aralvoiNo ratings yet
- Introduction To The LabVIEW EnvironmentDocument18 pagesIntroduction To The LabVIEW EnvironmentAamir GulistanNo ratings yet
- Um LDocument34 pagesUm L727821TUCS259 YUVARAJ T.No ratings yet
- Plant LayoutDocument104 pagesPlant Layoutmar_alus4144No ratings yet
- 7xwruldo: You Will Need About Minutes To Complete This TutorialDocument62 pages7xwruldo: You Will Need About Minutes To Complete This Tutorialniteen12350% (2)
- 17 Pag L544 - Designing Incredible Web Experiences With Adobe XD - WorkbookDocument17 pages17 Pag L544 - Designing Incredible Web Experiences With Adobe XD - WorkbookGina ChioveanuNo ratings yet
- User Guide - Using Mentor Graphics Design KitDocument43 pagesUser Guide - Using Mentor Graphics Design Kitvishvakirana100% (1)
- Enable-Disable & Show-Hide UI Elements in Web Dynpro JavaDocument18 pagesEnable-Disable & Show-Hide UI Elements in Web Dynpro JavaToey ChaladeeNo ratings yet
- Visual Basic 6.0Document17 pagesVisual Basic 6.0Alok Jain100% (1)
- SharePoint 2013 and InfoPath 2013 - Creating Web Enabled FormsDocument15 pagesSharePoint 2013 and InfoPath 2013 - Creating Web Enabled FormsZiad AbouheifNo ratings yet
- Cognos Cube Tutorial Level 2 Institutional Analysis and PlanningDocument38 pagesCognos Cube Tutorial Level 2 Institutional Analysis and PlanningsboothpurNo ratings yet
- Crest TutorialDocument10 pagesCrest Tutorialltd27No ratings yet
- Innoplanner CCMSManual v1.1Document13 pagesInnoplanner CCMSManual v1.1DanNo ratings yet
- Create Basic SAP WorkflowDocument7 pagesCreate Basic SAP WorkflowSAP_2006100% (1)
- Window Builder TutorialDocument7 pagesWindow Builder TutorialBertty Contreras RojasNo ratings yet
- Techlog Workshop Introduction 2018 FallDocument15 pagesTechlog Workshop Introduction 2018 Fallplplqo100% (1)
- PerpetuumSoft RSS Getting StartedDocument20 pagesPerpetuumSoft RSS Getting StartedEvqueni Yero RodríguezNo ratings yet
- Cognos10 - REPORT - STUDIO Global Classess UseDocument12 pagesCognos10 - REPORT - STUDIO Global Classess Usesiva_mmNo ratings yet
- Soal TKM B. Inggris Kls XI Des. 2013Document8 pagesSoal TKM B. Inggris Kls XI Des. 2013Ahmad Rifa'i100% (1)
- Computer (Keyboard)Document1 pageComputer (Keyboard)Ryza Carmela PagalaNo ratings yet
- ENC 1101.editedDocument2 pagesENC 1101.editedBandah Mwiti JosephNo ratings yet
- Packet DBDocument36 pagesPacket DBAsbel LhantNo ratings yet
- Development of ESP Materials For AccountingDocument7 pagesDevelopment of ESP Materials For AccountingI Gde Rama Putra YudaNo ratings yet
- 009 009 - 2 Snezana Filipova - Patrimonium 2016Document10 pages009 009 - 2 Snezana Filipova - Patrimonium 2016Snezhana FilipovaNo ratings yet
- Android TutorialDocument836 pagesAndroid TutorialSheetaltwuNo ratings yet
- Conde Tion AlDocument14 pagesConde Tion AlKhoshawi KhdhirNo ratings yet
- Double Entry Journal LessonDocument2 pagesDouble Entry Journal Lessonapi-477445313No ratings yet
- University of Cambridge International Examinations Cambridge International Primary Achievement TestDocument12 pagesUniversity of Cambridge International Examinations Cambridge International Primary Achievement TestSusanne KrishnanNo ratings yet
- A Companion To Linear BDocument10 pagesA Companion To Linear BCyberbook1No ratings yet
- Indigenous Peoples of The Americas - WikipediaDocument21 pagesIndigenous Peoples of The Americas - WikipediaRegis MontgomeryNo ratings yet
- LogDocument11 pagesLogสุวัฒน์ คุฒิวณากานต์No ratings yet
- Bo de Boi Duong Hoc Sinh Gioi Tieng Anh Lop 3Document21 pagesBo de Boi Duong Hoc Sinh Gioi Tieng Anh Lop 3Nguyễn Thu HuyềnNo ratings yet
- Affective Factors in SlaDocument28 pagesAffective Factors in SlaJewen AlimenNo ratings yet
- Naomi Lubrich 2015 - The Wandering Hat: Iterations of The Medieval Jewiish Pointed Cap.Document42 pagesNaomi Lubrich 2015 - The Wandering Hat: Iterations of The Medieval Jewiish Pointed Cap.Carole Sinclaire100% (3)
- Mikro CDocument6 pagesMikro CLeng SovannarithNo ratings yet
- Unit 5Document19 pagesUnit 5isara_ariesNo ratings yet
- Cheat Sheet Final FinalDocument2 pagesCheat Sheet Final FinalayoubNo ratings yet
- Test Conditional Pasiv TezaDocument3 pagesTest Conditional Pasiv TezaRody BudeșNo ratings yet
- TBL Vs PBLDocument6 pagesTBL Vs PBLMichelleFunesNo ratings yet
- Daily-Lesson-Log GRADE-9 MAPEHDocument7 pagesDaily-Lesson-Log GRADE-9 MAPEHMARY GRACE GAMBANo ratings yet
- 21st Century Lit Q2Document5 pages21st Century Lit Q2lyra colladoNo ratings yet
- Transformation Assignment 5 Psyu 306 Summary Project Instructions and WorksheetDocument4 pagesTransformation Assignment 5 Psyu 306 Summary Project Instructions and Worksheetapi-490946499No ratings yet
- Gre VocabsDocument11 pagesGre VocabsSaidur RahmanNo ratings yet
- Cmos Replacement For 8052AH-BASIC: J. RuffellDocument3 pagesCmos Replacement For 8052AH-BASIC: J. RuffellAg CristianNo ratings yet
- Online Employee Leave Management System in PHPDocument7 pagesOnline Employee Leave Management System in PHPAshfaq KhanNo ratings yet
- Cohesionin Text Discourse Analysisofa News Articleina MagazineDocument35 pagesCohesionin Text Discourse Analysisofa News Articleina MagazineCHARINA MAE SULTANNo ratings yet
- Lesson Plan NepfDocument4 pagesLesson Plan Nepfapi-350983394No ratings yet
- Software Engineering Two Marks Questions Unit-IDocument2 pagesSoftware Engineering Two Marks Questions Unit-IJyo ReddyNo ratings yet
- Excel Essentials: A Step-by-Step Guide with Pictures for Absolute Beginners to Master the Basics and Start Using Excel with ConfidenceFrom EverandExcel Essentials: A Step-by-Step Guide with Pictures for Absolute Beginners to Master the Basics and Start Using Excel with ConfidenceNo ratings yet
- NFT per Creators: La guida pratica per creare, investire e vendere token non fungibili ed arte digitale nella blockchain: Guide sul metaverso e l'arte digitale con le criptovaluteFrom EverandNFT per Creators: La guida pratica per creare, investire e vendere token non fungibili ed arte digitale nella blockchain: Guide sul metaverso e l'arte digitale con le criptovaluteRating: 5 out of 5 stars5/5 (15)
- How to Create Cpn Numbers the Right way: A Step by Step Guide to Creating cpn Numbers LegallyFrom EverandHow to Create Cpn Numbers the Right way: A Step by Step Guide to Creating cpn Numbers LegallyRating: 4 out of 5 stars4/5 (27)
- Blender 3D for Jobseekers: Learn professional 3D creation skills using Blender 3D (English Edition)From EverandBlender 3D for Jobseekers: Learn professional 3D creation skills using Blender 3D (English Edition)No ratings yet
- The Designer’s Guide to Figma: Master Prototyping, Collaboration, Handoff, and WorkflowFrom EverandThe Designer’s Guide to Figma: Master Prototyping, Collaboration, Handoff, and WorkflowNo ratings yet
- Tableau Your Data!: Fast and Easy Visual Analysis with Tableau SoftwareFrom EverandTableau Your Data!: Fast and Easy Visual Analysis with Tableau SoftwareRating: 4.5 out of 5 stars4.5/5 (4)
- Skulls & Anatomy: Copyright Free Vintage Illustrations for Artists & DesignersFrom EverandSkulls & Anatomy: Copyright Free Vintage Illustrations for Artists & DesignersNo ratings yet
- Architectural Design with SketchUp: 3D Modeling, Extensions, BIM, Rendering, Making, and ScriptingFrom EverandArchitectural Design with SketchUp: 3D Modeling, Extensions, BIM, Rendering, Making, and ScriptingNo ratings yet
- Linux For Beginners: The Comprehensive Guide To Learning Linux Operating System And Mastering Linux Command Line Like A ProFrom EverandLinux For Beginners: The Comprehensive Guide To Learning Linux Operating System And Mastering Linux Command Line Like A ProNo ratings yet
- Mastering YouTube Automation: The Ultimate Guide to Creating a Successful Faceless ChannelFrom EverandMastering YouTube Automation: The Ultimate Guide to Creating a Successful Faceless ChannelNo ratings yet
- Learn Power BI: A beginner's guide to developing interactive business intelligence solutions using Microsoft Power BIFrom EverandLearn Power BI: A beginner's guide to developing interactive business intelligence solutions using Microsoft Power BIRating: 5 out of 5 stars5/5 (1)
- Windows 11 for Beginners: The Complete Step-by-Step User Guide to Learn and Take Full Use of Windows 11 (A Windows 11 Manual with Useful Tips & Tricks)From EverandWindows 11 for Beginners: The Complete Step-by-Step User Guide to Learn and Take Full Use of Windows 11 (A Windows 11 Manual with Useful Tips & Tricks)Rating: 5 out of 5 stars5/5 (1)
- Minecraft Cheats : 70 Top Essential Minecraft Cheats Guide Exposed!From EverandMinecraft Cheats : 70 Top Essential Minecraft Cheats Guide Exposed!Rating: 3.5 out of 5 stars3.5/5 (7)
- Hacks for TikTok: 150 Tips and Tricks for Editing and Posting Videos, Getting Likes, Keeping Your Fans Happy, and Making MoneyFrom EverandHacks for TikTok: 150 Tips and Tricks for Editing and Posting Videos, Getting Likes, Keeping Your Fans Happy, and Making MoneyRating: 5 out of 5 stars5/5 (3)
- iPhone X Hacks, Tips and Tricks: Discover 101 Awesome Tips and Tricks for iPhone XS, XS Max and iPhone XFrom EverandiPhone X Hacks, Tips and Tricks: Discover 101 Awesome Tips and Tricks for iPhone XS, XS Max and iPhone XRating: 3 out of 5 stars3/5 (2)
- AI Monetization of your Faceless YouTube Channel: Ai Side Hustle NicheFrom EverandAI Monetization of your Faceless YouTube Channel: Ai Side Hustle NicheNo ratings yet
- SketchUp Success for Woodworkers: Four Simple Rules to Create 3D Drawings Quickly and AccuratelyFrom EverandSketchUp Success for Woodworkers: Four Simple Rules to Create 3D Drawings Quickly and AccuratelyRating: 1.5 out of 5 stars1.5/5 (2)